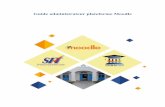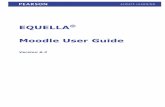Moodle Guide
-
Upload
lotte-randall -
Category
Documents
-
view
249 -
download
4
description
Transcript of Moodle Guide
Learning with Moodle© 2008 Harper Adams University College, all rights reserved.
Version: 1.2, Sept. 2008Authors: Henry Keil, Duncan Greenhill
All terms in this handbook that are known to be trademarks or service marks have been appropriately capitalised. Use of a term in this handbook should not be regarded as affecting the validity of any trademark or service mark.
Learning with Moodle
ContentsAn overview of Moodle................................................................1
Logging into Moodle....................................................................1Access via the Internet…………………………………………. 1Access via the WLAN……………………………………………2Access via the Portal…………………………………………….4How to access a particular module........................................6
Inside Moodle........................................................................................7Module List.....................................................................................7Inside a module page.....................................................................9
Additional Moodle resources…………………………………… 11Searching for modules ………………………………………............12
Profile…………………………………………………………………13
Assignments............................................................................ 15How to upload files.............................................................................16
Additional Moodle uses……………………………………………18Discussion forums…………………………………………….18How to add a discussion topic.............................................18How to reply to a discussion topic........................................19Viewing forums…………………………………………………20
Web-logs or Blogs……………………………………………………….21
What you can expect from your Moodle modules…………… 25
Page i
Learning with Moodle
An Overview of Using MoodleMoodle is an online learning environment, often called a virtual learning environment or VLE. It is an environment where students can come to access learning resources such as lecture presentations in form of MS Powerpoint files, text documents in MS WORD or Acrobat PDF format, links to external web pages and video files. You can also take quizzes or communicate with each other or your tutor online. Finally you can also use it to submit assignments for assessment. If applied properly Moodle is a very effective collaborative learning tool where students benefit from the support and input from their peers.
Logging into Moodle There are three possibilities to access Moodle:1) Via campus-based PCs, as in the library or the ASPIRE foyer2) Via students laptops, using Harpers WLAN3) From off-campus via the Portal
1) Access via the IntranetStudents on campus gain access to Moodle by going through the Harper Adams Intranet which comes up by default. You need to click on the link for Moodle, as shown below:
2) Access via the Wireless LANPlease consult the document Harper Adams University College Student Network, Information and Configuration Details for configuring your laptop on how to link up to the Harper Wireless LAN (WLAN)
Page 1
Learning with Moodle
Once the connection is established between the PC and the gateway you then need to authenticate to the network and access other services. You will be presented asking for a username and password. You should login using your normal network login number and password.
Once you’ve successfully logged in you will see the window shown below. Clicking on the link “Click here to continue browsing the web”. You may see a message bar at the top of your browser window saying “Pop-ups have been blocked for this site”. If you click on this message select “Always allow pop-ups from this site.” This allows the logout popup window, shown on the next page to be displayed.
Page 2
Learning with Moodle
You will get another challenge page as shown below which authenticates you to allow access to the internet. The user name and password are the same as you use to login to the network. We are looking at synchronising these but this is not available at the moment.
If the connection is left idle for more than 15 minutes you will be logged out.
To gain access to services including Groupwise email, network files and folders, student record information and Moolde go to the Harper Adams portal atportal.harper-adams.ac.uk
The portal allows access to services and can be used as the first point of access to college sites both from the student network within the college and from external of the college.
Please log in using your user name and password to access the service.
Logging out of the serviceWhen you have finished accessing the services use the logout link on the Bluesocket logout page and then close your web browser.
Finally right click and select “Disconnect” at the Bluesocket MS IPSec icon in the system tray.
Page 3
Learning with Moodle
3) Access via the PortalIf you are based off-campus or entering via the WLAN you access the Harper-Adams network services through the Web-portal, as shown below.
How to login to Moodle via the Portal Start up a web browser. Type the following text into the address bar and then press the
Enter key: https://portal.harper-adams.ac.uk
Type your username and password into the boxes. These are your normal network username and password.
Click on the Moodle link in the list of links on the left-hand side.
Page 4
Learning with Moodle
Login to Moodle happens automatically and the main Moodle screen appears with a list of all modules a student is enrolled in.
What are all the blocks on the screen?There are a number of different blocks on the left and
right hand side and what you see on screen can vary according to the course you are taking. The text in the middle of the page is changed from time to time. There may be more or fewer blocks and their location can vary depending on how the course has been set up. Some of the common ones are explained in the section 'Inside Moodle'.
How to access a particular module The list of modules you are studying is at the top left and
bottom centre of the Moodle screen (you may need to scroll down to see them). They are all represented by links (in blue) plus the module code next to it. Move the mouse pointer over the title of the module. The text will change colour.
Page 5
Learning with Moodle
Click on the title of the module and the relevant module content is displayed (what you see will change depending on what the lecturer has put on Moodle).
What if my list of modules isn't correct? Moodle is linked to the student records system, SITS. If
the list of modules isn't correct then you'll need to ask your course tutor to ensure that your SITS entry is updated to show the correct list of modules.
Page 6
Learning with Moodle
Inside Moodle
Module listThe screenshot below shows what will be seen when a student has logged into Moodle, but before they have clicked on a module link.
List of elements in CampusMoodle
1. CalendarThis is a mini version of the main Moodle calendar. Users (including students) can choose to add either user events only they have access to or site-wide events that can be viewed by anyone. When the mouse is passed over a date which has an event attached a small notification appears. If you click on the name of a month you will be transferred to the main Moodle calendar.2. Latest NewsWhen the Lecturer adds a new announcement to the News Forum an alert appears in this block. Students can view the full text by selecting the blue text.3. Upcoming eventsAnnouncements of upcoming events such as assignment hand-in dates are displayed in this block. You can also access the main calendar or add a new event of your own by selecting from the links at the bottom of the page.4. Logout link (top right)Selecting this link logs the users out of Moodle completely; use this link when you have finished work with Moodle.5. The boxes at the top rightThese contains links to resources and activities that are not specific to any particular course; in the example above they have been
Page 7
Learning with Moodle
highlighted. These refer to generic modules relating to for example your work placement, your research project and general learning support. Make sure you make good use of these resources throughout your studies. 6. MessagesYou can see if another Moodle user is trying to contact you via the messaging feature by checking the information inside this box.7. My modules (bottom left. Figure below)This menu in the top right contains the names of all the modules you are enrolled on, by selecting the name of a module the respective Moodle page will come up and you will be able to see its resources. You can also see all of Harper Adams’ courses by selecting the All modules… link near the bottom. You can use this feature to access modules you have studied previously (see below).8. My modules listThe My module list in the centre of the page shows all of the modules you are currently enrolled on and gives the names of the lecturers and support staff associated with it.9. Online usersThe names of all the people either teaching or studying this module currently logged into Moodle are displayed here.10. Recent ActivityThis area lists all of the changes that have been recently made to the current module, such as forum postings, assignment releases, and resource additions. By viewing this list you can quickly tell whether any changes have been made to activities, avoiding the need to check through each one.11. Search ForumsStudents can make keyword searches of the Moodle discussion forums. This avoids having to examine every discussion forum message to find the references you are looking for. To use this feature simply type your search terms into the text field and select the button next to it containing an arrow.12. All Modules (bottom, circled in fig. below)Selecting this button brings up a list of all of the modules taught at Harper Adams rather than just your own.13. Search modules (centre bottom, circled in fig. below)You can search for modules by name using this feature. Type the name or part of the name into the input box then press the Search modules button. You will then be presented with a list of the courses containing the words you have specified.
Page 8
Learning with Moodle
The ‘Search modules’ textbox will let you find other modules; you may want to make use of this feature by finding modules you have studied before and you want to use for revision.You will have access to all the resources deposited in that module.The option ‘All modules’ provides a long list of exactly that.
Inside a module (page layout may have changed somewhat)
The screenshot above shows what a student will see once they have clicked on a module title and entered that module. Depending on the module, it may be that we can see more or fewer blocks and the location can also vary. This is because a tutor can have a great deal of control over the content and layout of a module.
Page 9
Learning with Moodle
The various elements are listed below:
1. ActivitiesThis box contains a list of all the activities such as quizzes, forums, and chat rooms available for the current module. Selecting the text will take you to a full list of every one of that particular type of activity. Every module will contain at least a News Forum and Assignment Drop-in box but not all of the modules will include activities such as the chat rooms and quizzes. 2. AdministrationThe Administration block allows you to check your grades, edit your user profile, and change your password by selecting the relevant link.3. Assignment Drop-in Box Every module will contain an assignment drop-in box at the top of the page, selecting this link to go to the area where you upload the electronic versions of your essays. 4. Breadcrumb TrailThe Breadcrumb trail text shows the user how they have progressed through the Moodle site to their current position. This text is also a set of links that will take you back to the previous stages of this progression. For example; to return to the main modules list select the HACM link.5. Chat RoomsThis is the chat room icon, by selecting the name of the chat room (written next to it in blue text) you will be able to communicate with current users in real time through a text editor.6. DirectoriesDirectories are folders containing a group of files, often on the same theme. When you select a directory you will be taken to a page showing a full list of the files within it.7. Discussion ForumsYou can discuss the current module with your fellow students by posting messages on Moodle’s discussion forums.8. Expand/collapse topic areaThese boxes expand or collapse a topic area when your click on them with the mouse.9. Latest NewsAs before.10. Links to websitesBy selecting these links you can view external webpages whilst remaining within Moodle.
Page 10
Learning with Moodle
11. Study skillsStudy skills contains files with information that will help you with your studies. These include items such as PDFs, plain text files, images, Powerpoint presentations, teaching schemes, lecture notes, games, audio files, and videos.12. MessagesAs before.13. Module NameThe name of the module you are currently viewing is displayed in this area at the top of the page.14. Online usersLists all the people who are currently online – may be useful when using the Chat tool.15. PeopleWhen selected, the Participants link inside this block takes the user to a list of all the people either teaching or studying the current module.16. QuizzesLecturers can use Moodle to create online quizzes which can be accessed by selecting the text next to a quiz icon.17. Recent ActivityAs before.18. Search ForumsAs before.19. Topic AreasTopic areas are the sections of the page where resources are stored, being numbered down the left-hand side. The resources appear as blue text next to a small icon which changes in appearance depending on the type of resource. These boxes can also contain text, image, labels, and headings. There can be up to 25 topic areas. 20. Topic area numberingThe topic areas are order numerically and are linked to by the Section Links menu.21. Topic TitleThis is the name of an individual topic area.22. Upcoming eventsAs before.
Additional Moodle ResourcesNote that the Harper Moodle front page has links to several cross-curricular
Page 11
Learning with Moodle
modules, to be accessed by all students, as shown below:
It is a good idea to visit those pages from time to time to find our whether there is any relevant material for you. Usually staff will also point you in this direction.
Searching for Moodle modulesThere may be times where you wish to have a look at modules outside the ones you are formally taking as part of your studies.Moodle allows you to do a keyword search for module titles; to do this scroll down to the bottom of the page to get to the Search text box as shown below, and type in the word ‘rural’ in the correct text box and click on the ‘Go’ button:
Page 12
Learning with Moodle
You will get a list of modules which has the word ‘Rural’ in the module title. Many are out-of-date modules and may be ignored. Current modules are indicated by lower case letters, as shown below:
From the module code to the right you will also glean at what level this module is offered: (i) if the second letter is a C the module is at Certificate level, i.e. a first year module(ii) if the second letter is a I the module is at Intermediate level, i.e. a second year module
Page 13
Learning with Moodle
(iii) if the third letter is a H the module is at Honours level, i.e. a final year moduleClicking on the link will lead you into the module, as ‘guest’ only – this means that you can access all the files in the module but you cannot take a quiz or post to a forum.
Exercise: Do a search with the words ‘rural’ and ‘strategy’ and note what is returned.
How many modules do you get and at what level are they offered?
Some modules which have been taught in the past are archived in which case they will have the year in which they have been taught added to the module name, for example a sample name may be Rural Business Strategy 2006. Putting the words ‘rural’ ‘2006’ will identify all those archived modules which have been given in academic year 2006/07 and have the word ‘rural’ in the title.
Profiles
Page 14
Learning with Moodle
The use of Moodle is meant to be fun, apart from being a learning tool.Initially you want to personalise yourself in Moodle by changing your ‘Profile’.To do this you need to click on your ‘name link’ at the top right:You should obtain an output like this:
Click on the ‘Edit Profile’ tab and scroll down the page – at the bottom you should see the following:
In the text field you may want to provide a short description of yourself and you may also represent yourself with a picture, which you can upload from your PC by using the ‘Browse’ button.Once done click on the button ‘Update profile’.Please note however that whatever you put on Moodle you must abide by the Harper-Adams Acceptable User Policy.
Page 15
Learning with Moodle
Assignments and AssessmentYour performance on a module will be assessed, in one form or another.How this is done is explained to you in the Core Module documents at the top of the page, as shown below:
The following three documents are particularly relevant:1. Past examination papers, usually given as link to a pdf-file2. The assignment brief detailing how you are going to be assessed3. The Assignment Drop-in box, which you will use to upload your file onto Moodle.Every student attending Harper Adams is required to hand in all of their assignments electronically using the Assignment Drop-in Box. This process is used to check your work for plagiarism (the inclusion of direct quotations or paraphrasing from someone else's work in your own, without citing the source, equivalent to intellectual property theft). The software also checks for evidence of collusion. This applies when two students attempt to hand in exact copies of the same assignment and pass it off as their own individual work.
Note: Some staff will also use assignment drop-in boxes for you to upload other work – these will be located further down on the page.
Plagiarism detection software Harper Adams uses plagiarism detection software to identify this kind of activity when students hand in assignments in electronic form using Moodle. Moodle itself is not the plagiarism detection software - when the files are uploaded they are sent through another program called Turnitin. This software automatically scans for signs of plagiarism in the text, alerting staff if an offence has occurred.
PenaltiesPlagiarism and collusion are very serious offences and those found guilty could face strict penalties, such as module failure, semester failure, or even expulsion from the institution.
Page 16
Learning with Moodle
How to upload filesBefore uploading an assignment, a student must log into Moodle using their normal network username and password, and then click on the title of the module for which the assignment needs to be submitted. Next click on the link below the words ‘Assignment Drop-in Boxes’; assignments can be recognised by the icon next to their name.
How to submit an assignment Login to Moodle. Enter the module the assignment is for by clicking on the
module title. Locate the link for the assignment to be submitted.
Click on the assignment title.
Click on the 'Browse ...' button.
Page 17
Learning with Moodle
Locate the file to be uploaded and either double-click the filename, or click the file name and then click the open button in the dialog box.
The filename will now be listed in the box to the left of the 'Browse ...' button. Click on the 'Upload this file' button.
Click on 'Continue'.
How can I be sure I've uploaded the correct file?Once the file has been uploaded, we can click on the filename (which acts as a link) and open the file to see it.
You should also receive an email after having successfully uploaded a file
I've uploaded the wrong file Repeat the upload process again with the correct file
(but use the same filename) and it will replace the existing submission. You can do this up until the final deadline date.
I need to upload two filesUnfortunately this can't be done for a single assignment. If the tutor needs two files for an assignment then two assignment drop-in boxes need to be set up.
When is my assignment due?Once you've clicked on the assignment title there will be two dates at the left-hand side of the screen. The first date is when the assignment becomes available i.e. when submissions can start to be uploaded. The other date is the due by date. Normally, assignments can't be submitted after the due date.
My file won't upload!File upload problems are usually either to do with the date or the size. Assignments are normally only accepted between the date the assignment becomes available and the due date.
Page 18
Learning with Moodle
Files can also not upload if they are too large. The current limit is set at 9.4 MB and this is shown above the 'Upload this file' button.
If the file is too large you the following is recommended:a) make sure that any images you embedded in your document have been added as a compressed jpg-fileb) click on the image in the document and on the Menu bar item Format select Compress Picturec) remove large-sized images from within the document/presentation you wish to submit.If despite all these endeavours your file is still too large then it is suggested that you take out some or all of your images. For the plagiarism detection they are not required anyway.
Additional Moodle UsesDiscussion ForumsDiscussion forums are one of the ways students and tutors can communicate with each other. The idea behind Moodle's development is that people best learn by collaborating with each other in groups and the discussion forums are the most suitable tool to achieve this. They work by someone (student or tutor) 'posting' to the forum i.e. creating a message on a particular topic. Anyone else can then reply to that message. Someone else may reply to the original or the new message, and so on. Messages (postings) on the same topic are called ‘threads’.Discussion forums are shown by their own icon:
If we want to start our own discussion then we need to add a discussion topic first. If we want to reply to what someone else has written then we need to go into that discussion and click on a 'reply' link to reply to that message.
How to add a discussion topic From the module home page click on the forum name,
or click on 'Forum' in the Activities block,
and then click on the forum name. Click on the Add a new discussion topic button.
Enter a relevant topic title in the Subject: box.
Page 19
Learning with Moodle
Type the message in the Message: box.
Choose whether to be subscribed to the forum.
Add an attachment if necessary by clicking on the Browse... button and choosing the file from the disk.
Click on the Post to forum button.
Message subjectsMake the message subjects meaningful –
having a subject of !!! Help Me !!! rather than Assignment one – where do I start? doesn't really help anyone.
Message textThink before you post. It is recommended to produce a draft version first before you
formally submit your posting. It's tempting to just bash out a quick reply, but more useful to consider what message we want to get across and how we want to express it. Misunderstandings can easily occur in electronic communication.
Subscribing to a forumIf we choose to subscribe when we create a new post then we get subscribed to the forum – that
means we get copies of all messages sent to the forum not just replies to our single post.Under some circumstances the settings may allow you to unsubscribe yourself from a forum.
How to reply to a message (posting)
Page 20
Learning with Moodle
From the course home page, either click on the forum name in the week or topic block
or click on Forum in the Activities block.
There will be a table of topics. Click on the Topic title and all the messages in that topic will be displayed.
Click on the 'Reply' link. Consider whether the subject needs changing.
Enter the message text in the Message: box.
Choose whether to be subscribed to the forum.
Add an attachment if necessary by clicking on the Browse... button and choosing the file from the disk.
Click on the 'Post to forum' button.
Post links
We can have a number of links next to the Reply link depending on our role in the course (tutor or student) and when we posted the message. We have the option of editing a post within a certain time limit. If we're still inside the time limit then the Edit link will be visible. The length of the time can be changed and will vary between different Moodle sites. The default setting is thirty minutes.
Viewing forumsYou can view all forums by setting the breadcrumb trail to ‘Forum’:
Page 21
Learning with Moodle
Note that there are two forums, the general News Forum at the top which is usually used as an announcement tool by the module and course leader.
When viewing messages there is also the option of displaying the messages (postings) in different ways, as shown below, by selecting from the drop-down menu:
Note the drop-down menu at the top which lets you determine how to best view the replies in the forum; the threaded format is usually the best for longish discussions.
Web-logs or BlogsYou may already be familiar with the concept of blogging using one or two of the dedicated tools such as Wordpress or Google’s Blogger.
Page 22
Learning with Moodle
Moodle has also a Blog tool allowing students, teachers and administrators to write a private or public ‘online diary’. The blog tool itself is accessed via the user Profile page, by clicking on the user name hyperlink at the top right corner.In your profile page there is a tab called ‘Blog’, as shown below:
Clicking on the tab will give you the following screen – note the Blog Menu on the right.
Blog terminology Blog: An online web diary
Entry: A new page in your diary; create a new entry every time you have something to add to your blog
Tags: Keyword identifiers used to classify your blog entries
How to add a new entry Ensure editing is turned on.
Page 23
Learning with Moodle
Click on one of the two ‘Add a new entry’ links on the page as shown below:
Start by typing in some text in the ‘Entry title’ text box, followed by some comments in the ‘Blog entry body’ text box, making use of the WYSIWYG text editor features.You may also want to upload a file, such as a JPG image file.
You will then need to choose how you want to publish your entry. With the current Moodle settings you have the options to publish it to ‘Yourself’, essentially as a private log, or to ‘Anyone on this site’ which
Page 24
Learning with Moodle
means to all the HarperMoodle users (see below).
Finally you may add tags to your entry within the ‘User defined tags’ textbox. Make sure that you use descriptive tags in order to help others to find your blog entry.
Click on ‘Save changes’You have now created the first entry in your blog, but on this occasion you have published it to yourself only.
Next publish it to ‘Anyone on this site’ and the output would look slightly different.
The title of your entry is in bold face and the message is in the main text field below, with the tag listed below.On the right there is the Blog Menu block which you can use to add/edit/view entries and tags. The option ‘View site entries’ will give access to all the blogs in the particular module. This option will only become available when several blog entries have been posted.On the public version of the entry you now have the Blog Tag menu with the only tag visible (the word ‘e-learning’ on this occasion).
The words in the Blog Tags field represent a so called ‘Tag Cloud’ listing all the various tags and their representative frequency with those used
Page 25
Learning with Moodle
more often presented in larger fonts.When you click on any tag it will take you to the blog or blogs that contain the tag and will be able to view them. This search tool requires that tagging is done constructively.
When you turn editing on you get the extra menu option in the Blog Tags and Blog Menu area as described earlier. By moving your mouse over them you will see their purpose.
As an example you may want to edit your ‘Blog Tag’ block by clicking on the edit button (the hand holding the pencil). This will give you four options such as how long or how many of the blogs to display.
If you want to publish your blog outside Moodle i.e. to the outside world then you may do this by letting people subscribe to an RSS feed of your blogs. All they need to do is to click on the orange RSS button to the left of the Blog Menu and their podcatching software should pull all the new blog entries coming from you (to be implemented by October 2008)
Blogging is a powerful tool to practice reflective learning. Give it a go to see how you like it; writing blog entries about twice a week is not too onerous and may help you in your studies!
What you can expect from your Moodle modules?
At present the engagement of teaching staff with Moodle is varied, leading to a wide range on how modules look in Moodle. Broadly we differentiate three levels of Moodle offerings:1*, 2* and 3* activities:
1* modules contain a total of 5 links to core module material; four of these link to documents held as pdf-files and one as a Web-link to Talis-List providing a link to the HAUC catalogue of essential and recommended readings relating to the module.The link to the Assignment Drop-In Box (at the bottom of this list) will only become available about a fortnight prior to the submission deadline of your assignment.Search for module AC044:
Page 26
Learning with Moodle
If the links indicated above are not visible to you you should ask your tutor why not.
2* modules should contain above core documents plus, further below about 15 links to relevant (possibly additional) lecture material such as Powerpoint files, useful reading material (in form of WORD or Acrobat PDF file format) or links to external Web-site.Search for module BI025 (Retail Environment and Operations) to see an example of a good 2* module; note the clear structure of weekly content with most weeks having one or two links to relevant course documentation.At present 2* modules are not very wide-spread and if the module you are taking has no 2* features you may want to ask your tutor kindly if he/she would be prepared to upload some of this material onto their Moodle module.Please note that such material is seen to be particularly useful for revision purposes and should NOT be seen as a replacement for lectures.
3* modules are currently a rare commodity and their existence depends on tutors being innovative and thoughtful as to how they teach students.To see an example search for module BH005.Apart from well structured page layout and the richness in content note the variety of activities the tutor has chosen to stimulate student learning. In this particular case themes such as the Assignment tool (see Picture for Bio Sketch) and RSS feeds (as indicated in the diagram below) are included.
Page 27
Learning with Moodle
Teaching staff are asked to make good use of these tools and any feedback on their usefulness by students to the e-Learning team (Library LF5) would be most appreciated.
Finally:We hope you will find the use of the Harper-Adams VLE useful – please note however that this is a system which is continuously evolving. You as students have the opportunity to request your tutors to upload resources to assist in your studies. Your input in this is essential and at the end of the academic year your views will be sought in order to obtain feedback on your experience of Moodle.
If there is anything you would like to know or you would require additional information about please get in touch with me at [email protected].
All the best for your studies at Harper and a fruitful HarperMoodle experience.
Page 28