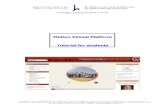User Guide – Using Moodle for Students
Transcript of User Guide – Using Moodle for Students

CUSCS ITS Section Page 1 of 4 v.20220105
User Guide – Using Moodle for Students
Moodle is a Learning Management System. In Moodle, you could download course materials and submit assignments.
Here is a guide for you to know more about Moodle and its features.
A. Login Moodle
1. Open an internet browser and visit CUSCS Moodle site. [Important] If you are studying in full-time programme (eg. HD / DFS), please browse http://moodle.scs.cuhk.edu.hk/. If you are studying in part-time programme or general course (eg. ABP / GC), please browse http://elearning.scs.cuhk.edu.hk/.
2. Type your Username and Password and click “Log in”.
[Important] Username: should be your Student Number, eg. 31234567. Password: should be sent to your personal email address, with subject “CUSCS Moodle Login Account Password”.
3. If you have forgotten your Password, please click “Forget password” link. If you have any technical enquiries, please capture your screen and send email to: [email protected].
B. Where to Find My Courses
1. Course Contents are in the middle of the screen. All your courses should be listed.

CUSCS ITS Section Page 2 of 4 v.20220105
C. Where to Watch Videos and Download Course Materials
1. To watch the videos uploaded by instructors, click Panopto Video link on the top of the screen. Click the videos’ titles to watch them.
2. Lessons are grouped into different weeks. You could click
the Lecture Notes or other Course Materials to view them.
D. How to Submit Assignments
1. Choose your course. Lessons are grouped into different weeks. Sometimes there would be an assignment. Click it.
2. Click the attachment file to view the questions. When you
are ready to upload your file, click “Add submission”.
3. You could drag and drop the files to the main area. Or, click
the “Add File” icon.

CUSCS ITS Section Page 3 of 4 v.20220105
4. Click “Save Changes”.
5. Submission Status would be displayed as “Draft (Not
Graded)”.
6. Assignments of most courses need to undergo a process of
Plagiarism Detection. Uploaded file would be sent to VeriGuide for assessment. Report Status would be shown as “PROCESSING”.
7. Once the Plagiarism Detection had done, Report Status
would become “READY”. A similarity percentage would be shown.
8. If you still want to make changes, click “Edit Submission” and
upload another files. If you confirm the file to be final version, click “Submit Assignment”. Once this assignment is submitted, you would not be able to make any further changes.
9. Click “Continue” to confirm submission.
10. After clicked “Submit Assignment”, Submission Status would
be updated from “Draft (Not Graded)” to “Submitted for Grading”.

CUSCS ITS Section Page 4 of 4 v.20220105
E. Install Moodle App for Mobile Devices
1. Search “Moodle App” at Google Play Store (for Android devices) or App Store (for iOS devices). Click “Install”.
2. To connect Moodle App to our Moodle Site, with other
configurations, please refer to “User Guide on Moodle App for Mobile Devices (for Students)” at User Guide page.
F. Support
For Moodle related enquiries, please capture screen and send email to: [email protected]
Moodle User Guide Page (HD / DFS students): https://moodle.scs.cuhk.edu.hk/mod/page/view.php?id=41170 Moodle User Guide Page (ABP / GC students): https://elearning.scs.cuhk.edu.hk/mod/page/view.php?id=651