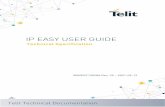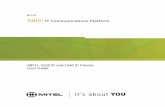MonitorCable User Manual - FS€¦ · MONITORCABLE USER MANUAL Fig.1.11 SQL Server Configuration...
Transcript of MonitorCable User Manual - FS€¦ · MONITORCABLE USER MANUAL Fig.1.11 SQL Server Configuration...

MONITORCABLE USER MANUAL
Chapter I MonitorCable Installation Prerequisites
1.1 Login SSMS
1.2 Deploy SSMS
Chapter II MonitorCable Installation Procedures
2.1 MonitorCable Installation
2.2 Database Connection
Chapter III Device Configuration
3.1 Add City
3.2 Add Room
3.3 Add Unit
3.4 Edit Room
3.5 Board Configuration
Chapter IV Configuration of Cables
4.1 Add Cable
4.2 Edit Cable
4.3 Delete Cable
Chapter V Monitoring of Equipment
5.1 Network Topology Tree
5.2 Device Topology
Chapter VI Cable Monitoring
6.1 Cable Topology
6.2 Cable Measurement
6.3 Automatic Alarm Test
6.4 Polling Test
6.5 Test Record Query
Content
MonitorCable User ManualOTN Solutions for Metro/Regional and Long Haul
1www.fs.com

MONITORCABLE USER MANUAL
Chapter I MonitorCable Installation Prerequisites
The data management of MonitorCable software is based on SQL_SERVER database. Therefore, to achieve the monitoring and recording
the data of the entire system, SQL_SERVER database should be installed in advance.
Microsoft NET Framework 4.5 and database (SQL Server 2000 or SQL Server 2005 or SQL server 2008 or SQL server 2008R2 or SQL Server
2012 or SQL Server 2016 or SQL server 2017) must be set up before installing MonitorCable software. The current mainstream databases
are SQL Server 2008 and SQL server 2008R2.
SQL_SERVER Installation Environment
Operating System Requirements: according to the following table 1.0.
Computer Configuration Requirements: 4-core CPU, 4G RAM or more, 500G disk space.
Once Microsoft.NET Framework 4.5 and SQL_SERVER are installed, you can start to install MonitorCable Management Software, and
please note to select the language during installation.
Note: √ : Supporting this system;
\ : No such system.
Operating System Name 64Bit 32Bit
WIN10 √ √
WIN8 √ √
WIN7 √ √
WINXP √ √
WIN2003 √ √
WIN2000 √ √
WIN98 \ \
WIN95 \ \
Table.1.0 Operating System
2www.fs.com

MONITORCABLE USER MANUAL
Step Two: After clicking “Properties”, choose “Security” on the left, then choose “SQL Server and Windows Authentication mode” in
Server authentication to enable hybrid login mode(see Fig.1.2).
Fig.1.2 Server Properties
The network management software needs to connect the database remotely to implement the operation, so it is necessary to make the
pre-connected database and open the remote function before running MonitorCable software. The specific steps as following:
Step One: Open SQL Server Management Studio and login as windows, then right click “SQL Server”, choose ”Properties” (see Fig.1.1).
Fig.1.1 Microsoft SSMS
1.1 Login SSMS
3www.fs.com

MONITORCABLE USER MANUAL
Step Four: Unfold “Security”-> “Logins”-> “sa”, then right click “sa” and choose “Properties”(see Fig.1.4).
Fig.1.4 Microsoft SSMS
Fig.1.3 Server Properties
Step Three: Choose “Connections” on the left, check “Allow remote connections to this server”, then click “OK” button (see Fig.1.3).
The user name “sa” is default, and cannot be modified.
4www.fs.com

MONITORCABLE USER MANUAL
Step Six: Choose “Status” on the left, choose “Grant” and “Enabled” on the right and click “OK” button (see Fig.1.6).
Fig.1.6 Login Properties
Step Five: Choose “General“ on the left, then choose “SQL Server authentication” on the right and set password, click “OK” button
(see Fig.1.5).
Fig.1.5 Login Properties
5www.fs.com

MONITORCABLE USER MANUAL
Step Eight: Choose “Server Configuration” from the drop-down box of “Facets” and set the properties of “Remote Access Enabled” as
“true”, then click “OK” button (see Fig.1.8).
Note:
So far SSMS has been set up. Exit first, then log in with “sa”. If it is successful, it means the “sa” account is enabled. Otherwise, please
check whether the network connection can be pinged. If the network connection is normal, please further confirm whether you
followed the above steps.
Fig.1.8 View Facets
Step Seven: Back to SQL Server Management Studio login interface, right click SQL Server, choose “Facets” (see Fig.1.7).
Fig.1.7 Microsoft SSMS
6www.fs.com

MONITORCABLE USER MANUAL
Step Nine: Open SQL Server Configuration Manager to start configuring SSCM , choose “SQL Server Services” on the left, please make
sure the status of “SQL Server” and “SQL Server Browser” is running on the right (see Fig.1.9).
Note:
It is usually necessary to reboot SQL Server after shutdown and restart, but SQL Server is still running after closing the SQL Server
Configuration Manager program box.
Fig.1.9 SQL Server Configuration Manager
Step Ten: Choose “Protocols for MSSQLSERVER” under the node of SQL Server Network Configuration on the left. The default status of
TCP/IP is Disabled (see Fig.1.10). Please set status of TCP/IP as “Enable” by right click or opening TCP/IP Properties interface by double
click (see Fig1.11), then modify “active” to ”yes”, click “OK” button.
Note:
TCP/IP protocol is generally enabled, and can be tested by ping.
Fig.1.10 SQL Server Configuration Manager
1.2 Deploy SSMS
7www.fs.com

MONITORCABLE USER MANUAL
Fig.1.11 SQL Server Configuration Manager
Step Eleven: Right click “TCP / IP”, select “IP Address” under ”Properties” or double click to open the settings panel and select the “IP
Address” tab, then set the port of TCP as “1433”, and click “OK” button (see Fig.1.12).
Step Twelve: Set TCP/IP of Client Protocols as “Enable” (see Fig.1.13).
Fig.1.12 TCP/IP Properties Fig.1.13 SQL Server Configuration Manager
8www.fs.com

MONITORCABLE USER MANUAL
Step Thirteen: Turn off the firewall or add SQL Serve.exe(C:\Program Files\Microsoft SQL Server \ MSSQL10.SQLEXPRESS \ MSSQL \ Binn
\ sqlservr.exe) to the program list that allows the firewall to run. If you choose the latter, the concrete steps are as follows:
(1) Click the “start” to open control panel (see Fig.1.14).
(2) Click “View network status and tasks” (see Fig.1.15).
Fig.1.14 SQL Server Configuration Manager
Fig.1.15 control panel
9www.fs.com

MONITORCABLE USER MANUAL
Fig.1.16 Network and Sharing Center
(3) Click “Windows Firewall” (see Fig.1.16).
Fig.1.17 Windows Firewall
(4) Click “Allow a program of feature through Windows Firewall” (see Fig.1.17).
www.fs.com 10www.fs.com

MONITORCABLE USER MANUAL
(5) Click “Changes settings” button and “Allow another program” button (see Fig.1.18).
Fig.1.18 Allowed Programs
(6) Click “Browse” and open Program Files folder in C (see Fig.1.19).
Fig.1.19 Local DIisk C
11www.fs.com

MONITORCABLE USER MANUAL
(7) Open “Microsoft SQL Server” folder (see Fig.1.20).
Fig.1.20 Program Files
(8) Open “MSSQL10.MSSQLSERVER” folder (see Fig.1.21).
Fig.1.21Microsoft SQL Server
12www.fs.com

MONITORCABLE USER MANUAL
(9) Open “MSSQL” folder (see Fig.1.22).
Fig.1.22 MSSQL10.MSSQLSERVER
(10) Open “Binn” folder (see Fig.1.23).
Fig.1.23 MSSQL
13www.fs.com

MONITORCABLE USER MANUAL
(11) Double-click “sqlservr” (see Fig.1.24).
Fig.1.24 Binn
(12) Click “Add” button to add SQL Server Windows NT-64bit to “Allow Programs”(see Fig.1.25).
Fig.1.25 Add a Program
(13) The configuration is complete now. Please start SQL Server Management Studio and log in.
Note:
If you open SQL Server Management Studio before starting SQL Server and SQL Server Browser, you need to shut it down and then
restart it.
14www.fs.com

MONITORCABLE USER MANUAL
Double-click MonitorCable.exe or MonitorCable.msi of MonitorCable.exe folder to install MonitorCable. Please keep going to the next
step until the installation is successful (see Fig.2.1).
Note:
Based on the software version in the CD.
Fig.2.1 MonitorCable
The Shortcut will be created after installing MonitorCable, as shown in Fig.2.2.
Fig.2.2 MonitorCable
2.2 Connect Database
Step 1: Double click Fig.2.2, and click “OK” button, the interface of database connection will pop up.
Step 2: Input IP address (Computer IP of installation database), Login name (Default as “sa”) and Login password ( password set when
the database is installed) of database, and click “Test” button, if the database is existent and the connection is successful, then the box of
database connection success will pop up. Please transfer to step 3. Otherwise, the an interface of establishing a database will pop up,
please transfer to step 5.
Step 3: Click “OK” button, then click “Confirm” button. Then MAC address verification interface will pop up.
Step 4: Click “Confirm” button, if the device IP is online, then login interface will pop up. Input correct login account and password and
click “Login” button, then “Submit success” interface will pop up.
Step 5: Please click “OK” button, then the interface of database configuration will pop up.
Step 6: Input IP address (Computer IP of installation database), Login name (Default as “sa”) and Login password ( password set when
the database is installed) of database, and click “Create” button to create a database. After creating database, the interface of “Submit
success” will pop up.
Step 7: Click “OK” button, then the interface of database connection will pop up. The other steps are same with Step2.
Note:
Both the initial login account and password of optical cable monitoring software are admin.
Chapter Ⅱ MonitorCable Installation Procedures
2.1 MonitorCable Installation
15www.fs.com

MONITORCABLE USER MANUAL
Fig.3.1 Device Configuration
Chapter III Device Configuration
Click “Device Configuration”of menu bar (see Fig.3.1), then the system configuration interface will pop up. There are several operations
in system configuration, such as: add city, add room, add unit, edit room and delete (see Fig.3.2).
Explain: ① City; ② Serviceroom; ③ Unit device name; ④ Business card
The serial number of the card is the slot where the card is located, for example: OTDR(4).
3.1 Add City
Click “Add City” button and the interface will pop up (see Fig.3.2). Input city code and city description, then click “Submit” button.
Fig.3.2 Edit City
16www.fs.com

Fig.3.3 Edit Unit
Fig.3.4 Edit City
Click “Add Unit” button, and an interface of “edit unit” will pop up (see Fig.3.4). Inputting unit basic information, then Click “Submit”
button. At the same time, the software will automatically refresh the number and type of cards in the “edit unit”.
Click “Add Room” button and the interface will pop up (see Fig.3.3). Input room code and room description, then click “Submit” button.
3.2 Add Room
3.3 Add Unit
MONITORCABLE USER MANUAL
17www.fs.com

MONITORCABLE USER MANUAL
3.4 Edit Room
You can edit information about city, room, unit and card in Fig.3.1(take edit room for example). When you click pre-edit room and “Edit”
button, then the “Edit room” interface will pop up (see Fig.3.5), finally, you can modify the basic information of the device in this interface.
Fig.3.5 Edit Room
3.5 Board Configuration
The network topology tree is on the left side of the main interface, and in the topology tree, you can see all the cities, machine rooms,
unit, the type and number of boards of each network element. Right-click the board icon and click “Edit board” to enter the board
configuration interface(see Fig 3.6).
Fig.3.6 Edit Board
18www.fs.com

MONITORCABLE USER MANUAL
After the board code and IP address, range, and wavelength are inputting, then click “Submit” to complete the configuration of the
board. You can also click Configure IP to remotely set the IP address, subnet mask, and gateway of the OTDR(see Fig 3.7).
Fig.3.7 Configure IP
Chapter IV Configuration of Cables
Click “Configuration of cable resources” of menu bar, and the interface will pop up(see Fig.4.1). The function of adding cable, editing, and
deleting could be achieved.
Fig.4.1 Configuration of Cable Resources
19www.fs.com

MONITORCABLE USER MANUAL
Click “Add cable” button in Fig.4.1 and the “Cable edit” interface will pop up (see Fig.4.2). Input the information of cable, related OSW
and OTDR, automatic acquisition measured value and parameter set, then click “Confirm” button.
Fig.4.2 Cable Edit
4.1 Add Cable
A: Cable edit: Select city, room, unit, belong OPD and OPD route of starting point and city, room, unit, belong LSU and LSU route of
ending point. If there is no OPD at the starting point of the cable or there is no LSU at the end of the cable, there is no need to select the
information of OPD or LSU when configuring the cable information.
Cable Description: This item cannot be empty.
B: Related OSW and OTDR: if there is no OSW in the line, there is no need to configure OSW. But the OTDR must be configured with OSW.
C: Automatic acquisition measured value: The cable length and cable loss in the automatic acquisition measurement value are the two
parameter basis of the parameter setting, which can be obtained by the automatic acquisition button.
D: Parameter Set: Click the “measurement parameter set” button, and the interface of parameter setting will pop up(see fig 4.3).
Note:
Because the cables have both ends(A End to B End), you should configure a virtual network element.
Fig.4.3 Measurement Parameter Set
20www.fs.com

MONITORCABLE USER MANUAL
In the tree structure (see Fig.4.1), select a Pre-edit cable and click “Edit” button, and an interface of “Cable edit” will pop up (see Fig.4.4),
you can edit the information of cable, related OSW and OTDR, automatic acquisition measured value and parameter set.
Fig.4.4 Cable Edit
4.3 Delete Cable
In the tree structure (see Fig.4.5), select one of the pre-delete cables and click “Delete” to delete the cable.
Fig.4.5 Configuration of Cable Resources
4.2 Edit Cable
21www.fs.com

MONITORCABLE USER MANUAL
Chapter V Monitoring of Equipment
5.1 Network Topology Tree
The network topology tree is located on the left side of the main interface (see Fig.5.1). You can see all the cities, machine rooms, unit,
the type and number of cards of each network element. Double-click the card icon to enter the chassis monitoring interface.
Fig.5.2 Cable Monitoring
Fig.5.1 Network Topology Tree
5.2 Device Topology
Device topology is in view display area of main interface (see Fig 5.2), and you can see all states of device. means normal, means offline,
means emergency alarm, means serious alarm, means general alarm). Double click unit icon of equipment topology to open an interface
of chassis monitoring interface(see OPD monitoring interface in Fig.5.3).
22www.fs.com

MONITORCABLE USER MANUAL
Fig.5.3 Cable Monitoring
Chapter VI Cable Monitoring
The cable topology tree is on the left side of the main interface (see Fig. 6.1).
In the topology tree, you can see the city where the cable is located and the cable that is monitored under each city.
Fig.6.1 Cable Monitoring
6.1 Cable Topology
23www.fs.com

System Description
①Menu Bar
②Shortcut bar
: Search unit, by clicking the icon, you can search all the units in the LAN.
: Add unit, by clicking the icon, you can add unit.
: Delete unit, by clicking the icon, you can delete the selected unit.
: Edit unit, by clicking the icon, you can edit some information of unit.
: Add line card, by clicking the icon, you can add a line card for the unit.
: Delete line card, by clicking the icon, you can delete a line card of the unit.
: Edit line card, by clicking the icon, you can edit some information of the unit.
: Exit system, by clicking the icon, you can close the current system.
: Lock system, by clicking the icon, you can lock the current user.
: Close/open alarm sound, by clicking the icon, you can close or open network management software alarm sound.
: The number of emergency alarm.
: The number of serious alarm.
: The number of general alarm.
: The number of cable emergency alarm.
: The number of cable serious alarm.
: The number of cable general alarm.
MonitorCable Interface Instruction
MONITORCABLE USER MANUAL
24www.fs.com

MONITORCABLE USER MANUAL
6.2 Cable Measurement
Click the city, room, machine or cable in cable topology can realize single cable measurement, single polling measurement and periodic
polling measurement. Then take single cable measurement for example.
Choose a cable then right click start button to realize single cable measurement(see Fig.6.2). If OTDR associated with the cable has not
configured IP address, the interface will pop up as shown in figure 6.3. You should edit the IP address of the OTDR in “Edit board”
interface, if the cable has configured successfully, the “monitor cable single cable measurement” interface will pop up(see Fig.6.3).
When the test is completing, this interface will pop up(see Fig.6.4).
Fig.6.2 Single Cable Measurement
Fig.6.4 Monitor CableSingle Cable Measurement
Fig.6.3 Monitor CableSingle Cable Measurement
25www.fs.com

MONITORCABLE USER MANUAL
Click “measurement result” button, you can view the results of the measurement(see Fig.6.5).
In figure 6.5, you can click on an event in the event list to locate the location directly on the graph and quickly query the event location.
Fig.6.5 History of Cable Measuring
Fig.6.6 Cable Edit
6.3 Automatic Alarm Test
Cable edit
Take the configuration of two optical cables as an example.
The configuration of Line 1: the channel of the optical switch needs to correspond, the optical cable is 1, the corresponding optical
switch channel is 1;
26www.fs.com

MONITORCABLE USER MANUAL
The configuration of Line 2: the channel of the optical switch needs to correspond, the optical cable is 2, the corresponding optical
switch channel is 2.
Fig.6.7 Cable Edit
OPD card configuration
Configure the alarm threshold of the OPD board. When the power value of a channel in the OPD is lower than the set alarm threshold, an
alarm will be triggered. The optical switch will automatically switch to the alarm channel and start the OTDR test.
Fig.6.8
Fig.6.9 Alarm Measurement
27www.fs.com

MONITORCABLE USER MANUAL
The cable configuration is unchanged. Right click the “unit” in the cable topology, you can choose “Single polling” or “Periodic polling”
(see Fig.6.10). “Single polling” means starting the test from the first cable until the last cable test is completed; “Periodic polling” means
polling continuously at specified intervals until the user clicks to stop.
Fig.6.10 Cable Topology
6.4 Polling Test
The periodic polling interval is set in the time interval of the period measurement of the cable resource management (see Fig.6.11).
Fig.6.11 Periodic Interval Set
28www.fs.com

MONITORCABLE USER MANUAL
The test record is in the optical cable measurement history of the optical cable resource management(see Fig 6.12).
Fig.6.12 History of Cable Measuring
6.5 Test Record Query
Here you can check the three test records of each cable, including the first measurement record and the two recent measurement
records. And the first measurement record will not be covered.
29www.fs.com