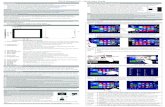Moldplus V10 7 Quick Start Guide(1)
-
Upload
engr-belal -
Category
Documents
-
view
239 -
download
1
Transcript of Moldplus V10 7 Quick Start Guide(1)
-
7/24/2019 Moldplus V10 7 Quick Start Guide(1)
1/76
Moldplus
V10.7For Mastercam X7
Quick Start Guide
M o l d p l u s S A
M a r c h 0 7 , 2 0 1 4
Moldplus Version 10.7 (10.7.0.xx)
-
7/24/2019 Moldplus V10 7 Quick Start Guide(1)
2/76
i
CONTENTS
INTRODUCTION ................................................................................................................ 1
PREREQUISITIES ............................................................................................................... 1
SOFTWARE .................................................................................................................... 1
MOLDPLUS LICENSING ....................................................................................................... 1
TO CONFIGURE THE LICENSE ........................................................................................... 1
DRAFT ANGLE ANALYSIS .................................................................................................... 5
CREATING PARTING LINES, 3D PART EDGES AND 2D PART EDGES.......................................... 8
CORE AND CAVITY SEPARATION ....................................................................................... 11
ELECTRODE MAKER ......................................................................................................... 18
DEFINITIONS AND PROCESS........................................................................................................................... 18
USING ELECTRODEMAKER 0_ELEC4.MCX-7 ...................................................................... 40
SETTING UP A JOB ........................................................................................................ 40
REVIEWING MACHINE AND GAP SETTINGS ...................................................................... 41
ADDING AN ELECTRODE ................................................................................................ 44
SELECTING THE SURFACES FOR THE ELECTRODE ............................................................. 45
ADDING THE EXTENSIONS ............................................................................................ 48
ADDING THE STOCK AND HOLDERS ................................................................................ 50
ADDING ADDITIONAL ELECTRODES ................................................................................ 54
USING CLONES TO CREATE MULITPLE ELECTRODE BURN POINTS ...................................... 67
EXPORTING ELECTRODES FOR MACHINING ..................................................................... 70
PREPARING AND PUBLISHING REPORTS .......................................................................... 71
CONCLUSION .................................................................................................................. 74
-
7/24/2019 Moldplus V10 7 Quick Start Guide(1)
3/76
Moldplus Quick Start Guide
1
INTRODUCTION
This document will walk you through the configuration process and introduce you to Core andCavity separation and electrode extraction and creation. The Quick Start Guide for the 5-axistoolkit can be used to learn the features of that tool. The Online Help will help you understand
more about these features.
PREREQUISITIES
Please ensure the following items are installed and configured correctly before using thisapplication guide.
SOFTWARE
Mastercam X7 for 64Bit or 32Bit.
Moldplus 10.7 for Mastercam X7-64bit or 32bit installation.
MOLDPLUS LICENSING
After Moldplus 10.7 has been installed, you will need to configure the license to enable thefeatures. Licenses are delivered as an XML file by your reseller.
As long as your maintenance is current, you can run the new features in the 5-axis toolkit.
The Moldplus STL Utilities, Fixture Design and Welding products will need new licenses to bepurchased in order to function.
New software purchases or license purchases will need to follow the routine as described toregister the licenses.
TO CONFIGURE THE LICENSE
1. Click Moldplus->About on the Mastercam menu. The About Moldplus dialog is displayed.
This dialog is also displayed when you click on any Moldplus toolbar button for the first time. Notethe actual SIM number and user type are displayed.
-
7/24/2019 Moldplus V10 7 Quick Start Guide(1)
4/76
Moldplus Quick Start Guide
2
2. Click Register. Browse to the location where the XML License file was saved, select the fileand click Open.
-
7/24/2019 Moldplus V10 7 Quick Start Guide(1)
5/76
Moldplus Quick Start Guide
3
3. If the license file is valid, the maintenance date and other information is updated. A greencheck indicates that the license is valid. Note that only the products you purchase will display.
Valid products are indicated with a green tick and invalid ones with a cross. To request a newlicense or an updated version of your current license, please contact your reseller.
If you check the box for View All, all the Moldplus product licenses available are displayed.
-
7/24/2019 Moldplus V10 7 Quick Start Guide(1)
6/76
Moldplus Quick Start Guide
4
Moldplus for NetHASP code registration will not be done using the above dialog. You willneed to configure the Moldplus Server Manager to configure the licenses. If the license server isnot found, the following is displayed.
Once the server is active and identified through the client, the following is displayed:
-
7/24/2019 Moldplus V10 7 Quick Start Guide(1)
7/76
Moldplus Quick Start Guide
5
Q U I C K S T A R T G U I D E
This guide will walk you through:Draft Analysis,parting line creation,Solid Sep (core and cavity
separation) andelectrode extraction,creation and report generation in about 10 minutes or less.
The files referred to here can be found in the \SHARED MCAMX7\MCX\Moldplus_Examples_MMfolder.
DRAFT ANGLE ANALYSIS
Moldplus offers very powerful tools for analyzing parts for undercut surfaces, etc. With 1 click of
the mouse, you should be able to analyze the part and automatically trim the undercut surfacesand place them in different colors and levels. This feature alone will eliminate the need tomachine prototypes before realizing that the mold cannot be pulled apart because there are
undercut surfaces. To do this:
Step 1: Load the file: Load the so l i d _ se p _ e l e ct r o d e s _ m m . m cx - 7 file.
You can analyze this part in the Topview and determine if there any undercuts or not.With this part, it is pretty obvious that you will not have any undercuts but it is good toverify the draft analysis before starting the separation.
-
7/24/2019 Moldplus V10 7 Quick Start Guide(1)
8/76
Moldplus Quick Start Guide
6
Step 2: Start draft angle analysis: Launch Moldplus Draft
Angle Analysis from the Moldplus Toolbar . The Draft
angles dialog is displayed.
Step 3: Review the settings:ClickSettings to display the Draft
Angle settings dialog.
Change the values as shown.
The Abovevalue defines thepositive angles with respect to thecurrent CPlane that are positive.Surfaces in the part with this anglewill be colored green and moved tothe layer shown.
Surfaces with angles between 3 and0 degrees as colored yellow.
Undercut surfaces are colored
green.
Click OK to close the dialog.
-
7/24/2019 Moldplus V10 7 Quick Start Guide(1)
9/76
Moldplus Quick Start Guide
7
Step 4: Analyzing draft angles:Verify the CPlane is set to Topand click Do it.
You will notice that all geometry betweenand above 3 degrees are marked in green. Theyellow surfaces indicate the 0 to 3 degree range. In this part, they can be machined aspart of the cavity. The red surfaces are all marked as undercut since they lie beneath thecavity faces. All the surfaces considered as an undercut here can be considered as core
geometry.
Step 5: Verification of results:To see that the surfaces are trimmed and moved todifferent levels, press Alt+Zor click Levelat the bottom of the Mastercam graphicswindow to display the Mastercam Level Manager.
Disable Level 1 (the surface geometry level). Click OK. Only the yellow and red surfaceswill be left. You can also disable the Level 3 to see only the red surfaces if you prefer.
An overall analysis at this stage tells you that there are no undercuts in this part, a coreand cavity can be created and machined and that there is no need to have any slides or
lifter geometries to manufacture this part. Only electrodes are needed to burn the cavityribs.
Step 6:
Restore the surfaces:Undo the Draft Angle analysis by clicking Undo/Redo.This will restore all the surfaces to the original levels, ready for parting line creation.
This completes Draft Angle analysis.
-
7/24/2019 Moldplus V10 7 Quick Start Guide(1)
10/76
Moldplus Quick Start Guide
8
CREATING PARTING LINES, 3D PART EDGES AND 2D PART EDGES
Moldplus allows the quick creation of Parting Lines, 3D part edges and 2d projected part edges.All these are helpful to complete a mold design (for example, creating Run-offs to mold edges).
You can easily create the 3D parting edges for molds. This is useful where you need these
external edges to create run-offs to the mold edges using manual run-off creation methods. Sincewe analyzed the part and found no undercuts, we know that the parting lines for this part are theexternal edges of the part.
Step 1: Start 3D part edges:Click 3D Edges on theMoldplustoolbar. The Moldplus: Surface Edgesdialog isdisplayed.
Step 2: Reviewing settings:
Click Settings to open theSettingsdialog. Review thesettings and verify they are setcorrectly.
-
7/24/2019 Moldplus V10 7 Quick Start Guide(1)
11/76
Moldplus Quick Start Guide
9
Step 3: Create the 3d part edges: Click Part Edgesto create the edges.
N o t e: There will probably be additional edges created where the software identifies gapsbetween the faces. This feature will quickly tell you if there are inconsistencies/ gaps
between surfaces and is useful to check the consistency of a surface model. In many casesthe gaps may be irrelevant due to a bad conversion of a solid to a surface model or loosetolerances while importing the model.
Step 4: Delete internal edges: Delete the internal edges using the Mastercam tools.
The exterior edges can be then be used to create the run-off surfaces easily using the
Moldplus Partsurffunctions.
-
7/24/2019 Moldplus V10 7 Quick Start Guide(1)
12/76
Moldplus Quick Start Guide
10
Step 5: Create 2d projected edges from the part: From the Mastercam menu, clickMoldplus->Moldplus1to display the Moldplus dialog. Click Edgesthen click on 2DProject, Settings.
The projected edges can automatically be created as Arcs and lines rather than as splinedata.
Ensure the settings are as shown:
Step 6: Change the Mastercam system color to 1.Click Part Edgesto create lines and arcsrepresenting the part edges.
Using this quick contouring or pocketing can be done, or whatever else you wish to do.
Step 7: Click Undoto remove the 2D curves.
This completes the creation of the parting lines, 3D edges and 2D projected edges. You canalso do those for single surfaces or get all the edges of all the surfaces if desired.
-
7/24/2019 Moldplus V10 7 Quick Start Guide(1)
13/76
Moldplus Quick Start Guide
11
CORE AND CAVITY SEPARATION
Core and cavity separation using Moldplus is a very powerful tool that automates the process ofidentifying core and cavity geometry. This means what would take hours manually can be done ina few clicks.
Step 1: Load the file:Continue with the same part orreload the SOLID_SEP_ELECTRODES_MM.mcx file.
You can use Screen->Statistics to verify that there are 27
surfaces and 273 trimmed surfaces that need to be
separated.
Step 2: Start SolidSep: From the Moldplus toolbar, click
SolidSep to display the Core and Cavity Separation
dialog.
-
7/24/2019 Moldplus V10 7 Quick Start Guide(1)
14/76
Moldplus Quick Start Guide
12
Step 3: Review Settings: Click Settings and verify the settings are as shown below.
The Settings dialog allows you to organize the splitting process by colors and levels foreasy identification and manipulation.
As normal practice, the cavity (the external shell of the mold) would be what is considered
here as CP Z+ (Construction Plane Z Positive) and the core (the internal shell of themold) would be CP Z-.
When the Open Mold option is selected, , the CP Z+ geometry will be translated by the
distance specified in CP translation heights above the original location, set to color 10and moved to Level 2. The CP Z- surfaces will stay in the current location and have itsproperties changed to Level 3 and color 4. Any straddle (surfaces that straddle the parting
line of the geometry) or vertical or unknown surfaces will be moved to half the distance
(75 mm in this case) to allow the user to decide which side they belong to and markedwith the corresponding colors and moved to the set levels.
If you are starting with a solid model directly, Moldplus will convert the Solids to a surfacemodel first and move the solid to the level specified in Converted Solid level.
Upon reviewing the settings, click Doneto close the dialog.
-
7/24/2019 Moldplus V10 7 Quick Start Guide(1)
15/76
Moldplus Quick Start Guide
13
Step 4: Performing the operation: Click Do Itto perform the separation.
You are prompted with the dialog that gives the user a warning that the properties of thesurfaces willbe changed. This is a friendly warning! Click OK to continue.
The separation takes place within a few seconds and the following will the presented.
The surfaces are now split for core and cavity and displayed according to the settings. Youwill notice that there are no verticals, straddles or unknown surfaces (would normally bedisplayed in the middle). From the main Core and Cavity menu, you can easily movesurfaces between core and cavity by simply clicking on them. Since this was a perfect
split, we dont have to do anything more to this part.
Step 5: Restore surfaces to original heights: Click on Open/Close to return all the
surfaces to the original Z heights. You are done with the separation part.
-
7/24/2019 Moldplus V10 7 Quick Start Guide(1)
16/76
Moldplus Quick Start Guide
14
We will now create parting surfaces to the mold edge in 1 click. We can use the pre-sketchedboundary as the mold insert boundary and use the CP Z- or core geometry to create them.Remember that only one side should be active (either the Core or the Cavity side only).
Step 6: Set the Mastercam levels: Click Levelon the Mastercam status bar or pressAlt+Zto open the Mastercam Level Manager.
Disable Level 2 (the CP Z+ level) to leave only the CP Z- surfaces visible.
-
7/24/2019 Moldplus V10 7 Quick Start Guide(1)
17/76
Moldplus Quick Start Guide
15
Step 7: Start Partsurf: On the Moldplus toolbar, click Auto
Partsurf to display the PartSurfdialog.
Step 8: Set stock limits: Click Stock Limits. The Mastercam Chaining dialog is displayed.Click on any of the entities forming the stock boundaries to select the chain.
-
7/24/2019 Moldplus V10 7 Quick Start Guide(1)
18/76
Moldplus Quick Start Guide
16
Step 9: Create the surfaces: Click Create1. This will create the mold edges extensions.The following should be the result.
With the run-off created, you will need to create the shut-offs for the core and cavity.
We will create the shut-off surfaces using the Moldplus Supertrim functions. Note that thesefunctions are part of the Moldplus Supertrim bundle.
Step 10: Close holes using Supertrim: Click Supertrim1
on the Moldplus toolbar. This displays the SuperTrim
dialog.
Click Closed Holeand select the Fill Holeoption.
-
7/24/2019 Moldplus V10 7 Quick Start Guide(1)
19/76
Moldplus Quick Start Guide
17
Click the holes to be filled near any edge as shown in the figure.
The hole is filled automatically.
Continue to click the other holes to fill them up.
Press Esc multiple times to exit the dialog.
You can complete the separation and the parting surfaces creation in this manner. In a matter ofminutes, you have completed the core and cavity separation, mold run-off creation and addedshut-off surfaces - powerful time savings tools that could help see an instant return ininvestment!
-
7/24/2019 Moldplus V10 7 Quick Start Guide(1)
20/76
Moldplus Quick Start Guide
18
ELECTRODE MAKER
This section will cover Moldplus Electrode Maker. There is far more automation and user controlbuilt in to isolating electrodes, inserting electrode stocks, preparing them for machining withproper extensions for strength and proper burning and finally generating textual and visual HTML
reports. The steps outlined will allow you to review Electrode Maker in a matter of few minuteswithout having to understand all the details of the Settings.
DEFINITIONS AND PROCESS
We will be referring to geometry here as:
Reference geometry the selected geometry from the part to create electrodes for.
Stock Electrode the inserted electrode stock usually wireframe geometry along with a holder
attachment.
Electrode Holder the standard electrode holders from 3R or EROWA.
Guard plane the electrode extensions will terminate at this Z height. This will result in themachine-able area of the electrode.
Step 1: Load the file: Continue with the same file that you split the core and cavity from.
You will notice there are several ribs and inserts to burn into the core. We will create a fewelectrodes from this part a rough electrode to burn multiple ribs and a few finish
electrodes.
-
7/24/2019 Moldplus V10 7 Quick Start Guide(1)
21/76
Moldplus Quick Start Guide
19
Step 2: Start Electrode Maker: Start ElectrodeMaker byclicking ElectrodeMaker V10on the Moldplus toolbar. Thiswill display the ElectrodeMaker dialog.
Step 3: Review and change settings: Click Settings to review and change the settingsfor the electrodes created on this part.
Click Part Configuration in the tree and change the settings as shown below:
-
7/24/2019 Moldplus V10 7 Quick Start Guide(1)
22/76
Moldplus Quick Start Guide
20
Click Defaultto set the Electrodes output folderto set the folder based on the path ofthe part
Step 4: Review and change the Machine Settings: Machine settings control how the
ElectrodeMaker outputs EDM machining code for the created electrodes.
Click Machines in the tree and
click Newto create a newmachine profile.
Enter a name for the machine
profile and click OK.
Enter the machine name
Click to show the Select Postprocessor Filedialog and select the file \shared
Mcamx6\mill\Posts\MPE_EDM_MACH_X6.PST as shown below.
Change the other settings as shown below:
-
7/24/2019 Moldplus V10 7 Quick Start Guide(1)
23/76
Moldplus Quick Start Guide
21
Step 5: ReviewtheGap Configuration:Clicking Gapsin the tree. Make sure the settingsare the same as shown below:
Note: The gaps configured in the Gaps settings page are used only for documentation. ElectrodeMaker does not yet create surfaces that are offset from the originals by the gaps set here.
Click OKto save the settings and exit the settings dialog. If the folder does not exist, it isautomatically created.
-
7/24/2019 Moldplus V10 7 Quick Start Guide(1)
24/76
Moldplus Quick Start Guide
22
Step 6: LaunchtheMastercamLevel Manager. Turn off alllevels except for Level 3.
Step 7: Create new electrode:Right-clickon the electrode list.
From the menu, select NewElectrode.
The electrode properties dialog isdisplayed.
Click OKto create the electrode.
Next, we will select the surfaces that make up the electrode. This can be done via theSurfaces Selectiondialog that replaces the Electrode List
-
7/24/2019 Moldplus V10 7 Quick Start Guide(1)
25/76
Moldplus Quick Start Guide
23
Step 8: Select electrode surfaces:This dialog is shown on clicking OKin step 7.
Click the Electrode Surfacesbox to activate it.
Hold down the Shift key and select the surface shown.
This will select all the surfaces of the rib automatically.
-
7/24/2019 Moldplus V10 7 Quick Start Guide(1)
26/76
Moldplus Quick Start Guide
24
Select the other two ribs as shown. Rememberto keep the Shift key pressed when selectingthe surfaces.
Select the option Show selectedsurfaces onlyto verify that all the ribs
are selected.
Once you are satisfied with theselection, unselect the option and clickAccept Selectionto close the dialog.
-
7/24/2019 Moldplus V10 7 Quick Start Guide(1)
27/76
Moldplus Quick Start Guide
25
Step 9: Add additional surfaces to theelectrode: The following dialog is displayed onclicking Accept Selectionin the previous step.
Note that the numbers of surfaces are shownagainst each selection.
From here, we will add additional surfaces tocomplete the electrode.
-
7/24/2019 Moldplus V10 7 Quick Start Guide(1)
28/76
Moldplus Quick Start Guide
26
Step 10: Create tangent extensions:Double-clickon First Tangent.Thiswill display the Extension propertiesdialog.
Select the Tangent Offsetoption.
Enter 10for the Edge Offset.
Click Previewto see a preview of the extension surfaces.
Click OKto accept the surfaces.
Next, we will add draft to the extensions to make the electrode stronger.
-
7/24/2019 Moldplus V10 7 Quick Start Guide(1)
29/76
Moldplus Quick Start Guide
27
Step 11: Create draft: Double-clickDraft. Change the settings in theExtension Propertiesdialog asshown here:
Click Previewto verify the draft is correct and
click OKto create the surfaces.
-
7/24/2019 Moldplus V10 7 Quick Start Guide(1)
30/76
Moldplus Quick Start Guide
28
Step 12: Add stock and electrode holder: Double-clickon Raw Stock.This will displaythe Stock and Holder Definitiondialog.
Under the Holder directory, click the listbox and select 3R_54X54X30mm.MCX.
-
7/24/2019 Moldplus V10 7 Quick Start Guide(1)
31/76
Moldplus Quick Start Guide
29
Next, we will change the stockparameters to ensure the electroderawstock is calculated correctly.
Change the value of Z stockto 2.
Most electrodes will also have chamfers for ease of setup during machining. These can be
created automatically.
Change the options as shown to the right:
Face XY defines the distance from themachined sides of the electrode to the raw
stock.
Stock XYdefines the distance from addedfrom the extents of the electrode surfaces to
the machines side of the electrode.
Under Stock definition, click Rect. This will
recalculate all the electrode dimensions tosuit the dimensions entered for the stockvalues.
The preview will update to show the correct
stock sizes. Note the chamfers are shown aswell.
Once you are satisfied with the electrode stockand holder, click OKto apply the stock andholder.
-
7/24/2019 Moldplus V10 7 Quick Start Guide(1)
32/76
Moldplus Quick Start Guide
30
Step 13: Complete the first electrode: OnclickingApply in the previous step, the Stockand Holder Definitionwill be closed andElectrode Edit dialog is displayed.
Click End Editto return to the main ElectrodeMaker dialog.
We will now create a finish electrode for one of the ribs. The other ribs can be finished using the
same electrode.
-
7/24/2019 Moldplus V10 7 Quick Start Guide(1)
33/76
Moldplus Quick Start Guide
31
Step 14: Add the second electrode: Add another electrode by right-clicking on an emptyarea of the electrode list and selecting New Elecfrom the menu.
Click OKto add thenew electrode to thelist.
-
7/24/2019 Moldplus V10 7 Quick Start Guide(1)
34/76
Moldplus Quick Start Guide
32
Step 15: Select surfaces for the electrode: When thesurfaceselection dialog is shown, hold down shit andselect the surface shown:
Select the Show selected surfaces onlycheckbox to verify that only the rib has been selected.
Click Accept Selectionto display the extensions dialog.
Create the first extension: Double-click First Tangentto create the tangent. Create the tangent surfaces usingthe Tangent Offset option and an Edge Offsetof 10mm.
This edge offset is too large for a finishing electrode.
You can also delete the extensions by
right-clicking the item in the list andselecting Delete this level from themenu.
-
7/24/2019 Moldplus V10 7 Quick Start Guide(1)
35/76
Moldplus Quick Start Guide
33
Double-click First Tangent to show the ExtensionProperties dialog again. This allows the extensions to beedited easily.
Change the Edge Offsetto 3mm and click to update theextension.
Step 16: Create draft surfaces: Double-click Drafttocreate the draft with an angleof 0degrees and a
distanceof 10mm.
Click OKto create the draft and close the dialog.
Step 17: Add raw stock and holder: Double-click Raw stockto start the Stock andHolder Definitiondialog.
Under Stock Definition,note the size of theraw stock displayed. This will allow us toselect the appropriate holder for thiselectrode.
Select the holder 3R_20mm.MCX.
-
7/24/2019 Moldplus V10 7 Quick Start Guide(1)
36/76
Moldplus Quick Start Guide
34
Change Face XYto 2mm, Stock XY
to 3 mm and Chamferto 1 mm.
Under Stock definition, click Rectto recalculate the stock sizeand show the preview.
Note the preview shows the holder lies outside stock.
We will rotate the holder to correct this.
Under Rotation, unselect the Same as stockoption. This will
ensure that only the holder will be rotated.
Click +90under Angle Holder to rotate the holder. ClickApplyto update the preview.
Note the holder is now correctly aligned tothe electrode.
Click OKto create the holder and display
the surfaces selection dialog.
Click End Editto return to the main Electrode Maker dialog.
-
7/24/2019 Moldplus V10 7 Quick Start Guide(1)
37/76
Moldplus Quick Start Guide
35
Note that the second electrode is hidden by the roughing electrode.
Electrodes can be displayed or hidden by using the check box againstthe electrode name OR by having the Selection Auto option checkedin the right click menu. Then the electrode is highlighted when youclick on the list.
You can also select the box to display the electrode and unselect it to hide it.
Clicking on an electrode will temporarily make it visible.
Step 18: Hide the first electrode: Hide Elec-1by clearing the check box.
-
7/24/2019 Moldplus V10 7 Quick Start Guide(1)
38/76
Moldplus Quick Start Guide
36
To create shop floor documentation for the electrodes we have just created, we will use theMoldplus XML report generation function. This report has all the information needed by theshop floor to set up and machine the part, including images of the electrodes and their burnlocation.
Step 19:
Prepare and display the XML report:From the mainElectrode Maker dialog, click Exportand select XML reportfrom the menu.
The XML Reportdialog is displayed.
Click Capture checkedto capture images of all the electrodes. This captures images ofthe electrodes and the part. The images are displayed under Image.
-
7/24/2019 Moldplus V10 7 Quick Start Guide(1)
39/76
Moldplus Quick Start Guide
37
You can verify the images that are captured for each electrode by selecting it in the list atthe left of the dialog.
If you wish to change any settings and recapture the images, select the electrode in thelist and click Capture selected.
The following image shows Elec-1captured using shading.
Once you are satisfied with the images, click Make XMLto generate the report and view itusing your Internet Browser.
-
7/24/2019 Moldplus V10 7 Quick Start Guide(1)
40/76
Moldplus Quick Start Guide
38
Click Closeto close the XML Report dialog.
-
7/24/2019 Moldplus V10 7 Quick Start Guide(1)
41/76
Moldplus Quick Start Guide
39
To machine the electrodes, they will have to be saved to individual MCX files. This can beachieved easily using Electrode Makerss Export function.
Step 20: Export the electrodes for machining:Click Exportand select Elecs to folderfrom the menu.
This will display the Elecs to folderdialog.
Click Defaultto set the output folderto a folder that is based on the name of thecurrent part.
Click the Export Levels list box and select the option Surf+Ext: Surf Holder: nochange option. This will ensure that all the surfaces and extensions are one level and theholder levels are unchanged from the part.
Click the Translationlist box and select the Top Base (Pt1) to originoption toautomatically translate the electrodes burn point to the origin. Select Flipto ensure theelectrodes are oriented correctly for machining.
Click OKto create the electrodes.
This concludes the review of the process of splitting Core and Cavity and creating 2 electrodes onthe same file.
We will review the Electrode Maker on another example file now and review other options withinthe Electrode Maker tool.
-
7/24/2019 Moldplus V10 7 Quick Start Guide(1)
42/76
Moldplus Quick Start Guide
40
USING ELECTRODEMAKER 0_ELEC4.MCX-7
Using ElectrodeMaker to create electrodes has the following workflow:
1. Setting up a job
2. Reviewing and changing machine and gap settings.
3. Adding an electrode
4.
Selecting the faces for the electrode
5. Adding the extensions
6. Selecting and adding the stock and the holder
7. Exporting the electrodes to a different file for machining
8.
Preparing and publishing reports
For multiple electrodes, steps 3-6 would be repeated as often as necessary.
SETTING UP A JOB
Step 1: Load the 0_ELEC4.MCX-7file from the Examples
folder.
Start ElectrodeMaker by selecting Moldplus->ElectrodeMaker->ElectrodeMaker V10on the
Mastercam menu or clicking the icon on the Moldplustoolbar.
The ElectrodeMakerdialog is displayed.
-
7/24/2019 Moldplus V10 7 Quick Start Guide(1)
43/76
Moldplus Quick Start Guide
41
REVIEWING MACHINE AND GAP SETTINGS
Step 2: Click Settings to review and change the settings for the electrodes created on thispart.
General Setup (System) should be set as follows:
Click Part Configuration in the tree and change the settings as shown below:
-
7/24/2019 Moldplus V10 7 Quick Start Guide(1)
44/76
Moldplus Quick Start Guide
42
Step 3: Review and change the Machine Settings. Machine settings control how theElectrodeMaker outputs EDM machining code for the created electrodes.
Click Machines in the tree and select the machine profile Fanucand settings if notalready selected as shown below.
Ensure the post processor is selected as follows and the Burn pointlocation set toBottom of Chamfer (PT3)
-
7/24/2019 Moldplus V10 7 Quick Start Guide(1)
45/76
Moldplus Quick Start Guide
43
Step 4: Review the Gap Configurationby clicking Gapsin the tree. Make sure thesettings are the same as shown below:
Note: The gaps configured in the Gaps settings page are used only for documentation.ElectrodeMaker does not yet create surfaces that are offset from the originals by the gaps sethere.
-
7/24/2019 Moldplus V10 7 Quick Start Guide(1)
46/76
Moldplus Quick Start Guide
44
ADDING AN ELECTRODE
Step 5: To add an electrode,right-click on the list of
electrodes.
From the menu, select Newelec.
Step 6: TheElectrodeProperties
dialog isdisplayed. Theelectrodeprefix is
named withthe settingsdefined in Step2.
Click OKtoadd theelectrode.
-
7/24/2019 Moldplus V10 7 Quick Start Guide(1)
47/76
Moldplus Quick Start Guide
45
SELECTING THE SURFACES FOR THE ELECTRODE
Once the electrode has been added, the next step is selecting the surfaces on the part tobe burned with the electrode.
ElectrodeMaker allows surface selection via one three methods:
1. Manual selection
2. Step by step selection
3.
Automatic selection
4. Using Mastercam selection tools
First, use the automatic selection to select the surfaces.
Step 7: On clicking OKin step 6, the following
dialog is displayed.
Activate the Electrode surfaces selection box byclicking in the box. An active selection box is
highlighted.
-
7/24/2019 Moldplus V10 7 Quick Start Guide(1)
48/76
Moldplus Quick Start Guide
46
Step 8: Hold down the Shiftkeyand select this surface.
All the surfaces making up the ribare selected and highlighted.
The selection box will list the surfaces and listthe total number of surfaces selected.
Step 9: Verify the correct surfaces areselected by selecting the Show
selected surfaces onlycheck box.This will show only the selectedsurfaces.
-
7/24/2019 Moldplus V10 7 Quick Start Guide(1)
49/76
Moldplus Quick Start Guide
47
Step 10: Click Accept selectionto complete theselection.
The part is displayed again and the ElectrodeMakerdialog changes to Edit Electrode mode.
The dialog shows the various types of surfacesmaking up the electrode and lists the levels thesurfaces are on and the number of surfaces of
each type.
You can manage all the surface extensions neededto manufacture this electrode (tangent, draftextension, etc.) and build the stock and assign a
holder.
Once the electrode is built, you can also check forcollision detection with the part.
-
7/24/2019 Moldplus V10 7 Quick Start Guide(1)
50/76
Moldplus Quick Start Guide
48
ADDING THE EXTENSIONS
Once the electrode surfaces are created, they need to be extended beyond the burn depth toprevent unwanted burns on the part. Extensions can be created automatically in one of many
different ways in ElectrodeMaker.
Step 11: Double-clickFirst Tangentinthe ElectrodeMaker dialog to startadding the first extension.
This will launch the ExtensionPropertiesdialog.
Change the options as shown in thefigure.
Step 12: Click Preview to see apreview of the extensions.
If the extensions are too short,change Edge offsetand click
Previewagain.
Once the extensions appearsatisfactory, click OK to createthe extensions and close theElectrode Propertiesdialog.
-
7/24/2019 Moldplus V10 7 Quick Start Guide(1)
51/76
Moldplus Quick Start Guide
49
Step 13: Review the ElectrodeMakerdialog. Note thatthe number of surfaces is now listed against FirstTangent.
Next, drafted extensions will be added for theelectrode, so that it can be machined easily.
Step 14: Double-click Draftto startadding the draft surfaces.
This will launch the Extensionproperties dialog for the draft.
Change the settings as shown in thefigure and click Preview.
Click OKto create the draft surfaces.
-
7/24/2019 Moldplus V10 7 Quick Start Guide(1)
52/76
Moldplus Quick Start Guide
50
ADDING THE STOCK AND HOLDERS
The next step is to add the stock from which the electrode will be machined. ElectrodeMaker can
automatically calculate the size needed for the raw stock. In addition, a holder can be selectedfrom a list of standard holders.
Step 15: Double-click Raw stock. This will show the Stock and Holder definition dialog.
-
7/24/2019 Moldplus V10 7 Quick Start Guide(1)
53/76
Moldplus Quick Start Guide
51
Step 16: Click the
button in the Holder Parametersgroup and select 3R_20MM.MCX fromthe list.
This will change the stock size to the
nearest size that will fit the selectedsurfaces.
Step 17:
Change the parameters asshown in the figure.
-
7/24/2019 Moldplus V10 7 Quick Start Guide(1)
54/76
Moldplus Quick Start Guide
52
Step 18: Click Rectunder StockDefinition.
This will update the size of the stock andchange all the parameters of the burn
points.
Also, a preview of the electrode and holder is shown.
The top surface of the stock is hidden so that the chamfer
locations and stock sizes can be verified.
Step 19: Click OKto create the electrode.
The electrode is completed and displayed.
-
7/24/2019 Moldplus V10 7 Quick Start Guide(1)
55/76
Moldplus Quick Start Guide
53
The electrode can be checked for collisions from the same dialog.
Step 20: Click On/Off. button.
The button changes color to indicate it is active, andthe slider is now enabled.
Move the slider to the right to move the
electrode.
Click On/Offagain to clear the animation.
In this case, the electrode created does nothave any collisions with the part.
Congratulations! The first electrode iscreated.
Click End Edit to close the Edit Electrodedialog and go back to the Electrodes list.
-
7/24/2019 Moldplus V10 7 Quick Start Guide(1)
56/76
Moldplus Quick Start Guide
54
ADDING ADDITIONAL ELECTRODES
To complete the job, more electrodes are needed to burn other profiles in the part. The process
for adding these electrodes will be the same as the previous electrode.
Step 21:
Add a new electrode byright-clickingon theelectrode list and selectingNew Elec.
Click OKin the ElectrodePropertiesdialog to createthe electrode.
Step 22: Click the Electrode Surfaces box.
Hold down Shiftand click the surface
shown.
-
7/24/2019 Moldplus V10 7 Quick Start Guide(1)
57/76
Moldplus Quick Start Guide
55
Step 23: Hold down Shiftand clickthe surface shown.
Select Show selected surfaces toverify that these surfaces are
selected.
Click Accept Selectionto close theselection dialog.
-
7/24/2019 Moldplus V10 7 Quick Start Guide(1)
58/76
Moldplus Quick Start Guide
56
Step 24: Double-clickFirst Tangentinthe ElectrodeMaker dialog to startadding the first extension.
This will launch the Extension
Propertiesdialog.
Change the options as shown in the
figure.
Click Previewto verify that theextensions are correct and click Oktocreate the extensions and return to theElectrodeMaker dialog.
-
7/24/2019 Moldplus V10 7 Quick Start Guide(1)
59/76
Moldplus Quick Start Guide
57
Step 25: Double-click Draftto start
adding the draft surfaces.
Change the parameters as shown in
the figure and click Preview.Notethat the draft surfaces are notoptimal since they intersect.
Click Cancelto remove the preview.
The extensions will first need to bemodified to ensure continuity beforewe can create the draft. This can bedone using the Moldplus tools.
-
7/24/2019 Moldplus V10 7 Quick Start Guide(1)
60/76
Moldplus Quick Start Guide
58
Step 26: Right-click First draftin and selectSet as main levelfrom the menu.
This will ensure that the surfaces that will becreated using the Moldplus tools will becreated on the same level as the first draft
surfaces.
Click End Editto close the Electrode Edit
dialog and return to the Electrodes List.
Step 27: Unselect Part to hide the part this makes iteasier to create the extensions.
Uncheck Elec-1as well so that only Elec-2 isdisplayed when you close the dialog.
Click Closeto close the ElectrodeMaker.
The Moldplus Junction Surface function can be used to create the extensions between thesurfaces.
Step 28: Click JunctSurf on the Moldplus
toolbar. This will launch the Moldplus JunctionSurfacesdialog.
Make sure the settings are as shown in the
figure.
To toggle a setting, click the button.
-
7/24/2019 Moldplus V10 7 Quick Start Guide(1)
61/76
Moldplus Quick Start Guide
59
Step 29: Select the edges, in order, as shown in the figure. The junction surface is createdas shown in the figure on the right on the external shape.
Step 30: Select the edges as shown in the figure. The second junction surface is created as
shown on the inner shape.
Rotate the part view to show theunderside of the surfaces. Note the gap
that has to be closed.
1
2
1
2
-
7/24/2019 Moldplus V10 7 Quick Start Guide(1)
62/76
Moldplus Quick Start Guide
60
Step 31: Change the setting TangMode to N by clicking thebutton to toggle the setting.
Select the two edges as shown in the figure. The gap is bridged as shown in the figure onthe right.
Close the Junction Surface dialog by pressing Esc.
Step 32: Start the Electrode Maker again.
Display the part by selecting Part.
Edit Elec-2either by double-clickingor right-clicking and selecting Elect Editfrom themenu.
1
2
-
7/24/2019 Moldplus V10 7 Quick Start Guide(1)
63/76
Moldplus Quick Start Guide
61
Step 33: Double-click Second tangent
to display the Extension propertiesdialog.
Change the parameters as shown inthe figure.
Click Okto create the extensions.
Note the extensions are also
created for the surfacescreated via Junction Surface.
-
7/24/2019 Moldplus V10 7 Quick Start Guide(1)
64/76
Moldplus Quick Start Guide
62
Step 34: Double-click Draftto startadding the draft surfaces.
Create the Draft with theparameters shown in the figure.
The draft created is much smoother andprecise this time.
-
7/24/2019 Moldplus V10 7 Quick Start Guide(1)
65/76
Moldplus Quick Start Guide
63
Step 35: Double-click Raw stock. This will show the Stock and Holder definition dialog.
Select the 3R_50MM.MCX Holder.
Change the parameters shown inthe figure for the FaceXY value.
Click Squareunder Stock Definition to
recalculate the stock size.
-
7/24/2019 Moldplus V10 7 Quick Start Guide(1)
66/76
Moldplus Quick Start Guide
64
Note the stock is added in at an angle sinceAuto Angle Fitunder Rotation is active.
You will notice that the values forStk_Base, Stk_Chfand the Burn Point3are not rounded.
If we want to round the values and adjust the
Z height, we can use a height adjustment
option. Choose the Rounding PT3[Z] usingZ Stock and AddZ.
The following values are adjusted and give usa rounded burn pointvalue in Z! The StockBase and StockChamfer are integervalues. The difference
is added to theAdd_Z and Z stockvalues.
-
7/24/2019 Moldplus V10 7 Quick Start Guide(1)
67/76
Moldplus Quick Start Guide
65
If you want the PT[3] (burn point
location) rounded to an integer value andto eliminate the Add Z value (it leaves agap in the electrode extension by the setvalue), you can re-adjust the Draft
extension value to make up for thisdifference. Click on OK and launch theDraftextension again. Set theparameters as follows:
Return to the Raw
Stockdialog. Youwill notice thevalues changed forAdd_Zand BurnPoint 3and the Z
height
You can manipulate the values using the different rounding methods and get your desiredresults for the electrode extensions and stock size.
Click Okto create the electrode.
-
7/24/2019 Moldplus V10 7 Quick Start Guide(1)
68/76
Moldplus Quick Start Guide
66
Click End Edit to return to the ElectrodeMaker dialog.
The figure shows the part with the completed electrodes.
-
7/24/2019 Moldplus V10 7 Quick Start Guide(1)
69/76
Moldplus Quick Start Guide
67
USING CLONES TO CREATE MULITPLE ELECTRODE BURN POINTS
Often, parts have the same profile in multiple locations. Instead of creating multiple electrodes ateach location, the ElectrodeMaker clone feature can be used to copy the electrodes at each
location.
The geometry for each electrode is not copied instead the burn locations are computed andwritten to the reports.
Step 36: Right-click Elec1in theElectrodes list and selectEdit/Create Clone from the
menu.
The part is automatically placed in the Top Gview and the other electrodes are hidden.
-
7/24/2019 Moldplus V10 7 Quick Start Guide(1)
70/76
Moldplus Quick Start Guide
68
Step 37: Right-Click on the clones list and selectNew Clone.
This will create a new clone.
Step 38: Press Shift and click near theinsertion point for Elec-1. Drag themouse note the preview displayedfor the clone in yellow.
Note also the dx,dyand dz valuesunder Offsetare updated.
These values can be used toprecisely position the clone.
Enter the values as shown and click
Apply.
Note the electrode clone is now positionedcorrectly.
-
7/24/2019 Moldplus V10 7 Quick Start Guide(1)
71/76
Moldplus Quick Start Guide
69
Step 39: Click End Edit to return to the main ElectrodeMaker dialog.
Note the electrode is still displayed.
Switch to the ISOGview and to Shaded displayed mode.
Check the box for Clones to display the Clones as asub-list of the main electrode.in the list and the cloneis no longer hidden.
Note the clone is now displayed as shown.
-
7/24/2019 Moldplus V10 7 Quick Start Guide(1)
72/76
Moldplus Quick Start Guide
70
EXPORTING ELECTRODES FOR MACHINING
All the electrodes are saved in the same MCX file as the part. To machine them and create thetoolpaths, the electrodes have to be saved to individual MCX files.
ElectrodeMaker can export these electrodes automatically.
Step 40: In the ElectrodeMaker dialog,click Export and select Elecs to folderfrom the menu.
The Elecs tofolder dialog is
displayed.
Make sure the
settings are asdisplayed.
If the outputfolder is
different, click
Defaultto setit to the correctfolder.
Click Okto export the electrodes to individualMCX folder. The file names are the same as
the electrode names.
If any of the electrode files are opened, notethat the electrode orientation has beenflipped for easier machining.
-
7/24/2019 Moldplus V10 7 Quick Start Guide(1)
73/76
Moldplus Quick Start Guide
71
PREPARING AND PUBLISHING REPORTS
ElectrodeMaker can automatically generate reports for shop floor documentation. The reports are
generated in XML folder and can be opened with any internet browser.
Step 41: In the ElectrodeMaker dialog, clickExport and select XML report from themenu.
The XML Report dialog is displayed.
If any of the images are not displayed, click Check all and Capture checked to capturethe images.
-
7/24/2019 Moldplus V10 7 Quick Start Guide(1)
74/76
Moldplus Quick Start Guide
72
Step 42: Ensure that the style sheet Style1.xsl is selected under XSL Settings.
Click the browse button and locate the file, if a different XSL file is selected.
Click Make XMLto create the report and open it in the browser.
Note that the clone for Elec-1 has its burn location listed in the report below the gapvalues.
Click Close to close the XML Reportdialog and return to ElectrodeMaker.
-
7/24/2019 Moldplus V10 7 Quick Start Guide(1)
75/76
Moldplus Quick Start Guide
73
Step 43: Click Export and select To machinefromthe menu.
The Electrode Post Processing dialog is displayed.
Review the settings and click Create Mach. Reportto generate the report.
-
7/24/2019 Moldplus V10 7 Quick Start Guide(1)
76/76
Moldplus Quick Start Guide
The report is generated and opened in the default Mastercam editor.
This completes the process for making some electrodes using ElectrodeMaker.
More electrodes can be added to complete all the operations in the part using similarmethods to those outlined in this guide.
For more information on the advanced functions and options available in ElectrodeMaker,please consult the help file and application guides.
CONCLUSION
This concludes the Moldplus Quick Start Guide! For any further details on the product, pleaserefer to the on-line help.