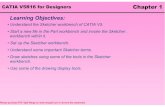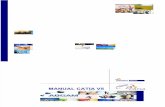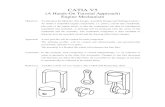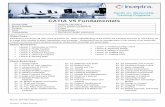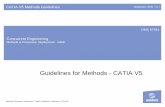Mold Design using CATIA V5.
description
Transcript of Mold Design using CATIA V5.
-
Mold Tooling Design
Site Map Preface What's New? Getting Started Basic Tasks Advanced Tasks Customization Workbench
Description Glossary Index
Dassault Systmes 1994-2001. All rights reserved.
TOC
file:///E|/www/CATEBP~2/MTDENG~1/mtdug.doc/src/mtdugCATIAtoc.htm [5/15/2001 2:06:26 PM]
-
Site MapPreface
Using this Guide
What's newGetting Started
Entering the Mold Design workbenchRetrieving PartDefining Mold BasePositioning PartSplitting the core and the cavityInserting componentsPositioning components on the baseCreating a gateCreating a runnerCreating a coolant channelSaving data
Basic Tasks
User Component RequirementsPreparing the part to moldCreating a mold base
Creating a user-defined mold baseCreating a standard mold baseAdding a plateAdding an insert
Standard mold components
Component parametersPositioning componentsEditing componentsDeleting components
Injection features
GatesRunnersCoolant channels
Site Map
file:///E|/www/CATEBP~2/MTDENG~1/mtdug.doc/src/mtdugsm.htm (1 of 2) [5/15/2001 2:06:29 PM]
-
Splitting componentsSaving data
Advanced Tasks
Generating the Bill of MaterialModifying the geometry of componentsInserting User Components (sliders, retainers)Adding your catalogLinking your catalog to anotherUsing your catalogAdding mold bases to catalogsChecking clash and clearanceMold kinematicsUsing Drafting functionalitiesUsing Prismatic Machining functionalitiesUsing Surface Machining functionalitiesAnalyze Holes in Plates
Workbench description
Menu barTool barsSpecification tree
CustomizationIndexGlossary
Site Map
file:///E|/www/CATEBP~2/MTDENG~1/mtdug.doc/src/mtdugsm.htm (2 of 2) [5/15/2001 2:06:29 PM]
-
PrefaceThe CATIA Version 5 Mold Tooling Design application helps you design a complete injectionmold, from the mold base to the components using user-defined and standard catalogs.
The Mold Tooling Design User's Guide has been designed to show you how to create a moldbase and add all the required mold components to it.
Using this Guide
Preface
file:///E|/www/CATEBP~2/MTDENG~1/mtdug.doc/src/mtdugpr01.htm [5/15/2001 2:06:33 PM]
-
Using This Guide Prior to reading the CATIA Version 5 Mold Tooling Design user's guide, you arerecommended to have a look at the CATIA Infrastructure User's Guide which will give you allinformation on the generic capabilities common to all CATIA V5 products.
file:///E|/www/CATEBP~2/MTDENG~1/mtdug.doc/src/mtdugpr02.htm [5/15/2001 2:06:34 PM]
-
What's new?
Standard componentsEnhanced: You can now edit the axis of a component
New: You can now position components via graphic selection when the grid is active
New: Use the rotation manipulator to rotate components around their main axis
New: You can now drill holes in all the plates and components via the graphic selection
Injection componentsNew: There is a new standard injection component in the standard catalogs:
o-ring
New: Cooling channels can now be created from a sketch
New: You can now define gates via the catalog browser
User componentsNew: You can now find description on how to insert user components via the examples ofsliders and retainers
CatalogsNew: There is one new catalog:
NATIONAL (USA)
Enhanced: New standard components and references have been added to the existingcatalogs.
CustomizationNew: With the option 'not cut in section views' you can now decide whether to visualizecomponents in crosshatch display when a cut is being performed in the components' drafting.
New: With the option 'selection filter' you can now choose to activate or not know-how ruleswhen creating a component; filters are applied in the catalog browser when the option hasbeen selected.
What's new
file:///E|/www/CATEBP~2/MTDENG~1/mtdug.doc/src/mtdugwn.htm [5/15/2001 2:06:41 PM]
-
Getting StartedBefore getting into a more detailed use of the CATIA Mold Tooling Design application, here is astep-by-step scenario which will help you become familiar with the main functions of theproduct.
This exercise should take you no longer than 30 minutes to complete.
The main tasks proposed in this section are:
Entering the Mold Design workbenchRetrieving Part
Defining Mold BasePositioning Part
Splitting the core and the cavityInserting components
Positioning components on the baseCreating a gate
Creating a runnerCreating a coolant channel
Saving data
Getting Started
file:///E|/www/CATEBP~2/MTDENG~1/mtdug.doc/src/mtduggs01.htm [5/15/2001 2:06:44 PM]
-
Entering the Mold Tooling Design workbench
This task shows you how to enter the Mold Tooling Design workbench.
1.
Select the Start ->Mechanical Design -> Mold ToolingDesign command to open the requiredworkbench.
The Mold Design workbench is now active:
Entering the Mold Design workbench
file:///E|/www/CATEBP~2/MTDENG~1/mtdug.doc/src/mtduggs02.htm (1 of 2) [5/15/2001 2:06:47 PM]
-
Note that "Product" is displayed in the specification tree.
Entering the Mold Design workbench
file:///E|/www/CATEBP~2/MTDENG~1/mtdug.doc/src/mtduggs02.htm (2 of 2) [5/15/2001 2:06:47 PM]
-
Retrieving the part
This task shows you how to retrieve the part to mold.
1. Double-click on 'Product1' in the specification tree to make it active. It is now displayed in orange.
2. Select the Insert->Existing Component command from the main menu bar.
Open the GettingStarted01.CATPart file from the samples directory.
This is the part to be molded:
Note that the Part is now mentioned in the specification tree.
Retrieving Part
file:///E|/www/CATEBP~2/MTDENG~1/mtdug.doc/src/mtduggs03.htm (1 of 2) [5/15/2001 2:06:50 PM]
-
The part file must contain the part itself along with all the surfaces required for the corecavity separation.
The part number (in the properties) must be MoldedPart.
Retrieving Part
file:///E|/www/CATEBP~2/MTDENG~1/mtdug.doc/src/mtduggs03.htm (2 of 2) [5/15/2001 2:06:50 PM]
-
Defining the Mold BaseThis task shows you how to create and define a mold base.
Each time you create a mold component, it is created in directory C:\TEMP.
Use Tools > Options > Mechanical Design > Mold Tooling Design > Mold Design > Catalog Storage to changethe default storage directory.
1.
Select the Insert->MoldBase Components >Mold Plates command from the main menu bar or click directly on
the 'New Mold" icon in the tool bar.
A dialog box is displayed for you to define the parameters of the mold base to be created :
Simultaneously, the outline of a mold base is displayed on the part.2.
Click on the catalog icon to open the catalog browser.3. Double-click on Dme to select the supplier. Click on the Table button. Scroll down to line 37 and double click on
the reference N3035 in the table (push the Table button to display the table).
Defining Mold Base
file:///E|/www/CATEBP~2/MTDENG~1/mtdug.doc/src/mtduggs04.htm (1 of 4) [5/15/2001 2:06:54 PM]
-
Press OK.4. When the main panel is redisplayed, click the design table icon for the Cavity:
Choose configuration 1319 in the dialog box that is displayed.
Defining Mold Base
file:///E|/www/CATEBP~2/MTDENG~1/mtdug.doc/src/mtduggs04.htm (2 of 4) [5/15/2001 2:06:54 PM]
-
Click on OK to validate your choice then repeat this step for the Core.
5. Click on OK to validate your selection of the entire mold base.
The outline of the mold base is displayed with a different color for each plate.
Defining Mold Base
file:///E|/www/CATEBP~2/MTDENG~1/mtdug.doc/src/mtduggs04.htm (3 of 4) [5/15/2001 2:06:54 PM]
-
6. Click on OK in the 'Create a New Mold' dialog box for final validation of the mold base.
The mold base is created.
Note that the mold feature is indicated in the specification tree.
Defining Mold Base
file:///E|/www/CATEBP~2/MTDENG~1/mtdug.doc/src/mtduggs04.htm (4 of 4) [5/15/2001 2:06:54 PM]
-
Positioning the part
This task shows you how to position the part properly with reference to the moldbase you have just created.
There are two axis systems in the viewer and the specifications tree, one in theMoldedPart and the other in the Mold.
We are going to fit the MoldedPart one to the Mold one.1.
Click the Snap icon .
See the Assembly Design manual for more information.2. Select the MoldedPart axis system.
Positioning Part
file:///E|/www/CATEBP~2/MTDENG~1/mtdug.doc/src/mtduggs05.htm (1 of 2) [5/15/2001 2:07:01 PM]
-
3. Select the Mold axis system.
You will notice that the phone rises slightly and that there is now only one axissystem visible.
You can also use the Manipulate icon to position the part manually.
Positioning Part
file:///E|/www/CATEBP~2/MTDENG~1/mtdug.doc/src/mtduggs05.htm (2 of 2) [5/15/2001 2:07:01 PM]
-
Splitting the Core and the Cavity
This task shows you how to define and split the core and the cavity on the molded part.
1. Select the cavity plate in the specification tree with a click on CavityPlate in the Injection Side ofthe mold.
2. Open the contextual menu with the right mouse button and select the CavityPlate.1 object->Split Component command.
Splitting the core and the cavity
file:///E|/www/CATEBP~2/MTDENG~1/mtdug.doc/src/mtduggs06.htm (1 of 3) [5/15/2001 2:07:04 PM]
-
CavitySurface is given as the proposed splitting surface inthis case because a surface with this name was found inthe MoldedPart; if no surface with this name is found (NoSelection) you will have to choose one from theMoldedPart.
The split is automatically performed on the cavity plate.
3. Proceed the same way with the core plate by selecting it from the Ejection Side in the
specification tree and applying a split action via the contextual menu.
Splitting the core and the cavity
file:///E|/www/CATEBP~2/MTDENG~1/mtdug.doc/src/mtduggs06.htm (2 of 3) [5/15/2001 2:07:04 PM]
-
No selection is given as the proposed splitting surface inthis case because no CoreSurface was found in theMoldedPart. Select CoreSide in the PartingBody in thespecifications tree.
The split action is automatically performed on the core plate.
4. To obtain a better display of the completed split on the cavity and the core plates, hide the
molded part and the injection side display using the Hide/Show contextual command.Here is what you should obtain:
Splitting the core and the cavity
file:///E|/www/CATEBP~2/MTDENG~1/mtdug.doc/src/mtduggs06.htm (3 of 3) [5/15/2001 2:07:04 PM]
-
Inserting Leader Pins in a Mold Base
This task shows you how to insert mold components into a selected mold base.
In this exercise you will insert 4 leader pins that will be positioned on already existingpoints.
1. Click on the Add Leader Pin icon .2. Use the browser to open the associated catalogs and select the Dme supplier:
Continue into detailed definition of the leader pin with the following selection:
Inserting components
file:///E|/www/CATEBP~2/MTDENG~1/mtdug.doc/src/mtduggs07.htm (1 of 4) [5/15/2001 2:07:08 PM]
-
then:
Double-click on the reference to open the leader pin definition dialog box;
Inserting components
file:///E|/www/CATEBP~2/MTDENG~1/mtdug.doc/src/mtduggs07.htm (2 of 4) [5/15/2001 2:07:08 PM]
-
As know-how rules are applied, a filter proposes only leader pins with a consistentdiameter value.
3. First select 4 points which are displayed as filled circles (and not crosses) on the moldbase. To create the holes associated to each leader pin (P2 only), position the From andthe To elements respectively to ClampingPlate and CavityPlate. Choose the reversedirection option in the Leader Pin definition dialog box.You obtain the following preview:
Inserting components
file:///E|/www/CATEBP~2/MTDENG~1/mtdug.doc/src/mtduggs07.htm (3 of 4) [5/15/2001 2:07:08 PM]
-
4. Click on OK to complete the creation of the leader pins.
5. If you are not satisfied with one of the created leader pins, select it in the specificationtree, then use its contextual menu Edit LeaderPin Component or Delete Component.
Inserting components
file:///E|/www/CATEBP~2/MTDENG~1/mtdug.doc/src/mtduggs07.htm (4 of 4) [5/15/2001 2:07:08 PM]
-
Positioning Ejector Pins on a Mold BaseThis task shows you how to position mold components onto a selected mold base.
In this exercise you will create and position an ejector pin onto the current mold base.1.
Click on the Add Ejector Pin icon .2. In the catalog browser dialog box, select the Hasco supplier and continue into more detailed definition of the ejector pin
as follows:
3. Double-click on the reference to display the ejector pin definition dialog box.
For an easier graphic selection of the EjectorPlateA bottom face, hide the display of the SettingPlate and EjectorPlateB.
As know-how rules are applied, a filter proposes only ejector pins with a consistent length value.
4. Pick the bottom face on EjectorPlateA as shown below:
Positioning components on the base
file:///E|/www/CATEBP~2/MTDENG~1/mtdug.doc/src/mtduggs08.htm (1 of 3) [5/15/2001 2:07:12 PM]
-
5. Locate the ejector pin on the grid and define the plates to drill in the dialog box from EjectorPlateA to Core Plate.Select the Reverse Direction option.
Positioning components on the base
file:///E|/www/CATEBP~2/MTDENG~1/mtdug.doc/src/mtduggs08.htm (2 of 3) [5/15/2001 2:07:12 PM]
-
6. Click on OK to validate the creation of the ejector pin. Here is the final result:
Positioning components on the base
file:///E|/www/CATEBP~2/MTDENG~1/mtdug.doc/src/mtduggs08.htm (3 of 3) [5/15/2001 2:07:12 PM]
-
Creating a Gate
This task shows you how to create a gate on the molded part.
1. Put the Injection side into NoShow mode and ensure that the MoldedPart is in Show mode.
2.Click the Add Gate icon .
Enter On Curve as the Point type and select the PartingLine around the part in the viewer.
Click OK to confirm the location of the gate. 3. The gate definition dialog box is displayed. Click on the
catalog icon to open the catalog browser anddouble-click on Side type, then choose the Round type.
The following gate definition dialog box is displayed:
Keep the parameters:Side Round Type, stamped in the Core,with a length of 1.5 mm and a section of 0.5 mmradius.
Creating a gate
file:///E|/www/CATEBP~2/MTDENG~1/mtdug.doc/src/mtduggs09.htm (1 of 3) [5/15/2001 2:07:16 PM]
-
Note that you can see the preview of the gate on the part ifyou zoom in.
4. Click OK to create the gate.
Note that a GateBody has been added to the MoldedPart in the specification tree.
Creating a gate
file:///E|/www/CATEBP~2/MTDENG~1/mtdug.doc/src/mtduggs09.htm (2 of 3) [5/15/2001 2:07:16 PM]
-
Creating a gate
file:///E|/www/CATEBP~2/MTDENG~1/mtdug.doc/src/mtduggs09.htm (3 of 3) [5/15/2001 2:07:16 PM]
-
Creating a Runner
This task shows you how to create a runner on the molded part.
1. Double click on MoldedPart in the specification tree.
2.Click the Sketcher icon and select the xy-plane in the specification tree.
3.Click the Project 3D Elements icon and select the gate that you just created (yellow square).
This projects the gate into the xy plane.4. Sketch the runner path from the gate you have just created like this:
5.
Exit the Sketcher with this icon and return to the product (double click on Product in the specificationtree).
6.Click the Add Runner icon .
Creating a runner
file:///E|/www/CATEBP~2/MTDENG~1/mtdug.doc/src/mtduggs10.htm (1 of 2) [5/15/2001 2:07:19 PM]
-
7. The runner definition dialog box isdisplayed. Choose:
to stamp the runner in the core andin the cavity,Round Type with a radius of 1,the sketch you just created as theLayout.
8. Click OK to create the runner.
Creating a runner
file:///E|/www/CATEBP~2/MTDENG~1/mtdug.doc/src/mtduggs10.htm (2 of 2) [5/15/2001 2:07:19 PM]
-
Creating a Coolant Channel
This task shows you how to create a coolant channel (P2 only).
1. Double click CoreCooling (in CoreCooling1). This opens Part Design.
2. Start the Wireframe and SurfaceDesign application to create a point (
) on the CoolingPlane. Do this bychoosing On Plane and clicking onyz1 in the specification tree (underOpen body.1).
A small blue square is displayed thatyou can move around in the planeuntil you find a point that issatisfactory. Click to stop the squaremoving and press OK to confirm yourselection.
3. Now create another point on the face on the opposite side of the CoreCooling. This ensures that the coolantchannel will go through the mold from one side to the other.
Double click on Product in the specification tree to go back to Mold Tooling Design.
4.
Click the Add Coolant Channel icon and select the two points that you have just created.5. The coolant channel definition dialog
box and a cylindrical hole aredisplayed in the viewer.
Creating a coolant channel
file:///E|/www/CATEBP~2/MTDENG~1/mtdug.doc/src/mtduggs11.htm (1 of 3) [5/15/2001 2:07:22 PM]
-
.6. Click OK to create the coolant channel.
Your specification tree should look like this:
Creating a coolant channel
file:///E|/www/CATEBP~2/MTDENG~1/mtdug.doc/src/mtduggs11.htm (2 of 3) [5/15/2001 2:07:22 PM]
-
Creating a coolant channel
file:///E|/www/CATEBP~2/MTDENG~1/mtdug.doc/src/mtduggs11.htm (3 of 3) [5/15/2001 2:07:22 PM]
-
Saving Data
This task shows you how to save your data once you have created your mold.
1. Create a directory where you want to store your data.
2. Use File > Save All.
3. Use File > Send to > Directory and navigate to the directory you created.
Saving data
file:///E|/www/CATEBP~2/MTDENG~1/mtdug.doc/src/mtduggs12.htm (1 of 2) [5/15/2001 2:07:25 PM]
-
4.Click on the double arrow pointing downwards to select all of the components for copying.
5. Press OK.
All of the components that make up your mold are now in the MyNewMold directory.
Saving data
file:///E|/www/CATEBP~2/MTDENG~1/mtdug.doc/src/mtduggs12.htm (2 of 2) [5/15/2001 2:07:25 PM]
-
Basic TasksThese are the basic tasks that you will need to create a mold.
Each time you create a mold component, it is created in directory C:/TEMP. If youdo not wish to store your components in this directory you can change it via Tools> Options > Mechanical Design > Mold Tooling Design > Mold Storage.
Preparing the part to moldCreating a mold base
Standard mold componentsInjection features
Splitting componentsSaving data
Basic Tasks
file:///E|/www/CATEBP~2/MTDENG~1/mtdug.doc/src/mtdugbt0000.htm [5/15/2001 2:07:34 PM]
-
Preparing the Part to Mold
This task shows you how to prepare the part before building the elements necessary to the mold.
1. Create a new CATPart with File > New and
choose Part in the list. Using the contextualmenu, edit the part properties, go to the Producttab and give MoldedPart as its Part Number.
(You can also begin by creating a mold base
which automatically contains an emptyMoldedPart where you can complete the stepsgiven below).
2. Open the Tel.CATPart file in the Samples
directory. This opens a new viewer.
Select the PartBody in the specifications treeand copy it.
Select the Part in the MoldedPart viewer anduse the Paste special function in the contextualmenu.
Choose AsResultWithLink in the dialog box andclick Apply. This ensures that if the original partto mold is modified that the modifications will beapplied to the MoldedPart.
3. You can now perform a scaling operation to take account of shrinkage.
Go to the Part Design workbench via Start > Mechanical Design > Part Design.
Select Geometry_of_Phone_Reference_PartBody in the specifications tree and choose Define In WorkObject in the contextual menu.
Click the scaling icon .
Enter a ratio value of 1.03 (for example) and choose the xy plane in the tree as reference and press OK.
Repeat this action for the yz and zx planes with different ratio values.
Preparing the part to mold
file:///E|/www/CATEBP~2/MTDENG~1/mtdug.doc/src/mtdugbt0500.htm (1 of 5) [5/15/2001 2:07:36 PM]
-
4 Now determine the pulling direction.
Choose View > Render style ...> Customizeview and check Materials in the dialog box andpress OK.
Drag the compass onto the part.
Click the Draft analysis icon .
The part in the viewer is now green indicating that you have chosen the right pulling direction with thecompass. The pulling direction will be in Z.
5. Go to the Generative Shape Design workbench with Start > Shape > Generative Shape Design.
An open body is created. Edit its properties giving its name as PartingBody.6.
Click the Join icon .
Select all of the bottom edges of the part.
Press OK in the dialog box to confirm the action.
Select the new join in the specifications tree.
Use the contextual menu to open its propertiesand call it PartingLine.
Preparing the part to mold
file:///E|/www/CATEBP~2/MTDENG~1/mtdug.doc/src/mtdugbt0500.htm (2 of 5) [5/15/2001 2:07:36 PM]
-
7. Now you are going to fill the hole on the part.
Do a Join operation on the curves around the hole and press OK in the dialog box.
8.Click the Fill icon .
Select Join.2 in the specifications tree. PressOK in the dialog box.
The hole is filled.
9. The next thing you are going to do is to createthe parting surface.
Select the Sweep icon .
Choose the Line Profile type button in the dialogbox.
Choose With reference surface for the Subtype.
Select PartingLine in the specification tree forthe guide curve.
Select xy plane in the specification for theReference surface.
Enter a value of 20 mm for Length 1.
Click in the Angle box to activate the OK andApply buttons.
Press OK.
The parting surface is created (if it is created inthe wrong direction, i.e. in the inside of the part,swap the values of Length 1 and Length 2).
Preparing the part to mold
file:///E|/www/CATEBP~2/MTDENG~1/mtdug.doc/src/mtdugbt0500.htm (3 of 5) [5/15/2001 2:07:36 PM]
-
Using the contextual menu, change the sweepname to PartingSurface.
10.Click the extract icon .
Choose Tangent continuity for the Propagationtype and click on any face on the upper surfacein the viewer for the To Extract box.
Turn the part over and repeat this step for the underside surface.
Preparing the part to mold
file:///E|/www/CATEBP~2/MTDENG~1/mtdug.doc/src/mtdugbt0500.htm (4 of 5) [5/15/2001 2:07:36 PM]
-
11.Click the Join icon .
Choose PartingSurface, the fill and the firstextract in the specification tree. Uncheck theResulting join connexity option.
Select the new join in the tree. Using thecontextual menu, choose Properties andchange the name to CavitySurface.
Repeat the action with the parting surface, filland the second extract. Call the new joinCoreSurface.
Your specification tree should look like this:
Preparing the part to mold
file:///E|/www/CATEBP~2/MTDENG~1/mtdug.doc/src/mtdugbt0500.htm (5 of 5) [5/15/2001 2:07:36 PM]
-
Creating a Mold BaseCATIA Mold Tooling Design helps you create the set of plates that makes up mold bases.
You can also add new plates and inserts to an existing mold.Create a user-defined mold-base: set the parameters in the dialog box for the mold base plates you wantto define.Create a standard mold base: click on the catalog icon in the dialog box to select a pre-defined mold basefrom the suppliers' catalogs.Add a plate to an existing mold.
Add an insert to an existing mold.
Creating a mold base
file:///E|/www/CATEBP~2/MTDENG~1/mtdug.doc/src/mtdugbt0100.htm [5/15/2001 2:07:41 PM]
-
Creating a user-defined mold base This task shows you how to define the plates for your own mold base.
1.Click on the icon .
2. By default, the following dialog box is displayed:
The first panel is used to define a mold base.
In the Plates column you can choose to include any proposed part in your mold base by checking or uncheckingthe corresponding plate. You can enter the thickness of a plate using its spinner.
In the Dimensions area, you can define the overall dimensions of the mold base as well as the overhangs forclamping and setting plates.
Use the Overlapping field to enter the overlap value between the core and cavity plates. You can modify the formula that defines the defaultvalue by:
closing the dialog box then reopening it via the contextual menu (selectMold.1 in the specification tree then Mold.1object > MoldEdition in the contextual menu), and pressing f(x).
You can also remove the formula by using Delete in itscontextual menu.Define the upper bar width, riser width and ejector width with their spinners.
Use the Enable in the Preview area to display the mold base or not.
Click on the icon to access the definition of standard mold bases.
Creating a user-defined mold base
file:///E|/www/CATEBP~2/MTDENG~1/mtdug.doc/src/mtdugbt0101.htm (1 of 2) [5/15/2001 2:07:45 PM]
-
Creating a user-defined mold base
file:///E|/www/CATEBP~2/MTDENG~1/mtdug.doc/src/mtdugbt0101.htm (2 of 2) [5/15/2001 2:07:45 PM]
-
Creating a standard mold base This task shows you how to create a mold base from a catalog.
1.Click on the icon .
2.In the New Mold dialog box, click on the catalog icon to access the catalogbrowser:
Creating a standard mold base
file:///E|/www/CATEBP~2/MTDENG~1/mtdug.doc/src/mtdugbt0102.htm (1 of 3) [5/15/2001 2:07:48 PM]
-
3. Double-click on the name of the supplier you want to select (Dme, Eoc, Hasco,etc.) to visualize a pre-display of the mold base in the top right window.
Note that a rectangle is displayed in theviewer showing you the width and thelength of the reference you selected.
4. Double-click on a reference to revert to the first panel of the dialog box tocustomize it.
Creating a standard mold base
file:///E|/www/CATEBP~2/MTDENG~1/mtdug.doc/src/mtdugbt0102.htm (2 of 3) [5/15/2001 2:07:48 PM]
-
Creating a standard mold base
file:///E|/www/CATEBP~2/MTDENG~1/mtdug.doc/src/mtdugbt0102.htm (3 of 3) [5/15/2001 2:07:48 PM]
-
Adding a Plate to a MoldThis task shows you how to add a plate to a mold.
1. Open AddPlate.CATProduct in the samples directory.
2.Click the Add Mold Plate icon .
3. In the dialog box, choose UpperBar. Note that the only types of plates that you canchoose are those that are not already included in the mold.
This tab gives you information on the typeof plate you have selected:
its position (X,Y,Z coordinates),where it is located with respect tothe other plates in the mold (belowthe ClampingPlate and above theCavitySupportPlate),its location in the mold (in theInjectionSide).You cannot modify any of theseparameters.
Adding a plate
file:///E|/www/CATEBP~2/MTDENG~1/mtdug.doc/src/mtdugbt0103.htm (1 of 4) [5/15/2001 2:07:53 PM]
-
This tab allows you to change thethickness, width and length values.
You can also extend the width and lengthof some plates beyond the mold itself.
Adding a plate
file:///E|/www/CATEBP~2/MTDENG~1/mtdug.doc/src/mtdugbt0103.htm (2 of 4) [5/15/2001 2:07:53 PM]
-
4.
Press OK. The UpperBar is added to the mold.
Adding a plate
file:///E|/www/CATEBP~2/MTDENG~1/mtdug.doc/src/mtdugbt0103.htm (3 of 4) [5/15/2001 2:07:53 PM]
-
All plates have a specific position in the mold. These positions cannot be changed.
Adding a plate
file:///E|/www/CATEBP~2/MTDENG~1/mtdug.doc/src/mtdugbt0103.htm (4 of 4) [5/15/2001 2:07:53 PM]
-
Adding an insert to a moldThis task shows you how to add an insert in a mold.
An insert is a particular type of component that has core/cavity properties, i.e. itcan be pierced by coolant channels and can be attached by other components.
An insert may be placed either on the CavityPlate or the CorePlate.1. Open AddInsert.CATProduct.
Select InjectionSide in the specifications tree and hide it (Hide/Show in thecontextual menu.
2.Click the Add Insert icon . Choose to add a pad insert.
When the dialog box is displayed, slightly pivot the mold so that you can see theunderside of the CoreSupportPlate. Click this surface.
Adding an insert
file:///E|/www/CATEBP~2/MTDENG~1/mtdug.doc/src/mtdugbt0104.htm (1 of 4) [5/15/2001 2:07:57 PM]
-
3. Click a little to the left of the center of the surface to locate the pad.
4. In the dialog box, enter a value of
36 for Z and Drill from theCorePlate.
The parameters tab lets youmodify the height, width andlength of the pad and also thedraft angle and chamfer size. Forthis exercise we are going toleave them unchanged.
Adding an insert
file:///E|/www/CATEBP~2/MTDENG~1/mtdug.doc/src/mtdugbt0104.htm (2 of 4) [5/15/2001 2:07:57 PM]
-
5. Press OK. The insert is created.
Adding an insert
file:///E|/www/CATEBP~2/MTDENG~1/mtdug.doc/src/mtdugbt0104.htm (3 of 4) [5/15/2001 2:07:57 PM]
-
Adding an insert
file:///E|/www/CATEBP~2/MTDENG~1/mtdug.doc/src/mtdugbt0104.htm (4 of 4) [5/15/2001 2:07:57 PM]
-
Standard mold componentsIn this section you will find the detailed description of all the standard mold components with theassociated procedures for positioning them in, or deleting them from, the mold base.
The components are grouped together according to their types:Guiding components
Fixing components
Locating components
Ejection components
Injection components
Miscellaneous components
There are four chapters on editing standard components:
Standard mold components
file:///E|/www/CATEBP~2/MTDENG~1/mtdug.doc/src/mtdugbt0200.htm (1 of 2) [5/15/2001 2:08:22 PM]
-
Component parametersPositioning components
Editing componentsDeleting components
Standard mold components
file:///E|/www/CATEBP~2/MTDENG~1/mtdug.doc/src/mtdugbt0200.htm (2 of 2) [5/15/2001 2:08:22 PM]
-
Components and their parametersThis section explains the parameters for each component type. The yellow square in each ofthe images indicates the origin of the component axis system and facilitates positioning
Guiding componentsLeaderPin D - tip diameter
L - tip lengthThL - length of thick partThD - diameter of thick part
Bushing L - overall lengthInD - inner diameter
Fixing componentsCapScrew D - diameter of threaded part
L - length of the threaded part
CountersunkScrew
D - tip diameterL- overall length
LockingScrew D - tip diameterL - overall length
Locating components
Component parameters
file:///E|/www/CATEBP~2/MTDENG~1/mtdug.doc/src/mtdugbt0201.htm (1 of 4) [5/15/2001 2:08:25 PM]
-
Sleeve L - overall lengthInD - inner diameter
LocatingRing ShD - shoulder-to-shoulderdiameter L - overall lengthD - insertion diametre
DowelPin D - diameterL - overall length
Ejection componentsEjectorPin D - tip diameter
ThL - length of the thick part of thepinL - O length
Ejector D - tip diameterL - overall length
FlatEjector H - width of flat areaG - length of flat areaL - O length
EjectorSleeve InD - inner diameterL - overall length
Component parameters
file:///E|/www/CATEBP~2/MTDENG~1/mtdug.doc/src/mtdugbt0201.htm (2 of 4) [5/15/2001 2:08:25 PM]
-
CorePin D - tip diameterL - overall length
StopPin ShH - shoulder heightShD - shoulder diameter
AnglePin D - diameterL - overall length
KnockOut D - diameterL - length
Injection componentsSprueBushing RunD - runner diameter
L - injection lengthShD - shoulder diameter
SpruePuller RunD - runner diameterL - overall length
SupportPillar L - lengthD - diameter
Component parameters
file:///E|/www/CATEBP~2/MTDENG~1/mtdug.doc/src/mtdugbt0201.htm (3 of 4) [5/15/2001 2:08:25 PM]
-
O-Ring D1 - inner diameterD2 - cross section diameter
Miscellaneous components User Component There are no fixed parameters for
this component because theydepend on the type of component inthe catalogue.
EyeBolt D - diameter of threaded part
Component parameters
file:///E|/www/CATEBP~2/MTDENG~1/mtdug.doc/src/mtdugbt0201.htm (4 of 4) [5/15/2001 2:08:25 PM]
-
Positioning components This task shows you how to select and position standard components.
1. Click on one of the component icons.
Choosing a first reference2. The component catalog browser is displayed.
3. Select a reference in the catalog browser. 4. Position the component using the following dialog box:
Positioning components
file:///E|/www/CATEBP~2/MTDENG~1/mtdug.doc/src/mtdugbt0207.htm (1 of 4) [5/15/2001 2:08:29 PM]
-
The Config area is a reminder of the reference of the component. It can not be edited. You can only
select another reference of a component of the same type, using the catalog icon , or selectanother reference from a file, using the file icon .Standard components are "smart" - they know where they should be in the specification tree whenthey are created. In some cases (e.g. cap screw, angle pin, bushing, countersunk screw, dowel pin,insert, leader pin, locating ring, sleeve, locking screw and spring), it is not automatic, the position ofthe components is determined by the information you give in the Drill from field.
This allows the positioning constraint between the component and any plate.5. To define the position of the component, you can select either:
a 3D point ora planar face. Pick the face. The application switches to the "work on plane" mode. Use thedisplayed grid to define the position
Use the "Position sketch plane parallel to screen" option from Tools/Options/MechanicalDesign/Sketcher, if needed.Use the "Grid Snap to Point" option from Tools/Options/Mechanical Design/Sketcher, if needed.
The grid is displayed. You can now define the coordinates of the new components by picking either:a 3D point on the face, ora 3D point outside the face that will automatically be projected onto the face, oran axis, an edge, or a line that will automatically intersect with the selected face.
You may then modify the coordinates values by hand, if desired, using either the X, Y, Z coordinatesor the U, V, W local coordinates.
Use the red arrows to move the component on the plane.
Positioning components
file:///E|/www/CATEBP~2/MTDENG~1/mtdug.doc/src/mtdugbt0207.htm (2 of 4) [5/15/2001 2:08:29 PM]
-
6. Use the green arc to rotate the component around Z axis. It turnsorange when active.
With the contextual menu Edit Angle, change the step and anglevalues of the rotation in the dialog box that is displayed:
The component and all its instances move accordingly and theirchange in position is previewed simultaneously.
In all cases, the component and its instances are previewed at the selected positions.
You can easily line up a new component with an existing one by picking the axis of the existingcomponent when creating or the new one.By default the component is oriented along Z axis or perpendicular to the selected face. When thecomponent is created on a 3D point you can change its orientation by picking a 3D line, an edge orthe axis of another component. If the selected axis is parallel, the position of the component isprojected onto the intersection between the selected axis and the component's reference plane; ifnot, the orientation of the component is modified according to the selected axis.In multi-selection (in either mode) the active component is always red, the others are green.
7. By default, the Drill from and Drill to area are set to No selection (no hole drilled). If you wish todefine the holes associated to the component, first select the fields Drill from or Drill to in the dialogbox, then pick a plate or a component in the graphic area to define the selected field. All plateslocated between the two reference plates are drilled as well (this is a P2 function only). This data must be defined for each instance and may differ for each instance.
8. Check Associated to create an offset constraint between the selected positioning (point or face) andthe component (the position of the component will be updated automatically by any modification ofthe mold base).
9. Reverse Direction or W arrow is used to reverse the direction of the components. To change the orientation of only one component, edit the component after having created it.
Positioning components
file:///E|/www/CATEBP~2/MTDENG~1/mtdug.doc/src/mtdugbt0207.htm (3 of 4) [5/15/2001 2:08:29 PM]
-
10. The Parameters tab is used to display the functional parameters of the components. They can beedited.
When you insert a StopPin, the distance between the setting plate and the ejector plate is the sameas the height of the StopPin. If you change the height of the StopPin, the distance between the twoplates changes automatically. You can change the distance manually in the SPShH parameter in thespecification tree.
Choosing a reference already in use:Go directly to step 3.
Positioning components
file:///E|/www/CATEBP~2/MTDENG~1/mtdug.doc/src/mtdugbt0207.htm (4 of 4) [5/15/2001 2:08:29 PM]
-
Editing ComponentsThis task shows you how to edit existing standard components.
This is a P2 function only.
1. Open file MoldWithMoldedPartAndComponents.CATPoduct in the sample/MoldAndPart directory.2. Choose LeaderPin_FSN_1.1 in the specification tree or in the viewer.
Use Edit LeaderPin component in the contextual menu.
3. The component edition dialog box is displayed.
Editing components
file:///E|/www/CATEBP~2/MTDENG~1/mtdug.doc/src/mtdugbt0202.htm (1 of 2) [5/15/2001 2:08:33 PM]
-
You can now modify the positioning of the component, its origin, its direction, the Drill from/To positioning andits parameters.Try pushing the Reverse Direction button or changing the Origin X. You will see a preview of the result.Try picking the W green arrow on the graphic display to reverse the orientation or picking another point or faceto change the position of the component. You will see a preview of the result.
4. Press OK to apply your modifications.
When editing components, you cannot modify the original supplier but you can change the reference in order tochange the dimensions
Editing components
file:///E|/www/CATEBP~2/MTDENG~1/mtdug.doc/src/mtdugbt0202.htm (2 of 2) [5/15/2001 2:08:33 PM]
-
Deleting components This task shows you how to delete a component.
1. Open file MoldWithMoldedPartAndComponents.CATPoduct in the sample/MoldAndPart directory.
2. Choose LeaderPin_FSN_1.2 in the specification tree or in the viewer. Use Delete component in the contextualmenu.
If you use the ordinary Delete function, the standard component will be deleted but not the associated holes.
Deleting components
file:///E|/www/CATEBP~2/MTDENG~1/mtdug.doc/src/mtdugbt0208.htm (1 of 2) [5/15/2001 2:08:36 PM]
-
Deleting components
file:///E|/www/CATEBP~2/MTDENG~1/mtdug.doc/src/mtdugbt0208.htm (2 of 2) [5/15/2001 2:08:36 PM]
-
Injection featuresThere are three types of injection features:
GatesRunners
Coolant channels
Injection features
file:///E|/www/CATEBP~2/MTDENG~1/mtdug.doc/src/mtdugbt0300.htm [5/15/2001 2:08:44 PM]
-
GatesThis task shows you how to create and edit gates along a parting line on the mold base.
This is a P2 function only.
1. Open file MoldWithMoldedPartAndComponents.CATPoduct in the sample/MoldAndPart directory.
You can create one or several gates, either:on the parting line, ordirectly on the molded part.
2. We are going to create one gate. Select Mold1 in the specification tree and use the Hide/Show function in its contextual menu to hide it (this is not obligatory but makes it easierto demonstrate point selection).
Click on the icon.
The point definition dialog box is displayed.
3. Select a point on the molded part to define the position of the gate.
Press OK.
4. A GateBody and a Gate.1.1 point are created in thespecification tree and the gate definition dialog box isdisplayed.
Gates
file:///E|/www/CATEBP~2/MTDENG~1/mtdug.doc/src/mtdugbt0301.htm (1 of 7) [5/15/2001 2:08:47 PM]
-
5. Stamp is used to create the gate either in the cavity and/or in the core.6. Location: Push the point icon to modify the position of the gate.7.
Click on the catalog browser icon to define the type of the gate: Side, Direct or Submarine. The following panel is displayed:
8. Double click on the Type to select the selection shape: Round, Rectangular, Conic or Cylindrical. Then adjust the parameter values accordingly. The type of section you can usedepends on the type of gate you choose.
Gates
file:///E|/www/CATEBP~2/MTDENG~1/mtdug.doc/src/mtdugbt0301.htm (2 of 7) [5/15/2001 2:08:47 PM]
-
Direct Type
No parameters
Side Type, Round section
SectionR - Radius
ParameterL - Length
Gates
file:///E|/www/CATEBP~2/MTDENG~1/mtdug.doc/src/mtdugbt0301.htm (3 of 7) [5/15/2001 2:08:47 PM]
-
Side Type, Rectangular Section
SectionH - HeightW - Width
ParametersL - Length
Submarine Type, Cylindrical Section
Gates
file:///E|/www/CATEBP~2/MTDENG~1/mtdug.doc/src/mtdugbt0301.htm (4 of 7) [5/15/2001 2:08:47 PM]
-
SectionA - Aperture angleH -HeightL1 - Distance between the gate and the cavity measured on the parting surfaceR - Radius of the cylindrical nozzle
ParametersL - Distance between the gate and the cavity measured on the parting surfaceQ - Gate angle slant E - Minimum length of the cylindrical nozzle (this parameter is computed from the others and you cannotmodify it)
Submarine Type, Conic Section
SectionH - HeightR - RadiusA - Aperture angle
ParametersQ - Gate angle slantL - Distance between the gate and the cavity measured on the parting surface (this parameter is computedfrom the others and you cannot modify it)
Gates
file:///E|/www/CATEBP~2/MTDENG~1/mtdug.doc/src/mtdugbt0301.htm (5 of 7) [5/15/2001 2:08:47 PM]
-
Submarine Type, Round Section
SectionA - Aperture angleH - HeightL1 - LengthR1 - Radius of the cylindrical nozzleR2 - fillet radius
ParametersL - Distance between the gate and the cavity measured on the parting surfaceQ - Gate angle slantE - Minimum length of the cylindrical nozzle (this parameter is computed from the others and you cannotmodify it)
9. Editing a gateSelect a gate point in the specification tree, then Gate Edition from the contextual menu of the object. The Gate definition dialog box is displayed. You can now modify thelocation of the gate.
Gates
file:///E|/www/CATEBP~2/MTDENG~1/mtdug.doc/src/mtdugbt0301.htm (6 of 7) [5/15/2001 2:08:47 PM]
-
You must not change the names of gates once you have created them.
Gates
file:///E|/www/CATEBP~2/MTDENG~1/mtdug.doc/src/mtdugbt0301.htm (7 of 7) [5/15/2001 2:08:47 PM]
-
Runners This task shows you how to create runners.
You must respect the following vocabulary:the imported part must be called MoldedPart,the open body containing the parting surface must be called PartingBody,
This is a P2 function only.1. Open file MoldWithMoldedPartAndComponents.CATProduct in the
sample/MoldAndPart directory.2. Create the runner path in the sketcher, starting from, or ending at, a projected gate
point. The sketch must be in a plane parallel to the xy plane of the MoldedPart.
3.
Click on the Runner creation icon . The Runner definition dialog box isdisplayed.
Runners
file:///E|/www/CATEBP~2/MTDENG~1/mtdug.doc/src/mtdugbt0302.htm (1 of 2) [5/15/2001 2:08:55 PM]
-
PartingSurface is given as Support in this case because a surface with this namewas found in the MoldedPart; if no surface with this name is found (No selection) orif you want to create the runner path in another plane you will have to choose onefrom the MoldedPart.
4. Stamp is used to create the runner either in the cavity and/or in the core.5. Layout: select the runner path on the screen. Its name is displayed in the dialog
box.6. Section: Use the Type combo to select the section shape: Round or Oval. Then
adjust the Height, Radius and Draft angle values accordingly.7. Confirm to create the runner and the gate (until now it was only a point). The
runner and the gate pierce the CorePlate and/or the CavityPlate.
Any components that are created after the runner and the gate will not be pierced.
The profile is automatically projected onto the SupportSurface.
The sketch elements must be continuous in tangency.You must project the gate point onto the sketch plane.In this release, only single-branch runners can be created.
Runners
file:///E|/www/CATEBP~2/MTDENG~1/mtdug.doc/src/mtdugbt0302.htm (2 of 2) [5/15/2001 2:08:55 PM]
-
Coolant channels This task shows you how to create coolant channels.
This is a P2 function only.
The points used to create coolant channels can be simple points, vertices at the ends of a line, projected points or points from a sketch. You can either:select one point after the other, or select a line in which case the extremities will be used, orselect a sketch.
1. Open Split.CATProduct in the samples/Split directory.
2.Double click CoreCooling (in CoreCooling1). This opens Part Design. Click on the point creation icon from the Wireframe and Surface application.
3. Select a point from the planes on which are based the core plate and the cavity plate of the mold.
Click OK to complete the creation of Point1.
4. Turn the mold round and select a point on one of the four other planes.
Click OK to complete the creation of Point2.
Coolant channels
file:///E|/www/CATEBP~2/MTDENG~1/mtdug.doc/src/mtdugbt0303.htm (1 of 5) [5/15/2001 2:08:58 PM]
-
5. Double click on Product1 to come back into the Mold Tooling Design workbench. 6.
Click on the Coolant channels creation icon . Select the two points that you just created because they are going to be the end points of the coolant channel. The Coolantchannels definition dialog box is displayed and the coolant channel is previewed.
You may modify any of the parameters you choose and the modifications are simultaneously previewed.
Coolant channels
file:///E|/www/CATEBP~2/MTDENG~1/mtdug.doc/src/mtdugbt0303.htm (2 of 5) [5/15/2001 2:08:58 PM]
-
Click OK to create the coolant channel.
You may edit the coolant channel once it has been created.7. A set of parameters define the geometrical characteristics of the coolant channel, as shown in the dialog box.
D1 - inner diameterD2 - counterbore diameterL - counterbore depthA - V-bottom angle
Reverse reverses the first and last points (first becomes last and last becomes first) when both points belong to the planes that define the CoreCooling or CavityCooling. If one of the points does not belong to one of these planes, the complementary solution is proposed when clicking on the Reverse option.
In creation mode, when neither element (point or end point) used for creating the coolant channel belongs to the planes that define the CoreCooling or CavityCooling, theuser is proposed two solutions.
The reverse option is used to display the complementary solution:
8. Another way of creating coolant channels is to use a predefined sketch.
Select the sketch from the tree; it is displayed in orange.
Coolant channels
file:///E|/www/CATEBP~2/MTDENG~1/mtdug.doc/src/mtdugbt0303.htm (3 of 5) [5/15/2001 2:08:58 PM]
-
Click on the Coolant channel creation icon . For each element of the sketch, a coolant channel is created. The Reverse option cannot be used at final completion of the coolant channel. However for each element ofthe sketch, the user may choose the reversed solution by clicking on the following dialog box which isautomatically displayed when required.
All coolant channels are created simultaneously and share the same parameters. But they are independent (and are displayed so in the specification tree) and may be editedindividually once the creation is completed.
You can also use elements from the sketch but you need to select them one after another and create the coolant channels individually.
9. To edit the channel once it has been created, you select it in the specification tree using the Coolant Channel Edition option in the contextual menu or graphically with asimple click on the object. The parameters that can be changed are the same as those for channel creation.
10. If you wish to edit parameters other than those required for channel creation, double click on the coolant channel either in the viewer or the specification tree. A dialog box isdisplayed that allows you to edit the hole properties.
Coolant channels
file:///E|/www/CATEBP~2/MTDENG~1/mtdug.doc/src/mtdugbt0303.htm (4 of 5) [5/15/2001 2:08:58 PM]
-
Coolant channels
file:///E|/www/CATEBP~2/MTDENG~1/mtdug.doc/src/mtdugbt0303.htm (5 of 5) [5/15/2001 2:08:58 PM]
-
Splitting components
This task shows you how to split the cavity plate and the core plate with a surface.
Sprue bushing and other user components can also be split.
A splitting surface may be the core, cavity or any other appropriate surface.This is a P2 function only.
When splitting a component, all bodies included in the component will be split. If there is a bodythat you do not want to split, rename it with two underscores as a prefix (i.e. body1 becomes__body1).
When the number of instances of the component is greater than 1, a dialog box informs you thatthe component cannot be split.
1. Open Split.CATProduct in the samples/Split directory.
2. Select CavityPlate in the specifications tree and use the Split Component function in thecontextual menu.
Splitting components
file:///E|/www/CATEBP~2/MTDENG~1/mtdug.doc/src/mtdugbt0400.htm (1 of 4) [5/15/2001 2:09:08 PM]
-
The Split definition dialog box is displayed with CavitySurface as the proposed splitting surface.
Press OK.3. Select the CorePlate in the specifications tree and use the Split Component function in the
contextual menu.
Splitting components
file:///E|/www/CATEBP~2/MTDENG~1/mtdug.doc/src/mtdugbt0400.htm (2 of 4) [5/15/2001 2:09:08 PM]
-
The Split definition dialog is displayed with No Selection (because no Core surface was found inthe MoldedPart).
Expand the specifications tree and select CoreSide in theMoldedPart.
Press OK.
Splitting components
file:///E|/www/CATEBP~2/MTDENG~1/mtdug.doc/src/mtdugbt0400.htm (3 of 4) [5/15/2001 2:09:08 PM]
-
Here is the result:
The part of the component that is kept after the split operation depends on the mold and thecomponent.
Select the Display direction option in the Split Definition dialog box to display arrows indicatingwhich side of the component is to be kept.
Splitting components
file:///E|/www/CATEBP~2/MTDENG~1/mtdug.doc/src/mtdugbt0400.htm (4 of 4) [5/15/2001 2:09:08 PM]
-
Saving Data
This task shows you how to save your data once you have created your mold.
There are several possibilities. You can:define the directory where you want to send all of your data during your work session. This must bedone as soon as you start a session,save the CATProduct only with File > Save or File > Save as.or you can send everything to a directory when you save your data (during or at the end of yoursession).
1. Create a directory where you want to store your data.
2. Use File > Save All.
3. Use File > Send To > Directory and navigate to the directory you created.
Saving data
file:///E|/www/CATEBP~2/MTDENG~1/mtdug.doc/src/mtdugbt0600.htm (1 of 2) [5/15/2001 2:09:12 PM]
-
4.Click on the double arrow pointing downwards to select all of the components for copying.
5. Press OK.
All of the components that make up your mold are now in the MyNewMold directory.
Saving data
file:///E|/www/CATEBP~2/MTDENG~1/mtdug.doc/src/mtdugbt0600.htm (2 of 2) [5/15/2001 2:09:12 PM]
-
Advanced Tasks
Generating the Bill of MaterialModifying the geometry of components
User component requirementsInserting sliders and retainers as user components
Adding your catalogLinking your catalog to another
Using your catalogAdding mold bases to catalogsChecking clash and clearance
Mold kinematicsUsing Drafting functionalities
Using Prismatic Machining functionalitiesUsing Surface Machining functionalities
Analyzing Holes in Plates
Advanced Tasks
file:///E|/www/CATEBP~2/MTDENG~1/mtdug.doc/src/mtdugat0000.htm [5/15/2001 2:09:18 PM]
-
Generating the Bill of Material This task shows you how to generate the bill of material for your project.
1. Open file MoldWithMoldedPartAndComponents.CATPoduct in the sample/MoldAndPart directory.2. Select the Analyze, Bill of Material menu.
3. Use the Define Formats button to choose the fields you want in your bill of material. Select:Quantity (number of items),Part Number (the name of the part),Nomenclature (supplier reference),Product Description (name of the supplier),Material (name of the material),HeatTreat (type of heat treatment),and Source (whether the item was made, bought or unknown).
and press OK.
Here is an extract of the resulting bill of material.
Generating the Bill of Material
file:///E|/www/CATEBP~2/MTDENG~1/mtdug.doc/src/mtdugat0100.htm (1 of 2) [5/15/2001 2:09:20 PM]
-
4. Press the Save as ... button to select the directory where you want to save your bill of material.
You can modify the properties of a component by selecting it in the specification tree, selectingProperties in its contextual menu, going to the Product tab and choosing the value you want for yourcomponent's source.
Generating the Bill of Material
file:///E|/www/CATEBP~2/MTDENG~1/mtdug.doc/src/mtdugat0100.htm (2 of 2) [5/15/2001 2:09:20 PM]
-
Modifying the geometry of components This task shows you how to modify the geometry of components.
1. Use the Part Design application to do so.
2. Components can be also modified through CATIA design tables.
Modifying the geometry of components
file:///E|/www/CATEBP~2/MTDENG~1/mtdug.doc/src/mtdugat0200.htm [5/15/2001 2:09:23 PM]
-
Inserting Sliders and Retainers as UserComponents
This task shows you how to insert user components on a mold base with the examples ofsliders and retainers.
1. Open file UserSlider.CATProduct in the samples/UserSlider directory and hide InjectionSidewith the Hide/Show option. Here is what you should get:
2.Click on the Add User Component icon .
The component definition dialog box is displayed:
Inserting User Components (sliders, retainers)
file:///E|/www/CATEBP~2/MTDENG~1/mtdug.doc/src/mtdugat0400.htm (1 of 8) [5/15/2001 2:09:25 PM]
-
3. Click on the Catalog Browser icon to open the User component catalog and select the sliderreference.
Inserting User Components (sliders, retainers)
file:///E|/www/CATEBP~2/MTDENG~1/mtdug.doc/src/mtdugat0400.htm (2 of 8) [5/15/2001 2:09:25 PM]
-
4. Pick a point on the upper side of the core plate as shown below:
Inserting User Components (sliders, retainers)
file:///E|/www/CATEBP~2/MTDENG~1/mtdug.doc/src/mtdugat0400.htm (3 of 8) [5/15/2001 2:09:25 PM]
-
5. In the component definition dialog box, enter -97mm as Y and 55mm as Z values in theInstance Origin field.
In the Parameters tab, enter 67mm as W, 37mm as LF, 38mm as HF, and 64mm as WF.
Then, pick the core plate to define the Drill from option in the Positioning tab.
Inserting User Components (sliders, retainers)
file:///E|/www/CATEBP~2/MTDENG~1/mtdug.doc/src/mtdugat0400.htm (4 of 8) [5/15/2001 2:09:25 PM]
-
Click OK to validate the completion of the slider. Here is the result you should obtain:
6. Split the created slider using SliderSurface of PartingBody from MoldedPart. You obtain thefollowing:
Inserting User Components (sliders, retainers)
file:///E|/www/CATEBP~2/MTDENG~1/mtdug.doc/src/mtdugat0400.htm (5 of 8) [5/15/2001 2:09:25 PM]
-
7. Just as for the slider, click on the Add User icon, then on the Catalog Browser icon to openthe User Component catalog and select the Retainers reference this time.
8. Pick the point you used to insert the slider (see step 4).
Enter -123mm as Y and 55mm as Z values in the Instance Origin field and 86mm as L,67mm as W, 20mm as WR, and 25mm as HR in the Parameters tab.
Inserting User Components (sliders, retainers)
file:///E|/www/CATEBP~2/MTDENG~1/mtdug.doc/src/mtdugat0400.htm (6 of 8) [5/15/2001 2:09:25 PM]
-
Then, pick the core plate to define the Drill from option in the Positioning tab.
Inserting User Components (sliders, retainers)
file:///E|/www/CATEBP~2/MTDENG~1/mtdug.doc/src/mtdugat0400.htm (7 of 8) [5/15/2001 2:09:25 PM]
-
9. Click OK to validate the creation of the retainers.
The created pockets are the following:
Inserting User Components (sliders, retainers)
file:///E|/www/CATEBP~2/MTDENG~1/mtdug.doc/src/mtdugat0400.htm (8 of 8) [5/15/2001 2:09:25 PM]
-
Adding your CatalogThis task shows you how to create your own catalog.
You are going to add:a family to a catalog, a parts family to a catalog,and components to both.
The existing catalogs are:Dme
Dme-AmericaFutabaEocHascoRabourdinStrackMisumiNational
The catalogs are all metric with the exception of Dme-America and National which are in inches.You must be fluent with the use of the CATIA catalog browser (see the Infrastructure user's guide, Advancedtasks, Using Catalogs).
1. Open the catalog editor via Start > Infrastructure >
Catalog Editor.
The editor is displayed with a new catalog that has onechapter.
2. Change the name of Chapter.1 to MyComponents by using the contextual menu and Chapter.1 object >
Definition.
3.
Click the Add Family icon .
A family is composed of any type of part of any type of dimension.
Adding your catalog
file:///E|/www/CATEBP~2/MTDENG~1/mtdug.doc/src/mtdugat1100.htm (1 of 3) [5/15/2001 2:09:33 PM]
-
Call the new family Sliders.
4. Now you can add a keyword to Sliders. Double click on
Sliders in the tree.
Click the Add Keyword icon .
Keywords define the headings to the columns in thecatalog table.Create a string type keyword called Ref.
Now create two other keywords:Length of length type,Created by of string type.
If you wish to configure the component when creating it, the names of keywords should be exactly identical tothe names of the parameters used in the Design Tables.
5.Click the Add Component icon .
In the dialog box that is displayed, go to the keyword values tab and enter:the name of Slider1,a reference of Slider_DS01,your name,and a length of 25 mm.
Adding your catalog
file:///E|/www/CATEBP~2/MTDENG~1/mtdug.doc/src/mtdugat1100.htm (2 of 3) [5/15/2001 2:09:33 PM]
-
Now go back to the reference tab and press the Select Document button.
Use the browser to select the file Slider_1.CATPart in the Samples/Catalog directory.
Press OK to confirm.
You can now do the same with Slider_2.CATPArt.6. In order to add more part families, double click on the
MyComponents chapter then Click the Add a Part
Family icon .
A Part family is composed of one shape of part ofdifferent dimensions.
Call the new family WearPlates.
Add a component to this family by pressing the SelectDocument button and choosing WeatPlate.CATPart inthe samples/catalog directory.
7. Save your catalog (File > Save as) in the directory of your choice.
For more complete information on the Catalog Editor, please see the chapter on this subject in theInfrastructure manual.
Adding your catalog
file:///E|/www/CATEBP~2/MTDENG~1/mtdug.doc/src/mtdugat1100.htm (3 of 3) [5/15/2001 2:09:33 PM]
-
Linking your Catalog to AnotherThis task shows you how to link one of your own catalogs to another so that thecontents of you catalog can be seen when you open the other one..
1. Open the UserComponent.catalog in thedownloaddirectory/OS/startup/components/MoldCatalog directory (wheredownloaddirectory is the directory where you downloaded the application).
2. Open the MyComponents.catalog file that you created in the previous chapter (or ifyou didn't, open the MyComponents.catalog file in the samples/catalog directory).
3. Click the UserComponent.catalog window and then click the Add link to another
catalog icon .4. In the MyComponents.catalog, select the MyComponents chapter.
You can now access your catalog components from theUserComponent.catalog.
5. Save the UserComponent.catalog file with File > Save in the directory of your choice.
Linking your catalog to another
file:///E|/www/CATEBP~2/MTDENG~1/mtdug.doc/src/mtdugat1200.htm [5/15/2001 2:09:37 PM]
-
Using your CatalogThis task shows you how to use one of your own catalogs.
1. Open the MoldUserComponents.CATProduct file in the samples/catalog directory.
2.Click the Add User Component icon .
The user component catalog is displayed with the MyComponent chapter that youcreated.
You can also use the icon circled in red to reach your catalog.
You can now use the components in your catalog.
Using your catalog
file:///E|/www/CATEBP~2/MTDENG~1/mtdug.doc/src/mtdugat1300.htm [5/15/2001 2:09:39 PM]
-
Adding Mold Bases to CatalogsThis task shows you how to add mold bases. However, these mold bases must be added tothe mold base catalog.
Mold bases are CATProducts with a special structure.
The name of the CATProduct must be Mold. This CATProduct has three componentsnamed:
InjectionSide: it contains all the plates between the clamping plate and the cavityplate,EjectionSide: it contains all the plates between the core plate and the setting plate,EjectorSystem: it contains the ejector plates only.
Each plate is a CATPart with the adequate name picked from the list below:ClampingPlate,UpperBar1, UpperBar2,CavitySupportPlate,CavityPlateCavityCooling,CorePlate,CoreSupportPlate,RiserBar1, RiserBar2,SettingPlate,CoreCooling,EjectorPlateA,EjectorPlateB.
If one plate has several sets of parameters, we advise that you use design tables.
Adding mold bases to catalogs
file:///E|/www/CATEBP~2/MTDENG~1/mtdug.doc/src/mtdugat0500.htm (1 of 3) [5/15/2001 2:09:41 PM]
-
To ensure that you can generate a correct bill of material:Define three parameters of type "string", named respectively Ref, Mat, HeatTreat, i.e.respectively the user reference, the material and the heat treatment, for each plate.Ref value is automatically copied to the attribute Nomenclature of the bill of material,Mat and HeatTreat parameters should be associated to two new product propertiesMaterial and HeatTreat, created in the Properties menu of the object, using the Defineother properties button.
Adding mold bases to catalogs
file:///E|/www/CATEBP~2/MTDENG~1/mtdug.doc/src/mtdugat0500.htm (2 of 3) [5/15/2001 2:09:41 PM]
-
Adding mold bases to catalogs
file:///E|/www/CATEBP~2/MTDENG~1/mtdug.doc/src/mtdugat0500.htm (3 of 3) [5/15/2001 2:09:41 PM]
-
Checking Clash and ClearanceThis task shows you how to use DMU Space Analysis to check clearancesbetween ejectors and coolant channels.
1. Open CheckingClashAndClearance.CATProduct in the samples/CheckClashdirectory.
2.Go to DMU Space Analysis via Start > Digital Mockup. Click the clash icon and fill in the Check Clash panel. For Selection 1 chooseCoolingBody in thespecification tree
Checking clash and clearance
file:///E|/www/CATEBP~2/MTDENG~1/mtdug.doc/src/mtdugat1000.htm (1 of 5) [5/15/2001 2:09:44 PM]
-
Then Click on the field forSelection 2 and chooseEjectorSystem in thespecification tree,
Checking clash and clearance
file:///E|/www/CATEBP~2/MTDENG~1/mtdug.doc/src/mtdugat1000.htm (2 of 5) [5/15/2001 2:09:44 PM]
-
Complete the other values so that the dialog box looks like this:
3. Click Apply to view the results of the clearance analysis between the coolantchannels and the ejector system. As you can see below there are two prolems.Click on the first one to display the actual problem.
Checking clash and clearance
file:///E|/www/CATEBP~2/MTDENG~1/mtdug.doc/src/mtdugat1000.htm (3 of 5) [5/15/2001 2:09:44 PM]
-
Now Zoom in the preview window (as in any viewer) and you will see that theproblem is a distance of 2.26 mm between the CoolingBody and the EjectorSystemwhich is too close because a minimum distance of 5 mm was defined in the CheckClash dialog box.
Checking clash and clearance
file:///E|/www/CATEBP~2/MTDENG~1/mtdug.doc/src/mtdugat1000.htm (4 of 5) [5/15/2001 2:09:44 PM]
-
The Interference analysis and its results are now in the specification tree. Theyremain visible when you switch back to Mold Design. You can select them andactivate them directly from this application.
For more information, refer to DMU Space Analysis documentation.
Checking clash and clearance
file:///E|/www/CATEBP~2/MTDENG~1/mtdug.doc/src/mtdugat1000.htm (5 of 5) [5/15/2001 2:09:44 PM]
-
Mold Kinematics
DMU Kinematics is used to simulate the opening of the mold. The mold assembly has beendesigned so as to enable an automatic extraction of the kinematics data, taking advantage of allthe assembly constraints that have been defined between all the components of the mold.
1. Make sure that the product including the molded part and the mold is active in the specificationtree.
2. Select the Edit, Links item. Then select the mold product in the panel. Open it.3. Switch to DMU Kinematics. Pick the Assembly Constraint Conversion icon.
Push the New Mechanism button, then the Auto Create button. Two joints are created in thespecification tree:
Mold kinematics
file:///E|/www/CATEBP~2/MTDENG~1/mtdug.doc/src/mtdugat0900.htm (1 of 3) [5/15/2001 2:09:49 PM]
-
4. Double-click on one joint. Check the Driven Length option in the panel. Repeat the operation onthe second joint.
A message indicates that the simulation can be started:
5. Click the simulation icon, and select the newly created mechanism. For more information, refer
to DMU Kinematics documentation.
Mold kinematics
file:///E|/www/CATEBP~2/MTDENG~1/mtdug.doc/src/mtdugat0900.htm (2 of 3) [5/15/2001 2:09:49 PM]
-
Mold kinematics
file:///E|/www/CATEBP~2/MTDENG~1/mtdug.doc/src/mtdugat0900.htm (3 of 3) [5/15/2001 2:09:49 PM]
-
Using Drafting FunctionalitiesAll mold data is based on CATProducts and CATParts which can be directly used with Draftingfunctionalities.
Using Drafting functionalities
file:///E|/www/CATEBP~2/MTDENG~1/mtdug.doc/src/mtdugat0600.htm [5/15/2001 2:09:52 PM]
-
Using Prismatic MachiningFunctionalities
Once a mold has been designed, it should be machined, with the exception of standardcomponents that were purchased from a supplier.
Prismatic Machining should be used to machine holes and pockets (this mainly concernsplates).
Using Prismatic Machining functionalities
file:///E|/www/CATEBP~2/MTDENG~1/mtdug.doc/src/mtdugat0700.htm [5/15/2001 2:09:54 PM]
-
Using Surface Machining FunctionalitiesOnce a mold has been designed, it should be machined, with the exception of standardcomponents that were purchased from a supplier.
Surface Machining should be used to machine the shape of the part to mold (this concernsmainly the core and cavity).
Using Surface Machining functionalities
file:///E|/www/CATEBP~2/MTDENG~1/mtdug.doc/src/mtdugat0800.htm [5/15/2001 2:09:55 PM]
-
Analyzing Holes in PlatesThis task shows you how to get information on holes from a given plate of themold.
1. Access the VBScript macro incode/command/CATMoldFindHolesInPlate.CATSCript.
Edit the macro to define which plate is to be analyzed.2. A .txt file is generated for each selected plate and contains information on holes
such as diameter, depth, X, Y, Z, Dx, Dy, Dz and comments.
The file can be read with Excel (use ; as a separator) and inserted into theCATDrawing document related to the plate via the command Insert/Object.You must check that you are in the Mold document before operating the macro(use the Edit/Links menu, if necessary).
Analyze Holes in Plates
file:///E|/www/CATEBP~2/MTDENG~1/mtdug.doc/src/mtdugat1400.htm [5/15/2001 2:09:56 PM]
-
Customization
This task shows you how to customize your session to use the Mold Tooling Design application.
1. Select the Tools, Options menu, then Mechanical Design, Mold Tooling Design in the specification tree.
2. Catalog storage Directory is the directory where the catalogs are stored. This field may not be empty. CATIAproposes a default directory. You can add other catalog storage directories according to your needs: separateeach path by a ";".
3. Mold storage Directory is the directory where the CATProducts and CATParts are stored by default. Only onedirectory is allowed. You may change it according to your needs.
Customization
file:///E|/www/CATEBP~2/MTDENG~1/mtdug.doc/src/mtdugcu0000.htm (1 of 3) [5/15/2001 2:10:03 PM]
-
4. Then, select the Component options.
5.The option 'Not cut in section views' is used to determine whether the component will be visualized in crosshatchdisplay when a cut is being performed in its drafting.
By default, all types of screws (cap screws, countersunk screws, locking screws,...) and dowel pins are not cut;therefore the option is selected by default for these components
6.Selection filter allows the user to activate or not know-how rules when creating components. When activated,associated filters are applied in the Catalog Browser during component creation.
By default, the rules are automatically applied to all components:
Customization
file:///E|/www/CATEBP~2/MTDENG~1/mtdug.doc/src/mtdugcu0000.htm (2 of 3) [5/15/2001 2:10:03 PM]
-
For a:bushing: the value of the inner diameter of the bushing (InD) must correspond to the value of the leaderpin 's tip diameter (D) if there is one.The following filter is therefore activated: InD=Dcore pin: the overall length of the core pin (L) must be greater than or equal to H, the height between thebottom of EjectorPlateA and the top of the uncut CorePlate.The following filter is therefore activated: L>=HAlso, the height of the core pin's guide hole is set by the Offset_Parting parameter.ejector: the overall length of the ejector (L) must be greater than or equal to H, the height between thebottom of EjectorPlateA and the top of the uncut CorePlateThe following filter is therefore activated: L>=HAlso, the height of the ejector's guide hole is set by the Offset_Parting parameter.ejector pin: the overall length of the ejector pin (L) must be greater than or equal to H, the height from thebottom of EjectorPlateA to the top of the uncut CorePlate.The following filter is therefore activated: L>=HAlso, the height of the ejector pin's guide hole is set by the Offset_Parting parameter.There is a check on the height value of the hole containing the ejector pin's shouldered part to determinewhether it is consistent with the course of the ejection plates; an error message is displayed when there isa risk of collision.ejector sleeve: the overall length of the ejector sleeve (L) must be greater than or equal to H, the heightfrom the bottom of EjectorPlateA to the top of the uncut CorePlateThe following filter is therefore activated: L>=HAlso, the height of the ejector sleeve's guide hole is set by the Offset_Parting parameter.flat ejector: the overall length of the flat ejector (L) must be greater than or equal toH, the height betweenthe bottom of EjectorPlateA and the top of the uncut CorePlate.The following filter is therefore activated: L>=HAlso, the height of the flat ejector's guide hole is set by the Offset_Parting parameter.There is a check on the height value of the hole containing the flat ejector's shouldered part to determinewhether it is consistent with the course of the ejection plates; an error message is displayed when there isa risk of collisionleader pin: in the case of a standard mold base, use of the DLP diameter parameter (a mold baseparameter which is displayed in the specification tree) is recommended by the supplier.The following filter is therefore activated: D=DLP; locating ring: in the case of a standard mold base, use of the DLR diameter (a mold base parameterwhich is displayed in the specification tree) is recommended by the supplier.The following filter is therefore activated: ShD=DLRsleeve: the inner diameter of the sleeve (InD) must correspond to the diameter of the leader pin (D) if thereis one. The following filter is therefore activated: InD>=DThe length of the sleeve (L) must be greater than the height of the riser bars (H). The following filter istherefore activated: L>H.One or two filters can be activated, depending on the current situation.stop pin: in the case of a standard mold base, use of the DSP diameter (a mold base parameter which isdisplayed in the specification tree) is recommended by the supplier.The following filter is therefore activated: ShD=DSPsupport pillar: the length of a support pillar (L) must equal the height of the riser bars, i.e. the distancebetween SettingPlate and CoreSupportPlate or CorePlate.The following filter is therefore activated: L=H
Customization
file:///E|/www/CATEBP~2/MTDENG~1/mtdug.doc/src/mtdugcu0000.htm (3 of 3) [5/15/2001 2:10:03 PM]
-
Mold Tooling Design WorkbenchDescription
This is what makes up the Mold Tooling Design workbench:
Menu barTool bars
Specification tree
Mold Tooling Design Workbench Description
file:///E|/www/CATEBP~2/MTDENG~1/mtdug.doc/src/mtdugwd0000.htm [5/15/2001 2:10:06 PM]
-
Mold Tooling Design Menu bar
The menus specific to the Mold Tooling Design application are the following:
InsertFor
Mold Base Components
See
Mold base creationGuiding Components Standard mold
componentsLocating Components Standard mold
componentsFixing Components Standard mold
componentsEjection Components Standard mold
componentsInjection Components Standard mold
componentsMiscellaneous Components Standard mold
components
Tools
Menu bar
file:///E|/www/CATEBP~2/MTDENG~1/mtdug.doc/src/mtdugwd0001.htm (1 of 2) [5/15/2001 2:10:07 PM]
-
For
Options...
See
Customizing
AnalyzeForBill of Material
See
Generating the Bill of Material
Menu bar
file:///E|/www/CATEBP~2/MTDENG~1/mtdug.doc/src/mtdugwd0001.htm (2 of 2) [5/15/2001 2:10:07 PM]
-
Mold Tooling Design ToolbarsTools dedicated to the creation of mold components are:
Creates a new mold base; see Mold base creation
Adds leader pins; see Standard mold components
Adds bushings; see Standard mold components
Adds cap screws; see Standard mold components
Adds sprue bushings; see Standard mold components
Adds locating rings; see Standard mold components
Adds dowel pins; see Standard mold components
Adds support pillars; see Standard mold components
Adds ejector pins; see Standard mold components
Adds ejectors; see Standard mold components
Adds flat ejectors; see Standard mold components
Adds stop pins; see Standard mold components
Adds angle pins; see Standard mold components
Adds gates; see Gates
Adds runners; see Runners
Adds coolant channels; see Coolant channels
Adds user components; see Standard mold components
Adds countersunk screws; see Standard mold components
Adds locking screws; see Standard mold components
Tool bars
file:///E|/www/CATEBP~2/MTDENG~1/mtdug.doc/src/mtdugwd0002.htm (1 of 2) [5/15/2001 2:10:11 PM]
-
Adds sleeves; see Standard mold components
Adds ejector sleeves; see Standard mold components
Adds core pins; see Standard mold components
Adds knockout sprue pullers; see Standard mold components
Adds support pillars; see Standard mold components
Adds o-rings; see Standard mold components
Adds Eye Bolts; see Standard mold components
Adds plates see Adding a plate to a mold
Adds inserts; see Adding an insert to a mold
Tool bars
file:///E|/www/CATEBP~2/MTDENG~1/mtdug.doc/src/mtdugwd0002.htm (2 of 2) [5/15/2001 2:10:11 PM]
-
Specification tree
The icons displayed in Mold Design specification tree are standard CATIA icons.
Specification tree
file:///E|/www/CATEBP~2/MTDENG~1/mtdug.doc/src/mtdugwd0003.htm [5/15/2001 2:10:13 PM]
-
GlossaryB
bill of material a list of data concerning the properties of components
Ccavity surface the surface defining the shape of the mold on the cavity sidecoolant channels these channels are positioned on the core, they cool the molded partcore surface the surface defining the shape of the mold on the core side
Eejection side the set of elements (plates and components) located on the mobile side
of the injection machineejector system the set of ejection elements (plates and components) located on the
ejection side
Ggate the end node of a runner, on the molded part side
Iinjection side the set of elements (plates and components) located on the side where
the material is injected (between clamping and cavity)insert a component that can be added to the core plate or cavity plate and
which can be pierced by coolant channels and attached by othercomponents (such as screws)
Mmold base the set of plates that makes up the mold.
Ooverlap core and cavity overlap; where the part is positioned before the
core-cavity split.
Pparting line the outer boundary of the molded part where no undercut is found.parting surface the surface delimiting the separation between core and cavity
Glossary
file:///E|/www/CATEBP~2/MTDENG~1/mtdug.doc/src/mtduggl.htm (1 of 2) [5/15/2001 2:10:17 PM]
-
Rrunner the channel between sprue bushing and molded part, allowing the filling
of the mold by the plastic
Ssplit the operation consisting in generating the parting surface on the core
and cavitystandard component the component picked in a supplier catalog
Uuser component the component picked in an user's catalog
Glossary
file:///E|/www/CATEBP~2/MTDENG~1/mtdug.doc/src/mtduggl.htm (2 of 2) [5/15/2001 2:10:17 PM]
-
Index
AAdd to catalog
Mold baseAdd
Component
Family
Insert
Keyword
Part family
Plates
User component
Your catalog
Analyze Holes in Plates
Angle pin
BBill of Material
Bushing
CCap screwCatalog
Index
file:///E|/www/CATEBP~2/MTDENG~1/mtdug.doc/src/mtdugix.htm (1 of 9) [5/15/2001 2:10:22 PM]
-
Link to
Clash and ClearanceComponent
Add
Delete
Edit
Line up
Rotate
SplitCoolant channel
Create
Edit
ReverseCore and cavity
Split
Core pin
Countersunk screwCreate
Coolant channel
Gate
Mold Base
Runner
User-defined mold base
DDefine
Mold baseDelete
Index
file:///E|/www/CATEBP~2/MTDENG~1/mtdug.doc/src/mtdugix.htm (2 of 9) [5/15/2001 2:10:22 PM]
-
ComponentDirect
Gate
Dowel pin
Drafting functionalities
EEdit
Component
Coolant channel
Gate
Hole
Ejection components
Ejector
Ejector pinEjector pin
Position
Ejector sleeve
Eyebolt
FFamily
Add
Fixing components
Flat ejector
Index
file:///E|/www/CATEBP~2/MTDENG~1/mtdug.doc/src/mtdugix.htm (3 of 9) [5/15/2001 2:10:22 PM]
-
GGate
Create
Direct
Edit
Side
Submarine
Geometry of components
Guiding components
HHole
Edit
IInjection components
Injection features
Insert leader pinsInsert
Add
Retainers
Slidersix-Mold base
Standard
ix-New mold base
Index
file:///E|/www/CATEBP~2/MTDENG~1/mtdug.doc/src/mtdugix.htm (4 of 9) [5/15/2001 2:10:22 PM]
-
KKeyword
Add
KnockOut
LLeader pinLine up
ComponentLink to
Catalog
Locating components
Locating ring
Locking screw
MManipulate
Parts
Miscellaneous componentsMold base
Add to catalogMold Base
CreateMold base
Define
New
Index
file:///E|/www/CATEBP~2/MTDENG~1/mtdug.doc/src/mtdugix.htm (5 of 9) [5/15/2001 2:10:22 PM]
-
Parameters
User-defined
Mold Tooling Design toolbars
Mold Tooling Design workbench
NNew
Mold base
OO-ring
PParameters
Mold base
Standard componentsPart family
Add
Parting surfaceParts
Manipulate
PositionPlates
AddPosition
Ejector pin
Index
file:///E|/www/CATEBP~2/MTDENG~1/mtdug.doc/src/mtdugix.htm (6 of 9) [5/15/2001 2:10:22 PM]
-
Parts
Preparing parts
Prismatic Machining functionalities
RRetainers
Insert
Retrieve parts
Reverse directionReverse
Coolant channelRotate
ComponentRunner
Create
SSave data
Select documentSide
Gate
SleeveSliders
Insert
Specification treeSplit
Component
Index
file:///E|/www/CATEBP~2/MTDENG~1/mtdug.doc/src/mtdugix.htm (7 of 9) [5/15/2001 2:10:22 PM]
-
Core and cavity
Splitting surface
Sprue bushing
Sprue puller
Stamp
Standard componentsStandard components
Parameters
Standard mold baseStandard
ix-Mold base
Stop pinSubmarine
Gate
Support pillar
Surface Machining functionalities
UUser catalog
User component
User component requirementsUser component
Add
User componentsUser-defined mold base
CreateUser-defined
Mold base
Index
file:///E|/www/CATEBP~2/MTDENG~1/mtdug.doc/src/mtdugix.htm (8 of 9) [5/15/2001 2:10:22 PM]
-
WWorkbench description
YYour catalog
Add
Index
file:///E|/www/CATEBP~2/MTDENG~1/mtdug.doc/src/mtdugix.htm (9 of 9) [5/15/2001 2:10:22 PM]
Local DiskTOCSite MapPrefacefile:///E|/www/CATEBP~2/MTDENG~1/mtdug.doc/src/mtdugpr02.htmWhat's newGetting StartedEntering the Mold Design workbenchRetrieving PartDefining Mold BasePositioning PartSplitting the core and the cavityInserting componentsPositioning components on the baseCreating a gateCreating a runnerCreating a coolant channelSaving dataBasic TasksPreparing the part to moldCreating a mold baseCreating a user-defined mold baseCreating a standard mold baseAdding a plateAdding an insertStandard mold componentsComponent parametersPositioning componentsEditing componentsDeleting componentsInjection featuresGatesRunnersCoolant channelsSplitting componentsSaving dataAdvanced TasksGenerating the Bill of MaterialModifying the geometry of componentsInserting User Components (sliders, retainers)Adding your catalogLinking your catalog to anotherUsing your catalogAdding mold bases to catalogsChecking clash and clearanceMold kinematicsUsing Drafting functionalitiesUsing Prismatic Machining functionalitiesUsing Surface Machining functionalitiesAnalyze Holes in PlatesCustomizationMold Tooling Design Workbench DescriptionMenu barTool barsSpecification treeGlossaryIndex