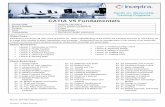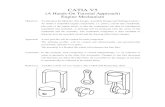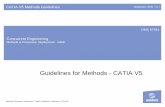catia v5 mod1
-
Upload
2008b4a4624g -
Category
Documents
-
view
421 -
download
8
Transcript of catia v5 mod1

CATIA V5R16 for Designers Chapter 1
Learning Objectives:• Understand the Sketcher workbench of CATIA V5.
• Start a new file in the Part workbench and invoke the Sketcher .workbench within it.
• Set up the Sketcher workbench.
• Understand some important Sketcher terms.
• Draw sketches using some of the tools in the Sketcher workbench.
• Use some of the drawing display tools.
Please purchase PDF Split-Merge on www.verypdf.com to remove this watermark.Please purchase PDF Split-Merge on www.verypdf.com to remove this watermark.

CATIA V5R16 for Designers Chapter 1
THE SKETCHER WORKBENCH• Most of the components designed using CATIA V5 are a combination of sketched
features, placed features, and derived features.
• The placed features are created without drawing a sketch, whereas the sketchedfeatures require a sketch that defines the shape of the sketched feature.
Solid Model of a Link Base sketch for the solid model
Please purchase PDF Split-Merge on www.verypdf.com to remove this watermark.Please purchase PDF Split-Merge on www.verypdf.com to remove this watermark.

CATIA V5R16 for Designers Chapter 1
STARTING A NEW FILE• When you start CATIA V5R16, a new Product file with the name Product1 is displayed
on the screen, as shown in the figure.
Initial screen that appears after starting CATIA V5R16 The New Part dialog box
• Choose Start > Mechanical Design > Part Design to make sure that you are in the Part Design workbench.
• The New Part dialog box is displayed, as shown in the figure.
Please purchase PDF Split-Merge on www.verypdf.com to remove this watermark.Please purchase PDF Split-Merge on www.verypdf.com to remove this watermark.

CATIA V5R16 for Designers Chapter 1
• Alternatively, you can choose the File > New option from the menu bar; the New dialogbox is displayed, as shown in the figure.
The New dialog box
• A new file in the Part Design workbench is displayed on the screen, as shown in thefigure.
A new Part Design workbench filePlease purchase PDF Split-Merge on www.verypdf.com to remove this watermark.Please purchase PDF Split-Merge on www.verypdf.com to remove this watermark.

CATIA V5R16 for Designers Chapter 1
INVOKING THE SKETCHER WORKBENCH• To invoke the Sketcher workbench, choose the down arrow on the right of the Sketch
button in the Sketcher toolbar; a flyout will appear.
• The Sketcher flyout as an independent toolbar, is as shown in the figure.
The Sketcher toolbar
Please purchase PDF Split-Merge on www.verypdf.com to remove this watermark.Please purchase PDF Split-Merge on www.verypdf.com to remove this watermark.

CATIA V5R16 for Designers Chapter 1
• Invoking the Sketcher Workbench using the Sketch Button
The Sketcher workbench invoked using the yz plane as the sketching plane
• To invoke the Sketcher workbench using is method, choose the Sketch buttonfrom the Sketcher toolbar.
• The Sketcher workbench that appears after on selecting the yz plane as thesketching plane, is shown in the figure.
Please purchase PDF Split-Merge on www.verypdf.com to remove this watermark.Please purchase PDF Split-Merge on www.verypdf.com to remove this watermark.

CATIA V5R16 for Designers Chapter 1
• Invoking the Sketcher Workbench using the Positioned SketchButton
The Sketch Positioningdialog box
• To invoke the Sketcher workbench using this option, choose the Positioned Sketchbutton from the Sketcher toolbar.
• The Sketch Positioning dialog box will be displayed, as shown in the figure.
Please purchase PDF Split-Merge on www.verypdf.com to remove this watermark.Please purchase PDF Split-Merge on www.verypdf.com to remove this watermark.

CATIA V5R16 for Designers Chapter 1
SETTING UP THE SKETCHER WORKBENCH• After invoking the Sketcher workbench, you need to set the workbench as per the
sketching or drawing requirements.
• These requirements include modifying units, grid settings, and so on.
• Modifying Units
The Options dialog box with the Units tab chosen
• The Options dialog box after invoking the Units tab, is shown in the figure.
Please purchase PDF Split-Merge on www.verypdf.com to remove this watermark.Please purchase PDF Split-Merge on www.verypdf.com to remove this watermark.

CATIA V5R16 for Designers Chapter 1
• Modifying the Grid Settings
The Options dialog box with the Sketcher option selected
• To change the values of Primary Spacing and Graduations, choose Tools > Optionsfrom the menu bar; the Options dialog box will be displayed.
• Choose the Mechanical Design option from the tree on the left of the dialog box.
• Next, choose the Sketcher option to display the Sketcher tab on the right of the Optionsdialog box, as shown in the figure.
Please purchase PDF Split-Merge on www.verypdf.com to remove this watermark.Please purchase PDF Split-Merge on www.verypdf.com to remove this watermark.

CATIA V5R16 for Designers Chapter 1
UNDERSTANDING THE SKETCHER TERMS• Specification Tree
• AbsoluteAxisThe various levels under Sketch.1 in the specification tree are:
• Origin• Hdirection• VDirection
• Snap to Point
The expanded form of the specification tree
• Construction/Standard Element
Please purchase PDF Split-Merge on www.verypdf.com to remove this watermark.Please purchase PDF Split-Merge on www.verypdf.com to remove this watermark.

CATIA V5R16 for Designers Chapter 1
• Select Toolbar
The Select toolbar
• Select
• Selection Trap
• Intersecting Trap
• Polygon Trap
• Paint Stroke Selection
• Outside Trap Selection
• Intersecting Outside Trap Selection
The tools available in Select toolbar are:
The Select toolbar
Please purchase PDF Split-Merge on www.verypdf.com to remove this watermark.Please purchase PDF Split-Merge on www.verypdf.com to remove this watermark.

CATIA V5R16 for Designers Chapter 1
• Inferencing Lines
An example of an inferencing line
• The inferencing lines are temporary lines that are used to track a particular point on thescreen.
DRAWING SKETCHES USING THE SKETCHER TOOLS• Drawing Lines
CATIA being parametric in nature, allows the user to draw a line of any length and at any angle, and then change it to the desired length and angle.
Please purchase PDF Split-Merge on www.verypdf.com to remove this watermark.Please purchase PDF Split-Merge on www.verypdf.com to remove this watermark.

CATIA V5R16 for Designers Chapter 1
• Drawing Lines by Specifying Points in the Geometry Area
A line drawn by selecting the start and endpoints from the geometry area
• Drawing Lines Using the Sketch tools Toolbar
The expanded form of the Sketch tools toolbar after invoking the Line tool
• Drawing Lines by entering the Start and End point values• Drawing Lines with a Symmetrical Extension
Please purchase PDF Split-Merge on www.verypdf.com to remove this watermark.Please purchase PDF Split-Merge on www.verypdf.com to remove this watermark.

CATIA V5R16 for Designers Chapter 1
The Line toolbar
• Drawing Infinite LinesTo draw an infinite line, invoke the Infinite Line tool from the Line toolbar.
• Drawing Bi-Tangent LinesBi-Tangent lines are the lines that are tangent to two circles, arcs, ellipses, conics,or any curved geometry.
• Drawing Bisecting LinesBisecting lines are the lines that pass through two intersecting lines such that the angle formed between them is divided equally.
Please purchase PDF Split-Merge on www.verypdf.com to remove this watermark.Please purchase PDF Split-Merge on www.verypdf.com to remove this watermark.

CATIA V5R16 for Designers Chapter 1
• Drawing Lines Normal To Curve
• Drawing Center Lines
An axis drawn in the geometry area
• You can draw a center line in CATIA using the Axis tool.
• Generally, this tool is used to create the axis for the revolved feature.
To draw a line normal to a curve, choose the Line Normal To Curve button from theLine toolbar.
Please purchase PDF Split-Merge on www.verypdf.com to remove this watermark.Please purchase PDF Split-Merge on www.verypdf.com to remove this watermark.

CATIA V5R16 for Designers Chapter 1
• Drawing Rectangles, Oriented Rectangles, and Parallelograms
• Drawing Rectangles
• Drawing Oriented RectanglesThe Predefined Profile toolbar
Selecting the corner points to draw an oriented rectangle
Rectangle is a basic geometry that comprises of four sides.
Please purchase PDF Split-Merge on www.verypdf.com to remove this watermark.Please purchase PDF Split-Merge on www.verypdf.com to remove this watermark.

CATIA V5R16 for Designers Chapter 1
• Drawing Parallelograms
• Drawing Points
A parallelogram drawn by specifying the corner points
The Point toolbar
A point is defined as the geometrical element that has no magnitude, length, width, or thickness.
Please purchase PDF Split-Merge on www.verypdf.com to remove this watermark.Please purchase PDF Split-Merge on www.verypdf.com to remove this watermark.

CATIA V5R16 for Designers Chapter 1
• Drawing Circles
The Circle toolbar
• To draw a circle, choose the down arrow on the right of the Circle button in theProfile toolbar.
• The Circle toolbar is displayed, as shown in the figure.
• Drawing Points by Clicking
To draw points by clicking, invoke the Point by Clicking tool from the Point toolbar; the Sketch tools toolbar expands and you will be prompted to click to create the point.
Please purchase PDF Split-Merge on www.verypdf.com to remove this watermark.Please purchase PDF Split-Merge on www.verypdf.com to remove this watermark.

CATIA V5R16 for Designers Chapter 1
• Drawing Circles Using the Circle ToolTo draw a circle, invoke the Circle tool from the Circle toolbar.
• Drawing a Three Point CircleTo draw a three point circle, invoke the Three Point Circle tool from the Circle toolbar; the Sketch tools toolbar expands.
• Drawing Circles using Coordinates• Invoke the Circle Using Coordinates tool from the Circle toolbar; the Circle
Definition dialog box will be displayed.
• You can specify the coordinate values of the center point and radius, using theoptions in this dialog box.
• Drawing Tri-Tangent CirclesTo draw a tri-tangent circle, invoke the Tri-Tangent Circle tool from the Circle toolbar.
Please purchase PDF Split-Merge on www.verypdf.com to remove this watermark.Please purchase PDF Split-Merge on www.verypdf.com to remove this watermark.

CATIA V5R16 for Designers Chapter 1
• Drawing Arcs
• Drawing Arcs by Defining the Center Point
• Drawing Three Point ArcsAn arc
Selecting the points to draw a three point arc
• An arc is a geometric element that forms a sector of a circle or ellipse.• The tools to draw arcs are available in the Circle toolbar.
Please purchase PDF Split-Merge on www.verypdf.com to remove this watermark.Please purchase PDF Split-Merge on www.verypdf.com to remove this watermark.

CATIA V5R16 for Designers Chapter 1
• Drawing Three Point Arcs Starting With Limits
Selecting the points to draw a three point arc starting with limits
To draw a three point arc starting with limits type of arc, invoke the Three Point ArcWith Limits tool from the Circle toolbar.
• Drawing ProfilesIn CATIA, a profile is defined as a combination of continuous lines and arcs.
An open profile drawn using the Profile tool
The Sketch tools toolbarPlease purchase PDF Split-Merge on www.verypdf.com to remove this watermark.Please purchase PDF Split-Merge on www.verypdf.com to remove this watermark.

CATIA V5R16 for Designers Chapter 1
• Drawing a Tangent Arc Using the Profile ToolTo draw a tangent arc in continuation with the line, invoke the Profile tool from the Profiletoolbar.
A tangent arc being drawn using the Profile tool
• Drawing Three Point Arcs using the Profile Tool• To draw a three point arc using the Profile tool, invoke it from the Profile toolbar.
• You will notice the Three Point Arc button is available in the Sketch tools toolbar.
Please purchase PDF Split-Merge on www.verypdf.com to remove this watermark.Please purchase PDF Split-Merge on www.verypdf.com to remove this watermark.

CATIA V5R16 for Designers Chapter 1
DRAWING DISPLAY TOOLSThe drawing display tools for viewing drawing elements or geometries are available in the View toolbar, as shown in the figure.
The View toolbar
• Fit All InThe Fit All In tool is used to increase the geometry area so that all the sketched elements or geometry are included in the visible space.
• PanThe Pan tool is used to drag the current view in the geometry area.
Please purchase PDF Split-Merge on www.verypdf.com to remove this watermark.Please purchase PDF Split-Merge on www.verypdf.com to remove this watermark.

CATIA V5R16 for Designers Chapter 1
• Zoom InThe Zoom In tool is used to zoom into the sketches in increments.
• Zoom OutThe Zoom Out tool is used to zoom out of the sketch in increments.
• Zoom AreaThe Zoom Area tool is used to define an area, which is to be magnified and viewed in the available geometry area.
• Normal ViewThe Normal View tool is used to orient the view normal to the sketch plane in the current Sketcher workbench.
• Splitting the Drawing Area into Multiple ViewportsThe Create Multi-View tool is used to split the drawing area into four viewports.
Please purchase PDF Split-Merge on www.verypdf.com to remove this watermark.Please purchase PDF Split-Merge on www.verypdf.com to remove this watermark.

CATIA V5R16 for Designers Chapter 1
• Hiding and Showing Geometric ElementsTo hide a sketcher element, invoke the Hide/Show tool by choosing the Hide/Showbutton from the View toolbar; you are prompted to select an element.
• Swap Visible SpaceTo view the space where all hidden elements are stored, invoke the Swap visible space tool from the View toolbar.
Please purchase PDF Split-Merge on www.verypdf.com to remove this watermark.Please purchase PDF Split-Merge on www.verypdf.com to remove this watermark.

CATIA V5R16 for Designers Chapter 1
Tutorial 1In this tutorial, you will draw the sketch of the model shown in Figure A. The sketch is shown in Figure B. You will not dimension the sketch. The solid model and the dimensions are given only for your reference. (Expected time: 30 min)
Figure A The solid model for Tutorial 1 Figure B The sketch of the model
Please purchase PDF Split-Merge on www.verypdf.com to remove this watermark.Please purchase PDF Split-Merge on www.verypdf.com to remove this watermark.

CATIA V5R16 for Designers Chapter 1
1. Start CATIA V5 and then start a new CAT part file.
2. Draw the sketch of the model using the Line, Arc, and Circle tools, as shown in Figure C and Figure D.
Figure C The outer loop of the sketch Figure D The final sketch for Tutorial 1
3. Save the file in \My Documents\CATIA\c01 folder and then close it.
Please purchase PDF Split-Merge on www.verypdf.com to remove this watermark.Please purchase PDF Split-Merge on www.verypdf.com to remove this watermark.

CATIA V5R16 for Designers Chapter 1
Tutorial 2In this tutorial, you will draw the sketch of the model shown in Figure A. The sketch is shown in Figure B. You will not dimension the sketch. The solid model and the dimensions are given only for your reference. (Expected time: 30 min)
Figure A The solid model for Tutorial 2
Figure B The sketch of the model
Please purchase PDF Split-Merge on www.verypdf.com to remove this watermark.Please purchase PDF Split-Merge on www.verypdf.com to remove this watermark.

CATIA V5R16 for Designers Chapter 1
1. Start a new CATpart file.
2. Draw the sketch of the model using the Profile and Rectangle tool, as shown in Figure C,Figure D and Figure E.
Figure C The sketch after drawing the three lines and a tangent arc
Figure D The sketch after drawing outer loop of the sketch
Please purchase PDF Split-Merge on www.verypdf.com to remove this watermark.Please purchase PDF Split-Merge on www.verypdf.com to remove this watermark.

CATIA V5R16 for Designers Chapter 1
Figure E The final sketch after drawing the inner loop of the sketch
3. Save the file in \My Documents\CATIA\c01 folder and then close it.
Please purchase PDF Split-Merge on www.verypdf.com to remove this watermark.Please purchase PDF Split-Merge on www.verypdf.com to remove this watermark.

CATIA V5R16 for Designers Chapter 1
Tutorial 3In this tutorial, you will draw the sketch of the model, as shown in Figure A. The sketch is shown in Figure B. You will not dimension the sketch. The solid model and dimensions are given for your reference. (Expected time: 30 min)
Figure A The solid model for Tutorial 3
Figure B The sketch for the solid model
Please purchase PDF Split-Merge on www.verypdf.com to remove this watermark.Please purchase PDF Split-Merge on www.verypdf.com to remove this watermark.

CATIA V5R16 for Designers Chapter 1
1. Start a new CATpart file.2. Draw the sketch of the model using the Rectangle, Profile, and Circle tools, as shown in
Figure C, Figure D and Figure E.
Figure C The outer loop of the sketch
Figure D The sketch after drawing the elongated hole
Please purchase PDF Split-Merge on www.verypdf.com to remove this watermark.Please purchase PDF Split-Merge on www.verypdf.com to remove this watermark.

CATIA V5R16 for Designers Chapter 1
Figure E The final sketch
3. Save the file in \My Documents\CATIA\c01 folder and then close it.
Please purchase PDF Split-Merge on www.verypdf.com to remove this watermark.Please purchase PDF Split-Merge on www.verypdf.com to remove this watermark.

CATIA V5R16 for Designers Chapter 1
Tutorial 4In this tutorial, you will draw the sketch of the model shown in Figure A. The sketch is shown in Figure B. Do not dimension the sketch. The solid model and the dimensions are given only for your reference. (Expected time: 30 min)
Figure A The solid model for Tutorial 4
Figure B The sketch for the solid model
Please purchase PDF Split-Merge on www.verypdf.com to remove this watermark.Please purchase PDF Split-Merge on www.verypdf.com to remove this watermark.

CATIA V5R16 for Designers Chapter 1
1. Start a new CATpart file.2. Draw the sketch of the model using the Profile and the Circle tools, as shown in Figure C
and Figure D.
Figure C The sketch after drawing the outer loop
Figure D The final sketch for Tutorial 4
3. Save the file in \My Documents\CATIA\c01 folder and then close it.
Please purchase PDF Split-Merge on www.verypdf.com to remove this watermark.Please purchase PDF Split-Merge on www.verypdf.com to remove this watermark.

CATIA V5R16 for Designers Chapter 1
Exercise 1Draw the sketch of the model shown in Figure A. The sketch to be drawn is shown in Figure B. Do not dimension it. The solid model and the dimensions are given only for your reference. (Expected time: 30 min)
Figure A The solid model for Exercise 1
Figure B The sketch of the model
Please purchase PDF Split-Merge on www.verypdf.com to remove this watermark.Please purchase PDF Split-Merge on www.verypdf.com to remove this watermark.

CATIA V5R16 for Designers Chapter 1
Exercise 2Draw the sketch of the model shown in Figure A. The sketch to be drawn is shown in Figure B. Do not dimension it. The solid model and the dimensions are given only for your reference. (Expected time: 30 min)
Figure A The solid model for Exercise 2
Figure B The sketch of the model
Please purchase PDF Split-Merge on www.verypdf.com to remove this watermark.Please purchase PDF Split-Merge on www.verypdf.com to remove this watermark.