Module 6 Securing Windows 7 Desktops
-
Upload
angela-gillespie -
Category
Documents
-
view
42 -
download
0
description
Transcript of Module 6 Securing Windows 7 Desktops

Module 6
Securing Windows 7 Desktops

Module Overview
• Overview of Security Management in Windows 7
• Securing a Windows 7 Client Computer by Using Local Group Policy Settings
• Securing Data by Using EFS and BitLocker
• Configuring Application Restrictions
• Configuring User Account Control
• Configuring Windows Firewall
• Configuring Security Settings in Internet Explorer 8
• Configuring Windows Defender

Lesson 1: Overview of Security Management in Windows 7
• Key Security Features in Windows 7
• What is Action Center?
• Demonstration: Configuring Action Center Settings

Key Security Features in Windows 7
Encrypting File System (EFS)Encrypting File System (EFS)
Windows BitLocker™ and BitLocker To Go™Windows BitLocker™ and BitLocker To Go™
Windows AppLocker™Windows AppLocker™
User Account Control User Account Control
Windows Firewall with Advanced SecurityWindows Firewall with Advanced Security
Windows Defender™Windows Defender™
Windows 7 Action CenterWindows 7 Action Center

What is Action Center?
Action Center is a central location for viewing messages about your system and the starting point for diagnosing and solving
issues with your system
Select the items that you want checked for user alerts

Demonstration: Configuring Action Center Settings
Your instructor will demonstrate how to:
• Change Action Center Settings
• Change User Control Settings
• View Archived Messages
10 min10 min

Lesson 2: Securing a Windows 7 Client Computer by Using Local Security Policy Settings
• What is Group Policy?
• How are Group Policy Objects Applied?
• How Multiple Local Group Policies Work
• Demonstration: Creating Multiple Local Group Policies
• Demonstration: Configuring Local Security Policy Settings

What is Group Policy?
Group Policy enables IT administrators to automate one-to-several management
of users and computers
Group Policy enables IT administrators to automate one-to-several management
of users and computers
Use Group Policy to:Use Group Policy to:
• Apply standard configurations
• Deploy software
• Enforce security settings
• Enforce a consistent desktop environment
• Apply standard configurations
• Deploy software
• Enforce security settings
• Enforce a consistent desktop environment
Local Group Policy is always in effect for local and domain users, and local
computer settings
Local Group Policy is always in effect for local and domain users, and local
computer settings

How are Group Policy Objects Applied?
Computer settings are applied at boot and then at regular intervals, while user settings
are applied at logon and then at regular intervals.
Computer settings are applied at boot and then at regular intervals, while user settings
are applied at logon and then at regular intervals.
Group Policy Processing Order:
1. Local GPOs2. Site-level GPOs
3. Domain GPOs
4. OU GPOs

How Multiple Local Group Policies Work
Multiple Local Group Policy allow an administrator to apply different levels of Local Group Policy to local users
on a stand-alone computer.
There are three layers of Local Group Policy Objects, which are applied in the following order:
1.Local Group Policy object that may contain both computer and user settings.
2.Administrators and Non-Administrators Local Group Policy objects are applied next and contain only user settings.
3.User-specific Local Group Policy is applied last, contains only user settings, and applies to one specific user on the local computer.

Demonstration: Creating Multiple Local Group Policies
Your instructor will demonstrate how to:
• Create a custom management console
• Configure the Local Computer Policy
• Configure the Local Computer Administrators Policy
• Configure the Local Computer Non-Administrators Policy
• Test multiple local group policies
10 min10 min

Demonstration: Configuring Local Security Policy Settings
Your instructor will demonstrate how to:
• Review the local security group policy settings
10 min10 min

Lesson 3: Securing Data by Using EFS and BitLocker
• What is EFS?
• Demonstration: Encrypting and Decrypting Files and Folders by Using EFS
• What is BitLocker?
• BitLocker Requirements
• BitLocker Modes
• Group Policy Settings for BitLocker
• Configuring BitLocker
• Configuring BitLocker to Go
• Recovering BitLocker Encrypted Drives

What is EFS?
Encrypting File System (EFS) is the built-in file encryption tool for Windows file systems.
• Enables transparent file encryption and decryption
• Requires the appropriate cryptographic (symmetric) key to read the encrypted data
• Each user must have a public and private key pair that is used to protect the symmetric key
• A user’s public and private keys:
• Can either be self-generated or issued from a Certificate Authority
• Are protected by the user’s password
• Allows files to be shared with other user certificates

Demonstration: Encrypting and Decrypting Files and Folders by Using EFS
Your instructor will demonstrate how to:
• Encrypt files and folders
• Confirm the files and folders have been encrypted
• Decrypt files and folders
• Confirm the files and folders have been decrypted
10 min10 min

What is BitLocker?
Windows BitLocker Drive Encryption encrypts the computer operating system and data stored on the operating system volume
Windows BitLocker Drive Encryption encrypts the computer operating system and data stored on the operating system volume
Provides offline data protectionProvides offline data protection
Protects all other applications installed on the encrypted volumeProtects all other applications installed on the encrypted volume
Includes system integrity verificationIncludes system integrity verification
Verifies integrity of early boot components and boot configuration dataVerifies integrity of early boot components and boot configuration data
Ensures the integrity of the startup processEnsures the integrity of the startup process

BitLocker Requirements
Encryption and decryption key:
Hardware Requirements:
Encryption and decryption key:
Hardware Requirements:
BitLocker encryption requires either:• A computer with Trusted Platform Module (TPM) v1.2 or later
• A removable USB memory device
BitLocker encryption requires either:• A computer with Trusted Platform Module (TPM) v1.2 or later
• A removable USB memory device
• Have enough available hard drive space for BitLocker to create two partitions
• Have a BIOS that is compatible with TPM and supports USB devices during computer startup
• Have enough available hard drive space for BitLocker to create two partitions
• Have a BIOS that is compatible with TPM and supports USB devices during computer startup

BitLocker Modes
Windows 7 supports two modes of operation:Windows 7 supports two modes of operation:
• TPM mode
• Non-TPM mode
• TPM mode
• Non-TPM mode
TPM mode• Locks the normal boot process until the user optionally supplies a
personal PIN and/or inserts a USB drive containing a BitLocker startup key
• The encrypted disk must be located in the original computer
• Performs system integrity verification on boot components
•If any items changed unexpectedly, the drive is locked and prevented from being accessed or decrypted
Non-TPM mode
•Uses Group Policy to allow BitLocker to work without a TPM
•Locks the boot process similar to TPM mode, but the BitLocker startup key must be stored on a USB drive
• The computer’s BIOS must be able to read from a USB drive
•Provides limited authentication
• Unable to perform BitLocker’s system integrity checks to verify that boot components did not change

Settings for Operating System Drives Settings for Removable Data DrivesGroup Policy provides the following settings for BitLocker:Group Policy provides the following settings for BitLocker:
• Turn on BitLocker backup to Active Directory Domain Services
• Configure the recovery folder on Control Panel Setup
• Enable advanced startup options on Control Panel Setup
• Configure the encryption method
• Prevent memory overwrite on restart
• Configure TPM validation method used to seal BitLocker keys
• Turn on BitLocker backup to Active Directory Domain Services
• Configure the recovery folder on Control Panel Setup
• Enable advanced startup options on Control Panel Setup
• Configure the encryption method
• Prevent memory overwrite on restart
• Configure TPM validation method used to seal BitLocker keys
Local Group Policy Settings for BitLocker Drive EncryptionSettings for Fixed Data Drives
Group Policy Settings for BitLocker

Enabling BitLocker initiates a start-up wizard:
• Validates system requirements
• Creates the second partition if it does not already exist
• Allows you to configure how to access an encrypted drive:
• USB
• User function keys to enter the Passphrase
• No key
Three methods to enable BitLocker:
• From System and Settings in Control Panel
• Right-click the volume to be encrypted in Windows Explorer and select the Turn on BitLocker menu option
• Use the command-line tool titled manage-bde.wsf
Initiating BitLocker through Windows ExplorerInitiating BitLocker through the Control Panel
Configuring BitLocker

Manage a Drive Encrypted by BitLocker To GoEncrypt the DriveSelect how to store your recovery keyManage a Drive Encrypted by BitLocker To Go
• Enable BitLocker To Go Drive Encryption by right-clicking the portable device (such as a USB drive) and then clicking Turn On BitLocker
• Select one of the following settings to unlock a drive encrypted with BitLocker To Go:• Unlock with a Recovery Password or passphrase
• Unlock with a Smart Card
• Always auto-unlock this device on this PC
Select how to unlock the drive – through a password, or by using a Smartcard
Configuring BitLocker To Go

Recovering BitLocker Encrypted Drives
When a BitLocker-enabled computer starts:
• BitLocker checks the operating system for conditions indicating a security risk
• If a condition is detected:
• BitLocker enters recovery mode and keeps the system drive locked
• The user must enter the correct Recovery Password to continueThe BitLocker Recovery Password is:
•A 48-digit password used to unlock a system in recovery mode
•Unique to a particular BitLocker encryption
•Can be stored in Active Directory
• If stored in Active Directory, search for it by using either the drive label or the computer’s password

Lesson 4: Configuring Application Restrictions
• What is AppLocker?
• AppLocker Rules
• Demonstration: Configuring AppLocker Rules
• Demonstration: Enforcing AppLocker Rules
• What are Software Restriction Policies?

What is AppLocker?
Benefits of AppLocker
• Controls how users can access and run all types of applications
• Ensures that user desktops are running only approved, licensed software
AppLocker is a new Windows 7 security feature that enables IT professionals to specify exactly what is
allowed to run on user desktops

AppLocker Rules
Default rules enable the following:Default rules enable the following:
All users to run files in the default Program Files directory All users to run files in the default Program Files directory
All users to run all files signed by the Windows operating systemAll users to run all files signed by the Windows operating system
Members of the built-in Administrators group to run all filesMembers of the built-in Administrators group to run all files
Create default AppLocker rules first, before manually creating new rules or automatically generating rules for a specific folder
Creating Custom Rules
Use an AppLocker wizard found in the Local Security Policy Console to automatically generate rulesUse an AppLocker wizard found in the Local Security Policy Console to automatically generate rules
You can configure Executable rules, Windows Installer rules, and Script rulesYou can configure Executable rules, Windows Installer rules, and Script rules
You can specify a folder that contains the .exe files for the applications that apply to the ruleYou can specify a folder that contains the .exe files for the applications that apply to the rule
You can create exceptions for .exe files You can create exceptions for .exe files
You can create rules based on the digital signature of an applicationYou can create rules based on the digital signature of an application
You can manually create a custom rule for a given executableYou can manually create a custom rule for a given executable

Demonstration: Configuring AppLocker Rules
Your instructor will demonstrate how to:
• Create new executable rule
• Create new Windows Installer rule
• Automatically generate Script rules
10 min10 min

Demonstration: Enforcing AppLocker Rules
Your instructor will demonstrate how to:
• Enforce AppLocker Rules
• Confirm the executable rule enforcement
• Confirm the Windows Installer rule enforcement
10 min10 min

What are Software Restriction Policies?
AppLocker replaces the Software Restriction Policies (SRP) feature from prior Windows versionsAppLocker replaces the Software Restriction Policies (SRP) feature from prior Windows versions
SRP snap-in and SRP rules are included in Windows 7 for compatibility purposesSRP snap-in and SRP rules are included in Windows 7 for compatibility purposes
AppLocker rules are completely separate from SRP rulesAppLocker rules are completely separate from SRP rules
AppLocker and SRP group policies are also separateAppLocker and SRP group policies are also separate
If AppLocker rules have been defined in a GPO, only those rules are appliedIf AppLocker rules have been defined in a GPO, only those rules are applied
Define AppLocker rules in a separate GPO to ensure interoperability between SRP and AppLocker policiesDefine AppLocker rules in a separate GPO to ensure interoperability between SRP and AppLocker policies
Software Restriction Policies (SRP) allow administrators to identify which software is allowed to run
•SRP was added in Windows XP and Windows Server 2003
•SRP was designed to help organizations control not just hostile code, but any unknown code - malicious or otherwise
•SRP consists of a default security level and all the rules that apply to a Group Policy Object (GPO)
How does SRP compare to Windows AppLocker?
Comparing SRP and AppLocker

Lesson 5: Configuring User Account Control
• What is UAC?
• How UAC Works
• Demonstration: Configuring Group Policy Settings for UAC
• Configuring UAC Notification Settings

What is UAC?
User Account Control (UAC) is a security feature that simplifies the ability of users to run as standard users and
perform all necessary daily tasks
•UAC prompts the user for an administrative user’s credentials if the task requires administrative permissions
•Windows 7 increases user control of the prompting experience

How UAC Works
In Windows 7, what happens when a user performs a task requiring administrative privileges?
AdministrativeUsers
UAC prompts the user for permission
to complete the task
Standard Users
UAC prompts the user for the
credentials of a user with
administrative privileges

Demonstration: Configuring Group Policy Settings for UAC
Your instructor will demonstrate how to:
• Open the User Accounts window
• Review user groups
• View the Credential Prompt
• Change User Account Settings and View the Consent Prompt
10 min10 min

Configuring UAC Notification Settings
UAC elevation prompt settings include the following:
• Always notify me
• Notify me only when programs try to make changes to my computer
• Notify me only when programs try to make changes to my computer (do not dim my desktop)
• Never notify

Lab A: Configuring UAC, Local Security Policies, EFS, and AppLocker
• Exercise 1: Configuring virus protection and User Account Control (UAC) notification settings in Action Center
• Exercise 2: Configuring Multiple Local Group Policies to manage the appearance of selected program icons
• Exercise 3: Configuring and testing encryption of files and folders
• Exercise 4: Configuring and testing AppLocker rules to control what programs can be executed
Logon information
Estimated time: 50 minutes

Lab A Scenario
Your company is implementing Windows 7 computers for all corporate users. As an administrator at your organization you are responsible for configuring the new Windows 7 computers to support various corporate requirements.
You have been asked to:
Turn off virus protection notifications
Verify the User Account Control (UAC) settings are set to “Always notify but not dim the desktop”
Configure multiple local group policies to control which of the default program icons appear on users’ and administrators’ computers
Encrypt all sensitive data on computers using EFS
Use AppLocker rules to prevent corporate users from running Windows Media Player and installing unauthorized applications

Lab A Review
• Where can you turn on and off security messages related to virus protection? What are some of the other security messages that can be configured in Windows 7?
• How can the notifications about changes to the computer be suppressed?
• Can multiple local group policies be created and applied to different users?
• What are some of the ways of protecting sensitive data in Windows 7?
• How can Windows 7 users be prevented from running applications, such as Windows Media Player?

Lesson 6: Configuring Windows Firewall
• Discussion: What is a Firewall?
• Configuring the Basic Firewall Settings
• Windows Firewall with Advanced Security Settings
• Well-Known Ports Used by Applications
• Demonstration: Configuring Inbound, Outbound, and Connection Security Rules

Discussion: What is a Firewall?
1. What type of firewall does your organization currently use?
2. What are the reasons that it was selected?
10 min10 min

Configure network locationsConfigure network locations
Turn Windows Firewall on or off and customize network location settingsTurn Windows Firewall on or off and customize network location settings
Add, change, or remove allowed programsAdd, change, or remove allowed programs
Set up or modify multiple active profile settingsSet up or modify multiple active profile settings
Configure Windows Firewall notificationsConfigure Windows Firewall notifications
Configuring the Basic Firewall Settings

Windows Firewall with Advanced Security Settings
Windows Firewall with Advanced Security filters incoming and outgoing connections based on its configuration
Inbound rules explicitly allow or explicitly block traffic that matches criteria in the rule. Inbound rules explicitly allow or explicitly block traffic that matches criteria in the rule.
Outbound rules explicitly allow or explicitly deny traffic originating from the computer that matches the criteria in the rule.
Outbound rules explicitly allow or explicitly deny traffic originating from the computer that matches the criteria in the rule.
Connection security rules secure traffic by using IPsec while it crosses the network. Connection security rules secure traffic by using IPsec while it crosses the network.
The monitoring interface displays information about current firewall rules, connection security rules, and security associations.
The monitoring interface displays information about current firewall rules, connection security rules, and security associations.
The Properties page is used to configure firewall properties for domain, private, and public network profiles, and to configure IPsec settings.
The Properties page is used to configure firewall properties for domain, private, and public network profiles, and to configure IPsec settings.

Well-Known Ports Used by ApplicationsWhen an application wants to establish communications
with an application on a remote host, it creates a TCP or UDP socket.
TCP/IP Protocol Suite
TCP TCP UDP UDP
Ethernet Ethernet
HTTP
HTTP
FTP
FTP
SM
TP
SM
TP
DN
SD
NS
PO
P3
PO
P3
SN
MP
SN
MP
IPv6IPv6IPv4IPv4ARPARP
IGMP
IGMP
ICMPICMP
HTTP
SH
TTP
S

Demonstration: Configuring Inbound, Outbound, and Connection Security Rules
Your instructor will demonstrate how to:
• Configure an Inbound Rule
• Configure an Outbound Rule
• Test the Outbound Rule
• Create a Connection Security Rule
• Review Monitoring Settings in Windows Firewall
15 min15 min

Lesson 7: Configuring Security Settings in Internet Explorer 8
• Discussion: Compatibility Feature in Internet Explorer 8
• Enhanced Privacy Features in Internet Explorer 8
• The SmartScreen Feature in Internet Explorer 8
• Other Security Features in Internet Explorer 8
• Demonstration: Configuring Security in Internet Explorer 8

Discussion: Compatibility Features in Internet Explorer 8
10 min10 min
What compatibility issues do you think you may encounter when updating Internet Explorer?

Enhanced Privacy Features in Internet Explorer 8
InPrivate Browsing - inherently more secure than using Delete Browsing History to maintain privacy because there are no logs kept, or tracks made during browsing
InPrivate Browsing - inherently more secure than using Delete Browsing History to maintain privacy because there are no logs kept, or tracks made during browsing
InPrivate Filtering - designed to monitor the frequency of all third-party content as it appears across all Web sites visited by the user
InPrivate Filtering - designed to monitor the frequency of all third-party content as it appears across all Web sites visited by the user
Enhanced Delete Browsing History - enables users and organizations to selectively delete browsing historyEnhanced Delete Browsing History - enables users and organizations to selectively delete browsing history

The SmartScreen Feature in Internet Explorer 8
Use this link to navigate away from an unsafe Web site and start browsing from a trusted location
Use this link to navigate away from an unsafe Web site and start browsing from a trusted location
Use this link to ignore the warning; the address bar remains red as a persistent warning that the site is unsafe
Use this link to ignore the warning; the address bar remains red as a persistent warning that the site is unsafe

Other Security Features in Internet Explorer 8
Per-user ActiveX - makes it possible for standard users to install ActiveX controls in their own user profile, without requiring administrative privileges
Per-user ActiveX - makes it possible for standard users to install ActiveX controls in their own user profile, without requiring administrative privileges
Per-site ActiveX - IT professionals use Group Policy to preset allowed controls and their related domainsPer-site ActiveX - IT professionals use Group Policy to preset allowed controls and their related domains
XSS Filter - identifies and neutralizes a cross-site scripting attack if it is replayed in the server’s responseXSS Filter - identifies and neutralizes a cross-site scripting attack if it is replayed in the server’s response
DEP/NX protection - helps thwart attacks by preventing code from running in memory that is marked non-executable`DEP/NX protection - helps thwart attacks by preventing code from running in memory that is marked non-executable`

Demonstration: Configuring Security in Internet Explorer 8
Your instructor will demonstrate how to:
• Enable Compatibility View for All Web Sites
• Delete Browsing History
• Configure InPrivate Browsing
• Configure InPrivate Filtering
• View Add-on Management Interface
10 min10 min

Lesson 8: Configuring Windows Defender
• What is Malicious Software?
• What is Windows Defender?
• Scanning Options in Windows Defender
• Demonstration: Configuring Windows Defender Settings

What is Malicious Software?
Malicious software includes:Malicious software includes:
• Viruses• Worms• Trojan horses• Spyware• Adware
• Viruses• Worms• Trojan horses• Spyware• Adware
Malicious software leads to:Malicious software leads to:
• Poor performance• Loss of data• Compromise of private
information• Reduction in end user
efficiency• Unapproved computer
configuration changes
• Poor performance• Loss of data• Compromise of private
information• Reduction in end user
efficiency• Unapproved computer
configuration changes
Malicious software is software that is designed to deliberately harm a computer.

What is Windows Defender?
Windows Defender is software that helps protect the computer against security threats by detecting and
removing known spyware from the computer.
Schedules scans to occur on a regular basisSchedules scans to occur on a regular basis
Provides configurable responses to severe, high, medium, and low alert levelsProvides configurable responses to severe, high, medium, and low alert levels
Provides customizable options to exclude files, folders, and file typesProvides customizable options to exclude files, folders, and file types
Works with Windows Update to automatically install new spyware definitionsWorks with Windows Update to automatically install new spyware definitions

Scanning Options in Windows Defender
You define when to scan
You define what to scan
You define when to scan
You define what to scan
Option Description
Scan archive files May increase scanning time, but spyware likes to hide in these locations
Scan e-mail Scan e-mail messages and attachments
Scan removable drives Scan removable drives such as USB flash drives
Use heuristicsAlert you to potentially harmful behavior if it is not included in a definition file
Create a restore pointIf detected items are automatically removed, this restores system settings if you want to use software you did not intend to remove
Scan Type Description
Quick scan Scan the areas of the computer that is most likely to infect be infected
Full scan Scan all areas of the computer
Custom scan Scan specific areas of the computer only
When a scan is complete, results display on the Home page.

Demonstration: Configuring Windows Defender Settings
Your instructor will demonstrate how to:
• Set Windows Defender Options
• View Quarantine Items
• View Allowed Items
• Microsoft SpyNet
• Windows Defender Website
10 min10 min

Lab B: Configuring Windows Firewall, Internet Explorer 8.0 Security Settings, and Windows Defender
• Exercise 1: Configuring and testing inbound and outbound rules in Windows Firewall
• Exercise 2: Configuring and testing security settings in Internet Explorer 8
• Exercise 3: Configuring scan settings and default actions in Windows Defender
Logon information
Estimated time: 45 minutes

Lab B Scenario
Your company has recently implemented Windows 7 computers for all corporate users. Some of the users have been connecting to and from other desktops via RDP. You need to prevent them from doing so with the use of Windows Firewall.
As an administrator at your organization you are responsible for configuring and testing various security settings:
In Internet Explorer 8, including InPrivate Browsing, InPrivate Filtering and the compatibility view for all web sites.
In order to prevent malware from infecting computers you need to configure Windows Defender scan settings, schedule scans to run on Sundays at 10:00 PM and set severe alert items to quarantine.
You also need to review what items have been allowed on computers.

Lab B Review
• What are the types of rules you can configure in Windows Firewall?
• What are some of the new security settings in Internet Explorer 8?
• Will the default Windows Defender settings allow to check for new definitions, regularly scan for spyware and other potentially unwanted software?
• What are some of the types of scans Windows Defender can perform to detect malicious and unwanted software?

Module Review and Takeaways
• Review questions
• Real-World Issues and Scenarios
• Common Issues
• Best Practices
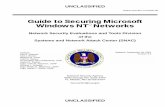


![IS416 Securing Windows Platforms and Applications [Onsite]itt-tech.info/wp-content/uploads/2016/09/IS416_85_Syllabus.pdf · Securing Windows Platforms and Applications Syllabus ©ITT](https://static.fdocuments.in/doc/165x107/5e8a910011e86e623b68f128/is416-securing-windows-platforms-and-applications-onsiteitt-techinfowp-contentuploads201609is41685.jpg)















