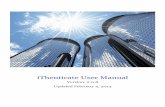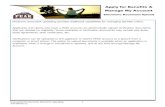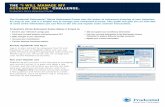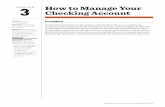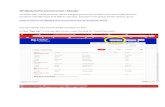Module 3 - Manage Online Account · Guide Module 3 Page 15 of 26 DAP Workflow Manage Online Account...
Transcript of Module 3 - Manage Online Account · Guide Module 3 Page 15 of 26 DAP Workflow Manage Online Account...

Module 3
Manage Online Account
Instructional Guide for: • Relevant Authorities • Referral Bodies • Volume Applicants
3.1 Manage Organisation User Accounts and Details
3.2 Manage Conditions and Advisory Notes
Version 2.0 2 July 2020

Guide Module 3 Page 2 of 26 DAP Workflow Manage Online Account
Table of Contents Module Overview ................................................................................................................... 3
3.1 Manage Organisation User Accounts and Details ............................................................. 4
3.1.1 Create a New User .................................................................................................... 5
3.1.2 Change a User’s Role and Consent Allocation .......................................................... 8
3.1.3 Update User Personal Details .................................................................................. 12
3.1.4 Deactivate a User .................................................................................................... 13
3.1.5 Edit Organisation Details ......................................................................................... 15
3.1.6 View Organisation Event History Audit .................................................................... 16
3.2 Manage Conditions and Advisory Notes ......................................................................... 17
3.2.1 Create Conditions and Advisory Notes .................................................................... 18
3.2.2 Edit Conditions and Advisory Notes ......................................................................... 22
3.2.3 Delete Conditions and Advisory Notes ..................................................................... 24

Guide Module 3 Page 3 of 26 DAP Workflow Manage Online Account
Guide Overview This Module Guide includes Software Version 1.4.12 features and functionality. Module 1: Introduction to Plan SA
Module 2: Navigate the Planning Workflow
Module 3: Manage Online Account Module 4: Lodge Development Applications
Module 5: Track a Development Application
Module 6: Manage Team Workload
Module 7: Verify Development Application (Planning, Land Division & Building)
Module 8: Fee Payments
Module 9: Assess Consent (Planning, Land Division & Building)
Module 10: Public Notification
Module 11: Request and Respond to Referrals (Internal and External)
Module 12: Make Decision on the Assessed Consent
Module 13: Variation to Development
Module 14: Issue Development Approval
Module 15: Appeals
Module 16: Issue Land Division Certificate of Approval (CoA)
Module 17: Building Notification
Module 18: Development Application Report, Section 7
In addition to the Guide, there are a series of videos available on the following topics.
3.0 Overview of Manage Online Account 3.1 Manage Online Account 3.2 Manage Conditions and Advisory Notes

Guide Module 3 Page 4 of 26 DAP Workflow Manage Online Account
3.1 Manage Organisation User Accounts and Details Overview
This topic will take you through the steps in managing user accounts, including creating users, assigning and editing roles and responsibilities, deactivating users and editing relevant organisation details including contact information, etc. For Relevant Authorities*, i.e. Councils and Accredited Professionals the following requests will need to be directed through the PlanSA Service Desk at [email protected].
• Request for a New User Account • Request to Deactivate a User Account
Audience
Organisation Administrator for a: • Relevant Authority* • Referral Body • Volume Applicant
Learning Outcomes
• Creating a new user • Editing roles and responsibilities • Deactivating a user • Editing the organisations details • Create and maintain Condition and Advisory Notes
Topics
3.1.1 Create a New User
3.1.2 Change a User’s Role and Consent Allocation
3.1.4 Deactivate a User
3.1.5 Edit Organisation Details
3.1.6 View Organisation Event History Audit

Guide Module 3 Page 5 of 26 DAP Workflow Manage Online Account
3.1.1 Create a New User
Is performed to create a new employee as a user.
Proceed to Your Organisation, then choose User Management to view the organisation user listing.
Within the Organisation – Users page select: Create a new user.

Guide Module 3 Page 6 of 26 DAP Workflow Manage Online Account
Complete the Create a User fields with the new user’s personal and role details.
You will also need to indicate the new users Roles and Responsibility using the tick boxes.
On the next screen, a message advises an email will be sent through to the email address provided, inviting the new user to complete their registration, click Submit to complete and initiate the email.

Guide Module 3 Page 7 of 26 DAP Workflow Manage Online Account
The email received by the new user will include a link and temporary password, they will need to change their password upon logging in to finalise the process.

Guide Module 3 Page 8 of 26 DAP Workflow Manage Online Account
3.1.2 Change a User’s Role and Consent Allocation
Is performed to add and/or remove a user’s assigned role, or consent/s allocation.
Proceed to Your Organisation, then choose User Management to view the organisation user listing.
Locate the team member from the list of users, or start typing their name in the Search function to return their user record.
Within the Edit User page go to the Roles and Functions and Consent Access area, to Edit the team member’s user details.

Guide Module 3 Page 9 of 26 DAP Workflow Manage Online Account
Updating Roles and Functions The Roles assigned to the team member determines the level of access they have to the DAP (the assessment) workflow. From the table below determine the applicable Role for the team member. Organisation Administrator Is the Highest Level and a person with this Role can:
• Maintain Your Organisation details including Conditions & Notes, User maintenance (basic) e.g. changing access, update job titles, phone numbers etc.
• Process a development application – submission through to development approval (incl. fee payments, cancellations, initiate refunds) + post assessment (e.g. variations, appeals)
• Approve fee refunds. Financial Approver A person with this role can:
• Update their user profile • Process a development application – submission
through to development approval (incl. fee payments, cancellations, initiate refunds) + post assessment (e.g. variations, appeals)
• Approve fee refunds
Basic User A person with this role can: • Update their user profile • Process a development application – submission
through to development approval (incl. fee payments, cancellations, initiate refunds) + post assessment (e.g. variations, appeals)
Based on your determination above, make the change by selecting the applicable Roles checkbox to select, or deselect. On completion, click Submit to save your changes.

Guide Module 3 Page 10 of 26 DAP Workflow Manage Online Account
Updating Consent Access The Consent Access assigned to the team member determines if they are searchable in the ‘Allocated Assessor’ field in the Assessment Status table (refer to the 1st image), and their visibility in the View team workload consent graphs (refer to the 2nd image). Note: changing a team members ‘consent access’ does not change their ability to process any consent.
In the table below we have provided recommendations on what consent access to assign a Role in your organisation. Consent Access Recommendations
Role Land Division Planning Building Development
Approval
Planning Staff
Building Staff
Administration Staff
Finance Manager
Organisation Administrator

Guide Module 3 Page 11 of 26 DAP Workflow Manage Online Account
Based on your determination above, make the change by selecting the applicable Consent Access checkbox to select or deselect. On completion, click Submit to save your changes.

Guide Module 3 Page 12 of 26 DAP Workflow Manage Online Account
3.1.3 Update User Personal Details
Is performed to update a team members details, such as their title and/or name, or their contact email and/or phone number.
Proceed to Your Organisation, then choose User Management to view the organisation user listing.
Locate the team member from the list of users or start typing their name in the Search function to return their user record.
Open the user record to make changes to their email address, phone number or position, then click Submit to save changes.

Guide Module 3 Page 13 of 26 DAP Workflow Manage Online Account
3.1.4 Deactivate a User
Is performed when a user has left the organisation, left the industry, or relocated to another council, etc. Note: a Relevant Authority must submit a User Maintenance Request Form to the PlanSA Service Desk via [email protected] before you can deactivate the user in the DAP assessment workflow. Important! Before deactivating a user, ensure all assigned applications are reassigned to a team member.
Proceed to Your Organisation, then choose User Management to view the organisation user listing.
Locate the user to be deactivated using Search, or select from the table.

Guide Module 3 Page 14 of 26 DAP Workflow Manage Online Account
In the Edit User screen select Deactivate User and the action will be noted as complete.

Guide Module 3 Page 15 of 26 DAP Workflow Manage Online Account
3.1.5 Edit Organisation Details
Is performed to edit your organisation’s details, for example update the postal address, or contact details such as contact phone number, or email address.
Proceed to Your Organisation, then choose User Management to edit your organisation.
Select Edit Organisation to proceed.
Update the applicable Organisation details, and click Submit to save.

Guide Module 3 Page 16 of 26 DAP Workflow Manage Online Account
3.1.6 View Organisation Event History Audit
Is performed to view a history of updates made to a user and/or the organisation.
Select Event History and you will be provided with a list of changes and events, including the User impacts, who undertook the action, when the change or edit happened and what the change was; for example (see image below): Deactivate User, Create User, Edit Organisation.

Guide Module 3 Page 17 of 26 DAP Workflow Manage Online Account
3.2 Manage Conditions and Advisory Notes Overview
This topic will take you through the steps to create and manage frequently used Conditions and Advisory Notes you wish to make default or available for selection during the assessment of a consent, or in response to a referral request.
Audience
Organisation Administrator for a: • Relevant Authority • Referral Body
Learning Outcomes
• Understanding how to create reusable and frequently used Conditions and Advisory Notes
• Setting conditions and/ or advisory notes to defaults
• Editing and deleting reusable and frequent conditions and Advisory Notes
Topics
3.2.1 Create Conditions and Advisory Notes 3.2.2 Edit Conditions and Advisory Notes 3.2.3 Delete Conditions and Advisory Notes

Guide Module 3 Page 18 of 26 DAP Workflow Manage Online Account
3.2.1 Create Conditions and Advisory Notes
Is performed to create frequently used Conditions and Advisory Notes you wish to make default or available for selection during the assessment of a consent, or in response to a referral request.
Proceed to Your Organisation, then choose Saved Conditions and Notes to create a new condition and/or advisory note.
Select Create a Reusable Condition as shown below.

Guide Module 3 Page 19 of 26 DAP Workflow Manage Online Account
In the blank Condition record provide a Title for the condition, this is only a reference and will not show on the Decision Notification Form (DNF).
Choose the Type of condition (Planning, Land Division or Building).
Write the condition, then select if the condition is displayed by default or a clearance requirement by default.
Once you have completed the above steps you can click Save Changes if you want to continue to create more conditions or Save and Close to save and exit the screen.

Guide Module 3 Page 20 of 26 DAP Workflow Manage Online Account
To create an Advisory Note use Create a Reusable Advisory Note, as shown below.
In the blank Advisory Notes record provide a Title for the note, this is only a reference and will not show on the Decision Notification Form (DNF). Choose the Type of advisory note (Planning, Land Division or Building) and write the note details, and then choose to display by default or leave unchecked (no tick) to manually add as required.

Guide Module 3 Page 21 of 26 DAP Workflow Manage Online Account
Once you have completed the above steps you can click Save Changes if you want to continue to create more conditions or Save and Close to save and exit the screen.
Once your condition and/or advisory notes have been created and you do not wish to create anymore at this stage, click Save and Close.

Guide Module 3 Page 22 of 26 DAP Workflow Manage Online Account
3.2.2 Edit Conditions and Advisory Notes
Note: changes made to a Condition and/or Advisory Note will not update a Condition and/or Advisory Note that has been added to a consent under assessment, consent were a decision made, or added in a referral response.
Proceed to Your Organisation, then choose Saved Conditions and Notes to edit a condition and/or advisory note.
Select Show Detail against the condition and/ or advisory note to view and edit the details.
Amend the title of the condition (as required), add wording to the condition description and/or delete wording that is no longer applicable.

Guide Module 3 Page 23 of 26 DAP Workflow Manage Online Account
Once you have completed the above steps you can click Save Changes if you want to continue to create more conditions or Save and Close to save and exit the screen.

Guide Module 3 Page 24 of 26 DAP Workflow Manage Online Account
3.2.3 Delete Conditions and Advisory Notes
Note: deleting a Condition and/or Advisory Note will not delete a Condition and/or Advisory Note from a consent under assessment, consent were a decision made, or a referral response. Proceed to Your Organisation, then choose Saved Conditions and Notes to delete a condition and/or advisory note.
Select the Trash icon against the applicable Condition and/or Advisory Note to delete or use Show Details to view the condition and/or Advisory Note details before deleting.
Once you have completed the above steps you can click Save Changes if you want to continue to create more conditions or Save and Close to save and exit the screen.