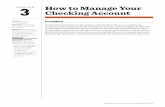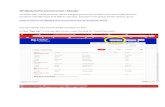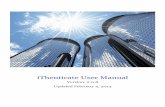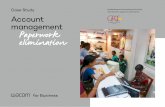Apply for Benefits & Manage My Account...Manage My Account . Electronic Document Upload . Electronic...
Transcript of Apply for Benefits & Manage My Account...Manage My Account . Electronic Document Upload . Electronic...

Instructions for Electronic Document Uploading 1 June 2014 [v.1]
Apply for Benefits &
Manage My Account
Electronic Document Upload
Electronic document uploading provides additional capabilities for managing benefits online.
Applicants and clients who have a PEAK account can electronically upload verification documents
that are needed for eligibility. Some examples of verification documents may include pay stubs,
lease agreements, birth certificates, etc.
Verifications can be uploaded to the applicant or client's PEAK account as a picture from a
computer or smart phone. The option to upload documents is available when an application is
submitted, when a change in household is reported, and at any time through Manage My
Account.

Instructions for Electronic Document Uploading 2 June 2014 [v.1]
2. Review the Types of Proof listed.
Click Upload Document if the necessary verification is available.
1. From the “Thank You!” page at the end of the PEAK application, click on the Verifications Needed button.
Instructions for Electronic Document Uploading
From an Application

Instructions for Electronic Document Uploading 3 June 2014 [v.1]
3. Select appropriate options from the Up-load Document page drop down menus:
Whose Document: The Household or Individual
Proof Of: Income, Expense, Resource, ID, Citizenship, Health Coverage, Address/Residency
Document Type: Check Stub, Birth Certificate, Lease, Medical Bill, Etc.
4. Click the Browse button to locate and attach the appropriate document.
5. Click Next.
NOTE: Certain documents can be used as
verification for more than one type of proof.
If the document selected from the drop
down menu can be used for more than one
type of proof, a red note will display with
details as shown here.
In this example, a passport can be used to verify Citizenship and Identity and does not need to be uploaded more than once.

Instructions for Electronic Document Uploading 4 June 2014 [v.1]
6. Confirm that the intended document is selected and click Upload.
7. Once the document has been uploaded, PEAK indicates the upload status.
Upload Successful: The document has been uploaded. No further action is needed.
Upload Error: The document was not
uploaded, and the verification document
still needs to be sent. Electronic upload can
be accessed later, or the document can be
verified at a local county office or a Medical
Assistance site.
8. Click the X in the upper right hand corner to close the message.

Instructions for Electronic Document Uploading 5 June 2014 [v.1]
9. To upload more documents or view upload history, click the Communications tab on the bottom of the navigation panel.
NOTE: The Communications tab includes the Mail Center, Contact Information and Document Uploads functions.
Documents that have been uploaded
electronically will be displayed on this
page, as well. Click the View button to
open a copy of the document.

Instructions for Electronic Document Uploading 6 June 2014 [v.1]
2. On the Verifications Needed page, clickthe Upload button to submit the requested verification electronically.
Instructions for Electronic Document Uploading
From Manage My Account - Pending Application
1. Log in to PEAK account.
From Account Overview click the My Benefits tab.

Instructions for Electronic Document Uploading 7 June 2014 [v.1]
3. Select appropriate options from theUpload Document page drop down menus:
Whose Document: The Household orIndividual
Proof Of: Income, Expense, Resource,ID, Citizenship, Health Coverage,Address/Residency
Document Type: Check Stub, BirthCertificate, Lease, Medical Bill, Etc.
4. Click the Browse button to locate andattach the appropriate document.
5. Click Next.
NOTE: Certain documents can be used as
verification for more than one type of proof.
If the document selected from the drop
down menu can be used for more than one
type of proof, a red note will display with
details as shown here.

Instructions for Electronic Document Uploading 8 June 2014 [v.1]
6. Confirm that the intended document is selected and click Upload.
7. Once the document has been uploaded, PEAK indicates the upload status.
Upload Successful: The document has been uploaded. No further action is needed.
Upload Error: The document was not
uploaded, and the verification document
still needs to be sent. Electronic upload can
be accessed later, or the document can be
verified at a local county office or a
Medical Assistance site.
8. Click the X in the upper right hand corner to close the message.

Instructions for Electronic Document Uploading 9 June 2014 [v.1]
9. After all documents have been submitted, the upload history of the case is available through the Communications tab.
NOTE: The Communications tab includes the Mail Center, Contact Information and Document Uploads functions.
Documents that have been uploaded
electronically will be displayed on this
page, as well. Click the View button to
open a copy of the document.

Instructions for Electronic Document Uploading 10 June 2014 [v.1]
Instructions for Electronic Document Uploading
From Manage My Account - Change Report/Redetermination
1. Log in to PEAK account.
From Account Overview click the Report My Changes.
2. Click the Report Your Changes button.

Instructions for Electronic Document Uploading 11 June 2014 [v.1]
3. In this example, a change in income is reported.
Scroll down the page and select the appropriate income change.
Click Next.
4. Input new income information and review change.
Click Next.

Instructions for Electronic Document Uploading 12 June 2014 [v.1]
6. From the Change Report received page, click the Verifications Needed button.
5. Sign Electronic Signature.
Click Submit.

Instructions for Electronic Document Uploading 13 June 2014 [v.1]
7. Select appropriate options from the Up-load Document page drop down menus:
Whose Document: The Household or Individual
Proof Of: Income, Expense, Resource, ID, Citizenship, Health Coverage, Address/Residency
Document Type: Check Stub, Birth Certificate, Lease, Medical Bill, Etc.
8. Click the Browse button to locate and attach the appropriate document.
9. Click Next.
NOTE: Certain documents can be used as
verification for more than one type of proof.
If the document selected from the drop
down menu can be used for more than one
type of proof, a red note will display with
details as shown here.

Instructions for Electronic Document Uploading 14 June 2014 [v.1]
10. Confirm that the intended document is selected and click Upload.
11. Once the document has been upload-ed, PEAK indicates the upload status.
Upload Successful: The document has been uploaded. No further action is need-ed.
Upload Error: The document was not
uploaded, and the verification document
still needs to be sent. Electronic upload can
be accessed later, or the document can be
verified at a local county office or a Medi-
cal Assistance site.
12. Click the X in the upper right hand cor-ner to close the message.

Instructions for Electronic Document Uploading 15 June 2014 [v.1]
13. Documents that have been uploaded
electronically will be displayed on this
page, as well. Click the View button to
open a copy of the document.