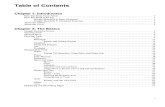Modul - Sketchup
-
Upload
mirsyad-husain -
Category
Documents
-
view
234 -
download
94
description
Transcript of Modul - Sketchup
-
MODUL PENGENALAN
DAN PETUNJUK PRAKTIS
MIRSYAD HUSAIN, ST
2015
Google SketchUp 8
-
Pada modul ini kita akan membahas mengenai:
1. Pengenalan Dasar Sketchup (View Command and Shortcut)
2. Setup Unit
3. Import Object
4. Drawing Object
5. Modelling Object
6. Finishing Object
7. Export Object
-
working area- default perspective view
- Z+-up (blue), Z- (blue hidden lines)
- X+(red), X- (red hidden lines)
- Y+(green), Y-(green hidden lines)
default tools icon
measurement / ukuran
-
SHORTCUT
SkethUp didesain agar TANGAN KANAN memegang mouse untuk create object, editing, dll, sedangkan TANGAN KIRI
menekan tombol keyboard shortcut yang diinginkan.
Jadi lebih nyaman bekerja tanpa TANGAN KANAN harus terinterupsi untuk menekan tombol ikon.
BASIC VIEW COMMAND DEFAULT SHORTCUT COMMAND
PAN (geser viewpoint) - [H]
ZOOM (memperbesar/memperkecil - [Z/Scroll]
ORBIT (memutar viewpoint) - [O]
Eraser [E]
Move [M]
Line [L]
Circle [C]
Arc [A]
Rectangle - [R]
Select [Spacebar] Push/Pull [P]
Offset [F]
Rotate [Q]
Scale [S]
Zoom Extents [Shift+Z]
Paint Bucket [B]
Tape Measure [T]
-
Google SketchUp bekerja pada unit nyata dalam kehidupan, jadi anda dapat bekerja dengan berbagai jenis satuan panjang.
Pemilihan unit tersebut dilakukan sesuai dengan gambar yang anda ingin buat.
Untuk pemilihan unit yang dipakai yaitu Window > Model Info > Unit.
SETUP UNIT
pada kolom format pilih format decimal dan meters, precision 0.00 m, dan centang enable length snapping dan masukkan 0.01 m
-
SIMULASI 3D SEDERHANA
1. Pada aplikasi Google SketchUp, masuk ke menu FILE > Import.
2. Pilih file jpeg layout peta yang ingin dibuatkan simulasi 3Dnya.
3. Klik Use as Image, kemudian tekan Open.
IMPORT OBJECT
-
Setelah menekan Open, akan muncul gambar layout peta yang dipilih, langkah selanjutnya adalah men-skala-kan gambar
tersebut ke ukuran yang sebenarnya.
1. Arahkan pointer ke titik pusat axis (sumbu), kemudian klik.
2. Tarik pointer ke arah samping, dan ketikkan ukuran atau panjang gambar sebenarnya, kemudian tekan Enter.
(Dalam contoh, tiap grid peta mewakili 50 meter, 3 grid berarti 150 meter).
Titik Pusat AxisUkuran
1
2
3
-
DRAWING OBJECT
Drawing object dilakukan dengan menggunakan beberapa drawing tools berupa Line , Arc , Circle , atau
Rectangle sesuai dengan kebutuhan dan kenyamanan dalam bekerja.
Hal pertama yang sebaiknya di digitasi (digambar) dalam pembuatan simulasi 3D adalah jalan, kemudian bangunan.
1. Digitasi salah satu sisi jalan menggunakan Line [L] atau menggunakan Arc [A].
-
2. Setelah salah satu sisi jalan telah didigitasi, select seluruh garis yg anda telah buat, kemudian offset [F]
ke sisi seberang jalan dan ketikkan lebar jalan, pada contoh 8 m.
Ukuran
Offset
Lakukan langkah tersebut untuk jalan yang lain.
-
3. Buat garis di kedua ujung garis jalan untuk membuat surface.
Surface
Closed Polyline otomatis menjadi surface!!
-
4. Untuk membuat simpang jalan, gunakan Arc [A], kemudian hapus garis-garis yang tidak perlu.
-
5. Langkah selanjutnya adalah digitasi bangunan menggunakan Line, Arc, Circle, ataupun Rectangle sesuai kebutuhan
dan kenyamanan anda. Ingat, surface tidak terjadi apabila ada garis yang terputus!!
Layout 2D sudah jadi!!
-
MODELLING OBJECT
Modelling object dilakukan dengan menggunakan editing tools berupa Extrude (Push/Pull) [P], Move [M], ataupun
Rotate [Q]. Untuk kemudahan dalam melakukan modelling 3D, anda sebaiknya sering menggunakan shortcut view command
yaitu Orbit [O], Pan [H], dan Zoom [Scroll]. View command memudahkan kita untuk melihat perspektif object yang
ingin kita bentuk ataupun yang telah dibentuk.
Angkat/Extrude satu persatu bangunan dengan ketinggian yang diinginkan menggunakan tools Extrude (Push/Pull) [P].
(dalam contoh ketinggian tiap lantai adalah 5 meter). Lakukan hal yang sama untuk jalan.
Hasilnya akan seperti gambar di bawah:
-
FINISHING OBJECT
1. Paint Bucket [B]
Tool ini berfungsi untuk memberi rendering pada permukaan objek, misalnya: aspal, lantai bangunan, rumput, dll.
Jenis Material
Finishing object dilakukan dengan tools Paint Bucket [B], dan penambahan ornamen lain ke dalam simulasi yang dibuat
seperti manusia, pohon, kendaraan, dll
-
2. Component (Ornamen Tambahan)
Tool ini berfungsi untuk menambahkan komponen seperti manusia, kendaraan, pohon, furniture dll.
Untuk menambahkan component, klik Window > Component.
Setelah muncul kotak dialog component, anda boleh memilih component standar yang telah disediakan oleh sketchup,
anda juga bisa memilih component yang anda punya atau yang telah di download yang tersimpan pada komputer anda.
Dari kotak dialog component, klik icon details > open or create a local collection dan buka direktori dimana component
anda tersimpan.
Icon Details
-
Penambahan objek komponen dilakukan dengan klik pada gambar objek yang diinginkan kemudian drag ke permukaan
lansekap. Ketika menempatkan objek, yang harus diperhatikan adalah penempatan harus tepat di atas SURFACE lansekap
yang ditunjukkan dengan munculnya objek snap berwarna biru bertuliskan ON FACE pada permukaan bawah objek
komponen. Apabila objek snap ini sudah muncul, artinya objek itu sudah berada tepat di atas surface.
ON FACE
-
Tambahkan component lain yang anda butuhkan untuk memperindah simulasi 3D anda. Anda dapat memilih kembali direktori
yang telah anda gunakan sebelumnya tanpa mencari direktori seperti sebelumnya, anda cukup klik icon navigation dan memilih
direktori yang ada pada kolom recent maupun favorite.
-
Jika anda ingin meng-copy component yang telah ada pada model, anda cukup select object yang ingin di-copy, kemudian
tekan Move [M], usahakan pointer mengklik daerah yang bersentuhan dengan surface, kemudian tekan CTRL pada
keyboard anda, otomotais object akan ter-copy.
Tambahkan semua component yang anda inginkan untuk memperindah simulasi 3D anda.
-
Setelah semua component telah ditambahkan, dan anda ingin mengubahnya menjadi sebuah gambar, hal pertama yang
harus dilakukan adalah menentukan view perspective yang anda inginkan untuk dijadikan gambar, karena nantinya gambar
yang akan ter-Export adalah view perspective yang tampil pada lembar kerja anda.
EXPORT OBJECT
Kemudian tekan menu File > Export > 2D Graphics
-
Setelah itu akan muncul kotak dialog Export 2D Graphics, anda cukup menentukan direktori file tempat anda ingin
memyimpan, kemudian ubah nama file foto, dan kemudian tekan Export.
-
Berikut contoh hasil simulasi 3D yang telah saya buat pada lokasi yang sama dengan sedikit tambahan editing photo di photoshop.
Pada hasil Export pada Sketchup, langit belum ada, jadi anda harus menambahkannya pada photoshop atau aplikasi editing
photo lainnya.
SEKIAN DAN TERIMA KASIH
SELAMAT MENCOBA!!
Page 1Page 2Page 3Page 4Page 5Page 6Page 7Page 8Page 9Page 10Page 11Page 12Page 13Page 14Page 15Page 16Page 17Page 18Page 19Page 20Page 21



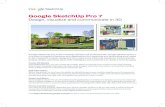






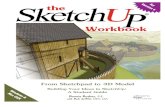
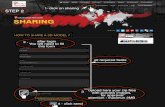
![[Sketchup] Creating Vray Water Material in Sketchup _ Artvisualizer Blog.pdf](https://static.fdocuments.in/doc/165x107/577c78081a28abe0548e6fab/sketchup-creating-vray-water-material-in-sketchup-artvisualizer-blogpdf.jpg)