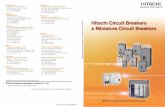Models.sme.Heating Circuit
description
Transcript of Models.sme.Heating Circuit
-
Solved with COMSOL Multiphysics 5.1Hea t i n g C i r c u i t
Introduction
Small heating circuits find use in many applications. For example, in manufacturing processes they heat up reactive fluids. Figure 1 illustrates a typical heating device for this application. The device consists of an electrically resistive layer deposited on a glass plate. The layer causes Joule heating when a voltage is applied to the circuit. The layers properties determine the amount of heat produced.
Figure 1: Geometry of a heating device.
In this particular application, you must observe three important design considerations:
Non-invasive heating
Minimal deflection of the heating device
Avoidance of overheating the process fluid
The heater must also work without failure. You achieve the first and second requirements by inserting a glass plate between the heating circuit and the fluid; it acts as a conducting separator. Glass is an ideal material for both these purposes because it is non-reactive and has a low coefficient of thermal expansion.
You must also avoid overheating due to the risk of self-ignition of the reactive fluid stream. Ignition is also the main reason for separating the electrical circuit from direct contact with the fluid. The heating device is tailored for each application, making virtual prototyping very important for manufacturers.
For heating circuits in general, detachment of the resistive layer often determines the failure rate. This is caused by excessive thermally induced interfacial stresses. Once the layer has detached, it gets locally overheated, which accelerates the detachment.
Heated fluid stream
Air
Electric heater
Glass plate 1 | H E A T I N G C I R C U I T
-
Solved with COMSOL Multiphysics 5.1
2 | H E AFinally, in the worst case, the circuit might overheat and burn. From this perspective, it is also important to study the interfacial tension due to the different thermal-expansion coefficients of the resistive layer and the substrate as well as the differences in temperature. The geometric shape of the layer is a key parameter to design circuits for proper functioning. You can investigate all of the above-mentioned aspects by modeling the circuit.
This multiphysics example simulates the electrical heat generation, the heat transfer, and the mechanical stresses and deformations of a heating circuit device. The model uses the Heat Transfer in Solids interface of the Heat Transfer Module in combination with the Electric Currents, Shell interface from the AC/DC Module and the Solid Mechanics and Shell interfaces from the Structural Mechanics Module.
Note: This application requires the AC/DC Module, the Heat Transfer Module, and the Structural Mechanics Module.
Model Definition
Figure 2 shows a drawing of the modeled heating circuit.
Figure 2: Drawing of the heating circuit deposited on a glass plate.
The device consists of a serpentine-shaped Nichrome resistive layer, 10 m thick and 5 mm wide, deposited on a glass plate. At each end, it has a silver contact pad measuring 10 mm-by-10 mm-by-10 m. When the circuit is in use, the deposited side of the glass plate is in contact with surrounding air, and the back side is in contact with the heated fluid. Assume that the edges and sides of the glass plate are thermally insulated.
Silver Pads
Nichrome CircuitT I N G C I R C U I T
-
Solved with COMSOL Multiphysics 5.1Table 1 gives the resistors dimensions.
During operation the resistive layer produces heat. Model the electrically generated heat using the Electric Currents, Shell interface from the AC/DC Module. An electric potential of 12 V is applied to the pads. In the model, you achieve this effect by setting the potential at one edge of the first pad to 12 V and that of one edge of the other pad to 0 V.
To model the heat transfer in the thin conducting layer, use the Thin Layer feature from the Heat Transfer in Solids interface. The heat rate per unit area (measured in W/m2) produced inside the thin layer is given by
(1)
where QDC = J E = |tV|2 (W/m3) is the power density. The generated heat appears as an inward heat flux at the surface of the glass plate.
At steady state, the resistive layer dissipates the heat it generates in two ways: on its up side to the surrounding air (at 293 K), and on its down side to the glass plate. The glass plate is similarly cooled in two ways: on its circuit side by air, and on its back side by a process fluid (353 K). You model the heat fluxes to the surroundings using heat transfer coefficients, h. For the heat transfer to air, h = 5 W/(m2K), representing natural convection. On the glass plates back side, h = 20 W/(m2K), representing convective heat transfer to the fluid. The sides of the glass plate are insulated.
The model simulates thermal expansion using static structural-mechanics analyses. It uses the Solid Mechanics interface for the glass plate, and the Shell interface for the circuit layer. The equations of these two interfaces are described in the Structural Mechanics Module Users Guide. The stresses are set to zero at 293 K. You determine the boundary conditions for the Solid Mechanics interface by fixing one corner with respect to x-, y-, and z-displacements and rotation.
TABLE 1: DIMENSIONS
OBJECT LENGTH WIDTH THICKNESS
Glass Plate 130 mm 80 mm 2 mm
Pads and Circuit - - 10 m
qprod d QDC= 3 | H E A T I N G C I R C U I T
-
Solved with COMSOL Multiphysics 5.1
4 | H E ATable 2 summarizes the material properties used in the model.
Results and Discussion
Figure 3 shows the heat that the resistive layer generates.
Figure 3: Stationary heat generation in the resistive layer when 12 V is applied.
The highest heating power occurs at the inner corners of the curves due to the higher current density at these spots. The total generated heat, as calculated by integration, is approximately 13.8 W.
TABLE 2: MATERIAL PROPERTIES
MATERIAL E [GPa] [1/K] k [W/(mK)] [kg/m3] Cp [J/(kgK)]Silver 83 0.37 1.89e-5 420 10500 230
Nichrome 213 0.33 1e-5 15 9000 20
Glass 73.1 0.17 5.5e-7 1.38 2203 703T I N G C I R C U I T
-
Solved with COMSOL Multiphysics 5.1Figure 4 shows the temperature of the resistive layer and the glass plate at steady state.
Figure 4: Temperature distribution in the heating device at steady state.
The highest temperature is approximately 428 K, and it appears in the central section of the circuit layer. It is interesting to see that the differences in temperature between the fluid side and the circuit side of the glass plate are quite small because the plate is very thin. Using boundary integration, the integral heat flux on the fluid side evaluates to approximately 8.5 W. This means that the device transfers the majority of the heat it generates8.5 W out of 13.8 Wto the fluid, which is good from a design perspective, although the thermal resistance of the glass plate results in some losses.
The temperature rise also induces thermal stresses due the materials different coefficients of thermal expansion. As a result, mechanical stresses and deformations arise in the layer and in the glass plate. Figure 5 shows the effective stress distribution 5 | H E A T I N G C I R C U I T
-
Solved with COMSOL Multiphysics 5.1
6 | H E Ain the device and the resulting deformations. During operation, the glass plate bends towards the air side.
Figure 5: The thermally induced von Mises effective stress plotted with the deformation.
The highest effective stress, approximately 13 MPa, occurs at the inner corners of the curves of the Nichrome circuit. The yield stress for high quality glass is roughly 250 MPa, and for Nichrome it is 360 MPa. This means that the individual objects remain structurally intact for the simulated heating power loads.
You must also consider stresses in the interface between the resistive layer and the glass plate. Assume that the yield stress of the surface adhesion in the interface is in the region of 50 MPaa value significantly lower than the yield stresses of the other materials in the device. If the effective stress increases above this value, the resistive layer locally detaches from the glass. Once it has detached, heat transfer is locally impeded, which can lead to overheating of the resistive layer and eventually cause the device to fail.
Figure 6 displays the effective forces acting on the adhesive layer during heater operation. As the figure shows, the device experiences a maximum interfacial stress that is an order of magnitude smaller than the yield stress. This means that the device are OK in terms of adhesive stress.T I N G C I R C U I T
-
Solved with COMSOL Multiphysics 5.1Figure 6: The effective forces in the interface between the resistive layer and the glass plate.
Finally study the devices deflections, shown in Figure 7.
Figure 7: Total displacement on the fluid side of the glass plate. 7 | H E A T I N G C I R C U I T
-
Solved with COMSOL Multiphysics 5.1
8 | H E AThe maximum displacement, located at the center of the plate, is approximately 50 m. For high-precision applications, such as semiconductor processing, this might be a significant value that limits the devices operating temperature.
Application Library path: Structural_Mechanics_Module/Thermal-Structure_Interaction/heating_circuit
Modeling Instructions
From the File menu, choose New.
N E W
1 In the New window, click Model Wizard.
M O D E L W I Z A R D
1 In the Model Wizard window, click 3D.
2 In the Select physics tree, select Structural Mechanics>Thermal Stress.
3 Click Add.
4 In the Select physics tree, select AC/DC>Electric Currents, Shell (ecs).
5 Click Add.
6 In the Select physics tree, select Structural Mechanics>Shell (shell).
7 Click Add.
8 Click Study.
9 In the Select study tree, select Preset Studies for Selected Physics Interfaces>Stationary.
10 Click Done.
G E O M E T R Y 1
The Thermal Stress interface includes Heat Transfer in Solids and Solid Mechanics. In the volume, these two interfaces solve for temperature and displacement, respectively. In the shell representing the circuit, only the temperature is solved, by Heat Transfer In Solids. The Electric Currents, Shell and Shell interfaces only apply on the circuit shell. They solve for electric potential and for the displacement, respectively.T I N G C I R C U I T
-
Solved with COMSOL Multiphysics 5.1
G L O B A L D E F I N I T I O N SParameters1 On the Home toolbar, click Parameters.
2 In the Settings window for Parameters, locate the Parameters section.
3 In the table, enter the following settings:
G E O M E T R Y 1
1 In the Model Builder window, under Component 1 (comp1) click Geometry 1.
2 In the Settings window for Geometry, locate the Units section.
3 From the Length unit list, choose mm.
Block 1 (blk1)1 On the Geometry toolbar, click Block.
2 In the Settings window for Block, locate the Size section.
3 In the Width text field, type 80.
4 In the Depth text field, type 130.
5 In the Height text field, type 2.
6 Right-click Component 1 (comp1)>Geometry 1>Block 1 (blk1) and choose Build Selected.
Work Plane 1 (wp1)1 On the Geometry toolbar, click Work Plane.
2 In the Settings window for Work Plane, locate the Plane Definition section.
Name Expression Value Description
V_in 12[V] 12 V Input voltage
d_layer 10[um] 1E-5 m Layer thickness
sigma_silver
6.3e7[S/m] 6.3E7 S/m Electric conductivity of silver
sigma_nichrome
9.3e5[S/m] 9.3E5 S/m Electric conductivity of Nichrome
T_air 20[degC] 293.2 K Air temperature
h_air 5[W/(m^2*K)] 5 W/(mK) Heat transfer film coefficient, air
T_fluid 353[K] 353 K Fluid temperature
h_fluid 20[W/(m^2*K)] 20 W/(mK) Heat transfer film coefficient, fluid 9 | H E A T I N G C I R C U I T
-
Solved with COMSOL Multiphysics 5.1
10 | H E3 In the z-coordinate text field, type 2.
4 Click the Build Selected button.
Plane GeometryClick the Zoom Extents button on the Graphics toolbar.
Square 1 (sq1)1 On the Geometry toolbar, click Primitives and choose Square.
2 In the Settings window for Square, locate the Size section.
3 In the Side length text field, type 10.
4 Locate the Position section. In the xw text field, type 7.
5 In the yw text field, type 10.
6 Right-click Component 1 (comp1)>Geometry 1>Work Plane 1 (wp1)>Plane Geometry>Square 1 (sq1) and choose Build Selected.
Square 2 (sq2)1 Right-click Component 1 (comp1)>Geometry 1>Work Plane 1 (wp1)>Plane
Geometry>Square 1 (sq1) and choose Duplicate.
2 In the Settings window for Square, locate the Position section.
3 In the xw text field, type 30.
4 In the yw text field, type 8.
5 Right-click Component 1 (comp1)>Geometry 1>Work Plane 1 (wp1)>Plane Geometry>Square 2 (sq2) and choose Build Selected.
Polygon 1 (pol1)1 On the Geometry toolbar, click Primitives and choose Polygon.
2 In the Settings window for Polygon, locate the Coordinates section.
3 From the Data source list, choose File.
4 Click Browse.
5 Browse to the applications Application Library folder and double-click the file heating_circuit_polygon.txt.
6 Right-click Component 1 (comp1)>Geometry 1>Work Plane 1 (wp1)>Plane Geometry>Polygon 1 (pol1) and choose Build Selected.
Fillet 1 (fil1)1 On the Geometry toolbar, click Fillet.
2 On the object pol1, select Points 28, 2329, 34, 36, 37, 41, and 42 only.A T I N G C I R C U I T
-
Solved with COMSOL Multiphysics 5.13 In the Settings window for Fillet, locate the Radius section.
4 In the Radius text field, type 10.
5 Right-click Component 1 (comp1)>Geometry 1>Work Plane 1 (wp1)>Plane Geometry>Fillet 1 (fil1) and choose Build Selected.
Fillet 2 (fil2)1 On the Geometry toolbar, click Fillet.
2 On the object fil1, select Points 612, 2631, 37, 40, 43, 46, 49, and 50 only.
3 In the Settings window for Fillet, locate the Radius section.
4 In the Radius text field, type 5.
5 On the Geometry toolbar, click Build All.
Form Union (fin)1 On the Home toolbar, click Build All.
The geometry should look like the figure below.
D E F I N I T I O N S
Add a selection that you can use later when applying boundary conditions and shell physics settings. 11 | H E A T I N G C I R C U I T
-
Solved with COMSOL Multiphysics 5.1
12 | H EExplicit 11 On the Definitions toolbar, click Explicit.
2 In the Settings window for Explicit, type Circuit in the Label text field.
3 Locate the Input Entities section. From the Geometric entity level list, choose Boundary.
4 Select Boundaries 68 only.
Before creating the materials for use in this model, it is a good idea to specify which boundaries are to be modeled as conducting shells. Using this information, COMSOL Multiphysics can detect which material properties are needed.
H E A T TR A N S F E R I N S O L I D S ( H T )
Thin Layer 11 On the Physics toolbar, click Boundaries and choose Thin Layer.
2 In the Settings window for Thin Layer, locate the Boundary Selection section.
3 From the Selection list, choose Circuit.
4 Locate the Thin Layer section. From the Layer type list, choose Conductive.
5 In the ds text field, type d_layer.
E L E C T R I C C U R R E N T S , S H E L L ( E C S )
1 In the Model Builder window, under Component 1 (comp1) click Electric Currents, Shell (ecs).
2 In the Settings window for Electric Currents, Shell, locate the Boundary Selection section.
3 From the Selection list, choose Circuit.
4 Locate the Shell Thickness section. In the ds text field, type d_layer.
S H E L L ( S H E L L )
On the Physics toolbar, click Electric Currents, Shell (ecs) and choose Shell (shell).
1 In the Model Builder window, under Component 1 (comp1) click Shell (shell).
2 In the Settings window for Shell, locate the Boundary Selection section.
3 From the Selection list, choose Circuit.
4 Locate the Thickness section. In the d text field, type d_layer.
5 Click to expand the Dependent variables section. Locate the Dependent Variables section. In the Displacement field text field, type u.A T I N G C I R C U I T
-
Solved with COMSOL Multiphysics 5.1Thermal Expansion 11 On the Physics toolbar, click Attributes and choose Thermal Expansion.
2 In the Settings window for Thermal Expansion, locate the Model Inputs section.
3 From the T list, choose Temperature (ht).
A D D M A T E R I A L
1 On the Home toolbar, click Add Material to open the Add Material window.
2 Go to the Add Material window.
3 In the tree, select Built-In>Silica glass.
4 Click Add to Component in the window toolbar.
5 On the Home toolbar, click Add Material to close the Add Material window.
M A T E R I A L S
Now set up the materials.
Material 2 (mat2)1 In the Model Builder window, right-click Materials and choose Blank Material.
2 In the Settings window for Material, type Silver in the Label text field.
3 Locate the Geometric Entity Selection section. From the Geometric entity level list, choose Boundary.
4 From the Selection list, choose Circuit.
5 Locate the Material Contents section. In the table, enter the following settings:
Property Name Value Unit Property group
Thermal conductivity k 420 W/(mK)
Basic
Density rho 10500 kg/m Basic
Heat capacity at constant pressure
Cp 230 J/(kgK)
Basic
Electrical conductivity sigma sigma_silver
S/m Basic
Relative permittivity epsilonr
1 1 Basic
Young's modulus E 83e9 Pa Basic
Poisson's ratio nu 0.37 1 Basic
Coefficient of thermal expansion
alpha 18.9e-6
1/K Basic 13 | H E A T I N G C I R C U I T
-
Solved with COMSOL Multiphysics 5.1
14 | H EMaterial 3 (mat3)1 Right-click Materials and choose Blank Material.
2 In the Settings window for Material, type Nichrome in the Label text field.
3 Locate the Geometric Entity Selection section. From the Geometric entity level list, choose Boundary.
4 Select Boundary 7 only.
5 Locate the Material Contents section. In the table, enter the following settings:
With the materials defined, set up the remaining physics of the model. In the next section, the resistive loss within the circuit is defined as a heat source for the thermal stress physics. The resistive loss is calculated automatically within the Electric Currents, Shell physics interface. Add the coupling feature Boundary Electromagnetic Heat Source to take the resistive loss into account.
M U L T I P H Y S I C S
1 In the Model Builder window, under Component 1 (comp1) right-click Multiphysics and choose Boundary Electromagnetic Heat Source.
2 In the Settings window for Boundary Electromagnetic Heat Source, locate the Boundary Selection section.
3 From the Selection list, choose Circuit.
Property Name Value Unit Property group
Thermal conductivity k 15 W/(mK)
Basic
Density rho 9000 kg/m Basic
Heat capacity at constant pressure
Cp 20 J/(kgK)
Basic
Electrical conductivity sigma sigma_nichrome
S/m Basic
Relative permittivity epsilonr
1 1 Basic
Young's modulus E 213e9 Pa Basic
Poisson's ratio nu 0.33 1 Basic
Coefficient of thermal expansion
alpha 10e-6 1/K BasicA T I N G C I R C U I T
-
Solved with COMSOL Multiphysics 5.1
H E A T TR A N S F E R I N S O L I D S ( H T )Heat Flux 11 On the Physics toolbar, click Boundaries and choose Heat Flux.
2 Select Boundaries 4 and 68 only.
3 In the Settings window for Heat Flux, locate the Heat Flux section.
4 Click the Convective heat flux button.
5 In the h text field, type h_air.
6 In the Text text field, type T_air.
Heat Flux 21 On the Physics toolbar, click Boundaries and choose Heat Flux.
2 Select Boundary 3 only.
3 In the Settings window for Heat Flux, locate the Heat Flux section.
4 Click the Convective heat flux button.
5 In the h text field, type h_fluid.
6 In the Text text field, type T_fluid.
Next, add constraints to restrain the glass plate movements.
S O L I D M E C H A N I C S ( S O L I D )
Fixed Constraint 11 On the Physics toolbar, click Points and choose Fixed Constraint.
2 Select Point 1 only.
Prescribed Displacement 11 On the Physics toolbar, click Points and choose Prescribed Displacement.
2 Select Point 63 only.
3 In the Settings window for Prescribed Displacement, locate the Prescribed Displacement section.
4 Select the Prescribed in y direction check box.
5 Select the Prescribed in z direction check box.
Prescribed Displacement 21 On the Physics toolbar, click Points and choose Prescribed Displacement.
2 Select Point 3 only. 15 | H E A T I N G C I R C U I T
-
Solved with COMSOL Multiphysics 5.1
16 | H E3 In the Settings window for Prescribed Displacement, locate the Prescribed Displacement section.
4 Select the Prescribed in z direction check box.
Finally, add a voltage and ground.
E L E C T R I C C U R R E N T S , S H E L L ( E C S )
Electric Potential 11 On the Physics toolbar, click Edges and choose Electric Potential.
2 Select Edge 10 only.
3 In the Settings window for Electric Potential, locate the Electric Potential section.
4 In the V0 text field, type V_in.
Ground 11 On the Physics toolbar, click Edges and choose Ground.
2 Select Edge 43 only.
M E S H 1
Use a relatively coarse mesh to reduce the model size.
Free Triangular 11 In the Model Builder window, under Component 1 (comp1) right-click Mesh 1 and
choose More Operations>Free Triangular.
2 Select Boundaries 4 and 68 only.
Size 11 Right-click Component 1 (comp1)>Mesh 1>Free Triangular 1 and choose Size.
2 In the Settings window for Size, locate the Geometric Entity Selection section.
3 From the Selection list, choose Circuit.
4 Locate the Element Size section. Click the Custom button.
5 Locate the Element Size Parameters section. Select the Maximum element size check box.
6 In the associated text field, type 4.
Swept 1In the Model Builder window, right-click Mesh 1 and choose Swept.A T I N G C I R C U I T
-
Solved with COMSOL Multiphysics 5.1Distribution 11 In the Model Builder window, under Component 1 (comp1)>Mesh 1 right-click Swept
1 and choose Distribution.
2 In the Settings window for Distribution, locate the Distribution section.
3 In the Number of elements text field, type 2.
4 Click the Build All button.
S T U D Y 1
On the Home toolbar, click Compute.
R E S U L T S
Stress (solid)The default plots show the von Mises stress including the deformation (Figure 5) and the temperature (Figure 4) on the surface of the full 3D geometry, the electric potential on the circuit layer, and the von Mises stress on the top and bottom of the circuit layer.
To generate Figure 3 follow the steps below.
3D Plot Group 71 On the Home toolbar, click Add Plot Group and choose 3D Plot Group.
2 In the Settings window for 3D Plot Group, type Surface Losses in the Label text field.
Surface Losses1 Right-click Results>Surface Losses and choose Surface.
2 In the Settings window for Surface, click Replace Expression in the upper-right corner of the Expression section. From the menu, choose Component 1>Electric Currents, Shell>Heating and losses>ecs.Qsh - Surface losses.
3 On the Surface Losses toolbar, click Plot.
4 Click the Scene Light button on the Graphics toolbar.
5 Click the Zoom Extents button on the Graphics toolbar.
The following steps generate a plot of the norm of the surface traction vector in the surface plane (see Figure 6):
Data Sets1 In the Model Builder window, expand the Results>Data Sets node. 17 | H E A T I N G C I R C U I T
-
Solved with COMSOL Multiphysics 5.1
18 | H E2 Right-click Study 1/Solution 1 and choose Duplicate.
3 On the Results toolbar, click Selection.
4 In the Settings window for Selection, locate the Geometric Entity Selection section.
5 From the Geometric entity level list, choose Boundary.
6 From the Selection list, choose Circuit.
3D Plot Group 81 On the Results toolbar, click 3D Plot Group.
2 In the Settings window for 3D Plot Group, type Interface Stress in the Label text field.
3 Locate the Data section. From the Data set list, choose Study 1/Solution 1 (2).
Interface Stress1 Right-click Results>Interface Stress and choose Surface.
2 In the Settings window for Surface, locate the Expression section.
3 In the Expression text field, type sqrt(solid.Tax^2+solid.Tay^2).
4 From the Unit list, choose MPa.
5 On the Interface Stress toolbar, click Plot.
Finally, to obtain Figure 7, proceed as follows:
Data Sets1 On the Results toolbar, click More Data Sets and choose Surface.
2 Select Boundary 3 only.
2D Plot Group 91 On the Results toolbar, click 2D Plot Group.
2 In the Settings window for 2D Plot Group, type Displacement, Bottom Boundary in the Label text field.
Displacement, Bottom Boundary1 Right-click Results>Displacement, Bottom Boundary and choose Surface.
2 In the Settings window for Surface, click Replace Expression in the upper-right corner of the Expression section. From the menu, choose Component 1>Solid Mechanics>Displacement>solid.disp - Total displacement.
3 Locate the Expression section. In the Unit field, type um.
4 On the Displacement, Bottom Boundary toolbar, click Plot.A T I N G C I R C U I T
-
Solved with COMSOL Multiphysics 5.1Derived ValuesTo calculate the values for the total generated heat and the integrated heat flux on the fluid side, perform a boundary integration:
1 On the Results toolbar, click More Derived Values and choose Integration>Surface Integration.
2 Select Boundary 3 only.
3 In the Settings window for Surface Integration, click Replace Expression in the upper-right corner of the Expression section. From the menu, choose Component 1>Heat Transfer in Solids>Boundary fluxes>ht.q0 - Inward heat flux.
4 Click the Evaluate button.
TA B L E
Go to the Table window.
The result should be close to 8.5 W.
R E S U L T S
Derived Values1 On the Results toolbar, click More Derived Values and choose Integration>Surface
Integration.
2 In the Settings window for Surface Integration, locate the Selection section.
3 From the Selection list, choose Circuit.
4 Click Replace Expression in the upper-right corner of the Expression section. From the menu, choose Component 1>Electric Currents, Shell>Heating and losses>ecs.Qsh - Surface losses.
5 Click the Evaluate button.
TA B L E
Go to the Table window.
The result should be close to 13.8 W. 19 | H E A T I N G C I R C U I T
-
Solved with COMSOL Multiphysics 5.1
20 | H E A T I N G C I R C U I T
Heating CircuitIntroductionModel DefinitionResults and DiscussionModeling Instructions