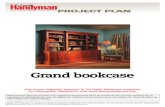Model No. DMC-FX10 - Panasonic · back); there are no user ... unit in a bookcase, built-in cabinet...
Transcript of Model No. DMC-FX10 - Panasonic · back); there are no user ... unit in a bookcase, built-in cabinet...
PP
Operating InstructionsDigital Camera
Model No. DMC-FX12DMC-FX10
VQT1C36
Before use, please read theseinstructions completely.
GN
Before Use
2VQT1C36
Before Use
Dear Customer,We would like to take this opportunity to thank you for purchasing this Panasonic Digital Camera. Please read these Operating Instructions carefully and keep them handy for future reference.
Information for Your Safety
Carefully observe copyright laws.Recording of pre-recorded tapes or discs or other published or broadcast material for purposes other than your own private use may infringe copyright laws. Even for the purpose of private use, recording of certain material may be restricted.
• Please note that the actual controls and components, menu items, etc. of your Digital Camera may look somewhat different from those shown in the illustrations in these Operating Instructions.
• SDHC Logo is a trademark.
• Leica is a registered trademark of Leica Microsystems IR GmbH.
• Elmarit is a registered trademark of Leica Camera AG.
• Other names, company names, and product names printed in these instructions are trademarks or registered trademarks of the companies concerned.
WARNING:TO REDUCE THE RISK OF FIRE, ELECTRIC SHOCK OR PRODUCT DAMAGE,• DO NOT EXPOSE THIS APPARATUS TO RAIN, MOISTURE, DRIPPING OR SPLASHING AND THAT NO OBJECTS FILLED WITH LIQUIDS, SUCH AS VASES, SHALL BE PLACED ON THE APPARATUS.
• USE ONLY THE RECOMMENDED ACCESSORIES.
• DO NOT REMOVE THE COVER (OR BACK); THERE ARE NO USER SERVICEABLE PARTS INSIDE. REFER SERVICING TO QUALIFIED SERVICE PERSONNEL.
THE SOCKET OUTLET SHALL BE INSTALLED NEAR THE EQUIPMENT AND SHALL BE EASILY ACCESSIBLE.
CAUTIONDanger of explosion if battery is incorrectly replaced. Replace only with the same or equivalent type recommended by the manufacturer. Dispose of used batteries according to the manufacturer’s instructions.
WarningRisk of fire, explosion and burns. Do not disassemble, heat above 100 xC or incinerate.
Product Identification Marking is located on the bottom of units.
Before Use
3VQT1C36
-If you see this symbol- ∫ About the battery charger
• The battery charger is in the standby condition when the AC power supply cord is connected.The primary circuit is always "live" as long as the power cord is connected to an electrical outlet.
Information on Disposal in other Countries outside the European UnionThis symbol is only valid in the European Union. If you wish to discard this product, please contact your local authorities or dealer and ask for the correct method of disposal.
CAUTION!• DO NOT INSTALL OR PLACE THIS UNIT IN A BOOKCASE, BUILT-IN CABINET OR IN ANOTHER CONFINED SPACE. ENSURE THE UNIT IS WELL VENTILATED. TO PREVENT RISK OF ELECTRIC SHOCK OR FIRE HAZARD DUE TO OVERHEATING, ENSURE THAT CURTAINS AND ANY OTHER MATERIALS DO NOT OBSTRUCT THE VENTILATION VENTS.
• DO NOT OBSTRUCT THE UNIT’S VENTILATION OPENINGS WITH NEWSPAPERS, TABLECLOTHS, CURTAINS, AND SIMILAR ITEMS.
• DO NOT PLACE SOURCES OF NAKED FLAMES, SUCH AS LIGHTED CANDLES, ON THE UNIT.
• DISPOSE OF BATTERIES IN AN ENVIRONMENTALLY FRIENDLY MANNER.
Before Use
4VQT1C36
∫ Care of the camera• Do not strongly shake or bump the camera.This camera may malfunction, recording pictures may no longer be possible or the lens may be damaged.
• We strongly recommend you do not leave the camera in your pants pocket when you sit down or forcefully insert it into a full or tight bag etc. Damage to the LCD monitor or personal injury may result.
• Be particularly careful in the following places as they may cause this unit to malfunction.– Places with a lot of sand or dust.– Places where water can come into
contact with this unit such as when using it on a rainy day or on a beach.
• If water or seawater splashes on the camera, use a dry cloth to wipe the camera body carefully.
∫ About Condensation (When the lens is fogged up)
• Condensation occurs when the ambient temperature or humidity changes. Be careful of condensation since it causes lens stains, fungus and camera malfunction.
• If condensation occurs, turn the camera off and leave it for about 2 hours. The fog will disappear naturally when the temperature of the camera becomes close to the ambient temperature.
• Read together with the “Cautions for Use”. (P91)
∫ About cards that can be used in this unit
You can use an SD Memory Card, an SDHC Memory Card and a MultiMediaCard.• When the term card is used in these operating instructions this refers to the following types of Memory Cards.– SD Memory Card (8 MB to 2 GB)– SDHC Memory Card (4 GB)– MultiMediaCard
More specific information about memory cards that can be used with this unit.• You can only use an SDHC Memory Card if using cards with 4 GB or more capacity.
• A 4 GB Memory Card without an SDHC logo is not based on the SD Standard and will not work in this product.
∫ About illustrations in these operating instructions
The procedure is described for DMC-FX12 as an example.
5VQT1C36
Contents
Before Use
Information for Your Safety.......................2
Preparation
Standard Accessories...............................7Names of the Components .......................8Quick Guide ..............................................9Charging the Battery with the Charger ...10About the Battery (charging/number of
recordable pictures) ............................11Inserting and Removing the Card
(optional)/the Battery...........................12About the Built-in Memory/the Card
(optional) .............................................14Setting Date/Time (Clock Set) ................15
• Changing the clock setting................ 15About the Mode Dial ...............................16Setting the Menu.....................................17About the Setup Menu ............................18
Basic
LCD Monitor Display/Switching the LCD Monitor Display ...................................21
Taking pictures .......................................22Taking Pictures in Simple Mode .............25Taking Pictures with the Zoom ...............27
• Using the Optical Zoom/the Digital Zoom ................................................ 27
• Using the Digital Zoom Further extending the zoom ............. 28
Checking the Recorded Picture (Review)...29
Playing back/Deleting Pictures ...............30
Advanced (Recording pictures)
About the LCD Monitor ...........................33• Changing the information displayed . 33• Brightening the LCD Monitor
(Power LCD/High angle mode)......... 35Taking Pictures using the Built-in Flash..36Taking Pictures with the Self-timer .........40Compensating the Exposure ..................41Optical Image Stabilizer ..........................42Taking pictures using Intelligent ISO
Sensitivity Control ...............................43Taking Close-up Pictures........................44Taking pictures that match the scene being
recorded (Scene mode) ......................45– [PORTRAIT] .................................. 46– [SOFT SKIN].................................. 46– [SELF PORTRAIT] ........................ 46– [SCENERY] ................................... 47– [SPORTS]...................................... 47– [NIGHT PORTRAIT] ...................... 47– [NIGHT SCENERY] ....................... 47– [FOOD] ......................................... 48– [PARTY]......................................... 48– [CANDLE LIGHT] .......................... 48– [BABY1]/
[BABY2] ......................................... 48– [PET].............................................. 49– [SUNSET] ...................................... 50– [HIGH SENS.]................................ 50– [STARRY SKY].............................. 50– [FIREWORKS]............................... 51– [BEACH] ........................................ 51– [SNOW] ......................................... 51– [AERIAL PHOTO] .......................... 52– [UNDERWATER]........................... 52
Motion Picture Mode...............................53Recording which Day of the Vacation You
Take the Picture ..................................55Displaying the Time at the Travel
Destination (World Time).....................57
Menu Settings
Using the [REC] Mode Menu ..................59• [W.BALANCE]
Adjusting the hue for a more natural picture............................................... 60
• [SENSITIVITY]Setting the light sensitivity ................ 61
• [ASPECT RATIO]
6VQT1C36
Setting the aspect ratio of pictures ... 61• [PICT.SIZE]/[QUALITY]
Setting a picture size and quality that match your use of the pictures ......... 62
• [AF MODE]Setting the focus method.................. 63
• [BURST]Taking Pictures using Burst.............. 64
• [AF ASSIST LAMP]Focusing in low light conditions becomes easier ................................ 64
• [COL.MODE]Setting a colour effect and picture quality for the recorded picture......... 65
• [CLOCK SET]Set the display order for the date and time................................................... 65
Advanced (Playback)
Displaying Multiple Screens (Multi Playback) ............................................ 66
Displaying Pictures by Recording Date (Calendar Playback)............................ 67
Using the Playback Zoom....................... 68Playing Back Motion Pictures ................. 69Using the [PLAY] mode menu ................ 70
• [SLIDE SHOW]Playing back pictures in order for a fixed duration ............................................ 70
• [FAVORITE]Setting your favourite pictures.......... 71
• [ROTATE DISP.]/[ROTATE]To display the picture rotated ........... 72
• [DATE STAMP]Imprinting information such as the date on the recorded pictures................... 73
• [DPOF PRINT]Setting the picture to print and the number of prints ............................... 75
• [PROTECT]Preventing accidental erasure of pictures............................................. 76
• [RESIZE]Making the picture smaller ............... 77
• [TRIMMING]
Enlarging a picture and trimming it... 78• [COPY]
Copying the picture data .................. 79• [FORMAT]
Initializing the card............................ 80
Connecting to other equipment
Connecting to a PC................................. 81Printing the Pictures................................ 84Playing Back Pictures on a TV Screen ... 88
Others
Screen Display........................................ 89Cautions for Use ..................................... 91Message Display .................................... 94Troubleshooting ...................................... 96
Others
Number of Recordable Pictures and Available Recording Time ................. 101
Specifications........................................ 104
Preparation
7VQT1C36
Preparation
Standard AccessoriesCheck that all the accessories are included before using the camera.
1 Battery Pack(Indicated as battery in the text)
2 Battery Charger(Indicated as charger in the text)
3 USB Connection Cable4 AV Cable5 CD-ROM6 Strap7 Battery Carrying Case
• SD Memory Card, SDHC Memory Card and MultiMediaCard are indicated as card in the text.
• The card is optional.You can record or play back pictures on the built-in memory when you are not using a card. (P14)
• Consult the dealer or your nearest servicentre if you lose the supplied accessories. (You can purchase the accessories separately.)
K2CJ2DA00008
3
VYQ3509
1 2
4
5 6
7 8
CGA-S005E DE-A42A
K1HA08CD0013
K1HA08CD0014
VFC4090
Preparation
8VQT1C36
Names of the Components
1 Flash (P36)2 Lens (P92)3 Self-timer indicator (P40)
AF assist lamp (P64)
4 LCD monitor (P33, 89)5 Cursor buttons
2/Self-timer button (P40)4/[REV] button (P29)1/Flash setting button (P36)3/Exposure compensation (P41)/Backlight compensation in simple mode (P26) buttonIn these operating instructions, operations using the cursor button and [MENU/SET] button are described with illustrations.The illustrations in these operating instructions show DMC-FX12.
e.g.: When you press the 4 button and then press [MENU/SET] button
6 [MENU/SET] button (P18)7 Status indicator (P21)8 [DISPLAY/LCD MODE] button
(P33, 35)9 [FUNC] (P59)/Delete button (P30)
10 Camera ON/OFF switch (P9, 15)11 Zoom lever (P27)12 Optical image stabilizer button (P42)13 Speaker (P69)14 Microphone (P53)15 Shutter button (P22, 53)16 Mode dial (P16)
17 Strap eyelet• When detaching the strap, untie the knot in the string with a pointed object and then detach it.
18 Lens barrel19 [DIGITAL/AV OUT] socket (P81, 84, 88)20 [DC IN] socket (P81, 84)
• Always use a genuine Panasonic AC adaptor (DMW-AC5; optional).
1 2 3
54
6 7 8 9
SET
MENU
REV
10 11 12
13 14 15 16
17
1920
181
2
Preparation
9VQT1C36
• This camera cannot charge the battery even though the AC adaptor (DMW-AC5; optional) is connected to it.
21 Tripod receptacle• When you use a tripod, make sure the tripod is stable when the camera is attached to it.
22 Card/Battery door (P12)23 Release lever (P12)
Quick GuideThis is an overview of how to record and playback pictures with the camera. For each step, be sure to refer to the pages indicated in brackets.
1 Charge the battery. (P10)
• The battery is not charged when the camera is shipped. Charge the battery before use.
2 Insert the battery and the card. (P12)
• When you do not use the card, you can record or play back pictures on the built-in memory. (P14) Refer to P14 when you use a card.
23
2221
Preparation
10VQT1C36
3 Turn the camera on to take pictures.• Set the clock. (P15)
1 Set the mode dial to [ ].2 Press the shutter button to take
pictures. (P22)
4 Play back the pictures.
1 Set the mode dial to [ ].2 Select the picture you want to view.
(P30)
Charging the Battery with the ChargerThe battery is not charged when the camera is shipped. Charge the battery before use.
1 Attach the battery with attention to the direction of the battery.
2 Connect the charger to the electrical outlet.
• Charging starts when the [CHARGE] indicator A lights green.
• Charging is complete when the [CHARGE] indicator A turns off (after about 130 minutes).
• When the [CHARGE] indicator flashes, read P12.
ONOFF
Preparation
11VQT1C36
3 Detach the battery after charging is completed.
• After charging is completed, be sure to disconnect the charger from the electrical outlet.
• The battery becomes warm after using it and during and after charging. The camera also becomes warm during use. This is not a malfunction.
• The battery will be exhausted if left for a long period of time after being charged. Recharge the battery when it is exhausted.
• The battery can be charged even if it is not fully discharged.
• Use the dedicated charger and battery.• Charge the battery with the charger indoors.
• Do not disassemble or modify the charger.
About the Battery (charging/number of recordable
pictures)
∫ The battery lifeThe number of recordable pictures (By CIPA standard in normal picture mode [ ])
Recording conditions by CIPA standard• Temperature: 23 °C/Humidity: 50% when LCD monitor is on.¢
• Using a Panasonic SD Memory Card (16 MB).
• Using the supplied battery.• Starting recording 30 seconds after the camera is turned on. (When the optical image stabilizer function is set to [MODE1].)
• Recording once every 30 seconds with full flash every second recording.
• Rotating the zoom lever from Tele to Wide or vice versa in every recording.
• Turn the camera off every 10 recordings.¢ The number of recordable pictures
decreases when the power LCD function or high angle mode (P35) are used.
• CIPA is an abbreviation of [Camera & Imaging Products Association].
Playback time
The number of recordable pictures and playback time will vary depending on the
Number of recordable pictures
Approx. 320 pictures (Approx. 160 min)
The number of recordable pictures varies depending on the recording interval time.If the recording interval time becomes longer, the number of recordable pictures decreases.[e.g. When recording once every 2 minutes, the number of recordable pictures decreases to about 80.]
Playback time Approx. 360 min
Preparation
12VQT1C36
operating conditions and storing condition of the battery.
∫ Charging
Charging time and number of recordable pictures with the optional battery pack (CGA-S005E) are the same as above.• The [CHARGE] indicator lights when charging starts.
∫ When the [CHARGE] indicator flashes• The battery is over discharged (discharged excessively). In a while, [CHARGE] indicator will light up and normal charging will start.
• When the battery temperature is excessively high or low, [CHARGE] indicator flashes and the charging time will be longer than normal.
• The terminals of the charger or the battery are dirty. In this case, wipe them with a dry cloth.
• When the operating time of the camera becomes extremely short even after properly charging the battery, the life of the battery may have expired. Buy a new battery.
∫ Charging conditions• Charge the battery in a temperature between
10 oC to 35 oC. (The battery temperature should also be the same.)
• The performance of the battery may temporarily deteriorate and the operating time may become shorter in low temperature conditions (e.g. skiing/snowboarding).
Inserting and Removing the Card (optional)/the Battery• Check that this unit is turned off.• Prepare a card. (optional)• You can record or play back pictures on the built-in memory when you are not using a card. (P14)
1 Slide the release lever in the direction of the arrow and open the card/battery door.
• Always use genuine Panasonic batteries (CGA-S005E).
• If you use other batteries, we cannot guarantee the quality of this product.
2 Battery:Insert it fully being careful about the direction you insert it.Pull the lever A in the direction of the arrow to remove the battery.Card:Push it fully until it clicks being careful about the direction you insert it. Push it until it clicks and then pull it out upright.
• Do not touch the connection terminals of the card.
Charging time Approx. 130 min
Preparation
13VQT1C36
• The card may be damaged if it is not fully inserted. 31 Close the card/battery door.
2 Slide the release lever in the direction of the arrow.
• If the card/battery door cannot be completely closed, remove the card, check its direction and then insert it again.
• Remove the battery after use. Store the removed battery in the battery carrying case (supplied).
• Do not remove the card or the battery while the card is being accessed. The data may be damaged. (P14)
• Do not remove the battery until the LCD monitor and the status indicator (green) turn off as the settings on the camera may not be stored properly.
• The supplied battery is designed only for the camera. Do not use it with any other equipment.
• Do not insert or remove the battery or the card while this unit is turned on. The data on the built-in memory or the card may be damaged.
• We recommend using Panasonic’s card.
Preparation
14VQT1C36
About the Built-in Memory/the Card (optional)The built-in memory (about 27 MB) can be used as a temporary storage device when the card being used becomes full.
∫ Built-in Memory [ ]You can record or play back pictures with the built-in memory.(The built-in memory cannot be used when a card is inserted.)• The built-in memory capacity is about 27 MB.
• Picture size is fixed to QVGA (320k240 pixels) when recording motion pictures to the built-in memory. (P53)
∫ Card [ ]You can record or play back pictures on a card.
∫ Card (optional)• The SD Memory Card, SDHC Memory Card and MultiMediaCard are small, lightweight, removable external cards.
• The reading/writing speed of an SD Memory Card and an SDHC Memory Card is fast. Both types of card are equipped with a Write-Protect switch B that prevents writing and formatting the card. (If the switch is slid to the [LOCK] side, it is not possible to write or delete data on the card and format it. When the switch is slid to the other side, these functions become available.)
SD Memory Card
• You can use an SDHC Memory Card in equipment that is compatible with SDHC Memory Cards however you cannot use
an SDHC Memory Card in equipment that is only compatible with SD Memory Cards. (Always read the operating instructions for the equipment being used. If you also order a photo studio to print pictures, ask the photo studio before printing.)
Please confirm the latest information on the following website.
http://panasonic.co.jp/pavc/global/cs
(This Site is English only.)
• Refer to P101 for information about the number of recordable pictures and the available recording time for each Card.
• This unit (SDHC compatible equipment) is compatible with SD Memory Cards based on SD Memory Card Specifications and formatted in FAT12 system and FAT16 system. It is also compatible with SDHC Memory Cards based on SD Memory Card Specifications and formatted in FAT32 system.
• The SDHC Memory Card is a memory card standard decided by the SD Association in 2006 for high capacity memory cards more than 2 GB.
• We recommend using High Speed SD Memory Cards/SDHC Memory Cards when recording motion pictures. (P53)
• The data on the built-in memory or the card may be damaged or lost due to electromagnetic waves, static electricity or breakdown of the camera or the card. We recommend storing important data on a PC etc.
• The reading/writing speed of a MultiMediaCard is slower than an SD Memory Card or SDHC Memory Card. When a MultiMediaCard is used, the performance of certain features may be slightly slower than advertised.
• Do not format the card on your PC or other equipment. Format it on the camera only to ensure proper operation. (P80)
• Keep the Memory Card out of reach of children to prevent swallowing.
2
Preparation
15VQT1C36
Setting Date/Time (Clock Set)∫ Initial settingThe clock is not set so the following screen appears when you turn the camera on.
A: [MENU/SET] buttonB: Cursor buttons
1 Press [MENU/SET].
2 Press 3/4/2/1 to select the date and time.
A: Time at the home areaB: Time at the travel destination (P57)• 2/1: Select the desired item.• 3/4: Set the display order for the date
and time.• : Cancel without setting the clock.
3 Press [MENU/SET] several times to close the menu.• Turn the camera off after finishing setting the clock. Then turn it on and check that the clock setting is correct.
∫ Changing the clock setting1 Press [MENU/SET].2 Press 3/4 to select [CLOCK SET].
(P59)3 Press 1 and then perform steps 2 and
3 to set the clock.• You can also set the clock in the [SETUP] menu. (P18)
• When a fully charged battery has been inserted for more than 24 hours, the clock setting is stored (in the camera) for at least 3 months even if the battery is removed. (If you insert a battery that is not sufficiently charged, the length of time that the clock setting is stored may become less.) However, the clock setting is cancelled after this length of time. In this case, set the clock again. (P15)
• You can set the year from 2000 to 2099. The 24-hour system is used.
ONOFF
PLEASE SET THE CLOCKCLOCK SET
MENU
M/D/Y
JAN 11 2007. .00 00:
CLOCK SET
SELECT SET EXITMENU
::
CANCEL
Preparation
16VQT1C36
About the Mode DialIf you turn on this unit and then rotate the mode dial, you can not only switch between recording and playback but also switch to macro mode to take a close-up picture of a subject or to a scene mode that matches your recording purpose.• Switching the mode dial
• Adjust part A to the desired mode. Rotate the mode dial slowly and surely to adjust to each mode.
• The above screen B appears on the LCD monitor if the mode dial is rotated.
∫ Basic
: Normal picture mode (P22)Use this mode for normal recording.
: Simple mode (P25)This mode is recommended for beginners.
: Intelligent ISO sensitivity mode (P43)
This allows you to set the optimal ISO sensitivity and shutter speed according to
the movement and the brightness of the subject.
: Playback mode (P30)This mode allows you to play back recorded pictures.
∫ Advanced
: Macro mode (P44)This allows you to take close-up pictures of a subject.
: Scene mode (P45)This allows you to take pictures that match the scene being recorded.
: Motion picture mode (P53)This mode allows you to record motion pictures.
: Print mode (P84)Use this to print pictures.
NORMAL PICTURE
SCN
SCN
Preparation
17VQT1C36
Setting the Menu∫ Displaying the menu screens
Press [MENU/SET].
A Menu icons• The menu icons and the menu items that are displayed differ depending on the position of the mode dial.
B Current page(Example: The first page of three pages is displayed.)• You can easily switch to the next page by rotating the zoom lever.
C Menu items and settings
∫ About the menu icons [REC] mode menu (P59):
This is displayed when the mode dial is set to [ ]/[ ]/[ ]/[ ]/[ ].
[PLAY] mode menu (P70):This is displayed when the mode dial is set to [ ].
[SCENE MODE] menu (P45):This is displayed when the mode dial is set to [ ].
[SETUP] menu (P18):This is displayed when the mode dial is set to [ ]/[ ]/[ ]/[ ]/[ ]/[ ].
∫ Setting menu items• The following example shows how to set [AF MODE] when normal picture mode [ ] is selected.
1 Press 3/4 to select the menu item.
• Press 4 at A to switch to the next screen.
2 Press 1.
3 Press 3/4 to select the setting.
4 Press [MENU/SET] to set.
EXITMENU
SELECT
AUTOSENSITIVITY
PICT.SIZE
ASPECT RATIO
AWBW.BALANCE
REC 1/3
QUALITY
EXITMENU
SELECT
AUTOSENSITIVITY
SENSITIVITY
PICT.SIZE
ASPECT RATIO
AWBW.BALANCE
REC 1/3
QUALITY
EXITMENU
SELECT
REC 2/3
OFF
AF MODE
BURST
AF ASSIST LAMP
D.ZOOM
COL.MODE
ON
OFF
NATURAL
EXITMENU
SELECT
REC 2/3
OFFBURST
AF ASSIST LAMP
D.ZOOM
COL.MODE
ON
OFF
NATURAL
AF MODE
EXITMENU
SELECT
REC 2/3
OFFBURST
AF ASSIST LAMP
D.ZOOM
COL.MODE
ON
OFF
NATURAL
AF MODE
EXITMENU
SELECT
REC 2/3
OFF
AF MODE
BURST
AF ASSIST LAMP
D.ZOOM
COL.MODE
ON
OFF
NATURAL
MENU
SET
Preparation
18VQT1C36
∫ Closing the menu screenPress [MENU/SET].• When the mode dial is set to [ ]/[ ]/[ ]/[ ]/[ ], you can also close the menu screen by pressing the shutter button halfway.
∫ Switching to the [SETUP] menu
1 Press 2 on a menu screen.
2 Press 3/4 to select the menu icon.
3 Press 1.
• Select a menu item next and set it.
About the Setup Menu• Set items as required. (Refer to P18 to 20 for each menu item.)
• Select [RESET] to return the settings to the initial settings at the time of purchase. (P20)
• [CLOCK SET], [AUTO REVIEW], [POWER SAVE] and [ECONOMY] are important items. Check their settings before using them.
[CLOCK SET](Changing the date and time.)Press [ ] to display the [SETUP] menu and select the item to set. (P18)Change date and time. (P15)
[AUTO REVIEW](Displaying the recorded picture.)Press [ ] to display the [SETUP] menu and select the item to set. (P18)Set the length of time that the picture is displayed after taking it.[1SEC.], [3SEC.], [OFF]
[POWER SAVE](Turning off this unit automatically.)Press [ ] to display the [SETUP] menu and select the item to set. (P18)Power save mode is activated (the camera is automatically turned off to save the battery life) if the camera has not been used for the time selected on the setting.[1MIN.]/[2MIN.]/[5MIN.]/[10MIN.], [OFF]• Press the shutter button halfway or turn this unit off and on to cancel power save mode.
• Power save mode is fixed to [2MIN.] when economy mode is activated and [5MIN.] in simple mode [ ].
• Power save mode is not activated in the following cases.– When using the AC adaptor (DMW-AC5;
optional)– When connecting to a PC or a printer– When recording or playing back motion
pictures
EXITMENU
SELECT
AUTOSENSITIVITY
PICT.SIZE
QUALITY
ASPECT RATIO
AWBW.BALANCE
REC 1/3
SETUP
EXITMENU
SELECT
OFFTRAVEL DATEAUTO REVIEW
0nMONITOR
WORLD TIME
CLOCK SET
1/4
1SEC.
SETUP
EXITMENU
SELECT
OFFTRAVEL DATEAUTO REVIEW
0nMONITOR
WORLD TIME
1/4
1SEC.
CLOCK SET
MENU
SETMENU
SET
MENU
SETMENU
SET
MENU
SETMENU
SET
Preparation
19VQT1C36
– During a slide show (P70)
[ECONOMY](Turning off the LCD monitor automatically.)Press [ ] to display the [SETUP] menu and select the item to set. (P18)The brightness of the LCD monitor is reduced, and the LCD monitor is turned off automatically while the camera is not in use, to save battery life when recording.[LEVEL 1]: The LCD monitor turns off if the
camera is not operated for about 15 seconds in recording mode.
[LEVEL 2]: The LCD monitor turns off if the camera is not operated for about 15 seconds in recording mode or for about 5 seconds after taking a picture.
[OFF]: Economy mode cannot be activated.
• The LCD monitor is turned off while the flash is being charged.
• The status indicator lights while the LCD monitor is turned off. Press any button to turn on the LCD monitor again.
• Power save mode is fixed to [2MIN.].[However, power save mode is not activated when using the AC adaptor (DMW-AC5; optional).]
• The brightness of the LCD monitor is not reduced in Power LCD mode and high angle mode.
• Economy mode is not activated in the following cases.– In simple mode [ ]– When using the AC adaptor (DMW-AC5;
optional)– While a menu screen is displayed– While the self-timer is set– While recording motion pictures
[WORLD TIME] (P57)Press [ ] to display the [SETUP] menu and select the item to set. (P18)Set your home area and the travel destination area when abroad etc.[ ]: Travel destination area.[ ]: Home area.
[MONITOR]Press [ ] to display the [SETUP] menu and select the item to set. (P18)Adjust the brightness of the LCD monitor in 7 steps.
[TRAVEL DATE] (P55)Press [ ] to display the [SETUP] menu and select the item to set. (P18)Set the departure date and the return date of the vacation.[SET], [OFF]
[BEEP]Press [ ] to display the [SETUP] menu and select the item to set. (P18)This allows you to set the beep.
[BEEP LEVEL][ ]: No operation sound[ ]: Soft operation sound[ ]: Loud operation sound
[BEEP TONE]: / /
[SHUTTER]Press [ ] to display the [SETUP] menu and select the item to set. (P18)This allows you to set the shutter sound.
[SHUTTER VOL.][ ]: No shutter sound[ ]: Soft shutter sound[ ]: Loud shutter sound
[SHUTTER TONE]: / /
[VOLUME]Press [ ] to display the [SETUP] menu and select the item to set. (P18)The volume of speakers can be adjusted in 7 steps from level 6 to 0.• When you connect the camera to a TV, the volume of the TV speakers does not change.
MENU
SETMENU
SET
MENU
SETMENU
SET
MENU
SETMENU
SET
MENU
SETMENU
SET
MENU
SETMENU
SET
1 2 3
MENU
SETMENU
SET
1 2 3
MENU
SETMENU
SET
Preparation
20VQT1C36
[NO.RESET]Press [ ] to display the [SETUP] menu and select the item to set. (P18)The folder number is updated and the file number starts from 0001. (P82)• A folder number between 100 and 999 can be assigned.When the folder number reaches 999, the number cannot be reset. We recommend formatting the card after saving the data on a PC or elsewhere.
• To reset the folder number to 100, format (P80) the built-in memory or the card first and then use this function to reset the file number.A reset screen for the folder number will then appear. Select [YES] to reset the folder number.
[RESET]Press [ ] to display the [SETUP] menu and select the item to set. (P18)The following settings return to the original settings.[REC] mode menu settings/[PLAY] mode menu settings ([FAVORITE] (P71), [ROTATE DISP.] (P72) only)/[SETUP] menu settings• If the [SETUP] menu settings are reset, the following settings are also reset. – The birthday settings for [BABY1]/
[BABY2] (P48) and [PET] (P49) in scene mode.
– The number of days that have passed since the departure date in [TRAVEL DATE]. (P55)
– The [WORLD TIME] (P57) setting.• The folder number and the clock setting are not changed.
[VIDEO OUT](Playback mode only) (P88)
Press [ ] to display the [SETUP] menu and select the item to set. (P18)Set to match the color television system in each country.
[NTSC]: Video output is set to NTSC system.
[PAL]: Video output is set to PAL system.
[TV ASPECT](Playback mode only)
Press [ ] to display the [SETUP] menu and select the item to set. (P18)Set [ ] or [ ] to match the type of TV.[ ]:
When connecting to a 16:9 screen TV.[ ]:
When connecting to a 4:3 screen TV.
Press [ ] to display the [SETUP] menu and select the item to set. (P18)Set whether or not to show the mode dial display when the mode dial is rotated.[ON], [OFF]
[LANGUAGE]Press [ ] to display the [SETUP] menu and select the item to set. (P18)Set the language displayed on the screen.[ENGLISH]: English[DEUTSCH]: German[FRANÇAIS]: French[ESPAÑOL]: Spanish[ITALIANO]: Italian[ ]: Japanese• If you set a different language by mistake, select [ ] from the menu icons to set the desired language.
MENU
SETMENU
SET
MENU
SETMENU
SET
MENU
SETMENU
SET
MENU
SETMENU
SET
MENU
SETMENU
SET
MENU
SETMENU
SET
Basic
21VQT1C36
Basic
LCD Monitor Display/Switching the LCD Monitor Display∫ Screen display in normal picture
mode [ ] (at the time of purchase)
1 Recording mode
2 Flash mode (P36)• If you press the shutter button halfway when the flash is activated, the flash icon turns red.
3 AF area• The AF area displayed is bigger than usual when taking pictures in dark places.
4 Focus (P22)
5 Picture size (P62)
6 Quality (P62): Jitter alert (P24)
7 Battery indication
• The indication turns red and blinks if the remaining battery power is exhausted. (The status indicator blinks when the LCD monitor turns off.)Recharge the battery or replace it with fully charged battery.
• It does not appear when you use the camera with the AC adaptor (DMW-AC5; optional) connected.
8 Number of recordable pictures
9 Built-in memory/Card• The access indication lights red when pictures are being recorded on the built-in memory (or the card).– When using the built-in memory
– When using the card
• Do not do the following when the access indication lamps lights. The card or the data on the card may be damaged and this unit may no longer operate normally.– Turn this unit off.– Remove the battery or the card.
(when using a card)– Shake or bump this unit.– Disconnect the AC adaptor.
(DMW-AC5; optional) (when using the AC adaptor)
• Do not do the above when pictures are being read or deleted or the built-in memory (or the card) is being formatted (P80).
• The access time for the built-in memory may be longer than the access time for a card. (Max. about 7 sec.)
10 Shutter speed (P22)
11 Aperture value (P22)• If the exposure is not adequate, the aperture value and the shutter speed turn red. (They do not turn red when the flash is activated.)
12 Optical Image Stabilizer (P42)
• Refer to P89 for information about other screen displays.
1112
8
10
9
1/25F2.8
43
3
5 6 81 2
13
Basic
22VQT1C36
∫ Switching the screen displayYou can change the screen display by pressing [DISPLAY]. This allows you to display information while taking pictures such as the picture size or the number of recordable pictures or take pictures without displaying any information. Refer to P33 for details.
Taking pictures
The camera automatically sets the shutter speed and the aperture value according to the brightness of the subject.
1: Shutter button• The status indicator 3 lights for about 1 second when you turn this unit on 2.
1 Hold this unit gently with both hands, keep your arms still at your side and stand with your feet slightly apart.
A: FlashB: AF assist lampC: When holding the camera vertically
2 Aim the AF area at the point you want to focus on.
ONOFF
Basic
23VQT1C36
3 Press the shutter button halfway to focus.
• The focus range is 50 cm to ¶.• The subject is not focused in the following cases.– The focus indication blinks (green).– The AF area turns white to red or
there is no AF area.– The focus sound beeps 4 times.
• If the distance is beyond the focus range, the picture may not be properly focused even if the focus indication lights.
4 Press the halfway pressed shutter button fully to take a picture.
∫ Using the flashIf the camera determines that the place where the picture is being taken is dark, the flash is activated when the shutter button is pressed fully.(When the flash is set to AUTO [ ]).• You can switch the flash setting to match the recording. (P36)
• When you press the shutter button, the LCD monitor may become bright or dark for a moment however the recorded picture will not be affected.
• Be careful not to move the camera when you press the shutter button.
• Do not cover the flash or the AF assist lamp with your fingers or other objects.
• Do not touch the front of the lens.
∫ Exposure• If you select normal picture mode [ ] the exposure is automatically adjusted to an appropriate exposure (AE=Auto Exposure). However, depending on recording conditions such as the backlight, the picture will become dark.– When there are both near and distant
subjects in a scene.– When there is dirt or dust on glass
between the lens and the subject.– When there are illuminated or glittering
objects around the subject.– When taking a picture in dark places.– When the subject is moving fast.– When the scene has low contrast.– When jitter occurs.– When recording a very bright subject.
In this case, compensate the exposure. This allows you to take bright pictures.
∫ Focusing• If you select normal picture mode [ ], the picture is automatically focused (AF= Auto Focus). However, one of the subjects in the picture may not be properly focused.
In this case, use the AF/AE lock technique.
∫ Colour• The colour of the subject will differ if the colour of the light surrounding it differs such as when the light comes from sunlight or halogen lighting. However, this unit automatically adjusts the hue to one close to real life. (auto white balance)
Set the white balance if you want to change the hue you get with auto white balance.
1/25F2.8
Basic
24VQT1C36
∫ When you want to take a subject outside the AF area (AF/AE Lock)
When recording a picture of people with a composition like the following picture, you will not be able to focus the camera on the subject because the people are outside the AF area.
In this case,1 Aim the AF area at the subject.2 Press the shutter button halfway to fix
the focus and the exposure.• The focus indication lights when the subject is focused.
3 Press and hold the shutter button halfway while moving the camera as you compose the picture.
4 Press the shutter button fully.
• You can repeatedly retry AF/AE lock before pressing the shutter button fully.
∫ Direction detection functionPictures recorded with the camera held vertically are played back vertically (rotated). (Only when [ROTATE DISP.] (P72) is set to [ON])• Pictures may not be displayed vertically if they were taken with the camera aimed up or down.
• Motion pictures taken with the camera held vertically are not displayed vertically.
∫ Preventing jitter (camera shake)• Be careful of jittering when pressing the shutter button.
• If jitter could occur because of slow shutter speed, the jitter alert A appears.
• When the jitter alert appears, we recommend using a tripod. If you cannot use a tripod, be careful how you hold the camera (P22). The use of the self-timer prevents jittering caused by pressing the shutter button when you are using a tripod (P40).
• Shutter speeds will be slower particularly in the following scene modes. Keep this unit still from the moment the shutter button is pressed until the picture appears on the screen. We recommend using a tripod.– [NIGHT PORTRAIT] (P47)– [NIGHT SCENERY] (P47)– [PARTY] (P48)– [CANDLE LIGHT] (P48)– [FIREWORKS] (P51)– [STARRY SKY] (P50)– When you set to a slow shutter speed
3
1/25F2.8
1/25F2.8
1/10F2.8
Basic
25VQT1C36
Taking Pictures in Simple Mode
This mode allows beginners to take pictures easily. Only the basic functions appear in the menu to make operations simple.
∫ Basic menu settings
1 Press [MENU/SET].
2 Press 3/4 to select the desired menu item and then press 1.
3 Press 3/4 to select the desired setting and then press [MENU/SET].
4 Press [MENU/SET] to close the menu.• You can also press the shutter button halfway to close the menu.
∫ Settings in Simple mode
[PICT.MODE]
[AUTO REVIEW]
[BEEP]
[CLOCK SET]Change date and time. (P15)
• If [ 4qk6q/10k15cm] or [ E-MAIL] is set in [PICT.MODE], the extended optical zoom is activated. (P27)
• The settings for [BEEP] and [CLOCK SET] in simple mode are also applied to other recording modes.
• The settings for [WORLD TIME] (P19), [MONITOR] (P19), [TRAVEL DATE] (P19), [BEEP] (P19), [SHUTTER] (P19), [NO.RESET] (P20) and [LANGUAGE] (P20) in the [SETUP] menu are applied to simple mode.
SIMPLE MODE
BEEP
CLOCK SET
SELECT SETMENU
AUTO REVIEW 4"k6"/10k15cm
PICT.MODE ENLARGE
[ENLARGE]Suitable for enlarging the pictures to be printed to 8qk10q size, letter size etc.
[4qk6q/10k15cm]
Suitable for regular size printing.
[E-MAIL]Suitable for attaching pictures to e-mails or adding pictures to websites.
[OFF] The recorded picture does not automatically appear.
[ON] The recorded picture automatically appears on the screen for about 1 second.
[OFF] No operation sound
[LOW] Soft operation sound
[HIGH] Loud operation sound
Basic
26VQT1C36
∫ Other Settings in Simple modeIn simple mode, other settings are fixed as follows. For more information about each setting, refer to the page indicated.• Focus range:30 cm to ¶ (Tele)5 cm to ¶ (Wide)
• [POWER SAVE] (P18):[5MIN.]
• [ECONOMY] (P19):[OFF]
• Self-timer (P40):10 seconds
• Optical Image Stabilizer (P42):[MODE2]
• [W.BALANCE] (P60):[AWB]
• [SENSITIVITY] (P61):The setting becomes the same as intelligent ISO sensitivity mode [ ]. (P43)
• [ASPECT RATIO]/[PICT.SIZE]/[QUALITY] (P61, 62):
– [ ENLARGE]:: (7M) (DMC-FX12)/
(6M) (DMC-FX10)/– [ 4qk6q/10k15cm]:
: (2.5M EZ)/– [ E-MAIL]:
: (0.3M EZ)/• [AF MODE] (P63):[ ]
• [AF ASSIST LAMP] (P64):[ON]
• You cannot use the following functions.– High angle mode– Exposure compensation– [D.ZOOM]– [BURST]– [COL.MODE]
• You cannot set the following items in simple mode.– [TRAVEL DATE]– [WORLD TIME]
∫ The Backlight CompensationBacklight refers to when light comes from the back of a subject.In this case, the subject, such as a person, will become dark so this function compensates the backlight by brightening the whole of the picture.
Press 3.• When the backlight compensation function is activated, [ ] (compensating backlight ON indication A) appears. Press 3 to cancel the backlight compensation function.
• We recommend using the flash when you use the backlight compensation function. (The flash is fixed to Forced ON [ ].)
• The flash setting is fixed to AUTO/Red-eye reduction [ ] when the backlight compensation function is set to [OFF].
BACKLIGHT BACKLIGHT
3 3
Basic
27VQT1C36
Taking Pictures with the Zoom
You can make people and objects appear closer and landscapes can be recorded in wide angle with the 3k optical zoom. (35 mm film camera equivalent 35 mm to 105 mm) To make subjects appear even closer (maximum of 4.1k), do not set the picture size to the highest setting for each aspect ratio ( / / ).
∫ To make subjects appear closer use (Tele)
Rotate the zoom lever towards Tele.
∫ To make subjects appear further away use (Wide)
Rotate the zoom lever towards Wide.
∫ Extra optical zoom mechanismWhen you set the picture size to [ ] (3M EZ) (3 million pixels), the 7M (7 million pixels) (DMC-FX12)/ 6M (6 million pixels) (DMC-FX10) CCD area is cropped to the centre 3M (3 million pixels) area, allowing a picture with a higher zoom effect.
∫ Picture size and maximum zoom magnification
(±: Available, —: Not available)¢ DMC-FX12
¢ DMC-FX10
• The optical zoom is set to Wide (1k) when the camera is turned on.
• If you use the zoom function after focusing on the subject, focus on the subject again.
Using the Optical Zoom/the Digital Zoom
TW
TW
Aspect ratio (P61)
Picture size (P62)
Maximum zoom
magnification
Extra optical zoom
/ (7M)
3k —(6M)
(5.5M)
(5M EZ) 3.6k ±
(3M EZ)
(2M EZ)
(1M EZ)
/(0.3M EZ)
4.5k ±
/
(2.5M EZ)
(2M EZ)
Aspect ratio (P61)
Picture size (P62)
Maximum zoom
magnification
Extra optical zoom
/ (6M)
3k —(5M)
(4.5M)
(3M EZ)
(2M EZ)
(1M EZ)
/
(0.3M EZ)4.1k ±
/(2.5M EZ)
(2M EZ)
Basic
28VQT1C36
• The indicated zoom magnification is an approximation.
• The lens barrel (P8) extends or retracts according to the zoom position. Take care not to interrupt the motion of the lens barrel while the zoom lever is rotated.
• In motion picture mode [ ], the zoom magnification is fixed to the value set at the start of recording.
• “EZ” is an abbreviation of ”Extra optical Zoom”.
• You can further enhance the zoom magnification with the extra optical zoom without worrying about further picture distortion.
• If you set a picture size that activates the extra optical zoom, the extra optical zoom icon [ ] is displayed on the screen when you use the zoom function.
• The zoom will stop moving for an instant near [W] (1k) when the extra optical zoom is used. This is not a malfunction.
• In motion picture mode [ ] and [HIGH SENS.] in scene mode, the extra optical zoom does not work.
A maximum of 12k zoom can be achieved with the 3k optical zoom and the 4k digital zoom when [D.ZOOM] is set to [ON] in the [REC] mode menu. However, if a picture size that can use extra optical zoom is selected, a maximum of 18k (DMC-FX12)/16.4k (DMC-FX10) zoom can be achieved with the 4.5k (DMC-FX12)/4.1k (DMC-FX10) extra optical zoom and the 4k digital zoom.
∫ Menu operation
1 Press [MENU/SET].
• When a scene mode is selected, select the [REC] menu ( ) and then press 1.
2 Press 3/4 to select [D.ZOOM] and then press 1.
3 Press 4 to select [ON] and then press [MENU/SET].
4 Press [MENU/SET] to close the menu.• You can also press the shutter button halfway to close the menu.
Using the Digital Zoom Further extending the zoom
MENU
AF MODE
BURST
COL. MODE
AF ASSIST LAMP ON
OFF
OFF
2/3REC
OFF
ON
D.ZOOM
SELECT SETMENU
MENU
SET
Basic
29VQT1C36
∫ Entering the digital zoom rangeThe on-screen zoom indication may momentarily stop moving when you rotate the zoom lever to the extreme Tele position. You can enter the digital zoom range by continuously rotating the zoom lever to Tele or releasing the zoom lever once and then rotating it to Tele again.
e.g. DMC-FX12
(When using the digital zoom and the extended optical zoom [ ] (3M EZ) at the same time.)1 Optical zoom2 Digital zoom3 Extra optical zoom
• A big AF area (P63) is displayed when using the digital zoom. Also, the stabilizer function may not be effective.
• In digital zoom, the larger the picture the lower the picture quality.
• When using the digital zoom, we recommend using a tripod and the self-timer (P40) for taking pictures.
• The indicated zoom magnification is an approximation.
• The digital zoom does not work in the following cases:– In simple mode [ ].– In [SPORTS], [BABY1]/[BABY2],
[HIGH SENS.] and [PET] in scene mode.
– In intelligent ISO sensitivity mode [ ].
Checking the Recorded Picture (Review)
You can check the recorded pictures while still in [REC] mode.
1 Press 4 [REV].
• The last recorded picture appears for about 10 seconds.
• Review is cancelled when the shutter button is pressed halfway or the 4 [REV] is pressed again.
2 Press 2/1 to select the picture.
2: Play back the previous picture1: Play back the next picture
∫ Enlarging the picture
1 Rotate the zoom lever towards [ ] (T).• Rotate the zoom lever to [ ] [T] for a 4k magnification and then rotate it even more for a 8k magnification. When you rotate the zoom lever towards [ ] [W] after enlarging the picture, the magnification becomes lower.
W
W
W
T
T
T
≥[OFF]:
≥[ON]: REVIEW1X
DELETE4XEXIT
REVIEW1X
DELETE4XEXIT
Basic
30VQT1C36
2 Press 3/4/2/1 to move the position.
• When you change the magnification or the position to be displayed, the zoom position indication A appears for about 1 second.
∫ Deleting the recorded picture during Review (Quick deletion)
A single picture, multiple pictures or all the pictures can be deleted during review. Refer to P30 to 31 for information about how to delete pictures.
Playing back/Deleting Pictures
The picture data on the built-in memory is played back or deleted when a card is not inserted. The picture data on the card is played back or deleted when a card is inserted. (P14)Once deleted, pictures cannot be recovered. Check the pictures one by one and delete unwanted pictures.
∫ Playing back picturesPress 2/1 to select the picture.
2: Play back the previous picture1: Play back the next picture
∫ Fast forwarding/Fast rewindingPress and hold 2/1 during playback.
2: Fast rewind1: Fast forward• The file number A and the picture number B only change one by one. Release 2/1 when the number of the desired picture appears to play back the picture.
• If you keep pressing 2/1, the number of pictures forwarded/ rewound increases.
• In review playback in recording mode and in multi playback (P66), the
1X DELETE8X
REVIEW4X
10:00 DEC. 1.2007
1/3
10:00 DEC. 1.2007
1/3
Basic
31VQT1C36
pictures can only be forwarded or rewound one by one.
• This camera is based on the DCF standard “Design rule for Camera File system” which was established by the “JEITA (Japan Electronics and Information Technology Industries Association)”.
• The LCD monitor may not be able to display the details of the recorded pictures. You can use the playback zoom (P68) to check the details of the pictures.
• If you play back pictures that have been recorded with other equipment, the picture quality may deteriorate. (The pictures are displayed as [THUMBNAIL IS DISPLAYED] on the screen.)
• If you change a folder name or file name on your PC, the pictures may not play back on the camera.
• If you play back a non-standard file, the folder/file number is indicated by [—] and the screen may turn black.
• Depending on the subject, an interference fringe may appear on the screen. This is called moire. This is not a malfunction.
∫ To delete a single picture
1 Press [ ] while the picture is being played back.
2 Press 3 to select [YES] and then press [MENU/SET].
• While the picture is being deleted, [ ] appears on the screen.
∫ To delete [MULTI DELETE]/[ALL DELETE]
1 Press [ ] twice.
2 Press 3/4 to select [MULTI DELETE] or [ALL DELETE] and then press [MENU/SET].
• [MULTI DELETE] > step 3.• [ALL DELETE] > step 5.• [ALL DELETE EXCEPT ] (When [FAVORITE] (P71) is set only) > step 5.(However, if none of the pictures have [ ] displayed, this cannot be selected.)
3 Press 2/1 to select the picture and then press 4 to set.(Only when selecting [MULTI DELETE])
• Repeat the above procedure.• [ ] appears on the selected pictures. If
4 is pressed again, the setting is cancelled.
• The icon [ ] blinks red if the selected picture is protected and cannot be deleted. Cancel the protect setting and then delete the picture. (P76)
4 Press [ ].
5 Press 3 to select [YES] and then press [MENU/SET] to set.
DELETE THIS PICTURE?
DELETE SINGLE
MULTI/ALLSELECTSET
NOYES
MENU
MENU
SET
MULTI/ALL DELETE
CANCEL
MULTI DELETEALL DELETE
SELECT SET MENU
MENU
SET
SELECTMARK/UNMARK
7
MULTI DELETE
DELETEEXIT
MENU
11
8 9
1210
Basic
32VQT1C36
(Screen when selecting [MULTI DELETE])
• When you delete all pictures, only pictures in either of the built-in memory or the card can be deleted. (You cannot delete pictures in both the built-in memory and the card at the same time.)
• If you press [MENU/SET] while deleting pictures using [ALL DELETE] or [ALL DELETE EXCEPT ], the deleting will stop halfway.
• Do not turn off the camera while deleting.• When deleting pictures, use a battery with sufficient battery power (P21) or the AC adaptor (DMW-AC5; optional).
• It is possible to delete up to 50 pictures at one time using [MULTI DELETE].
• The greater the number of pictures the longer it takes to delete them.
• If there are pictures that are protected [ ] (P76), do not conform to the DCF standard (P31) or are in a card with the Write-Protect switch slid to the [LOCK] side (P14), they are not deleted even if [ALL DELETE] or [ALL DELETE EXCEPT ] is selected.
SELECT
MULTI DELETE
SETMENU
SET
DELETE THE PICTURESYOU MARKED?
NOYES
MENU
SET
Advanced (Recording pictures)
33VQT1C36
Advanced (Recording pictures)
About the LCD Monitor
A LCD monitor (LCD)
Press [DISPLAY] to change.• When the menu screen appears, the [DISPLAY] button is not activated. During playback zoom (P68), while playing back motion pictures (P69) and during a slide show (P70), you can only select “Normal display H” or “No display J”.
In simple mode [ ]
B Normal displayC No display
In recording mode
D Normal displayE Display with histogram
F No display (Recording guide line)G No display¢1 Histogram
In playback mode
H Normal displayI Display with recording information and
histogramJ No display¢2 Displayed if [BIRTHDAY SET.] and
[WITH AGE] were set in [BABY1]/[BABY2] (P48) in scene mode before taking pictures.
¢3 The number of days that have passed since the travel date are displayed if you set [TRAVEL DATE] (P55) before taking pictures.
• In [NIGHT PORTRAIT] (P47), [NIGHT SCENERY] (P47), [FIREWORKS] (P51) and [STARRY SKY] (P50) in scene mode, the guide line is grey.
Changing the information displayed
DISPLAY/LCD MODE
BACKLIGHT
3
3 3
F2.8 1/25 ISO100 AUTO
9 months 10days
1/3
1/3
3
10:00 DEC. 1.2007
10:00 DEC. 1.2007
1ST DAY
2
100_0001
100_0001
Advanced (Recording pictures)
34VQT1C36
∫ Recording guide lineWhen you align the subject on the horizontal and vertical guide lines or the cross point of these lines, you can take pictures with well-designed composition by viewing the size, the slope and the balance of the subject.
∫ Histogram• A histogram is a graph that displays brightness along the horizontal axis (black to white) and the number of pixels at each brightness level on the vertical axis.
• It allows you to easily check a picture’s exposure.
• It is very useful if manual adjustments of the lens aperture and shutter speed are available, especially in those situations where automatic exposure may be difficult due to uneven lighting. Using the histogram feature allows you to get the maximum performance from your camera.A When the values are concentrated on
the left, the picture is under exposed.B When the values are distributed evenly,
the exposure is proper and the brightness is well-balanced.
C When the values are concentrated on the right, the picture is over exposed.
Examples of histogram
A Under ExposedB Properly ExposedC Over Exposed¢Histogram
• When you take pictures with the flash or in dark places, the histogram is displayed in orange because the recorded picture and the histogram do not match each other.
• The histogram is an approximation in recording mode.
• The histogram of a picture may not match in recording mode and playback mode.
• The histogram displayed in this camera does not match histograms displayed by picture editing software used in PCs etc.
• The histogram does not appear in simple mode [ ] or motion picture mode [ ] and during multi playback or calendar playback and playback zoom.
10:00 DEC. 1.2007F2.8 1/50 ISO100 AUTO
1/3
10:00 DEC. 1.2007F2.8 1/100 ISO100 AUTO
1/3
10:00 DEC. 1.2007F2.8 1/200 ISO100 AUTO
1/3100_0001
100_0001
100_0001
Advanced (Recording pictures)
35VQT1C36
• If the mode dial is set [ ], the Power LCD function only can be used.
1 Press [LCD MODE] for 1 second.
A LCD monitor (LCD)
2 Press 3/4 to select a mode.
3 Press [MENU/SET].
• The [POWER LCD] B or [HIGH ANGLE] C icon appears.
Brightening the LCD Monitor(Power LCD/High angle mode)
DISPLAY/LCD MODE
LCD MODE
SETSELECT MENU
LCD
OFF
POWER LCD
HIGH ANGLE
[ ]:[POWER LCD]
The LCD monitor becomes brighter and easier to see even when taking pictures outdoors.
[ ]:[HIGH ANGLE]
The LCD monitor is easier to see when taking pictures with the camera held high above your head. This is useful when you cannot get close to the subject because there is a person in the way. (However it becomes more difficult to see when looked at straight on.)
[OFF] The LCD monitor returns to the normal brightness.
33
Advanced (Recording pictures)
36VQT1C36
∫ Cancelling High angle mode or Power LCD
• If you press and hold [LCD MODE] again for 1 second the screen shown in step 2 is displayed. Select [OFF] to cancel Power LCD mode or High angle mode.
• High angle mode is also cancelled if you turn the camera off or power save mode is activated.
• The brightness of the pictures displayed on the LCD monitor is adjusted when Power LCD mode or High angle mode is activated. Therefore, some subjects may look different on the LCD monitor. However, this does not affect the recorded pictures.
• The LCD monitor automatically returns to normal brightness after 30 seconds when recording in Power LCD mode. Press any button to make the LCD monitor bright again.
• If the screen is difficult to see because of light from the sun etc. shining on it, use your hand or another object to block the light.
• High angle mode is not activated in the following cases.– In simple mode [ ]– In playback mode– [ ]– While the menu screen is displayed– While the review screen is displayed
Taking Pictures using the Built-in Flash
A: Photo flashDo not cover it with your fingers or other objects.
∫ Switching to the appropriate flash setting
Set the flash to match the recording.
1 Press 1 [ ].
2 Press 3/4 to select a mode.
• You can also press 1 [ ] to select.• For information about flash settings that can be selected, refer to “Available flash settings by recording mode”. (P37)
3 Press [MENU/SET].• You can also press the shutter button halfway to finish.
• The menu screen disappears after about 5 seconds. At this time, the selected item is automatically set.
FLASH
SETSELECT MENU
AUTO/RED-EYE
FORCED OFFFORCED FLASH ON
AUTO
Advanced (Recording pictures)
37VQT1C36
: AUTOThe flash is automatically activated when the recording conditions make it necessary.
: AUTO/Red-eye reduction¢1
The flash is automatically activated when the recording conditions make it necessary.It is activated once before the actual recording to reduce the red-eye phenomenon (eyes of the subject appearing red in the picture) and then activated again for the actual recording.• Use this when you take pictures of people in low lighting conditions.
: Forced ONThe flash is activated every time regardless of the recording conditions.• Use this when your subject is back-lit or under fluorescent light.
: Forced ON/Red-eye reduction¢1
• The flash setting is set to Forced ON/Red-eye reduction only when you set [PARTY] (P48) or [CANDLE LIGHT] (P48) in scene mode.
: Slow sync./Red-eye reduction¢1
If you take a picture with a dark background landscape, this feature will slow the shutter speed when the flash is activated so that the dark background landscape will become bright. Simultaneously it reduces the red-eye phenomenon.• You can set Slow sync./Red-eye reduction only in [NIGHT PORTRAIT] (P47), [PARTY] (P48) and [CANDLE LIGHT] (P48) in scene mode.
: Forced OFFThe flash is not activated in any recording conditions.• Use this when you take pictures in places where the use of the flash is not permitted.
¢1 The flash is activated twice. The subject should not move until the second flash is activated.
∫ Available flash settings by recording mode
The available flash settings depend on the recording mode.(±: Available, —: Not available, ¥: at the time of purchase)
¢2 It becomes Forced ON [ ], when the backlight compensation function is activated.
○ ○ ○ — — ○— ○※ —※ — — ○○ ○ ○ — — ○○ ○ ○ — — ○○ ○ ○ — — ○○ ○ ○ — — ○○ ○ ○ — — ○— — — — — ○○ — ○ — — ○— — — ○ — ○— — — — — ○○ — ○ — — ○— — — ○ ○ ○— — — ○ ○ ○— ○ ○ — — ○— ○ ○ — — ○○ — ○ — — ○— — — — — ○— — — — — ○— — — — — ○— — — — — ○— — ○ — — ○○ — ○ — — ○— — — — — ○○ — ○ — — ○— — — — — ○
1
2
Advanced (Recording pictures)
38VQT1C36
• The flash setting may change if the recording mode is changed. Set the flash setting again if necessary.
∫ Available flash range by ISO sensitivity
• The available flash range is an approximation.
• Refer to P22 for the focus range.• If you use the flash when the ISO sensitivity is set to [AUTO] or in intelligent ISO sensitivity mode [ ] (P43), the ISO sensitivity is automatically increased to a maximum of [ISO640].
• If you take a picture with the flash at close range when the zoom is near [W] (1k), the edges of the recorded picture may become dark. Rotate the zoom lever slightly and then take the picture.
ISO sensitivity
(P61)
Available flash range
[AUTO] Wide60 cm to 4 m (DMC-FX12)30 cm to 5 m (DMC-FX10)
Tele30 cm to 2 m (DMC-FX12)30 cm to 2.8 m (DMC-FX10)
[ISO100] Wide60 cm to 2 m (DMC-FX12)30 cm to 2 m (DMC-FX10)
Tele30 cm to 1 m (DMC-FX12)30 cm to 1.1 m (DMC-FX10)
[ISO200] Wide60 cm to 2.8 m (DMC-FX12)40 cm to 2.8 m (DMC-FX10)
Tele30 cm to 1.4 m (DMC-FX12)30 cm to 1.5 m (DMC-FX10)
[ISO400] Wide60 cm to 4 m (DMC-FX12)60 cm to 4 m (DMC-FX10)
Tele40 cm to 2 m (DMC-FX12)40 cm to 2.2 m (DMC-FX10)
[ISO800] Wide80 cm to 5.6 m
Tele60 cm to 2.8 m
[ISO1250] Wide1 m to 3.1 m
Tele80 cm to 3.1 m
Advanced (Recording pictures)
39VQT1C36
∫ Shutter speed for each flash setting
• There may be differences in the above shutter speeds in scene mode.– [NIGHT SCENERY] (P47):
8 seconds to 1/2000th of a second– [FIREWORKS] (P51):
1/4th of a second, 2 seconds– [STARRY SKY] (P50):
15 seconds, 30 seconds, 60 seconds
• Do not look directly at the flash at close range when it is activated.
• If you bring the flash too close to an object, the object may be distorted or discoloured by the heat or lighting from the flash.
• Do not cover the photo flash with your fingers or other objects.
• In economy mode, the LCD monitor turns off and the status indicator lights while the flash is charging. [This does not happen when using the AC adaptor (DMW-AC5; optional).] If the remaining battery power is low, the length of time that the LCD monitor turns off to charge may become longer.
• If you press the shutter button halfway when the flash is activated, the flash icon turns red.
• When you take a picture beyond the available flash range, the exposure may not be adjusted properly and the picture may become bright or dark.
• When the flash is being charged, the flash icon blinks red, and you cannot take a picture even when you press the shutter button fully.
• The white balance may not be properly adjusted if the flash level is insufficient for the subject. (P60)
• When the shutter speed is fast, the flash effect may not be sufficient.
• It may take time to charge the flash if you repeat taking a picture. Take a picture after the access indication disappears.
• The red-eye reduction effect differs between people. Also, if the subject was far away from the camera or was not looking at the first flash, the effect may not be evident.
• When the flash is activated, you can only take 1 picture.
Flash settingShutter speed
(Sec.)
: AUTO
1/30 to 1/2000
: AUTO/Red-eye reduction
: Forced ON: Forced ON/
Red-eye reduction
: Slow sync./Red-eye reduction 1/8 to 1/2000
: Forced OFF
Advanced (Recording pictures)
40VQT1C36
Taking Pictures with the Self-timer
1 Press 2 [ ].
2 Press 3/4 to select a mode.
• You can also press 2 [ ] to select.
3 Press [MENU/SET].• You can also press the shutter button halfway to finish.
• The menu screen disappears after about 5 seconds. At this time, the selected item is automatically set.
4 Press the shutter button halfway to focus and then press it fully to take the picture.
• A: Press the shutter button halfway to focus.
• B: Press the shutter button fully to take the picture.
• The self-timer indicator C blinks and the shutter is activated after 10 seconds (or 2 seconds).
• If you press [MENU/SET] while the self-timer is set, the self-timer setting is cancelled.
• When using a tripod etc., setting the self-timer to 2 seconds is a convenient way to avoid the jitter caused by pressing the shutter button.
• When you press the shutter button once fully, the subject is automatically focused just before recording. In dark places, the self-timer indicator will blink and then may turn on brightly operating as an AF assist lamp (P64) to allow the camera to focus on the subject.
• The self-timer is fixed to 10 seconds in simple mode [ ] and 2 seconds in [SELF PORTRAIT] (P46) in scene mode.
• When you set the self-timer in burst mode, the camera starts taking a picture 2 or 10 seconds after the shutter button is pressed. The number of pictures taken at one time is fixed to 3.
• We recommend using a tripod when recording with the self-timer.
• The self-timer cannot be used in [UNDERWATER] in scene mode.
OFF
SETSELECT MENU
2 SEC.10 SEC.
SELFTIMER
CANCEL
3
MENU
Advanced (Recording pictures)
41VQT1C36
Compensating the Exposure
Use this function when you cannot achieve appropriate exposure due to the difference in brightness between the subject and the background. Look at the following examples.
Under exposed
Compensate the exposure towards positive.
Properly exposed
Over exposed
Compensate the exposure towardsnegative.
1 Press 3 [ ] until [EXPOSURE] appears, compensate the exposure with 2/1.
• You can compensate from [j2 EV] to [i2 EV] in steps of [1/3 EV].
• Select [0 EV] to return to the original exposure.
2 Press [MENU/SET] to finish.• You can also press the shutter button halfway to finish.
• EV is an abbreviation of [Exposure Value]. It refers to the amount of light given to the CCD by the aperture value and the shutter speed.
• The exposure compensation value appears on the lower left of the screen.
• The set exposure value is memorised even if the camera is turned off.
• The compensation range of the exposure will be limited depending on the brightness of the subject.
• Exposure cannot be compensated when using [STARRY SKY] in scene mode.
EXPOSURE
SELECT EXIT MENU
Advanced (Recording pictures)
42VQT1C36
Optical Image Stabilizer
This mode detects jitter and compensates for it.
1 Press and hold the optical image stabilizer button A until [STABILIZER] appears.
2 Press 3/4 to select the stabilizer function mode and then press [MENU/SET].
∫ About the demonstration of the jitter/movement detection indicator
Press 1 to display the demonstration of the jitter/movement detection indicator. (You cannot take pictures while the demonstration is displayed.)
• The stabilizer function may not be effective in the following cases.– When there is a lot of jitter.– When the zoom magnification is high.– In digital zoom range.– When taking pictures while following a
moving subject.– When the shutter speed becomes
slower to take pictures indoors or in dark places.
Be careful of camera jitter when you press the shutter button.
• The setting is fixed to [MODE2] in simple mode [ ] and [SELF PORTRAIT] (P46) in scene mode and fixed to [OFF] in [STARRY SKY] (P50) in scene mode.
• In motion picture mode [ ], [MODE2] cannot be set.
[MODE1]( )
The stabilizer operates continuously and can assist during photo composition.
[MODE2]( )
The jitter is compensated for when the shutter button is pressed. There is a greater stabilizing effect.
[OFF]( )
When the stabilizer is not desired.
STABILIZER
OFF
MODE2
DEMO.SELECT
MODE1
SET MENU
MENU
SET
Advanced (Recording pictures)
43VQT1C36
Taking pictures using Intelligent ISO Sensitivity Control
The camera detects the movement of the subject near the centre of the screen and then sets the optimal ISO sensitivity and shutter speed according to the movement and the brightness of the subject.
1 Press [MENU/SET].
2 Press 3/4 to select [ISO LIMIT] and then press 1.
3 Press 3/4 to select the item and then press [MENU/SET].
• Jitter is avoided when taking pictures indoors of a moving subject by increasing the ISO sensitivity and making the shutter speed faster.
• Noise is avoided when taking pictures indoors of a subject with no movement by decreasing the ISO sensitivity.
• When you press the shutter button halfway, [ ] A appears. When you press the shutter button fully, the shutter speed and the ISO sensitivity appear for a while.
• When the flash is activated, the ISO sensitivity is automatically increased to a maximum of [ISO640].
• The available flash range becomes about 30 cm to about 5.0 m (Wide)/ about 30 cm to about 2.8 m (Tele).
• Digital zoom cannot be used.• Depending on the brightness and how fast the subject is moving, jitter may not be avoided.
• The camera may not be able to detect the movement of the subject in the following cases.– When the moving subject is small– When the moving subject is at the edge
of the screen– When the subject starts moving the
instant the shutter button is pressed fully• To avoid picture noise, we recommend decreasing the highest ISO sensitivity or setting [COL.MODE] to [NATURAL]. (P65)
Item Settings
400 The ISO sensitivity automatically increases up to the set value according to the movement and brightness of the subject.
800
1250
400
800
1250
SELECT
AUTO
PICT.SIZE
ASPECT RATIO
AWBW.BALANCE
REC 1/2
QUALITYMENU
SET
400
800
1250
ISO LIMITISOMAX
F2.8
1/125 ISO800
F2.8
1/30 ISO200
F2.8
Advanced (Recording pictures)
44VQT1C36
Taking Close-up Pictures
This mode allows you to take close-up pictures of a subject, e.g. when taking pictures of flowers. You can take pictures of a subject as close as 5 cm from the lens by rotating the zoom lever upmost to Wide (1k).
∫ Focus range
• We recommend using a tripod and the self-timer (P40) in macro mode.
• When a subject is close to the camera, the effective focus range (depth of field) is significantly narrowed. Therefore, if the distance between the camera and the subject is changed after focusing on the subject, it may become difficult to focus on it again.
• If the distance between the camera and the subject is beyond the focus range of the camera, the picture may not be properly focused even if the focus indication lights.
• Macro mode gives priority to a subject close to the camera. Therefore, if the distance between the camera and the subject is more than 50 cm it takes longer to focus on it in macro mode than normal picture mode [ ].
• The available flash range is about 60 cm to 5.0 m (DMC-FX12) (Wide)/30 cm to 4.0 m (DMC-FX10) (Wide). (When the ISO sensitivity is set to [AUTO].)
• We recommend setting the flash to Forceds OFF [ ] when you take pictures at close range.
• When you take pictures at close range, the resolution of the periphery of the picture may decrease slightly. This is not a malfunction.
T
W
5 cm
30 cm
Advanced (Recording pictures)
45VQT1C36
Taking pictures that match the scene being recorded (Scene mode)
When you select a scene mode to match the subject and recording situation, the camera sets the optimal exposure and hue to obtain the desired picture.• Refer to P46 to 52 and “About the information ” for details about each scene mode.
1 Press 1 for the [SCENE MODE] menu.
2 Press 3/4/2/1 to select the scene mode.
• Press 4 at A to switch to the next menu screen.
• You can switch menu screens from any menu item by rotating the zoom lever.
3 Press [MENU/SET] to set.
∫ About the information • If you press [DISPLAY] when selecting a scene mode in step 2, explanations about each scene mode are displayed. (If you press [DISPLAY] again, the screen returns to the [SCENE MODE] menu.)
• If you change the scene mode, the flash setting and the white balance setting return to the settings at the time of purchase.
• When you take a picture with a scene mode that is not adequate for the purpose, the hue of the picture may differ from the actual scene.
• If you select either the [REC] menu [ ] or the [SETUP] menu[ ] in the [SCENE MODE] menu, you can set the desired items. (P17)
• The following items cannot be set in scene mode because the camera automatically adjusts them to the optimal setting.– [SENSITIVITY]– [COL.MODE]
SCN
MENU
SCN
MENU
SCENE MODE 1/2
SCENE MODE 2/2
SET
SET
SELECT
SELECT DISPLAY
DISPLAY
21
BABY1
INFORMATION
CANCEL SET MENU
MENU
SETDISPLAY
BABY1Suitable for taking pictures of your baby. Age can be displayed with pictures if you set the birthday.
Advanced (Recording pictures)
46VQT1C36
Press [ ] to display the [SCENE MODE] menu and select a scene mode. (P45)The person stands out from the background and has a healthier complexion.
∫ Technique for Portrait modeTo increase the effectiveness of this mode:1 Rotate the zoom lever as far as possible
to Tele.2 Move close to the subject to make this
mode more effective.
• This mode is only suitable when taking pictures outdoors in the daytime.
• ISO sensitivity is fixed to [ISO100].
Press [ ] to display the [SCENE MODE] menu and select a scene mode. (P45)This allows you to achieve a smoother appearance of the skin than in [PORTRAIT].
∫ Technique for Soft skin modeTo make this mode more effective:1 Rotate the zoom lever as far as possible
to Tele.2 Move close to the subject to make this
mode more effective.
• This mode is only suitable when taking pictures outdoors in the daytime.
• If a part of the background etc. is a colour close to skin colour, this part is also smoothed.
• This mode may not be effective when there is insufficient brightness.
• ISO sensitivity is fixed to [ISO100].
Press [ ] to display the [SCENE MODE] menu and select a scene mode. (P45)Select this to take pictures of yourself.
∫ Technique for Self portrait modePress the shutter button halfway to focus. The self-timer indicator lights up when you are brought into focus. Making sure you hold the camera still, press the shutter button fully to take the picture.
• The subject is not focused when the self-timer indicator is blinking. Make sure to press the shutter button halfway again to focus.
• The recorded picture automatically appears on the LCD monitor for reviewing. Refer to P29 for information about using the review function.
• If the picture is blurry due to the slow shutter speed, we recommend using the 2 second self-timer. (P40)
• The focus range is about 30 cm to 70 cm.• When you select [SELF PORTRAIT], the zoom magnification is automatically moved to Wide (1k).
• The self-timer can only be set to off or 2 seconds (P40). If it is set to 2 seconds, this setting will remain until the camera is turned off or the mode dial is rotated.
• The stabilizer function mode is fixed to [MODE2]. (P42)
• The AF mode is fixed to [ ]. (P63)• The setting on the AF assist lamp is disabled.
[PORTRAIT]
[SOFT SKIN]
MENU
SETMENU
SET
MENU
SETMENU
SET
[SELF PORTRAIT]MENU
SETMENU
SET
Advanced (Recording pictures)
47VQT1C36
Press [ ] to display the [SCENE MODE] menu and select a scene mode. (P45)This allows you to take pictures of a wide landscape.
• The focus range is 5 m to ¶.• The flash setting is fixed to Forced OFF [ ].
• The setting on the AF assist lamp is disabled.
• The white balance cannot be set.
Press [ ] to display the [SCENE MODE] menu and select a scene mode. (P45)Set here when you want to take pictures of sports scenes or other fast-moving events.
• This mode is suitable for taking pictures of subjects at distances of 5 m or more.
• If you take pictures of a fast-moving subject indoors, the ISO sensitivity is automatically set according to the movement and brightness of the subject in the same way as intelligent ISO sensitivity mode [ ]. This prevents subject blur. (P43)
• Digital zoom cannot be used.
Press [ ] to display the [SCENE MODE] menu and select a scene mode. (P45)This allows you to take pictures of a person and the background with near real-life brightness.
∫ Technique for Night portrait mode• Use the flash.• Since the shutter speed becomes slower, we recommend using a tripod and the self-timer (P40) for taking pictures.
• Keep the subject still for about 1 second after taking the picture.
• We recommend rotating the zoom lever to Wide (1k) and being about 1.5 m from the subject when taking a picture.
• The focus range is 1.2 m to 5 m. (Refer to P38 for the available flash range to take pictures.)
• The shutter may remain closed (max. about 1 sec.) after taking the picture because of signal processing. This is not a malfunction.
• Noise may become visible when you take pictures in dark places.
• When using the flash, Slow sync./Red-eye reduction [ ] is selected and the flash is activated every time.
• The white balance cannot be set.
Press [ ] to display the [SCENE MODE] menu and select a scene mode. (P45)This allows you to take vivid pictures of the nightscape.
∫ Technique for Night scenery mode• Since the shutter speed becomes slower (up to about 8 sec.) use a tripod. We also recommend using the self-timer (P40) for taking pictures.
• The focus range is 5 m to ¶.• The shutter may remain closed (max. about 8 sec.) after taking the picture because of signal processing. This is not a malfunction.
• Noise may become visible when you take pictures in dark places.
• The flash setting is fixed to Forced OFF [ ].
• ISO sensitivity is fixed to [ISO100].• The setting on the AF assist lamp is disabled.
• The white balance cannot be set.
[SCENERY]
[SPORTS]
[NIGHT PORTRAIT]
MENU
SETMENU
SET
MENU
SETMENU
SET
MENU
SETMENU
SET
[NIGHT SCENERY]MENU
SETMENU
SET
Advanced (Recording pictures)
48VQT1C36
Press [ ] to display the [SCENE MODE] menu and select a scene mode. (P45)This mode allows you to take pictures of food with a natural hue without being affected by the ambient light in restaurants etc.
• The focus range becomes the same as macro mode. [5 cm (Wide)/30 cm (Tele) to ¶]
• The white balance cannot be set.
Press [ ] to display the [SCENE MODE] menu and select a scene mode. (P45)Select this when you want to take pictures at a wedding reception, an indoor party etc. This allows you to take pictures of people and the background with near real-life brightness.∫ Technique for Party mode• Use the flash.• Since the shutter speed becomes slower, we recommend using a tripod and the self-timer (P40) for taking pictures.
• We recommend rotating the zoom lever to Wide (1k) and being about 1.5 m from the subject when taking pictures.
• The flash setting can be set to Slow sync./Red-eye reduction [ ] or Forced ON/Red-eye reduction [ ].
• The white balance cannot be set.
Press [ ] to display the [SCENE MODE] menu and select a scene mode. (P45)This mode allows you to take pictures with a candle-lit atmosphere.
∫ Technique for Candle light mode• If you make the most of the candle light, you can take successful pictures without using the flash.
• We recommend using a tripod and the self-timer (P40) for taking pictures.
• The focus range becomes the same as macro mode. [5 cm (Wide)/30 cm (Tele) to ¶]
• The flash setting can be set to Slow sync./Red-eye reduction [ ] or Forced ON/Red-eye reduction [ ].
• The white balance cannot be set.
Press [ ] to display the [SCENE MODE] menu and select a scene mode. (P45)This takes pictures of a baby with a healthy complexion. When you use the flash, the light from it is weaker than usual.You can set two different birthdays by using [BABY1] and [BABY2]. You can display the set age when playing back the pictures and imprint the age on the recorded pictures with [DATE STAMP] (P73).• The baby’s age can be displayed when playing back pictures.
• The age can also be printed on each picture by using the software [LUMIX Simple Viewer] or [PHOTOfunSTUDIO-viewer-] in the CD-ROM (supplied). (For information about printing, refer to the separate operating instructions for PC connection.)
[FOOD]
[PARTY]
[CANDLE LIGHT]
MENU
SETMENU
SET
MENU
SETMENU
SET
MENU
SETMENU
SET
[BABY1]/[BABY2]
1
2
MENU
SETMENU
SET
Advanced (Recording pictures)
49VQT1C36
∫ Age display setting• To have the age displayed, first set the birthday and then be sure to set [WITH AGE] before taking the pictures.
∫ Birthday setting1 Press 3/4 to select [BIRTHDAY SET.]
and then press [MENU/SET].2 When a message appears, press 2/1
to select items (Year/Month/Day) and then press 3/4 to set them.
3 Press [MENU/SET] to finish the setting.
• The focus range becomes the same as macro mode. [5 cm (Wide)/30 cm (Tele) to ¶]
• The ISO sensitivity is automatically set according to the movement and brightness in the same way as intelligent ISO sensitivity mode [ ]. This prevents subject blur. (P43)
• After turning on the camera in [BABY1]/[BABY2] in scene mode or switching to [BABY1]/[BABY2] from other scene modes, the age and current date and time are displayed for about 5 seconds at the bottom of the screen.
• The age display style differs depending on the language setting in the recording mode.
• The display style when printing may differ slightly from the display style on the screen.
• The date of birth is displayed as [0 month 0 day].
• If the age is not properly displayed, check the clock and birthday settings.
• If the camera is set to [WITHOUT AGE], the age is not recorded even if the time and birthday are set. This means the age
cannot be displayed even if camera is set to [WITH AGE] after taking the pictures.
• The birthday setting can be reset with [RESET]. (P20)
• Digital zoom cannot be used.
Press [ ] to display the [SCENE MODE] menu and select a scene mode. (P45)This allows you to set the birthday of your pet. You can display the set age when playing back the pictures and imprint the age on the recorded pictures with [DATE STAMP] (P73).• The age can also be printed on each picture by using the software [LUMIX Simple Viewer] or [PHOTOfunSTUDIO-viewer-] in the CD-ROM (supplied). (For information about printing, refer to the separate operating instructions for PC connection.)
• Refer to [BABY1]/[BABY2] (P48) for information about age display setting and birthday setting.
• The focus range becomes the same as macro mode. [5 cm (Wide)/30 cm (Tele) to ¶]
• The ISO sensitivity is automatically set according to the movement and brightness in the same way as intelligent ISO sensitivity mode [ ]. This prevents subject blur. (P43)
• After turning on the camera in [PET] in scene mode or switching to [PET] from other scene modes, the age and current date and time are displayed for about 5 seconds at the bottom of the screen.
• The age display style differs depending on the language setting in the recording mode.
• If the age is not properly displayed, check the clock and birthday settings.
BABY1
WITHOUT AGE
BIRTHDAY SET.
WITH AGE
SELECT SET MENUCANCEL
1
[PET]
MENU
SETMENU
SET
Advanced (Recording pictures)
50VQT1C36
• If the camera is set to [WITHOUT AGE], the age is not recorded even if the time and birthday are set. This means the age cannot be displayed even if camera is set to [WITH AGE] after taking the pictures.
• Use [RESET] in the [SETUP] menu to reset the birthday setting. (P20)
• The birthday setting can be reset with [RESET]. (P20)
• Digital zoom cannot be used.
Press [ ] to display the [SCENE MODE] menu and select a scene mode. (P45)This allows you to take vivid pictures of the red colour of the sun.
• The focus range is 5 m to ¶.• The flash setting is fixed to Forced OFF [ ].
• The setting on the AF assist lamp is disabled.
• ISO sensitivity is fixed to [ISO100].
Press [ ] to display the [SCENE MODE] menu and select a scene mode. (P45)Select this mode for high-sensitivity processing. You can take pictures at ISO 3200 sensitivity.
• The resolution of the recorded picture decreases slightly because of high sensitivity processing. This is not a malfunction.
• The focus range becomes the same as macro mode. [5 cm (Wide)/30 cm (Tele) to ¶]
• The flash setting is fixed to Forced OFF [ ].
• The extra optical zoom and digital zoom cannot be used.
Press [ ] to display the [SCENE MODE] menu and select a scene mode. (P45)This allows you to take vivid pictures of a starry sky or a dark subject.
∫ Setting the shutter speed• Select a shutter speed of [15 SEC.], [30 SEC.] or [60 SEC.].
1 Press 3/4 to select the number of seconds and then press [MENU/SET].
2 Take pictures.
• Press the shutter button to display the countdown screen. Do not move the camera after this screen is displayed. When countdown finishes, [PLEASE WAIT...] is displayed for the same length of time as the set shutter speed for signal processing.
• Press [MENU/SET] to stop taking the picture while the countdown screen is displayed.
[SUNSET]
[HIGH SENS.]
MENU
SETMENU
SET
MENU
SETMENU
SET
[STARRY SKY]MENU
SETMENU
SET
STARRY SKY
30 SEC.
60 SEC.
15 SEC.
SELECT SET MENUCANCEL
15
CANCEL MENU
Advanced (Recording pictures)
51VQT1C36
∫ Technique for Starry sky mode• The shutter opens for 15, 30 or 60 seconds. Be sure to use a tripod. We also recommend taking pictures with the self-timer. (P40)
• Histograms are always displayed in orange. (P34)
• The flash setting is fixed to Forced OFF [ ].
• ISO sensitivity is fixed to [ISO100].• The following functions cannot be used.– [EXPOSURE]– [W.BALANCE]– [BURST]
Press [ ] to display the [SCENE MODE] menu and select a scene mode. (P45)This mode allows you to take beautiful pictures of fireworks exploding in the night sky.
∫ Technique for Fireworks mode• Since the shutter speed becomes slower, we recommend using a tripod.
• This mode is most effective when the subject is 10 m or more away.
• The shutter speed becomes the following.– When [OFF] is set on the optical image
stabilizer function: Fixed to 2 seconds (DMC-FX12)/1 second (DMC-FX10)
– When [MODE1] or [MODE2] is set on the optical image stabilizer function:1/4th of a second or 2 seconds (DMC-FX12)/1 second (DMC-FX10) (The shutter speed becomes 2 seconds/1 second only when the camera has determined that there is little jitter such as when using a tripod etc.)
• Histograms are always displayed in orange. (P34)
• The flash setting is fixed to Forced OFF [ ].
• You cannot set the AF mode.• The AF area is not displayed.• The setting on the AF assist lamp is disabled.
• ISO sensitivity is fixed to [ISO100].• The white balance cannot be set.
Press [ ] to display the [SCENE MODE] menu and select a scene mode. (P45)This allows you to take even more vivid pictures of the blue colour of the sea, sky etc. It also prevents under exposure of people under strong sunlight.
• Do not touch the camera with wet hands.• Sand or seawater will cause the camera to malfunction. Make sure that sand or seawater does not get into the lens or the terminals.
• The white balance cannot be set.
Press [ ] to display the [SCENE MODE] menu and select a scene mode. (P45)This allows you to take pictures that show the snow as white as possible at a ski resort or a snow-covered mountain.
• The white balance cannot be set.
[FIREWORKS]MENU
SETMENU
SET
[BEACH]
[SNOW]
MENU
SETMENU
SET
MENU
SETMENU
SET
Advanced (Recording pictures)
52VQT1C36
Press [ ] to display the [SCENE MODE] menu and select a scene mode. (P45)This mode allows you to take pictures through an airplane window.∫ Technique for Aerial photo mode• We recommend using this technique if it is difficult to focus when taking pictures of clouds etc. Aim the camera at something with high contrast, press the shutter button halfway to fix the focus and then aim the camera at the subject and press the shutter button fully to take the picture.
• Turn the camera off when taking off or landing.
• When using the camera, follow all instructions from the cabin crew.
• Be careful about the reflection from the window.
• The flash setting is fixed to Forced OFF [ ].
• The setting on the AF assist lamp is disabled.
• The white balance cannot be set.
Press [ ] to display the [SCENE MODE] menu and select a scene mode. (P45)Use the marine case (DMW-MCFX07; optional). This allows you to take pictures with a natural colour.∫ Adjusting the white balance
[WB ADJUST.]You can adjust the hue to match the water depth and the weather.1 Press 3 [ ] several times to display
[WB ADJUST.].
2 Press 2/1 to adjust the white balance.
• 2 [RED]: Press when the hue is bluish.
• 1 [BLUE]: Press when the hue is reddish.
• If you adjust the white balance, [ ] appears on the screen in red or blue.
∫ Fixing the focus underwater (AF Lock)You can fix the focus before taking a picture with AF lock. This is useful if you want to take pictures of a fast moving subject etc.1 Aim the AF area at the subject.2 Press 2 to fix the focus.
• The AF lock icon A appears when the subject is focused.
• Press 2 again to cancel AF lock.• When you rotate the zoom lever, the AF lock is cancelled. In this case, focus on the subject and fix the focus again.
• The focus range becomes the same as macro mode. [5 cm (Wide)/30 cm (Tele) to ¶]
• The self-timer cannot be set.• The white balance cannot be set.
[AERIAL PHOTO]
[UNDERWATER]
MENU
SETMENU
SET
MENU
SETMENU
SET
BLUERED
WB ADJUST.
SELECT EXITMENU
AWB
AWB
3
AF LOCK
Advanced (Recording pictures)
53VQT1C36
Motion Picture Mode
1 Press the shutter button halfway to focus and then press it fully to start recording.
• The available recording time A is displayed on the top right and the elapsed recording time B is displayed on the bottom right of the screen.
• When the subject is focused, the focus indication lights.
• The focus, zoom and aperture value are fixed to the setting when recording starts (the first frame).
• The available recording time and the elapsed recording time are approximations.
• Audio recording starts simultaneously from the camera’s built-in microphone.
• When using the stabilizer function, it is fixed to [MODE1].
2 Press the shutter button fully to stop recording.• If the built-in memory or the card becomes full in the middle of recording, the camera stops recording automatically.
∫ Changing the settings for the aspect ratio and the picture quality
1 Press [MENU/SET].
2 Press 3/4 to select [ASPECT RATIO] and then press 1.
3 Press 3/4 to select the item and then press [MENU/SET].
4 Press 3/4 to select [PICT.MODE] and then press 1.
5 Press 3/4 to select the item and then press [MENU/SET].If you selected [ ] on the screen shown in step 2
If you selected [ ] on the screen shown in step 2
• fps “frames per second”; This refers to the number of frames used in 1 second.
R 3s
2s
Item Picture size fps
[30fpsVGA]640k480 pixels
30
[10fpsVGA] 10
[30fpsQVGA]320k240 pixels
30
[10fpsQVGA] 10
Item Picture size fps
[30fps16:9]848k480 pixels
30
[10fps16:9] 10
AWBW.BALANCE
REC 1/2
AF MODEPICT.MODE
AF ASSIST LAMP ON
SELECT SETMENU
ASPECT RATIO
AWBW.BALANCE
REC 1/2
AF MODEAF ASSIST LAMP ON
SELECT SETMENU
ASPECT RATIO
PICT.MODE
Advanced (Recording pictures)
54VQT1C36
• You can record smoother motion pictures with “30 fps”.
• You can record longer motion pictures with “10 fps” although the picture quality is lower.
• The file size with [10fpsQVGA] is small so it is suitable for e-mails.
• You can only record motion pictures to the built-in memory when the [ASPECT RATIO] is [ ] and the picture size is [30fpsQVGA] or [10fpsQVGA] (320x240 pixels).
6 Press [MENU/SET] to close the menu.• You can also press the shutter button halfway to close the menu.
• The focus range is 5 cm to ¶ (Wide), 30 cm to ¶ (Tele).
• Refer to P103 for information about the available recording time.
• The available recording time displayed on the screen may not decrease regularly.
• Motion pictures cannot be recorded without audio. (The audio is also recorded simultaneously from this unit’s built-in microphone.)
• This unit does not support recording motion pictures on MultiMediaCards.
• When you set the picture quality to [30fpsVGA] or [30fps16:9], we recommend using a high speed SD Memory Card with “10MB/s” or greater displayed on the package.
• Depending on the type of SD Memory Card or SDHC Memory Card, recording may stop in the middle.
• We recommend using Panasonic’s SD Memory Card/SDHC Memory Card.
• Depending on the type of SD Memory Card or SDHC Memory Card, the card access indication may appear for a while after recording motion pictures. This is not a malfunction.
• TR• When motion pictures recorded with the camera are played back on other equipment, the quality of the picture and sound may deteriorate and it may not be possible to play them back. Also the recording information may not be displayed correctly.
• You cannot use the following functions in motion picture mode [ ].– Direction detection function– Review– [MODE2] in [STABILIZER]
• The bundled software includes QuickTime to play back motion picture files recorded with the camera on the PC.
Advanced (Recording pictures)
55VQT1C36
Recording which Day of the Vacation You Take the Picture
If you set the departure date of the vacation in advance, the number of days that have passed since the departure date (which day of the vacation it is) is recorded when you take the picture. You can display the the number of days that have passed when playing back the pictures and imprint it on the recorded pictures with [DATE STAMP] (P73).• When you play back a picture, the date on which it was taken is displayed.
A:The number of days that have passed since the departure date
• The number of days that have passed since the departure date can be printed on each picture by using the software [LUMIX Simple Viewer] or [PHOTOfunSTUDIO-viewer-] in the CD-ROM (supplied). (For information about printing, refer to the separate operating instructions for PC connection.)
∫ Setting the travel date
1 Press [MENU/SET] and then press 2.
2 Press 4 to select the [SETUP] menu icon [ ] and then press 1.
3 Press 3/4 to select [TRAVEL DATE] and then press 1.
4 Press 4 to select [SET] and then press [MENU/SET].
5 Press 3/4/2/1 to set the departure date and then press [MENU/SET].
2/1: Select the desired item.3/4: Set the year, month and date.
6 Press 3/4/2/1 to set the return date and then press [MENU/SET].
2/1: Select the desired item.3/4: Set the year, month and date.
1/3
10:00 DEC. 2.20071ST DAY
100_0001
SETUP
OFF
0nMONITOR
WORLD TIME
CLOCK SET
1/4
SET
OFFTRAVEL DATE
SETMENU
SELECT
AUTO REVIEW MENU
SET
DEC 12 2007. .
TRAVEL DATE
SELECT SET
PLEASE SET THEDEPARTURE DATE.
MENU
MENU
SET
. .
TRAVEL DATE
SELECT SET
PLEASE SET THE RETURN DATE.
MENU
MENU
SET
Advanced (Recording pictures)
56VQT1C36
• The travel date is cancelled if the current date is after the return date.
7 Press [MENU/SET] to close the menu.
8 Take a picture.
A: The number of days that have passed since the departure date
• The number of days that have passed since the departure date is displayed for about 5 seconds if this unit is turned on etc. after setting the travel date or when the travel date is set.
• When the travel date is set, [ ] appears on the lower right of the screen. (It is not displayed if the current date is after the return date.)
∫ Cancelling the travel dateThe travel date is automatically cancelled if the current date is after the return date. If you want to cancel the travel date before the end of the vacation, select [OFF] on the screen shown in step 4 and then press [MENU/SET] twice.
• The travel date is calculated using the date in the clock setting (P15) and the departure date you set. If you set [WORLD TIME] (P57) to the travel destination, the travel date is calculated using the date in the clock setting and the travel destination setting.
• The travel date setting is memorised even if the camera is turned off.
• If you set a departure date and then take a picture on a date before this departure
date, [-] (minus) is displayed in orange and the day of the vacation that you took the picture is not recorded.
• If you set a departure date and then change the clock setting to the date and time at the travel destination, [-] (minus) is displayed in white and the day of the vacation that you took the picture is recorded when the travel destination date is, for example, one day before the departure date.
• If [TRAVEL DATE] is set to [OFF], the number of days that have passed since the departure date will not be recorded even if you set the travel date or the return date. Even if [TRAVEL DATE] is set to [SET] after taking the pictures, which day of the vacation you took them is not displayed.
• Set the clock if the message [PLEASE SET THE CLOCK] appears. (P15)
• The [TRAVEL DATE] setting also affects simple mode [ ].
3
10:00 DEC. 2.20071ST DAY
Advanced (Recording pictures)
57VQT1C36
Displaying the Time at the Travel Destination (World Time)
If you set your home area and the travel destination area when travelling abroad etc., the local time at the travel destination area can be displayed on the screen and recorded on the pictures taken.• Select [CLOCK SET] to set the current date and time in advance. (P15)
1 Press [MENU/SET] and then press 2.
2 Press 4 to select the [SETUP] menu icon [ ] and then press 1.
3 Press 3/4 to select [WORLD TIME] and then press 1.
• If you are setting the world time for the first time, the message [PLEASE SET THE HOME AREA] appears. If this message appears, press [MENU/SET] and then set home area from the screen shown in step 2 in “Setting the home area [HOME]”.
∫ Setting the home area [HOME](Perform steps 1, 2 and 3.)
1 Press 4 to select [HOME] and then press [MENU/SET] to set.
2 Press 2/1 to select your home area and then press [MENU/SET] to set.
• The current time is displayed on the top left of the screen and the time difference from GMT “Greenwich Mean Time” is displayed on the bottom left of the screen.
• If daylight saving time [ ] is used at the home area, press 3. Press 3 again to return to the original time.
• The daylight saving time setting for the home area does not advance the current time. Advance the clock setting by one hour. (P15)
SETUP
EXITMENU
SELECT
OFFTRAVEL DATE
0nMONITOR
CLOCK SET
1/4
WORLD TIME
AUTO REVIEW 1SEC.
WORLD TIME
SETCANCEL SELECT MENU
DESTINATION
HOME
10:00 1.DEC. 2007MENU
SET
10:00
MENU
GMT -3:00
SELECT SETCANCEL
Rio de Janeiro Sao Paulo Buenos Aires MENU
SET
Advanced (Recording pictures)
58VQT1C36
∫ Finishing setting the home area• If you are setting the home area for the first time, the screen returns to the screen shown in step 1 of “Setting the home area [HOME]” after you press [MENU/SET] to set your home area. Press 2 to return to the screen shown in step 3 and then press [MENU/SET] to close the menu.
• If you are setting the home area for the second time etc., the screen returns to the screen shown in step 3 after you press [MENU/SET] to set your home area. Press [MENU/SET] again to close the menu.
∫ Setting the travel destination area(Perform steps 1, 2 and 3.)
1 Press 3 to select [DESTINATION] and then press [MENU/SET] to set.
A: Depending on the setting, the time at the travel destination area or the home area is displayed.
• If you are setting the travel destination area for the first time, the date and time are displayed as shown in the screen above.
2 Press 2/1 to select the area the travel destination is in and then press [MENU/SET] to set.
• The current time at the selected travel destination area is displayed on the top right of the screen and the time difference from the home area is displayed at the bottom left of the screen.
• If daylight saving time [ ] is used at the travel destination, press 3. (The time advances by one hour.) Press 3 again to return to the original time.
3 Press [MENU/SET] to close the menu.
• The icon changes from [ ] to [ ] after setting the travel destination.
• Return the setting to [HOME] when the vacation is finished by performing steps 1, 2, 3 and then steps 1 and 2 of “Setting the home area [HOME]”. (P57)
• If you cannot find the travel destination in the areas displayed on the screen, set by the time difference from the home area.
• The [WORLD TIME] setting also affects simple mode [ ].
• The travel destination icon [ ] appears when playing back pictures taken at the travel destination.
WORLD TIME
SETCANCEL SELECT MENU
HOME
DESTINATION
--:-- --. --.----MENU
SET
SeoulTokyo
10:00 22:00
MENU
SELECT SETCANCEL+12:00
MENU
SET
SETUP
EXITMENU
SELECT
OFFTRAVEL DATE
0nMONITOR
CLOCK SET
1/4
WORLD TIME
AUTO REVIEW 1SEC.
MENU
SET
Menu Settings
59VQT1C36
Menu Settings
Using the [REC] Mode Menu
Increase the variey of pictures you can take by setting the white balance, colour mode etc.
∫ Setting from the menu screenPress [MENU/SET] to display the [REC] menu and then select the item to set. (P17)Items that can be set
∫ Using the quick setting
A: Cursor buttonsB: [MENU/SET] buttomC: [FUNC] buttom• You can use [FUNC] to easily set the following items when recording.– Burst (P65)– White balance (P60)
– ISO sensitivity (P61)– Number of pixels (P62)– Quality (P62)
1 Press and hold [FUNC] when recording.
2 Press 3/4/2/1 to select the menu item and then press [MENU/SET] to close the menu.
• You can also close the menu by pressing [FUNC].
• The menu items that can be set differ depending on the recording mode.
• The [ ] (White Set) setting does not appear when using the quick setting.
Menu screen
Item
1/3
: [W.BALANCE] (P60)
: [SENSITIVITY] (P61)
: [ASPECT RATIO] (P61)
: [PICT.SIZE] (P62)
: [QUALITY] (P62)
2/3
: [AF MODE] (P63)
: [BURST] (P64)
: [AF ASSIST LAMP] (P64)
: [D.ZOOM] (P28)
: [COL.MODE] (P65)
3/3 : [CLOCK SET] (P65)
FUNC
SELECT EXIT
3
AWBOFF AUTOAWB
MENU
FUNC
SELECT EXIT
3
AWBOFF AUTOAWB
MENU
SELECT EXIT
3
AWBOFF AUTOAUTO
ISO100
ISO400
ISO200
ISO1250
ISO800
MENU
MENU
SETSELECT EXIT
3
AWBOFF AUTOAUTO
ISO100
ISO400
ISO200
ISO1250
ISO800
MENU
MENU
SET
Menu Settings
60VQT1C36
Press [ ] to display the [REC] mode menu and select the item to set. (P59)This function allows you to reproduce a white colour close to real life in pictures recorded under sunlight, halogen lighting etc. in which the white colour may appear reddish or bluish. Select a setting that matches the recording conditions.
1 Auto white balance will work within this range.
2 Blue sky3 Cloudy sky (Rain)4 Shade5 TV screen6 Sunlight7 White fluorescent light8 Incandescent light bulb9 Sunrise and sunset
10 Candlelight
KlKelvin Colour Temperature
∫ Setting the white balance manuallyThe available white balance range is shown in the following illustration. When you take a picture beyond the available white balance range, the picture may appear reddish or bluish. Even within the confines of the range, the auto white balance may not operate properly if there are many light sources or there is no colour close to white. In these cases, set the white balance to a mode other than [AWB].∫ Setting the white balance manually
[ ]Use this to set the white balance manually.1 Select [ ] and then press
[MENU/SET].2 Aim the camera at a sheet of white paper
etc. so that the frame in the centre is filled by the white object only and then press [MENU/SET].
3 Press [MENU/SET] twice to close the menu.• You can also press the shutter button halfway to finish.
[W.BALANCE]Adjusting the hue for a more natural picture
[AWB](Auto white balance)
for auto setting (auto white balance)
(Daylight)for recording outdoors on a bright day
(Cloudy)for recording outdoors on a cloudy day
(Shade)for recording outdoors in the shade on a brightday
(Halogen)for recording under halogen lighting
(White set)for using the preset white balance
(White set)for setting the white balance again
MENU
SETMENU
SET
1)
2)
3)
4)5)
6)
7)
8)
9)
10)
MENU
CANCEL
WHITE SET
SET
Menu Settings
61VQT1C36
• When you take a picture with the flash, the white balance may not be properly adjusted if the flash level is insufficient for the subject.
• The white balance cannot be set in the following cases.– Simple mode [ ]– [SCENERY], [NIGHT PORTRAIT],
[NIGHT SCENERY], [FOOD], [PARTY], [CANDLE LIGHT], [SUNSET], [STARRY SKY], [FIREWORKS], [BEACH], [SNOW], [AERIAL PHOTO], [UNDERWATER] in scene mode
• When you take a picture under fluorescent light, the brightness and the hue may change slightly if the shutter speed becomes faster. This occurs due to the characteristics of fluorescent light and is not a malfunction.
Press [ ] to display the [REC] mode menu and select the item to set. (P59)ISO is a measure of sensitivity to light. The higher the sensitivity is set, the less light is needed to take a picture so the camera becomes more suitable for recording in dark places.• When setting to [AUTO], the ISO sensitivity is automatically adjusted to a maximum of [ISO400] according to the brightness. (It can be adjusted to a maximum of [ISO640] when using the flash.)
• ISO sensitivity is automatically set to the following optimal value in [HIGH SENS.] (P50) in scene mode.– [ISO3200] (DMC-FX12)– [ISO800] to [ISO1600] (DMC-FX10).
• To avoid picture noise, we recommend decreasing the highest ISO sensitivity or setting [COL.MODE] to [NATURAL]. (P65)
• ISO sensitivity cannot be set in the following cases.– Simple mode [ ]– Motion picture mode [ ]– Scene mode
Press [ ] to display the [REC] mode menu and select the item to set. (P59)By changing the aspect ratio, you can select an angle of view that matches the subject.
[SENSITIVITY]Setting the light sensitivity
ISO sensitivity 100 max.
Use in bright places(e.g. outdoors)
SuitableNot
suitable
MENU
SETMENU
SET
Use in dark places
Not suitable
Suitable
Shutter speed Slow Fast
Noise Less Increased
[ASPECT RATIO]Setting the aspect ratio of pictures
Select to take pictures with the same aspect ratio as a 4:3 TV or a PC monitor.
MENU
SETMENU
SET
Menu Settings
62VQT1C36
• In motion picture mode [ ], you can select [ ] or [ ]. (P53)
• The ends of the recorded pictures may be cut at printing. (P99)
Press [ ] to display the [REC] mode menu and select the item to set. (P59)A digital picture is made of numerous dots called pixels. Although you cannot see the difference on the camera’s screen, the more pixels the finer the picture will be when it is printed on a large piece of paper or displayed on a PC monitor. Picture
quality refers to the compression rate when saving digital pictures.
A Many pixels (Fine)B Few pixels (Rough)¢ These pictures are examples to show the
effect.
∫ Number of pixelsYou can print pictures more clearly when a large picture size [ ] (7M) (DMC-FX12)/[ ] (6M) (DMC-FX10) is selected.When a smaller picture size [ ] (0.3M EZ) is selected, you can record more pictures and attach them to an e-mail or post them on a website because their file size is small.
∫ When the aspect ratio is [ ].
∫ When the aspect ratio is [ ].
Select to take pictures with the same 3:2 aspect ratio as 35 mm film.
This is suitable for landscapes etc. where a wide view is preferable. This is also suitable for playing back pictures on a wide-screen TV, high-definition TV etc.
[PICT.SIZE]/[QUALITY]Setting a picture size and quality that match your use of the pictures
MENU
SETMENU
SET
(7M)(DMC-FX12)
3072k2304 pixels
(6M)(DMC-FX10)
2816k2112 pixels
(5M EZ)(DMC-FX12)
2560k1920 pixels
(3M EZ) 2048k1536 pixels
(2M EZ) 1600k1200 pixels
(1M EZ) 1280k960 pixels
(0.3M EZ) 640k480 pixels
(6M)(DMC-FX12)
3072k2048 pixels
(5M)(DMC-FX10)
2816k1880 pixels
(2.5M EZ) 2048k1360 pixels
Menu Settings
63VQT1C36
∫ When the aspect ratio is [ ].
∫ QualityYou can increase the number of recordable pictures without changing the picture size if quality is set to [ ].
• The number of pixels that can be selected differs depending on the aspect ratio. If you change the aspect ratio, set the picture size.
• “EZ” is an abbreviation of “Extra optical Zoom”. (P27)
• The extra optical zoom does not work in [HIGH SENS.] in scene mode so the picture size for [EZ] is not displayed.
• Pictures may appear mosaic depending on the subject and the recording conditions.
• Refer to P101 for information about the number of recordable pictures.
• In simple mode [ ], the settings become as follows.– [ ENLARGE]:
: (7M) (DMC-FX12)/(6M) (DMC-FX10)/
– [ 4qk6q/10k15cm]:: (2.5M EZ)/
– [ E-MAIL]:: (0.3M EZ)/
Press [ ] to display the [REC] mode menu and select the item to set. (P59)Select the mode that matches the recording conditions and the composition.
∫ About [ ]The picture may stop moving for a moment before being brought into focus when you press the shutter button halfway. This is not a malfunction.
(5.5M)(DMC-FX12)
3072k1728 pixels
(4.5M)(DMC-FX10)
2816k1584 pixels
(2M EZ) 1920k1080 pixels
Fine (Low compression):This gives priority to picture quality. Picture quality will be high.
Standard (High compression):This gives priority to the number of recordable pictures. Standard quality pictures are recorded.
[AF MODE]Setting the focus method
5-area-focusing:The camera focuses on any of 5 focus areas. This is effective when the subject is not in the centre of the screen.
1-area-focusing (High speed):The camera quickly focuses on the subject in the AF area on the centre of the screen.
1-area-focusing:The camera focuses on the subject in the AF area on the centre of the screen.
MENU
SETMENU
SET
Menu Settings
64VQT1C36
• The AF area displayed is bigger than usual when taking pictures in dark places or when using the digital zoom. The AF area displayed on the centre of the screen may also be bigger than usual when taking pictures in underwater mode.
• The camera is focusing on all the AF areas when multiple AF areas (max. 5 areas) light at the same time.
• The focus position is not predetermined. It is set to a position automatically determined by the camera at the time of focusing. If you want to determine the focus position to take pictures, switch the AF mode to [ ] or [ ].
• If the AF mode is set to 5-area-focusing, the AF area is not displayed until the picture is brought into focus.
• The AF mode cannot be set in simple mode [ ], [FIREWORKS] or [SELF PORTRAIT] in scene mode.
Press [ ] to display the [REC] mode menu and select the item to set. (P59)When burst is set to [ON], it is activated while the shutter button is pressed.
• Burst cannot be set in simple mode [ ] and [STARRY SKY] in scene mode.
• You can take pictures until the capacity of the built-in memory or the card is full.
• The burst speed changes depending on the type of card, picture size and quality.
• The focus is fixed when the first picture is taken.
• The exposure and the white balance are adjusted each time you take a picture. Also, if you are following a moving subject while taking pictures in a place (landscape) indoors, outdoors etc. where there is a large difference between the light and shade, it may take time until the exposure is stable. If burst is used at this time, the exposure may not become optimal.
• Burst mode is not cancelled when the camera is switched off.
• When burst mode is set, the auto review function is activated regardless of the auto review setting. (The picture is not enlarged.) You cannot set the auto review function in the [SETUP] menu.
• You can only take one picture when the flash is activated.
• When the flash is activated or [STARRY SKY] in scene mode is selected, you can take only 1 picture.
Press [ ] to display the [REC] mode menu and select the item to set. (P59)Illuminating the subject makes it easier for the camera to focus when recording in low light conditions that make focusing difficult.• If the AF assist lamp is set to [ON], an AF area with a size wider than usual is displayed and the AF assist lamp A turns on when you press the shutter button halfway in dark places etc.
[BURST]Taking Pictures using Burst
1/60F5.6
MENU
SETMENU
SET
[AF ASSIST LAMP]Focusing in low light conditions becomes easier
MENU
SETMENU
SET
Menu Settings
65VQT1C36
• Be careful about the following when using the AF assist lamp.– Do not look at the AF assist lamp from
close up.– Do not cover the AF assist lamp with
your fingers or other objects.• When the AF assist lamp is turned on, the AF area on the centre of the screen is displayed and it is bigger than usual. (P63)
• When you do not want to use the AF assist lamp (e.g. when taking pictures of animals in dark places), set the [AF ASSIST LAMP] to [OFF]. In this case, it will become more difficult to focus on the subject.
• The setting for [AF ASSIST LAMP] is fixed to [ON] in simple mode [ ].
• The setting for the [AF ASSIST LAMP] is fixed to [OFF] in [SCENERY] (P47), [NIGHT SCENERY] (P47), [FIREWORKS] (P51) [SELF PORTRAIT] (P46), [AERIAL PHOTO] (P52) and [SUNSET] (P50) in scene mode.
Press [ ] to display the [REC] mode menu and select the item to set. (P59)TR.
• When you take pictures in dark places, noise may become visible. To avoid noise, we recommend setting [COL.MODE] to [NATURAL].
Press [ ] to display the [REC] mode menu and select the item to set. (P59)Change date and time. (P15)
[ON] The AF assist lamp turns on in low light conditions. At this time, the AF assist lamp icon [ ] appears on the screen. The effective range of the AF assist lamp is 1.5 m.
[OFF] The AF assist lamp does not turn on.
[COL.MODE]Setting a colour effect and picture quality for the recorded picture.
[NATURAL] The picture becomes softer.
[VIVID] The picture becomes sharper.
[B/W] The picture becomes black and white.
[SEPIA] The picture becomes sepia.
[CLOCK SET]Set the display order for the date and time
MENU
SETMENU
SET
MENU
SETMENU
SET
Advanced (Playback)
66VQT1C36
Advanced (Playback)
Displaying Multiple Screens (Multi Playback)
1 Rotate the zoom lever towards [ ] [W] to display multiple screens.(Screen when 9 screens are displayed)
• : 1 screen>9 screens>25 screens>Calendar screen display (P67)
• Rotate the zoom lever towards [ ] [T] to return to the previous screen.
2 Press 3/4/2/1 to select a picture.
B: Number of the selected picture and the total number of recorded pictures
• The recording date and number of the selected picture and the total number of recorded pictures are displayed.
• Depending on the recorded picture and the setting, the following icons will appear.
– [ ] (Favourites)
– [ ] (Motion picture)
– [ ][ ]([BABY1]/[BABY2]/[PET] in scene mode)
– [ ] (Travel date)– Travel destination icon [ ]– [ ]
∫ Examples of 25 screens
∫ To return to normal playbackRotate towards [ ] [T] or press [MENU/SET].• The picture that was selected will appear.
∫ To delete a picture during multi playback
1 Press 3/4/2/1 to select a picture and then press [ ].
2 Press 3 to select [YES].3 Press [MENU/SET].
• The recording information etc. on the LCD monitor cannot be deleted in multi playback even if you press [DISPLAY].
• Pictures will not be displayed in the rotated direction even if [ROTATE DISP.] is set to [ON]. (P72)
DEC . 1.2007 1/26
W T CANCELMENU
TW
W T CANCELMENU
5/26DEC. 1.2007
W
DEC . 1. 2007
MENUCAL T
1/26
CANCEL
Advanced (Playback)
67VQT1C36
Displaying Pictures by Recording Date (Calendar Playback)
You can display pictures by recording date using the calendar playback function.
1 Rotate the zoom lever towards [ ] [W] to display the calendar screen.
• The recording date of the picture selected in the playback screen becomes the date selected when the calendar screen is first displayed.
• If there are multiple pictures with the same recording date, the first picture recorded on that day is displayed.
• The calendar is displayed monthly.
2 Press 3/4/2/1 to select the date to be played back.3/4: Select the month2/1: Select the date• If there were no pictures recorded during a month, the month is not displayed.
3 Press [MENU/SET] to display the pictures that were recorded on the selected date.
• Rotate the zoom lever towards [ ] [W] to return to the calendar screen.
4 Press 3/4/2/1 to select a picture and then press [MENU/SET].• The picture that was selected will appear.
∫ To return to the 1 screen playback screen
After the calendar screen is displayed, rotate the zoom lever towards [ ] [T] to display 25 screens, 9 screens and the 1 screen. (P66)
• The pictures are displayed without being rotated even if you set [ROTATE DISP.] to [ON]. (P72)
• You can display the calendar between January 2000 and December 2099.
• If the recording date of the picture selected in 25 screen multi playback is not between January 2000 and December 2099, the camera displays it in the oldest recording date in the calendar.
• Pictures edited on a PC will be displayed with dates different from the actual recording dates.
• If the date is not set in the camera (P15), the recording date is set as January 1st, 2007.
• If you take pictures after setting the travel destination in [WORLD TIME] (P57), the pictures are displayed by the dates at the travel destination in calendar playback.
SUN MON TUE WED THU FRI SAT
2 3 4 6 7 8
9 11 12 13 14 15
16 17 18 19 20 21
28
22
2923 24 25 26 27
2007
5
10
DAY SET MENUMONTH
30
TW
1
31
DEC . 1.2007 1/10
CANCELMENUWCAL
MENU
SET
Advanced (Playback)
68VQT1C36
Using the Playback Zoom
1 Rotate the zoom lever towards [ ] [T] to enlarge the picture.
• : 1k>2k>4k>8k>16k• When you rotate the zoom lever towards [ ] [W] after enlarging the picture, the magnification becomes lower. When you rotate the zoom lever towards [ ] [T], the magnification becomes higher.
• When you change the magnification, the zoom position indication A appears for about 1 second so that you can check the position of the enlarged section.
2 Press 3/4/2/1 to move the position.
• When you move the position to be displayed, the zoom position indication appears for about 1 second.
∫ To stop using the playback zoomRotate the zoom lever towards [ ] [W] or press [MENU/SET].
∫ To delete a picture during the playback zoom
1 Press [ ].2 Press 3 to select [YES].3 Press [MENU/SET].
• You can also delete the recording information etc. on the LCD monitor during playback zoom by pressing [DISPLAY].
• The more a picture is enlarged, the more its quality deteriorates.
• If you want to save the enlarged picture, use the trimming function. (P78)
• The playback zoom may not operate if pictures have been recorded with other equipment.
CANCEL4X
2X
DELETE
TW
CANCEL4X
2X
DELETE
Advanced (Playback)
69VQT1C36
Playing Back Motion Pictures
Press 2/1 to select a picture with a motion picture icon [ ]/[ ]/[ ]/[ ]/[ ]/[ ] and then press 4 to play back.
A The motion picture recording time• After playback starts, the elapsed playback time is displayed on the bottom right of the screen.For example, 1 hour 20 minutes and 30 seconds is displayed as [1h20m30s].
• The cursor displayed during playback is the same as 3/4/2/1.
Stopping motion picture playbackPress 4.
Fast forwarding/Fast rewindingPress and hold 2/1 during motion picture playback.2: Fast rewind1: Fast forward• The camera returns to normal motion picture playback when 2/1 is released.
To pausePress 3 during motion picture playback.• Press 3 again to cancel pause.
• Sound can be heard through the speaker. Refer to [VOLUME] (P19) for information
about how to adjust the volume in the [SETUP] menu.
• The file format that can be played back with this camera is QuickTime Motion JPEG.
• Please note that the bundled software includes QuickTime to play back motion picture files created with the camera on the PC. (P81)
• Some QuickTime Motion JPEG files recorded by a PC or other equipment may not play back on the camera.
• If you play back motion pictures that have been recorded with other equipment, the picture quality may deteriorate or the pictures may not play back.
• When using a high capacity card, it is possible that fast rewinding may be slower than usual.
• You cannot use the following functions in motion picture mode.– Playback zoom
(TR)– [ROTATE DISP.]– [ROTATE]– [DATE STAMP]– [RESIZE]– [TRIMMING]
PLAY MOTIONPICTURE
10:00 DEC. 1.2007
1/35s
Advanced (Playback)
70VQT1C36
Using the [PLAY] mode menu
You can use various functions in playback mode to rotate pictures, set protection for them etc.
1 Press [MENU/SET].
2 Press 3/4 to select the menu item and then press 1.
• Press 4 at A to switch to the next menu screen.
• After performing steps 1 and 2, refer to the description of the menu item in the operating instructions and then set it.
• You can switch menu screens from any menu item by rotating the zoom lever.
Items that can be set
Press [ ] to display the [PLAY] mode menu and select the item to set. (P70)This is recommended when playing back pictures on a TV screen. You can skip unwanted pictures if [FAVORITE] (P71) has been set.• When [FAVORITE] is set to [ON] > step 1.
• When [FAVORITE] is set to [OFF] > step 2.
1 Press 3/4 to select [ALL] or [ ] and then press [MENU/SET].
PLAY 1/3
ON
OFF
EXITMENU
SELECT
FAVORITE
DATE STAMP
ROTATE DISP.
ROTATE
SLIDE SHOW
PLAY 2/3
EXITMENU
SELECT
RESIZE
COPY
TRIMMING
PROTECT
DPOF PRINT
Menu screen
Item
1/3
: [SLIDE SHOW] (P70)
: [FAVORITE] (P71)
: [ROTATE] (P72)
: [ROTATE DISP.] (P72)
: [DATE STAMP] (P73)
2/3
: [DPOF PRINT] (P75)
: [PROTECT] (P76)
: [RESIZE] (P77)
: [TRIMMING] (P78)
: [COPY] (P79)
3/3 : [FORMAT] (P80)
[SLIDE SHOW]Playing back pictures in order for a fixed duration
[ALL] Displays all pictures.
[ ] Displays only those pictures that have been set as favourites (P71).
MENU
SETMENU
SET
PLAY 1/3
ON
OFF
SETMENU
DATE STAMP
FAVORITE
ROTATE DISP.
ROTATE
ALLSLIDE SHOW
SELECT
MENU
SET
Advanced (Playback)
71VQT1C36
• The screen shown in step 1 appears when [FAVORITE] is set to [ON]. When [FAVORITE] is set to [OFF], perform step 2 onwards.
• If none of the pictures have [ ] displayed, you cannot select [ ] even if [FAVORITE] is set to [ON].
2 Press 3 to select [START] and then press [MENU/SET].(Screen when [ALL] is selected)
• The cursor displayed during a slide show A or while a slide show is paused B or during [MANUAL] slide show C is the same as 3/4/2/1.
• Press 3 to pause the slide show. Press 3 again to cancel pause.
• Press 2/1 while paused to display the previous or next picture.
3 Press 4 to finish.
∫ Setting the durationSelect [DURATION] on the screen shown in step 2 and set.
• TR [MANUAL] [ ] step 1.• Press 2/1 to display the previous or next picture when [MANUAL] is selected.
• You cannot play back motion pictures and use power save in a slide show. (However,
the setting for power save mode is fixed to [10MIN.] while pausing a slide show or playing back a manual slide show.)
Press [ ] to display the [PLAY] mode menu and select the item to set. (P70)You can do the following if a mark has been added to pictures and they have been set as favourites.• Delete all the pictures not set as favourites. ([ALL DELETE EXCEPT ]) (P30)
• Play back the pictures set as favourites only as a slide show. (P70)
1 Press 4 to select [ON] and then press [MENU/SET].
• You cannot set pictures as favourites if [FAVORITE] is set to [OFF]. Also the favourites icon [ ] will not appear when [FAVORITE] is set to [OFF] even if it was previously set to [ON].
• You cannot select [CANCEL] if none of the pictures have [ ] displayed.
2 Press [MENU/SET] to close the menu.
3 Press 2/1 to select the picture then press 3.
[DURATION] Can be set to [1SEC.], [2SEC.], [3SEC.], [5SEC.] or [MANUAL] (manual playback).
ALL SLIDE SHOW
SETSELECT MENUCANCEL
START2SEC.DURATION
MENU
SET
[FAVORITE]Setting your favourite pictures
MENU
SETMENU
SET
PLAY 1/3
ON
OFF
SETMENU
DATE STAMP
ROTATE DISP.
ROTATE
SLIDE SHOW
ON
OFF
CANCEL
FAVORITE
SELECT
MENU
SET
1/3
10:00 DEC. 1.2007
Advanced (Playback)
72VQT1C36
• Repeat the above procedure.• If 3 is pressed while the [ ] favourites icon A is displayed, [ ] is cleared, and the favourites setting is cancelled.
• You can set up to 999 pictures as favourites.
∫ Deleting all favourites1 Select [CANCEL] on the screen shown in
step 1 and then press [MENU/SET].2 Press 3 to select [YES] and then press
[MENU/SET].3 Press [MENU/SET] to close the menu.
• When printing pictures at a photo printing store, [ALL DELETE EXCEPT ] (P31) is useful so only the pictures you want to be printed remain on the card.
• Use [LUMIX Simple Viewer] or [PHOTOfunSTUDIO-viewer-] on the CD-ROM (supplied), to set, confirm or delete favorites. (For information about this, refer to the separate operating instructions for PC connection.)
• You may not be able to set pictures taken with other equipment as favourites.
Press [ ] to display the [PLAY] mode menu and select the item to set. (P70)This mode allows you to automatically display pictures vertically if they were recorded holding the camera vertically or rotate pictures manually in 90° steps.
∫ Rotate display(The picture is automatically rotated and displayed.)
1 Press 4 to select [ON] and then press [MENU/SET].
• The pictures are displayed without being rotated when you select [OFF].
• Refer to P30 for information about how to play back pictures.
2 Press [MENU/SET] to close the menu.
∫ Rotate(The picture is rotated manually.)
1 Press 2/1 to select the picture and then press 4.
• The [ROTATE] function is disabled when [ROTATE DISP.] is set to [OFF].
• Motion pictures and protected pictures cannot be rotated.
2 Press 3/4 to select the direction to rotate the picture and then press [MENU/SET].
[ROTATE DISP.]/[ROTATE]To display the picture rotated
MENU
SETMENU
SET
The picture rotates clockwise in steps of 90°.
PLAY 1/3
ON
OFF
SETMENU
OFF
ON
DATE STAMP
FAVORITE
ROTATE DISP.
ROTATE
SLIDE SHOW
SELECT
MENU
SET
ROTATE
SELECT SET
1/3
EXIT MENU
ROTATE
SELECT SET MENUCANCEL
MENU
SET
Advanced (Playback)
73VQT1C36
3 Press [MENU/SET] twice to close the menu.
• If you take pictures when aiming the camera up or down, it may not be possible to display the pictures vertically. (P24)
• The picture may be slightly blurred when the camera is connected to the TV with the AV cable (supplied) and played back vertically.
• When you play back pictures on a PC, they cannot be displayed in the rotated direction unless the OS or software is compatible with Exif. Exif is a file format for still pictures which allows recording information etc. to be added. It was established by “JEITA (Japan Electronics and Information Technology Industries Association)”.
• Rotated pictures are displayed rotated when they are played back in review playback and playback zoom however are displayed without being rotated when they are played back in multi playback.
• It may not be possible to rotate pictures that have been recorded with other equipment.
Press [ ] to display the [PLAY] mode menu and select the item to set. (P70)You can imprint the date and time of recording, the age and the travel date on the recorded pictures.
Press 3/4 to select [SINGLE] or [MULTI] and then press [MENU/SET].
• The date information cannot be imprinted on the following pictures.– Pictures recorded with other
equipment– Pictures that were previously
imprinted with [DATE STAMP]– Motion pictures
∫ Single setting
1 Press 2/1 to select the picture and then press 4.
2 Press 3/4/2/1 to select [RECORDING DATE AND TIME], [AGE] or [TRAVEL DATE] and then press [MENU/SET] to set each item.
[RECORDING DATE AND TIME]
The picture rotates counter-clockwise in steps of 90°.
[DATE STAMP]Imprinting information such as the date on the recorded pictures
MENU
SETMENU
SET
[Date] Imprint the year, month and date.
PLAY 1/3
ON
OFF
SETMENU
FAVORITE
ROTATE DISP.
ROTATE
SLIDE SHOW
SELECT
DATE STAMPSINGLEMULTI MENU
SET
1/14
DATE
SELECTSET EXIT MENU
STAMP
DATE STAMP
SETSELECT MENUCANCEL
SHOOTING DATE
TRAVEL DATE
AGE OFF
DATE
OFF
MENU
SET
Advanced (Playback)
74VQT1C36
[AGE] (P48, 49)The age is imprinted when this is set to [ON].
[TRAVEL DATE] (P55)The travel date is imprinted when this is set to [ON].
3 Press [MENU/SET].• If you set [DATE STAMP] for a picture with a picture size larger than [ ], the picture size will become smaller as shown below.
– >
– >
– >
4 Press 3/4 to select [YES] or [NO] and then press [MENU/SET].(The screen shown appears when you select a picture recorded with a [ ] picture size.)
• The message [DELETE ORIGINAL PICTURE?] appears if the picture was recorded with a picture size [ ] or less.
• The picture is overwritten when you select [YES]. Pictures imprinted with date stamp cannot be restored when they are overwritten.
• The picture imprinted with date stamp is newly created when you select [NO].
• If the original picture is protected, you cannot overwrite it. Select [NO] and
newly create the picture imprinted with date stamp.
5 Press [MENU/SET] twice to close the menu.
∫ Multi setting
1 Press 2/1 to select the picture and then press 4 to SET/CANCEL.
• Repeat this step.
• After performing step 1, perform step 2 onwards in “When [SINGLE] is selected”.
• The imprinted date information is displayed on the bottom right of the screen.
• If the date information has been imprinted on the picture once, you cannot use the following [PLAY] menu functions – [DATE STAMP]– [RESIZE]– [TRIMMING]
[Date and time]
Imprint the year, month, day, hour and minutes.
DATE STAMP
IT WILL BE STAMPED ON THEPICTURE RESIZED TO .DELETE ORIGINAL PICTURE?
SELECTCANCEL SET
NOYES
MENU
MENU
SET
[SET] The [DATE STAMP] icon appears.
[CANCEL] The [DATE STAMP] icon disappears.
DATE STAMP
SET/CANCELSELECT
SET
7 98
11 1210
MENUCANCEL
Advanced (Playback)
75VQT1C36
Press [ ] to display the [PLAY] mode menu and select the item to set. (P70)DPOF “Digital Print Order Format” is a system that allows the user to select which pictures to print, how many copies of each picture to print and whether or not to print the recording date on the pictures when using a DPOF compatible photo printer or photo printing store. For details, ask at your photo printing store.When you want to use a photo printing store to print pictures recorded on the built-in memory, copy them to a card (P79) and then set the DPOF setting.
Press 3/4 to select [SINGLE], [MULTI] or [CANCEL] and then press [MENU/SET].
• You cannot select [CANCEL] if there are no prints that have been set in the DPOF print settings.
∫ Single setting
1 Press 2/1 to select the picture to print and then press 3/4 to set the number of prints.
• The number of prints icon [ ] A appears.
• The number of prints can be set from 0 to 999. The DPOF print setting is cancelled when the number of prints is set to [0].
2 Press [MENU/SET] twice to close the menu.
∫ Multi setting
1 Press 2/1 to select the picture to print and then press 3/4 to set the number of prints.
• The number of prints icon [ ] B appears.
• Repeat the above procedure. (You cannot set all the pictures at one time.)
• The number of prints can be set from 0 to 999. The DPOF print setting is cancelled when the number of prints is set to [0].
2 Press [MENU/SET] twice to close the menu.
∫ To cancel all settings
1 Press 3 to select [YES] and then press [MENU/SET].
[DPOF PRINT]Setting the picture to print and the number of prints
MENU
SETMENU
SET
PLAY 2/3
SETMENU
SELECT
TRIMMING
PROTECT
RESIZE
COPY
DPOF PRINT SINGLE
MULTICANCEL
MENU
SET
DATE DISPLAY
1DPOF SET THIS
COUNT 1
SELECT
1/14
EXIT MENU
DATE DISPLAYCOUNT 1
DPOF SET MULTI
SELECT EXIT MENU
7 98
11 1210
1
CANCEL ALL DPOF
CANCEL ALL DPOFPRINT SETTINGS?
SELECT SET
NOYES
MENU
MENU
SET
Advanced (Playback)
76VQT1C36
2 Press [MENU/SET] to close the menu.• DPOF print settings on the built-in memory are canceled when a card is not inserted. DPOF print settings on the card are canceled when a card is inserted.
∫ To print the dateAfter setting the number of prints, set/cancel printing with the recording date by pressing [DISPLAY].
• The date print icon [ ] C appears.• When you go to a photo printing store for digital printing, be sure to order the printing of the date additionally if required.
• Depending on the photo printing store or the printer, the date may not be printed even if you set to print the date. For further information, ask at your photo printing store or refer to the operating instructions for the printer.
• TR
• DPOF is an abbreviation of “Digital Print Order Format”. This feature allows you to write print information to media and then use the information on a DPOF-compliant system.
• DPOF print setting is a convenient function when printing pictures with a printer that supports PictBridge. The date printing setting on the printer may take priority over the date printing setting on the camera. Check the date printing setting on the printer also. (P84)
• It is necessary to delete all previous DPOF print information made on other equipment when setting DPOF print on the camera.
• If the file is not based on the DCF standard, the DPOF print setting cannot be set.
Press [ ] to display the [PLAY] mode menu and select the item to set. (P70)You can set protection for pictures you do not want to be deleted by mistake.
Press 3/4 to select [SINGLE], [MULTI] or [CANCEL] and then press [MENU/SET].
DATE DISPLAY
DPOF SET THIS1
COUNT 1
1/14
SELECT EXIT MENU
DATE
DATE
[PROTECT]Preventing accidental erasure of pictures
MENU
SETMENU
SET
PLAY 2/3
RESIZE
TRIMMING
SINGLE
MULTICANCEL
PROTECT
SETMENU
SELECT
DPOF PRINT
COPY MENU
SET
Advanced (Playback)
77VQT1C36
∫ Single setting
1 Press 2/1 to select the picture and then press 4 to SET/CANCEL.
2 Press [MENU/SET] twice to close the menu.
∫ Multi setting/To cancel all settingsPerform the same operation as in “[DPOF PRINT] Setting the picture to print and the number of prints”. (P75 to 76)
• If you press [MENU/SET] while cancelling protection, the cancelling will stop halfway.
• The protect setting may not be effective on other equipment.
• If you want to delete protected pictures, cancel their protection.
• Even if you protect pictures in the built-in memory or a card, they will be deleted if the built-in memory or the card is formatted. (P80)
• Even if you do not protect pictures on an SD Memory Card or an SDHC Memory Card, they cannot be deleted when the card’s Write-Protect switch B is set to [LOCK].
• Protected pictures cannot be rotated.
Press [ ] to display the [PLAY] mode menu and select the item to set. (P70)This function is useful if you want to reduce the file size of a picture to attach it to an e-mail or upload it to a website.
1 Press 2/1 to select the picture and then press 4.
• The following pictures cannot be resized.
– Motion pictures– Pictures imprinted with [DATE
STAMP]• It may not be possible to resize pictures recorded with other equipment.
• If the date information has been imprinted on the picture, you cannot resize it.
2 Press 2/1 to select the size and then press 4.
[SET] The protect icon [ ] A appears.
[CANCEL] The protect icon [ ] A disappears.
SET/CANCEL
PROTECT THIS
SELECT
1/3
EXIT MENU
2
[RESIZE]Making the picture smaller
Aspect ratio setting
Picture size
MENU
SETMENU
SET
RESIZE
EXITSETSELECT
1/3
MENU
RESIZE
EXITRESIZESELECT
1/3
MENU
Advanced (Playback)
78VQT1C36
• Sizes smaller than the recorded picture are displayed.
• The message [DELETE ORIGINAL PICTURE?] appears.
3 Press 3/4 to select [YES] or [NO] and then press [MENU/SET].
• The picture is overwritten when you select [YES]. Resized pictures cannot be restored when they are overwritten.
• A resized picture is newly created when you select [NO].
• If the original picture is protected, you cannot overwrite it. Select [NO] and newly create a resized picture.
4 Press [MENU/SET] twice to close the menu.
Press [ ] to display the [PLAY] mode menu and select the item to set. (P70)You can enlarge and then clip the important part of the recorded picture.
1 Press 2/1 to select the picture and then press 4.
• The following pictures cannot be trimmed.– Motion pictures– TR
• It may not be possible to trim pictures recorded with other equipment.
• If the date information has been imprinted on the picture, you cannot trim it.
2 Enlarge or decrease the parts to be trimmed with the zoom lever.
3 Press 3/4/2/1 to move the position of the part to be trimmed.
Aspect ratio setting
Picture size
[ ] (DMC-FX12)[ ]/[ ]/[ ]/[ ]
[TRIMMING]Enlarging a picture and trimming it
RESIZE
DELETE ORIGINALPICTURE?
NOYES
SETMENU
SELECTCANCEL
MENU
SET
MENU
SETMENU
SET
TRIMMING
EXITSELECTSET
1/3
MENU
ZOOM EXIT
TRIMMING
1/3
MENU
TW
TRIM:SHUTTERZOOM
EXIT
TRIMMING
1/3
MENU
Advanced (Playback)
79VQT1C36
4 Press the shutter button.• The message [DELETE ORIGINAL PICTURE?] appears.
5 Press 3/4 to select [YES] or [NO] and then press [MENU/SET].
• The picture is overwritten when you select [YES]. The trimmed pictures cannot be restored when they are overwritten.
• A trimmed picture is newly created when you select [NO].
• When the original picture is protected, you cannot overwrite it. Select [NO] and newly create a trimmed picture.
6 Press [MENU/SET] twice to close the menu.
• Depending on the cut size, the picture size of the trimmed picture may become smaller than that of the original picture.
• The picture quality of the trimmed picture will deteriorate.
Press [ ] to display the [PLAY] mode menu and select the item to set. (P70)You can copy recorded picture data from the built-in memory to a card or vice versa.
1 Press 3/4 to select the copy destination and then press [MENU/SET].
• :All the picture data in the built-in memory are copied onto the card at one time. > step 3.
• :One picture at a time is copied from the card to the built-in memory. > step 2.
2 Press 2/1 to select the picture and then press 4.(Only when selecting [ ])
3 Press 3 to select [YES] and then press [MENU/SET].(The illustration shows the screen when pictures are copied from the built-in memory to a card.)
• The message [COPY THIS PICTURE TO BUILT-IN MEMORY?] appears when you copy pictures from the card to the built-in memory.
• If you press [MENU/SET] while copying pictures from the built-in memory to the card, the copying will stop halfway.
• Do not turn the camera off or perform any other operations before copying is finished. The data on the built-in
[COPY] Copying the picture data
DELETE ORIGINALPICTURE?
TRIMMING
NO
SELECT SET MENUCANCEL
YES
MENU
SET
MENU
SETMENU
SET
PLAY 2/3
RESIZE
TRIMMING
PROTECT
SETMENU
SELECT
DPOF PRINT
COPY MENU
SET
COPY
SELECT SET MENU
COPY PICTURES FROMBUILT-IN MEMORY TOMEMORY CARD ?
NOYES
MENU
SET
Advanced (Playback)
80VQT1C36
memory or the card may be damaged or lost.
4 Press [MENU/SET] several times to close the menu.• If you copy picture data from the built-in memory to a card, the screen automatically returns to the playback screen when all the pictures are copied.
• If you copy picture data from the built-in memory to a card which does not have sufficient free space, the picture data will only be copied halfway. We recommend using a card which has more free space that the built-in memory (about 27 MB).
• It may take time to copy the picture data.• Only pictures recorded with a Panasonic digital camera (LUMIX) will be copied.(Even if the pictures were recorded with a Panasonic digital camera, you may not be able to copy them if they were edited with a PC.)
• DPOF settings on the original picture data will not be copied. Set the DPOF settings again after copying is finished. (P75)
• If a picture with the same name as the picture to be copied exists in the copy destination, the picture will not be copied. (P94)
Press [ ] to display the [PLAY] mode menu and select the item to set. (P70)Usually, it is not necessary to format the built-in memory and the card. Format them when the message [BUILT-IN MEMORY ERROR] or [MEMORY CARD ERROR] appears.
Press 3 to select [YES] and then press [MENU/SET].
• When a card is not inserted, you can format the built-in memory. When a card is inserted, you can format the card.
• If you press [MENU/SET] while formatting the built-in memory, the formatting will stop halfway. (However, all the pictures will be deleted.)
• Formatting irretrievably deletes all the data including any protected pictures. Check the data carefully before formatting.
• If the card has been formatted on a PC or other equipment, format it on the camera again.
• Use a battery with sufficient battery power (P21) or the AC adaptor (DMW-AC5; optional) when formatting.
• Do not turn the camera off during formatting.
• It may take longer to format the built-in memory than the card. (Max. about 15 sec.)
• You cannot format an SD Memory Card or an SDHC Memory Card when the card’s Write- Protect switch A is set to [LOCK].
• If the built-in memory or the card cannot be formatted, consult your nearest servicentre.
[FORMAT] Initializing the card
MENU
SETMENU
SET
FORMAT
DELETE ALL DATAON THE MEMORY CARD?
NOYES
SELECT SET MENU
MENU
SET
2
Connecting to other equipment
81VQT1C36
Connecting to other equipment
Connecting to a PC
You can acquire recorded pictures to a PC by connecting the camera and the PC.The software [LUMIX Simple Viewer] (for Windows®) in the CD-ROM (supplied) allows you to easily acquire pictures recorded with the camera to a PC, print them and send them by e-mail.If you use “Windows 98/98SE”, install the USB driver and then connect it to the computer.For information about installing [LUMIX Simple Viewer] etc., refer to the separate operating instructions for PC connection.
A: USB connection cable (supplied)B: AC adaptor (DMW-AC5; optional)• Use a battery with sufficient battery power or the AC adaptor (DMW-AC5; optional).
• Turn the camera off before inserting or removing the cable for the AC adaptor (DMW-AC5; optional).
• Set the camera to a mode other than [ ] mode.
1 Turn on the camera and the PC.
2 Connect the camera to a PC via the USB connection cable A (supplied).• Connect the USB connection cable with the [ ] mark facing the [2] mark on the [DIGITAL] socket.
• Hold the USB connection cable at C and insert straight in or take straight out. (If you forcibly insert the USB connection cable at a slant or upside down you can deform the connection terminals and damage the camera or the connected equipment.)
D: This message appears during data transfer.
[Windows]The drive appears in the [My Computer] folder.• If you are connecting the camera to a PC for the first time, the required driver is installed automatically so that the camera can be recognised by “Windows Plug and Play”. The drive then appears on the [My Computer] folder.
[Macintosh]The drive is displayed on the screen.• The drive is displayed as [LUMIX] when you connect the camera with no card inserted.
• The drive is displayed as [NO_NAME] or [Untitled] when you connect the camera with a card inserted.
∫ About motion picture playback on a PCUse the software “QuickTime” (for Windows 2000/XP) in the CD-ROM
DIGITAL
AV OUT
DC IN
ACCESS
Connecting to other equipment
82VQT1C36
(supplied) to play back motion pictures recorded on this camera on a PC.• If you use “Windows 98/98SE/Me”, download “QuickTime6.5.2 for PC” from the following site, and install it.http://www.apple.com/support/quicktime/
• This software is installed as standard on a “Macintosh OS”.
∫ Folder CompositionFolders are displayed as shown in the following illustration.
1 Folder number2 File number3 JPG: pictures
MOV: motion picturesMISC: files on which the DPOF print
settings are recorded
The items in each folder are as follows.
• The data for up to 999 pictures recorded by the camera can be included in 1 folder. If the number of pictures exceeds 999, another folder is created.
• To reset the file number or the folder number, select [NO.RESET] in the [SETUP] menu. (P20)
∫ Conditions under which a different folder number is used
In the following cases, the picture is not recorded in the same folder as the previously recorded picture. It is recorded in a folder with a new number. 1 When the folder just recorded to contains
a picture file with the number 999 in it (example: P1000999.JPG).
2 When the card just recorded to contains, for example, a folder with the number 100 [100_PANA] in it and that card is removed and replaced with a card that has a folder with the number 100 in it recorded by a camera from a different maker (100XXXXX, with XXXXX being the name of the maker) and then a picture is recorded.
3 When recording after selecting [NO.RESET] (P20) from the [SETUP] menu. (Pictures will be recorded to a new folder with a number sequential to the folder recorded to immediately before. By using [NO.RESET] on a card that does not contain folders or pictures, such as one just formatted, the folder number can be reset to 100.)
∫ About the PTP conectionIf the OS is “Windows XP” or “Mac OS X”, you can connect in PTP mode if you set this unit to [ ] mode and then connect to your PC.• Pictures can only be read on the camera. They cannot be written to a card or deleted.
• When there are 1000 or more pictures on a card, the pictures may not be imported.
• Do not use any other USB connection cables except the supplied one.
• Do not disconnect the USB connection cable while [ACCESS] is displayed.
• If there are a lot of pictures on the built-in memory or a card, it may take time to transfer them.
100_PANA
101_PANA
999_PANA
DCIM
MISC
P1000001.JPG
P1000002.JPG
P1000999.JPG
100_PANA1
2 3
≥Built-in memory≥Card
Connecting to other equipment
83VQT1C36
• It may not be possible to playback the motion pictures on the built-in memory or a card normally when this unit and the PC are connected. Import the motion picture files to the PC and then play them back.
• If battery power is exhausted while the camera and the PC are communicating, the recorded data may be damaged. When you connect the camera to the PC, use a battery with sufficient battery power (P21) or the AC adaptor (DMW-AC5; optional).
• If the remaining battery power becomes low while the camera and the PC are communicating, the status indicator blinks and the alarm beeps. In this case, stop the communication at once on the PC.
• When connecting the camera to a “Windows 2000” OS PC with the USB connection cable, do not replace the card while the camera and the PC are connected. The information on the card may be damaged. Disconnect the USB connection cable before replacing the card.
• Pictures edited or rotated with a PC may be displayed in black in playback mode (P30), multi playback (P66) and calendar playback (P67).
• Read the operating instructions for the PC.
• If a card is not inserted when the camera is connected to the PC, you can edit or access the pictures on the built-in memory. If a card is inserted, you can edit or access the pictures on it.
• You cannot switch between the built-in memory and the card while the camera is connected to the PC. When you want to switch between the built-in memory and the card, disconnect the USB connection cable, insert (or remove) the card and then connect the USB connection cable to the PC again.
• The message [PLEASE RE-CONNECT THE PRINTER.] appears if you change the mode dial to [ ] while the camera
and the PC are connected. Set the camera to a mode other than [ ] mode, check that no data is being transferred and then connect to the printer again. ([ACCESS] appears on the LCD monitor of the camera while data is being transferred.)
Connecting to other equipment
84VQT1C36
Printing the Pictures
By connecting the camera directly to a printer supporting PictBridge via the USB connection cable (supplied), you can select the pictures to print and start printing on the camera’s screen.Set print settings such as the print quality on the printer beforehand. (Read the printer operating instructions.)
A: USB connection cable (supplied)B: AC adaptor (DMW-AC5; optional)• It may take time to print some pictures. Use a battery with sufficient battery power (P21) or the AC adaptor (DMW-AC5; optional) when you connect to a printer.
• Turn the camera off before inserting or removing the cable for the AC adaptor (DMW-AC5; optional).
1 Turn on the camera and the printer.
2 Set the mode dial to [ ].
3 Connect the camera to a printer via the USB connection cable A (supplied).• Connect the USB connection cable with the [ ] mark facing the [2] mark on the [DIGITAL] socket.
• Hold the USB connection cable at C and insert straight in or take straight out.
• If the mode dial is not set to [ ] when the camera is connected to the PC, disconnect the USB connection cable, set the mode dial to [ ] and then connect the USB connection cable again.
• Do not use any other USB connection cables except the supplied one.
• If a card is not inserted when the camera is connected to the PC, you can edit or access the picture data on the built-in memory. If a card is inserted, you can edit or access the picture data on it.
• You cannot switch between the built-in memory and the card while the camera is connected to the printer. When you want to switch between the built-in memory and the card, disconnect the USB connection cable, insert (or remove) the card and then connect the USB connection cable to the printer again.
DIGITAL
AV OUT
DC IN
Connecting to other equipment
85VQT1C36
• If you want to print the age in [BABY1]/[BABY2] (P48) or [PET] (P49) in scene mode, use the software [LUMIX Simple Viewer] or [PHOTOfunSTUDIO-viewer-] in the CD-ROM (supplied) and print from the PC. For details, refer to the separate operating instructions for PC connection.
• To find out more about PictBridge compliant printers, contact your local dealer.
∫ Selecting a single picture and printing it
1 Press 2/1 to select the picture and then press [MENU/SET].
• The message disappears in about 3 seconds.
2 Press 3 to select [PRINT START] and then press [MENU/SET].
• Press [MENU/SET] to cancel printing.
3 Disconnect the USB connection cable after printing.
∫ Selecting multiple pictures and printing them
1 Press 3.
2 Press 3/4 to select an item and then press [MENU/SET].
¢This only appears when [FAVORITE] (P71) is set to [ON]. (However if none of the pictures have [ ] displayed, you cannot select it even if [FAVORITE] is set to [ON].)
PLEASE SELECT THE PICTURE TO PRINT
MULTI PRINTSELECT
PictBridge
1/3100_0001
MENU
MENU
SET
1秒OFF
SINGLE PICTURE
NUM. OF PRINTS 1
OFFPRINT WITH DATE
PAPER SIZEPAGE LAYOUT
SELECTCANCEL SET MENU
PRINT START
MENU
SET
[MULTI SELECT] Multiple pictures are printed at one time.After selecting [MULTI SELECT], press 2/1 to select the pictures to print and then press 4. The icon [ ] appears on the pictures to be printed. (Press 4 again to cancel the setting.)Press [MENU/SET] after finishing the setting.
[SELECT ALL] Prints all the stored pictures.
[DPOF PICTURE] Prints the pictures set in [DPOF] only. (P75)
[FAVORITE]¢ Prints the pictures set as favorites only. (P71)
1秒OFF
PictBridge
DPOFALL
FAVORITE
SELECT CANCEL SET MENU
MULTI SELECT
MENU
SET
Connecting to other equipment
86VQT1C36
3 Press 3 to select [PRINT START] and then press [MENU/SET].
• [PRINT WITH DATE] and [NUM. OF PRINTS] are not displayed when [DPOF PICTURE] is set.
• The DPOF settings are displayed when [DPOF PICTURE] is selected. If you selected DPOF settings, refer to P75 and set them.
• Press [MENU/SET] to cancel printing.• When you select [MULTI SELECT], [SELECT ALL] or [FAVORITE], a print confirmation screen appears. Select [YES] and print the pictures.
• The message [PRINTING ## PICTURE(S) DO YOU WANT TO PROCEED ?] appears on the print confirmation screen if the number of prints is more than 1000.
4 Disconnect the USB connection cable after printing.
∫ Setting date printing, the number of prints, the paper size and the page layout
Select and set each item in step 3.• When you want to print pictures in a paper size or a layout which is not supported by the camera, set [PAPER SIZE] or [PAGE LAYOUT] to [ ] and then set the paper size or the layout on the printer. (For details, refer to the operating instructions of the printer.)
• [PRINT WITH DATE]
• If the printer does not support date printing, the date cannot be printed on the picture.
• [NUM. OF PRINTS]Set the number of prints.• You can set up to 999 prints.
• [PAPER SIZE](Paper sizes that can be set with this unit)The paper sizes are displayed on pages 1/2 and 2/2. Press 4 to select.
¢These items cannot be displayed when the printer does not support the paper sizes.
• [PAGE LAYOUT](Layouts for printing that can be set with this unit)
• An item cannot be selected if the printer does not support the page layout.
[OFF] Date is not printed.
[ON] Date is printed.
1秒OFF
MULTI SELECT
NUM. OF PRINTS 1
OFFPRINT WITH DATE
PAPER SIZEPAGE LAYOUT
SELECTCANCEL SET MENU
PRINT START
MENU
SET
1/2
Settings on the printer are prioritised.
[L/3.5qk5q] 89 mmk127 mm
[2L/5qk7q] 127 mmk178 mm
[POSTCARD] 100 mmk148 mm
[A4] 210 mmk297 mm
2/2¢
[CARD SIZE] 54 mmk85.6 mm
[10k15cm] 100 mmk150 mm
[4qk6q] 101.6 mmk152.4 mm
[8qk10q] 203.2 mmk254 mm
[LETTER] 216 mmk279.4 mm
1 picture with no frame on 1 page
1 picture with a frame on 1 page
2 pictures on 1 page
4 pictures on 1 page
Connecting to other equipment
87VQT1C36
∫ Setting the date printing with the DPOF print in advance
We recommend setting DPOF date printing with [DPOF PRINT] (P76) in advance when the printer supports it. If you select [DPOF PICTURE], printing starts and the recording date is printed.
∫ Layout printing• When printing a picture several times on 1 sheet of paperFor example, if you want to print a picture 4 times on 1 sheet of paper, set [PAGE LAYOUT] to [ ] and then set [NUM. OF PRINTS] to 4.
• When printing different pictures on 1 sheet of paper (only in DPOF printing)For example, if you want to print 4 different pictures on 1 sheet of paper, set [PAGE LAYOUT] to [ ] and then set [COUNT] in [DPOF PRINT] (P75) to 1 for each of the 4 pictures.
• Do not disconnect the USB connection cable when the cable disconnection warning icon [ ] is displayed. (Depending on the printer, the icon may not be displayed.)
• If the remaining battery power becomes low while the camera and the printer are connected, the status indicator blinks and the alarm beeps. If this happens during printing, press [MENU/SET] and stop printing at once. If not printing, disconnect the USB connection cable.
• The camera is receiving an error message from the printer when the [¥] indication lights orange during printing. After finishing printing, make sure there are no problems with the printer.
• If the total number of DPOF prints or the number of DPOF pictures printed is high, pictures may be printed several times. The remaining number of prints indicated may differ from the number set. This is not a malfunction.
• With date printing, the setting on the printer may take priority over the setting on the camera. Check the date print setting on the printer also.
• The message [USB MODE CHANGED. PLEASE REMOVE THE USB CABLE.] appears if you change the mode dial to a mode other than [ ] while the camera and the printer are connected. Set the mode dial to [ ] again and then disconnect the USB connection cable. If this happens during printing, stop printing and then disconnect the USB connection cable.
Connecting to other equipment
88VQT1C36
Playing Back Pictures on a TV Screen
∫ Playing back pictures using the AV cable (supplied)
• This is suitable for displaying pictures recorded with a [ ] aspect on the full screen of a 16:9 TV. Pictures recorded with a [ ] or [ ] aspect are displayed with black bands on the left and right of the screen.
• When [ ] is selected, pictures recorded with a [ ] or [ ] aspect are displayed with black bands on the top and bottom of the screen.
• When you select [ ] and use the AV cable (supplied) for output (P88), pictures are displayed vertically on the LCD monitor.
• Turn the camera and the TV off.
1 Connect the AV cable A (supplied) to the [AV OUT] socket on the camera.• Connect the AV cable with the [ ] mark facing the [2] mark on the [AV OUT] socket.
• Hold the AV cable at B and insert straight in or take straight out.
2 Connect the AV cable to the video input and the audio input sockets on the TV.•1 Yellow: to the video input socket•2 White: to the audio input socket
3 Turn the TV on and select external input.
4 Turn the camera on.
• Set the [TV ASPECT]. (P20)• Depending on the aspect setting, black bands may be displayed on the top and bottom or the left and right of the pictures.
• Do not use any other AV cables except the supplied one.
• Audio playback is monaural.• Read the operating instructions for the TV.• When you play back a picture vertically, it may be blurry.
• You can view pictures on TVs in other countries (regions) which use the NTSC or PAL system when you set [VIDEO OUT] in the [SETUP] menu.
∫ Playing back pictures on a TV with an SD Memory Card slot
Still pictures recorded on an SD Memory Card can be played back on a TV with an SD Memory Card slot.
• Depending on the TV model, pictures may not be displayed on the full screen.
• Motion pictures cannot be played back. To play back motion pictures, connect the camera to the TV with the AV cable (supplied).
• You may not be able to play back MultiMediaCards.
DIGITAL
AV OUT
DC IN
Others
89VQT1C36
Others
Screen Display
A In recording
1 Recording mode
2 Flash mode (P36)
3 AF area
4 Focus (P22)
5 Picture size (P62)
6 Quality (P62): Jitter alert (P24)
7 Battery indication (P21)
8 Number of recordable pictures
9 Built-in memory (P14): Card (P14)
10 Shutter speed (P22)
11 Aperture value (P22)
12 Optical image stabilizer (P42)
13 Burst (P65)
14 White balance (P60)
15 ISO sensitivity (P61): ISO limit (P43)
16 r mode (P65)
17 Picture mode (P25)/ / / (4:3)/ (16:9)
18 Available recording time (P53):
19 Recording state
20 Histogram (P34)
21 Age (P48)• This is displayed for about 5 seconds when this unit is turned on in [BABY1]/[BABY2] or [PET] in scene mode etc.
Number of days that have passed since the travel date (P55)
22 Travel date (P55)
23 Elapsed recording time (P53)
24 Current date and time• This is displayed for about 5 seconds when the camera is turned on, after setting the clock and after switching from playback mode to recording mode.
Zoom (P27)/Extra optical zoom (P27)/Digital zoom (P28)
25
26 Exposure compensation (P41)
27 High angle mode (P35)/: Power LCD (P35)
28 Self-timer mode (P40)
29 AF assist lamp (P64)
3
1/25F2.8
12
4 5 6 7
1011
8
3
9
1 2
ISOMAX400
R1h20m30s
5s
19
20
14
23
21
22
15
28
29
26 2524
17
27
18
1613
NATURAL 3ISO100
W T 1XW
Others
90VQT1C36
B Recording in simple mode
1 Flash mode (P36)
2 Focus (P22)
3 Picture mode (P25): Jitter alert (P24)
4 Battery indication (P21)
5 Number of recordable pictures
6 Access indication/ : Card (P14)/ : Built-in memory (P14)
7 Recording state
8 AF area (P22)
9 Travel date (P55)
10 Operation for backlight compensation (P26)
11 Current date and time• This is displayed for about 5 seconds when the camera is turned on, after setting the clock and after switching from playback mode to simple mode.
Zoom (P27)/Extra optical zoom (P27)
12 Number of days that have passed since the travel date (P55)
13 Backlight compensation (P26)
14 Power LCD (P35)
15 Self-timer mode (P40)
16 AF assist lamp (P64)
C In playback
1 Playback mode (P30)
2 Number of DPOF prints (P75)
3 Protected picture (P76)
4 Motion pictures (P69)
5 Picture size (P62)
6 Quality (P62)
In Motion picture mode (P69)/ / / (4:3)/ (16:9)
In Simple mode (P25): ENLARGE: 4qk6q/10k15cm: E-MAIL
7 Battery indication (P21)
8 Folder/File number (P82)
BACKLIGHT
3
1 2 3
101112
13
5
98
1516
14
4
7
6
W T 1X
89
12
13
100_00011
1 2 3 4 6 75
18
15ISO100 AUTO
19
17
F2.8 1/25
1/3
14 10:00 DEC. 1.2007
16 11
10
PLAY MOTIONPICTURE
Others
91VQT1C36
Access indication/ : Card (P14)/ : Built-in memory (P14)
9 Picture number/Total pictures
10 Cable disconnection warning icon (P87)• This is displayed when printing using a printer supporting PictBridge. (Depending on the printer, the icon may not be displayed.)
Motion picture recording time (P69):
11 Histogram (P34)
12 Recording information
13 Favourites settings (P71)/Elapsed playback time (P69):
14 Recorded date and time
15 Age (P48)
16 Power LCD (P35)
17 Number of days that have passed since the travel date (P55)
18: TR (P69)
19 Favourites (P71):
Cautions for Use∫ Optimal use of the camera
Take care not to drop or knock the unit or put a lot of pressure on it.• Take care not to knock or drop the bag/case that you inserted the camera in as the shock may cause damage to the camera, lens or LCD monitor.
• Do not attach any other items to the wrist strap that’s included with your camera. While being stored, that item can rest against the LCD monitor and damage it.
• Do not use a paper bag as it can easily rip causing the camera to fall and be damaged.
• We strongly recommend you purchase a good camera bag/case from your local dealer to protect your camera.
Keep the camera as far away as possible from electromagnetic equipment (such as microwave ovens, TVs, video games etc.).• If you use the camera on top of or near a TV, the pictures and sound on the camera may be disrupted by electromagnetic wave radiation.
• Do not use the camera near cell phones because doing so may result in noise adversely affecting the pictures and sound.
• Recorded data may be damaged, or pictures may be distorted, by strong magnetic fields created by speakers or large motors.
• Electromagnetic wave radiation generated by microprocessors may adversely affect the camera, disturbing the pictures and sound.
1h20m30s
1h20m30s
PLAY MOTIONPICTURE
Others
92VQT1C36
• If the camera is adversely affected by electromagnetic equipment and stops functioning properly, turn the camera off and remove the battery or disconnect AC adaptor (DMW-AC5; optional). Then reinsert the battery or reconnect AC adaptor and turn the camera on.
Do not use the camera near radio transmitters or high-voltage lines.• If you record near radio transmitters or high-voltage lines, the recorded pictures and sound may be adversely affected.
Always use the supplied cords and cables. If you use optional accessories, use the cords and the cables supplied with them.Do not extend the cords or the cables.
Do not spray the camera with insecticides or volatile chemicals.• If the camera is sprayed with such chemicals, the body of the camera may be damaged and the surface finish may peel off.
• Do not keep rubber or plastic products in contact with the camera for a long period of time.
Do not use benzine, thinner or alcohol for cleaning the camera.• Before cleaning the camera, remove the battery or disconnect the AC adaptor (DMW-AC5; optional) from the electrical outlet.
• The body of the camera may be damaged and the surface finish may peel off.
• Wipe the camera with a soft, dry cloth.• If you use a chemically treated cloth, read the instructions that come with the cloth.
∫ About the LCD monitor• Do not press the LCD monitor with excessive force. Uneven colours may appear on the LCD monitor and it may malfunction.
• If the camera is cold when you turn it on, the picture on the LCD monitor will be slightly darker than usual at first. However, the picture will return to normal brightness when the internal temperature of the camera increases.
∫ About the Lens• Do not press the lens with excessive force.
• Do not leave the camera with the lens facing the sun as it may cause the camera to malfunction. Also, be careful when you leave the camera outside or near a window.
∫ BatteryThe battery is a rechargeable lithium ion battery. Its ability to generate power comes from the chemical reaction that takes place inside it. This reaction is susceptible to the surrounding temperature and humidity. If the temperature is too high or too low, the operating time of the battery will become shorter.
Always remove the battery after use.
Extremely high precision technology is employed to produce the LCD monitor screen. However there may be some dark or bright spots (red, blue or green) on the screen. This is not a malfunction. The LCD monitor screen has more than 99.99% effective pixels with a mere 0.01% of the pixels inactive or always lit. The spots will not be recorded on pictures on the built-in memory or a card.
Others
93VQT1C36
Store the removed battery in the battery carrying case (supplied).
If you drop the battery accidentally, check to see if the body of the battery and the terminals are damaged.• Inserting a damaged battery in the camera will damage the camera.
Bring charged spare batteries when going out.• Be aware that the operating time of the battery becomes shorter in low temperature conditions such as at a ski resort.
• When you travel, do not forget to bring the battery charger (supplied) so that you can charge the battery in the country that you are travelling in.
Dispose of unusable battery.• The battery has a limited life.• Do not throw the battery into fire because it may cause an explosion.
Do not allow battery terminals to come into contact with metal objects (such as necklaces, hairpins etc.).• This can cause short circuiting or heat generation and you may be badly burned if you touch a battery.
∫ Charger• If you use the battery charger near a radio, the radio reception may be disturbed. Keep the charger 1 m or more away from radio.
• The charger may generate whirring sounds when it is being used. This is not a malfunction.
• After using the charger, be sure to disconnect it from the electrical outlet. (A
very small amount of current is consumed if it is left connected.)
• Keep the terminals of the charger and battery clean.
∫ CardDo not leave the card where the temperature is high, where electromagnetic waves or static electricity are easily generated or exposed to direct sunlight. Do not bend or drop the card. • The card may be damaged or the recorded content may be damaged or deleted.
• Put the card in the card case or the storage bag after use and when storing or carrying the card.
• Do not allow dirt, dust or water to get into the terminals on the back of the card and do not touch the terminals with your fingers.
∫ When not using the camera for a long period of time
• Store the battery in a cool and dry place with a relatively stable temperature.[Recommended temperature:15 oC to 25 oC,Recommended humidity: 40% to 60%]
• Always remove the battery and the card from the camera.
• If the battery is left inserted in the camera, it will discharge even if the camera is turned off. If the battery continues to be left in the camera, it will discharge excessively and may become unusable even if charged.
• When storing the battery for a long period of time, we recommend charging it once a year. Remove the battery from the camera and store it again after it has completely discharged.
• We recommend storing the camera with a desiccant (silica gel) when you keep it in a closet or a cabinet.
Others
94VQT1C36
Message DisplayConfirmation messages or error messages will be displayed on the screen in some cases.The major messages are described below as examples.
[THIS MEMORY CARD IS PROTECTED]The Write-Protect switch on the SD Memory Card and the SDHC Memory Card are moved to [LOCK]. Move the switch back to unlock it. (P14, 77, 80)
[NO VALID PICTURE TO PLAY]Record a picture or insert a card with a recorded picture and then play it.
[THIS PICTURE IS PROTECTED]Delete or overwrite the picture after cancelling the protect setting. (P76)
[THIS PICTURE CANNOT BE DELETED]/[SOME PICTURES CANNOT BE DELETED]Pictures not based on the DCF standard cannot be deleted. If you want to delete some pictures, format the card after saving necessary data on a PC etc. (P80)
[NO ADDITIONAL DELETE SELECTIONS CAN BE MADE]You have exceeded the number of pictures that can be set at once with [MULTI DELETE]. Delete the selected pictures and then select [MULTI DELETE] again to delete any remaining pictures.More than 999 favourites have been set.
[CANNOT BE SET ON THIS PICTURE]/[CANNOT BE SET ON SOME PICTURES]DPOF print cannot be set for the following pictures.• Pictures not based on the DCF standard• Pictures imprinted with [DATE STAMP]
[NOT ENOUGH SPACE ON BUILT-IN MEMORY]/[NOT ENOUGH MEMORY IN THE CARD]There is no space left on the built-in memory or the card.• When you copy pictures from the built-in memory to the card (batch copy), the pictures are copied until the capacity of the card becomes full.
[SOME PICTURES CANNOT BE COPIED]/[COPY COULD NOT BE COMPLETED] The following pictures cannot be copied.• When a picture with the same name as the picture to be copied exists in the copy destination.
• Files not based on the DCF standard.Moreover, pictures recorded or edited by other equipment may not be copied.
[BUILT-IN MEMORY ERRORFORMAT BUILT-IN MEMORY?]This message will be displayed when you format the built-in memory on the PC or remove the batteries without turning the camera off. Format the built-in memory on the camera again. (P80) The data on the built-in memory will be deleted.
[MEMORY CARD ERRORFORMAT THIS CARD?]The card format cannot be recognised by the camera. Format the card again with the camera after saving necessary data on a PC etc. (P80)
Others
95VQT1C36
[PLEASE TURN CAMERA OFF AND THEN ON AGAIN]This message appears when the camera is not operating properly. Turn the camera off and on. If the message persists, contact the dealer or your nearest servicentre.
[MEMORY CARD PARAMETER ERROR]Use a card compatible with this unit.
[MEMORY CARD ERRORPLEASE CHECK THE CARD]• An error has occurred accessing the card. Insert the card again.
[READ ERRORPLEASE CHECK THE CARD]An error has occurred reading the data.Insert the card again. Make sure the card is inserted properly and then play back again.
[WRITE ERRORPLEASE CHECK THE CARD]An error has occurred writing the data.Turn the camera off and remove the card. Insert the card again and turn the camera on. Make sure the camera is turned off before removing or inserting the card to avoid damage.
[MOTION RECORDING WAS CANCELLED DUE TO THE LIMITATION OF THE WRITING SPEED OF THE CARD]• When you set the picture quality to [30fpsVGA] or [30fps16:9], we recommend using a high speed SD Memory Card with “10MB/s” or greater displayed on the package.
• Depending on the type of SD Memory Card or SDHC Memory Card, recording may stop in the middle.
[A FOLDER CANNOT BE CREATED]A folder cannot be created because there are no remaining folder numbers that can be used. (P82)Format the card after saving necessary data on a PC etc. (P80)If you execute [NO.RESET] in the [SETUP] menu after formatting, the folder number is reset to 100. (P20)
[PICTURE IS DISPLAYED FOR 4:3 TV]/[PICTURE IS DISPLAYED FOR 16:9 TV]• The AV cable is connected to the camera. Press [MENU/SET] if you want to delete this message at once.
• Select [TV ASPECT] in the [SETUP] menu to change the TV aspect. (P20)
• This message also appears when the USB connection cable is connected to the camera only.In this case, connect the other end of the USB connection cable to a PC or a printer. (P81, 84)
Others
96VQT1C36
TroubleshootingIf you return the menu settings to the initial settings at the time of purchase, the condition may improve.Select [RESET] in the [SETUP] menu. (P20)
∫ Battery and power source1: The camera cannot be operated even
when it is turned on.• Is the battery inserted correctly?– Check the direction of the battery.
(P12)• Is the battery sufficiently charged?– Use a battery that has been
sufficiently charged.
2: The LCD monitor turns off while the camera is turned on.• Is power save mode (P18) or economy mode (P19) activated?– Press the shutter button halfway to
cancel these modes.• Is the battery exhausted?– Use a battery that has been
sufficiently charged.
3: The camera turns off immediately after it is turned on.• Is the battery charge insufficient to operate the camera?– Use a battery that has been
sufficiently charged.– If you leave the camera on, the
battery will be exhausted. Turn the camera off frequently by using power save mode (P18) etc.
∫ Recording1: The picture cannot be recorded.
• Is the mode dial correctly set?• Is there any memory remaining on the built-in memory or the card?– Before recording, delete some
pictures. (P30)
2: The recorded picture is whitish.The lens is dirty.• The picture can become whitish if there is dirt e.g. fingerprints on the lens. If the lens is dirty, turn on the camera, eject the lens barrel (P8) and gently wipe the lens surface with a soft dry cloth.
3: The recorded picture is too bright or dark.• Check that the exposure is correctly compensated. (P41)
4: 2 or 3 pictures are taken at one time.• Is [BURST] in the [REC] mode menu set to [ON]? (P64)
5: The subject is not focused properly.• The focus range varies depending on the recording mode.Rotate the mode dial to set the proper mode for the distance to the subject.
• Is the subject beyond the focus range of the camera? (P22)
• Have you taken a picture with jitter?
6: The recorded picture is blurred. The optical image stabilizer is not effective.• The shutter speed will become slower and the optical image stabilizer function may not work properly when taking pictures especially in dark places. In this case, we recommend holding the camera firmly with both hands when taking pictures. (P22) We recommend using a tripod and the self-timer (P40) when taking pictures with a slow shutter speed.
Others
97VQT1C36
7: The recorded picture looks rough. Noise appears on the picture.• Is the ISO sensitivity high or the shutter speed slow?(ISO sensitivity is set to [AUTO] when the camera is shipped. Therefore, when taking pictures indoors etc. the ISO sensitivity increases.)– Decrease the ISO sensitivity. (P61)– Set [COL.MODE] to [NATURAL].
(P65)– Take pictures in bright places.
• In [HIGH SENS.] (P50) in scene mode, the resolution of the recorded picture decreases slightly because of high sensitivity processing.This is not a malfunction.
8: Motion picture recording stops in the middle.• Are you using a MultiMediaCard?– This unit does not support
MultiMediaCards.• When you set the picture quality to [30fpsVGA] or [30fps16:9], we recommend using a high speed SD Memory Card with “10MB/s” or greater displayed on the package.
• Depending on the type of SD Memory Card or SDHC Memory Card, recording may stop in the middle.
9: A vertical line appears on the LCD monitor while recording motion pictures.• This is a phenomenon called smear. It is a characteristic of CCD and appears when the subject has a bright part. Uneven colours may also appear around the smear. This is not a malfunction. It is recorded in motion pictures but is not recorded on still pictures.
∫ LCD monitor1: The LCD monitor sometimes turns off
although the camera is turned on.• Have you set economy mode? (P19)– In economy mode, the LCD monitor
turns off while the flash is charged.• After recording, the LCD monitor is turned off until the camera is ready for the next picture to be taken. The LCD monitor is turned off for a maximum of 6 seconds particularly when using the built-in memory.
2: The LCD monitor becomes darker or brighter for a moment.• This phenomenon appears when you press the shutter button halfway to set the aperture value and does not affect the recorded pictures.
3: The LCD monitor flickers indoors.• The LCD monitor may flicker for a few seconds after turning the camera on indoors under fluorescent light.This is not a malfunction.
4: The LCD monitor is too bright or dark.• Adjust the brightness of the screen. (P19)• Is the power LCD function or high angle mode activated?
5: Black, red, blue and green dots appear on the LCD monitor.• These pixels do not affect the recorded pictures.This is not a malfunction.
6: Noise appears on the LCD monitor.• In dark places, noise may appear to maintain the brightness of the LCD monitor.This does not affect the pictures you are recording.
Others
98VQT1C36
7: A vertical line appears on the LCD monitor.• This is a phenomenon called smear. It is a characteristic of CCD and appears when the subject has a bright part. Uneven colours may also appear around the smear. This is not a malfunction. It is recorded in motion pictures but is not recorded on still pictures.
∫ Flash1: The flash is not activated.
• Is the flash setting set to Forced OFF [ ]?– Change the flash setting. (P36)
• The flash is not activated when motion picture mode [ ], [SCENERY] (P47), [NIGHT SCENERY] (P47), [FIREWORKS] (P51), [STARRY SKY] (P50), [AERIAL PHOTO] (P52), [HIGH SENS.] (P50) or [SUNSET] (P50) in scene mode is selected.
2: The flash is activated 2 times.• When you select red-eye reduction (P37), the flash is activated once before the actual recording to reduce the red-eye phenomenon (eyes of the subject appearing red in the picture) and then activated again for the actual recording.
∫ Playback1: The picture being played back is
rotated and displayed in an unexpected direction.The camera has a function that automatically rotates the display of pictures recorded holding the camera vertically. (If you take pictures when aiming the camera up or down, the camera may recognise that it is being held vertically.)• You can display the pictures without being rotated when [ROTATE DISP.] (P72) is set to [OFF].
• You can rotate pictures with the [ROTATE] function. (P72)
2: The picture is not played back.
• Is the mode dial set to playback [ ]?• Is the card inserted?• Is there a picture on the built-in memory or the card?The pictures on the built-in memory appears when a card is not inserted. The picture data on the card appears when a card is inserted. (P14)
3: The folder number and the file number are displayed as [—] and the screen turns black.• Is the picture edited with a PC or recorded with a digital camera from another manufacturer?This may also happen if the battery is removed immediately after recording or if recording with a exhausted battery.– Format the data to delete the pictures
mentioned above. (P80) (Formatting irretrievably deletes all data including the other pictures. Check the data carefully before formatting.)
4: The picture is displayed with a date different from the actual recording date in calendar playback.• Was the picture edited with a PC or recorded with a digital camera from another manufacturer?This kind of picture may be displayed with a date different from the actual recording date in calendar playback. (P67)
• Is the clock in the camera set properly? (P18)For example, if the clock setting on the camera is different from the date and time set on the PC and you acquire pictures recorded with the camera to the PC and then write them back to the card, the pictures may be displayed with dates different from the actual recording dates in calendar playback etc.
Others
99VQT1C36
∫ TV, PC and printer1: The picture does not appear on the
television.• Is the camera connected to the TV correctly?
• Set the TV input to external input mode.
2: The display areas on the TV screen and the camera’s LCD monitor are different.Depending on the TV model, the area display may be smaller so the picture may be stretched horizontally or vertically and the top and bottom or left and right of the picture may be cut off when it is displayed. This is due to the TV specifications and is not a malfunction.
3: The motion pictures cannot be played back on a TV.• Are you trying to play back the motion pictures by directly inserting the card in the card slot of the TV?– Connect the camera to the TV with the
AV cable (supplied) and then play back the pictures on the camera. (P88)
4: The picture cannot be transferred when the camera is connected to a PC.• Is the camera connected to the PC correctly?
• Is the camera recognised by the PC correctly?
5: The card is not recognised by the PC.(The built-in memory is recognised.)• Disconnect the USB connection cable. Connect it again while the card is inserted in the camera.
6: The picture cannot be printed when the camera is connected to a printer.• Does the printer support PictBridge?– You cannot print pictures with printers
which do not support PictBridge. (P84)• Reset the mode to [ ]. (P84)
7: The ends of the pictures are cut at printing.• When using a printer with a trimming or borderless printing function, cancel this function before printing. (For details, refer to the operating instructions for the printer.)
• When you order photo studios to print pictures, ask the photo studio if the pictures can be printed with both ends.
8: The picture is not displayed fully on the TV.• Set the aspect of the TV on the camera. (P20)
Others
100VQT1C36
∫ Others1: An unreadable language was selected
by mistake.• Press [MENU/SET], select the [SETUP] menu icon [ ] and then select the [ ] icon to set the desired language. (P20)
2: The setting for the auto review function is disabled.• Is the camera in burst mode (P65) or
motion picture mode [ ] (P53) or [SELF PORTRAIT] (P46) ? – In these cases, you cannot set the auto
review function in the [SETUP] menu.
3: A red lamp sometimes turns on when the shutter button is pressed halfway.• In dark places, the AF assist lamp (P64) lights red to make it easier to focus on a subject.
4: The AF assist lamp does not turn on.• Is [AF ASSIST LAMP] on the [REC] mode menu set to [ON]? (P64)
• Are you taking pictures in dark places?– The AF assist lamp does not turn on
in bright places.• The AF assist lamp does not turn on when [SCENERY] (P47), [NIGHT SCENERY] (P47), [SELF PORTRAIT] (P46), [FIREWORKS] (P51), [AERIAL PHOTO] (P52) or [SUNSET] (P50) in scene mode is selected.
5: The camera becomes warm.• The surface of the camera may become warm during use. This does not affect the performance or quality of the camera.
6: The lens clicks.• When the brightness changes due to zoom or camera movement etc., the lens may click and the picture on the screen may drastically change. However, the picture is not affected.The sound is caused by the automatic adjustment of the aperture.This is not a malfunction.
7: The clock is reset.
• If you do not use the camera for a long time, the clock may be reset. When the message [PLEASE SET THE CLOCK] appears, set the clock again. (P15)
• When you take a picture before setting the clock, [0:00 0. 0. 0] is recorded.
8: Colours appear on the picture which were not found in the actual scene. • Depending on the zoom magnification, the picture may have some coloured fringes around the subject. This is called chromatic aberration and may be more visible when recording distant subjects. However this is not a malfunction.
9: The file numbers are not recorded consecutively. • When you perform an operation after taking a certain action, the pictures may be recorded in folders with different numbers from the ones used prior to the operation. (P82)
10: The file numbers are recorded in ascending order.• If the battery is inserted or removed when the camera is not turned off, the recorded folder numbers are lost. However if you turn the camera on again and record pictures, the recorded folder numbers are different from the prior recorded folder numbers.
11: The picture is displayed in black.• Pictures edited or rotated with a PC may be displayed in black in playback mode (P30), multi playback (P66) and calendar playback (P67).
Others
101VQT1C36
Others
Number of Recordable Pictures and Available Recording Time• The number of recordable pictures and the available recording time are an approximation. (These vary depending on the recording conditions and the type of card.)
• The number of recordable pictures varies depending on the subjects.
∫ Number of recordable pictures
Aspect ratio
Picture size/ (7M):
(3072k2304 pixels)(DMC-FX12)
/ (6M):(2816k2112 pixels)
(DMC-FX10)
(5M EZ):(2560k1920 pixels)
(DMC-FX12)
Quality / /Built-in Memory
(Approx. 27 MB) j j 3 8 j j
Card
16 MB 3 7 4 8 5 10
32 MB 7 16 9 19 11 23
64 MB 16 34 30 40 24 48
128 MB 35 69 41 82 50 99
256 MB 68 135 81 160 98 190
512 MB 135 270 160 320 195 380
1 GB 270 540 320 640 390 770
2 GB 550 1090 660 1270 790 1530
4 GB 1090 2150 1290 2510 1560 3010
Aspect ratio
Picture size (3M EZ):(2048k1536 pixels)
(2M EZ):(1600k1200 pixels)
(1M EZ):(1280k960 pixels)
Quality
Built-in Memory(Approx. 27 MB) 7 16 13 26 20 38
Card
16 MB 8 16 13 27 21 40
32 MB 18 36 29 58 45 85
64 MB 38 75 61 120 93 175
128 MB 78 150 125 240 190 350
256 MB 150 290 240 470 370 690
512 MB 300 590 480 940 730 1370
1 GB 600 1180 970 1880 1470 2740
2 GB 1220 2360 1920 3610 2920 5120
4 GB 2410 4640 3770 7090 5740 10050
Others
102VQT1C36
Aspect ratio
Picture size / (0.3M EZ):(640k480 pixels)
(6M):(3072k2048 pixels)
(DMC-FX12)
(5M):(2816k1880 pixels)
(DMC-FX10)
Quality /Built-in Memory
(Approx. 27 MB) 65 105 j j 4 9
Card
16 MB 68 110 3 8 4 10
32 MB 145 230 8 18 10 21
64 MB 290 480 19 38 22 45
128 MB 600 970 39 78 46 92
256 MB 1170 1900 77 150 91 180
512 MB 2320 3770 150 300 180 350
1 GB 4640 7550 300 600 360 710
2 GB 8780 12290 620 1220 730 1420
4 GB 17240 24130 1230 2410 1450 2800
Aspect ratio
Picture size / (2.5M EZ):(2048k1360 pixels)
(5.5M):(3072k1728 pixels)
(DMC-FX12)
(4.5M):(2816k1584 pixels)
(DMC-FX10)
Quality /Built-in Memory
(Approx. 27 MB) 9 17 j j 5 11
Card
16 MB 9 18 4 10 5 11
32 MB 20 40 10 21 12 25
64 MB 43 83 22 45 27 53
128 MB 88 165 46 92 55 105
256 MB 170 330 91 180 105 210
512 MB 340 650 180 350 210 420
1 GB 680 1310 360 710 430 850
2 GB 1360 2560 730 1420 870 1700
4 GB 2680 5020 1450 2800 1720 3350
Others
103VQT1C36
∫ Available recording time
¢ Motion pictures can be recorded continuously up to 2 GB. The maximum available recording time for up to 2 GB only is displayed on the screen.
• The numbers inside the thick black lines are the number of recordable pictures in simple mode [ ]. (P25)
• The number of recordable pictures and the available recording time displayed on the LCD monitor may not decrease in order.
• This unit does not support recording motion pictures on MultiMediaCards.• The extra optical zoom does not work in [HIGH SENS.] (P50) in scene mode so the picture size for [EZ] is not displayed.
Aspect ratio
Picture size (2M EZ):(1920k1080 pixels)
Quality
Built-in Memory(Approx. 27 MB) 12 23
Card
16 MB 12 25
32 MB 27 53
64 MB 57 105
128 MB 115 220
256 MB 230 430
512 MB 450 860
1 GB 910 1720
2 GB 1800 3410
4 GB 3540 6700
Aspect ratio
Picture quality setting 30fpsVGA
10fpsVGA
30fpsQVGA
10fpsQVGA
30fps16:9
10fps16:9
Built-in Memory(Approx. 27 MB) j j 25 s
1 min18 s
j j
Card
16 MB 6 s 26 s 26 s 1 min 23 s 5 s 22 s
32 MB 17 s 59 s 59 s 2 min 55 s 14 s 50 s
64 MB 39 s 2 min 2 min 6 min 33 s 1 min 46 s
128 MB 1 min 23 s 4 min 10 s 4 min 10 s 12 min 20 s 1 min 11 s 3 min 35 s
256 MB 2 min 45 s 8 min 10 s 8 min 10 s 24 min 2 min 20 s 7 min
512 MB 5 min 30 s 16 min 20 s 16 min 20 s 47 min 50 s 4 min 40 s 14 min
1 GB 11 min 32 min 50 s 32 min 50 s1 h 35 min
50 s9 min 20 s 28 min 10 s
2 GB 22 min 30 s 1 h 7 min 1 h 7 min 3 h 15 min 19 min 20 s 57 min 30 s
4 GB¢ 44 min 20 s2 h 11 min
50 s2 h 11 min
50 s6 h 22 min
50 s38 min
1 h 53 min10 s
Others
104VQT1C36
SpecificationsDigital Camera: Information for your safety
Camera effective pixels: 7,200,000 pixels (DMC-FX12)/6,000,000 pixels (DMC-FX10)Image sensor: 1/2.5q CCD, total pixel number 7,380,000 pixels (DMC-FX12)/
6,370,000 pixels (DMC-FX10), Primary colour filterLens: Optical 3.0k zoom, fl5.8 mm to 17.4 mm (35 mm film camera
equivalent: 35 mm to 105 mm)/F2.8 to F5.0Digital zoom: Max. 4kExtra optical zoom: Max. 4.5k (DMC-FX12)/4.1k (DMC-FX10) Focus: Normal/Macro, 5-area-focusing/1-area-focusing (High speed)/
1-area-focusingFocus range: Normal: 50 cm to ¶
Macro/Simple/Motion picture: 5 cm (Wide)/30 cm (Tele) to ¶Shutter system: Electronic shutteriMechanical shutterBurst recording
Burst speed: Changes depending on the type of card, picture size and qualityNumber of recordablepictures: Depends on the remaining capacity of the built-in memory or
the card (Unlimited).(Performance in burst recording is only with SD Memory Card/SDHC Memory Card. MultiMediaCard performance will be less.)
Motion picture recording: 848k480 pixels/640k480 pixels/320k240 pixels (30 or 10 frames/second with audio. The maximum recording time depends on the capacity of the built-in memory or the card.)
ISO sensitivity: AUTO/100/200/400/800/1250[HIGH SENS.] mode: 3200
Shutter speed: 8 seconds to 1/2000th of a second[STARRY SKY] mode: 15 seconds, 30 seconds, 60 secondsMotion picture mode: 1/30th of a second to 1/20000th of a second
White balance: AUTO/Daylight/Cloudy/Shade/Halogen/White set
Power Source: DC 5.1 VPower Consumption: 1.6 W (When recording)
0.8 W (When playing back)
Others
105VQT1C36
Exposure (AE): Programme AEExposure compensation (1/3 EV Step, j2 EV to i2 EV)
Metering mode: MultipleLCD monitor: 2.5q TFT LCD
[Approx. 115,000 pixels] (field of view ratio about 100%)Flash: Flash range: [ISO AUTO]
Approx. 30 cm to 5 m (Wide)AUTO, AUTO/Red-eye reduction, Forced ON (Forced ON/Red-eye reduction), Slow sync./Red-eye reduction, Forced OFF
Microphone: MonauralSpeaker: MonauralRecording media: Built-in Memory (Approx. 27 MB)/
SD Memory Card/SDHC Memory Card/MultiMediaCard (Still pictures only)
Picture sizeStill picture: When the aspect ratio setting is [ ]
3072k2304 pixels (DMC-FX12), 2816k2112 pixels (DMC-FX10), 2560k1920 pixels (DMC-FX12), 2048k1536 pixels, 1600k1200 pixels, 1280k960 pixels, 640k480 pixelsWhen the aspect ratio setting is [ ]3072k2048 pixels (DMC-FX12), 2816k1880 pixels (DMC-FX10), 2048k1360 pixelsWhen the aspect ratio setting is [ ]3072k1728 pixels (DMC-FX12), 2816k1584 pixels (DMC-FX10), 1920k1080 pixels
Motion pictures: When the aspect ratio setting is [ ]640k480 pixels, 320k240 pixelsWhen the aspect ratio setting is [ ]848k480 pixels
Quality: Fine/StandardRecording file format
Still Picture: JPEG (based on “Design rule for Camera File system”, based on “Exif 2.2” standard)/DPOF corresponding
Motion pictures: “QuickTime Motion JPEG” (motion pictures with audio)Interface
Digital: “USB 2.0” (Full Speed)Analogue video/audio: NTSC/PAL Composite (Switched by menu),
Audio line output (monaural)
Others
106VQT1C36
Terminal[DIGITAL/AV OUT]: Dedicated jack (8 pin)[DC IN]: Dedicated jack
Dimensions: Approx. 94.1 mm (W)k51.4 mm (H)k24.2 mm (D) [3 11/16q (W)k2 (H)k15/16q (D)](excluding the projecting part)
Mass: Approx. 125 g (excluding card and battery),Approx. 153 g (with card and battery)
Operating temperature: 0 oC to 40 oCOperating humidity: 10% to 80%
Battery Charger(Panasonic DE-A42A): Information for your safety
Equipment mobility: Movable
Battery Pack (lithium-ion)(Panasonic CGA-S005E):Information for your safety
Input: 110 V to 240 V 50/60 Hz, 0.2 AOutput: CHARGE 4.2 V 0.8 A
Voltage/capacity: 3.7 V, 1150 mAh