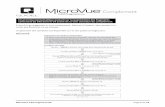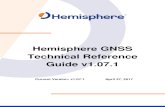MochaBlend C4D - Imagineer...
Transcript of MochaBlend C4D - Imagineer...

MochaBlend C4DUser Guide v1.07
Copyright Good Spirit Graphics LLC 2016
www.goodspiritgraphics.com

MochaBlend v1.07 User Guide 2
Table of Contents
Introduction...........................................................................................................4
MochaBlend Panel...............................................................................................5
Installation............................................................................................................6
Activation..............................................................................................................7
Single-License.............................................................................................7
License-Server............................................................................................8
Enter License Key.....................................................................................10
Deactivation........................................................................................................11
MochaBlend Demo.............................................................................................12
Updates..............................................................................................................13
MochaBlend Panel - Info Screen........................................................................15
Data Info Format.......................................................................................17
Info-Screen Problem/Solution short-cuts...................................................18
MochaBlend Panel - Main..................................................................................21
Data...........................................................................................................21
Camera Rig...............................................................................................22
Align..........................................................................................................24
Objects......................................................................................................27
Tracking-data...................................................................................27
Shape Data......................................................................................29
Camera Solve Data..........................................................................30
MochaBlend Panel - User Settings.....................................................................31
General Tab...............................................................................................31
Data Tab....................................................................................................32
Camera Rig Tab........................................................................................40

MochaBlend v1.07 User Guide 3
Align Tab....................................................................................................44
Transform Tab...........................................................................................45
Corner-Pin Tab..........................................................................................50
Spline Tab..................................................................................................53
Camera Map Editor..........................................................................58
Solve Tab...................................................................................................71
MochaBlend Solve...........................................................................76
2.5D Solver (non-perspective)................................................76
3D Solver (perspective)...........................................................80
mocha Solve..................................................................................105
General Solve Settings..................................................................108
Known Issues...................................................................................................109
Appendix A - 'Solve Error' window....................................................................110
Appendix B - 'Geometry Editor' window............................................................113
Release Log.....................................................................................................118
MochaBlend exporter........................................................................................119

MochaBlend v1.07 User Guide 4
Introduction
Congratulations on your purchase of MochaBlend C4D.
MochaBlend was originally developed to make working with mocha-data exportsin a 3D environment easier. It has gone through many revisions to reach the stage it is at today. It now contains its own set of tools that take mocha-data exports into exciting new territory like: single-plane solves, non-perspective solves, roto to 3D geometry conversion, and 3D conversion.
It was designed to be both easy for beginners to use, and advanced enough for professional vfx-artists.
Please read this guide in its entirety, to make sure you get the most out of this advanced set of tools. Seriously, read the help file!
Good Spirit Graphics

MochaBlend v1.07 User Guide 5
MochaBlend Panel

MochaBlend v1.07 User Guide 6
Installation
MochaBlend requires C4D versions R14 to R17.
MochaBlend must be installed into the correct location to function properly.
This location is obtained by opening C4D and going to: Menu>Edit>Preferences..., and
pressing the button 'Open Preferences Folder...'
That should open a file browser with a folder inside labeled 'plugins'. Place the MochaBlend
plugin folder inside that 'plugins' directory. If you have multiple users, each with their own
desktop on the same computer, then you need to install MochaBlend for each user.
Now start C4D and go to: 'Menu>Plugins'. You should see an entry for MochaBlend. Click on
that entry and MochaBlend should open. MochaBlend works well docked to the top of the
right panel group in C4D. After you dock it, go to: 'Menu>Window>Customization>Save as
Startup Layout', and MochaBlend will start there when you open C4D.
The MochaBlend panel takes up a lot of space, but it uses C4D's scrolling dialog so it
collapses vertically if you need to expand other docked windows above or below it.

MochaBlend v1.07 User Guide 7
Activation
!!! Important !!!
To avoid any issues concerning the difference between your Temporary vs. Permanent C4D
license numbers, only activate MochaBlend with your Permanent C4D serial numbers!
Also, make sure you install MochaBlend with the C4D serial number you intend. Once your
MochaBlend license key is linked to a C4D serial number, it can't be used with a different C4D
serial number. However, since MochaBlend isn't node-locked, it can be used with a different
computer using that same C4D serial number. MochaBlend is linked to the C4D license it is
first activated with. If you want to upgrade to a new version of C4D, then you will need to
contact Good Spirit Graphics to de-link your MochaBlend activation-key from your current
C4D serial numbers before you can activate Mochablend in the new version of C4D.
For both Single-License and License-Server installations, your MochaBlend activation key
will be linked to a unique C4D serial number. For License Servers, a serial number, installed
as a 'Serial Package', can have multiple seats attached to it. For that reason, MochaBlend
activation differs between a Single-License and License-Server installation of C4D. Please
read the instructions below carefully.
Single-License
This MochaBlend license allows you to install MochaBlend for up to 3 users with a
single C4D serial number. The 3 users can be on the same computer, or they can be
on 3 separate computers, or any combination of single and separate computers that
adds up to 3 users. If you need to install MochaBlend a fourth time, you will need to
deactivate one of the first 3 installations. See the 'Deactivation' section for more
information. To activate, you'll need the MochaBlend license key given to you when
you purchased MochaBlend. This key should have been included on your purchase
receipt at the time of purchase. It also should have been sent to you in an email right
after your purchase. Enter that license key in the text field here:
MochaBlend>General tab >License box, and press 'Activate'. That should start the
activation process. If you are on a network that is fire-walled from the internet, then
you will need to either turn off your firewall for the activation, or request an offline

MochaBlend v1.07 User Guide 8
activation key from Good Spirit Graphics. This will delay your activation, so activate
online if possible.
◦ Single-License Offline Activation: You will need to send the following information
in an email to Good Spirit Graphics:
▪ 1) The name used when MochaBlend was purchased.
▪ 2) The email used when MochaBlend was purchased.
▪ 3) The activation key you received when MochaBlend was purchased, and
▪ 4) The C4D serial number you wish to link to your MochaBlend license. This
number can be found inside C4D at: Menu>Help>Personalize..., inside the
'Registration' box. The number should begin with a '1'. You can also display the
number by going to: MochaBlend>General tab >License box, and pressing:
Send those 4 items in an email to [email protected] along with a
request for an 'Offline Single-License activation key'. Within 48 hours, you
should receive an email reply containing a second license key. You will need this
key to activate your copy of MochaBlend. Save your original key! You will still need
it for possible future online activations, and for contacting Good Spirit Graphics for
help.
To activate, go to MochaBlend>General tab >License box, enter the second
activation key in the text field, and press 'Activate'.
If you have any installation problems, send an email explaining the trouble to:
License-Server
MochaBlend will run in full-function mode inside a License-Server client in C4D.
Unlike some license server plugins, MochaBlend activates on each client machine
separately. That means you need to input your MochaBlend activation serial number
inside MochaBlend, and not on the license server itself. If you have 10 computers

MochaBlend v1.07 User Guide 9
running on a single 'Serial Package', you will need to install and activate MochaBlend
on each of the 10 computers. Each computer will use the same MochaBlend activation
key because, in this case, all 10 computers are sharing the same C4D serial number.
For License Server users who have multiple single-seat C4D 'Serial Packages' loaded
into their License Server, instead of a single 'Serial Package' with multiple licenses
(seats) attached to it, you will have to purchase 1 MochaBlend license for each single-
seat 'Serial Package'. This is because each single-seat 'Serial Package' has a
different serial number. This means the C4D license server will need to assign a
particular 'Serial Package' to the same computer each time you run MochaBlend. If
you don't do this, when MochaBlend starts, it will see the incorrect serial number and
deactivate itself.
◦ License Server Activation: You will need to send the following information in an
email to Good Spirit Graphics:
▪ 1) The name used when MochaBlend was purchased;
▪ 2) The email used when MochaBlend was purchased;
▪ 3) The MochaBlend License-Server activation key you received when
MochaBlend was purchased;
▪ 4) The C4D serial number you wish to link to your MochaBlend license, this
serial number is the multi-license serial you requested from Maxon. The
number should begin with a '2'; By pressing the button shown below on the
MochaBlend 'General' tab, a dialog with the serial number will pop up.
▪ 5) The number of C4D seats linked to your Maxon serial number.
Once you retrieve those 5 items, send them in an email to Good Spirit Graphics at
[email protected] along with a request for a 'License-Server
activation key'.

MochaBlend v1.07 User Guide 10
Within 24 hours, you should receive an email reply containing a License-Server
key. You will need this key to activate your copy of MochaBlend. Save your
original key! You will still need it for contacting Good Spirit Graphics for help.
On each client machine, install MochaBlend according to the instructions in the
Installation section of this help file. Then, go to: MochaBlend>General
tab >License box, enter the second activation key, and press 'Activate'.
Enter License Key
When you are ready to activate MochaBlend, enter your activation key here:

MochaBlend v1.07 User Guide 11
Deactivation
MochaBlend allows you to activate it for up to 3 users, at the same time, with a single C4D
serial number. If you need to install it for a fourth user, you will need to deactivate it for one of
the first 3 users before trying to install again.
To do so, go to: MochaBlend>General tab >License box, and press the 'Deactivate' button,
shown below, for the user you want to deactivate. Once that process is complete, you can
activate it for the new user.

MochaBlend v1.07 User Guide 12
MochaBlend Demo
The MochaBlend demo is a time-limited license, and will only run when connected to the
internet. When the trial-period is expired, you will need to remove the demo version before
you install a licensed version of MochaBlend. You will only be able to run the demo version of
MochaBlend once with a particular C4D serial number. The demo version will only work with
mocha data resolutions of 1920x1080 and below. Also, in demo mode, MochaBlend will not
save its data-slots between launches of C4D. Each time you restart the demo, the data-slots
will be empty.
To activate the demo version of MochaBlend, you will need to be online. Follow the
instructions for the Single-License Activation in this guide. Enter your activation key in the
text field here: MochaBlend>General tab >License box, and press 'Activate'.

MochaBlend v1.07 User Guide 13
Updates
MochaBlend uses the support-subscription model for updates and new features. There
won't be a Version-1, Version-2, Version-3, etc... MochaBlend is continuously updated
online. Any new features, or updates, issued during your subscription period can be
downloaded and installed by MochaBlend. This system insures that you will always have the
latest improvements and features. You are encouraged to get on the Good Spirit Graphics
forums so you can help improve the existing tools, and also offer suggestions for new tools.
MochaBlend comes with a 1 year support-subscription that starts on your purchase date. If
you purchase MochaBlend from a reseller, like Imagineer Systems, instead of from Good
Spirit Graphics, then please allow up to 2 weeks for the subscription start-date to be updated
to your purchase date.
If you don't use MochaBlend for awhile, and your support expires, MochaBlend will still install
everything released up to your expiration date. This means you don't have to make sure you
update it the day before your subscription expires.
Your subscription can be extended, in 1-year increments, at any time, by purchasing an
extension at the GSG e-store. Each extension adds time to the end of your current
subscription. For example, if you have 6-months left with you current subscription, then you
will have 18-months of support after you purchase an extension.
If your subscription lapses, then you will start a new 1-year subscription whenever you
purchase an extension. You don't pay for the time that you were out of support!
When you check for updates, your support-subscription expiration-date will be shown on the
splash screen; if there are any updates available, 'Update Available' will also appear, along
with the download time at your current internet connection speed, as shown below:

MochaBlend v1.07 User Guide 14
MochaBlend will then open the 'General' tab in the 'User Settings' section so you can press
the 'Update' button (shown below).
After the update is completed, you will be prompted to restart C4D. This is necessary to
insure that C4D reloads all the files that may have been updated.

MochaBlend v1.07 User Guide 15
MochaBlend Panel - Info Screen
Upon start-up, MochaBlend will display its splash screen. The splash screen shows: the
mode MochaBlend is running in, in this case 'License Server'; the current MochaBlend
version; and if you've checked for an update, it will show if there is an update available, along
with your current subscription expiration-date.
If you click anywhere in the splash-screen, it will turn off, and reveal MochaBlend's main Info-
Screen. You can bring it back by clicking on: MochaBlend Menu>Help>About...
Main Info-Screen
This is the default layout with no data loaded, and no MochaBlend rig active. Data slots 1-10
are shown along the bottom. The active slot is shown in blue. In this shot, slot 1 is active. The
active slot is where your mocha-data loads into. On the right side of the screen are the rig
controls. In this shot, there is no active rig, so the default rig-orientation settings are shown.

MochaBlend v1.07 User Guide 16
There are 2 rig-orientation settings:
1. Rig up-axis: 'Y-UP' or 'Z-UP', If you create a rig with the default setting of 'Y-UP', your
created rig will be oriented perpendicular to the C4D ground plain. If you click on 'Y-
UP', with no active rig, it will change the default to 'Z-UP'. With this settings, your new
rig will be oriented parallel to the C4D ground plain.
2. Rig world-origin , 'Centered' (shown), 'Lower-Left', and 'Center-bottom'. This
default setting allows you to create your rig with the world x,y axes in one of the three
listed positions. You can change this setting by clicking on the yellow move icon:
Once you create a rig, these 2 settings no longer set the default-rig orientation. Instead, they
change the active-rig orientation and position. If there is an active-rig, then its name will be
displayed on top of the rig controls as shown below:
Main Info-Screen with Active-Rig
In this image, you can see the rig's name, as well as 4 additional icons. These icons are used
to change various rig settings. Also, note the presence of the red x-axis arrow, the green
y-axis arrow, and the grid-lines. This means the rig is aligned to the C4D world accurately. In
this case, the middle of the rig is aligned with the C4D world axis.
If you move the rig into a position that isn't one of the 6 default
positions (3 for 'Y-UP', and 3 for 'Z-UP'), then these lines will
disappear as shown in this picture:

MochaBlend v1.07 User Guide 17
Rig control elements:
1. Rig name (click to set name)
2. Rig alignment relative to C4D world-origin
3. Enter / Exit rig camera-view (clickable)
4. Hide / Show rig movie-screen (clickable)
5. Rig movie-screen position, 'Fixed' or 'Variable' (clickable)
6. Rig-Orientation, 'Y-UP' or 'Z-UP' (clickable)
7. Rig-alignment to world-origin, 'Centered', 'Lower-Left', or 'Center-bottom' (clickable)
This affects the position of number 2 above.
8. Rig lock-state, 'Locked' or 'Unlocked' (clickable)
Main Info-Screen with Shape-Data Loaded
In this picture, we've exported some roto from mocha and loaded it into MochaBlend.
Data Info Format
◦ Line 1) Shape icon, " 'Shape' data: " text, and the layer name from mocha (in blue).
◦ Line 2) mocha frame range of the data, and the number of layers (splines)
exported.
◦ Line 3) Format of the footage from the mocha data.
◦ Line 4) Warning Line #1: Red-text is the problem, Green-text is the solution.
In this case, the mocha format doesn't match the current C4D document settings.
To correct a red-warning, just click on the Green-text to automatically fix the
problem.

MochaBlend v1.07 User Guide 18
◦ Line 5) Warning Line #2: Not shown.
This problem/solution system using Red-text and Green-text to highlight issues was
designed to simplify working with mocha-data in a 3D environment. There are
numerous things that can go wrong, and without this system it would be very difficult to
track down the problems. Most of the Green-text solutions are short-cuts to buttons in
the MochaBlend panel. With this system, even a novice can quickly get good results.
There are 2 warning lines. If both lines have warnings, at the same time, then you are
supposed to solve the top line first, and then the bottom line. Sometimes, solving the
top lines also solves the second line. Doing it in this order can often save you time.
Info-Screen Problem/Solution short-cuts
Here is a list of some of the messages, and what they mean:
◦ mocha/C4D format mismatch: 'Enter Format'
'Enter Format' is the key here. The format is missing from the export data if you
are exporting shape-data in the 'Nuke RotoPaint' format. If you are using mocha
Pro v4 or above, you won't have this problem because those versions of mocha
(starting with mocha 4.1.3) have the 'MochaBlend shape data' exporter. If you
have to use the 'Nuke RotoPaint' format, then read about the ' Data Slot Format '
box in the 'User Settings - Data Tab' section in this guide.
◦ Can't verify rig settings: 'Enter Format'
Same problem as above.
◦ mocha/C4D format mismatch: 'Import Format'
This means the mocha-data format doesn't match the current format in C4D. If
you don't correct this, then the objects created by MochaBlend won't be
synchronized with the footage.
◦ 'Converting import format to C4D format.'
This message means that instead of making the formats match between mocha
and C4D, you have checked the box labeled 'Convert Format to C4D' on the

MochaBlend v1.07 User Guide 19
MochaBlend panel.
◦ Can not convert format to C4D Project FPS.
You have checked the box labeled 'Convert Format to C4D' on the MochaBlend
panel, but the C4D 'Project FPS' is set incorrectly.
◦ Rig settings incorrect: 'Reset Active Rig'
This warning means that the current rig settings don't match the format of the
footage/data. If you don't correct this, then the objects created by MochaBlend
won't be synchronized with the footage.
◦ Parallel Camera 'Zoom' setting: 'Reset Active Rig'
You are using a 'Parallel' (aka orthographic) lens, and the 'Zoom' settings are
incorrect. If you don't correct this, then the objects created by MochaBlend won't
be synchronized with the footage.
◦ Camera Position/Focal mismatch: 'Sync Focal'
MochaBlend's camera-rig uses a system that positions the camera so the FOV is
always synchronized to both the footage and the mocha-data. If you see this
message, then the checkbox labeled ''Sync Focal Length" is probably
unchecked. It is found here: MochaBlend> Camera Rig tab>Camera box
◦ Camera/Solve Focal mismatch: 'Set Focal Length'
This message means that focal-length for the active-rig camera doesn't match the
focal-length that was solved by MochaBlend's 3D solver. This message only
occurs if a data-slot is selected that has tracking-data with a MochaBlend 3D
solve.
◦ Rig Camera is missing: 'Create Rig'
There is something wrong with your rig. The rig-camera can't be found. If you
can't restore it, then you will have to start over with a new rig.
◦ No camera rig: 'Create Rig' or 'Set Active Rig'
This message is displayed if the active data-slot has loaded data, and there is no
active-rig. There are two options to correct this: 'Create Rig' will make a new rig

MochaBlend v1.07 User Guide 20
for you and set it active; 'Set Active Rig' will look for a MochaBlend rig in the
current C4D document, and if one is found, set it as the active-rig. If there is
more than one rig found, then MochaBlend will prompt you to select the one you
want active, and then try again.
◦ Video/Data is out of sync: 'Sync Texture Frames'
If you loaded a material into the MochaBlend background (movie-screen), and the
material 'Animation' settings for the texture are set incorrectly, then you will see
this message. If you don't correct this, then the objects created by MochaBlend
won't be synchronized with the footage on the background.
Main Info-Screen with Tracking-Data Loaded
In the picture above, we've exported some tracking-data from mocha and loaded it into
MochaBlend. Notice the additional icon (2D) in the rig-control area. This icon shows you what
the solver-mode is. For more information, see this help section: User Settings - Solve tab

MochaBlend v1.07 User Guide 21
MochaBlend Panel - Main
MochaBlend's main section includes 4 groups of controls: Data, Camera-Rig, Align, and
Objects. The 'User Settings' section contains the tabs, and will be covered separately. All
the buttons on the panel are context sensitive, in that they only become enabled if they are
useful for the current data-type and rig-state.
Data
MochaBlend accepts the following three types of data:
1. Tracking Data: MochaBlend tracking data (*.txt); and After Effects Corner Pin [supports motion blur] (*.txt)
2. Shape Data: MochaBlend Shape data (*.txt); Nuke RotoPaint (*.nk)In addition, MochaBlend accepts animated shape data exported from After Effects using the Good Spirit Graphics AE plugin 'MochaBlend exporter'.
3. Camera Solve: After Effects 3D Motion Data (*.txt)
If you have the MochaBlend tracking data and the MochaBlend Shape data
exporters, then use those for tracking-data and shape-data respectively. They are
simpler to use because they contain all the mocha frame offsets necessary to sync the
data to the movie-clip.
Controls:
◦ 'Open File' button: If you exported out of mocha to a text-file, then this button will
let you load that file into MochaBlend.
◦ 'Paste Data' button: If you exported out of mocha using 'Copy to Clipborard', then
pressing this button will load that data into MochaBlend.
◦ 'Set Slot Name' button: This will allow you to change the name of a data-slot
containing exported data. The displayed name for a data-slot initially comes from
the mocha layer-name, but sometimes it is useful to make it more descriptive. The

MochaBlend v1.07 User Guide 22
name can also be changed by clicking on the blue slot-name in the 'Info-Screen'.
If you change the name of a data-slot and then load data into that same slot,
MochaBlend will hold on to the name you entered so you won't have to enter it
again.
◦ 'Clear Slot' button: This empties the active data-slot, shown in blue, of data.
◦ 'Import Format to C4D' button: This takes the format info from the exported data
and loads it into C4D.
◦ 'Convert Format to C4D' checkbox: Selecting this reformats the mocha-data so it
will synchronize properly with the current rig/render settings. For example, if the
exported data format is 1920x1080 with the par = 1.0, and you want to set your
rig/render settings to other values, then select this checkbox.
◦ 'Set Timeline to Data' button: This sets the timeline in C4D to the frame range of
the exported data.
For more information about data settings, see: User Settings - Data Tab
Camera Rig
MochaBlend's camera-rig is an advanced rig that acts as the parent for all of the
objects you create from your mocha exports. It contains a special camera that allows
you to set your focal-length in C4D independently from the focal-length of the movie-
clip used for the tracking or roto. It does this while maintaining the FOV (field of view)
of the original footage. This insures that all the created objects will line up perfectly
with the movie-clip. This is a powerful feature that gives you full-creative control over
amount of perspective in your shot.
MochaBlend's camera-rig contains a movie-screen that allows you to see, and even
render your movie-clip along with the objects you create in C4D. MochaBlend uses the

MochaBlend v1.07 User Guide 23
frame-settings from your mocha-data exports to sync the movie-clip with your objects,
so first load your export into a data-slot, then load the clip. To put a clip on the movie-
screen, you can drag and drop a video file, the first frame of an image-sequence, or a
C4D material onto MochaBlend's Info-Screen rig-control area, as shown here:
Controls:
◦ 'Create Rig' button: This creates a new MochaBlend rig. You can create as many
rigs as you want in a single C4D document. Each rig contains an outer rectangle
(shown here selected in white), an inner rectangle which represents the camera
view border (shown here in light-brown at the edges of the movie-screen), a movie-
screen (shown in blue), and a camera (shown here, but not visible by default).
◦ 'Set Rig' button: This sets the currently selected MochaBlend rig as the active rig.
If you only have one rig in your document, then it doesn't need to be selected
before you press this button. If there are multiple rigs in the same document, and
none of them are selected, then MochaBlend will prompt you to select one first.

MochaBlend v1.07 User Guide 24
◦ 'Clear Rig' button: This clears the active rig from MochaBlend. It doesn't affect any
settings for the active rig. With no rig selected, the settings on the 'Camera Rig'
tab represent the default, or new-rig, settings. For example, with no active rig,
setting the 'Focal' selector to a value will cause all new rigs to have that value.
◦ 'Reset Rig' button: The rig dimensions must match both the mocha-data and the
render settings, or the created objects won't sync properly with the footage. If you
see the " Rig settings incorrect: 'Reset Active Rig' " warning in the 'Info Box',
then pressing this should realign the rig.
◦ 'Merge Rig' button: This button allows you to merge the active rig with a keyframed
camera. When pressed, the rig will read the data from the selected camera, and
position and orient itself so it will track exactly with the selected camera. It will
analyze not only the position and rotation of the selected camera, but also the focal-
length of the selected camera. This tool is useful for combining all MochaBlend's
tools with either a 3D camera-solve from mocha, or a 3D camera-track from
another solver.
For more information about the camera rig, see: User Settings - Camera Rig tab
Align
This section will help you align your 'MochaBlend' rig to other things in your C4D
document. These tools are more advanced than C4D's internal alignment tools
because they allow you align your rig to object sub-elements like: vertices, edges, and
polygons. Moreover, they even allow you to align rig child-objects, like tracking-data
nulls, to positions in your C4D document at specific frames in their motion. See
'Example 4' in this section for an illustration.

MochaBlend v1.07 User Guide 25
Controls:
◦ 'Store Transform' button: This button calculates the position and rotation of both
objects, and object elements like: Points, Edges, and Polygons.
◦ 'Align Rig' button: This button aligns both the position and rotation of the rig to the
values saved by the 'Store Transform' button.
◦ 'Align Position' button: This button aligns position of the rig to the values saved by
the 'Store Transform' button.
◦ 'Align Rotation' button: This button aligns the rotation of the rig to the values
saved by the 'Store Transform' button..
◦ 'Bank' entry box: This box lets you adjust the rig bank-angle (z-axis rotation).
◦ 'Flip Direction' button: This button rotates the rig 180 degrees around its y-axis.
◦ 'Motion to Floor' button: This button analyzes the motion of a keyframed rig child-
object, and then adjusts the position and orientation of the rig so the motion is
sitting on the C4D floor (ground) plane. This is very useful when working with
nulls,created with a MochaBlend solver, that have motion that mostly lies in a plane.
In the image below, the motion of an object solve has been placed on the C4D
floor-plane by positioning and rotating the parent rig.
Motion to Floor

MochaBlend v1.07 User Guide 26
◦ 'Rig to Floor' button: This button adjusts the rig height so all the rig child-objects
are at or above the C4D floor (ground) plane so. The lowest point of all the child-
objects will be placed on the floor.
Example 1: If you want to align your rig to a single object, select the object you want
to align to, press the 'Store Transform' button, and then press the 'Align Rig' button to
align both the position and rotation; or the 'Align Position' button to align only the
position; or the 'Align Rotation' button to align only the rotation.
Example 2: If you want to align your rig to 2 or more objects, select the objects you
want to align to, press the 'Store Transform' button, and then press the desired
'Align...' button. With 2 or more objects, the bank of the rig will be aligned to the C4D
floor-plane.
Example 3: If you want to align your rig to sub-elements (points, edges, or polygons)
of either a single object, or of multiple objects, select the object or objects you want to
align to, press the C4D edit-mode for either Points, Edges, or Polygons, select one
or more elements, and press the 'Store Transform' button. The selected elements
don't have to all be on the same object. Finally, press the desired 'Align...' button.
When aligning to sub-elements, the bank of the rig will be aligned to the C4D ground-
plane. If needed, you can then adjust the bank with the 'Bank' entry box.
See photo below:
Rig Aligned to a Single Vertex

MochaBlend v1.07 User Guide 27
When aligning the rotation of the rig to either multiple objects, or to sub-element of one
or more objects, the direction the rig will be facing (z-vector) is determined by the
viewport. MochaBlend assumes that you are looking in the viewport the same way that
you want the rig to face. This feature makes it easy to align the rig to a partcular
polygon on an object. Just remember to rotate your viewport to face the direction that
you want the rig to face. If, after the alignment, you want your rig to face the opposite
direction then press the 'Flip Direction' button.
For more information about using the align tools, see: User Settings - Align Tab
Objects
This section is divided into four columns by function: 1) Transforms; 2) Corner-Pins
3) Splines; and 4) Camera-Solves. The type of data loaded determines which
buttons are enabled.
Tracking-data
In the picture below, tracking-data has just been loaded into a data-slot, and the
enabled buttons show us what we can do with it. In the case of tracking-data, the
solve state of the data also affects which buttons are enabled.
Tracking-Data (unsolved)
▪ 'Transform Null' button: This creates a single tracking-data null that represents
the center of mocha's blue surface-area.
▪ 'Apply' button: This does the same thing as the 'Transform Null' button, but
instead of creating a new object, it applies the tracking-data to an object in the
C4D document. This is useful for modifying an existing transform-null with new
settings.

MochaBlend v1.07 User Guide 28
▪ 'Autokey' toggle button: Off On
This is useful for adjusting the size and shape of tracking-data motion. Turning
this button on has the effect of repeatedly pressing the 'Apply' button every time
you change one of the following settings:
• Rig-Scale (User Settings>Camera Rig tab)• Focal Length (User Settings>Camera Rig tab)• 2D Projection (User Settings>Transform tab• Ref Frame (User Settings>Solve tab>2.5D Solve box)• Symmetry (User Settings>Solve tab>2.5D Solve box)• Projection (User Settings>Solve tab>2.5D Solve box)• 3D Projection (User Settings>Solve tab>3D Solve box)
▪ 'Corner-Pin Plane' button: This button creates a corner-pin plane, with a default
texture, from the mocha tracking data. The plane is uv-unwrapped, and it has a
subsurf-tag applied so a texture applied to it will deform correctly.
▪ 'Apply Corner-Pin' button: This button will apply the corner-pin data to an
existing plane in the C4D document.
▪ 'Corner-Pin Nulls' button: Instead of a plane, this button creates an animated
null at each corner of the corner-pin.
In the picture below, tracking-data has been loaded, and a MochaBlend 3D-Solve
has been created. As a result, you can see that the two buttons in the fourth
column have been enabled. The fourth column contains the camera-solve function.
Tracking-Data (solved)
▪ 'Camera Solve' button: This button can create two types of camera-solve
objects depending on the data-loaded: 1) Using a mocha-solve export
(mocha>'Export Camera Data' button), or 2) Using MochaBlend's solver with
tracking-data, as shown here. For more information, see the 'Solver' section in
this guide.
▪ 'Set Focal Length' button: When MochaBlend creates a solve from tracking-

MochaBlend v1.07 User Guide 29
data, it calculates the focal-length of the camera used to film the shot, sets the
active-rig camera to this focal length, and stores this focal-value in the active
data-slot. This button is used to transfer the saved focal-length to a new rig.
For more information about tracking data, see: 'User Settings - Transform tab'
Shape Data
In this picture, shape-data has been loaded into a data-slot. The enabled buttons in
the picture below show us what we can do with it:
Shape-data
▪ 'Create Splines' button: This creates a spline from each layer in the mocha
export. The position of the splines are calculated by the settings at:
MochaBlend>Spline tab >2D Projection. The created hand-spline is green.
'Project Splines' button: Similiar to 'Create Splines', but this time the position
of the splines are calculated by the position of a target object. And unlike the
'Create Splines' button, the orientation of the created splines are not always
parallel to the camera image-plane. When projecting splines, the created
splines lie in a plane that match the rotation of the target object. In the picture
below, the target null is selected, and the projected hand-spline is red:

MochaBlend v1.07 User Guide 30
When viewed through the rig-camera, the created splines will always line up
perfectly with the footage. However, there are limits to how far the target object
can be rotated away from the camera image-plane. As the rotation around
either the x or y axis approaches 90 degrees, the math used to calculate the
projected spline breaks down. For this reason, limit the target object's rotation
around its x or y axis to plus or minus 75 degrees. Finally, the target object
must be a child of the active-rig.
▪ 'Spline to Nulls' button: This button creates an animated null at the position of
each spline-vertex in the mocha shape export.
Note: If you roto in mocha using X-Splines, and then export them to
MochaBlend, you'll find that mocha is creating twice as many vertices than were
present in the mocha spline. It does this when it converts the splines to beziers
for export. To correct this, check the box labeled 'Correct X-Spline Null Count'
here: User Settings - Spline tab
For more information about shape (spline) data, see: User Settings - Spline tab
Camera Solve Data
In the picture below, mocha camera-solve data has been loaded into a data-slot.
The only enabled button in the picture below is the 'Camera Solve' button.
Pressing it will create a solve-world from the mocha planar-solve. Importing a
mocha-solve via MochaBlend is more accurate than using the fbx format, and it
provides you with some options regarding both the appearance and content of the
solve-world. Check it out here: MochaBlend>Solve tab >mocha Solve
Camera Solve Data

MochaBlend v1.07 User Guide 31
MochaBlend Panel - User Settings
General Tab
• License box:
◦ This box was covered in the sections on activation and deactivation.
• Updates box:
◦ 'Check at Start-Up' checkbox: If checked, MochaBlend will search for updates
when it opens. Look on the Splash screen to see If any updates were found.
◦ 'Check Now' button: Searches for updates when pressed.
◦ 'Update' button: Download and install all the updates.
• Misc box:
◦ 'Insert Clip' combo box: Sets the displayed image on created planes.
◦ 'Language' combo box: Sets the MochaBlend UI language. If you'd like to help
translate to additional languages, contact: [email protected]
◦ 'Reset to Default Settings' button: Restores MochaBlend to initial settings.

MochaBlend v1.07 User Guide 32
Data Tab
• Displayed Data Slots box:
Working on mocha projects with lots of layers can quickly become unwieldy when you
export to other applications like C4D. To help you work more efficiently, MochaBlend
provides you with 5 'Memory Banks' to load your mocha data into. The data banks
are labeled: A, B, C, D and E. Each bank contains 10 slots, and that means
MochaBlend can hold 50 mocha exports!

MochaBlend v1.07 User Guide 33
The active slot is always highlighted in blue. Select the slot you want by clicking on it.
When you load in a mocha export, it is put into the blue active-slot.
Data loaded into the slots are retained inside MochaBlend until you either clear out the
slot, or load something else into it, even if you restart your computer. This system is
very useful because once you export your scenes from mocha, you can work on them
anytime you want without having to re-export them from mocha.
Some exports from mocha contain a lot of data. For example, a single roto-export can
contain dozens of layers and can easily exceed 100 MB in size. MochaBlend needs to
hold all this data in ram-memory to work efficiently. If you load up all of MochaBlend's
50 data-slots with exports of this type, your computer would need to provide 5 Gigs of
ram (60 x 100MB) to MochaBlend. Depending on your exports, it could be much
higher. Not every system has enough ram to allow you to do this, so MochaBlend
checks for available memory before it loads a slot with an export from mocha.
MochaBlend reserves about 1/2 Gig of ram for your system so don't worry,
MochaBlend won't crash your computer!
What if you don't want to, or can't, hold all of the slots in memory?
Or, what if you don't want to wait for MochaBlend to load all the slots into ram every
time it starts? With all the slots filled with large roto-exports, this can take several
minutes. MochaBlend's 'Memory Bank' system solves these problems by giving you
the option to only display a single bank at a time, as shown in the following picture:
You can display a single bank, or all the banks at once by selecting from the 'Memory

MochaBlend v1.07 User Guide 34
Bank' combobox in the Displayed Data Slots box shown here:
When MochaBlend starts, it will use the last setting from that drop-down. And since
MochaBlend only loads a data slot when it becomes visible on the panel, you can
speed up start-up times by setting that drop-down, before you close MochaBlend, to
either an empty bank, or to a bank with only small mocha-exports. For example, put
your large files in bank B, C, D, or E and select bank 'A' before you shut down. The
next time Mochablend starts, it will load bank 'A'.
By default, MochaBlend only holds data-slots in memory once they are displayed on
the panel. So as you switch banks, the previous bank is purged from memory. This
keeps the memory footprint small for systems with limited memory. It also helps
MochaBlend load faster at start-up.
However, this means that if you switch between banks, while working on a project, you
will have to wait for the new bank to load every time you switch. What if you have lots
of system-ram, and you don't want to wait every time you switch between banks?
Then select the 'Keep Slots in Memory' checkbox. With that checked, once a slot is
loaded, it will stay in memory until MochaBlend is closed, or C4D is shutdown.
• 'Sync Texture Frames' button: This button is used to synchronize the movie-clip on
MochaBlend's movie-screen background with the mocha-data export in the currently
selected data-slot. Normally, this is done when you drop a movie-clip onto the rig-
controls area in the MochaBlend's Info-Screen. However, changes to the settings in
C4D, or in MochaBlend can sometimes require a re-sync.
Potential sync problems:
1. C4D doesn't always report the correct frame rate to MochaBlend for video files. For
example, 29.97 fps often gets reported as 30 fps. If it appears that your mocha-

MochaBlend v1.07 User Guide 35
data is not in sync with your footage, then verify the 'Movie Frame Rate' in the C4D
'Material Editor Animation-Settings' shown below. If it is not correct, then enter the
correct value.
2. The next problem with video files concerns the 'Movie Start Frame' and 'Movie
End Frame'. MochaBlend sets all of the animation settings for you when drag and
drop a clip onto the Info-Screen rig-control area. When the clip is a video file,
MochaBlend defaults to setting the 'Movie Start Frame', shown below, to 1. This
works well in many cases. However, if this doesn't work properly, then set the
'Movie Start Frame' to zero, and adjust the 'Movie End Frame' to the appropriate
value for the clip length.
C4D Material Editor Animation Settings
Starting with mocha Pro version 4.1.3, mocha includes both the MochaBlend
tracking data, and the MochaBlend Shape data exporters. These exporters contain
all the mocha-settings that MochaBlend needs to synchronize your movie-clip to your
export data, and to set your frame offsets in C4D so everything matches what you had
in mocha. If you have mocha Pro version 4.x, and you don't see these exporters,
then update mocha to the latest point release.
For users without the MochaBlend tracking data, and the MochaBlend Shape data
exporters, you will need to use these exporters instead: After Effects Corner Pin
[supports motion blur] (*.txt) for tracking-data, and Nuke RotoPaint (*.nk) for shape-
data. Unfortunately, these exporters are missing some important settings. However,

MochaBlend v1.07 User Guide 36
this doesn't mean you can't use them, because MochaBlend includes input boxes for
you to fill in the missing settings.
The next two sections are mostly intended for users without the MochaBlend tracking
data, and MochaBlend Shape data exporters. If you have these exporters, then you
can skip ahead to this section: User Settings - Camera Rig Tab.
Note: If you are going to skip ahead, then there is one setting in the sections below
that is useful for everyone: 'C4D Data Frame Offset' entry box.
• Data Slot Frame Offsets box:
It is convenient to have the frame numbers you are working with in mocha match the
frame numbers in C4D so you can switch back and fourth, between the applications,
and not have to worry about which frame in mocha equals which frame in C4D. Also, if
you put a movie-clip on MochaBlend's background, these offsets will need to be set
correctly so MochaBlend will be able to sync the movie-clip to the data export. If you
are using 'mocha Pro' version 4 or above, and using either the 'MochaBlend tracking
data' exporter, or the 'MochaBlend Shape data' exporter, then these offsets will be
entered for you. If you are using any other exporter, you will need to set these values
yourself.
◦ 'mocha Project Offset' entry box:
With mocha version 4, mocha moved to a project-based workflow, instead of the
clip-based workflow used in earlier versions. Prior to version 4, there was no
'Project Offset' value in mocha. This value will be set for you if you are using either
the 'MochaBlend tracking data' exporter, or the 'MochaBlend Shape data'
exporter. If you are using other any other exporters, you will need to set this
yourself. In most cases, unless you are working with a stereo-shot, this value
should be set the same as the 'mocha Clip Offset' value. Read that section below
to see how to set it.
◦ 'mocha Clip Offset' entry box:
To make the frames match between mocha and MochaBlend, you need to set
MochaBlend's 'mocha Clip Offset', shown in fig.1, to the same value as mocha's

MochaBlend v1.07 User Guide 37
'Frame offset', shown in fig. 2. This value will be set for you if you are using either
the 'MochaBlend tracking data' exporter, or the 'MochaBlend Shape data'
exporter. If you are using any other exporter, then you will need to set this value
yourself.
◦ 'C4D Data Frame Offset' entry box:
If you want to offset your mocha data so it begins on a different frame in C4D than it
does in mocha, change the 'C4D Data Frame Offset' value, shown in Fig. 1, to the
number of frames that you want to offset your data. If you want your mocha data to
start on frame 1 in C4D, then press the button in Fig. 1 labeled 'Offset Data to C4D
Frame 1'. Sometimes it isn't possible to offset the data to C4D frame 1 and still
have the movie-clip on the background sync to the data. This is because C4D
doesn't allow you to set some of the material-animation frame-settings to negative
values.
• Data Slot Format box:
Fig.1
Fig. 2

MochaBlend v1.07 User Guide 38
When you load data into MochaBlend, for most data types, the movie clip format is
included in the data. However, when you export 'Shape Data' from mocha using the
'Nuke Roto Paint' format, there is no included format info. As a result, when you load
this data into MochaBlend, you will sometimes get a warning that the format is missing.
This warning shows up in MochaBlend's info box as shown in below:
Here, we see 'Shape' data loaded into MochaBlend, and under 'Format', you can see a
'?'. This means the data had no included format information. The next two lines show
a section in red explaining the problem, and a section in green telling you what to do to
fix the problem. Here it says 'Enter Format'. Note: Whenever you see two warnings
lines, always fix the top one first. That will often fix the bottom warning at the same
time.
There are three ways around this problem:
1. If you load tracking data into a MochaBlend data-slot first, and then load shape-
data into the same slot, MochaBlend will hold on to the format from the tracking
data and use it for the shape-data. In this case, you won't see the warning
shown above;
2. You can enter the format info using the 'Data Slot Format' box. Often, you will
work with both tracking-data and shape-data, from the same mocha file, inside
MochaBlend. In this case, you can simply copy the format from one
MochaBlend data-slot, and then enter it into another MochaBlend data-slot. To
do so, select the MochaBlend data-slot with the tracking-data in it, and press

MochaBlend v1.07 User Guide 39
the 'Copy Format from Slot' button shown above. Then, select the
MochaBlend data-slot with the mocha shape-data, and press the button labeled
'Enter Format into Slot'. If you're only working with shape data from mocha,
you can also manually enter the values into the text-fields, and press 'Enter
Format into Slot'; and
3. Finally, and the easiest way, is to check the box labeled: 'Use Last Format for
Roto'. This uses the format from the last loaded tracking-data since
MochaBlend was last started. This will work fine in most cases because,
usually, you will need some tracking-data along with your roto-shapes; and if
you get in the habit of loading the tracking-data in first, then you will never see
the dreaded missing format ('?') symbol.
Caution: Be aware if you are switching back and fourth between documents in
C4D, that have different formats, that 'Use Last Format for Roto' may enter the
wrong format for your roto-data.

MochaBlend v1.07 User Guide 40
Camera Rig Tab
The settings on this tab are used for two purposes:
1. Default settings for new rigs; and
2. Changing the settings of an existing rig.
Notice the text in the picture above at number , 'Rig Settings (DEFAULT)'. This means
there is no active-rig, and all the settings on this tab will be used for new rigs that are created.
For example, if you want all your new rigs to have a focal-length of 72, then set that value in
the 'Focal Length' entry box while this panel shows '(DEFAULT)'. All the values will be
stored by MochaBlend, and used whenever new rigs are created.
In the image below, a rig has been created, and its name has replaced the '(DEFAULT)' text.
Now, any changes to the controls on this tab, except for the 'New Rig Material Settings', will
affect the active-rig, named "MochaBlend Rig 1".

MochaBlend v1.07 User Guide 41
• Controls
◦ Lock-Icon toggle button: This sets the active rig lock-state. This prevents the
rig from being moved, either in the viewport, or by the the 'Align' tools. This does
the same thing as the lock-icon in the rig control-area of the Info-Screen
◦ 'Rig Settings (DEFAULT)' / Rig-Name text: This text shows whether the
settings will affect the default rig-settings, or the active-rig.
◦ 'Rig Scale' entry box: This value sets the scale of the active-rig in the C4D
document. A value of 100% sets the rig-dimensions to 1 pixel on the movie-screen
background equal to 1 C4D project unit with a C4D Project Scale setting of 1. This
means, at 100% with a movie-clip resolution of 1920x1080, the background will
measure 1920x1080 C4D units at a C4D Project Scale of 1. At 200%, with a
movie-clip resolution of 1920x1080, the background will measure 3840x2160 C4D
units at a C4D Project Scale of 1.
◦ Color-box: This sets the rig color in the viewport.
◦ 'Perspective / Parallel' radio-button: This sets the lens type of the rig-camera
to either perspective (standard lens), or parallel (orthographic).
◦ 'Focal Length' entry box: This sets the focal-length of the active-rig camera.
◦ 'Sensor Size' entry box: This sets the sensor-size of the active-rig camera.
◦ 'Sync Focal Length' checkbox: This auto-adjusts the position of the active-rig
camera so the FOV (field of view) of the camera matches the movie-screen size.
This feature works even if you have keyframed the focal-length.
In the image here, both cameras have a FOV
that matches the movie-screen perfectly, even
though they have different focal-lengths.
Focal length = 72
Focal length = 36

MochaBlend v1.07 User Guide 42
◦ 'Sync Focus Distance' checkbox: This auto-adjusts the focus-distance of the
active-rig camera so the movie-screen is always in focus. This feature takes into
account the 'Sync Focal Length' function above.
◦ 'Selectable' checkbox: This makes the movie-screen background selectable in
the viewport. This is off by default because having it selectable makes it difficult to
select the rig child-objects. Moreover, movie-screen clips are not dropped on the
rig background, they are dropped on the rig control-area of the Info-Screen.
◦ 'Position' combobox: This lets you place the movie-screen in different
positions:
1. 'Fixed' - which positions the movie-screen exactly on the rig plane; and
2. 'Variable' - which allows you to move the movie-screen both in front of,
and in back of the rig. When placed in front of the rig, it is useful to make
the movie-screen partially transparent so you can see your created
objects behind the movie-clip. When placed in back of the rig, it is useful
to position the movie-screen to where it is completely behind your
created objects.
◦ 'Distance' entry box: When the 'Position' combobox is set to 'Variable', This
value sets the position of the movie-screen. In order for your created objects to
stay aligned with the clip on the movie-screen, the scale (size) of the movie-screen
will adjust as the 'Distance' value changes.
◦ Eye-Icon button: This button toggles the visibility of the movie-screen. It does
the same thing as the eye-icon in the rig control-area of the Info-Screen.
◦ 'Transparency' slider: This adjusts the transparency of the background
material. Note: If 'Insert Material' wasn't selected when the rig was created,
then this setting will only affect a movie-clip placed on the movie-screen.
◦ Color-box: This sets the background color of the movie-screen. If the active-
rig was created with 'Insert Material' selected, then this will also set the color

MochaBlend v1.07 User Guide 43
of the default movie-screen material.
◦ 'Insert Material' checkbox: When checked, this adds a default material, with
transparency, to your newly created rigs. This is useful if you aren't going to put a
movie-clip on the movie-screen.
◦ 'New Material' checkbox: If 'Insert Material' is checked, this will create a
new material with every new rig when checked. This is useful if you have multiple
rigs in your document, and you want to give them each a different transparency
color.

MochaBlend v1.07 User Guide 44
Align Tab
• Controls:
◦ 'Align Position' combobox: There are two options here that allow you to
choose how the average position of multiple objects are calculated:
1. 'Bounding Box' - This uses the bounding box of all the selected objects to
calculate the center-point that will be used when the rig is aligned with the 'Align
Position' button.
2. 'Average' - This uses a simple average of the positions of the selected objects
to calculate the center-point that will be used when the rig is aligned with the
'Align Position' button.
◦ 'Motion to Floor' radio-button: This sets the algorithm used to calculated the
plane that the keyframed object is moving in. There are two options:
1. 'Fast' - This uses a very fast calculation, but it isn't always accurate with
complex motion.
2. 'Accurate' - This is much slower, but for some motion paths, it is much more
successful at calculating the best plane to orient the rig with.

MochaBlend v1.07 User Guide 45
Transform Tab
When you load tracking-data into MochaBlend, how the data is processed is determined by
the current solver-mode. If the solver is off, then you will see the 2D icon in the rig-control
area as shown here: You can set the solver-mode by clicking on the blue
icon, or by setting it directly on the 'Solve' tab.
In this mode, the motion-path of nulls created with the mocha tracking-data lie in a 2D plane
that is parallel to the MochaBlend rig. The path shown here is a squiggly oval:

MochaBlend v1.07 User Guide 46
• Controls:
◦ '2D Projection' entry box: Although the motion of the null will lie on a plane
parallel to the MochaBlend rig, that plane doesn't have to be in the same position
as the rig. By changing this value, either up or down, from 100%, you can position
this motion-path either in back of, or in front of the rig. Here are some examples:
As you can see, the size of the path has changed. However, when viewed through
the rig-camera, the path will track perfectly with the original mocha track.
◦ 'Keyframe' checkboxes: These three checkboxes, P (position), S (scale), and R
(rotation), allow you to select which of the transforms you want to keyframe.
Note: If the solver mode is 2.5D, then S (scale) is disabled.
◦ 'Data' radio-button: This sets the source of the data used:
1. 'Current' : This uses the data in the currently selected slot to create the
transform.
2. 'Average' : This will average the transform-data of 2 or more mocha exports
together.
◦ Data Sets to Average: MochaBlend lets you load multiple (up to 99) transform-
data exports into the same data-slot. This setting lets you pick how many of the
loaded transform-data exports to average together. In the picture below, you can
see ' Data Sets to Average' has been set to '2':

MochaBlend v1.07 User Guide 47
The number to the right of the 2 ( ) shows you how many data-sets are available
to average together. In this example, 3 transform-data exports have been loaded
into the same slot, but only the last 2 will be averaged together to create the
transform. MochaBlend averages not only translation, but also scale and rotation.
Now let's look at an example. In the picture below, the white squares have been
tracked, and a transform-null (red circle) has been created for each of them while
the 'Data' radio-button was set on 'Current':
The blue triangle-null was created by changing the 'Data' radio-button to 'Average'.

MochaBlend v1.07 User Guide 48
With all three nulls selected, we can see the paths of the three objects:
◦ 'Averaging' radio-button: The type of averaging to perform:
1. 'Balanced' : This performs a simple (even-weighted) average of the data-
sets. This was used in the previous example.
2. 'Weighted' : This weights the calculated average towards either the current
data-export (last loaded) or towards the previous data-export. If you use
'Weighted' with more than 2 data-exports, the last-loaded data-export will be
weighted against an average of the selected number ('Data Sets to
Average') of previous data-exports.
Example: With 3 data sets loaded named 'current', 'prior-1', and 'prior-2', a
simple (balanced) average of 'prior-1' and 'prior-2' would be performed, and
then a weighted average of that result would be calculated with 'current'.
This picture shows the settings for a weighted average:

MochaBlend v1.07 User Guide 49
◦ 'Current Data Influence' textbox: This displays the exact value of the
'Previous/Current' slider below.
◦ 'Previous/Current' slider: This sets the weight of the average. All the way to
'Previous' will display a value of '0%', while all the way to 'Current' will display a
value of '100%'. In the panel above, the 'Current Data Influence' is set to 80%. In
the picture below, you can see the result of this weighted average. The triangle-null
is located 80% of the distance (translation) from the lower-circle ('Previous' data-
set) to the top-circle ('Current' data-set).
The following four controls affect the appearance of the created transform null:
◦ 'Null Size' entry box: This sets the size of the created null.
◦ 'Null Display' combobox: This sets the C4D 'Display' style of the created null.
◦ 'Color' color box: This sets the color of the created null.
◦ 'Keyframe Visibility' checkbox: When checked, the mocha keyframe-range for
the exported layer is used to keyframe the visibility of the created null.

MochaBlend v1.07 User Guide 50
Corner-Pin Tab
When you load tracking-data into MochaBlend, how the data is processed is determined by
the current solver-mode. If the solver is off, then you will see the 2D icon in the rig-control
area as shown here:
You can change the solver-mode by clicking on the blue icon.
In 2D mode, both the motion-path of nulls, and corner-pin planes, lie in a 2D plane that is
parallel to the MochaBlend rig. The grid, in the image below, is the corner-pin plane:

MochaBlend v1.07 User Guide 51
• Controls:
◦ '2D Projection' entry box: Although the motion of the nulls, and the corner-pin
plane, will lie on a plane parallel to the MochaBlend rig, that plane doesn't have to
be in the same position as the rig. By changing this value, either up or down, from
100%, you can position these objects either in back of, or in front of the rig.
Here are some examples:
As you can see, the size of the corner-pin has changed. However, when viewed
through the rig-camera, the corner-pin will track perfectly with the original mocha
blue surface-area.
◦ 'Null Rotation' combobox: The type of corner-pin null rotation:
1. 'None' : This sets the rotation of the corner-pin nulls to zero and doesn't
keyframe them.
2. 'Copy Transform' : This sets the rotation of the corner-pin nulls to the same
rotation as a transform-null created with the same mocha-data export.
◦ 'Insert Clip on new Plane' checkbox: This adds the current default clip, set on
the 'General' tab, to new corner-pin planes.
The following four controls affect the appearance of the created corner-pin nulls:
◦ 'Null Size' entry box: This sets the size of the created nulls.

MochaBlend v1.07 User Guide 52
◦ 'Null Display' combobox: This sets the C4D 'Display' style of the created nulls.
◦ 'Color' color box: This sets the color of the created nulls.
◦ 'Keyframe Visibility' checkbox: When checked, the mocha keyframe-range for
the exported layer is used to keyframe the visibility of the created nulls.

MochaBlend v1.07 User Guide 53
Spline Tab
Shape-data can be be used several ways in MochaBlend. It can be used to create different
types of splines, and can also be used to create animated-nulls from the spline-vertices.
• Controls:
◦ 'Type' radio-button: This sets the type of spline created:
1. 'Wire': This creates a spline with only a border. The color of the spline is
taken from the layer's 'spline color' in mocha.
2. 'Filled': This creates splines filled with either a solid color, or a texture. The
solid color comes from the mocha 'fill-color' for the layer. The texture used
to camera-map the splines is taken from the MochaBlend rig's movie-screen.
For this reason, it is important to place your footage on the movie-screen
before creating textured (camera-mapped) splines.
See 'Camera-Map Layers' below for more information about working with
textured splines.

MochaBlend v1.07 User Guide 54
In the picture below, three types of splines have been created:
I. 'Wire' - This type is shown with a red border;
II. 'Filled' ('Camera Map Layers' unchecked) - This spline is shown with a
blue fill-color; and
III. 'Filled' ('Camera Map Layers' checked) - This spline is shown textured
with the original clip, used for the roto, camera-mapped onto its
geometry.
The splines have been placed at different camera z-depths. Although the
splines are different sizes, their shapes have been calculated so they appear
exactly the same when viewed through the rig-camera. This calculation takes
the current rig-camera focal-length into account for every frame in the shot.
This allows you to animate the focal-length, and thus change the perspective,
without being limited by the original focal-length used to film the movie-clip.
In the image below, all three splines line up perfectly:

MochaBlend v1.07 User Guide 55
◦ '2D Projection' entry-box: This setting was used in the previous example to
place the red-spline (wire) and the blue-spline (filled) at different camera z-depths.
These two splines were created with the 'Create Splines' button, which always
creates splines parallel to the rig, and the rig-camera image-plane. The textured
hand-spline was positioned differently; see the section on the 'Camera Map Editor'
later in this guide for more information.
This control is disabled if 'Camera-Map Layers' is checked.
◦ 'Extrusion Depth' entry-box: This value sets the
extrusion depths for new splines, as shown here:
This type of extrusion is visible by the rig-camera.
To create a hidden extrusion, see the section on the
'Camera Map Editor' later in this guide.
This setting is disabled if 'Camera-Map Layers'
is checked.

MochaBlend v1.07 User Guide 56
◦ 'Spline Offset' entry-box: If your mocha shape-data contains multiple layers,
this setting is used to offset the splines in camera z-depth. In this shot, the fingers
have been roto'ed individually, and the splines were created with the 'Create
Splines' button at a 'Spline Offset' value of '-50' (negative values move layers
toward the camera). Notice, in the camera-view, everything lines up perfectly.
This control is disabled if 'Camera Map Layers' is checked.
◦ 'Separate Compound Splines on Load' checkbox: If a layer has multiple
splines in mocha, checking this option will separate the layer into individual spline-
objects in C4D.
◦ 'Correct X-Spline Null Count' checkbox: If you roto in mocha using X-Splines,
and then export them to MochaBlend, you'll find that mocha is creating twice as
many vertices than were present in the mocha spline. It does this when it converts
the splines to beziers for export. With this checkbox selected, only one null for
each X-Spline vertex is created.
◦ 'Camera Map Layers' checkbox: When checked, this takes the texture from the
MochaBlend movie-screen and camera-maps it onto each layer in the mocha
shape-data. For this to work properly, there has to be a movie-clip on the
background before the 'Create Splines' button is pressed. This feature has the
effect of creating textured geometry without uv-maps. In order to use the 'Camera

MochaBlend v1.07 User Guide 57
Map Editor' dialog, to edit the spline layers, this option must be selected before the
splines are created.
◦ 'Extrusion Type' radio-button: This sets the type of spline extrusion created:
1. 'Hidden' : This creates a spline extrusion using the rig-camera lens settings
so the edges of the extrusion (depth) are invisible. The resulting geometry is
more complex; as a result, this extrusion type is slower to create and update.
2. 'Layer Rotation' : This creates a spline extrusion that is perpendicular to the
rotation of the camera-mapped spline layer.
◦ 'Camera Map Editor' button: This opens the Camera Map Editor so the
position and rotation of the camera-mapped splines can be edited.
◦ 'Null Size' entry box: This sets the size of the created nulls.
◦ 'Null Display' combobox: This sets the C4D 'Display' style of the created nulls.
◦ 'Color' color box: This sets the color of the created nulls.
◦ 'Randomize Spline Color' checkbox: When checked, this ignores the layer
'Spline Color' set in mocha, and sets a random color for the spline border.
◦ 'Randomize Spline Fill Color' checkbox: When checked, this ignores the layer
'Fill Color' set in mocha, and sets a random color for the spline fill color.
◦ 'Keyframe Visibility' checkbox: When checked, the mocha keyframe-range for
the exported layer is used to keyframe the visibility of the created objects.

MochaBlend v1.07 User Guide 58
Camera Map Editor
Camera Map Editor Sections:
1. Layers Panel
2. Top toolbar
3. Movie-Clip / Roto
4. Camera Z-Depth Layout
5. Timeline
6. Bottom toolbar
What is a camera-mapped spline-layer?
It is a spline generated from a mocha roto-layer that has been textured with the original
movie-clip used in mocha to do the roto. This process creates animated, and textured,
geometry straight from roto! This is a powerful tool that can be used to do the following:
create geometry, with depth, that can interact with simulations (like particles, physics, fluids,
etc...); create animated camera-maps; 3D conversion; and much more!
MochaBlend's Camera Map Editor is used to adjust the position (in camera z-depth) and
rotation of mocha spline exports that have been camera-mapped. It allows you to: adjust
spline-layers into static positions; keyframe spline-layer positions; and attach spline-layers to

MochaBlend v1.07 User Guide 59
tracking-data. Attaching a spline layer to tracking data makes the geometry move in camera
z-depth the same way the tracked area moved in the real world.
MochaBlend can do all this magic independently of the camera focal-length used for the
original footage. This means you have full creative control over the perspective in your shot.
You can even animate the focal-length with keyframes. MochaBlend will always create
geometry, that when viewed through the rig-camera, lines up perfectly with the original
footage.
Camera Map Editor Sections:
• Layers Panel section:
This area contains the mocha layers that are part of the active camera-map group.
◦ 'Tracks' combobox: This combo contains an entry for every data-slot in the
main MochaBlend panel that contains tracking data. When you want to assign a
track to a particular layer in the 'Layers' area, first select the layer ('Pinky finger' is
shown selected), then choose the track you want in the combo here; then...
◦ 'Assign Track (gear icon)' button: This assigns the selected track in the
'Tracks' combobox to the selected layers. After this button is pressed, you will see
that the selected layers have icons showing that they have a track assigned. Look

MochaBlend v1.07 User Guide 60
at the selected layer ('Pinky finger'), and see it is now showing a track ( ) icon
in column , a 'Solver' type ( ) icon in column , and a solver 'Quality'
value in column :
The track is assigned, but it isn't linked yet; to link, see the section on column .
◦ 'Layer Track' textbox: This displays the assigned track for the selected layer.
◦ Spline Color / Fill Color button: This sets the layer display-color in all sections
of the Camera Map Editor to either: the mocha layer 'Spline Color', or the mocha
layer 'Fill Color'. The column under this button contains a colorbox for every layer.
Clicking on a layer's colorbox has two functions:
1. Left-Click: Select all the layers with a matching color.
2. 'Alt' + Left-Click: Select and set only the layers with a matching color visible.
Organizing your layers in mocha into color groups, according to their camera z-
depth, is very handy because selecting by color group makes it easy to move a
group of layers around, and to make changes to a single-property for a group. The
layers in the previous picture are displaying their spline color, which are all set to
red. Clicking on this button will switch to the colors, assigned in mocha, for the 'Fill

MochaBlend v1.07 User Guide 61
Color' property; as shown below:
◦ Layer Visibility buttons: The top button in the column sets the visibility for all
the layers. 'Alt' + Left-Click on the top button sets selected layers to visible.
Clicking on a layer's visibility-button has three functions:
1. Left-Click: Sets the visibility for that layer.
2. 'Alt' + Left-Click: Sets only selected layers visible.
3. 'Ctrl' + Left-Click: Sets only that layer visible (solo).
◦ Layer Lock-State buttons: The top button in the column sets the lock-state for
all the layers. 'Alt' + Left-Click on the top button sets selected layers to locked.
Clicking on a layer's lock-button has three functions:
1. Left-Click: Sets the lock-state for that layer.
2. 'Alt' + Left-Click: Sets selected layers to locked.
3. 'Ctrl' + Left-Click: Sets only that layer locked.
◦ Layer Tracking Data icon: This icon is present for layers that have tracking
data assigned to them.
◦ 'Solver' button: The top button in the column toggles the solver type (2.5D or
3D) for all selected layers that have tracking data assigned. The 3D solver-type is

MochaBlend v1.07 User Guide 62
only available if the data-slot with the assigned tracking-data was solved before the
track was assigned to the layer. This is because a copy of the track is stored when
it is assigned to a layer.
Clicking on a layer's solver button only sets the solver-type for that layer.
◦ 'Quality' text: This displays the solve quality for the selected solver type. This
value is the same as the value shown in the 'Quality' bar-graph on the 'Solve' tab.
◦ Link buttons: The top button in the column sets the link-state for all the
selected layers that have tracking data assigned. If the solver-type is set to 3D,
then the layer can only be 'linked' if the assigned tracking-data was solved before
the track was assigned to the layer.
Clicking on a layer's link-button only sets the link-state for that button.
◦ 'Name' text: This column shows the name of the layers. Layer names are
shown with the selected layer color (spline or fill) unless they are selected, in which
case the name is shown in white.
If the layer has been modified since the Camera Map Editor was opened, then the
name will be preceded by a modified flag (white vertical line) as shown for the
'Pinky finger' layer:
Layers flagged as modified are the layers that will be updated in the C4D-Viewport
when the 'Update Modified' button is pressed on the lower toolbar:
• Top Toolbar section:
This toolbar contains buttons for displaying UI elements, and for setting layer
transforms.
◦ Hide/Show movie-clip, toggle button.

MochaBlend v1.07 User Guide 63
◦ Display Color-Overlay toggle button: hide/show movie-clip overlay color. The
overlay is useful making the roto-splines more visible against different images.
◦ Overlay Color colorbox: This sets the overlay color.
◦ Hide/Show roto-splines, toggle button.
◦ Hide/Show roto layer names, toggle button.
◦ Hide/Show roto layer names in z-depth layout area, toggle button.
◦ Align Vertical button: This adjusts size of the layout area to accommodate the
number of layers.
◦ Align Horizonal button: This adjusts the scale of the layout area to fit all the
layers and the camera.
◦ Align Horizontal (animation) button: This adjusts the scale of the layout area
to fit all the layers, and the camera, for the entire animation.
◦ Red Guide Home button: This aligns the red-guide to the left margin.
◦ Red Guide to Movie-Screen button: This aligns the red-guide to the movie-
screen, which is at position zero.
◦ Red Guide to Selected Layer button: This aligns the red-guide to the average
of the selected layers' positions.
◦ Selected Layers to Red Guide button: This aligns the selected layers to the
red-guide.
◦ Green Guide Home button: This aligns the green-guide to the left margin.
◦ Green Guide to Movie-Screen button: This aligns the green-guide to the
movie-screen, which is at position zero.

MochaBlend v1.07 User Guide 64
◦ Green Guide to Selected Layer button: This aligns the green-guide to the
average of the selected layers' positions.
◦ Selected Layers to Green Guide button: This aligns the selected layers to the
green-guide.
◦ Spread Selected Layers button: This spreads out the selected layers between
the red-guide and the green guide. The top layer in the panel will be positioned at
the Green Guide and the bottom layer will be positioned at the Red Guide.
◦ Rotate-Layer X button: This rotates the selected layers around their x-axis.
Rotation values for each layer are displayed in the Camera Z-Depth Layout
section, as shown here with the x-axis set to 45 degrees:
◦ Rotate-Layer Y button: This rotates the selected layers around their y-axis.
Rotation values for each layer are displayed in the Camera Z-Depth Layout
section, as shown above with the y-axis set to 0 degrees.
◦ Extrude Layers button: This sets the extrusion value for the selected layers.
The extrusion type 'Layer Rotation' updates immediately in the C4D-Viewport, but
to see the change with the extrusion type 'Hidden' requires updating the layers.
The layer extrusion value, shown in white, is displayed if the value is greater than
zero. It is also shown graphically as a bar extending from the layer line. The length
of the bar allows you to see exactly where the extrusion stops in camera z-depth.
as shown here:

MochaBlend v1.07 User Guide 65
• Movie-Clip / Roto section:
This area displays the movie-clip loaded into the MochaBlend background, and the
visible layers in the camera-map group. This area can be used to select layers by
clicking on the layer names. The selected layer is shown in white. In the picture
above, the overlay color button has been turned on to make the roto more visible
against the bright footage. If playback performance on your system is slow, try turning
the overlay off as this slows things down. If performance is still slow, try turning off the
other display elements.
Note: If a roto-shape doesn't move smoothly in the video window, that is because the
layer in mocha wasn't assigned a track, and it was keyframed with gaps between the
keyframes. MochaBlend doesn't currently tween the gaps between the keyframes in
the video window. Don't worry though, this won't affect the spline motion in the 3D
view.

MochaBlend v1.07 User Guide 66
• Camera Z-Depth Layout section:
This is the work-area for the dialog. Here, you can set the exact position of layers
relative to both the rig-camera and the movie-screen . You can mouse-drag a layer
by cIicking on either their vertical layer-line, or on their black layer-textbox. If you need
to set a layer to an exact value, you can position either the Red-Guide or the Green-
Guide to an exact position by clicking on its position value ( or ) and entering a
value in the pop-up box, selecting the layer to be moved, and clicking on either
Selected Layers to Red Guide or Selected Layers to Green Guide
depending on which guide you are using. If you want to move a group a layers, while
keeping their relative spacing, select the layers to be moved, and hold down 'Ctrl' while
dragging either of the guides.
If you want to zoom in to see the layer positions in more detail, then use your mouse-
wheel while hovering the cursor in the layout area. The current zoom value is shown
as the pixel-width of the layout area where it says: 'Left Camera View - Displayed
distance: 1920 pxs' .
If you've set keyframes for the position of a layer, or if you've linked a layer to a track,
you will see the layer move during playback. If the rig-camera has a keyframed focal-
length, you will also see the camera move during playback.
This area is also useful for setting the extrusion depth of layers relative to the position
of other layers. In the picture above, the 'Thumb' layer has been extruded out until it is
just touching the 'Hand' layer. This would be difficult to do if using the 'Extrude'

MochaBlend v1.07 User Guide 67
button to set the value because getting the extrusion at the exact position would
require some trial and error. Instead, you can hold down 'Alt' and mouse-drag in the
layer-textbox to set the extrusion depth more intuitively.
All values in the layout area are shown in pixel-units in order to standardize with 3D
conversion work-flows.
◦ Red Guide position: click to set.
◦ Red Guide
◦ 'Delta' text: This displays the distance between the guides.
◦ Green Guide position: click to set.
◦ Green Guide
◦ Layer TextBox: This displays the layer name, the extrusion value (if > 0), the
x-axis layer rotation, and the y-axis layer rotation.
Mouse dragging on a Layer TextBox has two functions:
1. Left-Button Drag: This will move the layer's position; or
2. 'Alt' + Left-Button Drag: This adjusts the layer's extrusion depth.
◦ Movie Screen icon: This shows the position of the rig, and the movie-screen if
it is in the 'Fixed' position. The pixel-value of this position is always zero.
◦ Screen / Cam Distance text: This value displays the distance from the rig, and
the movie-screen if it is in the 'Fixed' position, to the rig-camera.
◦ 'Left Camera View - Displayed distance': This displays the current zoom
factor for the layout area.
◦ Rig Camera icon: This shows the position of the rig-camera. This position will
change depending on the camera focal-length.

MochaBlend v1.07 User Guide 68
• Timeline section:
This area displays the current playback frame, layer keyframes, and layer track state.
◦ Layer Keyframe: The image above shows that the selected layer has
keyframes (blue boxes) on frames 1 and 30.
◦ Frame Indicator: The current playback frame is displayed by the green
indicator. This indicator can be dragged to change frames.
This picture shows a layer that has been linked to a track:
◦ Linked Frames: The image above shows that the selected layer has been
linked to a track. If the layer had keyframes, then they would no longer be
displayed as they have no effect on the layer while it is linked. Linked frames are
shown in purple.
◦ Link Frame: This image also shows which frame (yellow box) was used to
calculate the tracked motion for the layer. This frame is especially important when
you are linking multiple layers to multiple tracks.
The current frame can be changed by using the keyboard arrow keys in two ways:
1. Left and Right arrow keys will change the frame backwards and forwards,
respectively, by a single frame.
2. Up and Down arrow keys will change the frame to the first-frame or the last-
frame, respectively, of the frame range.

MochaBlend v1.07 User Guide 69
• Bottom Toolbar section:
This toolbar contains buttons for setting the current-frame, playing the animation,
setting layer-keyframes, and updating the layers.
◦ Zoom Timeline: The timeline has two modes:
1. Full Frame Range: In this mode the timeline shows the entire range of the
data in the current data-slot; or
2. 100 Frame Range: This mode only displays 100 frames.
◦ Current Frame textbox: This displays the current playback frame, and also
allows you to enter a specific frame.
◦ First Frame textbox: This displays the first frame of the current frame-range.
◦ First Frame button: This sets the current frame to the first frame.
◦ Frame Range slider: This slider displays the entire frame range even if the
Timeline is zoomed.
◦ Last Frame button: This sets the current frame to the last frame.
◦ Last Frame textbox: This displays the last frame of the current frame-range.
◦ Play/Pause button: This starts and stops the playback.
◦ Previous Key button: This sets the current frame to the closest keyframe
before the current frame.
◦ Next Key button: This sets the current frame to the closest keyframe after the
current frame.
◦ Add Key button: This adds a z-depth position keyframe for each selected layer
at the current frame.

MochaBlend v1.07 User Guide 70
◦ Delete Key button: This deletes the z-depth position keyframe, for each
selected layer, at the current frame.
◦ Delete Keys button: This deletes all the z-depth position keyframes, for each
selected layer, on every frame.
◦ Key Type toggle button: This sets the key type of new keyframes to either:
1. 'Linear'; or
2. 'Ease'
◦ 'Update Selected' button: This updates all the selected layers in the C4D
Viewport to the current layer settings.
◦ 'Update Modified' button: This updates all the modified layers in the C4D
Viewport to the current layer settings. Modified layers are identified by a white-line
before their name in the Layers Panel, as shown here:
◦ 'Close' button: This closes the Camera Map Editor dialog.
MochaBlend's Camera Map Editor can only keyframe a layer's z-depth within the layer's
mocha in-out points. If you have a project where the layers don't all have the same in-out
points, then MochaBlend won't be able to keyframe the z-depth, for all the layers, across the
entire mocha project in-out points. To work around this limitation, either:
1. Set all the layer in-out points, in mocha, to the range of frames that you need to
animate in the Camera Map Editor; or
2. Set all the layer in-out points, in mocha, to the mocha project in-out points.

MochaBlend v1.07 User Guide 71
Solve Tab
MochaBlend's Solve tab contains three sub-tabs:
1. 'MochaBlend Solve': This tab contains the controls for MochaBlend's internal solvers.
2. 'mocha Solve': This tab contains the settings for mocha's camera-solve.
3. 'General Solve Setting': This tab contains settings common to both tabs above.
Camera and Objects Solves in MochaBlend
There are two ways to work with camera solves in MochaBlend:
1. Using mocha Pro's camera-solve export; and
2. Using MochaBlend's internal solvers to create both camera and object solves.
Each method has strengths and weaknesses, and although neither is designed to
replace a conventional point-tracker based camera solver, both methods have
advantages over point-tracker based solvers. The main advantages are: ease of use;
and the ability to track difficult footage that may be out of focus, or that contains
excessive motion blur. Because MochaBlend's internal solvers use mocha's planar

MochaBlend v1.07 User Guide 72
tracker, MochaBlend gives you both a familiar and easy to use work-flow.
1) mocha Pro's camera-solve export
Advantages: mocha's camera-solve excels at text, and object insertion when used
with tracked footage containing a moving camera.
Disadvantages: It is not as useful for working with multiple tracked objects that are
moving separately from the camera. Moreover, if the camera is static (unmoving) and
the tracked planes are moving, then you won't be able to use mocha's solver. Its
exported data exists in its own dataverse (data universe), and because of that, it is not
possible to combine different types of export data, like animated nulls and roto-shapes,
together inside a 3D application. Also, the size and position of the exported objects are
not proportional to the 3D world inside C4D. That means you won't be doing set
extensions with a mocha Pro camera-solve. Finally, because you are solving for
planes, text and objects inserted into the 3D world work best when they are positioned
on, or right next to, the tracked planes.
Requirements: Use this when you have multiple non-co-planar surfaces that you can
track in your footage. Translation: You can't track three different areas on a table top
and expect mocha to provide you with a solve. Its solver relies on having trackable
areas that exist on different planes.
MochaBlend currently supports mocha camera data exports. You can either copy out
of mocha and paste your camera-solve right into MochaBlend; or, you can save to a
text file in mocha and load that into MochaBlend. Both methods provide an easier way
to get your camera-solves into C4D than using the temperamental .fbx format.
Once you get your mocha camera-data into MochaBlend, you have many options
regarding how that data is displayed: You can customize the display of your null
objects; you can autosize your null objects so they appear in a more uniform manner
when viewed through the exported camera (helpful when exporting animated objects),
and you can convert your exported mocha surfaces (blue rectangles) into planes inside
C4D.

MochaBlend v1.07 User Guide 73
2) MochaBlend's internal solvers
Advantages: MochaBlend's internal solvers allow you to create both an object-solve,
and a camera solve from a single tracked plane! They allow you to combine different
types of mocha data together in a way not possible in any other application. For
example, you can track a single plane in mocha, and use MochaBlend to convert that
2D track into 3D motion; next, you can export a roto-shape from mocha into
MochaBlend and combine it with that 3D motion to create an animated spline that is
both translating and rotating in 3D space.
Although MochaBlend solves for a single-plane at a time, you can combine multiple
solved planes, from the same shot, in one MochaBlend camera-rig. Even if the planes
were tracked differently in mocha; e.g., a perspective track and a non-perspective
track. More on that below.
MochaBlend can create 3D translation from a non-perspective track in mocha!
Disadvantages: MochaBlend uses mocha's planar tracking data to create it's solves.
As a result, similar to mocha Pro's camera solve export, text and objects inserted into
the 3D world work best when they are positioned right next to the tracked planes.
Moreover, because MochaBlend creates solves from a single-plane, this requirement is
stricter. Also, to create full 3D motion (translation and rotation), MochaBlend needs to
know the geometry of the blue mocha surface in the real world, and although
MochaBlend can guestimate the geometry to some degree, the exact geometry isn't
always available.
Requirements: Use this whenever you want to work with a single tracked-plane;
preferably one where the tracked area isn't changing shape in the real world. A face
changing expressions won't work very well.
Solver Types:
MochaBlend has two types of motion solvers: a 2.5D solver, and 3D solver.
The two solvers function very differently, and each is used for a particular type of

MochaBlend v1.07 User Guide 74
tracking data export from mocha. Each has advantages and disadvantages, and
knowing which one to use depends on how the footage was shot, how it was tracked
inside mocha, and what the goals for the shot are.
How do you know which one to use?
• 2.5D (non-perspective) solver:
Take a look at the two image sequences below:
In the sequence above, the plane of the hand is translating, but there is no
perspective change.
In this sequence, the hand is translating and rotating, but the rotation is only
around the camera z-depth axis. Like the previous sequence, there is also no
perspective change. Both of these shots could be (but don't have to be) tracked
in mocha without either 'Shear' or 'Perspective'. These types of shots are
usually turned into an object-solve using MochaBlend's 2.5D (non-perspective)
solver. Currently, camera solves are handled by MochaBlend's 3D solver; so if a
camera-solve is desired with these type of shots, then use the 3D solver with the
'Geometry' set to 'Auto'. See the next section for info about the 3D solver.

MochaBlend v1.07 User Guide 75
• 3D (perspective) solver:
Take a look at the image sequences below:
In this sequence, the plane of the hand is rotating, but this time it is not staying
parallel to the camera image-plane as it did in the 2.5D example. This change n
orientation is considered a perspective change. As a result, MochaBlend's 3D
solver is required to create either an object-solve or a camera-solve from this
shot.
Now that you know which solver to use for your shot, lets take a look at the controls on
the 'Solve' tab you'll be using.

MochaBlend v1.07 User Guide 76
MochaBlend Solve
In the picture above, the solver mode is set to '2D'. If the current data-slot contains
tracking-data, then the mode is also visible in the Info Screen:
When the mode is set to '2D', the movement of created objects
always lies in a 2-dimensional plane. In this mode, the controls
on this tab are all disabled, and the solvers are off.
2.5D Solver (non-perspective)
This solver is both easier to use, and more flexible than MochaBlend's 3D solver,
so use this one whenever you can.
If we switch to '2.5D' mode, you will see the '2.5D Solve' box enabled:

MochaBlend v1.07 User Guide 77
This solver is used for shots where the tracked object in the footage stays mostly
parallel to the camera image plane. This type of track should be done in mocha
with the settings shown in either of the two pictures below:
When you load tracking-data into MochaBlend, the accuracy for a 2.5D solve is
automatically calculated, and displayed on the 'MochaBlend Solve' tab. That way,
you can quickly see if your mocha track is useable. If you tracked with either of the
settings above, the accuracy should display close to 100% as shown below:
You can't use data tracked in mocha with 'Shear' or 'Perspective' in MochaBlend's
2.5D solver. Well, that's not exactly true. You can, but as the amount of 'Shear'
and 'Perspective' in the track goes up, the quality of the 2.5D solve goes down.
The track below was created with 'Shear' and 'Perspective' selected in mocha; and
as you can see, the 2.5D solve quality isn't as high:
It may still be useable for your shot, however, because MochaBlend transfers any
error in its solve into camera z-depth error. That way, when viewed through the
MochaBlend camera rig, all objects created with the solver will appear in exactly the
same horizontal and vertical position as objects created with the solver off. This
keeps the objects in perfect registration with your original mocha track. If there is
only a small amount of 'Shear' and/or 'Perspective' in your track, then the 2.5D
solver may work fine for you.
The 2.5D solver creates 3D motion, but the only rotation of the object-solve is

MochaBlend v1.07 User Guide 78
around the camera z-depth axis. This is the same rotation you get in mocha when
tracking is done with 'Rotation' enabled.
There are only three settings for the 2.5D solver:
▪ Ref Frame edit box: The reference frame is the frame of the 2.5D object-
solve motion that lies in the plane of the rig. In the image below, the motion-
path of a pencil moving around a cup was created. With 'Ref Frame' = 1, the
first frame of the motion was placed on the rig-plane. With 'Ref Frame' = 280,
the frame of the motion with the pencil over the back part of the cup was placed
on the rig-plane.
▪ Symmetry edit box: With this value at 100%, the motion-path created by the
2.5D solver will resemble the real-world motion-path of the tracked object with
respect to speed. For creative purposes, you may want to expand or compress
this motion as the path gets farther away from the rig-plane. This has the effect
of accelerating the motion as the distance to the rig-plane increases.

MochaBlend v1.07 User Guide 79
Symmetry values less than 100% will compress the motion-path, and values
greater than 100% will expand the path, as shown below:
Symmetry values other than 100% will no longer create motion that matches
up, framer per frame, in speed with the real-world motion; however, when
viewed through the camera, the motion-path will always line up perfectly with
the movie-clip.
Expanding or contracting the path using the Symmetry setting is not the same
as expanding or contracting the path by changing the camera focal-length.
Focal-length settings change the motion-path uniformly, and don't create
accelerated motion as the distance from the rig-plane increases.
▪ Projection edit box: With this value at 100%, the motion-path will lie on the
rig-plane for the frame set on the Ref Frame entry box. Values greater than
100% will move the path farther away from the camera, and values less than
100% will move the path closer to the camera. As you can see in the image
below, this setting does not alter the shape of the motion-path, only the scale of
the path:
▪ Focal Length entry box: There is one other setting that affects the 2.5D motion-
path, and that is the camera focal-length. This can be set on the 'Camera-Rig'

MochaBlend v1.07 User Guide 80
tab or on the C4D panel. One of the unique features of MochaBlend is its ability
to calculate a motion-path with any focal-length. Conventional solvers calculate
the focal-length for you because their solution is only valid at a single focal-
length. MochaBlend takes a different approach. Basically, it says to itself:
'What must the path be at the given focal-length, to match the real world
movement?'
In the image below, the real-world focal-length was around 50 when the shot
was filmed. As you can see, changing the focal-length to an 'artificial' value
changes the path:
As always, when viewed through the camera, the motion-path will line up
perfectly with the movie-clip.
3D Solver (perspective)
This solver is used for shots where the tracked object in the footage does not stay
parallel to the camera image plane. This type of footage should be tracked in
mocha with the settings shown below:
Since the 3D solver is working with very little data (only a single-plane, and no
details about the camera used: focal-length, distortion, etc...), it requires the
geometry of the tracked area in mocha to work. This geometry can be set in either
mocha, or in MochaBlend. The following is a step-by-step guide for both methods:

MochaBlend v1.07 User Guide 81
▪ Set Geometry in mocha method:
Before you export your track from mocha, you can imbed the geometry of the
tracked area in your mocha export-data. This is the simplest way to provide the
geometry to MochaBlend, but this method requires that the tracked area is
parallel to the camera image plane (facing the camera) at some point in the
footage. It doesn't have to be perfectl, but the more front-facing the tracked
area is, on the chosen frame, the more accurate MochaBlend's solve will be.
Workflow:
• Take a look at this image sequence to find the most front-facing frame:
The center frame shows the hand facing the camera the most. If you create
your spline on that frame in mocha, then the blue 'Surface' will also be
"facing" (90 degree angles in all four corners) the camera. In you didn't
create your spline on that frame in mocha, then follow the next step to align
your surface properly for MochaBlend's solver.
• Set the timeline to the front-facing frame, and press the 'Align Selected
Surface' button shown below in green:
That will push the corners of the blue Surface to the corners of the image.
Now, adjust the Surface geometry to fit over the tracked area by moving the

MochaBlend v1.07 User Guide 82
entire geometry, or by moving an just an edge; however, don't drag a corner.
You have to maintain a rectangular shape (90 degree angles in all four
corners) for MochaBlend to find and use this frame as the source geometry.
You can translate, rotate, and scale the Surface, but don't touch a corner!
Remember, you're not trying to set a corner-pin to the exact area being
tracked. At this point, we're only trying to provide MochaBlend with useable
geometry for its 3D solver.
After you've adjusted the shape, you should see something like this:
• Next, export the track to MochaBlend by pressing the 'Export Tracking
Data...' button, and selecting: 'MochaBlend tracking data' in the 'Format:'
combo box.
• Now, move to MochaBlend and press the 'Paste Data' button. On the
'MochaBlend Solve' tab, check the 3D solver settings:

MochaBlend v1.07 User Guide 83
Make sure the mode is set to '3D' on the radio buttons , notice the
'Quality' bar-graph says 'Unsolved' , and look inside the box labeled '3D
Solve' for the 'Geometry' setting . For this shot, the radio-button should
be set to 'Auto'. This is the selection that tells MochaBlend to use the
exported data from mocha as the source of the geometry. If MochaBlend
finds the frame on which you pressed 'Align Selected Surface', it will
display the frame number in the small box next to the 'Auto' radio-button. In
mocha, the Surface was aligned on frame 1; and as you can see,
MochaBlend found the frame and displayed it.
If you don't see a frame number in the box, that means MochaBlend couldn't
find the frame. That can be caused by either not following the procedure
above for adjusting the Surface in mocha, or by excessively rotating the
entire Surface in mocha while you were adjusting it. If this happens, just go
back to mocha and set the Surface more carefully.
• Finally, notice the two default settings:
◦ 'Full Solve - Find Focal' (allows both object and camera solves);
◦ '3D Projection' = 100% (this can be adjusted post solve);

MochaBlend v1.07 User Guide 84
And press the 'Solve' button:
• After a few seconds, you should see a 'Solve Quality' value as shown here:
90% and above is a good solve, and anything above 75% is probably
usable. A percentage is great for a general solve-quality, but it doesn't tell
you much about how to improve the solve.
If you press the 'Graph' button shown above, the 'MochaBlend Solve
Error' window will open showing you a frame-by-frame error graph. If you've
created a MochaBlend 'Camera Rig', and dropped the footage you tracked
in mocha on its background, you will see that footage displayed on the
background:
The red part of the graph is highlighting pixel-error values above ~1.6. This
cutoff value is adjustable, and intended as a visual aid. See: Appendix 'A'
for more details about the 'MochaBlend Solve Error' window.
This graph can be useful to find frames in the camera-solve that have a high
pixel-error. Frames with a high pixel-error are usually caused by a bad track

MochaBlend v1.07 User Guide 85
in mocha on the same frame. In the window above, the error graph shows a
relatively steady error-rate of around 2 pixels or less. This is a good solve.
However, if you see a spike in the graph like the one below:
note the frame with the spike by moving the frame indicator to the peak
(frame 167 shown), and check the blue 'Surface' in the 'MochaBlend Solve
Error' window, or back in mocha. If the corners of the blue 'Surface' are
drifting around on that frame too much (like the upper-right corner in the
inset above), then either re-track in mocha (preferred), or try adding
keyframes in mocha to lock-down the 'Surface' better. Then, export and re-
solve in MochaBlend.
• Now that we have a good solve, we can move to MochaBlend's 'Objects'
group on the main panel and create something.
As mentioned earlier, we solved with the default setting of 'Full Solve - Find
Focal'; This means we now have the option of creating either a camera-
solve or and object-solve. Whichever one we want, we need to verify the
solve quality by creating a camera-solve first. By doing this, we can check
the camera-solve path for problems. Press 'Camera Solve' on
MochaBlend's 'Objects' group on the main panel, and look at the solve path:

MochaBlend v1.07 User Guide 86
Look closely, and you'll see there are some large gaps (blue lines) between
the keyframes. This is usually caused by a bad track in mocha.
Turns out this is not a good solve after all!
• Lets fix it. Back in mocha, turn on the pink-grid shown below:
Now scrub the timeline and make sure the grid is moving smoothly and
appropriately for the tracked plane. Look closely for any jitter in the grid

MochaBlend v1.07 User Guide 87
movement. This is easier to see if the grid is large, because as the grid gets
larger, the corners of the grid will move more; this 'amplified' movement will
make it easier to detect jitter.
After scrubbing the timeline in mocha, it was clear that the track was bad.
Look at the picture below, and notice the area (inside of the spline) that was
tracked:
A hand isn't really a plane, but if you pick an area of the object you're trying
to track that is mostly flat, mocha should be able to track it. Maybe the area
here was just too small.
After a couple of tries, this area of the hand worked well:
In mocha, these settings were used: "Min % Pixels Used' was cranked up to
'90', and 'Small Motion' was selected. When the pink-grid was turned on,
and the timeline scrubbed, it was clear that the track was good this time.

MochaBlend v1.07 User Guide 88
• The track was exported again, loaded into MochaBlend, and re-solved. You
don't need to create a new camera-solve rig to check out the solve; with the
same rig set active, just press 'Camera Solve', and MochaBlend will update
the previous rig. Look at the path in the image below and you'll see that it's
fixed; there are no gaps in the keyframes like before:
• Now let's create something. In this shot, the camera was locked-off, and the
hand was moving. Normally, this would be considered an object-solve, but
Mochablend let's you create both object-solves and camera-solves from the
same solution. Since we already have a camera-solve set up, lets just add
something to it.
The white grid in the following picture is a static plane, and it was created as
part of the camera solve; it represents the blue 'Surface' from mocha. If you
look through the rig-camera and scrub the timeline, you'll see that the grid
borders line up well with the 'Surface' in mocha:

MochaBlend v1.07 User Guide 89
For this example, they won't line up perfectly because the hand isn't really a
plane, and the corners of mocha's blue 'Surface' are not perfectly stuck to
the footage of the hand. However, the center of the grid tends to be an
average of these errors. The white circle around the grid is the 'MochaBlend
Solve World' null; you can use this to move and rotate the camera-solve.
In the picture above, a cube has been dropped onto the plane. It isn't
moving, but when viewed through the camera, it appears stuck to the hand.
• Now let's achieve the same thing, but this time with an object-solve. Follow
these steps:
1. Create a new rig;
2. press the 'Corner-Pin Plane' button in MochaBlend's 'Objects'
group;
3. press the 'Transform Null' button in MochaBlend's 'Objects' group;
4. and set up a parented cube like this:
a) Create a cube, and scale it to fit on the plane;
b) parent the cube to the transform-null;
c) zero-out the cube's transform values ('Reset PSR' in C4D);

MochaBlend v1.07 User Guide 90
d) move the cube's axis (rotation-point) straight back from the center
of the cube to the face of the cube that will make it sit on the
plane;
e) zero-out the cube's transform values again ('Reset PSR' in C4D),
and you should have something that looks like this.
We now have a stationary camera with a moving plane and cube:
The only difference from the camera-solve method is the corner-pin; this is a
'corrected' corner-pin, and it will match the mocha blue 'Surface' exactly.
The cube, however, will appear stuck to the hand just like before.
• Here are the two rigs side by side; the object-solve is on the left, and the
camera-solve is on the right. Both solve-paths are selected, but you can
barely see the motion for the object-solve-path because it is much smaller:

MochaBlend v1.07 User Guide 91
▪ Set Geometry in MochaBlend method:
If the tracked area in mocha is never facing directly at the camera (parallel to
the camera image plane) at any point in your shot, you will need to input the
geometry of the tracked area into MochaBlend.
MochaBlend includes a geometry editor to help you input the shape of the
tracked area. After you track your shot in mocha and paste it into MochaBlend,
press the button labeled 'Geometry Editor':

MochaBlend v1.07 User Guide 92
If you've set up a MochaBlend 'Camera Rig', and dropped the footage you
tracked in mocha on its background, you will see that footage displayed in the
'Geometry Editor' window. Shown below with the overlay color button on:
This editor provides you with four methods to set the geometry for your solve;
one of them should work for you.
1. Auto button - method:
This method is not recommended if you know the real-world geometry of
mocha's blue 'Surface' area; if you do, you will get better results by using
one of the other methods listed below. If you don't know the geometry, then
this may be your only option.
Try is pressing the big white button labeled 'Auto'. This will only work if the
blue mocha 'Surface' is placed around a shape that is an actual rectangle in
the real world; the blue 'Surface' doesn't have to be a rectangle, because

MochaBlend v1.07 User Guide 93
the shape might be distorted by perspective.
This button tries to calculate the original geometry from mocha's perspective
distorted blue surface-area. This isn't always successful, but give it a try and
see what happens. After you press it, you will see the orange geometry
change its shape, scale, and position so that it is centered over the blue
surface-area. You will also see the frame change to the frame in your shot
where the blue surface-area is most facing the camera image plane.
You can usually tell if it worked well just by looking at the blue area and
asking yourself: "If that blue area were facing right at the camera, would it
look like the orange geometry?" If the answer it yes, you are done; close the
editor, and press 'Solve'. In the image below, 'Auto' was pressed, and the
orange geometry was calculated; it looks good enough.
2. mocha Data - method:
This method will align the orange geometry to any frame of your mocha data.
There are two reasons why you might want to do this:
I. If you set the geometry in mocha, but MochaBlend didn't find the frame,
you sill see 'None' displayed as shown here:
That means you won't be able to select 'Auto'; and you'll have to select
the frame of the mocha-data you want in the 'Geometry Editor'. Using
the timeline-slider at the bottom of the editor, select the frame that you
pressed 'Align Selected Surface' in mocha, and you should see the blue

MochaBlend v1.07 User Guide 94
'Surface' area displayed exactly as it is in mocha. You should also see
the orange surface area. This is the geometry that the solver will use.
We need to set this orange geometry area to the blue surface area from
the mocha tracking data. To do this, press the 'Set' button in the 'mocha
Data' box shown above. This will align the orange geometry to the blue
mocha 'Surface'. That's it! Press the 'Done' button to close the window
and press 'Solve' on the 'MochaBlend Solve' tab.
II. The second reason you might want to set the geometry to a mocha-data
frame is: You tracked an area that is not rectangular, but on one of the
frames, the tracked area is facing directly at the camera image-plane. In
this case, select that frame, and press the 'Set' button in the 'mocha
Data' box shown above. This will align the orange geometry to the blue
mocha 'Surface'. Press the 'Done' button to close the window and press
'Solve' on the 'MochaBlend Solve' tab.
3. Measured Dimensions – method:
Use this method if you know the real-world geometry of mocha's blue
'Surface' area, and if the 'Surface' is a rectangle. The width and height
values entered form a ratio, so the actual units don't matter; they can be
angstroms, meters, or light-years!
Enter the width ('W') and height ('H'), and press the 'Set' button in the
'Measured Dimensions' box shown above. This will set the orange
geometry to the entered ratio. Press the 'Done' button to close the window
and press 'Solve' on the 'MochaBlend Solve' tab.
4. Tracking Image - method:

MochaBlend v1.07 User Guide 95
If you don't know the real-world geometry of mocha's blue 'Surface' area,
but you have an image of the area that was tracked, then you can load the
image into the editor, and MochaBlend will set the orange-geometry to the
dimensions of the image, as shown below:
To do this: press the 'Open File' button in the 'Tracking Image' box shown
above, navigate to the image file in the file browser, and select the file. This
will display the image, and set the orange geometry to the borders of the
image.
There are two possibilities now:
I. The image has been cropped to the exact dimensions of the tracked area
like the example above. In this case you are finished, so press the
'Done' button to close the window and press 'Solve' on the 'MochaBlend
Solve' tab.
II. The image is not cropped properly. In this case, you can use the
geometry editing tools to fit the orange-geometry to the tracked part of
the image file. In the picture below, the tracked area does not fit the
borders of the loaded image and the tracked area is rotated with respect
to the image borders:

MochaBlend v1.07 User Guide 96
This is usually the result of scanning an image when it is not aligned with
the scanner properly, but this can also result from taking a photograph of
the tracked area with the camera not aligned perfectly.
This is easy to fix with the tools in the 'Geometry Editor' shown here:
For this example, we want to keep the shape a rectangle, so we won't
use the 'Corner' tool:
The rest of the tools: 'Move', 'Rotate', 'Scale', and 'Edge' will allow us to
fit the orange-geometry to the tracked-area without making the shape
non-rectangular.
After adjusting the geometry, it should look like this:

MochaBlend v1.07 User Guide 97
We could solve right now; but if we do, the solve world reference-plane
will also be rotated the same way, with respect to the C4D world-grid, as
the orange-geometry; as shown below:
This won't cause a problem with the solve, but you may want to keep the
reference-plane aligned with the C4D world grid; if you do, then you can
use the 'Align All' button (green-border) from the 'Auto-Align' tools
shown here:
After alignment, the orange-geometry will be moved, rotated, and scaled
to fit over the blue 'Surface' area:

MochaBlend v1.07 User Guide 98
However, since the tracking-image is still visible, that won't be apparent.
You can turn off the visibility of the tracking-image with the 'Eye' button
(green-border) shown here:
Now, you can see the aligned orange-geometry over the blue 'Surface':
Press the 'Done' button to close the window and press 'Solve' on the
'MochaBlend Solve' tab.
Now that the geometry has been set, and 'Solve' has been pressed, you can
check out the solve quality both here:
and here in the 'MochaBlend Solve Error' window:

MochaBlend v1.07 User Guide 99
This solve looks good; so let's create both an object-solve (left), and a camera-
solve (right) the same way we did in the previous example of the hand with the
cube:
Additional Solver Notes:
▪ Accuracy: MochaBlend's 3D solver is only as good as the tracking data fed into
it. Sometimes a track isn't good enough for a camera-solve, but it is good
enough for an object-solve. This is because object-solves go through a second
process that 'corrects' their position; however, this refinement can't correct bad
rotational values that result from a bad track. This isn't always a problem
though; for example, if you are attaching a particle system to an object-solve,
then you may only need the position solved, and not the rotation.

MochaBlend v1.07 User Guide 100
Look at this bad camera-solve path below:
The path doubles back twice, but the real-world camera actually moved without
these reversals.
Now look at an object-solve created from the same solve:
This 'corrected' object-solve path moves more like the original motion of the
camera. See '3D Solve Settings' #3 and #4 below, to further refine an object-
solve path.
Conclusion: If a track won't work as a camera-solve, try it as an object-solve,
but be aware that the rotation values won't always be accurate with a bad track.
▪ Geometry Size: The size of the orange-geometry in the 'Geometry Editor'
affects the size of the reference plane created for the solve world; which, in turn,
affects the size of the motion-path. The orientation of the orange-geometry also
affects the orientation of the motion-path.
▪ Solve-World Size: Don't scale the solve-world null (circle-null) to adjust the
solve-world size. To change the size of the solve-world, adjust the 'Rig Scale'
on the 'Camera Rig' tab to the desired setting. If you've already pressed 'Solve'
on the 'MochaBlend Solve' tab, then you will need to resolve after changing the
rig-scale. You can apply the new solve to an existing solve-world by pressing
'Camera Solve' in the 'Objects' group while the rig in the existing solve-world is

MochaBlend v1.07 User Guide 101
the active-rig displayed in the MochaBlend 'Info-Screen'.
▪ Non-Perspective Camera-Solve: The 3D solver can also be used for non-
perspective shots tracked in mocha with either of these two settings:
However, because the 3D solver requires the geometry of the tracked area, it is
simpler to just use the 2.5D solver in case you only want an object-solve.
If you need a camera-solve with a non-perspective track, then you will need to
set the orange-geometry in the 'Geometry Editor'. This is very simple since
there is no perspective shift with this type of track. You can set the geometry to
any frame in the shot by pressing the 'Set' button in the 'mocha Data' box:
▪ 3D Solve Settings: The 3D Solver has four settings:
1. 'Full Solve – Find Focal' setting:
This is the standard setting for a new solve. It needs a good track in mocha
to work properly. It will find the focal length of the camera in the shot, and
set the 'Active-Rig Camera' to that focal length. This solution can be used
to turn the rig into an animated 'Camera Solve', or it can be for an 'Object
Solve' to animate an object or a plane.
2.5D Note: If you use the 3D Solver on a track done in mocha with the 2.5D
(non-perspective) settings, the solver will work, but it won't be able to find the
focal-length. As a result, it will return a focal value that matches the current
camera 'Sensor Size' (film-gate setting), which by default, is set to 36mm. If
you haven't changed the default setting, then MochaBlend's 3D solver will
return a focal length of 36mm and set the current camera to that setting.
If you want a different focal length with a 2.5D solve, then do this: First, set

MochaBlend v1.07 User Guide 102
the focal length to whatever you want; then select 'Full Solve - Use Current
Focal'; finally, press 'Solve', and MochaBlend will find a solution for that
focal-length.
2. 'Full Solve – Use Cam Focal' setting:
This setting works the same as above, but it can be used to dramatically
speed up a re-solve with the same shot. This is because calculating the
focal-length for a shot is very time consuming.
2.5D Note: If this setting is used with a non-perspective shot, tracked in
mocha with the settings shown here:
then MochaBlend's solver will support a keyframed camera focal-length.
3D Note: If this setting is used with a perspective track, tracked in mocha
with the settings shown below:
then the solver will attempt to find a solution with the current rig-camera
focal-length; this will often result in a lower solve-quality, but it does give you
the freedom to change the perspective in your shot. However, a keyframed
camera focal-length will probably result in a poor solution, and a high frame-
error value.
3. 'Object Position Only – Find Focal' setting:
This setting is used for shots where the track in mocha was poor. It can only
be used for an object-solve, and not for a camera-solve. It only solves the

MochaBlend v1.07 User Guide 103
position of an object, not the rotation of the object. The rotation is set to point
at the camera like a billboard object. This setting is also useful, when you
want to smooth out the position of an object-solve from a bad track.
In the image below, you can see an object solve created with the 'Full Solve
– Find Focal' setting. Notice the large gap between the middle keyframes:
This is usually the result of a bad track in mocha; but if we only need the
position with our object-solve, we can smooth it out with either this setting
(#3) or with setting #4 ('Object Position Only – Use Cam Focal').
In the image below, you can see the effect of using this setting for the solve:
Notice how the jump (discontinuity) in the track path has been smoothed out.
However, we lose the object rotation with this setting; so it is a tradeoff.
4. 'Object Position Only – Use Cam Focal' setting:
This works similar to number 3 above, but instead of trying to calculate the
focal-length, the current rig-camera focal-length is used. This is handy if

MochaBlend v1.07 User Guide 104
number 3 above ('Object Position Only – Find Focal') fails, or if you want
to set your own focal-length for the solve.

MochaBlend v1.07 User Guide 105
mocha Solve
This sub-tab contains the settings for importing a mocha planar-solve. These
controls give you more options, and more flexibility than using the .fbx format when
exporting from mocha.
For example: When you press the 'Camera Solve' button, after loading in your
mocha export, a solve-world null is created that allows you to orient the solve-world
any way you want. If you export from mocha again, with additional layers from the
solve, they will be added to your existing solve world when you press 'Camera
Solve' again; and if you export the same layers again, the new layers will replace
the existing layers of the same name. In both cases, the solve-world will maintain
the orientation you set for it. If you want additional solve-worlds in the same
document, then change the name of the current solve-world from the default name,
'mocha Solve World', to anything else.
Note: If your solve-world 'Camera Type' is set to 'Rig' then you will need to clear the
active-rig, before creating the duplicate solve-world, by pressing 'Clear Rig' on the
main panel.

MochaBlend v1.07 User Guide 106
Controls:
▪ 'World Scale' edit box: This value sets the size of you solve-world. You can
change this after you create the solve-world, and update the world by pressing
'Camera Solve' again. If you selected the 'Camera Type' of 'Rig' for your world,
then do not change the scale of the rig on the 'Camera Rig' tab, the rig scale is
set by the 'World Scale' setting here.
▪ 'Camera Type' combobox: This sets the type of camera in your solve-world
to either a solo 'Camera', or to a MochaBlend 'Camera Rig'. Setting it to a
camera-rig allows you to combine objects (nulls, splines, etc.), and MochaBlend
object-solves with your mocha planar solve.
▪ 'Object Type' combobox: This sets the type of objects created from your
exported mocha layers. The three choices are: 'Nulls'; 'Planes'; or 'Both'.
▪ 'Autosize Layer Nulls' checkbox: When layers are exported in a mocha
planar-solve, the positions of the created nulls, and planes, do not match the
real-world positions of the tracked areas. This can make it difficult to see all of
the layer nulls because some of them can be very close to the camera, while
others can be very far from the camera; this is especially true if you export a
layer that was created from a moving object in the scene, along with the static
planes used to create the mocha solve. Setting this option to checked
compensates for these differences by scaling the created nulls so they appear
roughly the same size when viewed through the solve-camera.
▪ 'Face Nulls to Camera' checkbox: If selected, this sets the orientation of
the created nulls so they face the camera. If this is unselected, then the layer
nulls are rotated so they lie in the plane of the layer.
▪ 'Enter Camera View' checkbox: If selected, then after the solve-word is
created, the C4D 'View' window is changed to the solve-camera.
▪ 'World Null Size' entrybox: This sets the default size of the solve-world null.
▪ 'Layer Null Display' combobox: This sets the C4D 'Display' style of the

MochaBlend v1.07 User Guide 107
layer nulls.
▪ 'Layer Object Color' colorbox: This sets the default color of the created
nulls.
▪ 'Keyframe Layer Visibility' checkbox: When checked, the mocha
keyframe-range for the exported layers are used to keyframe the visibility of the
created objects.

MochaBlend v1.07 User Guide 108
General Solve Settings
This sub-tab contains the settings common to both the 'MochaBlend Solve' and
the 'mocha Solve' tabs.
Controls:
▪ 'Solve World to Floor' checkbox: When checked, the solve-world is
analyzed and positioned so all the child objects are at or above the C4D floor for
the entire keyframe range. To preserve any user-transforms to the solve-world,
this only happens when a new solve-world is created. Use 'Rig to Floor' for
adjustments after the initial calculation.
▪ 'Insert Clip on new Planes' checkbox: When checked, new planes have
the currently selected default clip displayed on them.
▪ 'World Null Display' combobox: This sets the C4D 'Display' style of the
solve-world nulls.
▪ 'World Null Color' colorbox: This sets the default color of the solve-world
null.

MochaBlend v1.07 User Guide 109
Known Issues
• 3D Solver: Currently, the 3D solver won't work properly if you are using MochaBlend's
'Convert Format to C4D' checkbox. This checkbox adjusts your mocha data to the
different resolution and par settings in C4D. However, the 2.5D solver will work with
this feature.
• 3D Solver PAR: Currently, the 3D solver doesn't work with non-square pixels. Convert
your footage to square pixels to avoid this problem.
• Movie Sync: Movie files (.mov, .avi, etc...) dropped onto the rig will sometimes fail to
synchronize properly with the export data. This is because some movie files work
better in C4D using a start frame of 0, while others need a start frame of 1.
MochaBlend has no way of determining which will work better; so if you run into this
problem, try changing the texture animation 'Movie Start Frame' from the default value
of 1 to 0, and adjust the 'Movie End Frame' back 1 frame.
Image sequences don't have this problem.
• Camera Map Editor: If a roto-shape doesn't move smoothly in the video window, that
is because the layer in mocha wasn't assigned a track, and it was keyframed with gaps
between the keyframes. MochaBlend doesn't currently tween the gaps between the
keyframes in the video window. Don't worry though, this won't affect the spline motion
in the 3D view.

MochaBlend v1.07 User Guide 110
Appendix A - 'Solve Error' window
The 'Solve Error' window is used to highlight frames with excessive solve error; these
frames were probably tracked poorly in mocha. Identify the bad frames here; then, go back to
mocha and either re-track them, or add keyframes to improve the track. Finally, export the
improved track back to MochaBlend, and re-solve.
There are very few controls in this window. It is intended as a diagnostic tool.
• Top Toolbar section:
◦ Hide/Show movie-clip, toggle button.

MochaBlend v1.07 User Guide 111
◦ Display Color-Overlay toggle button: hide/show movie-clip overlay color. The
overlay is useful making the graph more visible against different backgrounds.
◦ Overlay Color colorbox: This sets the overlay color for the background.
◦ 'Error Color Threshold' value: This displays the pixel-error cutoff where error
values change from green to red in the graph. This value is set with the green and
white vertical slider on the right side of the window.
• Bottom Toolbar section:
◦ Zoom Timeline: The timeline has two modes:
1. Full Frame Range: In this mode the timeline shows the entire range of the
data in the current data-slot; or
2. 100 Frame Range: This mode only displays 100 frames.
◦ Current Frame textbox: This displays the current playback frame, and also
allows you to enter a specific frame.
◦ First Frame textbox: This displays the first frame of the current frame-range.
◦ First Frame button: This sets the current frame to the first frame.
◦ Frame Range slider: This slider displays the entire frame range, even if the
timeline is zoomed.
◦ Last Frame button: This sets the current frame to the last frame.
◦ Last Frame textbox: This displays the last frame of the current frame-range.
◦ Close button: This closes the dialog.

MochaBlend v1.07 User Guide 112
• Right Margin Sliders:
◦ 'Error Color Threshold' slider: This sets the pixel-error cutoff where error
values change from green to red in the graph.
◦ Scale slider: This sets the vertical scale of the graph.

MochaBlend v1.07 User Guide 113
Appendix B - 'Geometry Editor' window
MochaBlend's 'Geometry Editor' is used to tell the 3D-Solver the real-world shape of the
tracked-area for shots where the tracked-area is never directly facing the camera; see: 'Set
Geometry in MochaBlend method' in the 'Solve Tab' section of this help file for more info.
Geometry Editor Sections:
1. Top Toolbar
2. Middle Toolbar
3. Geometry Editor / Movie Background
4. Bottom Toolbar

MochaBlend v1.07 User Guide 114
• Top Toolbar section:
The top toolbar contains 5 groups of controls:
◦ Undo/Redo buttons:
◦ Auto tools:
From left to right:
1. 'Auto' button: This attempts to figure out the real-world geometry of the blue
'Surface' area. It is actually a shortcut for pressing the other three auto-
alignment tools, shown above, in this order: 'Find Frame', 'Calculate
Geometry', and 'Align All';
2. 'Find Frame' button: This moves the timeline to the frame where the blue
'Surface' area is most facing the camera. It assumes that the real-world
tracked-area is a rectangle;
3. 'Calculate Geometry' button: This triggers the algorithm that attempts to figure
out the real-world geometry of the blue 'Surface' area; and
4. 'Align All' button: This aligns the orange-geometry to the blue 'Surface' area. It
uses the separate single 'Alignment' tools shown below:
◦ Align tools:
From left to right:
5. 'Align Position' button: This centers the orange-geometry over the blue

MochaBlend v1.07 User Guide 115
'Surface' area;
6. 'Align Rotation' button: This rotates the orange-geometry to match the rotation
of the blue 'Surface' area; and
7. 'Align Scale' button: This scales the orange-geometry to the bounds of the blue
'Surface' area. To match the actual size of the 'Surface', the orange-geometry
should first be rotated to match the 'Surface' rotation.
◦ Geometry Edit tools:
From left to right:
1. 'Move' mode button: This mode allows the entire orange-geometry to be moved;
2. 'Rotate' mode button: This mode rotates the orange-geometry around its center;
3. 'Scale' mode button: This mode scales the orange-geometry from its center;
4. 'Corner Edit' mode button: This mode lets you move a single corner of the
orange-geometry; and
5. 'Edge Edit' mode button: This mode lets you move a side of the orange-
geometry.
◦ Display mode buttons:
From left to right:
1. Hide/Show movie-clip, toggle button;
2. Display Color-Overlay toggle button: hide/show movie-clip overlay color. The
overlay is useful for making the screen elements more visible against different
backgrounds.
3. Overlay Color colorbox: This sets the overlay color for the background;
4. 'Display Geometry Info' toggle button: When selected, this displays various
info messages, like the width/height ratio of the orange-geometry.

MochaBlend v1.07 User Guide 116
• Middle Toolbar section:
The middle toolbar is used to set the orange-geometry to various shapes and
dimensions. It consists of four groups of controls:
◦ mocha Data:
This group is used to set the geometry to the currently displayed frame of mocha-
data.
◦ Measured Dimensions:
This group is used to set the geometry to a rectangle with known dimensions.
◦ Tracking Image:
This group is used to set the geometry to the shape of an image file.
◦ Storage Slots:
This group is used to set the geometry to a stored shape. If you use the same
tracking image ,or shape, over and over, then saving your geometry here can be a
time-saver. This is especially helpful if you use non-rectangular shapes.

MochaBlend v1.07 User Guide 117
• Geometry Editor / Movie Background section:
This area displays the following: the currently loaded movie-clip from active rig; the
blue mocha-surface from the exported data; and the orange solve-geometry. The
movie-clip can be tinted to better display the geometry by using the 'Display Color-
Overlay' toggle button.
• Bottom Toolbar section:
This area contains the frame transport controls:
◦ Current Frame textbox: This displays the current playback frame, and also
allows you to enter a specific frame.
◦ First Frame textbox: This displays the first frame of the current frame-range.
◦ First Frame button: This sets the current frame to the first frame.
◦ Frame Range slider: This slider displays the entire frame range, even if the
Timeline is zoomed.
◦ Last Frame button: This sets the current frame to the last frame.
◦ Last Frame textbox: This displays the last frame of the current frame-range.
◦ Close button: This closes the dialog.

MochaBlend v1.07 User Guide 118
Release Log
Version Details Date
1.0.7 First public release 01/10/16

MochaBlend v1.07 User Guide 119
MochaBlend exporterMochaBlend exporter is a plugin for After Effects that lets you move masks and shapes to C4D via MochaBlend. The masks and shapes can be either created in AE, or they can be imported from other programs.

MochaBlend v1.07 User Guide 120
MochaBlend exporter
Ver. 1.1
MochaBlend exporter allows you to move keyframed masks and shapes from AE to 3D
programs that support MochaBlend.
Important: In order to export data from AE, the following setting must be checked:
Menu>Edit>Preferences>General>Allow Scripts to Write Files and Access Network
Important: To export shapes they must have been created as Bezier points, and possess a
'Path' property. To create exportable shapes hold down Alt (Windows) or Option (Mac OS)
when drawing the shapes in AE.
The following properties are exported:
• Masks (Animated Properties) - 'Mask Path', mask 'Opacity', layer 'Anchor Point', and
layer 'Position'
• Masks (Non-Animated Properties) - mask 'Name', mask 'Blending Mode', mask
'Inverted', mask 'Closed', and mask 'RotoBezier'. Blender note: Not all mask blending
modes work identically in Blender.
• Shapes (Animated Properties) - 'Path', shape 'Anchor Point', shape 'Position', shape
'Opacity', shape fill 'Color', layer 'Anchor Point', and layer 'Position'
• Shapes (Non-Animated Properties) - shape 'Name', shape 'Blending Mode'. Blender
note: Only the following shape blending modes are exported: 'Normal', 'Lighten',
'Darken', 'Difference' and 'Multiply'. All other modes are exported as 'Normal', which is
equivalent to Blender 'Add'. Not all mask blending modes work identically in Blender.
If the 'Animated Properties' above are keyframed, the animated values are exported for the
range of the keyframes.

MochaBlend v1.07 User Guide 121
Usage:
1. Select a single layer with masks or shapes on it.
2. Select what you want exported from the layer by selecting either 'Masks' or 'Shapes'
from the radio buttons.
3. Select 'Single Frame' if you only want to export the current frame of your layer.
4. The exported frame range is calculated from the animated properties listed above that
affect the position of the vertices. Select 'Sampled Frames' if you want to export a
keyframe on every frame in the exported frame range.
MochaBlend exporter currently only exports non-sequential keyframes (e.g. 1, 5,
10...etc.) for animated paths. Non-sequential exports are useful for adjusting
animations in 3D programs. If you include animated transform properties then you
must select 'Sampled Frames' to insure that all transforms are exported accurately.
5. Select 'Export Layer Format' if you want to export with the Layer dimensions and par
instead of the Composition dimensions and par.
6. Press either 'Save' to save the data to a file, or 'Copy' to copy the data to the system
clipboard
7. Exported data can be loaded into MochaBlend by either opening a saved file, or by
pasting the data from the system clipboard.
Due to AE limitations on Windows, MochaBlend exporter can only copy to the system
clipboard automatically with Windows Vista and above. With Windows XP, you will
need to copy the file 'clip.exe' (32 bit or 64 bit depending on your OS) to your
'system32' folder. 'clip.exe' is available for download from Microsoft and from other
sites. With Mac OS X, copying to the clipboard works fine. If you are on OS where
copying doesn't seem to work, then select 'Dialog Box' in the 'Copy Settings' box in the
MochaBlend exporter help window to display the export data. When the dialog box
opens, mouse-click drag-select some data, select everything with 'CTRL-A' (Windows),
then copy to your system clipboard with 'CTRL-C'.

MochaBlend v1.07 User Guide 122
There are two ways to import shapes from mocha to AE: 'Menu>Edit>Paste mocha mask';
and 'CTRL V' which creates an 'Effect' in AE. Only 'Menu>Edit>Paste mocha mask' is
supported by MochaBlend for exporting to 3D programs. When mocha shapes are pasted
into AE via 'Menu>Edit>Paste mocha mask', the mocha 'Clip In/Out' keyframes, which are
converted to AE 'Opacity' values, are missing. This can be solved by pasting shapes into AE
with both methods and then copying the 'Opacity' keyframes from the 'Effect' to the mask
'Opacity', and then deleting the effect.
Compatibility: This plugin was tested on After Effects CS6 and Creative Cloud 2015. It can be
used as a dockable panel by placing the script in your AE installation path here:
Adobe>Adobe After Effects CS6>Support Files>Scripts>ScriptUI Panels, or in the
'ScriptUI Panels' folder for your version of AE.
To activate the script inside AE, go to: Menu>Window>MochaBlend.jsxbin.