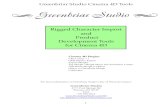Clinical Study Analysis of Erythrocyte C4d to Complement ...
Quick Start C4D R12 US
Transcript of Quick Start C4D R12 US

ICINEMA 4D R12 Quickstart
The software described in this document is subject to a license agreement and may only be used in accordance with the regulations thereof.
Programming Christian Losch, Philip Losch, Richard Kurz, Aleksander Stompel, Tilo Kühn, Per- Anders Edwards, Sven Behne, Wilfried Behne, Thomas Kunert, David O’Reilly, Paul Everett, Cathleen Bastian, Ole Kniemeyer, Kent Barber, Jens Uhlig, Frank Willeke, Sebastian RathPlugin programming Michael Breitzke, Kiril Dinev, David Farmer, Jamie Halmick, Reinhard Hintzenstern, Jan Eric Hoffmann, Eduardo Olivares, Nina Ivanova, Markus Jakubietz, Eric Sommerlade, Hendrik Steffen, Jens Uhlig, Michael Zeier, Matthias Bober, Markus Spranger, Michael Kloß, Ralph Reichl, Timm Dapper, Paul Everett, G.E.M. Team Solutions, Michael Welter, Eberhard Michaelis
Product management Marco Tillmann, Bernd Lutz
Quickstart authors Glenn Frey, Dirk Beichert, Fabian Rosenkranz, Sven Hauth
Layout Scot Wardlaw
Copyright © 1989 - 2010 by MAXON Computer GmbH all rights reserved.
This manual and the accompanying software are copyright protected. No part of this document may be translated, reproduced,
stored in a retrieval system or transmitted in any form or by any means, electronic or mechanical, for any purpose, without
the express written permission of MAXON Computer. Although every precaution has been taken in the preparation of the
program and this manual, MAXON Computer assumes no responsibility for errors or omissions. Neither is any liability assumed
for damages resulting from the use of the program or from the information contained in this manual. This manual, as well as
the software described in it, is furnished under license and may be used or copied only in accordance with the terms of such
license. The content of this manual is furnished for informational use only, is subject to change without notice, and should
not be construed as a commitment by MAXON Computer. MAXON Computer assumes no responsibility or liability for any
errors or inaccuracies that may appear in this book.
The trademarks [MAXON] (DE 1 139 896, CTM 4639191, IR 950 459; registered in the European Union, the Russian Federation
and Australia), [CINEMA 4D] (DE 2 068 891, CTM 4959698, IR 664 160, JP 4 385 968, KR 40-2008-0033230; registered in the
European Union, Switzerland, the Russian Federation, USA, Japan, South Korea and China), [MAXON FORM] (CTM 4518569;
registered in the European Union) and [MOGRAPH] (CTM 4926771; registered in the European Union) are registered trademarks
of MAXON Computer GmbH. In addition, trademark rights can exist for MAXON Computer GmbH or MAXON Computer Inc. in
various territories for the aforementioned or other trademarks, e.g. BodyPaint 3D, RayBrush, C.O.F.F.E.E. or HyperNURBS.
Acrobat, the Acrobat logo, PostScript, Acrobat Reader, Photoshop, Flash and Director and Illustrator are trademarks of Adobe
Systems Incorporated registered in the U.S. and other countries. Apple, AppleScript, AppleTalk, ColorSync, Mac OS, QuickTime,
Macintosh and TrueType are trademarks of Apple Computer, Inc. registered in the U.S. and other countries. QuickTime and the
QuickTime logo are trademarks used under license. Microsoft, Windows, and Windows NT are either registered trademarks
or trademarks of Microsoft Corporation in the U.S. and/or other countries. UNIX is a registered trademark only licensed to X/
Open Company Ltd. All other brand and product names mentioned in this manual are trademarks or registered trademarks
of their respective companies, and are hereby acknowledged. HDRI material preview: Creative Market.
Bullet Time is a registered trademark from Warner Bros. Entertainment, Inc.
The information in this document are subject to change without notice.
CINEMA 4D Release 12 Quickstart Manual

II CINEMA 4D R12 Quickstart
ContentsPreface ................................................................................................................................ IV
Welcome to CINEMA 4D R12 .............................................................. 21. Introduction ..................................................................................................................... 22. General Information / Interface ........................................................................................ 33. Sample Images ................................................................................................................. 64. Quick Tutorial – Materials ............................................................................................... 105. Quick Tutorial – Lighting ................................................................................................. 176. Tips & Tricks .................................................................................................................... 24
BodyPaint 3D .................................................................................... 261. Introduction ................................................................................................................... 262. General Information / Interface ...................................................................................... 273. Sample Images .............................................................................................................. 294. Quick Tutorial – First Painting Lesson .............................................................................. 315. Tips & Tricks .................................................................................................................... 35
CINEMA 4D Renderer ....................................................................... 381. General Information / Interface ...................................................................................... 382. Quick Tutorial – Rendering .............................................................................................. 403. Sample Images ............................................................................................................... 454. Quick Tutorial – Global Illumination ................................................................................ 475. ProjectionMan ................................................................................................................ 516. Quick Tutorial - ProjectionMan ....................................................................................... 517. Tips & Tricks .................................................................................................................... 56
Sketch and Toon .............................................................................. 581. Introduction ................................................................................................................... 582. General Information / Interface ...................................................................................... 583. Sample Images ............................................................................................................... 614. Quick Tutorial – Shaders and Tags ................................................................................... 635. Tips & Tricks .................................................................................................................... 66
Character Tools ................................................................................. 681. Introduction ................................................................................................................... 682. General Information/Interface (Joints and Rigging) ........................................................ 693. Quick Tutorial – Forward Kinematics / Inverse Kinematics (FK/IK) .................................... 754. Pose Morph .................................................................................................................... 785. Tips and Tricks ................................................................................................................ 816. Quick Tutorial – Cloth ..................................................................................................... 83
HAIR .................................................................................................. 891. Introduction ................................................................................................................... 892. General Information / Interface ...................................................................................... 903. Sample Images ............................................................................................................... 914. Quick Tutorial – Fur ......................................................................................................... 925. Tips & Tricks .................................................................................................................. 102

IIICINEMA 4D R12 Quickstart
MoGraph ........................................................................................ 1031. Introduction ................................................................................................................. 1042. General Information / Interface .................................................................................... 1043. Sample Images ............................................................................................................. 1074. Target Effector .............................................................................................................. 1085. Quickstart Tutorial: MoDynamics .................................................................................. 1136. Tips & Tricks .................................................................................................................. 114
Dynamics ........................................................................................ 116

IV CINEMA 4D R12 Quickstart
Note:
As a result of continued product development, differences between the current and printed documentation with regard to referenced files can occur. The most current versions can be found on the product DVD included in your order, or can be downloaded from the MAXON website or via the Online Updater.
PrefaceMAXON always strives to make the learning process for new CINEMA 4D and BodyPaint 3D users as easy as possible. This includes not only the interface and workflow but also the accompanying documentation. To best serve the needs of our users we have divided the MAXON documentation into four categories, which are designed for users ranging from absolute beginners through to professional user levels:
1. Intro Movies
• Level: 3D newbies who want to get to know CINEMA 4D and BodyPaint 3D
• Topics: Navigation and interface, movement, scaling and rotation, creating objects, modifying objects and materials, animation, lighting and rendering
• Location: http://www.maxon.net/downloads.html
2. Quickstart Manual
• Level: Novice users with basic CINEMA 4D or BodyPaint 3D skills
• Topics: see Quickstart manual’s table of contents
• Location: Quickstart manual
3. Context-Sensitive Help System Tutorials
• Level: Users with solid CINEMA 4D or BodyPaint 3D basic skills who want to advance their overall level of expertise in specific areas
• Topics: Mechanical modeling, character modeling, materials, lighting and shading, camera and render settings, MoGraph, XPresso, animation, After Effects
• Location: http://www.maxon.net/de/downloads/updates-co/documentation.html
4. Reference Documentation
• Level: All CINEMA 4D users from beginner to professional.
• Topics: All aspects of CINEMA 4D and BodyPaint 3D are explained
• Location: Can be accessed via the application’s main menu: Help / Reference Documentation... (documentation must be installed: either automatically via Online Updater or manually as online download).
http://www.maxon.net/downloads/updates-co/documentation.html

1CINEMA 4D R12 Quickstart – Sample Images

2 CINEMA 4D R12 Quickstart
Welcome to CINEMA 4D R12After you have worked through this tutorial you will have a good basic user knowledge which you can apply to future projects. In this Quickstart manual you will be asked to open certain files for demonstration purposes. These can be found on your Goodies DVD or on the MAXON homepage on the download / documentation page.
1. IntroductionNo matter if you’re just checking CINEMA 4D out or if you already own your own copy of CINEMA 4D Pr ime or Studio, you already know about the incredible things CINEMA 4D can do. We have been working very closely with our customers for several years now in order to satisfy their needs and wishes. This has lead to the creation and introduction of new functionality, according to their needs. These ideas and concepts are then creatively implemented to satisfy the needs of our customers and those of the 3D markets.

3CINEMA 4D R12 Quickstart – Interface
No matter if you work in the field of print, advertising, design, visualization or film, CINEMA 4D gives you all the tools you need to make your ideas reality. The intuitive interface and the ease with which CINEMA 4D can be learned makes entering the versatile world for 3D a snap. CINEMA 4D places a link between your job or hobby, and your creativity in the palm of your hand. You can create what your fantasy demands. CINEMA 4D will be your dependable partner.
2. General Information / InterfaceCINEMA 4D Release 12 offers many new functions that will again speed up and improve your workflow.
Let’s start with the most important step - starting CINEMA 4D. After starting CINEMA 4D you will see an image similar to the following screenshot:

4 CINEMA 4D R12 Quickstart – Interface
Clicking on the light blue Cube icon opens the group window “Add Cube Object“. It contains all of CINEMA 4D’s available predefined parametric objects.
Click on the very first icon to create one of these objects. Click and hold to see all available parametric objects. This is where you choose the initial shape you will need. Note: After an object has been initially created it is basically a parametric object. A parametric object can only be modified as a whole and not its individual surfaces (an exception are special deformers from the Deformer menu). Before you begin modeling, the parametric object must be converted to a polygonal object. To do so, select the object you want to convert and run the Make Editable command by pressing the c-key on your keyboard. You can now move or modify individual points and surfaces.
Two symbols to the right of the Cube Primitive symbol (black cage with white points and turquise inner) are the NURBS objects. The most important of these is the HyperNURBS object.
If a polygon object is a sub-object of a HyperNURBS object it will be virtually subdivided to a higher degree. Visually it will be comprised of many more smaller polygons than before the subdivision (the object automatically looks softer / rounder). As you can see in the next screen shot: The outer mesh (light blue) shows the polygon cube’s actual subdivision.
The finer inner mesh (blue) shows the subdivision of the HyperNURBS object. Change the cubes’ display mode by selecting (deactivating) Tools / Isoline Editing in the main CINEMA 4D menu and switching to Gouraud Shading (Lines) in the Editor’s Display menu. In the end it’s up to you how you want your objects displayed in the Editor. However, for this tutorial, this is the most effective way to show the effect HyperNURBS objects have on polygonal objects or primitives since it shows how the cubes are subdivided and the final result is therefore also easier to visualize.

5CINEMA 4D R12 Quickstart – Interface
The advantages, especially in modeling, are obvious. Since the object contains few points (edges / polygons) that can be edited it remains very manageable. You can drag just one point of the original wire frame and the HyperNURBS mesh, with its finer subdivision, will follow the point being dragged (The image below shows the same Cube object - one with HyperNURBS and one without).
If the polygon object were made up of such fine subdivision modeling, it would be much more complicated. You would pull one point and only one point would be moved. All other surrounding points would retain their position. You would have to move each one individually in order to achieve the desired shape.

6 CINEMA 4D R12 Quickstart –Sample Images
3. Sample Images
© Milan Soukup © Damian Aimer
© G. Ferrero Moya [email protected]

7CINEMA 4D R12 Quickstart – Sample Images
© Chris McLaughlin © Anders Kjellberg, www.dogday-design.com
© Sven Hauth www.pixeldoggy.com

8 CINEMA 4D R12 Quickstart – Interface
We will continue with navigation in CINEMA 4D.
The first symbol (click – hold – move mouse) moves the view. The second symbol (foreshortened double arrow) lets you dolly in and out and the third (curved arrows with a dot in the center) lets you rotate the scene. Selecting the little rectangle to the right will again divide the entire view panel into four views, giving you a better overall view of the scene. Each of the four views has its own little rectangle which, when clicked, enlarges the respective window. Create a new scene (main menu: File / New) and subsequently a new Cube in that scene. Zoom out a little and select the word Cube in the Object Manager. The cube’s axis will be visible in the editor window.
Each of the axis‘ arrows can be selected and dragged in its respective direction. This prevents the object from being dragged in the wrong direction in the editor view. It is often impossible to see in which direction an object is being dragged in a 3D view. A similar method of moving an object in a single direction is to lock a specific axis in the command palette. This prevents an object from being moved in the direction of an axis that has been locked unless you click and drag one of the object’s own axis arrows. These objects are not locked. Select the “Cube” object and then click on the “Scale” function at top.
The ends of the axis‘ arrows have changed from arrows to boxes. Dragging these boxes will scale the object along that particular axis. Parametric objects (not converted polygon objects) will display little orange handles.
They make it possible to stretch and squash the parametric object on the respective axis. The final icon in this group activates the rotation mode. A series of rings will appear around your object - clicking and dragging one of these rings will allow you to rotate the object in the respective direction (heading, pitch or bank).

9CINEMA 4D R12 Quickstart – Interface
© Carlos Agell, homepage.mac.com/agel

10 CINEMA 4D R12 Quickstart – Materials
4. Quick Tutorial – MaterialsA well-modeled object can make a mediocre impression if the right textures aren’t used. Textures give a model color, highlights, structure and other important surface properties. A texture placed into the bump channel, for example, gives the object’s surface an uneven, bumpy look without actually altering the geometric structure. This effect can be used to imitate skin wrinkles, scars or the surface of an orange. The displacement channel works in a similar fashion, only that it actually does change an object’s geometric structure. Using the luminance channel you can give an object’s surface a self-illuminating property or integrate an subsurface scattering effect (sub-surface scattering) which lends the surface a slight translucent / reflective look, like human skin or candle wax, for example. In short: Textures have the same significance as the outer shape of an object because they are necessary for achieving the desired atmosphere, coloring and surface structure.
We will begin with a brief introduction to the individual material channels:
Color: This is where the material’s color or the base color for the texture is set.
Diffusion: This channel makes your texture “irregular“. Through the application of a noise shader or a texture your object receives a dirty or dusty look. If desired it can also influence the specular, reflection and luminance channels respectively.
Luminance: The material is given an illuminative property which is also taken into account in the Global Illumination calculation.
Transparency: This is where you determine the material’s opacity.
Reflection: Gives the material reflective characteristics.
Environment: A texture is used to simulate an environment reflection.
Fog: This channel lets you apply a fog property to a material.
Bump: Uses an optical trick to translate light and dark elements of a texture or a shader to simulate the height and depth of an uneven surface. Scars, wrinkles or scratches can be simulated using this channel.
Normal: This channel is meant for use with “normal textures”. Normals give a low-res polygon object a hi-res look when RGB textures containing the required properties are applied. This lets a hi-res polygon object be replaced by a low-res object, thus saving a lot of render time and offering the same visual result.
Alpha: A texture’s transparency is determined by a material’s light and dark areas. Black equals a transparency of 100% and white makes it opaque.
Specular: This determines a material’s specular properties.
Specular Color: This determines the color of the material’s specularity and can be influenced by a texture.
Glow: Gives the object a self-emitting glow.
Displacement: Deforms an object using light and dark values (calculates differences in height). Do not confuse this with the Bump channel which only imitates an uneven surface.
We will now create our own material. Open the “QS_Material.c4d” file. You can see in the Object Manager to the right that the object does not yet have a texture applied to it. Click on file / new material in the Material Manager at the lower left.

11CINEMA 4D R12 Quickstart – Materials
A standard material has been created. If you click on this material its properties will be made visible in the Attribute Manager to the right. In the “Basic“ tab you can determine which channels should be activated for this material. Go ahead and activate the Bump channel. As soon as you have done that a new tab will appear in the Attribute Manager for the Bump channel. Now click on the “Color“ tab and load a texture into the material by clicking on the small arrow next to “Texture“. Choose “Load Image“ and load Iristexture.jpg.
In the mini-preview of the Material Manager at the lower left of your screen you will see the texture displayed as soon as it has been loaded. This gives you a good overview of the materials being used in the scene.
Repeat this procedure for the “Bump“ channel and load Iristexture_bump.jpg into the channel. This JPEG contains the grayscale version of the iris texture which we need to create a relief effect for the surface. You can also choose “Filter“ (click on the small light gray arrow next to the word “Texture” in the Bump channel) and load the color texture here and set its saturation to -100%. This saves you from having to load a second image. The bright areas of the image will later appear to be raised on the object and the dark areas of the image will appear to be somewhat indented.
A true deformation of the object will only take place in the “Displacement“ channel. The “Bump“ channel does not alter the polygon’s surface but uses an optical illusion to give the surface its structure.

12 CINEMA 4D R12 Quickstart – Materials
Click on the material in the Material Manager with the left mouse button and drag it onto the Eyeball object in the Object Manager (when you drag the material over the object you can let go once the arrow points down). Alternatively you can drag the material onto the desired object (the eyeball) directly in the Editor. Just make sure you drop the material onto the correct object if there are several in the scene or in close proximity to one another. You can check in the Object Manager to make sure the material was dropped onto the correct object - the material icon will appear next to the object onto which it was dragged.
You have probably noticed that the eyeball brightened somewhat after you applied the material but you aren’t able to see the actual texture. We still have to change the offset properties and the mapping size so the texture will be aligned properly on our object. At the moment the actual image of the iris is lying distorted on the right side of the eyeball. You can check this by making both HyperNURBS eyelid objects invisible for the editor. To do this double-click on the top small gray dot to the right of the object in the Object Manager (until it turns red).
Double-click on the dot again and it will turn green, which makes the objects visible again independent of the visibility settings of any parent object. The dot directly below has the same function except that it affects the rendering.
Once you have made the eyelids invisible and have rotated the view a little the eyeball should look as follows:
Switch the visibility of the HyperNURBS objects back by clicking again on the dots next to the object in the Object Manager, making them gray. Click on the “Texture Tag“ at the right of the Object Manager next to the object. It’s the material that we applied to the eyeball. You can recognize it in the mini preview of the texture in the Object Manager.

13CINEMA 4D R12 Quickstart – Materials
Once you have selected it you will see its parameters in the Attribute Manager. Adopt the settings you see in the next screenshot:
We have just aligned the texture on the eyeball mesh by changing the “Length X“ and “Length Y“ parameters. The offset setting put the texture in the correct position. If you rotate your view again you will see that the iris texture is positioned correctly.
Tip: If you want to undo an accidental change to the view just press Cmd+Shift+Z (Mac: Cmd+Shift+Z). This function is useful if you have inadvertently rotated the perspective view instead of the editor view. You can also select edit / undo view in the main menu of the editor view. The texture will complete our model. Experiment with the parameters of the individual channels to find out how they affect the material. At this point we would like to offer you a few additional tips.

14 CINEMA 4D R12 Quickstart – Materials
If you own CINEMA 4D Visualize or CINEMA 4D Studio, you can render human skin realistically using Subsurface Scattering. The Sub Surface Scattering makes it possible. By placing this shader in the luminance channel (Effects / SubSurface Scattering) the effect is created when rays of light meet a slightly transparent object. Some rays infiltrate the object further and are dispersed, others are directly absorbed or bounce off.
Further possible uses for this effect would be for materials such as plastic, milk, candle wax or figurines made of jade. You can load black & white textures into the alpha channel to influence the material based on the texture’s brightness, similar to the way you would use them for the bump or displacement channels. The texture’s black areas would be rendered with a transparency of 100%. As the texture becomes brighter the transparency is reduced accordingly. White would have a transparency of 0%
If you choose “Shader“ instead of “New Material“ under “File“ in the Material Manager you will see a list of 3D shader presets. The advantage of these shaders is that you don’t have to worry about mapping your texture or seams in your texture because a 3D shader will be calculated for the 3D space. Here are a couple described in detail:
Cheen: Generates an electron microscope effect good for the depiction of bacteria or mites.

15CINEMA 4D R12 Quickstart – Materials
Danel: Very good for simulating high-gloss finish. Banzi: Lets you depict various types of wood.
Banji: Calculates complex lighting situations with glass and even makes rear-projection (shadow casting) on partially transparent materials such as rice- or canvas paper possible.

17CINEMA 4D R12 Quickstart – Lighting
5. Quick Tutorial – LightingIf you are already familiar with lighting a scene in the “real world“ then you will feel right at home with the CINEMA 4D light objects. They can do everything “real“ lights can do – and quite a bit more. In this tutorial we will set up a 3-point lighting arrangement. This type of arrangement is used often in portrait photography to achieve an even lighting and is an excellent method for lighting an object quickly and professionally in the 3D world.
Open the file “QS_Light.c4d” and adjust your editor view so the entire figure is visible to you.
We want to light up our little character. Create a floor object (Objects / Scene Objects / Floor) and position it so the figure is standing on it.
A 3-point lighting arrangement begins with setting a key light. As the name suggests, this light emits the main lighting for the scene and will cast the main shadows. Create a light object (Objects / Scene / Light). Name it “Main_Light“ (double-click on the name) in the Object Manager.
CINEMA 4D has several different types of light sources. The key light will always be created by default. An Omni light emits from its center in all directions. For our key light we will need a spot light which we can aim directly at the object.
To make the key light a spot simply go to the Attribute Manager and switch the light from “Omni“ to “Spot“.

18 CINEMA 4D R12 Quickstart – Lighting
Now our light source has been transformed to a spot. A spot acts like a flashlight. CINEMA 4D offers spots with square and round cones of light. This cone is visible in the editor and can be manipulated. Now we will aim the spot at our figure.
Position the light at the following coordinates in the Attribute Manager:
X=300, Y=580, Z=-300
at an angle of
H=45, P=-45 degrees (enter the values and click on the Apply button).
Render the scene (Cmd / Ctrl + r).
The light now falls at an angle onto our object (If this is not visible in the Editor it may be due to the fact that your display mode is set to “Quick Shading” (uses a single default light source) instead of “Gouraud Shading” (uses all scene lights)). Of course the exact position of the light is strongly dependent upon the camera’s angle. Unfortunately the light is not casting a shadow, letting the figure look like it’s floating. CINEMA 4D’s lights have an advantage over real light in that you can choose which kind of shadow, if any, they should cast - a plus for any studio photographer.

19CINEMA 4D R12 Quickstart – Lighting
In the “General“ menu of the Attribute Manager, set the light’s shadow to “Shadow Maps (Soft)“. We don’t want the shadow to be completely black so we’ll make it a little transparent.
In the “Shadow“ menu, set the shadow density to 50%. Select “1000 x 1000“ as the shadow map. Render the scene.
CINEMA 4D offers three types of shadows: “Raytraced (Hard)“ – a shadow with sharp edges, “Shadow Maps (Soft)“ – a shadow with soft edges and “Area“ – a shadow that becomes softer the further it’s away from the object, resulting in the most realistic shadow effect. Try the other two shadow types. Careful, the area shadow can take a long time to render! The larger shadow map allows the shadow to be rendered more accurately.
The light’s cone is a little too small. We will change this as follows: Switch to the details menu in the Attribute Manager and set the “Inner Angle“ to 30 degrees and the “Outer Angle“ to 100 degrees.

20 CINEMA 4D R12 Quickstart – Lighting
You will see the result in the editor right away. You can also edit the light’s cone by dragging the orange handles (If your graphics card will support it you can set the editor’s display mode to “Enhanced OpenGL” with activated shadows. (Viewport: Display / Enhanced OpenGL) Generally speaking, OpenGL offers a much more precise depiction of your scene and gives you an impression of how the shadows will fall).
Now we’re happy with our key light. Next we will create a more even lighting by brightening our figure a little from the other side.
Create another light source in the scene and name it “Brightener“. Place it at the following coordinates: X= -360, Y=225, Z=-230. Select “Area“ as the type of light.
Since the brightness of the lights in the scene is additive, we must “dim“ the brightener a little.
Reduce the “Intensity“ in the “General“ menu to 40%.
This area light illuminates the figure from a different angle and softens the contrast somewhat. It won’t cast a shadow since this would cause “crossing“ of the shadows and make the object look bad.

21CINEMA 4D R12 Quickstart – Lighting
The scene is now pretty evenly lit, but we want to give it a little more pep. Create another light source, name it “Color“ and, in the Attribute Manager, set its type to “Infinite“. Set its color to turquoise and set its H angle to -160.
The position of an infinite light is irrelevant since it always lights your scene in the direction of the Z axis. This is why we will leave it at the point at which it was created. It gives our Amphibian an interesting color edge and sets him off of the background a little.
Your scene’s mood can be changed by simply changing the color of some of the lights used.
That completes our classic 3-point lighting arrangement. Now the real work starts. If the scene has a background, which is often the case, it will have to be lit as well. With the proper use of omni lights details in the scene can be “brought to light“ very nicely. But don’t overdo it. With good lighting, less is often more. Only add lights when necessary and if the scene can actually benefit from them. Two more tips before we end: If you have several lights in a scene and are not sure which light is lighting what, simply make all other lights invisible in the Object Manager. The light which remains will be the only one visible.
One trick you can use while aiming lights is to view the scene from the perspective of the lightThere is a trick how you can determine how to best light which objects in your scene. Select the desired light in the Object Manager and activate Link Active Object in the editor view’s Cameras menu. Selecting this option lets you view the scene from the point of view of an active object, in our case the light. Moving the editor view will automatically change the position of the light when in this mode. This way you can see how the change of position of the light affects the lighting of the object in real-time (Gouraud Shading must be active in the editor view). Once you have reached the desired angle and position you can return to the editor view by selecting Editor Camera from the Cameras menu.

22 CINEMA 4D R12 Quickstart –Sample Images
© Dave Davidson - www.max3d.org

23CINEMA 4D R12 Quickstart – Sample Images
© Benedict Campbell, www.benedict1.com

24 CINEMA 4D R12 Quickstart – Lighting
6. Tips & Tricks
© Dietmar Kumpf www.k-3d-de
CINEMA 4D has been able to build a large community of users around it who are more than happy to help newcomers in any way possible, be it through the use of home-made tutorials, directly in one of the many forums or by offering free models, plugins, expressions or textures.
One of the main sources of information, of course, is the MAXON web site www.MAXON.net.
Here you will find news, interesting projects that were done with CINEMA 4D, an extensive CINEMA 4D link library and even a form for questions for our support department.
A large selection of books is also available for those who would like to expand their CINEMA 4D library. There are books from the basics to specialization such as character animation. Just enter the keyword CINEMA 4D into the search engine of your favorite online book store.
Flipping through books which don’t have anything to do with computer graphics can also be helpful. 3D is a complex field in which many of the classic arts and techniques are combined. Books about photography, lighting, direction, acting, image creation and painting should be part of every serious 3D artist’s library. In addition, you will find a wealth of information on all of these topics online.

25CINEMA 4D R12 Quickstart – Lighting
Since the Internet is always changing, doing a search for “CINEMA 4D“ in various search engines would be a good idea.
The Internet is a good source for finding models. Through its special image search function you can find photos or drawings of practically any object.
Even mail order catalogs can be a great source of information on how an object is supposed to look. Textures are all over the Internet as well. Note that almost all image are copyright protected and cannot be used commercially. Taking your camera and photographing textures yourself is even better. Inspiration is everywhere. You can build your own texture archives in no time.
Try to get away from the technical point of view. Learning a software is only a matter of time. A good 3D artist has the ability to use software as a tool that helps him realize his ideas. The real creativity lies with the idea, not the software. So when you create your next scene don’t worry so much about creating the perfect object. Concentrate rather on how you can make a harmonious composition with this object with a fitting theme and proper lighting. Also, think about the message you are trying to send to the viewer. The same goes for animators. A technically perfect animation is a great achievement but it will put your audience to sleep if the concept is bad. It’s not so bad, on the other hand, if your animation is a little bumpy and imperfect but your story touches the viewer.
We hope this manual has helped you to master the technical part of 3D graphics. What you do with what you’ve learned is in your hands.

26 CINEMA 4D R12 Quickstart –BodyPaint 3D
BodyPaint 3DThis is the BodyPaint 3D tutorial. In this tutorial we will explain the most important functions in order to give you a running start in the world of “body painting“. Even if BodyPaint 3D appears to be difficult at first, you will soon notice how intuitive BodyPaint 3D really is. In this tutorial we have also put an emphasis on a fast learning curve and a high degree of user friendliness for this application. Let’s start with its structure.
© Kornel Ravadits
1. IntroductionBodyPaint 3D will revolutionize the way you work with textures in such a way you will wonder how you ever got along without it! With BodyPaint 3D you can paint your models as they are: in 3D. This is what BodyPaint 3D, the revolutionary way to texture objects, is all about. In addition, BodyPaint 3D lets you paint in several texture channels at once, and thanks to RayBrush even directly on the rendered image itself. Projection Painting is a tool we have integrated that makes it possible to paint on complex objects without distortion.
Using the UV-tools you can relax and stretch your UV-mesh, no matter how complex it is. Put simply, a UV-mesh is a second impression of a polygon mesh that projects the texture onto a polygon object. The days of 2D texturing are over and you can finally concentrate on what’s important in texturing: creativity. Everything that took up so much time with 2D texturing is now done by BodyPaint 3D and you can deliver your projects faster. Let’s move to the user interface.

27CINEMA 4D R12 Quickstart – BodyPaint 3D
2. General Information / InterfaceFirst take a look at the screenshot below:
Here you see one of the two standard layouts: “BP UV Edit“. The second layout (“BP 3D Paint“) is set up in a similar fashion, only without the UV-mesh editor window which gives you more room in the editor window to paint.

28 CINEMA 4D R12 Quickstart –BodyPaint 3D
1. Editor Window (RayBrush Window)
Here you can see the object you will be painting. You can rotate, move and zoom the window as needed. The RayBrush mode lets you paint directly onto the object in the rendered version of the view. This gives you control over the amount of color applied and can see right away how a new color looks on the object.
2. Texture Window (UV-mesh Editor Window)
This is where you edit your UV-mesh. You can relax and restore your UV-mesh. If you use the UV-Manager’s UV-tools you can watch how the texture relaxes. You can also watch the color application process in this window, which will then be visible in the editor window right away.
3. UV-Manager
The UV-Manager lets you restore the UV-mesh using an algorithm. It recognizes layered polygons and attempts to relax the UV-mesh for optimal placement over the entire surface and, if necessary, new placement. All remaining “relaxation“ can be adjusted manually.
4. “Active Tool” Window
Different tabs display different brush types and their respective attributes as well as the UV Manager’s UV tools.
5. Object Manager, Material Manager and Color Manager
The Object Manager, Material Manager and Color Manager are tabbed in the lower left corner of the interface. As in the standard layout, the Object Manager displays all the objects in your scene.
The Material Manager in this layout has expanded functionality, allowing you to manipulate individual material layers and paint on multiple channels at once.
Within the Color Manager, you can set up the color or texture that you’d like to paint within each channel.
6. Command Palette
The command palette contains the Paint Wizard, the Projection Painting and many other tools (that you’re probably used to using with 2D paint programs). The BodyPaint 3D Wizard eliminates the need to manually create a texture including the UV-mesh. It also calculates the texture size and channels. Without these bothersome preparations you can begin painting right away.

29CINEMA 4D R12 Quickstart – Sample Images
3. Sample Images We’ve reached a part of the tutorial for which words are not necessarily needed. Simply take a look at the
following images.
© Patrick Eischen, www.patrickeischen.com © www.mikelima.de (shader); www.patrix3d.de (model
© Khalid Abdulla Al-Muharraqi © Glenn Frey www.bonewire.com

30 CINEMA 4D R12 Quickstart –BodyPaint 3D
Now we’ll get to the heart of this tutorial. Open the file “QS_BP3D_Start.c4d”. Say hello to Claude, our guinea pig for the day. In the course of this tutorial we will alter the color of his right eyelid a little and apply a bump layer in elephant-look to his skin.
Select the predefined standard layout “BP UV Edit“ at the top and to the left of CINEMA 4D’s main editor window. Click on the BodyPaint 3D Wizard Icon so we can make the necessary preparations to the texture (brush symbol with white stars).
Click on “Deselect All“ in the window you just opened and apply a white check mark to the “eyelid right“ object only.
We have just determined that a texture should be created only for the right eyelid object. Click on “Next“. Leave the settings in the next window the way they are. The selection “Single Material Mode“ would create a texture for each object individually. If the box is not checked all objects will share one texture surface. Click on “Next“ again. In the next window check the bump channel. The color channel is selected by default. You can double click the little gray boxes next to each texture channel and assign each channel a base color.

31CINEMA 4D R12 Quickstart – BodyPaint 3D
Since Claude likes elephant gray we will leave the boxes the way they are. Leave the rest of the settings the way they are and click on “Finish“, then on “Close“ in the next window. The basic textures have been created and we can start painting. If you have experience with earlier texturing methods and the time it took to even get started BodyPaint 3D will seem like a blessing to you. BodyPaint 3D saves you a lot of time. Now let’s move to the second part of the tutorial: the UV-meshes and the first brush stroke.
4. Quick Tutorial – First Painting LessonAt the bottom left of the Material Manager (in the Materials tab) you will find the texture we just created, right next to “Mat“.
This is the default name for a new material. Of course you can rename the material if you like. The first material is the color layer and the second is the bump layer (at the top of the window you will see the abbreviations which refer to these layers – “C“ for color and “B“ for bump).
Now Select the “Use UV Polygon Edit Tool” symbol.
Once you have selected the corresponding texture in the color channel the UV-mesh should become visible in the texture window at the upper right. If the mesh is not visible, activate it by clicking on “UV Mesh / Show UV Mesh“ in the texture window menu. Luck is on our side! Fortunately, the default UV mesh looks pretty good. The only problem is that the UVs corresponding to the eyelids (highlighted in orange in the next image) are too small.

32 CINEMA 4D R12 Quickstart –BodyPaint 3D
The individual UV-mesh polygons of these eyelid edges take up less texture area than the rest of the polygons. That’s why a texture placed into the bump channel appears larger in these places (photograph of elephant skin, for example). We can do without this, though, since we are painting our own skin structures onto the surfaces and not using an existing texture. We can counter any distortion we encounter when painting manually by using “Projection Painting“. The stroke will maintain its width no matter how the polygon is spread over the mesh.
Move and zoom the editor window view until Claude’s right eyelid fills the view.

33CINEMA 4D R12 Quickstart – BodyPaint 3D
Select the brush on the command palette on the left, Now select “Brush Tool for Painting Textures” for applying the color. Set the size to 25 and the hardness to 40 in the brush’s Attribute Manager (“Active Tool” window).
and select a pink color in the Color Manager.
If necessary, increase the HyperNURBS subdivision. Activate the “Render Active View for RayBrush Painting“ in the active view in the “Render” menu (BodyPaint 3D main menu).
(This will render the view and makes it possible for you to control the color application and the look of the strokes for the final rendering). Activate the “Enable / Disable Projection Painting“
(so you can paint without distortion and across any UV seams) and start painting. Of course BodyPaint 3D supports the use of graphic tablets such as a WACOM Intuos. Painting objects with a pressure sensitive pen on a graphic tablet is much easier than painting with a mouse.

34 CINEMA 4D R12 Quickstart –BodyPaint 3D
Paint along the edge of the eyelid. The eyelid will probably end up looking like this:
If you move / rotate the figure now or click on the “Apply the Content of Projection Paint Plane“ (click and hold on the “Activate/Deactivate Projection Painting” button)
you will see how the color was applied to the texture (you can see the recently applied strokes of color in the window to the right).
You can take the same steps for the bump layer. We will take you one step further, though, in order to be able to explain an important function. We will paint both eyelids at the same time! Select the texture in the color channel of the Material Manager. Now click on the icon with the black/orange pencil at the left of the Material Manager. A light blue background tells you the multi-brush mode is active. Select the pencil icon next to the “B“ of the bump channel as well.

35CINEMA 4D R12 Quickstart – BodyPaint 3D
You have now told BodyPaint 3D that you want to paint in both layers at the same time. If you like you can switch from the standard “BP UV Edit“ layout to the “BP 3D Paint“ layout. This gives you more room to work in the editor window.
Rotate the view so you can see the eyelid from the top. Activate the “Render Active View for RayBrush Painting“ mode and set the brush size to 10. Switch to the color layer’s “Color” menu and set the color to a medium gray which will be the base color for our eyelid. Now go to the bump layer’s color preview and set the color to black (both color layers are located in the Color tab under the letters “C” and “B” + pencil symbol). When you paint on the object you will notice that both colors are being applied to the object – the gray base color and the black (to indicate indentations). (If white were the color of the Bump channel it would “raise” the brush stroke instead of indicating indentations). The result could look like the following image.
Load the “QS_BP3D_Final.c4d” file and take a look at it when you have time. Here are some everyday tips with which you can achieve great results quickly and easily.
5. Tips & TricksA very helpful function can be found in CINEMA 4D’s preferences (Ctrl+E). In the “BodyPaint 3D“ menu you will find the function “Project On Invisible Parts“, which, when activated, allows you to paint on both sides of an object in projection paint mode. Let’s assume you want to color the arm of a figure or sprinkle color on the entire figure. You would have to apply the color with this function deactivated, rotate the arm, apply the color, rotate the arm and, well, you get the idea. When this function is activated you apply the color in the front view and the color is applied to all surfaces lying behind this surface at the same time. Just make sure you don’t apply color to objects you don’t want to color when this function has been activated.
If a texture map does not fit correctly at the point where large and small polygons meet (in the case of low-poly objects that are subordinates of HyperNURBS) set the “Tile UV’s“ function, in the respective HyperNURBS Object’s Attribute Manager, from “User” to “Border“ or “Edge”. This sends the UV-mesh through the HyperNURBS algorithm and subdivides it to fit the polygon object.

36 CINEMA 4D R12 Quickstart –BodyPaint 3D
Avoid UV-mesh polygons that meet to a point when applying a “noise texture“ to a bump layer. The narrower a 3-sided polygon becomes, the coarser the bump noise channel will be rendered. Of course such a polygon has much less area for the noise structure at its tip than it does at its center which results in a magnification effect of the noise structure.
Try to set up each side of a triangulated polygon as an isosceles. This also goes for “4-point polygons“ when they converge into a trapezoid. The more square the polygon the more even the structure will be. It goes without saying that you need different brushes for different texture looks. CINEMA 4D has a wide variety of brush types for you to use. Just select the tab “Attributes“ and click on the small arrow on the brush preview.
Here you will find a wide variety of preset brushes corresponding to natural media and detail effects. You can also load preset brushes from Adobe Photoshop, and save your own brushes. Just make the changes you want and click on the “Save Brush“ button.
Now that you’ve gotten a brief introduction to BodyPaint 3D’s painting tools, you can experiment and practice adding details to your own models.

37CINEMA 4D R12 Quickstart – BodyPaint 3D

38 CINEMA 4D R12 Quickstart –CINEMA 4D Renderer
CINEMA 4D RendererThis is the Quickstart Tutorial for the CINEMA 4D renderer. It will show you many of the CINEMA 4D renderer’s typical applications and covers some theoretical physics behind the effects.
© Dave Davidson, www.max3d.org
1. General Information / InterfaceAs soon as you open the Render Settings (main menu: Render / Render Settings...) you will find parameters such as “Global Illumination“ by clicking on the “Effects...” button. If Global Illumination is enabled, other options will be made available, which allow you to create custom settings for radiosity. A material’s “illumination“ settings are closely associated with the render settings. These settings let you determine if a particular material should be rendered with Global Illumination. Further settings can be applied to individual objects using the “Compositing” tag.

39CINEMA 4D R12 Quickstart – CINEMA 4D Renderer
Caustics (available in CINEMA 4D Visualize and Studio) acts in a similar fashion. The global settings can be found under “render settings“. Here you can activate or deactivate surface and volume caustics separately. Options relating to specific materials can be set in the luminance channel. In addition, caustics also offers a third setting. You will find this in the light object. The use of caustics requires at least one light object. Within a light’s caustics menu it is possible to determine whether the light source should generate surface or volume caustics.
“Depth of field“, “highlight“ and “glow“ are additional post effects available in CINEMA 4D Visualize and Studio. You will find them in the Render Settings under “effects“. Further settings for “depth of field“ can be made in each camera’s attribute settings. A post effect will first be calculated after an image has been completely rendered. You can imagine it as a layer which is placed on top of the image after it has been rendered.

40 CINEMA 4D R12 Quickstart –CINEMA 4D Renderer
© Greg Brotherton, www.brotron.com
2. Quick Tutorial – RenderingYou’ve been a busy bee. You have created a scene, set up the lighting, animated objects and assigned materials to them. Now we want to see the result of all this work. What you have to do is to transform this 3-dimensional scene into a 2-dimensional image (in the case of an animation it would be an entire series of images). We will “render“ the images. Open the file “QS_Render_01.c4d” to work through the following tutorial. CINEMA 4D offers a wide variety of options for rendering your 3D scene in a Viewport:
1. Using the main menu
2. The keyboard shortcut “Ctrl+R“
3. By clicking on the icon in the editor window (the clapboard farthest to the left)

41CINEMA 4D R12 Quickstart – CINEMA 4D Renderer
Use the method with which you feel most comfortable. Often we don’t necessarily want to render the complete editor view but only a small part of it. This is also no problem. Select “Render / Render Region“. The cursor will be transformed into a cross. Drag a frame around the region you wish to render.

42 CINEMA 4D R12 Quickstart –CINEMA 4D Renderer
The second possibility is to render only a single object. Select the object “Master” in the Object Manager. Select the command (Render / Render Active Objects).
Only the selected objects will be rendered.
Rendering the editor view gives us a quick overview of the scene but it does not offer the possibility to process this image further, to save it to the hard drive, for example. To save your renders or render a full animation, select “Render / Render to Picture Viewer“ or press “Shift+R“. The picture viewer will open in a separate window in which the scene will be rendered. When the image has been rendered select “File / Save As“. A further window will open. Select the appropriate format and confirm with “OK“.

43CINEMA 4D R12 Quickstart – CINEMA 4D Renderer
Of course you can also save a series of images as an animation. To do so, change the Type from Still Image to Selected Frames, and set Format to QuickTime Movie, for example. Rendering to the Picture Viewer has the additional advantage that you can continue working on your scene if the image should take a while to render.
You use the Render Settings (main menu: Render / Render Settings...) to determine what our final image will look like. Size, quality, single image or animation can be set here.
If your rendered objects appear pixelated at their edges, this is a result of the anti-aliasing settings. This term refers to how smoothly an edge is rendered. Open the file “QS_Render_01.c4d”. In the Render Settings menu, set anti-aliasing to “None“ and render the scene.
You can plainly see pixelation along the wire now as well.
Now set anti-aliasing to “Best“ and render the scene again. All edges have been rendered much smoother without losing clarity.

44 CINEMA 4D R12 Quickstart –CINEMA 4D Renderer
To quickly check the scene you can leave the anti-aliasing set to “None“ or “Geometry“. “None“ renders the edges without anti-aliasing and very quickly. “Geometry“ renders the image with sufficient smoothing and offers a good compromise between quality and speed. You can select the best quality when you render the final image. The “Filter” menu lets you select the type of anti-aliasing filter.
The parameters you modify/define in the “Output“ and “Save“ Render Settings menu depend on the requirements of your scene.
If, for example, you render a single image that will be printed with a resolution of 300dpi on a 8.5x11 size page you should render the image with a resolution of at least 2550 x 3300. If you want to print the image in a picture size of 3x5, a render resolution of 900 x 1500 will be more than enough.
Animation is a different story. The frame rate, which is also editable in the “Output“ menu of the Render Settings, plays an important role in animation. The frame rate is the speed at which the animation plays. A frame rate of 25 means that 25 images per second will be played. If you produce an animation for the European market you will have to adhere to the PAL standard which uses an output size of 768 x 576 pixels and a frame rate of 25. If you produce a film the frame rate must be set to 24 and a much higher resolution than for television.

45CINEMA 4D R12 Quickstart – Sample Images
3. Sample ImagesHere you can see what the CINEMA 4D renderer can do!
© Marco Weiss, www.black-graphics.de
© Rafael Rau www.silverwing-vfx.de © Matthew O’Neill, www.3dfluff.com

47CINEMA 4D R12 Quickstart – CINEMA 4D Renderer
4. Quick Tutorial – Global IlluminationLight as we know it in the “real“ world spreads on its own. It is reflected by the objects it hits. This differs depending on an object’s surface characteristics. Imagine a room with a window on one wall. Light is being cast through the window onto the floor of the room. The light doesn’t stop there, but is reflected from the floor onto other objects which, in turn, reflect the light themselves. The room is lit by “diffused“ (indirect) light.
The raytracing procedure does not tak into account diffused light. For example, if only one light is used, everything lying in the shadows will not be visible. Maybe you have already built a virtual room into which a light source is shining through a hole in the wall. The light in the virtual world hits an object, lights it – and that’s it. The light spreads no further. Global Illumination rendering is different. Global Illumination rendering lets every object within the scene act as a light source. As you will see, you can actually light a Global Illumination scene without using a single light! Open a new (empty) file. Create a sky object (Objects / Scene / Sky) and a floor object (objects / scene / floor). The sky object encompasses the entire scene like a large sphere. The floor surface is an infinite surface. Create a torus (objects / primitive / torus) and move it to a y-position of 100, slightly above the floor.
Now we will light the scene with diffused light using Global Illumination rendering. We will use our sky object as the light source. Switch to the Material Manager. Create a new material (file / new material). Switch to “basic“ in the Attribute Manager. Deactivate “color“ and “specular“ and activate “luminance“. Drag the material from the Material Manager onto the sky object in the Object Manager.

48 CINEMA 4D R12 Quickstart –CINEMA 4D Renderer
Create another material and give it your favorite color. Drag this color onto the torus.
The luminance channel turns the sky material into a light source. Since the sky object spherically encloses the entire scene, it acts as a huge lamp which lights the torus from all sides. This effect will only be visible when we use Global Illumination as the render mode. Open the Render Settings (Render / Render Settings). Click on the “Effect...” button and Global Illumination. Switch to the Render Settings’ Options menu and make sure that “Auto Light“ is deactivated.
Rotate the scene in the editor so the view is at such an angle as to show only the floor in the background. This speeds up rendering since the rendering will only be done to the “horizon“. Render the scene.

49CINEMA 4D R12 Quickstart – CINEMA 4D Renderer
CINEMA 4D will automatically turn on Auto Light in a scene if there are no light objects present. When using Global Illumination, this automatic function is excluded since it would make the scene much too bright.
Create a sphere (objects / primitive / sphere). Move the sphere along the X-axis a little to the right and a Y-position of 100 until it’s next to the Torus. Copy the sky material and switch to the luminance channel of the new material. Use the color sliders to create a bright blue. Drag the material onto the sphere.
We now want to use the blue sphere as a light. We don’t want the sphere to be visible, but only to emit its blue color. You achieve this by using the “compositing tag“.
Apply a compositing tag to the sphere in the Object Manager (Tags / CINEMA 4D Tags / Compositing). Switch to the Attribute Manager and deactivate all options except “Seen by GI“ (Global Illumination). Render the scene.

50 CINEMA 4D R12 Quickstart –CINEMA 4D Renderer
You will see that a blue light is being cast on the torus and the floor. The blue sphere is not rendered because we have made it invisible using the camera’s compositing tag.

51CINEMA 4D R12 Quickstart – Projection Man
5. ProjectionManOnce you have completed this tutorial you will be able to save a great amount of working time and maybe even create scenes you never would have been able to without this tool. This tutorial is primarily geared towards matte painters but can also be used by any 3D artist to keep from having to texture a great number of objects. For those of you unfamiliar with the term “matte painting”, here is a brief description of what this is: Matte painters mostly work in the movie industry and create (paint) background imagery for movie scenes. These backgrounds are for the most part so realistic that the viewer assumes they are real-world backgrounds. An example of matte painting is a scene in which a king on his horse rides across a virtual landscape that, on the one hand, does not exist in the real world and on the other hand does not have to be built in 3D. The matte painter paints the desired background and the king and his horse are simply composited into the scene.
Advancing technology has also made it possible to create matte paintings in 3D using a computer, which makes it possible to animate a camera and maintain a correct angle of view of the background. This would not be possible using traditional 2D techniques. The disadvantage (if you can call it that) to using 3D matte painting is that a “single image” cannot be used – the scene must be modeled and all objects must be textured. And this is exactly where ProjectionMan comes in.
Let’s say you have a scene with a city containing hundreds of buildings. Instead of having to texture each one of these buildings all you have to do is create one or maybe two matte paintings and project it correctly onto the scene. You define the camera’s position and start ProjectionMan that in turn calculates the location of the geometry and starts Photoshop. In the image that opens in Photoshop or image application you can now paint from the angle of view of that CINEMA 4D camera. When you have finished painting, save the image in Photoshop and reload it in the corresponding material channel in CINEMA 4D.
Done! ProjectionMan will now project your painted image onto the geometry of that object (or even several objects) in real-time. Sound complicated? Then let’s work through the following tutorial together and you will see how this tool can free up valuable time for many artists around the world!
6. Quick Tutorial - ProjectionManOpen the file, “QS_PMan_Start.c4d”

52 CINEMA 4D R12 Quickstart – Projection Man
This is a very simplified version of a city scene in which a camera is animated to move in slightly to the buildings. Play the animation once (small green arrow below the Viewport). You can see how the angle of view changes. In traditional matte painting we would have a simple zoom in which the angle of the front building would not change in relation to the others. Our buildings, however, still need to be textured. Each building could be textured individually (which would normally not be much work for just three objects) or you can use ProjectionMan (e.g. if you had five hundred buildings staring at you waiting to be textured). Our scene contains two cameras. In order for ProjectionMan to be able to open Photoshop, the correct path to the Photoshop executable file must be entered in CINEMA 4D. Open the CINEMA 4D ProjectionMan preferences menu (main menu: Edit / Preferences / ProjectionMan). Enter (or navigate to) the location of the Photoshop.exe file on your computer. Let’s take a closer look at our scene.
The first camera (“Camera projection”) is the camera that ProjectionMan will use to project a painted image onto the surfaces of the buildings.
The second camera (“Camera animation”) is the camera through which we just viewed the animated approach to our buildings. We must now let ProjectionMan know which objects it should use for the projection. And this is how it’s done:
Make sure you return your animation to frame 0. Select “Window / ProjectionMan” from the main CINEMA 4D menu. In the window that opens, select all three cube objects and drag them onto the “Camera projection” object above (same window). Select “Coverage Render” from the selection menu that opens.

53CINEMA 4D R12 Quickstart – Projection Man
Enter the location to which you want to render the .psd file and click on “OK”. Confirm the prompt that follows with “Yes”.
CINEMA 4D will now automatically start Photoshop and will open the rendered ProjectionMan image. You can either start painting in Photoshop right away or create a new layer and create your matte painting. In order to get to know how ProjectionMan works, edit your own image to look like the one below. Of course you can use your favorite colors if you want.

54 CINEMA 4D R12 Quickstart – Projection Man
After you have finished modifying your image in Photoshop, save the image. Use the current name and location – otherwise CINEMA 4D will not be able to locate the image!
Return to your ProjectionMan scene in CINEMA 4D. In the Material Manager, at the bottom left of your interface, you can see that ProjectionMan has automatically created a new material. Double-click the material and switch to the Luminance channel in the window that opens.
Tip: ProjectionMan creates the texture automatically in the Luminance channel. This ensures that the scene remains completely unaffected by lights. After all, the scene is supposed to assume the color and brightness traits of your painted texture. This, however, can be changed by either deactivating the material’s Luminance channel and loading the .psd file into the Color channel or by changing the ProjectionMan default settings in the CINEMA 4D preferences menu so the .psd file is automatically loaded into the Color channel.
We are now in the material’s Luminance channel. Click on the small triangle next to the Texture parameter and select Reload Image. This updates the texture and includes the changes we just made in Photoshop. Now close the Material Manager and your scene should look like this:
Play the animation. As you can see, ProjectionMan projects the texture correctly onto all three buildings throughout the animation – and that without having to texture each individual object.
Now we will take ProjectionMan a step further and add a few windows to the side of our buildings. Normally, painting windows onto the surfaces at these angles would be quite difficult but all we have to do here is add a camera to project the desired image information onto the correct surfaces.
We will point this camera frontally at the light blue surfaces (side view). To create the camera, switch the Viewport to the Right view (Viewport menu: Cameras / Right) and center the view if needed. Create a new camera (main menu: Objects / Scene / Camera). Rename the camera “Camera right” in the Object Manager (double-click on its name). Switch to this camera’s view by clicking on the “plus” symbol next to its name.

55CINEMA 4D R12 Quickstart – Projection Man
Again open the ProjectionMan window (main menu: Window / ProjectionMan) and drag “Cube 1” and Cube 2” onto “Camera right”. Select “Coverage Render” and confirm all prompts with “Yes”. The newly rendered image will also be opened in Photoshop.
Edit the image to look (more or less) like the one below:
Save the Photoshop file, and return to CINEMA 4D. Again a new material has been created, this time with the name, “PMat Camera right”. Double-click the material’s icon and reload the image in the Luminance channel. The texture will be updated in the Viewport immediately and the windows are projected correctly onto the objects. Play the animation.
You now know how easy it is to texture a scene using ProjectionMan, even without prior knowledge of 3D texturing. If needed, more cameras can be added and used for projection in order to create longer and more complex camera animations or to compensate for areas that may not have been mapped by another camera. As you saw in our example, all you need for a simple zoom animation is a single view and a single “painting”. If the camera were to move from left to right you would most likely have to create a matte painting for the start and end positions of the animated camera. In any event, ProjectionMan saves you from having to texture all 15,876 buildings in a single city!

56 CINEMA 4D R12 Quickstart – Projection Man
7. Tips & TricksRendering often requires you to make a choice between speed and quality. Especially scenes using Global Illumination or Caustics can take a long time to render. This is why we recommend that you experiment with the Parameters and to initially use low values. For example, set the Global Illumination “Diffuse Depth” value to “1” to begin with and make a test render. If the illumination provided by GI is still too dark, increase the “Diffuse Depth” value gradually until you achieve the desired result. However, avoid raising this value above “4” since this will increase your render times enormously!
Make generous use of compositing tags. This makes it possible to reduce the exactness of the rendering, thus reducing rendering times greatly. As you already know, CINEMA 4D allows you to animate effect parameters so that you can make changes to them at any time. Imagine caustics that change as you wish or the focusing of a camera.
Load a bitmap image in place of a color into the luminance channel of a material that you use to illuminate a Global Illumination scene. The objects will then be lit with the colors of the image. This looks especially good if you use HDRIs. HDRI is an image format that contains special image luminance information and is thus an excellent choice for this effect. You can find information about HDRIs online. You can pep up your scene even more with the post effects “Highlights“ and “Glow“. Using highlights you can give your material’s highlights any form you wish, like a star, for example. “Glow“ does just what the name says – it lets a material glow. Try it!
© Tommaso Sanguini - www.tommasosanguigni.it

57CINEMA 4D R12 Quickstart – Sketch and Toon
© Gary Ingle / Wes Ware

58 CINEMA 4D R12 Quickstart –Sketch and Toon
Sketch and Toon This is CINEMA 4D’s Quickstart Tutorial for Sketch and Toon. Sketch and Toon is included in CINEMA 4D Visualize and Studio. This tutorial will introduce you to some of this renderer’s fantastic creative possibilities.
© Sebastian Storz [email protected]
1. IntroductionSketch and Toon belongs to the NPR family. This is an acronym for “Non-Photorealistic Renderer“ and simply means that it’s not the renderer’s intention to generate highly realistic images but to do exactly the opposite: To generate images that look like they were created using “traditional“ animation techniques. Do you want your scene to look like a technical blueprint or maybe a pencil sketch? Do you want to give your animated characters that traditional animation look? No problem for Sketch and Toon!
Sketch and Toon is very easy to operate. For instant results you can fall back on one of the many presets Sketch and Toon provides. Otherwise you can have a ball with Sketch and Toon’s different settings. You will quickly realize that Sketch and Toon is a very powerful tool that offers limitless possibilities. You can take influence on practically any imaginable parameter. This gives you a cornucopia of render styles and you will never break the boundaries of Sketch and Toon – we promise! If you want to get a taste of how you can metamorphose your images just skip ahead to our gallery.
2. General Information / InterfaceSketch and Toon is a render effect. As you would expect you can find its settings in the Render Settings (Render / Render Settings). As soon as you have selected “Sketch and Toon“ from the “Effect“ button’s menu a wide array of settings is put at your disposal. These parameters let you determine the basic look of your Sketch and Toon renderings.

59CINEMA 4D R12 Quickstart – Sketch and Toon
There’s more. You will also find Sketch and Toon elsewhere within CINEMA 4D. Take a look at the Material Manager. A sketch material is created as soon as the Sketch and Toon effect has been activated. This is a material especially for the depiction of contours in a Sketch and Toon rendering.
You will also see that there are many more settings in association with this material in the Material Manager. These settings are global and affect the entire scene.

60 CINEMA 4D R12 Quickstart –Sketch and Toon
Keep this general rule in mind: The sketch attributes in the Render Settings determine WHAT will be rendered (contours? Hidden lines?), and the material attributes determine how something will be rendered (Line width? Line color?). Of course not every object has to be rendered in the same style. You can create an arbitrary amount of sketch materials and assign them to different objects. This makes combining a pen drawing with a cartoon object no problem. After all, Sketch and Toon offers four “Sketch Shaders“. These can be placed into the channel of a “normal“ material just like any other shader. We suggest you place them into the luminance channel. These shaders work independently, which means Sketch and Toon does not have to be active. The shaders are: “Art“ for effects such as oil or acrylic painting, “Cel“ for a cartoon-like style, “Spots“ for a halftone print effect and “Hatch“ for cross hatching.

61CINEMA 4D R12 Quickstart – Sample Images
3. Sample ImagesHere is a sample of the beautiful imagery you can create with Sketch and Toon.
© Marco Weiss, www.black-graphics.de © Pavel Zoch
© P. Hofmann, M. Hilkert ([email protected])

62 CINEMA 4D R12 Quickstart –Sample Images
© www.areyouplanning.de
© Michail Stehle Design

63CINEMA 4D R12 Quickstart – Sketch and Toon
4. Quick Tutorial – Shaders and TagsIn this tutorial we will combine an object rendered in the sketch mode with an object rendered in the “normal“ mode in the same scene. We will also examine the “Cel“ shader, one of four special sketch shaders. Our goal will be to assign different render styles to each of three objects. The first object will only have a contour and it should look like it was hand-drawn. We will test the cel shader on the second object and give it cartoon-like colors. The third object will look like a normal CINEMA 4D object rendered with standard settings.
Open the file, “QS_SaT_Start.c4d”.
Create a new material in the Material Manager (File / New Material). Deactivate the “Color“ and “Specular“ channels in the “Basic“ tab of the Attribute Manager. Activate “Luminance“ and switch to the “Luminance“ tab. Click on the small arrow to the right of the word “Texture“. Select Sketch / Cel.

64 CINEMA 4D R12 Quickstart –Sketch and Toon
The cel shader is a type of gradient shader. It can be loaded into any channel but for a cartoon-like look it should be put into the “Luminance“ channel where its colors will always be rendered as full-tone and will not be influenced by the scene’s lighting.
Click on “Cel“. The cel settings will appear. 3 shades of blue are preset here by default but they don’t really match our figures. Double click on the color sliders and create three colors with a green hue.
The number of colors represents the number of color steps an object will be colored with. 1-2 colors is always good for a cartoon look. Drag the new material in the Object Manager onto “Whimp_center“ and render the scene.
Our Sketch and Toon figure is standing between two “normal“ rendered figures. It is not necessary, though, to activate the Sketch and Toon render effects in order to use a sketch shader. Now we will beautify the rear figure with a contour.
Activate the Sketch and Toon effect in the Render Settings. Switch to the “Shading“ tab and select “Background“ in the drop-down menu next to the word “Object“. Only the contour should be visible on the rear figure so we will set its “Inner Color“ to the same as the background color. If we were to render the scene now the other figures would appear white as well so we will tell sketch that these settings should only apply to the rear puppet. Deactivate the “All Sketched Objects“ parameter. Select “Include“ next to “Mode“ and drag “Whimp_rear“ from the Object Manager into the text field under the menu. The shading settings will now only apply to this object.

65CINEMA 4D R12 Quickstart – Sketch and Toon
Select the Sketch effect that was just added and select “Pencil (Soft Sketch)“ in the Attribute Manager’s Preset menu. Render the scene.
Even though all figures have the correct “filling“ each of the two front figures has assumed the contour style of the figure behind it. We will deactivate the contour rendering for these two objects completely. Select “Whimp_front” and “Whimp_middle” in the Object Manager and select Tags / Sketch Tags / Sketch Render. Deactivate “Allow Lines“ in the Attribute Manager.

66 CINEMA 4D R12 Quickstart –Sketch and Toon
We’ve done it! Three objects, each with completely different render styles coexisting peacefully in the same scene.
5. Tips & TricksSketch and Toon offers several levels of control. If you are taking your first steps with this tool and are a little overwhelmed by the countless buttons and sliders simply set the level of control to “Easy” (either in the Render Settings or in the sketch material attributes). Several functions will then be “hidden”. Once you feel more comfortable with Sketch and Toon (which shouldn’t take too long after having completed this tutorial) you can move to the next level. The time it takes to render a Sketch and Toon scene depends on the size and / or complexity of your scene. If it takes too long, check for objects in the scene that can excluded from the rendering process using tags. Lowering the anti-aliasing quality (contour smoothing) can speed your rendering up as well. Make use of Sketch and Toon’s flexibility. You can assign different styles to visible and invisible lines, just as you can assign a different style to individual objects in your scene. The combination of standard rendering and Sketch and Toon can result in especially spectacular images.
Use the countless presets, especially in the beginning, to give yourself a good working knowledge of Sketch and Toon. If you find a preset that you really like, examine it closely and see what all it can do when you apply your own settings. This is the best way to find out how Sketch and Toon “ticks”.

67CINEMA 4D R12 Quickstart – Sample Images
© S. Scatola, www.boxy.co.uk

68 CINEMA 4D R12 Quickstart – Character Tools
© Takagi Leon
Character ToolsThis is the Quickstart Tutorial for the CINEMA 4D charracter tools, a collection of tools especially for character animation. CINEMA 4D includes a complete toolset for character animation. Many of these tools are available in all packages and some are available only in CINEMA 4D Studio
1. Introduction3D character animation is a complex subject. It not only challenges the software but the animator as well. Almost anyone can quickly create a character that moves in one way or another, but a convincing character animation requires quite a bit more work. The animator needs to know the theory behind character animation before he or she can judge whether or not the animation is good or bad.

69CINEMA 4D R12 Quickstart – Character Tools
So before we explore the character tools themselves we would like to quickly go over the 12 principles of character animation. These 12 rules were developed back in the 1930s by Disney animators and can almost be applied 1:1 to modern 3D animation. They are useful not only for characters but for just about anything you animate. Anyone who is serious about character animation should stick these rules to the ceiling over their bed (and get rid of whatever else that is up there now). A convincingly animated character will then be only a matter of patience.
Squash & Stretch – every organic object deforms in some matter when it is in motion. Squash and stretch is the exaggeration of this effect when a character is in motion.
Staging – is the setting up of an animation. This includes lighting, camera angle, effects and slow motion.
Anticipation – Expectation of a reaction to an action is known as anticipation.
Pose to Pose / Straight Ahead – these terms describe two animation techniques. Pose to Pose sets two important key poses and the time between is then “filled“. Straight Ahead sets one key after the next – straight ahead through time.
Follow Through / Overlapping – the impetus or the overlapping of movement of a body parts.
Ease In / Ease Out – an object begins to move slowly, reaches its top speed and slowly comes to a halt.
Arcs – In nature almost every movement is described as arcs, no matter if it’s a swinging arm or the rotation of a head.
Secondary Action – movement that is created by movement of another object.
Timing – the speed with which an action is executed.
Exaggeration – can be used in many instances: Arms that are being stretched too long when a character is hanging from a cliff, eyes jumping out of their sockets to help demonstrate a shocked expression.
Appeal – a character’s impression, look and nature.
Personality – like an actor, a good animator must be able to make his character express himself.
You can find more detailed descriptions of these rules online or in any good animation book. These rules might seem pretty extensive at first glance but the more you animate the more they will become your own flesh and blood. Every time your animation “looks a little weird“ it will most likely be because you didn’t follow one or more of these rules. Now we want to put these rules to use.
2. General Information/Interface (Joints and Rigging)First, we will explain a few basics about character rigging in CINEMA 4D. CINEMA 4D works with a Joint system. Simply put, this system lets you assign joints and appropriate locations that will in turn be linked to the mesh and used to rotate and move your character. The mesh will follow the joints to which it is linked and the character can be animated. To be able to correctly move your character a rig consisting of controllers must be set up that serve as “handles” for the animator. This way not every individual joint of an arm must be moved in order to position the hand at the desired location - only a single controller has to be moved. There are additional character controllers and helpers for character animation. A few of them are explained below.

70 CINEMA 4D R12 Quickstart – Character Tools
Like the Pose Mixer tool, the Morph tag lets you create various facial expressions for your characters and morph between them. Your polygon object acts as the reference and a “base morph” (starting position for all following morphs) and “target morph” are created in the Pose Morph tag. You select the morph target in the Morph tag and change the mesh...finished!
You create another morph target for each additional pose and model the poses one after the other. All the expressions are stored in a single tag. Also, when using the Pose Morph tool, there’s no need to worry if you have to make changes to the mesh after creating the poses. The poses will still work! Suppose you’ve created all the poses for your character, but decide it would look much better with a second nose. The Pose Morph tool will still happily morph between the poses.
Vamp gives you the possibility to transfer data from object to another, including selection information, Texture tags, vertex maps and UVs. You can even transfer facial poses from one character to another!
Visual Selector is a great help with day-to-day animation. You load a render of your character into Visual Selector‘s background (or use Visual Selector‘s default character picture) and place your character‘s controllers onto the picture in the appropriate places. Visual Selector removes the need to keep looking for your character‘s controls in the Object hierarchy. Everything is now represented visually and you can, for example, select the foot controller by clicking on it directly in the picture. You want to move the eyes? No problem. Click on the controller for the eyes directly in the picture.
You‘ll find the CINEMA 4D character animation tools in the main menu under “Character”.
Since character animation is a complex subject matter, the following overview may help if you’re new to the process of rigging characters.
As with a real human, your character needs a skeleton of bones (or in our case, joints) in order to be able to move around in the world. You place the joints inside the character’s mesh. The joints are linked to the mesh via a Weight tag and Skin deformer so that each joint knows which part of the geometry to affect.
You can weight joints by selecting them and painting directly onto the mesh using the Weight tool. While the Weight tool is active, the mesh is displayed black and the currently painted weighting is shown in white. The joint now knows it should affect the white painted parts of the mesh only. In the active Weight tool mode, weighting is shown for the selected joints. Each joint has its own weighting.
The joints must be arranged into a hierarchy in the Object Manager in a similar structure to the bones in your own body. In real life, when you move your upper arm, the lower arm and hand move with it because they are effectively children of the upper arm.
Likewise, in CINEMA 4D’s Object Manager, the elbow and wrist joints must be children of the shoulder joint. If you move the shoulder joint, the child joints will move with it together with the mesh weighted to the child joints — even though the shoulder joint is weighted to the upper arm only.
As previously mentioned, each child joint has its own weighting and moves the parts of the mesh not weighted to the shoulder joint.
Don’t worry if this seems complex. All will be explained in the rest of this chapter.
Open the file “QS_Joints_Start.c4d”. Although turtles are generally considered to be slow creatures, this one will help us to get a fast result. In this tutorial, we’ll add joints to the left arm so that we can move it.

71CINEMA 4D R12 Quickstart – Character Tools
You should already have a good view of the left arm in the editor, ready for joints to be added. First we need to hide the turtle’s shell so that it won’t be in the way later on when we weight the body. To hide the shell, click twice on the top grey dot in the Object Manager to the right of the “Shell_Hypernurbs” object. The dot should turn red and the shell should now be hidden.
We can add joints using the Joint tool. Select it by choosing Character/Joint Tool from the main menu. In the editor, Ctrl-click on the turtle’s shoulder to add the first joint.
Add the other joints required for the arm by CTRL-clicking on the elbow, wrist and base of the middle finger, as shown in the next screenshot.
The joints are shown as yellow circles in the editor (enlarged for demonstration purposes) and as objects in the Object Manager. (When adding joints (simultaneously press the Ctrl/Cmd key to make sure you only move the Joint and not all Child objects as well. First switch to the Move tool - otherwise new ), make sure that the “shoulder”, “elbow” and “hand” joints don’t form a straight line. The “elbow” joint should be placed slightly to the rear, as seen from the top view, so the IK Chain tool (discussed later) will know in which direction the arm should bend).

72 CINEMA 4D R12 Quickstart – Character Tools
Switch to the top view in the Viewport‘s menu (Cameras/Top) and zoom the window as needed to get a good view of all four joints. As you can see in the top view, the joints are a little behind the geometry. It‘s important to get the joints in exactly the right place inside the geometry in order for the automatic weighting to work correctly later on.
When we created the joints in the front view, the Joint tool had no way to tell at what depth the joints should be placed. We can deal with this now. The top view gives us the ideal place to move the joints inside the geometry. In the Object Manager, click on the “Root” object (top object in the hierarchy of joints) and in the Viewport, rotate it a little until the Joints are inside the geometry. If necessary, the Root object should also be moved accordingly. Regardless of the procedure you use, rotate the camera around the character each time you reposition a Joint so you can make sure that all joints are inside the geometry.
Switch back to the front view. Zoom the window as needed to get a good view of the arm. Rename the joints from “Joint”, “Joint.1” and “Joint.2” to “shoulder”, “elbow” and “hand” respectively (double-click).
In the Object Manager, click on the “+” symbol for “Turtle_Hypernurbs” to open the hierarchy for the turtle’s mesh. Hold down the Ctrl key and click to select the “body” object and the three joints “shoulder”, “elbow” and “hand”. Make sure that only these four objects are selected and choose Character / Command / Bind in the main menu.
A Skin object is added automatically to our mesh as a child and a Weight tag is added. The Skin object will take care of the deformation as the joints are moved and the Weight tag stores the weighting created automatically by the Bind function for the individual joints.
Let’s take a look at the weighting. Deactivate the “Turtle_Hypernurbs” object in the Object Manager (the white check mark turns into a red cross). Click on the “hand” joint and choose Character/Weight Tool in the main menu. You’ll see the joint’s weighting appear colored in the editor. Black geometry means no weighting for the selected Joint.

73CINEMA 4D R12 Quickstart – Character Tools
Things are looking good so far. However, if you now select the shoulder joint, there appears to be problem: almost all the geometry is weighted to this joint. Also, the elbow joint has more geometry weighted to it than it should have. Both these joints are affecting parts of the geometry they shouldn’t.
But don’t worry. The auto weighting is in fact working correctly. The reason is that we didn’t create a joint for every part of the body. When we called the Bind function, it tried to auto weight the entire geometry using just the four joints.
When animating characters you usually create a joint for each part of the body. After all, even if you just wanted to wave an arm in the air you’d still expect some movement to come from the rest of the body. In most cases, you‘ll want the function to weight the entire mesh. In the case of our simple arm, that‘s not what we want but it gives us an opportunity to take a closer look at the Weight tool.
The Weight tool lets us paint weights onto our character’s geometry.
In the Object Manager, select the “shoulder” joint and choose Character/Weight Tool in the main menu. If you deactivate the HyperNURBS, you’ll see the weighting appear and you can paint to add or remove weighting. When you select the Weight tool, its settings appear in the Attribute Manager at the bottom right.
Disable the “Visible Only” option and with Ctrl / Cmd held down paint over the turtle’s colored weighting in the editor. Disabling this option lets you also paint weighting onto surfaces that are behind other surfaces and in real life would be blocked from view.
Painting on black areas adds weighting. Painting with Ctrl held down subtracts weighting. Use the Weight tool to adjust the weighting as shown in the next screenshot, paying close attention to the neck (you may find it helpful to hide the head to get a better view of the neck).

74 CINEMA 4D R12 Quickstart – Character Tools
Once you’ve adjusted the weighting, activate the HyperNURBS (“Turtle_Hypernurbs”). Make sure the Model tool is selected
and click on the Rotate tool.
If the “shoulder” joint is selected, you should now be able to move the arm around. If parts other than the arm also move then these parts have weighting that needs to be removed. Use the Weight tool as before to remove the weighting from these parts. Also try rotating the “elbow” and “hand” joints.
Congratulations! You have just weighted the arm. The arm is now ready to be animated using forward kinematics, which we’ll move right on to in the next chapter.

75CINEMA 4D R12 Quickstart – Character Tools
3. Quick Tutorial – Forward Kinematics / Inverse Kinematics (FK/IK)Forward kinematics (FK) and inverse kinematics (IK) — terms used in 3D animation — give you two different ways to animate. FK means rotating every bone within the hierarchy from top to bottom until the arm is in the desired position. This method has its advantages for some parts of the animation but disadvantages in other parts.
It can be difficult to tell how much you need to rotate, say, the upper arm then lower arm then wrist for the hand to reach a very specific position. Or suppose you’ve worked your way down to the hand and then notice that the upper arm is raised too high. You rotate the upper arm to correct this, but this rotates the children as well, putting the lower arm and hand out of position. These children must be rotated again to be put back into position.
With these difficulties in mind, what if you could simply grab the hand and move it to where you want it with the rest of the arm moving itself to follow the hand? This is what IK allows you to do. Instead of rotating the individual joints one by one and working down the chain, you have an “effector” located near the hand that you can move to control the movement of the entire IK chain in one go.
In this chapter, we‘ll create an IK chain for our turtle from the previous chapter so that we can then animate it using IK. Open the file “QS_Joints_Final.c4d” or, if you’re carrying on from the previous tutorial, feel free to use the result of that tutorial as your starting point.
CINEMA 4D character tools offer a very fast IK setup. You select the joints, call the IK Chain tool and that’s it — the arm is ready to animate using IK! You do not need to go through a long process of setting targets, constraints and so on. In the case of the arm, it’s ready to animate in just two steps.
Now it‘s time to get started. Hold down the Ctrl key and select the joints ”shoulder”, “hand” and “Joint.3”. Hold down the Ctrl key again and choose Character / Commands / Create IK Chain in the main menu while pressing the CTRL-key. That’s it for now!

76 CINEMA 4D R12 Quickstart – Character Tools
Before we carry on working with the arm, we should switch to the perspective view so that we can see the arm in three dimensions (Cameras/Perspective).
You’ll find two new objects at the top in the Object Manager: “Joint.3.Goal” and “hand.Goal”. Make the object “Joint-Object.3.Goal” a Child object of the “Hand.Goal” object (in the Object Manager, drag it over the “Hand.Goal” object and let go when the arrow points downward). Select both objects (Ctrl / Cmd) and make sure that the Model tool is selected in the left toolbar. Select the Move tool in the top toolbar.
Zoom the window as needed to get a good view of the arm, select the “Hand.Goal” object in the Object Manager, and move the object axis around in the editor. The hand moves around and the rest of the arm follows it. It is not even necessary to set the Pole Vector to make the elbow bend correctly. However, in order to have more control over the elbow we will still set a Pole Vector (the structure in the Object Manager should look as in the image below).
To do this, select the “shoulder” joint’s IK tag
and in the Attribute Manager (bottom right), click on “Add Pole”. You’ll see a new object named “shoulder.Pole” appear in the Object Manager on the same hierarchy level as the “shoulder” joint. Select the pole and in the editor, drag the pole slightly down and behind the turtle.

77CINEMA 4D R12 Quickstart – Character Tools
Select the effectors again (“hand.Goal”). Move the arm forwards and backwards again. Our arm behaves as before but now we have complete control of the elbow (and all arm rotations) thanks to the Pole Vector.
Two more quick tips:
You will surely have noticed that the entire arm rotates when the Pole Vector is pulled and the palm of the hand (depending on where you have placed it) no may longer point forward. We will change this now in just a few steps. Ideally you should always set up a character’s complete rig before you call up the “Bind“ function that connects the mesh with the “skeleton”.
Once you are completely finished rigging the character, no part of the polygon mesh should be moved after the “Skin Object” is turned off. This means that the actuation of the Skin Object itself constitutes a deformation. However, we want the deformation of the polygon mesh to be caused by the character’s movement. Try turning the Skin Object off. The mesh will jump away from the joints. This can, however, be rectified in just a couple of steps: If our joints no longer have the correct position and protrude through the mesh this can be corrected quickly.This can be rectified by selecting the “Hand.Goal” object and moving it slightly forward and down. As you can see, only the Joints are moving and not the geometry. Use the perspective view to make sure that the joints are back within the mesh. Now click on the “Weight” tag to the right of the “body” mesh in the Object Manager and go to the “Tag” tab. Select all three joints. Click on “Set Pose” and you’re done. Now our mesh no longer jumps when the Skin Object is turned on.
You can speed things up further in the editor by setting the Skin object’s “Type” (Object tab) to “Linear”. The “Linear” deformation is calculated faster than the “Spherical” method, but the results are not as good. “Spherical” achieves better results by preventing the mesh from shrinking. Simply switch the “Type” back to “Spherical” before rendering your animation. Vamp makes it quick and easy to perform these kinds of transfer. The possibilities are limitless. Further experimentation with this tool is highly recommended.
© Platinum, www.platinum.com.br

78 CINEMA 4D R12 Quickstart – Pose Morph
4. Pose MorphThe Pose Morph tool is a powerful tool for mixing Joints, points, UVs, parameters, User Data and much more by morphing between states (e.g. size, position, rotation) using sliders. Using Pose Morph is as easily as it is logical.
Open the file QS_Maxon_Head_start.c4d.
We will use Pose Morph to change the facial expression of our friend in the image above from friendly and unassuming to consternated and silly.
Right-click on the “Head” object and select the Pose Morph tag from the Character Tags menu. Select the tag in the Object Manager and activate the Points option in the Attribute Manager. An initial Pose (Base Pose) will automatically be created. The Base Pose (displayed in the Poses list) is the state in which the points are positioned at the moment the Pose Morph tag was applied. This list element should not be modified because it represents the initial state for all subsequent morphs - all morph poses will reference this initial state. Therefore, make sure this element is not selected (active) when modifying the object.
To start modifying the object, select the element Pose.0. Normally you would have to switch to the Point tool but we have already taken care of this step for you.
At the right of the “Head” object in the Object Manager are three tags, each with four orange dots. Double-click on the tag farthest to the left.

79CINEMA 4D R12 Quickstart – Pose Morph
The pre-defined points will automatically be selected and CINEMA 4D will automatically be switched to Point mode. In our example, the points that affect the eyebrows will be selected. Move these points downward, slightly to the rear and rotate them slightly. If the eyeglasses get in the way, simply turn off their display in the Object Manager. When finished, your object should look like the one below:
Tip: The axis orients itself according to all selected points as a whole, which can lead to unwanted rotations. Hence, it is sometimes easier to use the World axis when rotating selected points. To do so, select the desired function (Move, Scale, Rotate) and set Axis to World in the Attribute Manager’s Modeling Axis tab.
With the Pose Morph tag selected, click on the Add Pose button in the Attribute Manager to define additional poses for the mouth and tongue, for example (these points are also pre-defined in the Object Manager). Simply double-click on the respective icon (with four red dots).

80 CINEMA 4D R12 Quickstart – Pose Morph
Once all poses have been defined we can begin mixing the poses. In the Attribute Manager, set the Mode option from Edit to Animate (Tag tab). The Pose Morph tag’s options will change automatically and you can define the strength with which the poses will be mixed using the Strength value. All morph targets are animatable.

81CINEMA 4D R12 Quickstart – Pose Morph
5. Tips and Tricks• To create Joint poses with Pose Morph all you have to do is add a Pose Morph tag to the top-most Joint and enable the Rotation and Hierarchy options. You can then rotate the Pose Target’s Joints without modifying the Joints’ original position.
• The joints of the fingers of a hand only need a single Pose Morph tag with an enabled Hierarchy option. Simply create a new Pose for each finger pose. This lets you keep the Object Manager more organized because all Poses for a single hand will handled by a single Pose Morph tag.
• You can use the Driver tag to control Poses automatically. Assign the Driver tag to the Joint and link a Pose directly to a specific rotational direction of the Joint. This can, for example, be used to simulate the flexing of muscles when an arm is bent.
• If you want to use a specific Pose as an initial state you can right-click on the desired Pose and copy & paste it accordingly.
• If you want to convert a Pose into a polygeometric object outside of the Pose Morph tag, right-click on the Pose and select the To Mesh command.
• Make sure not to disable options previously enabled in the Pose Morph tag’s Basic tab (e.g. Points, Rotation, etc.). This will delete all defined Pose Morph Targets. Enabling these options again will not restore these Targets.
• To avoid accidentally modifying the initial pose, right-click on the Pose select the Lock command from the menu. Alternatively you can click on the lock icon next to the element in the list.

82 CINEMA 4D R12 Quickstart – Cloth
© Jana Rot, www.rot.si

83CINEMA 4D R12 Quickstart – Cloth
6. Quick Tutorial – ClothCINEMA 4D contains a very powerful Cloth engine. You can use this tool to let a flag flap in the breeze or to give your character a snappy T-shirt. This is exactly what we want to put on Claude.
What’s nice about the Cloth engine is that it’s not necessary to go through the trouble of modeling a T-shirt. All you have to do is create the front and the back of the shirt. The integrated algorithms will make the garment fit automatically.
Open the file “QS_Cloth_Start.c4d“. This file already contains both T-shirt halves as a single object.
If you don’t like the shirt feel free to replace it with your own creation. As you can see it was created with very few polygons. The simplest method of closing the edges of the T-shirt is to switch to the Use Polygon tool and select all of the shirt’s polygons (Cmd / Ctrl + a in the Viewport). Then activate the Bridge tool and disable the Delete Original Polygons option in the Attribute Manager. Now click on one of the rear polygons, whose edges will then be highlighted. Keep the mouse button pressed and drag the edges towards the front polygons, whose edges will then also be highlights.
Once the mouse button is released, all the polygons necessary for connecting the halves will be created. Just make sure that the corners are connected correctly. Otherwise the polygons will be connected incorrectly.
You can now delete the superfluous polygons (neck opening, sleeves, waist).

84 CINEMA 4D R12 Quickstart – Cloth
The shirt needs to be subdivided a little more so you can deform it better later. Switch to “Use Polygon Tool“ mode and select the polygons on the front and back side of the shirt. Select “Functions / Subdivide“. Disable the HyperNURBS Subdivision option and set the Subdivision value to 2.
Make sure you don’t subdivide the polygons on the side (the ones created by the bridge tool). OK, it doesn’t really look like a T-shirt yet, it looks more like a box with sleeves. But don’t worry, we’re going to change that right now. The Cloth engine is very easy to use. Most functions are contained in one tag, the “Cloth Tag“. It will be assigned to the object, which will then be turned to cloth!
Right-click on the shirt and select “Cloth Tags / Cloth“. The Cloth engine’s properties will appear in the Attribute Manager.
If the cloth object is to collide with another object, as is the case with the T-shirt and the body, the other object must be assigned a collision tag. Select the character’s body (polygon object “Body“) in the Object Manager with the right mouse button. Select “Cloth Tags / Collider“.
Now the T-shirt knows that is should not pass through the character. It’s about time that we gave the shirt its proper shape. Select the cloth tag and switch to the “Dresser“ tab.
In the dresser tab you will find everything you need to make clothes fit. The other tabs deal with the cloth’s behavior. Select “Set“ next to “Dress State“. This is like a security measure. We can recall the shirt’s initial state in case we don’t like the position of the shirt or if we want to add a breast pocket, for example. Switch to “Use Polygon Tool“ mode and select the polygons on the sides (the ones created by the bridge tool). Alternatively you can select “Selection / Invert Selection” in the CINEMA 4D main menu - since the front a back side of the shirt should still have been selected, this can save you time.

85CINEMA 4D R12 Quickstart – Cloth
These polygons will serve as the T-shirt’s seam. The Cloth engine will do this for us as well. Select “Seam Polys“ in the “Dresser“ menu and set it to “Set“. The seam is still a little too wide. Click on “Dress-O-Matic“ and look what happens with the T-shirt.
The seam will be “pulled together“ in accordance to the “Width“ value. It doesn’t necessarily match the shape of the character’s body, though. The “Steps“ value determines how exact this fit will be. After setting the “Init. State”, click on “Relax“.
Now other forces, such as gravity, will have an effect on the T-shirt which makes it sag on the character’s shoulders.
Place a “Cloth NURBS“ into the scene (Simulation / Cloth / Cloth NURBS). Make the T-shirt a child of this object.

86 CINEMA 4D R12 Quickstart – Cloth
Cloth NURBS acts similar to a HyperNURBS object: it smooths the geometry which was subordinated to it but with a slightly different algorithm which works better for cloth objects. Additionally, a thickness can be specified for cloth nurbs fabric objects.
Set the “Thickness“ to 1 in the Attribute Manager and the subdivision to “0”. Create a HyperNURBS object and make the “Cloth NURBS” object to a Child object of this HyperNURBS object. Now the “Cloth NURBS” object will concentrate on the thickness of the cloth and the HyperNURBS object will take care of the T-shirt’s edges.
The character should be clothed now. Of course there is still some fine-tuning necessary to make the T-shirt behave properly in an animation. As you can see, though, the first steps weren’t that difficult.

87CINEMA 4D R12 Quickstart – Sample Images
© S. Scatola, www.boxy.co.uk
© Beto Prado - www.animalda.com.br

88 CINEMA 4D R12 Quickstart –HAIR
© S. Scatola, www.boxy.co.uk

89CINEMA 4D R12 Quickstart – HAIR
HAIRCINEMA 4D Studio features a hair rendering and simulation system that you can use to easily create hair, fur and feathers. This tutorial will show you how.
1. IntroductionHAIR is a powerful tool for creating various types of hair and fur. Even feathers, animated grass, and much more can be created using HAIR.
Although achieving your first results in HAIR is relatively easy, HAIR is an immensely diverse and comprehensive tool that will satisfy any beautician.
HAIR can be accessed from the Simulation menu at the top of your standard interface.
HAIR’s only limitation is your fantasy, whether it’s creating fur for a rodent, feathers for a ruffled chicken, the perfect English lawn or the newest hairstyles. And, HAIR is fast – what else have you come to expect from CINEMA 4D? HAIR renders immense amounts of hair with unmatched speed. The variations that HAIR offers are so great that any hairstyle can be created, from smooth and straight to curly or just about anything you can imagine.

90 CINEMA 4D R12 Quickstart –HAIR
2. General Information / InterfaceHAIR works with so-called guides that serve as placeholders for the rendered hair.
The number of guides displayed in the editor view is far less than the actual number of hairs that will be rendered. The number of guides displayed can also be increased. The “missing” hairs are interpolated between the guides when rendered. Naturally, you will require some standard grooming tools to bring your hair into shape. Among the tools HAIR offers are Brush, Comb, Scissors and more.
HAIR’s own IK makes sure hair moves realistically. Even some of the CINEMA 4D particle modifiers, e.g. wind, can be combined with HAIR and the HAIR dynamics ensure hair behaves naturally. And if you want to transplant hair, that’s no problem, either. HAIR lets you easily transplant hair roots.

91CINEMA 4D R12 Quickstart – Sample Images
Before we get started with the HAIR tutorial, though, let’s take a look at what can be created with CINEMA 4D’s HAIR system:
3. Sample Images
© Patrick Eischen, www.patrickeischen.com
© Beto Prado © Bill_Melvin_quadart.cgsociety.or
Now let’s get started with the HAIR tutorial...

92 CINEMA 4D R12 Quickstart –HAIR
4. Quick Tutorial – FurOur volunteer, “Hairbert”, is only a few mouse clicks away from becoming his warm winter fur. He may look a little pitiful without his fur but his simple construction will make our work that much easier.
First, open the file “QS_Hair.c4d”.
HAIR can be applied to either an entire object or a polygon selection only. Since we want to give Hairbert’s face a different fur than the rest of his body we will only select those polygons to which our first fur type (long fur) should be applied. Go to the Object Manager and select the “Bear_mesh” object. Make sure the Use Polygon Tool is active in the Mode Palette at the left of your interface. In our example the corresponding polygons should already be selected. All polygons onto which long fur should be placed on Hairbert’s body will be highlighted by the orange selection. Select Simulation / Hair Objects / Add Hair in the CINEMA 4D main menu. Subsequently, the guides we mentioned at the start of this tutorial can be seen protruding from Hairbert’s body.

93CINEMA 4D R12 Quickstart – Sample Images
The guides all protrude perpendicularly from each surface and have a default length of 100. Go ahead and Render the scene to see what poor Hairbert looks like (Render / Render View or the far-left render icon).
If Hairbert were a porcupine or had just come out of the spin cycle at 90° we could finish this tutorial at this point. Since Hairbert deserves better we will continue and use the settings described below to give this guy his cuddly winter fur.
When hair is added, a corresponding material will be created automatically in the Materials Manager.

94 CINEMA 4D R12 Quickstart –HAIR
The HAIR object is located at the top of the object list in the Object Manager.
Before we start editing the HAIR material and the HAIR object, we will shorten the guides a little (which will also shorten the rendered hair) and give the hair a little style by applying gravity. Select the HAIR object in the Object Manager. Go to the Attribute Manager and activate the Guides tab. This tab contains the Length and Segments settings.
Set Length to 21 and Segments to 6. The Segments setting defines the number of individual segments each guide is made up of (this only influences how guides are displayed in the editor, not the rendered hair). If Segments were to be set to 1 each guide would consist of only a single segment and gravity could not bend the guide. Our guides have 6 segments, which means they can be bent at 5 points along their length (see the Tips & Tricks chapter for further details concerning guide segments).
Now switch to the Forces tab and activate the Surface to Hair setting. This will prevent the hair tips from penetrating any surfaces when gravity is applied (collision detection). If we were to apply gravity at this point, though, the hair tips would still penetrate the polygon mesh since we have not yet told the polygon mesh that it should interact with the hair.
To do so, click on the Bear_mesh object in the Object Manager and assign to it a Collision tag (right click: Hair Tags / Hair Collider).

95CINEMA 4D R12 Quickstart – HAIR
If you play the animation now you will see how the hair is pulled down by the gravity (to make the animation of the Guides visible, make sure that the Hair object is selected in the Object Manager).
Stop the animation before it reaches frame 100 to prevent the calculation from starting anew. Alternately you can start the Dynamics calculation in the HAIR object by pressing the Relax button in the Dynamics tab’s Animation group (Click this button after the animation has been set to frame 100).
In order not to lose this state we have to tell HAIR that this should be our new initial state. Simply setting the animation back to frame 0 will set the calculation back to its original state and Hairbert would again look like a porcupine in shock.
To prevent this from happening select Simulation / Hair Edit / Set As Dynamics in the main menu. Now we can cut and style Hairbert’s fur.
Switch to the left view (by pressing F3) in the editor window and activate the Cut tool (Simulation / Tools / Cut). Next, deactivate Only Visible in the Attribute Manager to make sure hair that is not visible will be cut as well. Now set Form to Circle and let’s start cutting.
To cut Hairbert’s hair simply click and drag over the blue tips of his hair. Cut his hair as shown in the screenshot below:

96 CINEMA 4D R12 Quickstart –HAIR
Switch to the front view in the editor window so we can trim and style the hair on Hairbert’s chin a little. Activate the Brush tool (Simulation / Tools / Brush). Activate the Collisions setting (one of the Brush tool’s most important settings (Options tab)) and set Coll. Radius to 1 cm. Doing so will prevent the hair from penetrating Hairbert’s skin when brushed. Leave the “Deactivate Visible Only” option disabled here as well.
Switching views as needed in the editor view can be very helpful when brushing or styling hair. To brush hair, simply click and drag over the blue hair tips. The guides possess their own HAIR IK which ensures hair-like behavior when the hair is styled. To create our fur we will need to pull the guides out a little and curl them up slightly at the tip. Take a look at the following screenshots to get an idea of what we mean.
After you’ve had your fun with Hairbert’s hair and it has the look you want switch to the perspective view in the editor window and position Hairbert so you can take a good look at him. Render the view and see what Hairbert looks like (main menu: Render / Render View).

97CINEMA 4D R12 Quickstart – HAIR
It seems that Hairbert is suffering from a minor case of hair loss. This is not due to stress but the fact that we still need to make some changes to his hair settings. We’ll do that now.
First, we will turn our attention to the number of hairs Hairbert has. Select the HAIR object in the Object Manager and set Count to 100,000 in the Hair tab menu in the Attribute Manager. Activate Fill Hairs in the Fill Hairs tab and set Count to 80,000. Render the scene again. It should look similar to the image below. Poor Hairbert has been transformed from a porcupine to a bad Prince Valiant look-alike. We’ll have to make more changes.
The properties of Herbert’s hair still have to be edited extensively so let’s start by double-clicking the HAIR material in the Materials Manager. This will open the material’s dialog window with all its options and channels.

98 CINEMA 4D R12 Quickstart –HAIR
Follow these steps:
• Specular: Set Primary Strength to 34% and Secondary Strength to 50%.
• Thickness channel: Set Root to 0.5 cm and Tip to 0.03 cm. This will thin Hairbert’s hair to make it look more realistic.
• Scale: Activating this channel will vary the size of the hairs, which adds additional realism. Set Scale to 100%, Variation to 80% and Amount to 40%.
Render the scene once again. The result should look like the next image:

99CINEMA 4D R12 Quickstart – HAIR
As you can see, Hairbert’s bad hair day is slowly but surely coming to an end. His fur is starting to look much more realistic. We’ll remove some of its smoothness and shine by adding a little frizz. Select the Frizz channel, located below Scale, and set Frizz to 15%.
Hairbert’s looking better and better. Soon he can let himself be seen in public again. What we want to do now is get rid of that “just blow-dried” look and clump the hair a little. We will do this using the Clump channel.
Select the Clump channel and change the settings to match those in the next image:
Render the scene again. The result should look like this:

100 CINEMA 4D R12 Quickstart –HAIR
So what’s left to do? Right, Hairbert’s face still needs some hair. As mentioned at the beginning of this tutorial, we will apply a different type of fur to Hairbert’s face. This time it will be even easier to apply! Again, we have pre-selected the polygons for you to which this fur will be applied.
First, make sure the Use Polygon Tool is active and select the Bear_mesh object in the Object Manager. The polygons to which we just applied Hairbert’s long fur will be highlighted in red. First, click on the “Live Selection” tool in the top Icon Palette then click anywhere next to the figure in the editor window. All polygons will be deselected. Select the first of the five triangles with the red border next to Bear_mesh in the Object Manager. In the Attribute Manager you will see “Hair Short” in the Name text field. Click on Restore Selection or double-click on the triangle below this text field. If you followed all steps correctly the polygons on Hairbert’s face and ears should be highlighted in orange.
Since we just covered the following steps in the creation of Hairbert’s long fur we will simply list them for you here. Give your new HAIR object (e.g. “Short Fur”) a different name to avoid confusing it with the long fur.
1. Add Hair (main menu: Simulation / Hair Object)
2. Set guide Length to 5 cm, Segments to 4 (Attribute Manager)
3. Activate Fill Hairs.
4. Set Count for hairs and fill hairs each to 250,000.
5. Reduce hair (not guide) Segments to 4.
6. Open the HAIR material (double-click the material in the Materials Manager).
7. Set Root to 0.3 and Tip to 0.01 in the Thickness channel.
8. Activate the Straighten channel and set Strength to 70%.
Since Hairbert was born in Alaska we’ll have to change his look a little. Double-click one of the HAIR materials in the Materials Manager and select the Color channel. Double-click the left-most color marker.

101CINEMA 4D R12 Quickstart – HAIR
Change the color to a very light gray and click on OK. Now select the right-most color marker and change its color to white. Do the same for the remaining HAIR material and render the scene.
You may have to tweak the colors a little but your result should basically look like this:
Congratulations! You have just completed your first HAIR project. It’s that simple! Now take what you have learned here and experiment with adding hair to other objects, transitioning from long hair to short hair, creating different styles, even creating grass and more. The only limitation HAIR has is your own imagination.

102 CINEMA 4D R12 Quickstart –HAIR
5. Tips & Tricks• You can save a lot of time by optimizing your HAIR settings. Make sure your object really needs those 500,000 individual hairs – maybe half as many will suffice without sacrificing realism.
• A greater number of individual hairs are required when creating short hair (as was the case with Hairbert’s fur) to prevent surfaces from showing through. Short hair, though, requires fewer segments because it is stiffer by nature. Increasing the segment count for short hair is therefore unnecessary.
• The method of creating hair used in this tutorial is by far not the only method for creating good-looking hair. You can, for example, experiment with the various HAIR modes when brushing hair (main menu: Simulation / Hair Mode / Points). Since guides behave differently when working in Point mode, as opposed to Tip mode, entirely new possibilities for styling hair are made available.
• Experiment with the guides’ Segment setting. If you set the number of guide segments to 3 and the number of hair segments to 20 the hair would be very bouncy and protrude a greater distance from the surface. The rendered hairs would look round and have no corners. The hair will look like it hasn’t been shampooed for several days.

103CINEMA 4D R12 Quickstart – MoGraph
MoGraphCINEMA 4D’s MoGraph features make it easy to achieve complex-looking effects. MoGraph is available in CINEMA 4D Broadcast and Studio.
© Simone Bertolotti, www.imonfox.it

104 CINEMA 4D R12 Quickstart –MoGraph
1. IntroductionMoGraph is designed to clone just about any geometric primitive or object and offers numerous Effectors with which these objects can be controlled. For example: Large objects (which are made up of several smaller ones) can be exploded, deformed and morphed into another object; many small objects can be controlled by a target object to which they have been assigned; a surface made up of various objects can be deformed using a shader; spheres can suddenly appear and come together to form a word. The possibilities are endless! Even dynamic effects such as objects falling and colliding can easily be handled by MoGraph.
MoGraph offers creative minds a virtual universe of endless possibilities. Once you complete this tutorial we urge you to let your creative juices flow – experiment to your heart’s desire and see what MoGraph can do!
2. General Information / InterfaceMoGraph can be accessed in the CINEMA 4D main menu.
In most cases, a Cloner object will be required in order to create a MoGraph scene. The Cloner object contains all functions required for the creation and depiction of clones. The Cloner object is then augmented by the various MoGraph Effectors. Below is a sampling of Effectors and how they work:
• Delay Effector: Use the Delay Effector to delay any action or keyed animation of a cloned object (see chapter 5, Tips & Tricks).
• Shader Effector: The Shader Effector analyses textures or shaders applied to clones and uses their height and depth information to deform the clones’ surfaces. For example, a noise shader, including its gray scale values, can be loaded into a Shader Effector and subsequently be animated. This animation will then affect the clone onto which it is applied.
The following two screenshots show a clone with and without a Shader Effector with an animated noise shader applied.

105CINEMA 4D R12 Quickstart – MoGraph
• Spline Effector
You can use the Spline Effector to link spline-based shapes or objects to the Cloner object. Clones can be aligned to create text or morphed into text or other shapes. The image below shows how a Spline Effector, with Falloff set to Linear, (moved in the direction of its own Z-axis) was used to morph a row of “donut” clones into a helix shape.

106 CINEMA 4D R12 Quickstart –MoGraph
• Target Effector
The Target Effector lets clones be aligned to a target object. The clones will follow the movement of the target object accordingly. In the image below, a ball was used as the target object, to which a Target Effector, with its Repel setting activated, was assigned.
This is also the scene we will use for this tutorial.
Before we get started, sit back and take a look at what MoGraph can do. Maybe the following images can say more about what MoGraph can do...

107CINEMA 4D R12 Quickstart – Sample Images
3. Sample Images
Above images © MAXON Computer GmbH (David Drayton)

108 CINEMA 4D R12 Quickstart –MoGraph
4. Target EffectorIn this tutorial we will show you how to achieve fantastic results with just a few clicks of the mouse. MoGraph has been designed to quickly master tasks that, until now, either took hours to complete or simply were not possible.
For example, the Target Effector: How would you animate 1000 clones that follow a target object without the use of MoGraph? Well, we won’t waste any time trying to answer that question. Instead, we will show you how easily it can be done using MoGraph.
We will require the following items for our scene:
• Cloner object
• Target Object (a simple parametric object)
• Target Effector
• Primitive (the object to be cloned)
All we need for this tutorial is these four simple items – MoGraph will do the rest. All you have to do is be creative (as you surely always are...).
Create a Cloner object (main menu: MoGraph / Cloner) and a cube (main menu: Object / Primitives / Cube).
The cube will serve as the object to be cloned and will be made a child of the MoGraph Cloner object in the Object Manager. Before this happens, though, the cube has to be resized. Set the size of the cube in the Attribute Manager at the bottom right to: X=4 cm; Y=1 cm; Z=4 cm. Once the cube has been rescaled you may have to zoom in to the cube a little to get a better view of your scene. In the Object Manager drag the Cube object onto the MoGraph Cloner object. This will make the cube a child of the Cloner object and simultaneously tell the Cloner object to affect the cube.
If you didn’t zoom in too far you will see that two additional cubes have been created (you may have to adjust your editor window to see the cubes). These cubes are located above the original cube, with relatively large intervals between them. This interval represents the default interval the Cloner Object applies. Since we will be creating a surface comprised of many cubes we will now adjust the Cloner object’s settings accordingly.
Select the Cloner object in the Object Manager and take a look at its editable settings in the Attribute Manager below. You will see that the Cloner object’s Y-value is set to 50m, but we need our clone to move in the Z and X directions. Set Mode from Iterate to Grid Array at the top of the Attribute Manager. The clones will now be arranged into a cube. To flatten our arrangement of clones we will now set the Count’s Y-value to 1. Your scene should now look like this:

109CINEMA 4D R12 Quickstart – MoGraph
Our surface is taking shape nicely. Only the number of clones needs to be increased. Set the Cloner object’s X and Z count to 25 each. In order to increase the density of the surface, the clones need to be closer together. To do this, change the Cloner object’s Size X and Z values from 200 to 150 (the first and right fields). The Y-value can remain unchanged since we haven’t cloned the cube in the Y direction. Your scene should now look like this:
All we need now is a Target Object and a Target Effector. Create a Target Effector by selecting the Cloner object in the Object Manager and subsequently selecting Target Effector from the MoGraph menu (main menu: MoGraph / Effector / Target).
Note:
Always make sure that the Cloner object is selected when adding an Effector. The Effector will then automatically be added to the Cloner object’s Effector tab. Otherwise you may forget to add the Effector manually and wonder why the Effector is not working. You can read more about Effectors in the integrated CINEMA 4D documentation files.

110 CINEMA 4D R12 Quickstart –MoGraph
By having selected the Cloner object subsequently assigning the Effector on the Cloner object’s Effectors page is no longer necessary. The Effector already knows it should affect the Cloner object.
Your scene should now look like this:
Next we will add a sphere to serve as a Target Object. It really is not necessary to add this sphere but we will add it on here in order to better demonstrate (visually) how this effect works.
Create a sphere and set its radius from 100 cm to 5 cm in the Attribute Manager. The sphere now has to be made the Target Object. Open the Target Effector’s Effector tab in the Attribute Manager and drag the sphere from the Object Manager into the Effector tab’s Target Object text field. That’s it!
You can now move the sphere in the editor view and the cube clones will always follow the sphere. We will now go a step further and apply a Repel function, located in the Target Effector’s Effector tab. Leave the sphere at the center of the scene (where it was created) and activate the Repel function. The result should look like this:

111CINEMA 4D R12 Quickstart – MoGraph
The clones will be repelled radially from the sphere. Move the sphere along any axis and see what effects result:
That basically completes our tutorial, except for the fact that we wanted to simulate the effect shown in the screenshots.
To achieve this effect we will have to add an additional function: Falloff. Place the sphere at the center of and slightly below the clone field.

112 CINEMA 4D R12 Quickstart –MoGraph
Open the Target Effector’s Falloff tab in the Attribute Manager. Set Shape from Infinite to Sphere and set Scale to 20%. This will define a smaller radius within which our Effector will affect the clones. Our clones are still being repelled much too far away from the sphere. To change this, go to the Target Effector’s Effector tab and reduce Distance to 20m and Distance Strength to 50%.
If you move the sphere you will see that only a small number of clones are affected by the movement of the sphere and the remaining clones are not affected at all. In order for all clones to be affected by the movement of the sphere the Target Effector must be made a child of the sphere (Object Manager).
The following look can be achieved by simply increasing the number of clones:

113CINEMA 4D R12 Quickstart – MoGraph
5. Quickstart Tutorial: MoDynamicsSimply linking any given object with a Cloner object in conjunction with a single Dynamics Body tag is enough to create an interesting, dynamic movement. It‘s easy to get caught up in experimenting with the various parameters to see how the movement is affected. The Dynamics functionality requires only very basic knowledge of CINEMA 4D and physics in general to be able to create impressive effects. In this tutorial we will briefly explain how this very powerful tool works.
The first step in creating an animation using MoDynamics is to make any given object a Child object of a Cloner object. To get an impression of how easily and quickly MoDynamics can be used to affect objects, open the file “QS_eggloop_final.c4d“ from the Quickstart Tutorial folder (located on your demo DVD, goodies DVD or online at www.maxon.net for download).
The animation used for this tutorial demonstrates clearly how precisely the Dynamics calculations work. Each time the animation is played, each individual egg will have the exact same motion and collide with the same objects in exactly the same manner. This is very useful when placing cameras, for example, because the animation will always remain the same. You can, however, still modify settings to modify the animation, if desired. For this tutorial we will keep the settings as they are so we can better introduce you to the basic workings of MoDynamics.
Open the file “QS_eggloop_start.c4d“. This scene is similar to the previous one but is somewhat simplified. You will be surprised at how easily it is to get the ball (or in our case “egg“) rolling with MoDynamics. Select the “egg“ object in the Object Manager and, while pressing the ALT-key, call up the Cloner object from the MoGraph menu (main menu). By simultaneously pressing the ALT-key our object will automatically be made a Child object of the Cloner object. We now have to modify some settings for the Cloner object.
Select the Cloner object in the Object Manager and set Mode from Linear to Radial in the Attribute Manager. This will arrange the objects in a circular manner. However, the orientation must still be modified. To do so, set Plane from XY to XZ. Count and Radius are set to 5 and 50 meters, respectively. For our scene, however, we need to change these values to 12 and 1000.
We‘ve made a few modifications to our scene but it‘s still not finished. But we are only two clicks away from doing so! Right-click on the Cloner object and the “bowl“ object, respectively, and assign each a Dynamics Body tag (Dynamics / Dynamics Body tag).

114 CINEMA 4D R12 Quickstart –MoGraph
Note: The workflow in CINEMA 4D Studio differs slightly from that of CINEMA 4D Broadcast. This is in part due to the fact that the MoGraph Dynamics Body tag in CINEMA 4D Broadcast has less functionality than in CINEMA 4D Studio. The CINEMA 4D Studio Dynamics settings are much more comprehensive and as a result have different default settings.
If you own CINEMA 4D Broadcast you can play the animation directly; owners of CINEMA 4D Studio will be able to do so after just a few clicks.
Select the “Bowl“ object‘s Dynamics Body tag and set its Dynamic parameter to Off in the Dynamics tab. Switch to the Collision tab and set the Shape to Static Mesh. Select the Cloner object‘s Dynamics Body tag and set its Individual Elements setting to All. Play the animation by clicking on the Play arrow in the Timeline. As promised, we quickly and easily created a basic - but interesting - MoDynamics animation with very few steps. If you select one of the Dynamics Body tags you can modify various settings in the Attribute Manager to, for example, make the eggs elastic so they can start bouncing around - for whatever reason. You can also increase the friction so the eggs move sluggishly. You are now free to modify the settings to your heart‘s desire to see what type of interesting animations you can create with these few objects.
6. Tips & Tricks• The MoGraph Cloner object contains the Object mode. The quantity of clones will orient itself according to the points (default setting) of the object to which they are linked. HyperNURBS can be used to create a smooth animation with a high number of clones. The HyperNURBS object will be used by the Cloner object in place of an actual polygon object. Depending on the HyperNURBS’ settings, the number of clones, for display in the editor view or for rendering, can be controlled using HyperNURBS subdivision. This means you can, for example, have no clones visible in the editor view yet very many visible when the scene is rendered.
• As mentioned in chapter two, the Delay Effector will delay all movement of a Cloner object’s keyed animations. If, for example, you want to morph a face consisting of many objects into another one: Set the Cloner object’s mode to Object and define an object in the Object field. Objects can then be switched per keyframing. Because the resulting animation would simply switch the objects from one state to the next in the next frame, the Delay Effector can be applied so the Cloner objects transform slowly.
• Unbelievable but true: MoGraph can even be combined with HAIR!
Simply plant hair onto a polygon object, make the HAIR object a child of the polygon object and this in turn a child of the MoGraph Cloner object. Each animated clone will then be covered with the hair you just created – including HAIR dynamics! Our Quickstart scene could then look something like this.
Now go wild with MoGraph and see what interesting animations you can create. Have fun!

115CINEMA 4D R12 Quickstart – MoGraph
Note that using MoGraph in conjunction with HAIR has its limitations. HAIR dynamics reference the original clone and will not be calculated anew for each cloned object. This means that hair on a clone that is oriented horizontally will not fall to the side when the original object is oriented vertically.
• The settings that define the MoDynamics’ accuracy and the gravitation are located in the Document Settings... Dynamics tab. These settings apply to the scene as a whole and not only to individual Cloner objects or Dynamics Body tags..

116 CINEMA 4D R12 Quickstart – Dynamics
© Jens Kappelmann, www.jeso-art.de
DynamicsIn this tutorial we will show you a few of the CINEMA 4D Dynamics functions. CINEMA 4D Dynamics are a powerful and multi-faceted tool for the creation of all types of dynamic calculations, object collisions and the general propulsion of objects, including “motorized” vehicles. Since the general setup of a Dynamics scene is similar to that of a MoDynamics scene we will not simply let object collide, as we did in the MoDynamics chapter. We will go one step farther and will equip a vehicle with a motor and let it “drive”.

117CINEMA 4D R12 Quickstart – Dynamics
Open the file QS_Dynamics_start.c4d.
The scene contains an old-timer, which we will equip with a motor using only a few objects and by modifying a couple of settings, which will cause the car to “drive”.
As you can see, a polygon object was used to create the car body and the wheels. We could have created the scene using individual objects for each wheel but to keep things simple for this tutorial we simply used four Primitives. All we have to do now is link the tires with the car body and make the tires rotate using a Motor object.
First, create a Motor and two Connectors from the main menu: Simulation / Dynamics.
Select all three elements in the Object Manager and set their H rotation angle collectively to 90°.
This will ensure that all three objects have the same orientation as the wheels.
Next, rename the Connectors to “Connector_front” and “Connector_back”, respectively, and make them Child objects of the “wheels_front” and “wheels_back” objects, accordingly. After doing so, set all three position values (X,Y,Z) for the Connectors to zero in the Coordinates Manager (don’t forget to click on Apply when finished!). Make the Motor object a Child object of the polygon object “car”.
Zeroing out the position values again will not be necessary. Now that the objects have their positions and orientation defined all we have to do is define the dependancies of the elements. The fastest way to do this is:
Select the objects “Motor”, “Connector Front” and “Connector_back” in the Object Manager (Ctrl / Cmd + click for multiple selections).
Two fields will be made available in the Attribute Manager - Object A and Object B. These fields can be used to link objects. We have to tell the Motor object and the Connectors that they have to link to the car body and wheels.
Drag the “wheels_back” object into the Object A field and drag the “car” object into the Object B field.

118 CINEMA 4D R12 Quickstart – Dynamics
This will create the links for all three objects.
The object “Connector_front” must be selected to the “wheels_front” object can replace the “wheels_back” object in the Object A field.
Compare your Viewport and Object Manager with the screenshots below - they should look the same.
The car has now been set up correctly and all we need to do now is add dynamic movement. This will be done by adding a Dynamics tag.

119CINEMA 4D R12 Quickstart – Dynamics
Again, make a multiple selection and select all of the polygon objects: “wheels_front”, “wheels_back”, “car” and “ground”. Right-click on one of the selected objects and select Dynamcis Tags / Dynamics Body from the menu that appears. Next, select the “ground” object’s Dynamics Body tag and set the Dynamics parameter to Off (Attribute Manager: Dynamics tab).
We want the ground to act as a collision object but don’t want it to move at all.
Before we play the animation we will give the motor more power by setting its Torque to 200 (Object tab).
If you play the animation the car will drive across the ground. An additional example can be found by opening the QS_Dynamics_final.c4d file in which the old-timer tuckers across a hilly terrain. Experiment yourself by placing obstacles in the car’s path or deforming the ground. Dynamics will react to the changes automatically.

120 CINEMA 4D R12 Quickstart –Sample Images
© Matthieu Roussel www.mattroussel.com

121CINEMA 4D R12 Quickstart

122 CINEMA 4D R12 Quickstart



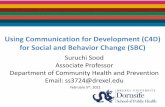
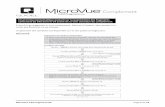
![Command Quick Guide R12 – 2007 Related Command · PDF fileAutoCAD Productivity AutoCAD Command Quick Guide Appendix [ ] ... 3D 3DARRAY '3DCLIP ... ALIGN ALIGNSPACE](https://static.fdocuments.in/doc/165x107/5aa132c47f8b9ac67a8b7ba7/command-quick-guide-r12-2007-related-command-productivity-autocad-command.jpg)