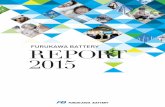Panasonic - 電池交換のタイミング 充電表示 LED表示...LED表示 電池交換のタイミング 充電表示 異常表示 使い切った電池をそのまま機器に放置すると液もれを起こし機器の故障に
Mobile Streak 7 Wifi 快速啟動指南 - Dell...2. 在 3G 機型上插入 SIM 卡(選配) 3....
Transcript of Mobile Streak 7 Wifi 快速啟動指南 - Dell...2. 在 3G 機型上插入 SIM 卡(選配) 3....

快速入門指南

關於附註註:「註」表示可以幫助您更有效地使用產品的重要資訊。
__________________
本文件中的資訊如有更改,恕不另行通知。
© 2011 Dell Inc. 版權所有,翻印必究。
Dell™、DELL 徽標和 Streak™ 是 Dell Inc. 的商標;Microsoft® 和 Windows® 是 Microsoft Corporation 在美國及/或其他國家的商標或註冊商標。
本手冊中使用的其他商標及商品名稱是指擁有這些商標及商品名稱的公司或其製造的產品。Dell Inc. 對本公司之外的商標和產品名稱不擁有任何所有權。
2011 - 08 P/N C6N76 Rev. A00

35
關於您的 Dell Streak 7 Tablet
9
7
3
8
2
4 5
1
61 耳機連接器
2 喇叭
3 提高音量按鈕
4 降低音量按鈕
5 電源和睡眠/喚醒按鈕
6 電池狀態指示燈
7 返回按鈕
8 選單按鈕
9 首頁按鈕

36
5 621 4
9
8
7
3
1 30 插腳連接器
2 觸控式螢幕
3 強制關機按鈕
4 SD 卡插槽
5 SIM 卡插槽(僅限 3G 機型)
6 插槽門
7 喇叭
8 麥克風
9 攝影機

37
2
11 攝影機
2 閃光燈

38
設定您的 Dell Streak 7 Tablet
1. 插入 SD 卡(選配)
2. 在 3G 機型上插入 SIM 卡(選配)
3. 為電池充電
在第一次使用 Tablet 之前,請確定電池已充飽電力。
電池狀態指示燈指出的狀態如下:
• 紅色 – 表示電池正在充電
• 綠色 – 表示電池已充飽電力
1
1 電池狀態指示燈

39
啟動您的 Tablet按住電源按鈕可以啟動 Tablet。
連接耳機將 3.5 mm 耳機連接至耳機連接器。

40
鎖定螢幕Tablet 在閒置一段時間後,會自動進入睡眠模式。如要將 Tablet 從睡眠模式喚醒,請按一下電源按鈕。輕觸並按住鎖定圖示 使它變成圓圈,然後將內圈拖曳至外圈邊緣才能解除鎖定螢幕。
如要設定 Tablet 在進入睡眠模式之
前的等待時間,請觸按首頁 → Launcher → 設定→ 螢幕→ 逾時
然後選擇所需的選項。

41
Dell Stage您的 Tablet 提供 5 個可自訂的首頁畫面。如要在首頁畫面間瀏覽,只需以手指在螢幕上向右或向左拂動即可。
您可將 Dell Stage 小程式新增至首頁畫面。
以手指輕觸並按住首頁畫面上的空白區域,以啟動小工具管理員。
如要移動項目(例如捷徑或小程式),請觸按並按住所需項目,將它拖曳至新位置即可。
如要刪除項目,請觸按並按住所需項目,將它拖曳至垃圾桶圖示 即可。
如要新增小程式、捷徑或資料夾,請觸按並按住首頁畫面的空白處,然後再觸按所需選項。

42
LauncherLauncher 會在 Tablet 上顯示所有可用應用程式,包括您從 Android Market 或其他來源下載的應用 程式。
如要開啟 Launcher,請觸按首頁畫面上的 Launcher 圖示 。
如要開啟應用程式,請觸按對應的圖示。
如要建立應用程式捷徑,請觸按並按住該應用程式的圖示直到 Tablet 震動,然後將它拖曳至任何畫面上的其他位置。

43
狀態列動作列 — 動作列位於畫面最上方,可讓您存取內容相關的選項、小程式等。動作列由作用中應用程式控制。
系統列 — 系統列位於畫面底部。它會顯示通知和系統狀態。系統列中包含返回 、首頁 和選單導覽 鍵。

44
連接 Wi-Fi 網路如要將您的 Tablet 連接至 Wi-Fi 網路:
1. 觸按首頁 → Launcher → 設定。
2. 觸按 無線和網路→ Wi-Fi 以選取 Wi-Fi 核取方塊。 裝置會掃描是否有可用的無線網路。
3. 觸按 Wi-Fi 設定。可用 Wi-Fi 網路的名稱和安全性設定都會顯示在 Wi-Fi 網路清單中。
4. 拂動 Wi-Fi 網路清單,然後觸按您要連接的網路名稱。
5. 輸入密碼和其他認證(如有需要),然後觸按連接。
註:當裝置連線至 Wi-Fi 網路時,Wi-Fi 圖示 就會出現在系統列中。

45
新增您的 Gmail 聯絡人如要將您的 Gmail 聯絡人新增至 Tablet 的聯絡人清單:
1. 在首頁畫面中,觸按 Launcher 圖示 → 聯絡人。
2. 觸按選單 → 帳戶。
3. 在帳戶與同步化畫面中,確定您已選取自動同步化和背景資料核取方塊。
4. 確定您已連接至網際網路,然後觸按新增帳戶→ Google 帳戶。
5. 輸入您的 Google 帳戶登入資訊,然後輕觸登入。 您的 Gmail 聯絡人就會自動新增至您的聯絡人清單。
您新增的 Gmail 帳戶會出現在帳戶與同步化畫面中的管理帳戶區段之下。

46
連接電腦並進行同步化Dell Mobile Sync 軟體可讓您在 Tablet 和電腦之間複製或同步化音樂、相片、影片和 Outlook 通訊錄。
如要在電腦上安裝 Dell Mobile Sync 軟體:
1. 將 30 插腳轉 USB 纜線連接至 Tablet 和電腦。
2. 使用以下任一方式取得並安裝驅動程式:
• 在您的電腦上,從代表 Tablet 內建儲存裝置的抽取式磁碟尋找名稱為 Drivers.zip 的檔案。
• 從 support.dell.com/support/downloads 下載驅動程式。

47
3. 如果 Dell Mobile Sync 安裝程式未自動啟動:
a. 連按兩下出現在電腦上的新抽取式磁碟。
b. 導覽至抽取式磁碟上的 Dell Mobile Sync 資料夾。
c. 連按兩下 InstallDellMSync.exe 檔案即可開始安裝。
註:您也可以從 support.dell.com/support/downloads 下載和安裝 Dell Mobile Sync 軟體。
如要同步化音樂、相片、影片和 Outlook 通訊錄:
1. 將 30 插腳轉 USB 纜線連接至 Tablet 和電腦。
2. 連按兩下 Windows 桌面上的 Dell Mobile Sync 圖示 。您的 Tablet 會出現在 Dell Mobile Sync 軟體中的裝置區段之下。
3. 在複製或同步化完成後,請從電腦和 Tablet 拔下 30 插腳轉 USB 纜線。
註:如需有關 Dell Mobile Sync 軟體的更多資訊,以及瞭解如何使用 Wi-Fi 來同步化 Tablet,請參閱 Dell Mobile Sync 軟體中的說明文件。

48
更多資訊如要進一步瞭解您 Tablet 提供的各項功能與設定,請參閱 Tablet 中 SD 卡上或位於 support.dell.com/manuals 的《使用手冊》。
註:QuickOffice 已預先安裝在本 Tablet 中。
如要檢視 SD 卡上的《使用手冊》,請啟動 QuickOffice 應用程式,然後選擇記憶卡。
在將您的 Tablet 送回維修之前維修中心的維修技師可能會將您的 Dell Tablet 重設為原廠設定以解決您 Tablet 的問題。建議您在將您的 Tablet 送回維修之前,先使用備份及還原功能備份您的資料。