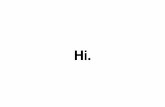Mobile Mapper Swoff f Ld
Transcript of Mobile Mapper Swoff f Ld
-
8/10/2019 Mobile Mapper Swoff f Ld
1/56
Getting Started Guide
MobileMapper Field & Ofce Software
-
8/10/2019 Mobile Mapper Swoff f Ld
2/56
Copyright Notice
Copyright 2010 Ashtech. All rights reserved.
Trademarks
All product and brand names mentioned in this pub-lication are trademarks of their respective holders.
Ashtech Products - Limited Warranty (North, Centraland South America)
Ashtech warrants their GPS receivers and hardwareaccessories to be free of defects in material andworkmanship and will conform to our publishedspecifications for the product for a period of one yearfrom the date of original purchase. THIS WARRANTYAPPLIES ONLY TO THE ORIGINAL PURCHASER OFTHIS PRODUCT.
In the event of a defect, Ashtech will, at its option,repair or replace the hardware product with no chargeto the purchaser for parts or labor. The repaired or re-placed product will be warranted for 90 days fromthe date of return shipment, or for the balance of theoriginal warranty, whichever is longer. Ashtech war-
rants that software products or software included inhardware products will be free from defects in themedia for a period of 30 days from the date of ship-ment and will substantially conform to the then-cur-rent user documentation provided with the software(including updates thereto). Ashtech's sole obliga-tion shall be the correction or replacement of the me-dia or the software so that it will substantiallyconform to the then- current user documentation.Ashtech does not warrant the software will meet pur-chaser's requirements or that its operation will be un-interrupted, error-free or virus-free. Purchaserassumes the entire risk of using the software.
PURCHASER'S EXCLUSIVE REMEDY UNDER THISWRITTEN WARRANTY OR ANY IMPLIED WARRAN-TY SHALL BE LIMITED TO THE REPAIR OR RE-PLACEMENT, AT ASHTECH'S OPTION, OF ANYDEFECTIVE PART OF THE RECEIVER OR ACCESSO-RIES WHICH ARE COVERED BY THIS WARRANTY.REPAIRS UNDER THIS WARRANTY SHALL ONLYBE MADE AT AN AUTHORIZED ASHTECH SERVICECENTER. ANY REPAIRS BY A SERVICE CENTERNOT AUTHORIZED BY ASHTECH WILL VOID THISWARRANTY.
To obtain warranty service the purchaser must obtaina Return Materials Authorization (RMA) number priorto shipping by calling 1-800-229-2400 (North
America) or 1-408-572-1134 (International) andleaving a voice mail at option 3, or by submitting arepair request on-line at: http://ashtech.com (fill outthe RMA request from under the Support tab). Thepurchaser must return the product postpaid with acopy of the original sales receipt to the address pro-vided by Ashtech with the RMA number. Purchasersreturn address and the RMA number must be clearlyprinted on the outside of the package.
Ashtech reserves the right to refuse to provide servicefree-of-charge if the sales receipt is not provided or ifthe information contained in it is incomplete or illeg-ible or if the serial number is altered or removed.Ashtech will not be responsible for any losses or dam-
age to the product incurred while the product is intransit or is being shipped for repair. Insurance isrecommended. Ashtech suggests using a trackableshipping method such as UPS or FedEx when return-ing a product for service.
EXCEPT AS SET FORTH IN THIS LIMITED WAR-RANTY, ALL OTHER EXPRESSED OR IMPLIEDWARRANTIES, INCLUDING THOSE OF FITNESS
FOR ANY PARTICULAR PURPOSE, MERCHANT-ABILITY OR NON-INFRINGEMENT, ARE HEREBYDISCLAIMED AND IF APPLICABLE, IMPLIED WAR-RANTIES UNDER ARTICLE 35 OF THE UNITED NA-TIONS CONVENTION ON CONTRACTS FOR THEINTERNATIONAL SALE OF GOODS. Some national,state, or local laws do not allow limitations on im-plied warranty or how long an implied warranty lasts,
so the above limitation may not apply to you.The following are excluded from the warranty cover-age: (1) periodic maintenance and repair or replace-ment of parts due to normal wear and tear; (2)batteries and finishes; (3) installations or defects re-sulting from installation; (4) any damage caused by(i) shipping, misuse, abuse, negligence, tampering,or improper use; (ii) disasters such as fire, flood,wind, and lightning; (iii) unauthorized attachmentsor modification; (5) service performed or attemptedby anyone other than an authorized Ashtechs ServiceCenter; (6) any product, components or parts notmanufactured by Ashtech; (7) that the receiver willbe free from any claim for infringement of any pat-
ent, trademark, copyright or other proprietary right,including trade secrets; and (8) any damage due toaccident, resulting from inaccurate satellite trans-missions. Inaccurate transmissions can occur due tochanges in the position, health or geometry of a sat-ellite or modifications to the receiver that may be re-quired due to any change in the GPS. (Note: AshtechGPS receivers use GPS or GPS+GLONASS to obtainposition, velocity and time information. GPS is oper-ated by the U.S. Government and GLONASS is theGlobal Navigation Satellite System of the RussianFederation, which are solely responsible for the accu-racy and maintenance of their systems. Certain con-ditions can cause inaccuracies which could require
modifications to the receiver. Examples of such con-ditions include but are not limited to changes in theGPS or GLONASS transmission.) Opening, disman-tling or repairing of this product by anyone other thanan authorized Ashtech Service Center will void thiswarranty.
ASHTECH SHALL NOT BE LIABLE TO PURCHASEROR ANY OTHER PERSON FOR ANY INCIDENTAL ORCONSEQUENTIAL DAMAGES WHATSOEVER, IN-CLUDING BUT NOT LIMITED TO LOST PROFITS,DAMAGES RESULTING FROM DELAY OR LOSS OFUSE, LOSS OF OR DAMAGES ARISING OUT OFBREACH OF THIS WARRANTY OR ANY IMPLIEDWARRANTY EVEN THOUGH CAUSED BY NEGLI-GENCE OR OTHER FAULT OFASHTECH OR NEGLI-GENT USAGE OF THE PRODUCT. IN NO EVENTWILL ASHTECH BE RESPONSIBLE FOR SUCHDAMAGES, EVEN IF ASHTECH HAS BEEN ADVISEDOF THE POSSIBILITY OF SUCH DAMAGES.
This written warranty is the complete, final and ex-clusive agreement between Ashtech and the pur-chaser with respect to the quality of performance ofthe goods and any and all warranties and representa-tions. This warranty sets forth all of Ashtech 's respon-sibilities regarding this product. This limitedwarranty is governed by the laws of the State of Cali-fornia, without reference to its conflict of law provi-sions or the U.N. Convention on Contracts for theInternational Sale of Goods, and shall benefitAshtech, its successors and assigns.
This warranty gives the purchaser specific rights. Thepurchaser may have other rights which vary from lo-cality to locality (including Directive 1999/44/EC inthe EC Member States) and certain limitations con-tained in this warranty, including the exclusion or
-
8/10/2019 Mobile Mapper Swoff f Ld
3/56
limitation of incidental or consequential damagesmay not apply.
For further information concerning this limited war-ranty, please call or write:
Ashtech LLC, El Camino Real 451, Suite 210, CA95050, Santa Clara, USA, Phone: +1 408 5721103, Fax: +1 408 572 1199 or
Ashtech - ZAC La Fleuriaye - BP 433 - 44474 Car-quefou Cedex - France Phone: +33 (0)2 28 09 3800, Fax: +33 (0)2 28 09 39 39.
Ashtech Products Limited Warranty (Europe, MiddleEast, Africa)
All Ashtech global positioning system (GPS) receiv-ers are navigation aids, and are not intended to re-place other methods of navigation. Purchaser isadvised to perform careful position charting and usegood judgment. READ THE USER GUIDE CAREFUL-LY BEFORE USING THE PRODUCT.
1. ASHTECH WARRANTY
Ashtech warrants their GPS receivers and hardwareaccessories to be free of defects in material andworkmanship and will conform to our publishedspecifications for the product for a period of one yearfrom the date of original purchase or such longer pe-riod as required by law. THIS WARRANTY APPLIESONLY TO THE ORIGINAL PURCHASER OF THISPRODUCT.
In the event of a defect, Ashtech will, at its option,repair or replace the hardware product with no chargeto the purchaser for parts or labor. The repaired or re-placed product will be warranted for 90 days fromthe date of return shipment, or for the balance of theoriginal warranty, whichever is longer. Ashtech war-rants that software products or software included inhardware products will be free from defects in themedia for a period of 30 days from the date of ship-ment and will substantially conform to the then-cur-rent user documentation provided with the software(including updates thereto). Ashtech's sole obliga-tion shall be the correction or replacement of the me-dia or the software so that it will substantiallyconform to the then- current user documentation.Ashtech does not warrant the software will meet pur-chaser's requirements or that its operation will be un-interrupted, error-free or virus-free. Purchaserassumes the entire risk of using the software.
2. PURCHASER'S REMEDY
PURCHASER'S EXCLUSIVE REMEDY UNDER THISWRITTEN WARRANTY OR ANY IMPLIED WARRAN-TY SHALL BE LIMITED TO THE REPAIR OR RE-PLACEMENT, AT ASHTECH'S OPTION, OF ANYDEFECTIVE PART OF THE RECEIVER OR ACCESSO-RIES WHICH ARE COVERED BY THIS WARRANTY.REPAIRS UNDER THIS WARRANTY SHALL ONLYBE MADE AT AN AUTHORIZED ASHTECH SERVICECENTER. ANY REPAIRS BY A SERVICE CENTERNOT AUTHORIZED BY ASHTECH WILL VOID THISWARRANTY.
3. PURCHASER'S DUTIES
To obtain service, contact and return the productwith a copy of the original sales receipt to the dealerfrom whom you purchased the product.
Ashtech reserves the right to refuse to provide servicefree-of-charge if the sales receipt is not provided or ifthe information contained in it is incomplete or illeg-ible or if the serial number is altered or removed.Ashtech will not be responsible for any losses or dam-
age to the product incurred while the product is intransit or is being shipped for repair. Insurance isrecommended. Ashtech suggests using a trackableshipping method such as UPS or FedEx when return-ing a product for service.
4. LIMITATION OF IMPLIED WARRANTIES
EXCEPT AS SET FORTH IN ITEM 1 ABOVE, ALLOTHER EXPRESSED OR IMPLIED WARRANTIES,INCLUDING THOSE OF FITNESS FOR ANY PARTIC-ULAR PURPOSE OR MERCHANTABILITY, AREHEREBY DISCLAIMED AND IF APPLICABLE, IM-PLIED WARRANTIES UNDER ARTICLE 35 OF THEUNITED NATIONS CONVENTION ON CONTRACTSFOR THE INTERNATIONAL SALE OF GOODS.
Some national, state, or local laws do not allow limi-tations on implied warranty or how long an impliedwarranty lasts, so the above limitation may not applyto you.
5. EXCLUSIONS
The following are excluded from the warranty cover-
age:(1) periodic maintenance and repair or replacementof parts due to normal wear and tear;
(2) batteries;
(3) finishes;
(4) installations or defects resulting from installa-tion;
(5) any damage caused by (i) shipping, misuse,abuse, negligence, tampering, or improper use; (ii)disasters such as fire, flood, wind, and lightning; (iii)unauthorized attachments or modification;
(6) service performed or attempted by anyone other
than an authorized Ashtechs Service Center;(7) any product, components or parts not manufac-tured by Ashtech,
(8) that the receiver will be free from any claim forinfringement of any patent, trademark, copyright orother proprietary right, including trade secrets
(9) any damage due to accident, resulting from inac-curate satellite transmissions. Inaccurate transmis-sions can occur due to changes in the position,health or geometry of a satellite or modifications tothe receiver that may be required due to any changein the GPS. (Note: Ashtech GPS receivers use GPS orGPS+GLONASS to obtain position, velocity and timeinformation. GPS is operated by the U.S. Govern-ment and GLONASS is the Global Navigation Satel-lite System of the Russian Federation, which aresolely responsible for the accuracy and maintenanceof their systems. Certain conditions can cause inac-curacies which could require modifications to the re-ceiver. Examples of such conditions include but arenot limited to changes in the GPS or GLONASS trans-mission.).
Opening, dismantling or repairing of this product byanyone other than an authorized Ashtech ServiceCenter will void this warranty.
6. EXCLUSION OF INCIDENTAL OR CONSEQUEN-
TIAL DAMAGESASHTECH SHALL NOT BE LIABLE TO PURCHASEROR ANY OTHER PERSON FOR ANY INDIRECT, IN-CIDENTAL OR CONSEQUENTIAL DAMAGES WHAT-SOEVER, INCLUDING BUT NOT LIMITED TO LOSTPROFITS, DAMAGES RESULTING FROM DELAY ORLOSS OF USE, LOSS OF OR DAMAGES ARISINGOUT OF BREACH OF THIS WARRANTY OR ANY IM-
-
8/10/2019 Mobile Mapper Swoff f Ld
4/56
-
8/10/2019 Mobile Mapper Swoff f Ld
5/56
Table of Contents
Introduction to MobileMapper Field & MobileMapper Office ...........1Installing MobileMapper Field .....................................................2
Installation Procedure ............................................................2Entering the Activation Code...................................................3
Getting Started With MobileMapper Field .....................................4Launching MobileMapper Field ...............................................4Description of the MobileMapper Field Main Window ................4Dragging the Map on the Screen .............................................5Setting Units, Antenna Height, PDOP Max. Background Maps
and View Options...................................................................6Minimizing the MobileMapper Field Window ............................6Quitting MobileMapper Field ..................................................7
Creating a New Job.....................................................................8During your First MobileMapper Field Session ..........................8Subsequent Uses of MobileMapper Field .................................9Opening an Existing Job .........................................................9Viewing the Properties of the Open Job ....................................9
Creating New Layers .................................................................10Introduction ........................................................................10Attaching Layers to a Map Job ..............................................10Adding Layers into a DXF Job................................................12Layer Properties ..................................................................13Showing/Hiding Features on the Map Screen..........................15
Adding Existing Layers to a Map Job ..........................................16Adding Background Maps..........................................................17
Georeferencing an Image File................................................18More about Background Maps ..............................................19
Logging New Features...............................................................20
Introduction ........................................................................20Prerequisites .......................................................................22Logging a Point Feature........................................................22Logging a Line or Polygon Feature .........................................23Entering Values for Attributes ...............................................24Using the Pause/Resume Function ........................................26Double Logging ...................................................................27More about Feature Logging..................................................27Deleting Features ................................................................28
Revisiting Features...................................................................29
Going Back to a Feature .......................................................29Editing a Feature .................................................................29Find Feature Function..........................................................30
Upload/Download Functions ......................................................31Coordinate Systems ..................................................................33
Choosing a Coordinate System ..............................................33
http://mm100introduction.pdf/ -
8/10/2019 Mobile Mapper Swoff f Ld
6/56
Defining a User System ........................................................34Viewing the Properties of the Coordinate System Used in a Job 34
Post-Processing Option and MobileMapper Office ........................35Unlocking the Post-Processing Option in the Receiver .............35Logging Raw Data ................................................................35Installing MobileMapper Office Software ................................37Post-Processing With Mobile-Mapper Office Software ..............37Quality Control in Post-Processing .........................................41Export Function ...................................................................42More About MobileMapper Office ..........................................43
Installing Geoids ......................................................................46
-
8/10/2019 Mobile Mapper Swoff f Ld
7/56
E n g
l i s
h
1
Introduction to MobileMapper Field & MobileMapper Office
MobileMapper Field and MobileMapper Office are twocomplementary software programs designed for general-
purpose GIS mobile applications.MobileMapper Field is the field program running on WindowsMobile 6.0 (MobileMapper 6) or 6.5 (MobileMapper 100).MobileMapper Field allows you to: Log features in the field and enter their attributes Revisit features and update their attributes Define new categories of features (i.e. layers) and assign
as many types of attributes as necessary for futureprojects.
View background maps to help you more easily spotfeatures in the field.
Collect raw data in the background to enhance theaccuracy of the collected positions at the office. Thisrequires the purchase of the Post-processing option forMobileMapper Field, as well as the exclusive use ofMobileMapper Office to later process your field data.
MobileMapper Office is dedicated to office work, incoordination with, and support of MobileMapper Field.MobileMapper Office allows you to: View the data collected in the field in a more convenient
way than in the field. Automatically search for the reference raw data that
match your field raw data and download them to yourcomputer.
Post-process the reference and field raw data to determine
more accurate positions for all your features. Perform quality tests on the post-processing Display background maps Create new categories of layers for future projects View your features on Google Earth Export data to standard formats (csv, kml).
-
8/10/2019 Mobile Mapper Swoff f Ld
8/56
E n
g l i s h
2
Installing MobileMapper Field
This section describes how to install MobileMapper Fieldfrom the CD provided, using an office computer.
If Windows XP (or older OS version) is used on your computer,you first need to install Microsoft Active Sync on your officecomputer.If Windows Vista is used, you dont normally need to installan additional program on your computer. However, if theinstallation of the MobileMapper Field software fails, you willhave first to install Windows Mobile Device Center and thenresume the installation of MobileMapper Field.The latest versions of ActiveSync and Device Center can bedownloaded from http://www.microsoft.com/windowsmobile/ activesync/default.mspx at no cost. ActiveSync and DeviceCenter can also be installed directly from the Windows MobileGetting Started Disc CD provided with your receiver.If you are upgrading MobileMapper Field, Ashtechrecommends you first uninstall the previous version ofMobileMapper Field from the receiver using Start , Settings ,System , Remove Programs .
InstallationProcedure
Place the receiver on the docking station. Connect the docking station to your office computer using
the USB data cable provided. Turn on the receiver. Insert the MobileMapper Field CD in your office computer.
This automatically starts the setup file stored on the CD. Click on the Install MobileMapper Field option. This starts
the MobileMapper Field Setup Wizard. Click Next>twice. Keep the default settings and just click Next>. Confirm installation by clicking Next> again. The wizard
starts copying the Ashtech Required Data files to thereceiver. At the end of this phase, a message windowappears asking you to check your mobile device screen tosee if additional steps are needed to complete theinstallation.
The receiver asks you to confirm the location where toinstall Ashtech Required Data.CAB (Device is thedefault choice). Choose Device (recommended).
Tap Install at the bottom of the screen. The CAB file isbeing installed.
-
8/10/2019 Mobile Mapper Swoff f Ld
9/56
E n g
l i s
h
3
Go back to your computer and click OK to close themessage window and proceed. The installer on thecomputer then runs the same sequence as the previousone, this time to copy the MobileMapper Field installationfiles to the receiver.
Again, a message on the computer tells you to check thereceiver screen. Click OK then Close to complete theinstallation on the computer side.
As previously, the receiver asks you to choose the locationwhere to install the MobileMapper Field files. Choose thesame location as before for the Ashtech RequiredData.CAB file (i.e. Device), and then tap Install.Wait until the installation is complete. The receiver then
re-boots automatically. Once re-booted, the MobileMapperField option can be seen on the Start screen.
Entering theActivation Code
You will not be able to use MobileMapper Field until you enteran activation code. This code can be seen on the adhesivelabel placed on the MobileMapper Field CD box. This codewas generated from your receiver serial number. To enter theactivation code: Tap on the MobileMapper Field line on the Today
screen. A message is displayed showing the serial numberof your receiver and a blank activation code field.
Type your activation code in the blank field. Tap OK to validate the code entry. If the serial number/
activation code pair matches, then MobileMapper Fieldis normally started right after tapping OK.
-
8/10/2019 Mobile Mapper Swoff f Ld
10/56
E n
g l i s h
4
Getting Started With MobileMapper Field
Launching
MobileMapperField
Tap Start>MobileMapper Field or tap MobileMapper Field on the
Today screen. The main MobileMapper Field window isdescribed below.
Description of theMobileMapper
Field Main Window
[1]: Successively: Number of satellites currently used inposition computation; Current value of PDOP; DGPSwhen the receiver is operating in SBAS differential mode,or in conventional DGPS using corrections from a beacon,FLOAT or FIXED if operated as an RTK rover; Age ofcorrections in all differential modes, and REC if the rawdata logging option is unlocked and active. Thisinformation line will not appear until the receiver candetermine its own position.
[2]: This symbol shows your current position. The long axisof the symbol points in your last walking direction.
[3]: Current zoom setting. The current value of scale isprovided, based on the currently selected unit.
[4]: Current position of the receiver (no coordinates
displayed if the receiver has not determined its positionyet).
[5]: Log button. Use this button to log features. Thebutton is grayed until GPS positions are computed and alayer is added to the open job. You can use either the on-
[1]
[2]
[3]
[4]
[5] [7]
[9][10]
[6]
[8]
[11][12]
-
8/10/2019 Mobile Mapper Swoff f Ld
11/56
E n g
l i s
h
5
screen Log button or the key on the keyboard to accessthe Log function.
[6]: Button used to show or hide the virtual keyboard.When the keyboard is displayed, the up arrow on the rightof the button allows you to change keyboard settings oroptions.
[7] Menu button. Gives access to the MobileMapper Fieldfunction menu. You can use either the on-screen Menubutton or the key on the keyboard to show or hide thefunction menu.
[8]: Area showing a map of the working site (map screen). [9]: Battery status [10]: Volume setting [11]: Phone status [12]: Connectivity status.
Dragging the Mapon the Screen
Use one of the following two methods. Press the ESC key to move the arrow symbol representing
your current position back to the center of the map screen.Following this action, the whole screen is updated toreflect the map shift.
Drag the stylus in the desired direction.
Menu Option FunctionPause Use this option to pause the current feature logging.Stop Use this option to stop the current feature logging.
Layers... Use this option to add, modify or remove layers.Find...
Use this option to find a feature previously logged in theopen job.
Go To...Use this option to let the receiver guide you to theselected target (a feature name or any coordinates).
Zoom In Increases the scale of the map view by one step.Zoom Out Decreases the scale of the map view by one step.
JobGives access to job-related functions: New, Open (andProperties if a job is already open).
Options Allows you to access the following settings: Units, Antenna, Recording, Map, View, E-compass, Filter andExternal Devices.
Status
Gives access to three tabs describing the current GPSreception status, in digital (Position) or graphical (Satel-lites, Signal) form. (In fact the GNSS Status function fromthe GNSS Toolbox.)
About Displays the installed version of MobileMapper Field.Exit Quits MobileMapper Field.
-
8/10/2019 Mobile Mapper Swoff f Ld
12/56
E n
g l i s h
6
Setting Units,Antenna Height,
PDOP Max.Background Maps
and View Options
1. Tap Menu>Options.... A new screen is displayed on whichyou can choose the measurements units: Linear units : Choose between kilometers/meters or
miles/feet. Area units : Choose between square meters, square
kilometers, hectares, acres, square feet, square yardsor square miles.
2. Tap on the Antenna tab and then enter the vertical distanceyou will maintain between the top of the receiver (wherethe GPS antenna is) and the ground while executing thejob. This value has to do with your own size since you willbe holding the receiver in your hand throughout the job.Enter the distance value according to the selected linear
unit. This setting makes sense only for 3D jobs. It can beignored for 2D jobs
3. Tap on the Filter tab and then enter the maximumpermitted PDOP value. All measurements collected with acurrent PDOP greater than this value will be made invalid(default: 100).
4. Tap on the View tab located at the bottom of the screen. Anew screen is displayed allowing you to orientate the map:
North Up: Map orientation is fixed. The top of the mapscreen will always give the North direction. Course Up: Map orientation will change as you walk.
The map will rotate in order to have your course alwaysorientated upward on the map screen. This optioncannot be used if a georeferenced background map isdisplayed.
5. For background maps, see Adding Background Maps onpage 17
6. Tap ok to validate all your choices.
Minimizing theMobileMapperField Window
Tap in the upper-right corner of the map screen.To re-open the MobileMapper Field window, either tap on
MobileMapper Field on the Today screen or the icon at thebottom of the Today screen.
-
8/10/2019 Mobile Mapper Swoff f Ld
13/56
E n g
l i s
h
7
QuittingMobileMapper
Field
Use the Menu>Exit option to quit the program.
Caution! Tapping in the upper-right corner of the screenonly minimizes the MobileMapper Field window and so doesnot fully exit the program.
-
8/10/2019 Mobile Mapper Swoff f Ld
14/56
E n
g l i s h
8
Creating a New Job
During your First
MobileMapperField SessionAfter entering the activation code, MobileMapper Fielddisplays the map screen. Do the following to create a new job.1. Tap Menu>Job >New...2. Enter the following parameters:
Name: Enter a name for your job using the virtualkeyboard.
Folder : Choose a folder and storage location where tostore the job file you are creating (see also Location parameter below).The None option stands for either the My Documentsfolder in the main memory, the root folder of thestorage card or the Storage Disk folder in the mainmemory. Any other option available from the drop-down menu can only be a sub-folder of the MyDocuments folder in the main memory, the root folderof the storage card or the Storage Disk folder in themain memory.If you want to use a special folder to store your jobfiles, first create it using File Explorer. You can onlycreate new folders in the My Documents folder, onthe storage card, or in the Storage Disk folder.
Type: For the job file format, choose between Mapfiles (*.map), the native MobileMapper Field formatand DXF File (*.dxf), which is a standard format forvector files.A *.map job is just an envelope text file containingthe definition of the coordinate system used as well asthe filenames of all the layers that are part of the job(layers are held in separate files). The features you willlog through that job will be saved to the correspondinglayer files.In contrast, a DXF job only consists of a single file, not
only containing the definition of the coordinate systemused, but also all the layers created for the job. Thefeatures you will log through that job will also be savedto the DXF file.
Location: Choose the storage medium where to storethe job file. You can choose between Main memory,
-
8/10/2019 Mobile Mapper Swoff f Ld
15/56
E n g
l i s
h
9
Storage Disk (resident memory), or Storage Card(if there is an SD card inserted in the receiver).
3. Tap Save to create the job file. What you then get on thescreen depends on the format (map or dxf) you chose for
the job. See Creating New Layers on page 10 for moredetails.After you have saved a new job, the software closes thecurrently open job and opens the new one instead.
Subsequent Usesof MobileMapper
Field
The next time you launch MobileMapper Field, the programwill open the job you last opened.If this job is no longer present in the receiver, then a messagewill warn you that the program has been unable to open anyjob. You will then have to create a new job or open an existingone.
Opening anExisting Job
Tap Menu>Job >Open.... MobileMapper Field browses allthe folders in search of all the *.map jobs stored in thereceiver. A new window then opens listing all these jobs.To list all the DXF jobs stored in the receiver, select theDXF extension from the Type combo box.
After you have found the job you wish to open, tap on itsname in the list. This opens the job and takes you to themap screen where you can see the features already loggedin the different layers.
Viewing theProperties of the
Open Job
Tap Menu>Job >Properties . MobileMapper Field thendisplays a two-tab window. The first tab provides the jobsname, type and location (folder). The second one viewsthe properties (projection and datum) of the coordinate
system used in the job. Tap OK or press ESC to return to the map screen.
-
8/10/2019 Mobile Mapper Swoff f Ld
16/56
E n
g l i s h
10
Creating New Layers
Introduction Creating a layer consists of defining a specific profile for
features you would like to log in the field. The layer creationprocess will be different depending on whether you choseMAP or DXF for the job format: MAP format: Each layer is held in an individual file. The
layer format can be either SHP, MIF or CSV. An SHP layer can only contain a single type of feature.
When creating a new layer, you should first indicate ifit is created to hold 2D/3D point, 2D/3D line or 2D/3Dpolygon features.
A MIF layer can contain any type of feature (point, lineor polygon).
A CSV layer can only support point features.
DXF format: Each layer is embedded into the file and cancontain any type of feature (point, line or polygon).
Attaching Layers toa Map JobHere are the two different contexts in which you can create anew layer to be attached to a Map job: With a job open in the current MobileMapper Field
session, you tap Menu>Job >New... to create a new *.mapjob for which the program will ask you directly to add newlayers, either by creating new ones or by selecting existingones.
With a job open in the current MobileMapper Fieldsession, you tap Menu>Layers... and then you tap on theAdd button.
From the screen displaying the Create a new layer button, dothe following:1. Tap the Create a new layer button.2. Enter the following parameters:
Name: Enter a name for the layer using the virtualkeyboard. The name of the layer should depict the typeof features you will collect with this layer (e.g. Points,Lines, Areas, etc.).
-
8/10/2019 Mobile Mapper Swoff f Ld
17/56
E n g
l i s
h
11
Folder : Choose a folder where you want to store thelayer you are creating. This choice should be made inconjunction with the choice of the storage medium(see Location).The None option stands for either the My Documentsfolder or the Storage Disk folder in the main memory,or the root folder of the storage card. All other optionsavailable in the drop-down menu will be a sub-folder ofthe My Documents folder or the Storage Diskfolder in the main memory, or the root folder of thestorage card.If you want to use a special folder to store your layers,first create it using File Explorer. You can only createnew folders in the My Documents folder, in theStorage Disk folder or on the storage card. It is highlyrecommended to create layers in the same folder asthe job file using these layers. Observing this rule willsimplify the download procedure.
Type: Choose the type and/or format of the layer youwant to create:SHP layer: Depending on your choice the layer willhold 2D/3D points, 2D/3D lines, or 2D/3D polygons.
MIF layer (can hold any type of feature).CSV layer (point feature type only).
Location: Choose the storage medium where you wantto store the layer. You can choose either Mainmemory, Storage Disk folder (resident memory) orStorage Card (if there is an SD card inserted in thereceiver).
3. Tap the Save button to proceed. If you are defining the
second or next layers, go directly to step 5. If you aredefining the first layer in the open job, the program willfirst ask you to define a coordinate system for the job: First field: Choose the country you are working in. You
may also choose a worldwide system such as UTM orWorldwide Geodetic System.
Second field: The number of options available in thisfield depends on the selected country. Select thedatum that is suitable for your job.
See also Coordinate Systems on page 33 . Third field: The number of options available in this
field depends on the selected country. Choose aprojection that is suitable for your job. Select Latitude/ Longitude for no projection.
-
8/10/2019 Mobile Mapper Swoff f Ld
18/56
E n
g l i s h
12
Fourth field: Choose a vertical datum in which toexpress the Z coordinate.Ellipsoid (no geoid used) and EGM84 (globalearth geoid model) are the two default options. Othergeoids may be prompted in this field after you havedownloaded them to the receiver from the Internet viathe link found on the MobileMapper Software CD.
4. Tap OK.5. The program now asks you to define the properties of the
layer. The table below summarizes the different propertiesyou should define for the layer, according to its type.
For more information on layer properties and how to define
attributes, see Layer Properties on page 13 .6. Tap OK when you are finished with the properties of thelayer. A message then asks you whether you want to add anew layer.
7. Add as many layers as necessary, using the aboveprocedure.
Very Important! As long as you do not log a feature through agiven layer, you can still add new attributes to the layer butonce a feature has been logged, no more changes, apart fromthose linked to the appearance you give to the features on thescreen, are allowed in the layer.
Adding Layers intoa DXF Job
The procedure is quite similar to attaching a layer to a Mapjob. Among the similarities are first the prior necessity todefine a coordinate system for the job and second, theavailability of the same viewing options and attributes for the
features you will log through a given layer (see AddingExisting Layers to a Map Job on page 16 for the details).But unlike Map jobs where layers are separate files, DXF jobscannot use or re-use layers that are external to the job. WithDXF jobs, you can only create one or more new layers withinthe job, right after defining the coordinate system. Another
Properties2D or 3D
Point2D or 3D
Line2D or 3DPolygon
Mif layer
Csv layer
Symbol Color Style Fill Attributes Label Scale
-
8/10/2019 Mobile Mapper Swoff f Ld
19/56
E n g
l i s
h
13
difference lies in the absence of an assumed featuregeometry in a layer, which means all types of features,whether points, lines or polygons, can be logged through thelayer.
Layer Properties Symbol57 different symbols are available to represent a point featureon the map screen.
Color15 different colors are available to represent a line feature orthe contour of a polygon feature on the map screen.
StyleThe line style (thin, medium, thick or dash) is used torepresent a line feature on the map screen.
FillEight different patterns are used on the map screen to fill thearea covered by a polygon feature.
AttributesAttributes are an important part of a layer since they aredesigned to hold specific information (other than position)that you want to collect for each feature.There is no limit in the number of attributes you can createin a layer.Each attribute is defined by a name (22 characters max.) anda type. There are eight different attribute types of attributes,as summarized below.
Attribute
TypePurpose
Additional Information
NeededText Entering comment, etc.
Maximum number ofcharacters.
MenuChoosing an option (menu item) thatsuits the attribute for the visited feature.
All possible menu itemsfor this attribute.
Image Attaching a picture taken with the built-in camera to the visited feature.
-
Voice Recording voice comment -
Numeric Entering a number.Max. number of digits anddecimal places.
DateEntering the current logging date (mm/dd/yy).
-
TimeEntering the current logging time(hh:mm:ss)
-
8/10/2019 Mobile Mapper Swoff f Ld
20/56
E n
g l i s h
14
NOTE: For best quality voice recording, see HandheldPlatform for MobileMapper 100, ProMark 100 & ProMark200 Getting Started Guide, Voice Setting .Some useful attributes with preset names are displayed foreach layer type (see table below). Its up to you whether or notto create them.
Using Length allows the program to automatically assignthe length of a line as one of its attributes. The length of theline is computed as you walk along the line. The result of the
computation only appears after you have stopped logging theline, when you review all its attributes. The same is true withthe Perimeter and Area attributes for a polygon.Very Important! Once created, the attributes of a layer cannotbe deleted or modified. If you are creating a new layer andmake a mistake in defining one of its attributes, then you willhave to delete the layer and re-create it.Adding attributes to a layer :
From the Attributes tab of the layer properties window, tapthe Add... button. Enter a name for the attribute using the virtual keyboard. Select a type for this attribute. If applicable, set the
additional one or two parameters. Tap on the Add button. This takes you back to the
Attributes tab where is now listed the attribute you havejust created.
Resume the previous four steps until all the attributeshave been created.
LabelThis setting is used to select the label you want to see on themap screen, next to the features collected through that layer.
Yes/NoChoosing Yes or No in response tothe statement suggested by the attri-bute name for the visited feature.
-
AttributeName
AttributeType
PointLayer
LineLayer
PolygonLayer
MapInfolayer
Picture Image Sound Voice Length Numeric Perimeter Numeric Area Numeric
AttributeType
PurposeAdditional Information
Needed
-
8/10/2019 Mobile Mapper Swoff f Ld
21/56
E n g
l i s
h
15
The label can only be one of the attribute values pertaining tothe feature. Choosing None means there wont be any labeldisplayed.
Scale
This setting is used to display or hide the layer on the mapscreen, depending on the current scale value used. The scaleproperty of the layer operates as a threshold, which will orderthe layer to be hidden if the scale value on the map screen isless than this threshold.
Showing/HidingFeatures on the
Map Screen
Tap Menu>Layers... Enable or clear the check box placed before each layer
name to respectively show or hide the layer on the mapscreen. Showing a layer means showing all the featureslogged in that layer.
-
8/10/2019 Mobile Mapper Swoff f Ld
22/56
E n
g l i s h
16
Adding Existing Layers to a Map Job
Open the job in which to add layers, usingMenu>Job >Open....
Tap Menu>Layers. A new window opens listing all thelayers currently attached to the map.
Tap on the Add... button Tap on the Select an existing layer button Tap in the Type field and select *.shp, *.csv or
*.mif. MobileMapper Field browses all the folders insearch of all the layers of that type stored in the receiver.
Select the file you want to add to the job as a layer. Thisopens a new window showing the viewing options,attributes and scale defined for this file.
Tap OK. This takes you back to the screen showing all thelayers attached to the job, including the new layer youvejust selected.
Tap OK to return to the map screen. The new layer is nowavailable for feature logging.NOTE 1: Adding an existing layer to a new job as the firstlayer in this job will cause the layers coordinate system to
definitively become the coordinate system attached to thenew job.NOTE 2: Attempting to add a layer that is incompatiblewith the coordinate system used by the job will cause awarning message to be displayed. You can howeveroverride the message and ask MobileMapper Field to addthis layer. In this case, be aware that the layer will containpositional information based on different coordinatesystems. It will be your responsibility to identify whichcoordinate system is used in the description of eachfeature.
-
8/10/2019 Mobile Mapper Swoff f Ld
23/56
E n g
l i s
h
17
Adding Background Maps
Background maps are raster files that can be displayed on themap screen to help you better locate the different features
found in the working area.In order to be used in MobileMapper Field, a background mapmust be in image format (BMP, GIF, GeoTIFF, JPG or JP2) andproperly georeferenced.Georeferencing may have been done earlier using a third-party tool.Georeferencing can also be done after adding the backgroundmap. This can be done in two different ways:1. You know the coordinates of the reference points used to
georeference the image. You will have to tap successivelyon each of these points on the map. For each point, youwill have to enter its coordinates.
2. You go to the field and stand successively on eachreference point used to georeference the image. (Youshould choose reference points that can easily be spottedboth on the map and in the field.) You will have to tapsuccessively on each of these points on the map. Each
time, the receiver will automatically fill in thecorresponding fields on the screen with the computedcoordinates of your current location.
MobileMapper Field may accept several background maps,each holding a different geographical area. All loggedfeatures will always appear over the background map. Tap Menu>Options and then on the Map tab. Tap on the Add... button
Tap in the Type field and select the format of the filecontaining the background map: Bitmap (bmp) GIF (gif) GeoTIFF (tif) JPEG (jpg) JPEG2000 (jp2)
MobileMapper Field then browses all the folders in search
of all the image files stored in the receiver meeting thecurrent Type selection.
Select the name of the image file you want to add. Thisautomatically adds the file to the list of background maps.A message will warn you if you are attempting to add an
-
8/10/2019 Mobile Mapper Swoff f Ld
24/56
E n
g l i s h
18
already georeferenced background map that uses acoordinate system different from the one used in the openjob.Like layers, each of the added background maps can beshown or hidden on the map screen. Set accordingly eachof the check boxes placed before the names of thebackground maps (cleared= hidden, ticked= shown).
Tap OK to return to the map screen. Note that the mapscreen will show the background map(s) only after thereceiver can compute a position. Remember you may alsohave to press the ESC button so that the map screen canshow the location of the first logged feature.
Georeferencing anImage FileGeoreferencing an image file means defining at least threereference points giving the position of the image in space.Defining a reference point means entering its precise X-Y-Z orLat-Lon-Height coordinates depending on the coordinatesystem used in the currently open job.The larger the number of reference points you define, themore evenly distributed these points over the entire image,the better the georeferencing of the image.To georeference an image, do the following after adding it tothe list of available background maps:
Select the name of the background map from the list. Tap on the Modify button. Find the point on the image for which coordinates are
known. Adjust the zoom setting and drag the stylus on the
image if necessary. Tap on the point location and then enter its ID andcoordinates. If you are currently standing at that locationand the receiver delivers a valid GPS position, you dontneed to enter any coordinates. The receiver will do that foryou.
Tap Add to enter and complete the definition of this point. Resume the previous three steps until all the reference
points have been defined. Each point on the map isrepresented by a red circle. If this happens, you canalways delete a bad point by tapping on it and thentapping on the Delete button.
-
8/10/2019 Mobile Mapper Swoff f Ld
25/56
E n g
l i s
h
19
Tap OK to complete the georeferencing process. This takesyou back to the screen showing the list of backgroundmaps.
More aboutBackground Maps
The background map will be displayed only when it isgeographically close to the computed GPS position andthe zoom is set properly.
For large background maps, you may have to zoom inseveral times before the map screen can start viewingdetails of the background map.
If a background map is not properly georeferenced, thebackground map will never appear on the map screen, andthe reference points you incorrectly created on the
background map will all be deleted. Try again, this timewith correct point location and coordinates. It is highly recommended to place the original image file
used to create the background map in the same folder asthe job file using it. Observing this rule will simplify thedownload procedure.
When georeferencing an image, the original image file isunchanged and three new files are created:
When the original image file is in TIF format, some ofthese three files may not be created.
Created files Designation.prj Coordinate system used
.xxw
Auxiliary data. xx in the extension standsfor the first two letters in the extension ofthe original image file (e.g. JP for a jpgfile)
..ref.txt
Coordinates of reference points and coor-dinate system used.
-
8/10/2019 Mobile Mapper Swoff f Ld
26/56
E n
g l i s h
20
Logging New Features
Introduction For each new feature you log in the field, MobileMapper Field
allows you to set the following parameters, just before itactually starts logging the feature: On the Layer tab, you can choose:
The name of the layer corresponding to the feature youwant to log (from the list of layers found in the job).
For MIF layers, and for those contained in a DXF job,the geometry (i.e. point, line or polygon) of the feature.This field is preset for CSV layers (points exclusively)and for SHP layers.
On the Settings tab, you can set: The position averaging time at the end of which the
coordinates of a point feature will be logged. Thelonger the averaging time, the better the precision youget for each of your points. This implies staying still onthe point throughout the averaging time.
The automatic or manual vertex logging mode for a lineor polygon feature:In Automatic mode, the receiver automatically picks upthe position of each of the points ( ) as you keepwalking along the feature. The logging rate i is presetand represents either the time elapsed or the distancetraveled.
In Manual mode, you stop at each of the vertices ( ),on which the receiver computes a position averagedover n seconds
Automatic Manual
i i i
i
Continuous lines show actual paths traveled. Dotted lines show features, as logged.
-
8/10/2019 Mobile Mapper Swoff f Ld
27/56
E n g
l i s
h
21
On the Offset tab, you can set: The bearing and horizontal distance if you wish to
offset a point feature. The direction (left or right) and horizontal distance if
you wish to offset a line or polygon feature.
MobileMapper Field also allows the logging of two features tobe run concurrently (double logging). This can be donethrough the appropriate use of the Pause/Resume/Stopfunctions. Double logging is useful to reduce both the timespent logging features and the distance walked in the field.
MobileMapper Field allows you to delete a logged featuredirectly from the map screen showing the location of thisfeature.NOTE: You may need to press the ESC button after loggingyour first feature so that the map screen can show thelocation of that feature. By pressing ESC, the receiver willplace your current location at the center of the map screenand so the feature will appear nearby.
RightBearing
Left
d= Horizontal Distance
d
d
d
N
1. Log
2 . P a u
s e
5 . R e s u
m e
3. Log
4. Stop
6. Stop
-
8/10/2019 Mobile Mapper Swoff f Ld
28/56
E n
g l i s h
22
Prerequisites The receiver is on and MobileMapper Field running. A Map job is used, which contains three SHP layers: a
point layer named Points, a line layer named Lines
and a polygon layer named Areas. All layers are set tobe seen on the map screen. The units used have been set to meet your requirements. The reception status is good (number of satellites>6,
PDOP Options> E-compass , at the time youaccess the Offset tab, or from the range finder, if thereis one (see below).If the E-compass is used, a valid measurement will bemade if you take care to hold the receiver horizontallyin the direction of the point feature, before you startlogging the feature.If neither the E-compass nor a range finder is used,then the GPS compass can provide this value by
default. A valid measurement will be made if you takecare to steadily walk in the direction of the pointfeature before you start logging the feature.
Horizontal Distance field: Distance to the point feature.
Bearing
d= Horizontal Distance
d
N
-
8/10/2019 Mobile Mapper Swoff f Ld
29/56
E n g
l i s
h
23
If a range finder is used, tap on the Read Range Finder button once the range finder can provide validmeasurements. This action will automatically fill in theBearing and Horizontal Distance fields.If no range finder is used, type an estimate of thehorizontal distance directly in the field using thekeyboard. The better you estimate the distance, thebetter the collected position.
Tap OK. MobileMapper Field instantly starts logging thepoint. Wait for the end of the averaging process whileholding the receiver still and keeping an eye on theprogress bar. MobileMapper Field then automaticallyswitches to the attribute list. Note that the computed
coordinates of the point feature are displayed at the endof the list of attributes. Define each attribute for the point (see Entering Values for
Attributes on page 24 ). Tap OK to return to the map screen, which now shows the
location of the point according to the representationdefined in the layer properties.
Logging a Line orPolygon Feature
Stand at the beginning of the line or polygon you want tolog.
Tap Log (or press underneath). A menu appearslisting all the layers in the job.
Tap on the desired layer name (Lines or Areas in ourexample).
Tap on the Settings tab and check or change the vertexlogging mode. As the last chosen mode is prompted bydefault, you may not have to view this tab every time youlog a new line or polygon feature. Choose one of theoptions below: Automatic: Selecting this option means the receiver will
automatically log points along the line or polygon atregular intervals of time or distance. Enter the desiredvalue for this interval, either in seconds or meters.
Manual: Selecting the option means you are onlyinterested in logging the vertices of the line or polygon,and not points regularly distributed along the feature.Enter the position averaging time, in seconds, that youwish to spend on each vertex.
To log the line or polygon with an offset, tap on the Offset tab (otherwise skip this step) and enter the following
-
8/10/2019 Mobile Mapper Swoff f Ld
30/56
E n
g l i s h
24
parameters (for no offset, just check that the horizontaldistance is 0 on this tab and proceed to the next step): Direction: this parameter tells the program whether the
real feature is on your left or right. Horizontal Distance field: Horizontal distance
perpendicular to the line or polygon feature.If a range finder is used to measure this distance, tapon the Read Range Finder button once the range finderhas got a valid measurement. This will automaticallyfill in the field.If no range finder is used, type an estimate of thehorizontal distance directly in the field using thekeyboard. The better you estimate the distance, the
better the collected positions. Tap OK. MobileMapper Field instantly starts logging the
feature.If you have selected the automatic vertex mode, startwalking along the feature. You will then see a line beingdrawn on the screen as you walk.If you have selected the manual vertex mode, the receiverwill assume you are standing on the first vertex and so it
will log this vertex according to the chosen averaging time.You will then have to walk to the next vertex and thenselect Menu>Resume to log the position of the secondvertex, etc.
When you arrive at the end of the feature, tap Menu andselect Stop. MobileMapper Field then automaticallyswitches to the attribute list.
Define each attribute for the line or polygon (see EnteringValues for Attributes on page 24 ).
Tap OK to return to the map screen, which now shows thelocation and shape of the feature according to therepresentation defined in the layer properties.
Entering Values forAttributes
Depending on the type of the attribute, you will have toperform the following: For a text attribute, type your text using the virtual
keyboard and then tap OK.
Right
Left
d= Horizontal Distance
d
d
-
8/10/2019 Mobile Mapper Swoff f Ld
31/56
E n g
l i s
h
25
For a numeric attribute, type your number using thevirtual keyboard and then tap OK.
For an image attribute, the following menu is displayed:
Camera: Runs the camera utility so you can take apicture. For more information on using the built-incamera, see HandHeld Platform for MobileMapper
100, ProMark 100 and ProMark 200 Getting StartedGuide, Using the Camera.NOTE: Picture attributes are saved as JPG files in thesame folder as the layer they belong to. The file namingconvention used is Img#.jpg where # is the picturenumber (1, 2, 3, etc.). The picture number is ascribedin chronological order, with no reference to any otherfile.
View: Allows you to view the picture assigned to theattribute.
Select : Allows you to display a slide show of all thepictures taken so you can choose which one to assignto the attribute.
Remove: Allows you to disconnect the selected jpg filefrom the picture attribute. This does not delete thepicture itself, which is still present in the slide show.
For a voice attribute, the following menu is displayed:
Record: Opens the recorder bar from which you can
start, then, stop recording a voice message as anattribute of the current feature.
-
8/10/2019 Mobile Mapper Swoff f Ld
32/56
E n
g l i s h
26
1: Drags the recorder bar.2: Starts voice recording.3: Pauses voice recording.4: Plays back voice recording.5: Stops voice recording.
6: Closes the recorder bar
Play: For check purposes, select this function to playback the voice message youve just recorded(equivalent to 4 button on recorder bar)
Remove: Select this function to delete the existingvoice message. You will use this function when youwish to record a new voice message for the currentfeature.
NOTE: Voice attributes are saved as WAV files in the samefolder as the layer they belong to. The file namingconvention used is Sound#.wav where # is the recordnumber (1, 2, 3, etc.). The record number is ascribed inchronological order, with no reference to any other file.
For a date attribute, the current date is automaticallyassigned. To change the date, tap on the Date attributeand select the new date from the displayed calendar andthen tap OK.
For a Yes/No attribute, the default choice is No. Tapon the attribute name to change the setting and then tapOK.
Using the Pause/ Resume Function
While logging a line or polygon, you may want to pause datalogging because external events require that you do so or youwant to start the logging of a second feature (double loggingfeature) (see Double Logging on page 27 ). Follow theinstructions below. Tap Menu>Pause to pause data logging. Later when you are ready to resume data logging, go back
to where you left the line or polygon, tap Menu>Resume tocontinue the data logging as you walk along the feature.
1 3 5
2 4 6
-
8/10/2019 Mobile Mapper Swoff f Ld
33/56
E n g
l i s
h
27
Double Logging While logging a line or polygon, you may want to log anotherfeature found along the way, whether a point, a line or apolygon. Follow the instructions below. Tap Menu>Pause to pause the data logging of the feature
in progress. Move to the second feature you want to log. Tap Log, select the layer of the second feature, make the
necessary settings and log this feature as you would in theusual case.
Tap Menu>Stop when you are finished with the logging ofthe second feature.
Go back to where you left the first feature. Tap Menu>Resume to continue with the logging of the first
feature. Tap Menu>Stop when you are finished with the logging of
the first feature.
More aboutFeature Logging
The number of point features that can be logged in asession is only limited by the memory capacity of thestorage medium used.
Up to 10,000 points can be logged in a single line or
polygon. When logging a long line or polygon, MobileMapper Field
will automatically save the data to a temporary file every10 minutes of data logging.If a power failure occurs while logging a line or polygon,the feature is automatically saved before the powerfailure. Because line and area features are savedautomatically every 10 minutes of actual logging, if apower failure occurs unexpectedly and you have beenlogging a line or polygon feature for the last 15 minutes,then most probably only the first 10 minutes of the featurewill be saved.
If MobileMapper Field fails to save a feature becausethere is not enough memory left, you can still deleteunnecessary files and try again. Follow the instructionsbelow when this happens. Minimize MobileMapper Field
Run File Explorer Delete unnecessary files Return to MobileMapper Field and stop logging the
feature. The feature will normally be saved if enoughmemory space has been cleared.
-
8/10/2019 Mobile Mapper Swoff f Ld
34/56
E n
g l i s h
28
Deleting FeaturesFor some reason or other, you may want to delete a feature,whether a point, a line or a polygon. This is possible from themap screen showing the location of the feature:
Through zoom and drag operations, adjust the view of themap screen in order to see the location of the feature. Tap on the feature. This opens a new window showing the
properties of the feature. Tap on the Delete function shown in the lower bar. The
feature is deleted immediately from the correspondinglayer, without prior confirmation, and its location removedfrom the map screen.
-
8/10/2019 Mobile Mapper Swoff f Ld
35/56
-
8/10/2019 Mobile Mapper Swoff f Ld
36/56
E n
g l i s h
30
Find FeatureFunction
MobileMapper Field allows you to search for a particularfeature you logged in a map. MobileMapper Field will ask youto indicate the layer it belongs to, and optionally, the knownvalue of one or more of its attributes. As a result,MobileMapper Field will list all the features meeting yourrequirements. Tap Menu>Find.... MobileMapper Field displays one of the
layers present in the map as well as the names of thedifferent attributes attached to that layer.
In the Find field, select the layer type of the feature youare searching for.
Optionally, tap on each of the attributes for which youwant to define a specific search criterion and then enter it.
Tap on the Find button to start the search. MobileMapperField will list all of the features in the map which meet thesearch requirements.From this list you select the desired feature and see wherethis feature is located on the map screen. In addition, byselecting Menu>Go To..., MobileMapper Field will give youthe option of navigating to this feature.
-
8/10/2019 Mobile Mapper Swoff f Ld
37/56
E n g
l i s
h
31
Upload/Download Functions
Using the USB data cable provided with your receiver, youcan exchange data between the receiver and your office
computer.With Vista running your computer, no particular settings arerequired. With Windows XP (or older), use the followingsettings in ActiveSync to make the connection automatic atreceiver power up:
Use the procedure below to copy files from one unit to the
other: Place the receiver on the docking station Connect the docking station to your office computer using
the USB data cable. Turn on the receiver. Wait until the connection is active. Do the following, depending on the OS used in your
computer:
(Vista) In the auto-run window that opens, choose theoption to explore the mobile device
(Windows XP or older) In the ActiveSync window, clickExplore.
From either of these windows, you can copy any file fromthe receiver to any folder on your office computer, or theother way around, using the usual copy, paste and browsefunctions.
A good practice is to have all the files used in a job (i.e.job file, layers, image files, sound files, all the filesrelevant to the background map used) to be saved to thesame folder on the receiver. Apart from the raw data files,which are in a separate folder, downloading a job to
-
8/10/2019 Mobile Mapper Swoff f Ld
38/56
E n
g l i s h
32
MobileMapper Office will then only consist of copying theentire folder to the office computer.
-
8/10/2019 Mobile Mapper Swoff f Ld
39/56
E n g
l i s
h
33
Coordinate Systems
When creating a new DXF job or when creating a layer as thefirst layer in a new *.map job, MobileMapper Field asks you
to define a coordinate system.
Choosing aCoordinate System
Proceed in this order:1. Choose the World Geodetic System or the country where
your field operations will take place2. In the field just underneath, choose the datum used
3. In the field just underneath, choose the projection used.4. Choose the vertical datum in the last field. The default
possible choices are: Ellipsoid: Each altitude or height value is simply
determined with respect to the selected ellipsoid(second field above).
EGM84: Each altitude or height value is still initiallydetermined with respect to the selected ellipsoid but acorrection is applied to that value. The correction isread from the EGM84 geoid (Earth Geoid Model 1984,a global geoid model) and is specific to the computedhorizontal position.
Other geoid models may be downloaded to the receiver viathe MobileMapper Software CD from the Ashtech website.Once downloaded, they are made available as possiblechoices in the Vertical Datum field.
The Properties... button at the bottom of the screen allows youto view the properties of the selected datum and projection.The New... button at the bottom of the screen allows you tocreate a user system (datum + projection).
-
8/10/2019 Mobile Mapper Swoff f Ld
40/56
E n
g l i s h
34
Defining a UserSystem
Tap on the New button. Select the type of projection you wish to use in your
coordinate system. Depending on that choice, you willhave to enter a certain number of parameters.Remember every time you create a new projection and youhave to enter the latitude and longitude of origin, or thecentral meridian, these must be expressed in degrees witheight decimal places (ddd.dddddddd). On the other hand,false eastings and false northings should always beexpressed in meters, even if a different unit has beenselected in the Units field on the same screen.
After you have named and defined your new projectionand datum, just tap OK to save the new system and chooseit as the system used in the current job. This will take youback to the coordinate system selection screen on whichyou will now be able to see how the new USER coordinatesystem has been defined (new projection and datumnames displayed in the second and third fieldsrespectively).
Viewing theProperties of the
Coordinate SystemUsed in a Job
Tap Menu>Job >Properties . Tap on the Coordinate System... tab. The screen now shows
the non-editable settings for the coordinate system usedin the map. Tap on the Properties button to read the detailsof the datum and projection used in the coordinatesystem.
-
8/10/2019 Mobile Mapper Swoff f Ld
41/56
E n g
l i s
h
35
Post-Processing Option and MobileMapper Office
Unlocking the
Post-ProcessingOption in theReceiver
When you purchase the post-processing option, Ashtech
delivers an activation code specific to your receiver so youcan unlock this option in the receiver. Follow the instructionsbelow the first time you want to use the post-processingoption: Tap Menu>Options. Tap on the Recording tab. Enable the Record raw data for post-processing option. Tap OK. A new screen is displayed showing the serial
number of your receiver and a blank activation code field. Type the activation code provided by Ashtech in the blank
field. Tap OK to validate the code entry. If the serial number/
activation code pair matches, then the option isunlocked instantaneously. The receiver will start loggingraw data as soon as the reception conditions are good.Remember also that the Record raw data for post-processing setting remains unchanged through all the subsequent
power cycles of the receiver, until you decide to change it.
Logging Raw Data Here are a few key points that will help you understand howthe raw data logging function operates in your receiver. A single raw data file is created per working session,
independently of the number of jobs you open and closeduring that session.(A working session is defined as the period of time duringwhich MobileMapper Field is run uninterruptedly, with theRecord raw data for post-processing option on, and both theantenna used at the receiver input and the Tracking mode selected in GNSS Toolboxs GNSS Settings are keptunchanged).
-
8/10/2019 Mobile Mapper Swoff f Ld
42/56
-
8/10/2019 Mobile Mapper Swoff f Ld
43/56
E n g
l i s
h
37
completed in less time. Remember the more you collectraw data for a given project, the better the results of thepost-processing will be.
InstallingMobileMapper
Office Software
Insert the installation CD in your computer. Wait until thewelcome screen is displayed.
Click on Install MobileMapper Office. The installationprogram starts analyzing the configuration of yourcomputer.
The installation program may ask you to install one orseveral Microsoft applications on your computer. If thishappens, please accept. These are: Microsoft .NET Framework 2.0
Microsoft Visual C++ Runtime Libraries Microsoft Windows Installer 3.1
The installation program then installs MobileMapperOffice.
At the end of the installation, MobileMapper Office isautomatically launched.
Post-ProcessingWith Mobile-
Mapper OfficeSoftware
Using the data transfer procedure (see Upload/DownloadFunctions on page 31 ), copy the following field data filesfrom the receiver to a folder of your choice on thecomputer: *.map files *.shp files img*.jpg files sound*.wav files G* file (raw data file). It is your responsibility to know
which raw data file is associated with your project. A* file relevant to the downloaded G* file.
Run MobileMapper Office on your computer. The mainwindow looks like this:
-
8/10/2019 Mobile Mapper Swoff f Ld
44/56
E n
g l i s h
38
The different areas are described below: [1]: Open/Create Map button [2]: Menu bar [3]: MAP filename and Layers list [4]: Map screen showing the content of the open job,
Also includes zoom buttons on the left and distance/ angle/area tool buttons on the right.
[5]: Depending on what is currently selected in area[3], [4] or [6], this area shows job properties(coordinate system and units used), layer attributesand appearance, or raw data file properties(observation time span, etc.). When selecting a featureon the map screen, the sound and image attributespertaining to the feature can be heard and viewed byclicking on the three dots button after the file path inthe corresponding field. Clicking on this button willstart your computers default editor used forrespectively WAV and JPG files.
[4]
[5]
[6]
[1]
[2]
[3]
-
8/10/2019 Mobile Mapper Swoff f Ld
45/56
E n g
l i s
h
39
[6]: Observation times covered by the raw data filesadded to the project. A green bar stands for a receiverraw data file, and a yellow bar, for a base raw data file.
Click and select Open. Browse to the foldercontaining your field data files.
Select the Map file and click Open. MobileMapper Officeshows the content of the project in areas [3], [4] and [5](see screen above).
Click on Add Rover Raw Data. Select the raw data filecorresponding to the project (from the same folder aspreviously) and click Open. MobileMapper Office importsthe GRW file and then shows the file properties in areas[5] and [6]:
Assuming you are working with a third-party referencestation, click successively on Add Reference Raw Data thenFrom Web. A new window then opens in which you have toindicate how you wish to search for the reference stationyou will use for post-processing your job.
Choose one of the following two search criteria: Search up to x stations : Specify a preset number of
stations you want to list before choosing one. All thelisted stations will be the closest to your working area,but there is no range limit for these stations.
Search up to x km : Specify a limit of distance betweenyour working site and the stations. The shorter thedistance, the better the raw data from the station, but
the smaller the number of stations that can potentiallybe used.
Click Search , then wait until the search is complete. At theend of the search, MobileMapper Field lists the stationsmeeting the search request.
-
8/10/2019 Mobile Mapper Swoff f Ld
46/56
E n
g l i s h
40
Select the most suitable reference station, mainlyaccording to the distance (baseline) to that station.
Click Download. MobileMapper Office imports the baseraw data and then show its properties in areas [5] and [6].NOTE: Ashtech does not guarantee 100% quality resultswhen using raw data files from reference stations that are
situated beyond 200 km (125 mi) from your working area.It is also important to check that the downloaded basedata offer at least the same type of raw data as the rover.If for example, the rover data are GPS/GLO L1 data, thenthe base data should be at least GPS/GLO L1 data. Thepost-processing may otherwise be degraded to a certainextent.
Click on Start Processing . MobileMapper Office post-processes the different files present in the project. At the
end of the post-processing, the map screen graphicallydisplays the post-processed, more-accurate position ofeach GIS feature.Additionally, MobileMapper Office adds a vector layer intothe project. Each feature in the layer can be editedindividually. Vector attributes include useful qualityinformation about vector determination.The post-processed SHP files are automatically updatedwith the new positions and then saved. Beforehand,backup files (.bak.shp) are createdpreserving the original content of the .shpfiles. Being also SHP files, backup files can be added tothe project as layers, allowing you to compare the results
-
8/10/2019 Mobile Mapper Swoff f Ld
47/56
E n g
l i s
h
41
of the post-processing against the original positions ofyour features.
NOTE: DXF job files, MIF and CSV layers are not supportedin this version of MobileMapper Office.
Quality Control inPost-Processing
You can place a quality control filter through whichMobileMapper Office will rate the post-processing resultsaccording to your own requirements. Following the post-processing of your job, MobileMapper Office will associatethe resulting vectors to two different layers: one containingthe vectors that passed the quality control (green vectors),and a layer containing those that failed (red vectors).
Click and then on the Options button located in thelower-right corner of the pop-up window.
Enter your three quality control settings, i.e. the maximumpermitted values for HRMS, VRMS and PDOP. (see screenexample below).
Click OK to confirm your filter settings.All the vectors for which the HRMS, VRMS and PDOP areless than those specified here will pass the quality controlwhereas all the others, if any, will fail.Note that the quality control filter is applicable to all thejobs you open in MobileMapper Office, until you modifythe filter settings. To remove the filter, you just need to setthe three fields blank and click OK.Note also that the PDOP characterizes each point when itwas logged (the PDOP is re-calculated by MobileMapperOffice, based on the content of the job file). In contrast,the HRMS and VRMS are part of the post-processingresults and characterize the post-processed positions.
-
8/10/2019 Mobile Mapper Swoff f Ld
48/56
E n
g l i s h
42
Export Function MobileMapper Office can export the visible layers from theopen job to two different formats: ASCII format (*.csv). Each selected layer will result in a
separate csv file. Google Earth format (*.kml). All the selected layers will be
merged into a single kml file.Opening a kml file from the Google Earth initial view willcause the Earth representation to be gradually rotated andzoomed in to show the exact location of the features heldin the kml file.
Follow the instructions below to export layers: Open your job. Make visible the layers you want to export (turn on the
corresponding check boxes). As background maps will notbe exported, they can stay visible in the job
Click on and then select the format and destinationof the file(s) generated by the Export function.
Click Save to complete the Export sequence.
-
8/10/2019 Mobile Mapper Swoff f Ld
49/56
E n g
l i s
h
43
More AboutMobileMapper
Office
Undo Post-processing : If the post-processing results donot meet your expectations, you can reverse to the originalSHP files by selecting the Undo Processing command.
Zoom settings : In addition to the zoom buttons in themenu bar and on the map screen, MobileMapper Officeoffers another useful way of adjusting the zoom setting.Double-click on a feature in the map screen. This takesthe feature to the center of the map screen. You can thenadjust the zoom setting around the feature, which stays atthe center of the screen, using the mouse wheel (turnforward to zoom in, turn backward to zoom out).
Viewing the background map : Use Add Layer >SelectExisting. In the Open dialog box, choose Raster file asthe file type and then select the background map file fromthe job folder. Click Open. There may be a messagewarning you about the coordinate system used by thebackground map, if different from the one used in the job.Note that background maps are seen as layers in the job.
Status Bar : The status bar is located at the bottom of themain window. Whatever the feature selected on the mapscreen, the status bar displays the coordinates of theselected point.
For a line or polygon feature, the status bar additionallyshows a sliding bar allowing you to move the cursor on themap screen from one point to the next or previous pointusing respectively the plus or minus button at the twoends of the sliding bar.
The location of the cursor on the sliding bar isrepresentative of the position of the selected point in theline or polygon.
Layer Editor : MobileMapper Office also allows you to editSHP files in a way much similar to MobileMapper Field'sEdit/Create Layer function.
Measuring distances, angles and areas on the map screen :Use the three icons in the right-upper corner. The upper
-
8/10/2019 Mobile Mapper Swoff f Ld
50/56
-
8/10/2019 Mobile Mapper Swoff f Ld
51/56
E n g
l i s
h
45
Adding base raw data from a file : This function isconvenient when the useful base raw data files havealready been downloaded from the Internet or if they comefrom a reference station that is not connected to theInternet. In either case, click on Add Reference Raw
Data>From File and select the base raw data files. Removing a layer from a map : Select the layer in area [3]
on the screen and press the Del key or click on RemoveLayer .
Recommendations on folders : Ashtech recommends youstore all the files pertaining to a project in the same folder.By doing this, you will be able to open your Map filesequally in your receiver and MobileMapper Office softwarewithout losing a single SHP layer.
-
8/10/2019 Mobile Mapper Swoff f Ld
52/56
E n
g l i s h
46
Installing Geoids
Ashtech makes available a collection of geoids for use inmany countries around the world. This collection is hosted on
the Ashtech website and is regularly updated.To download a geoid, use the link Geoids (models & tools) in thewelcome menu of your application software CD.In absence of the CD, you can still list and download theavailable geoids using your web browser to connect to thefollowing URL: http://resources.ashtech.com/GEOIDS .
After a new geoid has been downloaded to your computer, run
the downloaded install.exe file to install the new geoid onyour computer (for use in your office software), and yourreceiver (for use in your field software) if it is currentlyconnected to the computer via ActiveSync and the dockingstation.Installing the geoid on the receiver will be only postponed ifits not currently connected to the computer. Installation willbe run automatically when later you connect the receiver tothe computer via the docking station and ActiveSync.
Through the above URL, you can also install the Extract Toolon your computer (see bottom of the menu on the left).Use this tool to limit the geographical extent of the selectedgeoid to your working area. This may be useful to reduce thespace occupied by the geoid file on your receiver.
-
8/10/2019 Mobile Mapper Swoff f Ld
53/56
E n g
l i s
h
47
The extracted geoid (also a *.geo file) should then be copiedto My Device \Program Files\Geoids Data\ on the receiver.
-
8/10/2019 Mobile Mapper Swoff f Ld
54/56
E n
g l i s h
Symbo ls*.dxf file 8*.map file 8 , 37 *.shp files 37
AActivation c ode
3,
35
ActiveSync 2 , 31Add Reference R aw Data 39Add Rover Data 39Area 14Attribute ( del eting) 14Attributes 13 , 23
BBackground map 1 7 Background maps 1
Backup SHP files 40CCAB file 2Color 13Coordinate system 11 , 33Course u p 6 Crw files 36 , 37 CSV 10 , 16 , 42Csv format 1
DDate 1 3Datum 11 , 33Double-log ging 27 Download 31Drag map 5Dura tion of data collection 36 DXF 10
EE-compass 22
Enter tar get coordinates 29
ESC key 5Export function 42Extract Tool (geoids) 46
FFea tures 1 , 5 , 29Fill 13Filter settings (quality control) 41Find feature fun ction 30Framework 2.0 37
Freezing layer definition 12GGeoids 46 Georefere nced file 17 GeoTIFF 17 GIF 17
Go to 29Google Earth 1 , 42GPS com pas s 22Grw files 36 , 37
HHRMS 41
IImage 13Image file 17 img*.jpg files 37 Incompatible layer 16 Install MobileMapper Office 37
JJob file name 8Job pr operties 9
JPEG 17 JPEG2000 17
KKeyboard (virtua l) 5Kml file for mat 42Kml format 1
LLabel 1 4Layer 5 , 9 , 10 , 17 Layer (add) 16 Layer p roperties 12Layers 1Length 14Line feature 23Log 4Log raw data 35
MMain me mory 8 , 11Map file 5 , 2 2
Map s creen 5
,23
Men u 1 3MIF 10 , 16 Minimizing MobileMa pp er Field 6 , 7 MobileMapper Office 31 , 37
NNorth up 6 Numeric 13
OObservation times 39
PPDOP 22 , 41Perimet er 14Picture 14Point feature 22Polygon feature 23
Index
-
8/10/2019 Mobile Mapper Swoff f Ld
55/56
E n g
l i s
h
Post-proce ssi ng 1Projection 11 , 33ProMark3 45
QQuality control 41
RRaw data colle ction 1Raw data files 31REC 36 Record raw data for post-processing 35Reference raw data 1
SSBAS 4 , 5Scale 4 , 5 , 15Search up to x km 39
Search up to x stations 39Serial Number 3Show/hide featur es 15Show /Hi de L ayer 12SHP 1 0 , 11 , 16 , 17 Sound 14Start (post-processing) 4 0Stora ge Card (SD card) 8 , 11Style 13Symbol 13
TTarg et coordinates 29Text 13Type (of feature) 11
UUnlock post-processing 35Uploa d 31USB 31
V
VDOP 41
Vista 2 , 31Visual C++ runtime libraries 37 Voice 14 , 25VRMS 41
WWAV files 26 Windows Installer 3.1 37 Windows Mo bile Device Center 2Windows XP 2 , 31
YYes/No 14
-
8/10/2019 Mobile Mapper Swoff f Ld
56/56
Getting Started Guide
Mobile Mapping Contact Information:In USA +1 408 572 1103 n Fax +1 408 572 1199In South America +1 305 726 7813Email [email protected]
In France +33 2 28 09 38 00 n Fax +33 2 28 09 39 39
MobileMapper Field & Ofce Software