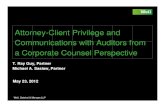MOBILE CLIENT USER GUIDE - TPx Communications
Transcript of MOBILE CLIENT USER GUIDE - TPx Communications

MOBILE CLIENT USER GUIDE

Getting Started 3
Main Menu/Sidebar Overlay 4
Contacts 7
Managing Voice Calls, Video and Voicemail 12
Instant Messaging 15
My Room 18
INSIDE…

3Mobile Client User Guide
1 Getting Started1.1 Overview and Quick Reference Guide
With the UCx app on your mobile device, you can call, chat, and video conference with the tap of a button. What’s more, you’ll keep your personal mobile number private when placing business calls. A streamlined contact list and user-friendly interface will help you to communicate easily and more frequently.
UCx is offered as a single app for iPhone and iPad, or Android phones and tablets. The app’s functions are very similar on all types of device. In this guide, we show the iPhone layout by default, and have added notes where the layouts or functionality differ on other devices. If there is no difference noted, the function works the same on both types of device.
UCx for iPhone and iPad supports devices with iOS 11 or later and can be downloaded from the Apple App Store. UCx for Android supports devices with Android OS 5.0 or later and can be downloaded from the Google Play store.
1.2 Sign inThe first time you launch the UCx app, it displays a Log In screen for you to enter your username and password. When both fields are completed, the Sign In button is available. Your User Name and Password should have been provided to you in your welcome email or from your administrator. If you need to reset your password, contact your local Help Desk or TPx Customer Care at 877-344-7441.
1 Enter your username and password (provided by your TPx PM or Administrator)
2 Click Sign In

4Mobile Client User Guide
2 Main Menu/Sidebar OverlayThe sidebar menu allows you to browse and apply different settings to the UCx app. Tap in the upper left corner to reveal the sidebar menu.
3
5
7
9
11
13
My profile
Favorite contacts
Groups of contacts
Company directory search
Pull ongoing calls from other devices
List of incoming, outgoing and missed calls
Visual voicemail
Call any number from the dialpad (a long press on ‘1’ on the numeric pad calls your voicemail)
Automated call handling options
Use VoIP
Help
About (find more information for the client version, license, and legal notices
Sign out of the app
1
9
2
10
3
11
4
12
6
5
13
7
8
1
2
4
6
8
10
12

5Mobile Client User Guide
2.1 My Profile SettingsEdit Profile
n From the sidebar menu, tap your picture or name to access your profile.
n You can change your avatar, personal message, and availability status. You may also view your contact information, but you cannot edit it here.
n Your avatar is the picture that represents you in your friends’ Contacts lists and in chat screens.
n To update your Avatar, click Edit in the upper right hand corner, then click Edit on your current avatar. A dialog box will open with options to select an existing image, take a new one with your device’s camera, or clear your avatar completely.
Availability Status (Presence) in UCx Mobile Apps
In UCx, your contacts can see whether you are available and willing to communicate. Likewise, your contacts can allow you to see the same information about them. This is called availability or presence.
n Tap under your name (at the top of the menu) to Set My Availability.
n Select you availability status (total of 12 options)
n Tap on the back arrow to save your settings and return to the previous menu.
2.2 Favoritesn Tap Favorites to review the list of contacts you have set as Favorites within their
profiles. You will see their current presence and location as set by each person.
2.3 Groupsn Tap Groups to review and/or create a list of Group names to which you may add
Contacts. Once a Group has been created, you may tap on it and tap the + icon to add new members from your contacts. When contacts are added, you can tap Send Message to start a group chat with all contacts in the group.
2.4 Search Directoryn Tap on Directory to view your organization’s directory, view presence information
(where enabled for the contact), and access individual Contact profiles. When using the search, you will get “Quick Results” which will pull from both your company directory and your cell phone contacts (if you allow UCx access to your cell phone contact list).

6Mobile Client User Guide
2.5 Pull On-Going Calls from Other Devicesn Tap on Pull Call to move an audio call from your desk phone. If the user has an active
audio call on the desk phone and no ongoing calls on the iPhone, then the call can be transferred seamlessly to the mobile phone by tapping Pull Call in Mobility without call interruption.
2.6 Call HistoryCall History makes it easy for you to find someone you’ve recently spoken with or to place a call back when you miss a call.
n Tap on Call History to review the list of recent calls to or from your account. Items in Red are missed calls. The list of the call items consists of the name (if known), number, and day/time of the call and icons showing what kind of call it was
n Icons indicate whether a call was incoming, outgoing, or missed. Items shown in red indicate a missed call. Indicates an incoming call from the contact Indicates an outgoing call to the contact
n Tapping on a call opens a contact profile for that caller.
2.7 Visual Voice Mailn Tap on Voicemail to access and manage any voicemails that have not been deleted.
This will display caller information, date, time, and length of voicemail.
n Any voicemail that has not been listened to will be in BOLD font.
n Click on a voicemail and you will have options to play the voicemail, call the caller, mark as played (or new if already played), or delete.
2.8 Call Any Number from Dial Padn Tap on Dialpad to bring up the dialer. There are two calling buttons: Video Call
(ghosted if Use VoIP is disabled) or Voice Call.
2.9 Settingsn Tap on Settings to access call settings, DND, call forwarding, or to update your
password. (See Section 4 for a more complete list of settings details.)
2.11 Helpn Tap Help to access the TPx UCx help page applicable to your operating system.
2.12 Aboutn Tap About to view information about the UCx application, such as the current version
number and the End User License Agreement.

7Mobile Client User Guide
2.13 Sign Outn You are prompted to confirm the sign out. Tap OK to log out, or tap Cancel to remain
logged in.
n If you have the Anywhere service set up, you are instead asked “Would you like to receive business calls while signed out?” Tap Yes to have the system activate the Anywhere service and dial your mobile phone number for all inbound UCx calls, while signed out. Tap No to have the system deactivate the Anywhere service and exclude your mobile phone number from all inbound UCx calls. Tap Cancel to remain logged in to UCx.
These steps do not close the app. Although you can’t communicate through UCx after signing out, the app itself will continue to run until you force it to quit.
If you are also logged in to UCx on another device (such as your computer) at the same time, logging out from your iPhone or iPad does not log you out of UCx on the other device.
3 Contacts3.1 Contact Card (User Profile)
The contact card displays information about a contact based on the contact type.
You can initiate a call or chat session directly from the contact card. This includes joining other contact’s My Room or dialing a My Room audio bridge from a directory contact search result. You can also add a Contact to Favorites or Groups from their card.
If the contact has an associated email address, UCx supports sending an email by launching the native email client on the mobile device.
3.2 Contact Availability StatusIn the UCx app, your contacts’ availability is shown on their contact card.

8Mobile Client User Guide
4 SettingsThe settings menu (top right) provides access to a host of calling and data preferences in UCx.
4.1 Call SettingsIncoming Calls
n Do Not Disturb When you activate this service, all calls are automatically sent to voice mail.
n Anonymous Call Rejection Anonymous calls will not ring.
n Call Forwarding By tapping on a different Call Forward option, you can enter a number to forward your calls as follows: Call Forward Always, When Busy, When No Answer, or When Not Reachable
n Simultaneous Ring Configure up to ten phone numbers to ring at the same time as your primary phone number when you receive a call.
n Sequential Ring Configure up to five phone numbers to ring in sequential order, after your primary phone, when you receive a call.
n Remote Office This service allows you to use any other phone (such as a phone in a hotel) to be used as your business phone.
n Call Waiting Interrupt call with tone and caller ID.
Outgoing Calls
n Block My Caller ID When enabled, this hides your Caller ID number when calling or communicating with other parties.
n Automatic Callback When a dialed line is not busy, the system can alert you once that user is free. This only work for users withing the same group.

9Mobile Client User Guide
Voicemail
n Settings Use to determine when calls are sent to voicemail. All calls, when busy, or when no answer.
n Number of rings Set the number of rings before a call is identified as not answered and sent to voicemail.
n Use unified messaging Keep this on for your voicemail service to function.
n Message waiting indicator Activates the message light and stutter tone on your device when you have a message waiting.
n Forward to email address Use to forward all voicemails to a specified email address instead of saving them on the voicemail system.
n Email Notification Use to receive a notification when a new voicemail is left, at the specified email address.
n Email Carbon Copy Use to receive a message with a CC of the voicemail file attached (when a new voicemail message is left) at the specified email address.
n Press ‘0’ to transfer Callers may press ‘0’ while listening to your voicemail greeting and be transferred to the specified telephone number instead of leaving a message.
Call Control
n Call Center Queues
Status Select your Call Center Agent availability status from the drop down.
Unavailable codes If you select Unavailable as your Call Center Agent availability status, select the unavailability code from this second dropdown.
Call Center IDs Select the Call Center Queues you wish to join/unjoin.
NOTE: Call Center Queues is hidden if you are not a call center agent.
n Broadworks Anywhere Update your Anywhere settings, including Alerting All Locations and updating your anywhere Ring Numbers.

10Mobile Client User Guide
4.2 Do Not DisturbWhen you activate this service, all calls are automatically sent to voice mail.
4.3 Call ForwardingQuick access to your Call Forwarding Always settings. Turn Call Forwarding Always on or off, update your forward to number, and toggle your ring splash notification for when a call is forwarded.
4.4 CallingCalling Options are Dynamic based on if Use VoIP is on or off. Whatever calling options are configured here will be what the app uses to make calls. If you want to change the way the app makes calls you should change the calling option here.
Use VoIP will make VoIP calls using your data connection, either WiFi or Cellular data, and broadcast your UCx CallerID to the recipient.
NOTE: Video calling option will not show if “Use VoIP” is not enabled.
Call Through will initiate a call from your cell phone, over the cellular voice network, into one of our dedicated Call Through Numbers. Our system will then connect that call to the number you dialed via the UCx Client and broadcast your UCx CallerID to the recipient.
Call Back will initiate a call from our system, to your cell phone, using the cellular voice network, plus a second call from our system to the number you dialed via the UCx Client and bridge both calls together, broadcasting your UCx CallerID to the recipient.
This Phone will initiate a call from your cell phone, over the cellular voice network, and broadcast your cell phone CallerID to the recipient.
Anywhere allows customers to enjoy fixed-mobile convergence (FMC) services without additional equipment. Anywhere simplifies communications for on-the-go users and remote users by extending the features of a desk phone to any other fixed or mobile device, regardless of the network or handset manufacturer. Callers dial one number and can reach you on any phone the user chooses. A desk phone, cell phone, and/or a soft phone can ring simultaneously.

11Mobile Client User Guide
4.5 Calling From (when Use VoIP is turned on)Business phone displays your UCx telephone number. Hidden number displays no number and is most often interpreted as “unavailable” by receiving carriers.
4.6 Send AnalyticsOn/Off toggle to save and log and send call analytics for reporting.
4.7 Update PasswordClick on Update Password to change your password. You will need to type the current password and the new password.
4.8 TroubleshootingThe troubleshooting function with Detailed Logging can be used if there are issues encountered with the application. It collects and sends diagnostic information to TPx. This helps support personnel to identify the issues. The information sent consists of the application and media engine diagnostic logs.
4.9 Settings in iOS for the AppYou can use your iPhone’s Settings menu to confirm the UCx app’s access to critical functions such as the phone’s microphone and camera. From the Settings > UCx menu, we recommend granting access to all of the following:
n Contacts
n Microphone
n Camera
n Notifications
n Cellular Data
We also recommend enabling all of these notification settings:
n Allow Notifications
n Show in Notification Center
n Sounds
n Badge App Icon
n Show on Lock Screen
4.10 Chat Heads (Android only)This enables chat head functionality where the contacts icon will remain on your screen even when you do not have the app open.
4.11 Call Control Notification (Android only)Shows in the top info bar on all screens, which provides call management functionality for quick access.

12Mobile Client User Guide
5 Managing Voice Calls, Video and Voicemail 5.1 Call Tab
The Dialpad tab in the sidebar menu is used to enter phone numbers. It is just one of the options you have to make audio or video calls. If you make a mistake, tap the icon to the right of the number to delete one character at a time.
A long press on the key of the dialpad will connect you to your voicemail box.
5.2 Place a Call n From the dialpad, enter a phone number, then tap Call or Video Call .
n From the chat header, tap to call or to make a video call or call a room.
n From Call History, click on the caller to open their contact page where you can call them.
n From someone’s Contact Card, you can make calls via voice or video. (You will only see the Video calling option if Use VoIP is turned on.)
iPhone Note: You can also place a UCx call from your iPhone’s address book. Long-press on a contact’s profile to open a list of calling options which include UCx. If your last call to that contact was through UCx, the Call button on the profile changes to UCx.
5.2 Answering Calls n An incoming call is indicated by a ringtone. There are two
options on the incoming call screen: Answer and Decline. If you decline the call, it will direct the caller to voicemail.
n If a user is in the middle of a VoIP call and receives an incoming cellular call, the VoIP call continues while the phone is alerting. Once the cellular call is answered, the VoIP call is put on hold.
n If the mobile device is locked and there is an incoming VoIP call, a notification is displayed to you on the locked screen, accompanied with an alert sound and vibration.
n If the device is in silent mode, the notification is accompanied by multiple vibrations. Vibrations are played until the call is answered locally, answered on another location, or redirected to voicemail or another number.
n The incoming call ring volume when UCx is in background is controlled by the Ringer volume when the phone is unlocked. The volume when UCx is in foreground is controlled only during active alerting of an incoming call. If you do not want to accept the call, tap the power button once to silence the call…twice to reject the call.

13Mobile Client User Guide
5.4 Call Transfer n To transfer an active call, tap . . . and select Transfer.
n Use the search bar to search for a contact or use the dialpad to dial an external number. Tap the desired contact or press the call icon if using the dialpad.
The two types of transfers supported are:
Call First (Attended Transfer) Allows you to talk with the third party privately before completing the transfer. The receiver sees your caller ID information. Tap the Complete icon. Your call is transferred to the selected contact. The receiver now sees the caller ID information of the original caller. You are dropped from the call.
Transfer (Unattended Transfer) Your call is immediately transferred to the selected contact. You are dropped from the call. The receiver sees the caller ID information of the original caller.
5.5 Call Waiting (swap calls) You can only have one active call at any one time on the UCx app. If you’re on a call and a new call comes in, you are presented with three options:
n End & Accept Ends the existing call, then answers the new call.
n Decline Rejects the new call and sends it to voicemail. The existing call continues.
n Hold & Accept Answers the new call. The existing call is put on hold.
If you are on more than one call, use the . . . to swap between the calls.
5.6 Pull CallIf you are on an active call on your desk phone or computer, use Call Pull to seamlessly transfer the call to your mobile device with no interruption.
n To pull a call from another device into the UCx for iPhone app: tap and select Pull Call from the sidebar menu.
Note: Call Pull is not possible when you are already on a mobile call.
5.7 Call Park You can use UCx to park calls and retrieve parked calls. Call Park is like placing a call on hold, except that your line is freed up so you can place other calls. You could park the call on someone else’s extension, or you could park the call on your own extension to continue the call from another phone or device. The parked call is placed on hold until someone retrieves it. The caller hears on-hold music while the call is parked and waiting to be retrieved. If a parked call is not retrieved after a certain amount of time, it will return to your extension and ring again.

14Mobile Client User Guide
Park a Call in UCx for iPhone
While on a call, tap . . . , then select Transfer and dial * 68. Follow the voice prompts to park the call.
Retrieve a Parked Call in UCx for iPhone
From the dialpad, dial * 88. Then follow the voice prompts to retrieve the parked call.
5.8 Start a Second Call With the app, you can start a second call while you’re already in an ongoing call:
n While on the first call, tap . . . , then New Call. The new call starts; the first is put on hold.
n To return to the first call, tap Swap .
n To join the first and second calls in a conference call, tap . . . and select Merge Calls.
5.9 Seamless Call Handover The UCx mobile app will seamlessly handover calls between Wi-Fi and cellular networks. That means if you’re on a call in the UCx mobile app and lose your data connection, the app will seek a new connection. Here are a few examples of when this could happen:
n You start a call while on office Wi-fF, then leave the office while you’re still on the call.
n You step into an elevator and lose your signal.
n The power goes out and you lose your Wi-Fi connection.
If this happens, the UCx app will try to use another data connection. If it doesn’t find one, it will wait for the existing connection to be re-established. If UCx transitions to a different connection, you’ll hear a beeping sound and see a message in the app.
Your ongoing call will be reconnected if the data connection is restored within one minute. If you were on more than one call, only the active call will be reconnected. You’ll be notified of the dropped calls if this happens.
5.10 Three-Way Calling The UCx app supports adding participants to an existing call.
While on a call with a contact, you can add a third participant to the call by tapping . . . and selecting Conference. This opens your address book to search/select the new participant. Once the conference is established, the participants are shown on the Device screen.
Another way to create a conference call — or to add participants to an existing conference — is to make a second new call and then select the Merge option.
Note that the third participant is joined to the conference automatically when they answer the call; they will not be given the option to accept or decline.
Once the conference is established, the participants may be seen by selecting View participants from . . . .

15Mobile Client User Guide
6 Instant Messaging6.1 SMS/Text Messaging
With the SMS Messaging feature, you can use UCx to send and receive SMS text messages to any mobile phone number. This feature provides an option for you to communicate with customers, vendors, and other contacts outside of your company while still using your business phone number.
How to Send SMS from the UCx App
To send an SMS text message, you can first add the recipient’s number to your UCx Contacts list via the desktop application and enter the contact’s mobile phone number in the IM Address field using the following format: [1 + 10 digit number]@restcomm.com. If the recipient is another UCx user that’s already on your Contacts list, you’ll need to add their mobile number as a separate contact.
Be sure to include the leading “1” in the phone number. If the “1” is missing, you will still be able to send messages to the contact, but their replies will come through as a separate chat conversation.
An SMS contact’s presence status will always appear as Pending. (Since they’re not a UCx user, they have no way to confirm their availability.) This means they will be hidden on your Contacts list if you’ve set it to only show online contacts. If you like, you can unsubscribe on the desktop application from the contact to clear the Pending status, although they will still appear to be offline.
How to Receive SMS in the UCx App
Simply provide your UCx phone number to your contacts and let them know they can use it to send text messages. Any SMS message sent to your UCx number, from any valid mobile phone, will appear as a new chat conversation in the UCx app.
New inbound SMS messages will appear under the contact’s name, if you’ve previously added them to your Contacts list. If their number doesn’t match to one of your existing UCx contacts, their name will appear as [1 + 10 digit number]@restcomm.com. From there you can press . . . and add them as a contact.
6.2 Messages View The recent messages view is the default page of UCx and lists all recent chat sessions with your contacts. Chats are listed with the most recent at top. If you chat with a contact multiple times, their discussions appear as one item on the list. New unread messages are indicated with a notification badge to the right of the messages title at the top of the screen. The badge number will identify the number of unread messages waiting for your review.
n Tap on a contact’s name to open the Chat view and send new messages.
Note: If you see the error message “Chat Unavailable” it means that the app has lost connectivity for chat and availability status. However, you can still place and receive calls. Contact TPx Customer Care if the issue persists.

16Mobile Client User Guide
6.3 Chat Message Sync The UCx mobile apps for Android and IOS will synchronize your chat message history with the UCx for Desktop app. That means that if you start a conversation on one device, you can pick it up on another and see all messages in your chat history, not just the ones you sent from that device.
How are my messages stored?
All UCx chat messages will be stored on TPx’s servers. TPx will store the last 1,000 messages for each user, up to 1 year old. This includes all sent and received messages, even if your device is not online when a message is sent or received.
How are my messages retrieved?
All UCx apps (mobile and desktop) will sync and retrieve chat messages:
The mobile apps will retrieve your message history when you bring the app from the background to the foreground, or at certain times when receiving messages in the background. The desktop app will retrieve your message history each time you log in.
Received messages are immediately available on all apps. Sent messages are synchronized when the app retrieves your message history from the server.
What about those “unread message” numbers? Do they sync too?
Yes! When you read a message on one device, the unread message count will update accordingly on your other device(s). However, the unread message count indicator on the mobile app’s icon will only update when the app is running.
Are my messages secure?
All UCx chat messages are encrypted, both during transmission and while in storage.
7 My Room 7.1 My Room
My Room is your permanent, always-available collaboration room., My Room includes a group chat room and a conference bridge (audio or video). All My Room meetings start as chats, but you can add a call to the meeting while it’s in progress.
Join Your Room
n Open the Main Menu and press the Join Room link at the bottom of the menu.
n Once joined, you may call into your room by pressing Call Room, using either audio or a video call.

17Mobile Client User Guide
Invite Guests to Your Room
You can also invite guests (participants from outside of your company) to join your room. Guests use their browser to join the meeting. Learn more about Guest Join. To invite a guest from your iPhone:
n Open the UCx for iPhone app, then tap Join Room on the bottom bar.
n Tap . . . , then select Copy Guest Join Link.
n Open your email app, then paste the link into an email and send it to the guest.
You will be prompted to accept/reject any guests requesting to join your room (default setting).
Dial In to Your Conference Bridge
All My Room sessions start as chats. Once in your chat room, dial in to your conference bridge as follows:
How to Join as the Room Owner
n Click on to initiate a voice or video call.
How Participants Join Your Bridge
n Other UCx users tap Call or Video Call from within your room. Or they can join or call your room from your contact profile.
n Guests dial in to your bridge manually, request a call back, or join the audio or video call through their browser.
Your conference bridge dial-in info is also displayed on the My Room tab for your reference.

18Mobile Client User Guide
6 Frequently Asked Questions Where can I get additional help?
The TPx Support site contains instructions on all features of the UCx for Android and UCx for iPhone apps. To access this site directly from the app, open the sidebar menu and tap Help. If you have any unanswered questions after reviewing this site, contact your company administrator or call TPx Customer Care at 877-344-7441.
What does the enterprise directory search look for?
It searches for first name and last name. It begins searching as soon as you start typing.
What data is imported from an enterprise directory search?
Typically there are phone numbers and first names, as well as last names available. In addition, the XMPP address and other fields are imported when found.
Can I call phone numbers outside of UCx (PSTN numbers)?
Yes, either through the UCx app or with your phone’s dialer.
Can I chat with contacts from other domains?
No. This is a private chat system. You will only be able to chat with contacts within your company, or at other companies that also use UCx.
Is the avatar real time?
Avatars are retrieved at login, when a contact is added, and when contacts come online. If a contact changes their avatar, you may need to logout, then log back in to see their new picture.
What happens if I lose my network connection?
The UCx app attempts to find another connection. Learn more about seamless call handover.
Can I change my password?
Yes. Open the main menu, select Settings, then select Update Password.
Why am I seeing the error message “Chat Unavailable”?
This error means that UCx has lost connectivity for chat and availability status. However, you can still make calls. If the problem persists, contact your company administrator or call TPx Customer Care at 877-344-7441.
What about Bluetooth support in UCx mobile apps?
You may use a compatible Bluetooth headset with the UCx mobile app (for Android or Apple) for incoming and outgoing calls. Pair the headset with your device as normal. When you’re on a call, change your audio by tapping the audio button and selecting your paired headset from the audio menu.