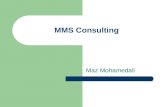MMS Extracts via GIS
-
Upload
mistee-vinzant -
Category
Documents
-
view
63 -
download
1
Transcript of MMS Extracts via GIS

MMS Extracts via GISDrafted by Mistee Vinzant
Creating the Road Network File Extract:
1. Create a new Untitled.mxd and save it to R:\mapping\Inventory\MMS EXTRACT TEST. Close the map once it is saved—you will reopen the map in a few minutes.
2. Create a new Personal Geodatabase in ArcCatalog: Right-click the folder in the Catalog tree where you want to create the new personal
geodatabase. Point to ‘File’ and then ‘New’. Click ‘Personal Geodatabase’. A new geodatabase is created in the location you selected.
3. Open any existing ArcMap with an established IMT. Add the following tables to this map: AHS, BOROUGH_ROUTE, FUNCTION_CLASS, MAINTENANCE_CATEGORY, MANAGEMENT_RESPONSIBILITY, MAINTENANCE_STATE_ROUTE, NHS, ROAD_SURFACE, STRAHNET, HOUSE_DISTRICT_ROUTE and CENSUS_INC_PLACE_ROUTE.
Export these tables from this map to the newly created personal geodatabase and close the map when finished. Make sure to save the tables as File and Personal Geodatabase table file type.
4. Now that all the files are saved to the new personal geodatabase, reopen the Untitled.mxd map and add all the files to this map that were just saved to the personal geodatabase.
5. Rename the files to AHSSYS, BORO, FCLASS, NHSSYS, PAVED, STRNET, MNCATG, MNRESP, MNTSTA, ELECT, and CITY.
The tables must be renamed because the MMS software will only look for data associated with the correct table name.
6. Make sure ‘DATE_T is NULL’ is applied in the Definition Query for all above tables.
7. Add the ROUTE_LOOKUP table from Internal Edit. ROUTE_LOOKUP is the only table that does not need to be renamed because it does not get
overlaid, instead it will be used for a VLOOPUP formula in Excel at the very end.
Page 1 of 9

8. Use the Overlay Route Events Tool to combine the tables. Overlay Route Events can be found in ArcToolbox under Linear Referencing Tools. CITY will be overlaid towards to end. Please combine MNTSTA_MNRESP tables last because all zero length line records will need to be deleted from the output table.
Start with using the Overlay tool for the following combination of tables:o AHSSYS_STRNETo NHSSYS_FCLASSo BORO_ELECTo PAVED_MNCATGo MNTSTA_MNRESP—don’t forget to use INTERSECTION overlay for this one
For each Overlay, the fields should look like the picture below where the Route Identifier Field = CDS_NUM, the Event Type = Line, From-Measure Field=FROM_MPT, To-Measure Field=TO_MPT, Type of Overlay=UNION*, Output Event Table navigates to where the output is stored (which is the personal geodatabase), and Keep zero length line events (optional) box is unchecked.
*Only the MNTSTA_MNRESP tables use an INTERSECTION overlay instead of a UNION overlay because this gives you roads that only have a maintenance station associated with it.
Page 2 of 9

9. Use the Overlay Route Events Tool again to combine tables AHSSYS_STRNET TO NHSSYS_FCLASS and combine tables BORO_ELECT to PAVED_MNCATG. Use the Overlay Route Events Tool once again to combine tables AHSSYS_STRNET_NHSSYS_FCLASS to CITY.
10. Use the Overlay Route Events Tool again to combine tables AHSSYS_STRNET_NHSSYS_FCLASS_ CITY to BORO_ELECT_PAVED_MNCATG. Name this union table COMBO because the ArcMap only allows so many characters for a table name.
11. Finally, use the Overlay Route Events Tool again to combine table COMBO to MNTSTA_MNRESP. Name this table FINAL_COMBO.
You will need to add a field at the end of the output table, in text format. This field is calculated based on TO_MPT minus FROM_MPT. The purpose is to check for zero length records even though the Keep zero length line events (optional) box is unchecked. Delete all zero length line records from the output table. This procedure is only done after the MNTSTA_MNTSTA is joined to the other tables.
Page 3 of 9

12. The Table of Contents in the personal Geodatabase should now have all the added and overlaid tables, looking similar to the screen capture below.
13. Export the final table (FINAL_COMBO) into the personal geodatabase to MS Access, then save as to
MS Excel. Delete all unnecessary columns Arrange the columns to be in the following order: MNTSTA, MNRESP, NHSSYS, FCLASS,
PAVED, MNCATG, ELECT, BORO, CITY, AHSSYS, and STRNET. Add a leading zero for the CDS number column. Check to make sure there are no blank data for all columns by using filters. Delete the top header. Use the following formula for each column that has leading zeros: =”0”&A1. Note—do this
for only the CDS numbers with a leading zero because you do not want to have all CDS numbers to begin with a zero.
Sort by route and milepoint. Make sure to pick the option to sort by numbers and those that look like numbers together. Also make sure to verify to see if it sorted correctly. Some examples to look at are some of the bigger roads such as Denali Highway.
Add a column after the CDS Number and use VLOOKUP to incorporate Road Description. From the ROUTE_NAME layer, export the table to Excel and delete every
column except for CDS_NUM and CDS_NAME. Copy these two columns and paste it to the right hand side of the final output.
Use VLOOLUP to add the CDS_NAME to the final output (refer to VLOOKUP screen capture below).
Page 4 of 9

14. Make the file into semicolon delimited. Save the Excel file in csv format. Reopen the csv file in WordPad and replace all commas
with a semicolon. Save the file back to txt format as semicolon delimited.
15. Use the same file nomenclature as used before, MMS_RdNetwork.csv Save this as two separate files, one with a header and one without a header. Only email the
csv file that does NOT have a header.
Page 5 of 9

Creating the Code Table Extract:
1. Open a new Excel spreadsheet. Add the following headers to columns A thru D: SEGMENT,HAS, CODE, and DESCRIPTION.
2. Autofill all the cells in the first column for SEGMENT with SG.
3. Copy and past codes from the domain in ArcCatelog for tables AHSSYS, BORO, FCLASS, NHSSYS, PAVED, STRNET, MNCATG, MNRESP, MNTSTA, and CITY into Excel.
In ArcCatelog, right click on Connection to GEO.sde, go to Properties, click on one of the Domain Names, highlight and use CTRL + C to copy both Code and Description vales at the bottom of the window, then paste into Excel.
4. Copy and past codes from the attribute table for the ELECT table from the personal Geodatabase because there are no domain names for this table.
5. The Code Table Extract spreadsheet should look similar to the screen capture below:
6. Make the colde table extract looks like the original extract by adding SG to the beginning of the file, add to new column A. This is done to insure that the new extract file can be upload to the MMS software.
7. Use the following formula for each column that has leading zeros: =”0”&A1
8. Make the file into semicolon delimited. Save the Excel file in csv format. Reopen the csv file in WordPad and replace all commas with
a semicolon. Save the file back to txt format as semicolon delimited. Make sure that all the code descriptions that orignially had a comma in it did NOT get
replaced by the semicolon. You may have to manually change it back to a comma in the file.
Page 6 of 9

9. Use the same file nomenclature as used before, MMS_RdCodes.csv Save this as two separate files, one with a header and one without a header
Page 7 of 9

Creating the Bridge Table Extract:
Ask Sean Jordan for guidance on this table extract
Page 8 of 9

Emailing all MMS extract files:
Email the following two MMS extract files to Ruth Carlson and Christopher Kotyk in Anchorage (cc Sean Jordan):
MMS_RdCodes.csv MMS_RdNetwork.csv
Below is an example email send by Mistee Vinzant:
Page 9 of 9