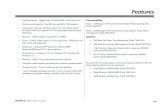ML320/321 User's Guide - OKI...
Transcript of ML320/321 User's Guide - OKI...

320T_n_tp.jpg
User’sGuide
P/N 59270107

2 Microline 320/321 Turbo/n|
Document Title and Part NumberMicroline 320/321 Turbo/n User’s Guide
Rev. 1.1
DisclaimerEvery effort has been made to ensure that the information inthis document is complete, accurate, and up-to-date. Oki Dataassumes no responsibility for the results of errors beyond itscontrol. Oki Data also cannot guarantee that changes insoftware and equipment made by other manufacturers andreferred to in this guide will not affect the applicability of theinformation in it. Mention of software products manufacturedby other companies does not necessarily constituteendorsement by Oki Data.
Copyright InformationCopyright 2007 by Oki Data. All rights reserved.
February, 2007
Written and produced by the Oki Data Training andPublications Department.
Contact InformationPlease address any comments on this publication to:
Mailing Address
Oki Data Americas, Inc.Training & Publications Dept.2000 Bishops Gate Blvd.Mt. Laurel, NJ 08054-4620
e-Mail Address
Web Site
Please visit Oki Data’s multilingual web site at:
http://www.okiprintingsolutions.com
Trademark InformationOKI and MICROLINE are registered trademarks of Oki ElectricIndustry Company, Ltd.
Epson is a registered trademark of Epson America, Inc.
IBM is a registered trademark of International Business MachinesCorp.
Microsoft and Windows are either registered trademarks ortrademarks of Microsoft Corporation in the United States and othercountries.

|User’s Guide: English 3
ContentsIntroduction .............................................................. 13Printer Features .....................................................................14Parts Identification .................................................. 15Printer Serial Number ...........................................................15Parts Identification: Rear Feed (Continuous Forms) ............16Parts Identification: Top Feed (Single-Sheet) ......................17Front Panel Lights ................................................................18Front Panel Keys ..................................................................19
Helpful Hints ...............................................................8Saving Money ........................................................................9
Saving Money: Forms Tear-Off ............................................9Saving Money: Draft Mode .................................................9
Saving Time .........................................................................10Saving Time: Internet Support ..........................................10Saving Time: Draft Mode ..................................................10Saving Time: Paper Park ....................................................10Saving Time: Moving Through the Menu ........................10
Operation Tips ......................................................................11Operation Tip: Top of Form ...............................................11Operation Tip: Turning the Platen Knob ...........................12Operation Tip: Using the Parallel Port ..............................12Operation Tip: Control Access to the Printer .....................12

4 Microline 320/321 Turbo/n|
Installation ................................................................ 20Installation Hints ..................................................................20Installation Overview ...........................................................21Installation Location ............................................................21Customizing the Installation ................................................22Unpacking the Machine .......................................................24Shipping Restraints ..............................................................25Ribbon Cartridge..................................................................26
Ribbon Cartridge Handling ...............................................27Ribbon Cartridge Emergency First Aid .............................27
Power Connections ...............................................................28Paper Loading ......................................................................29Testing the Printer ................................................................33
Font Sample Test ................................................................34Rolling ASCII Test .............................................................35
Local Printer Installation ......................................................36Installing Printer Software .................................................36
Windows 95, 98, Me, NT4.0 ............................................36Windows 2000 .................................................................37
Network Printer Installation .................................................38Connecting the Network Cable .........................................38Network Installation ..........................................................39
Connecting to the Parallel Port ............................................40
Product Registration ............................................................41my.okidata.com ..................................................................41Registering Your Printer .....................................................41

|User’s Guide: English 5
Using Your Printer ................................................... 42Top of Form (TOF) ................................................................42
Top of Form (TOF) and Forms Tear-Off ..............................43Forms Tear-Off Status (ON or OFF) ....................................43Setting Top of Form, Forms Tear-Off ON (Step A) .............44Setting Top of Form, Forms Tear-Off OFF (Step B) ............46Temporary Top of Form Change ........................................48Reset Top of Form to Factory Default ................................49
Printer ON ........................................................................49Printer OFF .......................................................................49
Forms Tear-Off......................................................................50Changing the Forms Tear-Off Setting ................................51Automatic Forms Tear-Off ..................................................52
TEAR Key and Automatic Forms Tear-Off ......................53Manual Forms Tear-Off ......................................................54
TEAR Key ............................................................................55Forms Tear-Off set OFF ......................................................55Forms Tear-Off set ON ........................................................55
Paper Park .............................................................................56Changing Paper Paths ..........................................................57
Continuous-forms to single-sheet feed ..............................57Single-sheet feed to continuous forms ..............................57
Printhead Gap .......................................................................58Expanded Printhead Gap ...................................................59
Print Quality .........................................................................63Super Speed Draft ...............................................................64
Printer Reset .........................................................................64Character Pitch .....................................................................65Emulations ...........................................................................66Printer Drivers .......................................................................67
Selecting Printer Drivers ....................................................67Obtaining Drivers ...............................................................68Installing Printer Drivers ....................................................68
Menu Mode ..........................................................................69Moving Through the Menu ...............................................70
Moving Forward ..............................................................70Moving Backward ...........................................................70
Resetting Menu to Factory Defaults ..................................71Printing the Menu Settings ................................................71Changing the Menu Settings .............................................72Menu Settings Table ..........................................................73Explanations of Menu Items ..............................................78
Maintenance............................................................. 81Replacing the Ribbon Cartridge ..........................................81Printer Cleaning ...................................................................82Paper Jams ............................................................................83

6 Microline 320/321 Turbo/n|
Troubleshooting ....................................................... 88General Information .............................................................88
Internet Support .................................................................88List of Problems ....................................................................89
Problem 1:My word processor files do not print the way I have themenu and front panel set. ...............................................90
Problem 2:Nothing happens when I turn on the printer. ..................91
Problem 3:The printer does not print when the computersends data. ......................................................................91
Problem 4:I'm getting strange symbols, incorrect fonts, etc., when Itry to print a document. ..................................................91
Problem 5:Ink smears on the paper when I print on narrow forms. ..92
Problem 6:I've installed a new ribbon and the printing is smeared andstreaked. ..........................................................................92
Problem 7:The ALARM light is flashing. ........................................92
Problem 8:The ALARM light is on and the Character Pitch 10 light isflashing. ..........................................................................92
Problem 9:The ALARM light is on and the Character Pitch 15 light isflashing. ..........................................................................93
Problem 10:The printer needs paper, but the ALARM light is not onand I cannot load the paper. ...........................................93
Problem 11:The Print Quality and Character Pitch keys on the frontpanel don't work. ............................................................93
Problem 12:Continuous-form paper sticks to the paper separator. ....94
Problem 13:Nothing happens when I print to the parallel port. ........94

|User’s Guide: English 7
Specifications............................................................ 95Service and Support .............................................. 100General Information .......................................................... 100Documentation.................................................................. 101Purchase Location ............................................................. 101Internet Support ................................................................. 102
www.okidata.com ......................................................... 102my.okidata.com ............................................................ 102
Telephone Support ............................................................ 103Service Centers .................................................................. 104Service and Support: United States and Canada ............... 105Service and Support: Latin America ................................. 106Accessories............................................................. 107Purchasing Accessories ...................................................... 107Accessories: Part Numbers ................................................ 108
Consumables: Part Numbers ........................................... 108Options: Part Numbers .................................................... 108Replacement Parts: Part Numbers ................................... 109Documentation............................................................... 110
Printer Control Codes .......................................... 111Epson FX Commands ........................................................ 112IBM Proprinter III Commands ........................................... 114Oki Data MICROLINE Standard Commands .................... 116
Warranty, Regulatory, and Safety Information 118Limited Warranty: United States and Canada ................... 118Limited Warranty: Latin America ...................................... 120Service and Support: United States and Canada ............... 121
Sales and Service Dealers: United States and Canada . 121Telephone Support: United States and Canada ............ 122
Service and Support: Latin America ................................. 123Sales and Service Centers: Latin America .................... 123Customer Support Professionals: Latin America .......... 123
Oki Data on the Internet .................................................... 124www.okidata.com ......................................................... 124my.okidata.com ............................................................ 124
Oki Data Service Centers ................................................... 125Material Safety Data Sheet (MSDS) .................................. 126
Emergency Information: MSDS ...................................... 126Safety Information .......................................................... 130
Regulatory Information ..................................................... 131Year 2000 Compliance ................................................... 131Energy Star® ................................................................... 131Federal Communications Commission (FCC) ................ 132Industry Canada (IC) ....................................................... 133European Union Council of the European Communities 134
Index ........................................................................ 135

8 Microline 320/321 Turbo/n|
Helpful HintsThis section summarizes the features and capabilities directlyconnected to saving money and time.
Details for these features and capabilities are provided inother sections of this document.
You may want to use some of our Helpful Hints whenworking with your machine.
Your printer has many features and capabilities that will helpyou
• save money• save time• operate the machine

|User’s Guide: English 9
Saving Money
Saving Money: Forms Tear-Off
The Forms Tear-Off feature allows a printed page (rear feed,continuous form) to be torn off without wasting paper oradjusting the printer.
Forms Tear-Off automatically moves the paper from theinitial printing position (print start position) to the tear-offposition, after a time interval (which you select through themenu).
The top of the page (perforation) is even with the tear bar.The tear bar is located under the clear top of the access cover.
Paper remains in the tear-off position until the printerreceives more data. Then, the paper moves back down forprinting (retracts to the initial print position).
When printing stops, the paper will advance to the tear-offposition.
This feature is normally turned off.
Forms Tear-Off and the Top of Form settings interact.
For more information, refer to “Using Your Printer, FormsTear-Off” and “Using Your Printer, Top of Form.”
Saving Money: Draft Mode
When printing drafts of documents, use either the High SpeedDraft or Super Speed Draft mode. These modes use less inkthan the Utility or Near Letter Quality Modes, thus extendingthe life of your ribbon. The draft modes also print at highspeeds, reducing the time required to complete a print job.
For more information, refer to “Using Your Printer, PrintQuality.”

10 Microline 320/321 Turbo/n|
Saving Time
Saving Time: Internet Support
Oki Data provides support via the Internet.
Oki Data’s main web site, www.okidata.com, is the gateway toOki Data’s products and services.
my.okidata.com is a powerful area of Oki Data’s web sitedesigned to help you personalize the information and serviceyou get from Oki Data.
You can find information at your convenience, at any time.
For more information, refer to “Service and Support, InternetSupport.”
Saving Time: Draft Mode
When printing drafts of documents, use either the High SpeedDraft or Super Speed Draft mode. The draft modes print athigh speeds, reducing the time required to complete a printjob. These modes also use less ink than the Utility or NearLetter Quality Modes, thus extending the life of your ribbon.
For more information, refer to “Using Your Printer, PrintQuality.”
Saving Time: Paper Park
Your printer’s paper park feature allows you to print a singlesheet (cut-sheet) page without removing continuous feedpaper from the printer.
For more information, refer to “Using Your Printer, PaperPark.”
Saving Time: Moving Through the Menu
When the printer is in Menu Mode, you can move forward orbackwards through the menu.
To move forward, press GROUP, ITEM, or Set, whichever isappropriate.
To move backward, press and hold SHIFT, then GROUP,ITEM, or Set, whichever is appropriate.
For more information, refer to “Using Your Printer, MenuMode.”

|User’s Guide: English 11
The first line prints at the red line of the plastic paper shield(1) on the printhead.
The Top of Form and Forms Tear-Off settings of your printerinteract.
How you set the Top of Form depends on the status of theForms Tear-Off menu setting.
For more information, refer to “Using Your Printer, Top ofForm (TOF).”
32T-18.eps
M
Operation Tips
Operation Tip: Top of Form
! If you turn the platen knob when the printer is turnedon, you will cause the Top of Form to mis-align. Alwaysturn the printer off before turning the platen knob!
! Always determine the status of the Forms Tear-Off menusetting BEFORE setting the Top of Form. Refer to“Using Your Printer, Top of Form, Forms Tear-OffStatus (ON or OFF).”
Top of Form sets the print start position for the printer. It isadjustable in increments of 1/144 of an inch. The amount ofadjustment is limited to avoid paper jams.
The Top of Form may be left at the factory default (1 inch),changed for a single print job, or set to a new (permanent)default.
1

12 Microline 320/321 Turbo/n|
Operation Tip: Turning the Platen Knob
! If you turn the platen knob when the printer is turnedon, you will cause the Top of Form to mis-align. Alwaysturn the printer off before turning the platen knob!
Operation Tip: Using the Parallel Port
! If you want to use the parallel port, you MUST removethe Network Card from the printer.
See the OkiLAN 6120e User’s Guide for details.
Operation Tip: Control Access to thePrinter
You can control access to the printer by changing the settingfor the Operator Panel Function (in the Menu).
When the Operator Panel Function is set to Full Operation(the factory default), all keys on the front panel operate.
When the Operator Panel Function is set to LimitedOperation, the PRINT QUALITY and CHARACTER PITCHkeys don’t work. This prevents these settings from beingchanged from the control panel when several people areusing the printer.
For more information, refer to “Using Your Printer, MenuMode, Menu Settings Table, Setup, Operator PanelFunction.”

|User’s Guide: English 13
IntroductionThank you for purchasing this printer.
This rugged 9-pin network printer can meet the needs ofharsh and demanding environments. The expanded printheadgap, zero-tear capability, and multiple paper feed paths allowthe printer to handle a wide variety of media, including 6-part forms. Your printer will provide years of dependable andefficient service.
In addition to the many standard features, options canexpand the machine’s capabilities.
For information on the options, see “Accessories.”
Oki Data on the Internet
The Oki Data Web Sites provide the most current informationavailable on your product.
An on-line version of this document is available for viewingand downloading via Oki Data’s Web Sites.
You may reach Oki Data via the Internet at:
• www.okidata.com• my.okidata.com
For more information on the Oki Data Web Sites, refer to“Service and Support, Internet Support.”

14 Microline 320/321 Turbo/n|
Printer Features
• Super reliable, durable operation: 10,000 hours MeanTime Between Failures (MTBF)!
• Expandable head gap for handling forms up to 0.031"(0.79 mm) thick through the bottom feed path using theoptional push and/or pull tractor.
• Advanced paper handling, with built-in rear push tractorand zero-tear forms capability.
• Blazing print speeds:— 300 characters per second (cps) in Utility mode— 390 cps in High Speed Draft (HSD) mode— 435 cps in Super Speed Draft (SSD) mode

|User’s Guide: English 15
Parts IdentificationThe parts identified here are parts of the unit that you will useduring normal operation.
For accessories (consumables, options, replacement parts, anddocumentation), refer to “Accessories.”
Printer Serial Number
The serial number of your machine is on a label on the backof your machine.
The label says “S/N.”
An example serial number is: 401A0154693.
! You will need your printer serial number if yourmachine requires servicing.A written receipt for the product, showing the date ofpurchase, dealer’s name, and both the model and serialnumbers of the product must accompany any request orclaim for work to be performed under LimitedWarranty.

16 Microline 320/321 Turbo/n|
Parts Identification: Rear Feed(Continuous Forms)
1 Paper Guides
2 Paper Separator
3 Paper Lever
4 On-Off Switch
5 Platen Knob
6 Control Panel
7 Acoustic Cover
8 Access Cover
! Move the paper lever to the position marked “REAR.”For rear feed, the paper lever is towards the front of theprinter.
32T-01c.eps
QUIET
PARK
TEAR
FF/LOAD
LF
SEL
SEL
POWER ALARM
MENU
GROUP
EXIT
ITEMSET
MENUSHIFT
TOF
Micro FeedUp
Micro FeedDownPRINT QUALITY
CHARACTER PITCH
HSDNLQ
UTL
SSD
1012
1517
20PROP
287
5
4
3
6
1

|User’s Guide: English 17
QUIET
PARK
TEAR
FF/LOAD
LF
SEL
SEL
POWER ALARM
MENU
GROUP
EXIT
ITEMSET
MENUSHIFT
TOF
Micro FeedUp
Micro FeedDownPRINT QUALITY
CHARACTER PITCH
HSDNLQ
UTL
SSD
1012
1517
20PROP
Parts Identification: Top Feed(Single-Sheet)
1 Paper Guides
2 Paper Separator
3 Paper Lever
4 On-Off Switch
5 Platen Knob
6 Control Panel
7 Acoustic Cover (open)
8 Access Cover
! Move the paper lever to the position marked “TOP.”The paper lever is towards the back of the printer.
32T-15.eps
87
54
2
6
3
1

18 Microline 320/321 Turbo/n|
Front Panel Lights32T-FP.eps
QUIETPARKTEARFF/LOADLFSEL
SEL
POWER ALARM MENUGROUPEXIT ITEM SET PRINT
MENU SHIFT TOFMicro FeedUp
Micro FeedDown
PRINT QUALITY
CHARACTER PITCH
HSD
NLQ
UTL
SSD
10 12 15
17 20 PROP
5 ALARM: Glows = error condition exists:
• out of paper (no other lights blinking)• paper jam if 15 cpi light is also blinking• paper lever is set to wrong position if 10 cpi light is also
blinking.• Blinks = error condition. Turn printer off, then on; if
light still flashes, contact service dealer.6 10 / 12 / 15 / 17 / 20 / PROP:
Indicate selected character pitch.
1 SEL: Glows = printer selected, ready to receive data
Flashes = printer in Print Suppress Mode
Not lit = printer deselected (cannot receive data)
2 QUIET: Glows = printer is in Quiet state.
3 HSD / UTL / NLQ / SSD: Indicate print quality selected.
4 POWER: Glows = printer is turned on.
13
654
2

|User’s Guide: English 19
Front Panel Keys
32T-FP.eps
QUIETPARKTEARFF/LOADLFSEL
SEL
POWER ALARM MENUGROUPEXIT ITEM SET PRINT
MENU SHIFT TOFMicro FeedUp
Micro FeedDown
PRINT QUALITY
CHARACTER PITCH
HSD
NLQ
UTL
SSD
10 12 15
17 20 PROP
4 5 61 2 3 7
9
8
1 SEL: Selects/deselects printer (printer on-line / off-line).When held on power up, or with SHIFT key, engagesMenu Mode.
2 SHIFT: Press and hold while pressing another key toengage the alternate function for that key (e.g., “MicroFeed Down” for LF key).
3 LF: Moves paper up one line: press and hold forrepetitive line feeds. When held on power up, activatesFont Test.
4 FF/LOAD: Loads/ejects single sheet of paper; loadscontinuous-form paper or feeds it to next page.
5 TEAR: Moves continuous-form paper up for tear-off orback down for printing.
6 PARK: Retracts continuous-form paper from the path.
7 QUIET: Turns Quiet Mode on and off. When held onpower up, activates Rolling ASCII Test.
8 PRINT QUALITY: Selects print quality and font.
9 CHARACTER PITCH: Selects the character pitch. Usedwith SHIFT key to reset the printer and clear the buffer.

20 Microline 320/321 Turbo/n|
• Your printer has a grounded, 3-prong plug as a safetyfeature, and it will only fit into a grounded outlet. If youcan not plug it in, chances are that you have an older, non-grounded outlet. Contact an electrician to have itreplaced with a grounded outlet. Do not use an adapter todefeat the grounding.
• To avoid damaging the power cord, do not put anythingon it or place it where it will be walked on. If the cordbecomes damaged or frayed, replace it immediately.
Installation
Installation Hints
• Read the setup and operating instructions in thisdocument carefully. Be sure to save this document forfuture reference.
• Read and follow all warning and instruction labels on theprinter itself.
• Place your printer on a firm, solid surface. If you put in onsomething unsteady, it might fall and be damaged. If youplace it on a soft surface (such as a rug, sofa, or bed) thevents may be blocked, causing it to overheat.
• The printer must be installed near a power outlet whichwill remain easily accessible.
• The printer must be installed near a network outlet whichwill remain easily accessible.
• Be certain that your power source matches the rating listedon the back of the printer. If you are not sure, check withyour dealer or with your local power company.

|User’s Guide: English 21
• If you’re using an extension cord or power strip with theprinter, make sure that the total of the amperes required byall the equipment on the extension is less than theextension’s rating. Generally, the total ratings of allequipment plugged into any one power line should notexceed 15 amperes. Don’t exceed this unless you knowthat the power line your equipment is plugged into has arating above 15 amperes.
• To protect your printer from overheating, make sure noopenings on the printer are blocked. Do not put the printeron or near a heat source, such as a radiator or heat register.If you put the printer in any kind of enclosure, make sureit is well ventilated.
Installation Overview
To install your printer, follow the instructions in this section.You must complete these steps for your printer to operateproperly.
If you have purchased an option package for your printer,refer to the documentation you received with that option forinstallation instructions.
Installation Location
• Place your printer on a firm, solid surface.• Allow enough space on each side of the machine to easily
access the platen knob and the various paper feed paths.• Make sure a power outlet is available nearby.• If you are using the network connection, make sure a
network connection is available nearby.

22 Microline 320/321 Turbo/n|
Customizing the Installation
Your printer has many settings (defaults) that do not need tobe adjusted as part of a standard installation.
However, you may need to adjust settings to fit yourstandards.
Some settings you may need to adjust as part of yourinstallation are:
• Top of Form (TOF)• Paper Path• Printhead Gap
To adjust these settings, refer to the appropriate section in“Using Your Printer.”

|User’s Guide: English 23
Top of Form (TOF)
! If you turn the platen knob when the printer is turnedon, you will cause the Top of Form to mis-align. Alwaysturn the printer off before turning the platen knob!
! The factory default setting for the Top of Form (wherethe printing should begin) is one inch down from the topof the page.
! Your software may print the first line of print above orbelow where TOF is set. You may need to adjust theTOF to meet your software’s needs. Use the proceduresin “Using Your Printer, Top of Form, Forms Tear-OffStatus (ON or OFF).”
! The first line prints at the red line of the plastic papershield (1) on the printhead.
32t-18.eps
M
TEARPRINT QUALITY
The Top of Form and Forms Tear-Off settings of your printerinteract.
How you set the Top of Form depends on the status of theForms Tear-Off menu setting.
If Forms Tear-Off is activated (set to ON), set the Top of Formusing “Using Your Printer, Setting Top of Form, Forms Tear-Off ON (Step A).”
If Forms Tear-Off is NOT activated (set to OFF), set the Top ofForm using “Using Your Printer, Setting Top of Form, FormsTear-Off OFF (Step B).”
1

24 Microline 320/321 Turbo/n|
QUIET
PARK
TEAR
FF/LOAD
LF
SEL
SEL
POWER ALARM
MENU
GROUP
EXIT
ITEMSET
MENUSHIFT
TOF
Micro FeedUp
Micro FeedDownPRINT QUALITY
CHARACTER PITCH
HSDNLQ
UTL
SSD
1012
1517
20PROP
1
2
3
Unpacking the Machine
Before you begin, be sure that all the items listed below areincluded in your package.
! If any items are missing, contact your dealerimmediately. Keep you packing materials and carton incase you ever need to ship or transport the unit.
1 Printer
2 Ribbon Cartridge
3 Power Cord32t-14.eps

|User’s Guide: English 25
Shipping Restraints
1 Open the access cover (1). Remove the printheadshipping restraint (2) and tape.
Turbo-1.eps
2 Grasp the tabs and lift off the paper separator (1).
Remove the shipping restraint (2).Turbo-15.eps and Turbo-16.eps
3 Install the paper separator.Turbo-17.eps
! Keep your packing materials and carton in case youever need to ship or transport the unit.
1
2
12
2

26 Microline 320/321 Turbo/n|
Ribbon Cartridge
1 Make sure the printer is turned OFF.
2 Center the printhead (1).32T-18.eps
M
3 If you are replacing the ribbon: swing the front of thecartridge up off the printhead, then lift the cartridge outand discard it.
! Caution! The printhead may be HOT!32T-19_up.eps
4 Unpack the ribbon cartridge.
! Important! DO NOT remove the ribbon shield from theribbon!1 Ribbon Shield2 Grip Points3 Take-up Knob
32t-20.eps
5 Install the new ribbon cartridge.32T-19dn.eps
6 Turn the take-up knob in the direction of the arrow totake up any ribbon slack.
32t-39.eps
1
3
2
1

|User’s Guide: English 27
Ribbon Cartridge Handling
• Leave unused ribbon cartridges in their packages untilneeded.
• When replacing a ribbon cartridge, re-use the packagingto dispose of the old ribbon cartridge.
• Be careful when removing the ribbon cartridge. Do not letit touch your clothing or porous materials. The ribbon inkmay cause permanent stains.
• Ribbon ink on skin or clothing can usually be removedwith soap and water.
Ribbon Cartridge Emergency First Aid
Contact occurs with eyes.
Flush eyes with large quantities of water for 15 minutes,keeping eyelids open with fingers. Seek medical attention.
Contact occurs with skin
Wash thoroughly with soap and water.
For more information
Refer to the Material Safety Data Sheet in “Warranty,Regulatory, and Safety Information.”

28 Microline 320/321 Turbo/n|
Power Connections
1 Make sure both the printer and the computer are OFF.
2 Plug the power cord into the back of the printer (1), theninto a grounded outlet (2).
59#11.eps and Plugin.eps
3 Turn on the printer.32T-01A.eps
2
1

|User’s Guide: English 29
Paper Loading
Rear Feed, Continuous FormsUse the rear-feed path for printing on single-thickness,continuous-form paper.
Use the single-sheet path (top feed) for graphics or charts.
! If you have paper in the paper path, be sure to remove itbefore installing rear-feed paper.
1 Lock Lever
2 Upper Tractor Cover
3 Pins
4 Lower Tractor Cover
32T-26.eps
1 Move the paper lever to the position marked “REAR.”32T-11.eps
2 Grasp the tabs and lift off the paper separator.32T-23A.eps
3
2
4
1

30 Microline 320/321 Turbo/n|
3 Pull up on the lock levers and open the tractor covers.Then, move the right tractor to fit the width of the paper.
32T-27.eps
4 Place the first two holes in the paper over the tractorpins on either side. Close the tractor covers.
32T-29.eps
5 Move the left tractor to align the edge of the paper withthe appropriate reference mark (1). Then, push back thelock lever.
32T-29A.eps
6 Adjust the position of the right tractor to center the holesin the paper on the pins. Then, push back the right locklever.
32T-29.eps
1

|User’s Guide: English 31
7 Install the paper separator. Place the wire guide (1) onthe pull-up roller assembly (2).
32T-31.eps
8 Press FF/LOAD. The paper feeds into the printer.
! The factory default setting for the Top of Form (wherethe printing should begin) is one inch down from the topof the page. To change the setting, see “Using YourPrinter, Top of Form (TOF).”
Top Feed (Single Sheets)
Use the single-sheet path for letterhead stationery, memos,and individual envelopes.
! If you have continuous-form paper in the path, pressPARK to remove it before loading single sheets.
1 Make sure the printer is on and deselected (SEL lightoff).
2 Place the paper lever in the position marked “TOP.”32T-12.eps
3 Open the carriage cover. Raise the paper separator to thesingle-sheet position.
32T-32.eps
QUIET
PARK
TEAR
FF/LOAD
LF
SEL
SEL
POWERALARM
MENU
GROUP
EXIT
ITEMSET
MENUSHIFT
TOF
Micro FeedUp
Micro FeedDownPRINT QUALITY
CHARACTER PITCH
HSDNLQ
UTL
SSD
1012
1517
20PROP
21

32 Microline 320/321 Turbo/n|
4 Make sure the wire feed guide (1) is secured in the sheetguide.
32T-33.eps
QUIET
PARK
TEAR
FF/LOAD
LF
SEL
SEL
POWERALARM
MENU
GROUP
EXIT
ITEMSET
MENUSHIFT
TOF
Micro FeedUp
Micro FeedDownPRINT QUALITY
CHARACTER PITCH
HSDNLQ
UTL
SSD
1012
1517
20PROP
5 Adjust the paper feed guides (1) for the width of thepaper. Place a sheet of paper in the separator. The paperwill feed into the printer.
32T-15.eps
QUIET
PARK
TEAR
FF/LOAD
LF
SEL
SEL
POWER ALARM
MENU
GROUP
EXIT
ITEMSET
MENUSHIFT
TOF
Micro FeedUp
Micro FeedDownPRINT QUALITY
CHARACTER PITCH
HSDNLQ
UTL
SSD
1012
1517
20PROP
! Important!If the paper does not feed in, remove it. Check the paperlever position. Make sure the ALARM light is on: if it isflashing, hold the SHIFT key and press theCHARACTER PITCH (RESET) key. Reload the sheetof paper.
! The factory default setting for the Top of Form (wherethe printing should begin) is one inch down from the topof the page. To change the setting, see “Using YourPrinter, Top of Form (TOF).”
1
1

|User’s Guide: English 33
Testing the Printer
Running the printer self tests is a good way to check theinstallation of your printer.
The two self tests are:
• Font Sample Test• Rolling ASCII Test
! Wide Carriage Model
Microline 321 Turbo/n
If you are using 8.5 inch paper to run the test, make surethe paper width selection in the printer menu is set to8.5 inches. Otherwise, printing on the platen maydamage the printer. Refer to “Using Your Printer, MenuMode, Explanations of Menu Items.”

34 Microline 320/321 Turbo/n|
Font Sample Test
! Wide Carriage Model
Microline 321 Turbo/n
If you are using 8.5 inch paper to run the test, make surethe paper width selection in the printer menu is set to8.5 inches. Otherwise, printing on the platen maydamage the printer. Refer to “Using Your Printer, MenuMode, Explanations of Menu Items.”
! The Font Sample Test automatically stops after all theavailable fonts print.
The Font Sample Test prints a sample of the fonts standard tothe printer.
The top of the printout has the Printer Model, Emulation,Country Code, Interface, and Firmware Revision Level foryour printer.
To run the test:
• Turn the printer off, then press and hold the LF keywhile turning the printer back on.
LF.eps
LF
GROUP
Micro FeedDown
To exit the test:
• Press SEL.SEL.eps
SEL
SEL
MENU

|User’s Guide: English 35
Rolling ASCII Test
! Wide Carriage Model
Microline 321 Turbo/n
If you are using 8.5 inch paper to run the test, make surethe paper width selection in the printer menu is set to8.5 inches. Otherwise, printing on the platen maydamage the printer. Refer to “Using Your Printer, MenuMode, Explanations of Menu Items.”
! The Rolling ASCII Test DOES NOT automatically stop.You must manually stop it.
The Rolling ASCII Print Test produces a continuous printoutof all 96 ASCII characters in a rolling pattern. The type styleset in the printer menu will be utilized.
Use the Rolling ASCII Test to check the following.
• Print QualityAcross the entire length of a lineDown the entire page
• Line Spacing• Character Formation
The top of the printout has the Printer Model, Emulation,Country Code, and Firmware Revision Level.
To run the test:
• Turn the printer off. Then, press and hold the QUIETkey while turning the printer back on.
QUIET.eps
QUIET
TOF
To exit the test:
• Press SEL.SEL.eps
SEL
SEL
MENU

36 Microline 320/321 Turbo/n|
Local Printer Installation
! You MUST install your printer as a Local Printer beforeyou perform any network installation.
During this part of your printer installation, you DONOT connect a cable between your printer and yourcomputer.
You are making an installation to a logical port, whichis done through software, not physical connections.
! If you want to use the parallel port, you MUST removethe Network Card from the printer. See the OkiLAN6120e User’s Guide for details.
Installing Printer Software
Windows 95, 98, Me, NT4.0
1 With the OKI ML 320/321 Turbo/n CD in your CD-ROMdrive, click Start® Run.
2 Browse to your CD-ROM drive, then double-clickinstall.exe.
3 On the OKI Menu Installer main menu, click PrinterSoftware.
4 Make sure that at least the ML320/1 Tn Driver isselected. Click Next.
5 Select Local Printer . Click Next.
6 Select LPT1. Click Next.
7 Click Finish.

|User’s Guide: English 37
Installing Printer Software
Windows 2000
1 With the OKI ML 320/321 Turbo/n CD in your CD-ROMdrive, click Start® Run.
2 Browse to your CD-ROM drive, then double-clickinstall.exe.
3 On the OKI Menu Installer main menu, click PrinterSoftware. This launches the Add Printer Wizard.
4 Select Local. Clear Automatically detect and install myPlug and Play printer. Click Next.
5 Click Next to accept LPT1 as the port selection.
6 Click Have disk.
7 Click Browse.
8 Locate CD-ROM in the pull-down menu.
9 Open the Win2k\English\ folder.
10 Select OEMSETUP.INF. Click Open.
11 Click OK .
12 OKI ML320/1 Tn displays in the Printers window.
Click Next—do not select Have disk.
13 Rename the printer if you wish. Click Next.
14 Select Do not share this printer. Click Next.
15 Do not print a test page. Click Next.
16 Click Finish.
17 If the Digital Signature Not Found window appears, clickYes.

38 Microline 320/321 Turbo/n|
Connecting the Network Cable
1 Plug the power adapter wire into the power jack on theOkiLAN 6120e. Then plug the power adapter into a 120VAC wall outlet.
! Some countries may require a different adapter forlocal voltages, such as 240 VAC.
6120e_5.jpg
Network Printer Installation
! You MUST install your printer as a Local Printer beforeyou perform any network installation.
! If you want to use the parallel port, you MUST removethe Network Card from the printer. See the OkiLAN6120e User’s Guide for details.

|User’s Guide: English 39
2 Attach the 10/100 Base-T UTP cable to the receptacle onthe back of the OkiLAN 6120e. Attach the other end ofthe cable to the Network.
6120e_6.jpg
3 Plug the printer power cord into the power outlet.6120e_7.jpg
Network Installation
For detailed information on installing network software andsetting up your printer on a network, refer to the on-lineOkiLAN 6120e User’s Guide.
From the OKI Menu Installer, click Network and AdminSoftware® Network Documentation.

40 Microline 320/321 Turbo/n|
1 Plug the interface cable into the parallel port (1) andsecure it with the wire loops.
32T-22.eps
2 Attach the other end of the cable to your computer.
Connecting to the Parallel Port
! If you want to use the parallel port, you MUST removethe Network Card from the printer. See the OkiLAN6120e User’s Guide for details.
! FCC regulations require the use of a shielded cable nolonger than 6 ft. (1.8 m).An IEE 1284-compatible parallel cable is needed forbi-directional communications.
1

|User’s Guide: English 41
Product Registration
my.okidata.com
Your Personal Solutions Center
Register your printer and create your own personalizedsupport center with my.okidata.com.
My.okidata.com is a powerful new area of our web sitedesigned to help you get the most from your OKI printer. Itrepresents our commitment to providing you with solutions,finding out the latest updates about your OKI products, andgetting the details on OKI programs and services that canhelp your bottom line.
You can also
• Choose to receive product updates via e-mail.
• Have private access to our solutions section.
• Check out the What’s New section to see what’s changedsince your last visit.
• Get your own Solutions Specialist that you can contactdirectly via e-mail when you need assistance.
my.okidata.com offers you support, solutions and more, allpersonalized for you and your specific OKI printer.Start using my.okidata.com today!
Registering Your Printer
You can register your printer by:
• visiting our website at http://www.okidata.com.Click on Product Registration.
• using the OKI Menu Installer (PC Users).1 Insert the OKI CD in your CD-ROM Drive.2 Browse to your CD-ROM drive and double-click
INSTALL.EXE in the root directory. Click OK .3 Select the language and your printer model.
Click Continue.4 When the OKI Menu Installer screen appears,
click the On-Line Registration button.
• filling out the enclosed registration form andmailing it in
orfaxing it in.
Service and Support
If you need further assistance or have questions, please referto “Service and Support.”

42 Microline 320/321 Turbo/n|
Top of Form sets the print start position for the printer. It isadjustable in increments of 1/144 of an inch. The amount ofadjustment is limited to avoid paper jams.
The first line prints at the red line of the plastic paper shield(1) on the printhead.
32T-18.eps
M
Using Your Printer
1
Top of Form (TOF)
! If you turn the platen knob when the printer is turnedon, you will cause the Top of Form to mis-align. Alwaysturn the printer off before turning the platen knob!
! The factory default setting for the Top of Form (wherethe printing should begin) is one inch down from the topof the page.
! Your software may print the first line of print above orbelow where TOF is set. You may need to adjust theTOF to meet your software’s needs. Use the proceduresin “Using Your Printer, Top of Form, Forms Tear-OffStatus (ON or OFF).”

|User’s Guide: English 43
Top of Form (TOF) and Forms Tear-Off
! If you turn the platen knob when the printer is turnedon, you will cause the Top of Form to mis-align. Alwaysturn the printer off before turning the platen knob!
! Your software may print the first line of print above orbelow where TOF is set. You may need to adjust theTOF to meet your software’s needs. Use the proceduresin “Using Your Printer, Top of Form, Forms Tear-OffStatus (ON or OFF).”
The Top of Form and Forms Tear-Off settings of your printerinteract.
How you set the Top of Form depends on the status of theForms Tear-Off menu setting.
If Forms Tear-Off is activated (set to ON), set the Top of Formusing Step A.
Refer to “Using Your Printer, Setting Top of Form, FormsTear-Off ON (Step A).”
If Forms Tear-Off is NOT activated (set to OFF), set the Top ofForm using Step B.
Refer to “Using Your Printer, Setting Top of Form, FormsTear-Off OFF (Step B).”
Forms Tear-Off Status (ON or OFF)
Before you set the Top of Form, you need to know the statusof the Forms Tear-Off menu setting (whether it is ON or OFF).
There are two ways to determine the status of the Forms Tear-Off menu setting:
• print the Menu.• use the TEAR key.
To print the Menu, refer to “Using Your Printer, Menu Mode,Print the Menu Settings.”
To use the TEAR key:
1 Load paper.
2 Press TEAR.
3 If the paper moves up, then Forms Tear-off is OFF.
If the paper moves down, then Forms Tear-off is ON.

44 Microline 320/321 Turbo/n|
Setting Top of Form, Forms Tear-Off ON(Step A)
! If you turn the platen knob when the printer is turnedon, you will cause the Top of Form to mis-align. Alwaysturn the printer off before turning the platen knob!
! Always determine the status of the Forms Tear-Off menusetting BEFORE setting the Top of Form. Refer to“Using Your Printer, Top of Form, Forms Tear-OffStatus (ON or OFF).”
1 Turn the printer ON.
2 Park the paper.
3 With paper out of the unit, (red alarm light should be on)press SHIFT (1) and QUIET/TOF (5) to reset the currentTop of Form.
4 Press FF/LOAD (3) to load the paper.
5 Press SEL/MENU (6) to take the printer off line.
The SEL light goes out.
6 Wait until the paper moves up to the tear position, thenpress and hold TEAR (4).
The paper moves to the current Top of Form.
Keep pressing and holding TEAR.
7 Press and hold SHIFT and release TEAR.

|User’s Guide: English 45
8 As you continue to hold SHIFT, press the LF / MicroFeed Down (2), or FF/LOAD / Micro Feed Up (3),depending on which direction you want to move thepaper to align Top of Form.
Press LF / Micro Feed Down to decrease the space (moveTop of Form higher). The paper moves down.
Press FF/LOAD / Micro Feed Up to increase the space(move Top of Form lower). The paper moves up.
32T-FP.eps
QUIETPARKTEARFF/LOADLFSEL
SEL
POWER ALARM MENUGROUPEXIT ITEM SET PRINT
MENU SHIFT TOFMicro FeedUp
Micro FeedDown
! The first line prints at the red line of the plastic papershield (7) on the printhead.
32T-18.eps
M
9 Keep holding SHIFT and press QUIET/TOF a few timesto set the Top of Form.
10 When the Top of Form is at the correct position, releaseall keys.
11 Press SEL/MENU to place the printer on-line.
1
6
42 3 5
7

46 Microline 320/321 Turbo/n|
Setting Top of Form, Forms Tear-Off OFF(Step B)
! If you turn the platen knob when the printer is turnedon, you will cause the Top of Form to mis-align. Alwaysturn the printer off before turning the platen knob!
! Always determine the status of the Forms Tear-Off menusetting BEFORE setting the Top of Form. Refer to“Using Your Printer, Top of Form, Forms Tear-OffStatus (ON or OFF).”
1 Turn the printer ON.
2 Press SEL/MENU (6) to take the printer off line. TheSEL light goes out.
3 Press and hold SHIFT (1).
Then, press LF / Micro Feed Down (2) or FF/LOAD /Micro Feed Up (3), depending on which direction youwant to move the paper to align the tear-off position.

|User’s Guide: English 47
Press LF / Micro Feed Down to decrease the space (moveTop of Form higher). The paper moves down.
Press FF/LOAD / Micro Feed Up to increase the space(move Top of Form lower). The paper moves up.
32T-FP.eps
QUIETPARKTEARFF/LOADLFSEL
SEL
POWER ALARM MENUGROUPEXIT ITEM SET PRINT
MENU SHIFT TOFMicro FeedUp
Micro FeedDown
! The first line prints at the red line of the plastic papershield (7) on the printhead.
32T-18.eps
M
4 Keep holding SHIFT and press QUIET/TOF a few timesto set the Top of Form.
5 When Top of Form is at the correct position, release allkeys.
6 Press SEL/MENU to place the printer on line.
! If you turn the platen knob when the printer is turnedon, you will cause the Top of Form to mis-align. Alwaysturn the printer off before turning the platen knob!
! For information on resetting the Top of Form to thefactory default, refer to “Using Your Printer, Top ofForm, Reset Top of Form to Factory Default.”
1
6
42 3 5
7

48 Microline 320/321 Turbo/n|
Temporary Top of Form Change
! If you turn the platen knob when the printer is turnedon, you will cause the Top of Form to mis-align.Always turn the printer off before turning the platenknob!
! The factory default setting for the Top of Form (wherethe printing should begin) is one inch down from thetop of the page.
To change the Top of Form (move it lower) for one pageonly:
1 Press SEL to deselect the printer.
2 Press LF to change the position of the Top of Form.

|User’s Guide: English 49
Reset Top of Form to Factory Default
! If you turn the platen knob when the printer is turnedon, you will cause the Top of Form to mis-align. Alwaysturn the printer off before turning the platen knob!
! The factory default setting for the Top of Form (wherethe printing should begin) is one inch down from the topof the page.
There are two ways to reset the Top of Form to the factorydefault:
• with the printer ON.• with the printer OFF.
Printer ON
1 With the printer ON, and paper parked (out of the printer)
Press QUIET / TOF.
Printer OFF
1 With the printer OFF, and no paper installed,
Press and hold PARK + QUIET/TOF while turning onthe printer.

50 Microline 320/321 Turbo/n|
Forms Tear-Off
! The status of the Forms Tear-Off menu setting affectshow you set the Top of Form.
To determine the status of the Forms Tear-Off menusetting, refer to “Using Your Printer, Top of Form,Forms Tear-Off Status (ON or OFF).”
For information on setting the Top of Form, refer to“Using Your Printer, Top of Form, Setting Top of Form,Forms Tear-Off (ON or OFF).”
The Forms Tear-Off feature allows a printed page (continuousforms, rear or bottom feed, with no pull tractor optioninstalled) to be torn off without wasting paper or adjustingthe printer.
Forms Tear Off automatically moves the paper from the initialprinting position to the tear-off position, after a time interval(which you select through the menu).
The top of the page (perforation) is even with the tear bar.The tear bar is located under the clear top of the access cover.
Paper remains in the tear-off position until the printerreceives more data. Then, the paper moves back down forprinting (retracts to the initial print position).
When printing stops, the paper advances to the tear-offposition.
The default setting for Forms Tear-Off is OFF.
There are two types of Forms Tear-Off:
• Automatic Forms Tear-Off• Manual Forms Tear-Off
! If the software package you are using “pauses” whilesending data to the printer, Forms Tear-Off may beactivated (if it is enabled through the Menu). The pausemust be for two or more seconds. No data is lost. Unevenprint registration will occur due to the paper movement.If the problem occurs, use the menu to turn off thisfeature.
! DO NOT use Forms Tear-Off with labels or multi-partforms!
! Forms Tear-Off CANNOT be used when the optionalpull tractor is engaged.

|User’s Guide: English 51
Changing the Forms Tear-Off Setting
The default setting for Forms Tear-Off is OFF.32T-FP.eps
QUIETPARKTEARFF/LOADLFSEL
SEL
POWER ALARM MENUGROUPEXIT ITEM SET PRINT
MENU SHIFT TOFMicro FeedUp
Micro FeedDown
To change the Forms Tear-Off setting:
1 Press SEL (1) + SHIFT (2).
2 Press GROUP (3) until one of the following lines appears,depending on which paper feed you are using
REAR FEED Form Tear-Off OFF
BOTTOM FEED Form Tear-Off OFF
3 Press ITEM (4) until Form Tear-Off appears in the secondcolumn.
4 Press SET (5) until the time interval you wish to selectappears in the third column.
5 Press SEL (1) + SHIFT (2) to exit Menu Mode and savethe setting.
! The status of the Forms Tear-Off menu setting affectshow you set the Top of Form.
! If the software package you are using “pauses” whilesending data to the printer, Forms Tear-Off may beactivated (if it is enabled through the Menu). The pausemust be for two seconds or more. No data is lost. Unevenprint registration will occur due to the paper movement.If the problem occurs, use the menu to turn off FormsTear-Off.
! DO NOT use Forms Tear-Off with labels or multi-partforms!
! Forms Tear-Off CANNOT be used when the optionalpull tractor is engaged.
21 3 4 5

52 Microline 320/321 Turbo/n|
Automatic Forms Tear-Off
Forms Tear-Off must be set to ON in the menu for AutomaticForms Tear-Off to occur.
Automatic Forms Tear-Off automatically moves the paperfrom the initial printing position (print start position) to thetear-off position, after a time interval which you selectthrough the menu.
The top of the page (perforation) is even with the tear bar. Thetear bar is located under the clear top of the access cover.
Paper remains in the tear-off position until the printerreceives more data. Then, the paper moves back down forprinting (retracts to the initial print position).
When printing stops, the paper advances to the tear-offposition.
! The status of the Forms Tear-Off menu setting affectshow you set the Top of Form.
To determine the status of the Forms Tear-Off menusetting, refer to “Using Your Printer, Top of Form,Forms Tear-Off Status (ON or OFF).”
For information on setting the Top of Form, refer to“Using Your Printer, Top of Form, Setting Top of Form,Forms Tear-Off (ON or OFF).”
! If the software package you are using “pauses” whilesending data to the printer, Forms Tear Off may beactivated (if it is enabled through the Menu). The pausemust be for two or more seconds. No data is lost. Unevenprint registration will occur due to the paper movement.If the problem occurs, use the menu to turn off thisfeature.
! DO NOT use Forms Tear Off with labels or multi-partforms!
! Forms Tear-Off CANNOT be used when the optionalpull tractor is engaged.

|User’s Guide: English 53
TEAR Key and Automatic Forms Tear-Off
If you press TEAR (1) when Forms Tear-Off is turned on(activated in the printer menu), the printer retracts the paperto the Top of Form position.
32T-FP.eps
QUIETPARKTEARFF/LOADLFSEL
SEL
POWER ALARM MENUGROUPEXIT ITEM SET PRINT
MENU SHIFT TOFMicro FeedUp
Micro FeedDown
1

54 Microline 320/321 Turbo/n|
Manual Forms Tear-Off
Manual Forms Tear-Off allows you to advance a single pageto the tear-off position.
Manual Forms Tear-Off works when Forms Tear-Off is turnedoff (deactivated in the printer menu).
When Forms Tear-Off is turned on (activated in the printermenu), and you attempt Manual Forms Tear-Off, the printerretracts the paper to the Top of Form position.
! DO NOT use Forms Tear-Off with labels or multi-partforms!
! Forms Tear-Off CANNOT be used when the optionalpull tractor is engaged.
1 Press TEAR (1) to advance continuous-form paper up tothe tear position.
32T-FP.eps
QUIETPARKTEARFF/LOADLFSEL
SEL
POWER ALARM MENUGROUPEXIT ITEM SET PRINT
MENU SHIFT TOFMicro FeedUp
Micro FeedDown
1

|User’s Guide: English 55
Forms Tear-Off set ON
If you press TEAR (1) when Forms Tear-Off is turned on(activated in the printer menu), the printer retracts the paperto the Top of Form position.
! Forms Tear-Off CANNOT be used when the optionalpull tractor is engaged.
32T-FP.eps
QUIETPARKTEARFF/LOADLFSEL
SEL
POWER ALARM MENUGROUPEXIT ITEM SET PRINT
MENU SHIFT TOFMicro FeedUp
Micro FeedDown
TEAR Key
Forms Tear-Off set OFF
If you press TEAR (1) when Forms Tear-Off is turned off(deactivated in the printer menu), the printer advancescontinuous-form paper up to the tear position.
Manual Forms Tear-Off allows you to advance a single pageto the tear-off position.
Manual Forms Tear-Off works when Forms Tear-Off is turnedoff (deactivated in the printer menu).
! Forms Tear-Off CANNOT be used when the optionalpull tractor is engaged.
32T-FP.eps
QUIETPARKTEARFF/LOADLFSEL
SEL
POWER ALARM MENUGROUPEXIT ITEM SET PRINT
MENU SHIFT TOFMicro FeedUp
Micro FeedDown
1
1

56 Microline 320/321 Turbo/n|
Paper Park
! Never park labels!
Paper park allows you to print a single sheet (cut-sheet) pagewithout removing continuous feed paper from the printer.
Press PARK (1) to retract rear-feed paper from the paper path.32T-FP.eps
QUIETPARKTEARFF/LOADLFSEL
SEL
POWER ALARM MENUGROUPEXIT ITEM SET PRINT
MENU SHIFT TOFMicro FeedUp
Micro FeedDown
1

|User’s Guide: English 57
Changing Paper Paths
Continuous-forms to single-sheet feed
1 Tear off any printed pages.
2 Press PARK.
3 Raise the paper separator to the single-sheet feedposition.
4 Place the wire feed guide in the paper separator.
5 Move the paper lever to the position marked “TOP.”
The paper lever is towards the back of the printer.
6 Place a sheet of paper in the paper separator.32T-12.eps
Single-sheet feed to continuous forms
1 Press FF/LOAD to remove the single-sheet paper.
2 Lower the paper separator into the continuous-formsposition. Swing the wire feed guide over onto thepull-up roller.
3 Move the paper lever to the appropriate position
For rear feed (1), the paper lever is towards the front ofthe printer.
For bottom feed, (2), the paper lever is in the centerposition.
4 If necessary, load continuous-form paper.
5 Press FF/LOAD.
32T-11.eps and Turbo-1.eps
2
1

58 Microline 320/321 Turbo/n|
Printhead Gap
The printhead gap is the distance between the printhead andthe platen.
! Make sure the printer is turned off before you open theaccess cover.
To adjust the gap, open the access cover and move the bluelever (1) to the recommended setting from the table.
32T-35.eps
Media Setting
12-20 lb paper 1
20-24 lb bond paper 2
Labels 3 or 4
Envelopes 4 or 5
2-part form (with carbon) 1 or 2
3-part form (with carbon) 2 or 3
4-part form (with carbon) 3 or 4
5-part form (with carbon) 4 or 56-part form (with carbon) 5
! For dedicated, bottom-feed printing of extra-thickcontinuous forms (requires optional push and/or pulltractor), the printhead gap range can be expanded totake forms up to 0.031" (0.79 mm) thick. For moreinformation, refer to “Using Your Printer, PrintheadGap, Expanded Printhead Gap.”
1

|User’s Guide: English 59
Expanded Printhead Gap
Your printer can be used for dedicated bottom-feed printingon extra-thick multi-part forms. Extra-thick multi-part formsrange from 0.017-inch (0.43 mm) to a maximum of 0.03 inch(0.79 mm). To print on extra-thick multi-part forms, youengage the expanded printhead gap feature. This expands thehead gap settings for extra-thick forms and heavy card stock.It also increases the impact strength of the pins in theprinthead.
! CAUTION! Once the expanded printhead gap isengaged, you cannot print on single sheets withoutchanging the gap back. If you try to print on singlesheets without adjusting the printhead gap, you candamage the printhead and void your warranty.To disengage the expanded printhead gap, reverse thefollowing steps.
To engage the expanded printhead gap:
1 Turn the printer off.
2 Remove the access cover and the pull-up roller assembly.32T-02.eps and 32T-04UP.eps
QUIET
PARK
TEAR
FF/LOAD
LF
SEL
SEL
POWERALARM
MENU
GROUP
EXIT
ITEMSET
MENUSHIFT
TOF
Micro FeedUp
Micro FeedDownPRINT QUALITY
CHARACTER PITCH
HSDNLQ
UTL
SSD
1012
1517
20PROP
3 Move the printhead to the center of the platen.
4 Remove the ribbon cartridge.32T-19_up.eps

60 Microline 320/321 Turbo/n|
5 Swing up the printhead clamp, then remove it bypushing forward (toward the platen) and to the left.
32T-hg01.eps and 32T-hg02.eps
CAUTIONATTENTION VORSICHT
HOTCHAUDHEISS 5 5 0 9 1 0 8 6
CAUTIONATTENTION VORSICHT
HOTCHAUDHEISS 5 5 0 9 1 0 8 6
6 Remove the printhead.32T-hg03.eps
CAUTIONATTENTION VORSICHT
HOTCHAUDHEISS
T
5 5 0 9 1 0 8 6
7 Lift the printhead plate off the carriage assembly (1).32T-hg04.eps
8 Turn the printhead plate around and reinsert it on theother side of the carriage assembly (1).
32T-hg05.eps
1
1

|User’s Guide: English 61
9 Replace the printhead, making sure that the circuit boardat the bottom of the printhead firmly engages the slot (1)in the carriage.
32T-hg06.eps
! CAUTION! Be sure the printhead is fully inserted beforeproceeding.
10 Reinstall the printhead clamp and swing it back over tolock the printhead in place.
32T-hg07.eps
5 5 0 9 1 0 8 6
CAUTIONATTENTION VORSICHT HOTCHAUD
HEISS
! Important! The clamp must be between the blackprojection on the printhead and the metal plate on thecarriage, on both sides.
1

62 Microline 320/321 Turbo/n|
11 Reinstall the ribbon cartridge.32T-19dn.eps
12 Replace the pull-up roller assembly and the access cover,then turn the printer on.
32T-04DN.eps and 32T-02.eps
QUIET
PARK
TEAR
FF/LOAD
LF
SEL
SEL
POWERALARM
MENU
GROUP
EXIT
ITEMSET
MENUSHIFT
TOF
Micro FeedUp
Micro FeedDownPRINT QUALITY
CHARACTER PITCH
HSDNLQ
UTL
SSD
1012
1517
20PROP
13 Change the printer's secondary menu (make sure paper isloaded!) to engage the expanded printhead gap:
a) Press SEL + TEAR while turning the printer back on.b) Press LF to advance through the menu to the Technical
group (last option in menu).c) Press FF/LOAD to advance through the items to
Expanded Gap.d) Press TEAR to change the setting for Expanded Gap to
Valid.e) Press SHIFT + MENU to exit the menu and save your
setting.

|User’s Guide: English 63
Print Quality
! Important!Front panel settings for print quality and characterpitch are overridden by software commands.The lights will always reflect the printer's state.
32T-FP.eps
PRINT QUALITYHSD
NLQ
UTL
SSD
Press PRINT QUALITY to select:
NLQ: Near Letter Quality
• Highest quality, slowest speed• Courier or Gothic fonts• Recommended for correspondenceUTL: Utility
• Medium quality, medium speed• Gothic font only• Recommended for internal documents and high-volume
data.HSD: High Speed Draft
• Lower quality, faster speed• Gothic font only• Recommended for drafts.SSD: Super Speed Draft
• Lowest quality (12 cpi only), fastest speed• Gothic font only• Recommended for fastest output of drafts.

64 Microline 320/321 Turbo/n|
Super Speed Draft
To use Super Speed Draft (SSD), enter the Menu Mode andmake changes as follows:
1 Press SHIFT + SEL.
2 Press GROUP twice.
3 Press SET until DRAFT prints as the setting for the PrintMode.
4 Press ITEM.
5 Press SET (SSD prints).
6 Press SHIFT + SEL to exit Menu Mode and save yourchanges.
Printer Reset
When you reset the printer, you reinitialize it.
You will need to reset the printer to clear some errorconditions
To reset the printer:
1 Press and release the SEL key to take the printer off-line.The SEL light will be out.
2 Then, press and hold the SHIFT key and press theRESET (CHARACTER PITCH) key.
3 The printer is reset.
! Important!A printer reset is NOT the same as a reset to factorydefaults.A printer reset reinitializes the printer, but does NOTaffect any menu settings.A reset to factory defaults returns ALL menu settings tothe factory defaults.

|User’s Guide: English 65
Character Pitch
Press CHARACTER PITCH/RESET to select the width ofcharacters in characters per inch, or Proportional.
32T-FP.eps
CHARACTER PITCH10 12 15
17 20 PROP
10 cpi
• Recommended for standard text• Not available for SSD
12 cpi
• Recommended for standard text• Yields more text per page
15 cpi
• Recommended for spreadsheets• Yields more text per page
17.1 cpi, 20 cpi
• Recommended for spreadsheets• Smallest print• Not available for SSD
PROP
• Recommended for a more polished appearance• Proportional spacing• NLQ and Utility only

66 Microline 320/321 Turbo/n|
Emulations
Available Emulations
Your printer has three emulations:
• Epson® FX (ESC/P)• IBM ® Proprinter III (PPSII) —factory setting• OKI DATA ® MICROLINE® Standard
Changing Emulations
1 Make sure paper is loaded.
2 Press SHIFT + SEL. The printer enters the Menu Mode.
3 Press LF. The following line prints:
Printer Control Emulation Mode IBMPPR
4 Press TEAR consecutively until the emulation you wishto select prints in the right-hand column.
5 Press SHIFT + SEL to save your setting and exit theMenu Mode.

|User’s Guide: English 67
Printer Drivers
Selecting Printer Drivers
Before you can use your printer, you must select the correctprinter driver in your software. If you select the wrong driver,you will see strange characters, incorrect fonts, etc.
! See your software documentation for information onhow to select a printer driver.
The drivers below are listed by decreasing compatibilitywith your printer. Use one as close to the top of the list aspossible.
Epson FX
Oki Data ML320/1T Epson
Oki Data ML320/1 Epson
Epson FX286e
Epson FX 850/1050
Epson FX 800/1000
Epson FX
IBM Proprinter III
Oki Data ML320/1T IBM
Oki Data ML320/1 IBM
IBM Proprinter III
IBM Proprinter II
IBM Proprinter
IBM Graphics Printer
Oki Data Microline Standard
Oki Data Microline 320/321T
Oki Data Microline 320/321
Oki Data Microline 520/521
Oki Data Microline 292/293
Oki Data Microline 192/193

68 Microline 320/321 Turbo/n|
Obtaining Drivers
The driver included on the MICROLINE 320/321 Turbo/nCD-ROM is an IBM Proprinter II driver for use with Windowsoperating systems.
Drivers are available for a variety of operating systems.
You can obtain the drivers by downloading them from theweb site at
http://www.okidata.com
Installing Printer Drivers
Installation procedures vary according to the driver youselect. Follow the instructions provided with the selecteddriver.

|User’s Guide: English 69
QUIETPARKTEARFF/LOADLFSEL
SEL
POWER ALARM MENUGROUPEXIT ITEM SET PRINT
MENU SHIFT TOFMicro FeedUp
Micro FeedDown
1 GROUP: Prints the next Group in the Menu. With theSHIFT key, prints the previous Group.
2 ITEM: Prints next Item in the Group. With the SHIFTkey, prints previous Item in the Group.
3 SET: Prints next Setting for an Item. With theSHIFT key, prints previous Setting for an Item.
4 PRINT: Prints a copy of all the Menu settings. With theSHIFT key, prints the current settings for the Groupselected.
5 MENU light: Glows when the printer is in the MenuMode.
Menu Mode
! ALWAYS print the current Menu Mode settings beforeyou reset or change the Menu settings.Printing the settings is the only way to have a record ofthe settings.
To print the Menu Mode Settings, refer to “Using YourPrinter, Menu Mode, Printing the Menu Settings.”
In Menu Mode, you use the front panel keys to change thedefaults for the printer parameters. The changes you make inthe Menu Mode are automatically saved when you exit theMenu Mode and are retained, even when you turn the printeroff.
32T-FP.eps
21 3 4
5

70 Microline 320/321 Turbo/n|
Entering and Exiting Menu Mode
To enter or exit the Menu Mode, hold SHIFT while pressingSEL.
Moving Through the Menu
When the printer is in Menu Mode, you can move forward orbackwards through the menu.
Moving Forward
To move forward, press GROUP, ITEM, or SET, whichever isappropriate.
For more information, refer to “Using Your Printer, MenuMode.”
Moving Backward
To move backward, press and hold SHIFT, then GROUP,ITEM, or SET, whichever is appropriate.
For more information, refer to “Using Your Printer, MenuMode.”

|User’s Guide: English 71
Resetting Menu to Factory Defaults
! ALWAYS print the current Menu Mode settings beforeyou reset or change the Menu settings.Printing the settings is the only way to have a record ofthe settings.To print the Menu Mode Settings, refer to “Using YourPrinter, Menu Mode, Printing the Menu Settings.”
To reset the Menu to the standard settings (factory defaults):
1 Turn the printer off.
2 Press SEL + LF while turning the printer on.
Printing the Menu Settings
! ALWAYS print the current Menu Mode settings beforeyou reset or change the Menu settings.Printing the settings is the only way to have a record ofthe settings.
1 Make sure paper is loaded in the printer.
2 Enter the Menu Mode (SHIFT + SEL).
3 Press PRINT (PARK key).
! To print out a listing of the settings for all menu items,regardless of the emulation selected or the accessoriesinstalled, enter the Menu Mode, then press SHIFT +PRINT QUALITY.

72 Microline 320/321 Turbo/n|
Changing the Menu Settings
! ALWAYS print the current Menu Mode settings beforeyou reset or change the Menu settings.Printing the settings is the only way to have a record ofthe settings.
To print the Menu Mode Settings, refer to “Using YourPrinter, Menu Mode, Printing the Menu Settings.”
1 Press SHIFT + SEL to enter the Menu Mode.
2 Use the GROUP, ITEM and SET keys to make yourchanges:
Press GROUP until the Group you wish to changeappears in the first column.
Press ITEM until the Item you wish to change appears inthe second column.
Press SET until the setting you want appears in the thirdcolumn.
3 Press SHIFT + SEL to exit the Menu Mode and save yoursettings.
! Important!If you turn off the printer without first exiting the MenuMode, the changes you have made will be lost.

|User’s Guide: English 73
Group Item Settings (Defaults are set in bold italic)
Printer Control Emulation Mode IBM PPR, EPSON FX, ML
Font Print Mode Utility , NLQ Courier, NLQ Gothic, Draft
Draft Mode HSD, SSD
Pitch 10 cpi, 12 cpi, 15 cpi, 17.1 cpi, 20 cpi
Proportional Spacing No, Yes
Style Normal, Italics
Size Single, Double
Symbol Sets Character Set Standard*, Set I+**, Set II+** , Line Graphics, Block Graphics
Language Set American, French, German, British, Danish I, Swedish, Italian, Spanish I,
Japanese, Norwegian, Danish II, Spanish II, Latin American,
French Canadian, Dutch, Publisher
Zero Character Slashed, Unslashed
Code Page USA, Canada French, Multilingual, Portugal, Norway, BRASC II,
Abicomp, Multilingual 858, ISO 8859-15
* Appears only when the MICROLINE Standard emulation is selected.
+** Appears only when the IBM or Epson emulation is selected.
Menu Settings Table
For a complete explanation of each menu item, refer to “Using Your Printer, Menu Mode, Explanations of Menu Items.”
The table below shows the items which may appear in the menu. Settings which are engaged at the factory (defaults) are set inbold italic. Some groups or entries will only appear when a specific emulation is engaged, as noted.

74 Microline 320/321 Turbo/n|
Menu Settings Table (Continued)
For a complete explanation of each menu item, refer to “Using Your Printer, Menu Mode, Explanations of Menu Items.”
The table below shows the items which may appear in the menu. Settings which are engaged at the factory (defaults) are set inbold italic. Some groups or entries will only appear when a specific emulation is engaged, as noted.
Group Item Settings (Defaults are set in bold italic)
Rear Feed Line Spacing 6 LPI, 8 LPI
Form Tear-Off Off, 500 ms, 1 sec, 2 sec
Skip Over Perforation No, Yes
Page Width (wide model only) 13.6", 8"
Page Length 11", 11 2/3", 12", 14", 17", 3", 3.5", 4", 5.5", 6", 7", 8", 8.5"
Bottom Feed Line Spacing 6 LPI, 8 LPI
Form Tear-Off Off, 500 ms, 1 sec, 2 sec
Skip Over Perforation No, Yes
Page Width (wide model only) 13.6", 8"
Page Length 11", 11-2/3", 12", 14", 17", 3", 3.5", 4", 5.5", 6", 7", 8", 8.5"

|User’s Guide: English 75
Menu Settings Table (Continued)
For a complete explanation of each menu item, refer to “Using Your Printer, Menu Mode, Explanations of Menu Items.”
The table below shows the items which may appear in the menu. Settings which are engaged at the factory (defaults) are set inbold italic. Some groups or entries will only appear when a specific emulation is engaged, as noted.
Group Item Settings (Defaults are set in bold italic)
Top Feed Line Spacing 6 LPI, 8 LPI
Bottom Margin Valid, Invalid
Page Width (wide model only) 13.6", 8"
Page Length 11", 11-2/3", 12", 14", 17", 3", 3.5", 4", 5.5", 6", 7", 8", 8.5"
Wait Time 500 ms, 1 sec, 2 sec
Page Length Control By MENU Setting, By Actual Page Length
Set-Up Graphics Bi-directional, Uni-directional
7 or 8 Bit Graphics* 8, 7
Receive Buffer Size 64K, 88 K, 1 Line, 32 K
Paper Out Override No, Yes
Print Registration 0, set in 0.05 mm increments: press SEL to shift registration to the left;
press SHIFT + SEL to shift registration to the right.
* Appears only when the MICROLINE Standard emulation is selected.

76 Microline 320/321 Turbo/n|
Menu Settings Table (Continued)
For a complete explanation of each menu item, refer to “Using Your Printer, Menu Mode, Explanations of Menu Items.”
The table below shows the items which may appear in the menu. Settings which are engaged at the factory (defaults) are set inbold italic. Some groups or entries will only appear when a specific emulation is engaged, as noted.
Group Item Settings (Defaults are set in bold italic)
Set-Up 7 or 8 Bits Data Word* 8, 7
(continued) Operator Panel Function Full Operation, Limited OperationReset Inhibit No, Yes
Print Suppress Effective Yes, No
Auto LF No, Yes
Auto CR+ No, Yes
Print DEL Code* No, Yes
SI Select Pitch (10 cpi)+ 17.1 cpi, 15 cpi
SI Select Pitch (12 cpi)+ 20 cpi, 12 cpi
Time Out Print Valid, Invalid
Auto Select No, Yes
Centering Position DEFAULT , MODE 1, MODE 2
* Appears only when the MICROLINE Standard emulation is selected.
+ Appears only when the IBM emulation is selected.

|User’s Guide: English 77
Menu Settings Table (Continued)
For a complete explanation of each menu item, refer to “Using Your Printer, Menu Mode, Explanations of Menu Items.”
The table below shows the items which may appear in the menu. Settings which are engaged at the factory (defaults) are set inbold italic. Some groups or entries will only appear when a specific emulation is engaged, as noted.
Group Item Settings (Defaults are set in bold italic)
Parallel I/F I-Prime Buffer Print, Invalid, Buffer Clear
Pin 18 +5V, Open
Auto Feed XT** Invalid, Valid
Bi-Direction Enable, Disable
** Applies only when the Epson emulation is selected.

78 Microline 320/321 Turbo/n|
Explanations of Menu Items
Refer to “Using Your Printer, Menu Mode, Menu Settings Table” for an overview of the menu structure.
7 or 8 Bits Data Word (ML). If your computer system usesseven bits to make up each unit of data, change this setting to 7.
7 or 8 Bit Graphics (ML). Choose the graphics your systemuses: 7 or 8 dots in each column printed.
Auto CR (IBM). If you want the printer to automatically adda carriage return when a Line Feed is received at the end of aline, change the setting to Yes.
Auto LF. If your printout is consistently double spaced,select No; if it overprints, select Yes.
Auto Feed XT (Epson). If your system uses pin 14 of theparallel interface to control automatic line feed, change thesetting to Valid.
Auto Select. If you always use the same Top of Form position,change the setting to Yes.
Bi-Direction. Leave this set to Enable to allow the printer tocommunicate with the network.
Bottom Margin. Change to Invalid if you want the printer toignore the bottom margin setting. Caution!! This can causeloss of data and damage the printhead.
Centering Position. Used to limit printhead travel whenprinting narrow columns.Select Mode 1 for the narrow carriage printer.Select Mode 1 or Mode 2 for the wide carriage printer.
Character Set. IBM or Epson: Choose Set I or Set II.Microline: Choose Standard, Line Graphics, or BlockGraphics.
Code Page. Choose the Code Page character set you wish touse: USA (IBM 437), Canada French (IBM 863),Multilingual (IBM 850), Portugal (IBM 860), Norway (IBM865), BRASC II, Abicomp, Multilingual 858, or ISO 8859-15.
Draft Mode. Change to SSD if you wish to use the SuperSpeed Draft mode of printing. Note: Print Mode must be setto DRAFT for this setting to be effective.
Emulation Mode. Choose the printer emulation.

|User’s Guide: English 79
Explanations of Menu Items (Continued)
Refer to “Using Your Printer, Menu Mode, Menu Settings Table” for an overview of the menu structure.
Page Length. Selects the length of the paper you are using.
Page Width (Wide Carriage only). Change to 8" to print onletter-size paper.
Paper Out Override. Senses when less than 1" (25 mm) ofpaper remains and stops printing. Change to Yes to overridethe sensor. Caution!! This can cause loss of data and damagethe printhead!
Pin 18. Sets the signal on pin 18 to +5 volts or to open.
Pitch. Choose the character width, in character per inch (cpi).
Print DEL Code (ML). Change to Yes if you wish to print theDEL code (decimal 127) as a solid box.
Print Mode. Choose the quality and speed of printing.
Print Registration. Change the setting as required to obtainthe best registration for bi-directional printing.
Form Tear-Off. Choose 500 ms, 1 sec, or 2 sec to turn theForm Tear-Off feature on and to set the time interval for theprinter to wait before advancing the paper.
Graphics. Change to bi-directional graphics for fasterprinting. Optimize the registration using the PrintRegistration setting in the Menu.
I-Prime. Determines what the printer will do when it receivesthe I-Prime signal from the software.
Buffer Print prints out the buffer contents before resetting.
Buffer Clear dumps the buffer contents immediately.
Invalid causes the printer to ignore the I-Prime command.
Language Set. Replaces certain standard symbols withspecial characters used in foreign languages.
Line Spacing. Change to 8 lines per inch to get more lines ona page.
Operator Panel Function. Change to Limited Operation todeactivate the PRINT QUALITY and CHARACTER PITCHbuttons. This prevents these from being changed from thecontrol panel when several people are using the printer.

80 Microline 320/321 Turbo/n|
Explanations of Menu Items (Continued)
Refer to “Using Your Printer, Menu Mode, Menu Settings Table” for an overview of the menu structure.
Print Suppress Effective. If your system uses the DC1 andDC3 codes for something other than the print suppress mode,change the setting to No.
Proportional Spacing. Change the setting to Yes to engageproportional spacing of characters.
Receive Buffer Size. Selects the amount of memory devotedto holding received data. Choosing 1 Line will tie up yourcomputer while printing, but if you abort the print job, theprinter will stop much sooner.
Reset Inhibit. Select Yes to prevent your software fromresetting your printer's settings.
SI Select Pitch, 10 cpi (IBM). Sets the pitch to be engagedwhen the printer control panel is set for 10 cpi and the SIcommand is received.
SI Select Pitch, 12 cpi (IBM). Sets the pitch to be engagedwhen the printer control panel is set for 12 cpi and the SIcommand is received.
Size. Change to Double for double width and height printing.
Skip Over Perforation. Change to Yes if you want the printerto go to the next page when it comes within 1" (25 mm) ofthe bottom of the page. Keep it set to No if your software hasits own page formatting controls.
Style. Change to italics if you want the printed characters tobe slanted.
Time Out Print. If your software spends a long timeprocessing between portions of data it feeds to the printer,change the setting to Invalid to keep your printer fromdumping the received data while it is waiting for more.
Wait Time. Sets the amount of time the printer will wait formore data before moving to the form tear-off position.
Zero Character. If you do not want the printer to use a slashto distinguish the number zero from the capital letter O,change the setting to Unslashed.

|User’s Guide: English 81
Maintenance
Replacing the Ribbon Cartridge
If you need instructions for replacing the ribbon cartridge,you can refer to the
• packaging of the new cartridge• web site• “Installation, Ribbon Cartridge.”
For the best results, use genuine OKI ribbons.
For information on obtaining consumables, refer to“Accessories.”
For information on the web site, refer to “Service andSupport, Internet Support.”

82 Microline 320/321 Turbo/n|
Printer Cleaning
You should clean the printer every six months (or after about300 hours of operation).
! Never use solvents or strong detergents on the cabinet:they could cause damage.
1 Turn off the printer. Then, use the platen knob to back thepaper out of the printer.
2 Open the access cover. Remove the pull-up rollerassembly.
32T-04Up.eps
3 Use a clean, dry cloth to dust around the carriage shaft andplaten. Remove any loose bits of paper.
4 Install the pull-up roller assembly. Close the access cover.32T-04Dn.eps

|User’s Guide: English 83
Paper Jams
Rear-Feed Paper Jams
1 Turn off the printer. Then, use the platen knob to back thepaper out of the printer.
32T-01B.eps and 32T-37BK.eps
A
! Make sure the printer is turned off before you open theaccess cover.
2 Open the access cover. Remove the pull-up rollerassembly.
32T-04UP.eps

84 Microline 320/321 Turbo/n|
3 Remove any torn pieces of paper.
4 Grasp the tabs and lift off the paper separator. Load paper.32T-23A.eps
5 Install the paper separator. Install the pull-up rollerassembly. Close the access cover.
32T-23A.eps and 32T-04DN.eps
6 Turn on the printer.32T-01a.eps
7 Press FF/LOAD.FF.eps
FF/LOAD
ITEM
Micro FeedUp

|User’s Guide: English 85
Rear-Feed, Repeating Paper Jams
If the paper keeps jamming, you probably have bits of paperstuck in the paper path.
1 Turn off the printer. Then, use the platen knob to back thepaper out of the printer.
2 Open the access cover. Remove the pull up rollerassembly. Remove any torn pieces of paper.
32T-04up.eps
3 Grasp the tabs and lift off the paper separator.32T-23A.eps
4 Fold some continuous-form paper over three times tomake a page four sheets thick. Then, load it on thetractors and close the covers.
32T-41R.eps
5 Use the platen knob to draw the quadruple-thick pagearound the platen. This clears any jammed bits of paper.
32T-42R.eps

86 Microline 320/321 Turbo/n|
6 Remove any paper pieces. Then, use the platen knob toback the paper out.
32T-42R.eps
7 Load regular paper. Install the paper separator.32T-23A.eps
8 Install the pull-up roller assembly. Close the access cover.32T-04DN.eps
9 Turn on the printer.32T-01A.eps
10Press FF/LOAD.FF.eps
FF/LOAD
ITEM
Micro FeedUp

|User’s Guide: English 87
4 Remove any torn pieces from around the carriage.
5 Install the pull-up roller assembly. Close the access cover.32T-44Dn.eps
6 Turn on the printer. Load paper.32T-01A.eps and 32T-15.eps
QUIET
PARK
TEAR
FF/LOAD
LF
SEL
SEL
POWER ALARM
MENU
GROUP
EXIT
ITEMSET
MENUSHIFT
TOF
Micro FeedUp
Micro FeedDownPRINT QUALITY
CHARACTER PITCH
HSDNLQ
UTL
SSD
1012
1517
20PROP
Single-Sheet Paper Jams
1 Turn off the printer.
2 Then, use the platen knob to back the paper out.32T-43.eps
QUIET
PARK
TEAR
FF/LOAD
LF
SEL
SEL
POWER ALARM
MENU
GROUP
EXIT
ITEMSET
MENUSHIFT
TOF
Micro FeedUp
Micro FeedDownPRINT QUALITY
CHARACTER PITCH
HSDNLQ
UTL
SSD
1012
1517
20PROP
3 Open the access cover. Remove the pull-up rollerassembly.
32T-44Up.eps

88 Microline 320/321 Turbo/n|
Troubleshooting
General Information
Here are some general things to check before proceeding withdetailed troubleshooting.
• Is the printer plugged in and turned on?• Are the connections (power and interface) secure?• Is the product being operated under the proper ambient
conditions?• Does the paper being used meet the specifications for this
product?• Is the paper properly installed?• Has the ribbon been replaced as recommended?• Is the ribbon properly installed?• Is an OKI ribbon being used?• Is the printhead gap correctly set?• Are the correct printer drivers being used for the printer?
! Settings in your software application will override anysettings in your printer driver.Your printer driver settings will override any settingsfrom the printer menu or printer front panel.
Internet Support
Oki Data provides support via the Internet.
Oki Data’s main web site, www.okidata.com, is the gateway toOki Data’s products and services.
my.okidata.com is a powerful area of Oki Data’s web sitedesigned to help you personalize the information and serviceyou get from Oki Data.
For more information, refer to “Service and Support, InternetSupport.”

|User’s Guide: English 89
List of Problems
Problem 1:My word processor files do not print the way I have the menuand front panel set.
Problem 2:Nothing happens when I turn on the printer.
Problem 3:The printer does not print when the computer sends data.
Problem 4:I'm getting strange symbols, incorrect fonts, etc., when I try toprint a document.
Problem 5:Ink smears on the paper when I print on narrow forms.
Problem 6:I've installed a new ribbon and the printing is smeared andstreaked.
Problem 7:The ALARM light is flashing.
Problem 8:The ALARM light is on and the Character Pitch 10 light isflashing.
Problem 9:The ALARM light is on and the Character Pitch 15 light isflashing.
Problem 10:The printer needs paper, but the ALARM light is not on and Icannot load the paper.
Problem 11:The Print Quality and Character Pitch keys on the front paneldon't work.
Problem 12:Continuous-form paper sticks to the paper separator.
Problem 13:Nothing happens when I print to the parallel port.

90 Microline 320/321 Turbo/n|
Problem 1:My word processor files do not print the way I have themenu and front panel set.
Solution:
Always remember that:
1 Settings in your software application will override anysettings in your printer driver.
2 Your printer driver settings will override any settings fromthe printer menu or printer front panel.
Solution:
Before sending a file to the printer, many word processorssend either an “initialization string” or an I-Prime signal tothe printer.
The initialization string contains codes that override thepanel and menu settings. To change your printer to ignore thereset code, enter the Menu Mode, go to the Set-Up group andchange the setting for Reset Inhibit to Yes. Refer to “UsingYour Printer, Menu Mode.”
The I-Prime signal will automatically override any frontpanel settings you have made. To eliminate this problem,enter the Menu Mode, go to the Parallel Interface group andchange the setting for I Prime to Invalid. Refer to “UsingYour Printer, Menu Mode.”

|User’s Guide: English 91
Problem 2:Nothing happens when I turn on the printer.
Solution:
Check the power cord connection to the outlet. If you areusing a power strip, make sure it is turned on, and that a fusehasn’t blown or that a circuit breaker hasn’t tripped.
Problem 3:The printer does not print when the computer sendsdata.
Solutions:
1 Is the SEL light on? If not, press the SEL key.
2 Check that all interface cables are securely connected tothe printer and the computer.
Problem 4:I'm getting strange symbols, incorrect fonts, etc., when Itry to print a document.
Solutions:
1 Check to be sure that the printer driver you have selectedin your software matches the printer emulation.
Press SHIFT and SEL keys, then press GROUP key.
This will print a line showing the emulation you haveselected.
2 If you have embedded any printer commands in yoursoftware, check to be sure that you entered them correctly.

92 Microline 320/321 Turbo/n|
Problem 5:Ink smears on the paper when I print on narrow forms.
Solution:
This may be caused by excessive printhead travel from thecentering position. Enter the Menu and set the CenteringPosition to MODE 1. Refer to “Using Your Printer, MenuMode.”
For the wide-carriage printer, if MODE 1 doesn't work, trysetting the Centering Position to MODE 2.
Problem 6:I've installed a new ribbon and the printing is smearedand streaked.
Solution:
The ribbon shield is either loose or missing. Remove theribbon cartridge and check the ribbon shield.
If it is loose, secure it.
If it is missing, find it and install it.
Problem 7:The ALARM light is flashing.
Solution:
Try turning the printer off and then back on again. If the lightstill blinks, call for service.
Problem 8:The ALARM light is on and the Character Pitch 10 lightis flashing.
Solution:
This indicates that the paper lever is set at the wrong positionfor the paper you are trying to use. Move it to the propersetting.

|User’s Guide: English 93
Problem 9:The ALARM light is on and the Character Pitch 15 lightis flashing.
Solution:
This indicates a paper jam. Press the SEL key and correct thepaper jam situation. Refer to “Maintenance, Paper Jams.”
Problem 10:The printer needs paper, but the ALARM light is not onand I cannot load the paper.
Solution:
Press and release the SEL key.
Then, press and hold the SHIFT key and press the RESET(CHARACTER PITCH) key.
The printer is reset.
Problem 11:The Print Quality and Character Pitch keys on the frontpanel don't work.
Solution:
The Operator Panel Function in the printer menu can be usedto disable these buttons (Limited Function). If the printer ispart of a customized system or if it is used by a number ofpeople, the system manager may have used this option tomake sure the printer is always set properly.
Check with your system manager before changing any menusettings.
Refer to “Using Your Printer, Menu Mode.”

94 Microline 320/321 Turbo/n|
Problem 12:Continuous-form paper sticks to the paper separator.
Solution:
In cold dry weather, static charges can build up and make thepaper cling to the paper separator. Try moving the paperguides together so that the paper rests on the guides ratherthan on the separator.
Problem 13:Nothing happens when I print to the parallel port.
Solution:
Remove the Network Card from the printer.
! If you want to use the parallel port, you MUST removethe Network Card from the printer. See the OkiLAN6120e User’s Guide for details.

|User’s Guide: English 95
SpecificationsCharacters per Line (cpl)
Setting ML320 Turbo/n ML321 Turbo/n
10 cpi 80 cpl 136 cpl
12 cpi 96 cpl 163 cpl
15 cpi 120 cpl 204 cpl
17.1 cpi 137 cpl 233 cpl
20 cpi 160 cpl 272 cpl
EmulationsEpson FX (ESC/P)
IBM Proprinter III(PPSII)
Oki Data Microline Standard co-resident
! Specifications subject to change without notice.
Network specifications are in the OkiLAN 6120e User’sGuide.
Print MethodImpact dot matrix
Printhead9 pins, 0.34 mm diameter, thermal protection
Print SpeedModeCharacters per second
Super Speed Draft (SSD) 435 cps
High Speed Draft (HSD) 390 cps
Utility (UTL) 300 cps
Near Letter Quality (NLQ) 75 cps

96 Microline 320/321 Turbo/n|
InterfaceStandard:
Ethernet
Centronics parallel, IEEE-1284 compliant
! If you want to use the parallel port, you MUST removethe Network Card from the printer. See the OkiLAN6120e User’s Guide for details.
Graphics ResolutionEmulation Maximum Resolution
Epson/IBM 240 (H) x 216 (V) dpi
OKIDATA 288 (H) x 144 (V) dpi
Resident FontsPrint Quality Available Fonts
Near Letter Quality Courier, Gothic
Utility Gothic
High Speed Draft Gothic
Super Speed Draft Gothic
Resident Scalable Fonts*Courier and Gothic, in sizes from 22 to 216 points
*Selectable through software only.
Bar CodesCode 39, UPC A, UPC E, EAN 8, EAN 13,
Interleaved 2 of 5, Code 128, Postnet
Receive Buffer Size1 Line, 16 K, 28K, 64K
ReliabilityMean Time Between Failures (MTBF)
10,000 hours at 25% duty cycle and 35% page density
Mean Time to Repair (MTTR)
15 minutes
Printhead Life
200 million characters average in 10 cpi draft mode at 25%duty and 35% page density
Ribbon Life
3 million characters, on average, 10 cpi utility

|User’s Guide: English 97
Paper SpecificationsNarrow Carriage: Microline 320 Turbo/n
Paper Type: Cut SheetFeed: TopWeight: 14-24 lb. (52.5-90 g/m2)Width Range: 7.2" to 8.5" (182.8 to 215.9 mm)
Paper Type: Single-part, continuous formsFeed: Rear, BottomWeight: 12-24 lb. (45-90 g/m2)Width Range: 3" to 10" (76.2 to 254 mm)
Paper Type: Carbonless continuous formsFeed: Rear, BottomWeight: 9-11 lb. (33.75-41.25 g/m2)Width Range: 3-10" (76.2 to 254 mm)
Paper Type: Interleaf continuous formsFeed: Rear, BottomWeight: Not applicableWidth Range: 3-10" (76.2 to 254 mm)
Paper Type: LabelsFeed: BottomWeight: Not applicableWidth Range: 3-10" (76.2 to 254 mm)
Paper Type: Envelopes, single feedFeed: TopWeight: 24 lb. max. (90 g/m2)Width Range: 6.5" to 9.5" (165.1 to 241.3 mm)
Paper Type: Envelopes, continuous feed, non-overlapFeed: BottomWeight: 24 lb. max. (90 g/m2)Width Range: 6.5" to 9.5" (165.1 to 241.3 mm)
Paper Type: Card stockFeed: BottomWeight: 120 lb. max. (450 g/m2)Width Range: Not applicable
Paper Type: TransparenciesFeed: TopWeight: Not applicableWidth Range: Not applicable
Standard Transparencies are8.5" x 11" (215.9 - 279.4 mm)

98 Microline 320/321 Turbo/n|
Paper SpecificationsWide Carriage: Microline 321 Turbo/n
Paper Type: Cut SheetFeed: TopWeight: 14-24 lb. (52.5-90 g/m2)Width Range: 7.2" to 14.3" (182.8 to 363.2 mm)
Paper Type: Single-part, continuous formsFeed: Rear, BottomWeight: 12-24 lb. (45-90 g/m2)Width Range: 3" to 16" (76.2 to 406.4 mm)
Paper Type: Carbonless continuous formsFeed: Rear, BottomWeight: 9-11 lb. (33.75-41.25 g/m2)Width Range: 3" to 16" (76.2 to 406.4 mm)
Paper Type: Interleaf continuous formsFeed: Rear, BottomWeight: Not applicableWidth Range: 3" to 16" (76.2 to 406.4 mm)
Paper Type: LabelsFeed: BottomWeight: Not applicableWidth Range: 3" to 16" (76.2 to 406.4 mm)
Paper Type: Envelopes, single feedFeed: TopWeight: 24 lb. max. (90 g/m2)Width Range: 6.5" to 9.5" (165.1 to 241.3 mm)
Paper Type: Envelopes, continuous feed, non-overlapFeed: BottomWeight: 24 lb. max. (90 g/m2)Width Range: 6.5" to 9.5" (165.1 to 241.3 mm)
Paper Type: Card stockFeed: BottomWeight: 120 lb. max. (450 g/m2)Width Range: Not applicable
Paper Type: TransparenciesFeed: TopWeight: Not applicableWidth Range: Not applicable
Standard Transparencies are8.5" x 11" (215.9 - 279.4 mm)

|User’s Guide: English 99
Paper ThicknessRear Feed
0.014" (0.36 mm) maximum
Bottom Feed*
0.017" (0.43 mm) maximumexpandable to 0.031" (0.79 mm) maximum
* Requires optional push or pull tractor.
Printer DimensionsWidth x Depth x Height
Narrow Carriage
ML 320 Turbo/n
15.7 x 13.6 x 4.6 inches389 x 355 x 116 mm
Wide Carriage
ML321 Turbo/n
21.7 x 13.6 x 4.6 inches550 x 355 x 116 mm
Printer WeightNarrow Carriage
ML 320 Turbo/n
17.2 lbs. (7.8 kg)
Wide Carriage
ML321 Turbo/n
22.2 lbs. (10.1 kg)
Environmental RequirementsTemperature
Operating 41 to 104°F (5 to 40°C)
Storage 14 to 122°F (-10 to 50°C)
Humidity
Operating 20 to 80% RH
Storage 5 to 95% RH
Electrical Requirements120 volts ac (+5.5%, -15%), 60 Hz (±2%)
Also available: 230 or 240 volts ac, 50 or 60 Hz (±2%)
! Specifications subject to change without notice.

100 Microline 320/321 Turbo/n|
Service and Support
General Information
Oki Data offers service and support to you through a varietyof methods.
Please chose the service and support method that is best foryou.
Oki Data’s service and support methods are:
• the documentation provided with your machine• the store location where you purchased your machine• Internet Support• Telephone Support
Details of each support method are provided in this section
Oki Data’s service and support methods are different in thesetwo areas:
• United States and Canada• Latin AmericaDetails for each area are provided in this section.
Service Centers are trained by Oki Data and are authorized toservice OKI products. For more information about ServiceCenters, refer to “Service and Support, Service Centers.”

|User’s Guide: English 101
Documentation
The documentation provided with your machine provides anexcellent reference for the day-to-day operation of yourmachine.
The documentation included with your machine is:
• Printer User’s Guide, on line, provided on the CD• OkiLAN 6120e User’s Guide, on line, provided on the CD• Microline Reference Manual, on line, provided on the CD• Quick Start• Warranty, Regulatory, and Safety Information
If you cannot locate your documentation, go towww.okidata.com or my.okidata.com. Follow the prompts foryour product, and you will find the on-line versions of all ofthese documents.
Purchase Location
The store location where you purchased your machineprovides an excellent, local means of support for you andyour machine.
Your purchase location will also provide any warrantyservice required by your machine
! You will need your printer serial number if yourmachine requires servicing.A written receipt for the product, showing the date ofpurchase, dealer’s name, and both the model and serialnumbers of the product must accompany any request orclaim for work to be performed under LimitedWarranty.

102 Microline 320/321 Turbo/n|
my.okidata.com
Your Personal Solutions Center
my.okidata.com is a powerful area of Oki Data’s web sitedesigned to help you personalize the information and serviceyou get from Oki Data.
When you register for my.okidata.com, you
• personalize the web-based support for the OKI productsyou own: 24 hours a day, 7 days a week—no waiting!
• automatically register your product.• access on-line versions of your product documentation
(manuals) and support information.• control your contact, profile, and preference information.• receive automatic notification of new printer drivers, key
updates, and support information.• track your e-mail support history.• and more . . .
Internet Support
www.okidata.com
Your Gateway to OKI Products and Services
www.okidata.com is Oki Data’s web site. It provides generalinformation about all of the OKI products and servicesavailable to you.
You can use our web site to
• get Web-based support for all OKI products: 24 hours aday, 7 days a week—no waiting!
• download the printer drivers you need.• read about other customers and how they use OKI
products to improve their productivity and enhance theirdocumentation.
• use the Dealer Locator to find a dealer location close toyou.
• find out about Oki Data’s special promotional offers andbreaking news.
• and more . . .

|User’s Guide: English 103
Telephone Support
Oki Data Customer Information System
Automated Attendant
1-800-654-3282 (1-800-OKI-DATA)
Toll Free in the U.S. and Canada
For quick answers to commonly-asked questions, theAutomated Attendant is available 24 hours a day, 7 days aweek. The system can provide immediate assistance with:
• Basic operating procedures• Sales and service referrals• Parts and consumable referrals• Product information
Customer Support Professionals
1-800-654-3282 (1-800-OKI-DATA)
Toll Free in the U.S. and Canada
Customer Support Professionals are available 24 hours a day,7 days a week. Please be sure that you are calling from atelephone close to your machine so you can describe yourproblem accurately.
Our Customer Support Professionals are trained on all currentOKI products. They can answer your questions regarding:
• Locations of sales and service dealers• Installation of your machine• Usage/normal maintenance of your machine• Error message interpretation/solutions• Parts and supplies identification• Consumer relations

104 Microline 320/321 Turbo/n|
Service Centers
Authorized Service Providers
Oki Data has over 2,000 local Authorized Service Providersin North and South America.
For the most comprehensive, up-to-date listing of Oki Dataauthorized Service Centers:
• Consult our web site at www.okidata.com• In the U.S. and Canada, call 1-800-654-3282
(1-800-OKI-DATA)• In Latin America, contact the Latin America Service
Coordinator at Oki Data’s Corporate Headquarters at856-222-7496 (Spanish only)
Oki Data Contact Locations
United States
Oki Data Americas, Inc.2020 Bishops Gate Blvd.Mt. Laurel, NJ 08054Phone: 1-800-654-3282Fax: 1-856-222-5247
Canada
Oki Data Americas, Inc.2735 Matheson Blvd. East, Unit 1Mississauga, OntarioCanada L4W 4M8Phone: 1-800-654-3282Fax: 1-905-238-4421
Mexico
Oki Data de Mexico, S.A. de C.V.Mariano Escobedo No. 748-8 PisoCol. Anzures, e.p. 11590Mexico, DFPhone: (525) 263-8780Fax: (525) 250-3501
Brazil
Oki Data do Brasil, Ltda.Rua Alexandre Dumas, 2220 - 8 andarChácara Sto AntonioSão Paulo, Brazil 04717-004Phone: 55-11-3444-3500Fax: 55-11-3444-3501

|User’s Guide: English 105
Service and Support: United Statesand Canada
Oki Data is firmly committed to the satisfaction of ourcustomers. If you have problem that your customerdocumentation cannot solve, contact the listed sources forservice or support.
Sales and Service Dealers: United Statesand Canada
Consult the store location where you purchased yourmachine, or contact Oki Data for the location of the nearestAuthorized Oki Data Service Dealer.
• Prices and minimum charges may vary.• Proof of purchase is required for warranty work. Be sure to
retain your purchase documents.

106 Microline 320/321 Turbo/n|
Service and Support: Latin America
Oki Data is committed to offer the best customer supportpossible to our customers. In the instance of having adifficult problem with your OKI product, please contact anyof the OKI- CAS (Centro Autorizado de Servicio) shown onour Web site, www.okidata.com.
Sales and Service Centers: Latin America
If you need to service your OKI product, please contact thestore where you bought your fax machine or contact any ofthe OKI-CAS listed on our Web site for information.
• Prices and charges may vary.• A copy of the proof of purchase is required for the
warranty process.
Contacting Oki Data: Latin America
Information regarding our products and authorized servicecenters is available in our Web site:
http://www.okidata.com
Customer Support Professionals: LatinAmerica
Our CAS’s are trained and certified to provide the best serviceand support possible to our customers. Make sure that youare close to your machine when you call one of our OKIauthorized service centers (OKI-CAS) so that you candescribe your problem more accurately.
Our customer support professionals are trained on all currentOKI products. They can answer your questions regarding:
• Location of nearest CAS (Service Center).• Installation of your machine.• Usage/normal maintenance of your machine.• Error message interpretation/solutions• Parts and supplies identification.• Consumer relations.

|User’s Guide: English 107
Accessories
• Consult the dealer where your purchased your machine.• Locate an Authorized Oki Data Reseller by visiting one of
these web sites- http://my.okidata.com
Allows you to register your product andpersonalize your own support needs
- http://www.okidata.comProvides general information
• In the United States, purchase directly from Oki DataVia the Internet
- http://my.okidata.com- http://www.okidata.com
Via telephoneOrder toll-free by phone at 1-800-654-3282(1-800-OKI-DATA) using VISA, MasterCard, orAmerican Express.
• In Canada, call 888-309-4570.
Purchasing Accessories
Before you purchase, know your machine model number(see the front of the unit) and have the correct part numberand description of the item. Item descriptions and partnumbers are provided in this section.

108 Microline 320/321Turbo/n|
32T-PT01.eps
32T-PT52.eps
32T-rps.tif
Accessories: Part Numbers
Consumables: Part NumbersConsumable Part NumberRibbon Cartridge (1) -----------------------------------52102001
Options: Part NumbersOption Part Number
Microline 320 Turbo/n
Pull Tractor, Top-Mount (2) ---------------------------70030501Push Tractor, Bottom-Mount (3) ---------------------70030701Roll Paper Stand (4) ------------------------------------70023301
Microline 321 Turbo/n
Pull Tractor, Top-Mount (2) ---------------------------70030601Push Tractor, Bottom-Mount (3) ---------------------70030801
32T-20.bmp
1
2
3
4

|User’s Guide: English 109
32T-Head.tif and 32T-CVR2.tif
32T-CVR1.tif and 32T-Rolr.tif
Replacement Parts: Part NumbersReplacement Part ------------------------------------- Order No.
Both Models
Platen Knob (1) -----------------------------------------51902220Power Cord (2) ------------------------------------------56631801Printhead (3) ---------------------------------------------50114601
Microline 320 Turbo/n
Access Cover (4) ----------------------------------------53076701Acoustic Cover (5) -------------------------------------53076901Pull-Up Roller Assembly (6) --------------------------50411001
Microline 320 Turbo/n
Access Cover (4) ----------------------------------------53076801Acoustic Cover (5) -------------------------------------53077001Pull-Up Roller Assembly (6) --------------------------50411101
32T-Knob.tif and PowrCord.eps
1 2
56
3 4

110 Microline 320/321Turbo/n|
DocumentationDocument Part NumberQuick Start ------------------------------- refer to my.okidata.comPrinter User's Guide -------------------- refer to my.okidata.comOkiLAN 6120e User’s Guide ---------- refer to my.okidata.comMicroline Reference Manual --------- refer to my.okidata.comWarranty, Regulatory, andSafety Information ---------------------- refer to my.okidata.com
! If you cannot locate your hardcopy documentation orthe CD provided with your machine, go towww.okidata.com or my.okidata.com. Follow theprompts for your product, and you will find the on-lineversions of all of these documents.

|User’s Guide: English 111
Printer Control Codes
! The Microline Reference Manual is ONLY available inAmerican English.
This section lists the most commonly used printer controlcodes.
The Microline Reference Manual provides complete lists ofall the commands, along with information on their use.
You may view this document by:
• accessing the document on the CD provided with yourmachine
• using the Oki Data web siteshttp://www.okidata.comormy.okidata.com

112 Microline 320/321Turbo/n|
Epson FX Commands
Epson Command ASCII DecimalBackspace BS 8Carriage Return, Execute CR 13Character Pitch
Select 10 cpi ESC P 27 80Select 12 cpi ESC M 27 77Select 15 cpi ESC g 27 103Select Condensed Print ESC SI, or SI 27 15, or 15Cancel Condensed Print DC2 18
Delete DEL 127Double Height On ESC w 1 27 119 49Double Height Off ESC w 0 27 119 48Double Width On ESC W 1 27 87 49Double Width Off ESC W 0 27 87 48Emphasized Print On ESC E 27 69Emphasized Print Off ESC F 27 70Enhanced Print On ESC G 27 71Enhanced Print Off ESC H 27 72Epson Set 1, Select ESC t 0 27 116 48Epson Set 2, Select ESC t 1 27 116 49Italic Printing On ESC 4 27 52Italic Printing Off ESC 5 27 53Form Feed FF 12
Epson Command ASCII DecimalForm Length
n Inches (n = 1 to 22) ESC C NUL n 27 67 0 nn Lines (n = 1 to 255) ESC C n 27 67 n
Horizontal Tab HT 9Justification
Left ESC a 0 27 97 48Center ESC a 1 27 97 49Right ESC a 2 27 97 50Full ESC a 3 27 97 51
Line Feed, ExecuteSelect 10 cpi ESC P 27 80Select 12 cpi ESC M 27 77w/ Carriage Return LF 10n/216" (n = 0 to 255) ESC J n 27 74 nn/144" (n = 0 to 127) ESC % 5 n 27 37 53 nReverse, n/216"(n = 0 to 255) ESC j n 27 106 n
Line Spacing, Setn/144" (n = 0 to 127) ESC % 9 n 27 37 57 nn/216" (n = 0 to 255) ESC 3 n 27 51 nn/72" (n = 0-85 or 128-213)ESC A n 27 65 n1/6" ESC 2 27 501/8" ESC 0 27 487/72" ESC 1 27 49

|User’s Guide: English 113
Epson FX Commands (Continued)
Epson Command ASCII DecimalPaper Out Sensor Off ESC 8 27 56Paper Out Sensor On ESC 9 27 57Print Quality/Font
Select HSD/SSD,depending on Menusetting for Draft Mode ESC ( 0 27 40 48
Select NLQ ESC x 1 27 120 49Select Courier (NLQ only) ESC k 0 27 107 48Select Gothic (NLQ only) ESC k 1 27 107 49Select UTL ESC x 0 27 120 48
Print SpeedHalf-Speed On ESC s 1 27 115 49Half-Speed Off ESC s 0 27 115 48
Print Suppress Mode On DC3 19Print Suppress Mode Off DC1 17Proportional Spacing On ESC p 1 27 112 49Proportional Spacing Off ESC p 0 27 112 48Reset Printer
Clear Buffer & Initialize ESC @ 27 64Clear Print Buffer CAN 24
Skip Over Perforation, Cancel ESC O 27 79Software I-Prime ESC } NUL 27 125 0
Epson Command ASCII DecimalSubscript On ESC S 1 27 83 49Superscript On ESC S 0 27 83 48Subscript/Superscript Off ESC T 27 84Underline On ESC - 1 27 45 49Underline Off ESC - 0 27 45 48Uni-Directional Printing
One Line Only ESC < 27 60On ESC U 1 27 85 49Off ESC U 0 27 85 48
Vertical Tab, Execute VT 11

114 Microline 320/321Turbo/n|
IBM Command ASCII DecimalForm Length, n inches
(n = 1 to 22) ESC C NUL n 27 67 0 nForm Length, n lines
(n = 1 to 255) ESC C n 27 67 nHorizontal Tab, Execute HT 9Italics On ESC % G 27 37 71Italics Off ESC % H 27 37 72Line Feed, Execute
w/ Carriage Return LF 10n/144" (n = 1 to 127) ESC % 5 n 27 37 53 nn/216" (n = 0 to 255) ESC J n 27 74 nReverse ESC ] 27 93Auto Line Feed On ESC 5 1 27 53 49Auto Line Feed Off ESC 5 0 27 53 48
IBM Proprinter III Commands
IBM Command ASCII DecimalBackspace BS 8Carriage Return CR 13Character Pitch
Select 10 cpi DC2 18Select 12 cpi ESC : 27 58Select 15 cpi ESC g 27 103Select Condensed Print ESC SI, or SI 27 15, or 15
Character SetsIBM Set I ESC 7 27 55IBM Set II ESC 6 27 54Publisher ESC ! Z 27 33 90Slashed Zero ESC ! @ 27 33 64Unslashed Zero ESC ! A 27 33 65
Double Width On ESC W 1 27 87 49Double Width Off ESC W 0 27 87 48Emphasized Printing On ESC E 27 69Emphasized Printing Off ESC F 27 70Enhanced Printing On ESC G 27 71Enhanced Printing Off ESC H 27 72Form Feed FF 12

|User’s Guide: English 115
IBM Proprinter III Commands (Continued)
IBM Command ASCII DecimalStop Printing ESC j 27 106Subscript On ESC S 1 27 83 49Superscript On ESC S 0 27 83 48Subscript/Superscript Off ESC T 27 84Top of Form, Set at Current
Position ESC 4 27 52Underline Printing On ESC - 1 27 45 49Underline Printing Off ESC - 0 27 45 48Uni-Directional Print On ESC U 1 27 85 49Uni-Directional Print Off ESC U 0 27 85 48Vertical Tab, Execute VT 11
IBM Command ASCII DecimalLine Spacing
Set Spacing to 1/8" ESC 0 27 48Set Spacing to 7/72" ESC 1 27 49Set Spacing to n/72" (n = 0 to 255) ESC A n 27 65 nStore Spacing Set by ESC A n ESC 2 27 50Set Spacing to n/144" ESC A n 27 65 n (n = 1 to 127) ESC A n 27 65 nSet Spacing to n/216" ESC A n 27 65 n (n = 0 to 255) ESC A n 27 65 n
Overscore On ESC _ 1 27 95 49Overscore Off ESC _ 0 27 95 48Paper Out Sensor Off ESC 8 27 56Paper Out Sensor On ESC 9 27 57Print Quality, Select HSD ESC # 0 27 35 48Print Suppress On, ML320T ESC Q ETX 27 81 3Print Suppress On, ML321TESC Q SYN 27 81 22Print Suppress Off DC1 17Proportional Spacing On ESC P 1 27 80 49Proportional Spacing Off ESC P 0 27 80 48Reset: Clear Print Buffer CAN 24Software I-Prime ESC } NUL 27 125 0

116 Microline 320/321Turbo/n|
Oki Data MICROLINE Standard Commands
Oki Data Command ASCII DecimalEnhanced Printing On ESC H 27 72Enhanced Printing Off ESC I 27 73Form Feed FF 12Horizontal Tab, Execute HT 9Italic On ESC ! / 27 33 47Italic Off ESC ! * 27 33 42Line Feed Commands
w/ Carriage Return LF 10w/o Carriage Return ESC DC2 27 18n/144" (n = 0 to 127) ESC % 5 n 27 37 53 nReverse ESC LF 27 10
Line SpacingSet Spacing to 1/6" ESC 6 27 54Set Spacing to 1/8" ESC 8 27 56Set Spacing, in n/144" (n = 0 to 127) ESC % 9 n 27 37 57 n
Skip Over Perforation, in1/3" increments (n = 1 to 9) ESC G nn 27 71 nn
Skip Over PerforationDefault ESC % S 0 27 37 83 48
Oki Data Command ASCII DecimalBackspace BS 8Carriage Return CR 13Character Pitch
Select 10 cpi RS 30Select 12 cpi FS 28Select 15 cpi ESC g 27 103Select 17.1 cpi GS 29Select 20 cpi ESC # 3 27 35 51
Character SetsStandard ESC ! 0 27 33 48Block Graphic ESC ! 1 27 33 49Line Graphics ESC ! 2 27 33 50Publisher ESC ! Z 27 33 90Slashed Zero ESC ! @ 27 33 64Unslashed Zero ESC ! A 27 33 65
Double Height On ESC US 1 27 31 49Double Height Off ESC US 0 27 31 48Double Width Printing US 31Emphasized Printing On ESC T 27 84Emphasized Printing Off ESC I 27 73

|User’s Guide: English 117
Oki Data MICROLINE Standard Commands (Continued)Oki Data Command ASCII DecimalUnderline Printing On ESC C 27 67Underline Printing Off ESC D 27 68Uni-Directional Print On ESC - 27 45Uni-Directional Print Off ESC = 27 61Vertical Tab, Execute VT 11
Oki Data Command ASCII DecimalPaper Out Sensor Off ESC E 1 27 69 49Paper Out Sensor On ESC E 0 27 69 48Print Quality
Select HSD/SSD ESC # 0 27 35 48Select NLQ Courier ESC 1 27 49Select NLQ Gothic ESC 3 27 51Select Utility ESC 0 27 48
Print Speed, Set to Full ESC > 27 62Print Speed, Set to Half ESC < 27 60Print Suppress On DC3 19Print Suppress Off DC1 17Proportional Printing
On ESC Y 27 89Off ESC Z 27 90
Reset: Clear Print Buffer CAN 24Shift-In SI 15Shift-Out SO 14Software I-Prime ESC } NUL 27 125 0Subscript Printing On ESC L 27 76Subscript Printing Off ESC M 27 77Superscript Printing On ESC J 27 74Superscript Printing Off ESC K 27 75

|User’s Guide: English 135
IndexSymbols
0 character (slashed, unslashed) 73, 8010 cpi (Front Panel Light) 18, 6512 cpi (Front Panel Light) 18, 65120 volt printer 9915 cpi (Front Panel Light) 18, 6517 cpi (Front Panel Light) 18, 6520 cpi (Front Panel Light) 18, 65230 or 240 volt printer 99300 cps (UTL) 95390 cps (HSD) 95435 cps (SSD) 9575 cps (NLQ) 95
A
ABICOMP 73, 78Access
Controlling access to the printer 12Access Cover, Part Number 109
Accessories 107, 108Part Numbers 108Purchasing 107
Acoustic Cover, Part Number 109Alarm
ALARM flashing 18, 32, 92ALARM lit 18ALARM lit, CPI 10 flashing 92ALARM lit, CPI 15 flashing 93
Alignment problems 12ASCII Test 35Auto Carriage return 78Auto CR+ 76Auto LF (Line Feed) 76, 78Auto Select 76
B
BackwardMovement through Menu 10
Bar Codes 96
Bi-DirectionalParallel Interface 77, 78
Bi-directionalCommunications 40Printing 75, 79
Block Graphics 73, 78Bottom Feed 97, 98, 99
Form Tear-Off 74Line Spacing 74Pull Tractor (Option) 108Skip Over Perforation 74
BRASC II 73, 78Brazil 104, 125British (Language) 73Buffer
Clearing 19, 79Print 79Receive Buffer Size 75, 80, 96

136 Microline 320/321 Turbo/n|
C
CableLength (Parallel) 40Network Cable 39Parallel 40Shielded, Parallel 40
CanadaCustomer Support 122Locating a service center 125Service 103, 105, 121Service Center (Oki Data) 104, 125Warranty 118
Canadian French 73, 78Carbon Forms 58Carbonless continuous forms 97, 98Cardstock 97, 98
Expanded printhead gap 59Centering 76, 78
Printhead Position 92Centronics parallel interface 96Character Pitch 79
Front Panel key 19Indicator Lights 18Key doesn't work 93Selecting 65
Character Set 73, 78Character Width 79Characters
Italics 80Proportional Spacing 80Special for languages 79
Characters Per Second (CPS) 14Cleaning the printer 82Code 128 96Code 39 96Code DEL 76Code Page Character Set 78Codes, Printer Control 111Commands
Epson FX Commands 112, 113IBM Proprinter III Commands 114Microline Standard 116, 117
Communicationwith the network 77, 78
ConsumablesPart Numbers 108Ribbon Cartridge 108Ribbon Life 96
Contact Information for Oki Data 2
Contents list, unpacking the printer 24Continuous Feed
Carbonless Forms 97, 98Changing to single-sheet feed 57Extra-thick forms 58Interleaf continuous forms 97, 98Paper 94Paper Park 19Pins (graphic) 29Rear Feed 16Reference Mark 30Single-part forms 29, 97, 98
Control Codes 111Correspondence, Print Quality 63Costs, Cutting 9Courier (Font) 63, 96Covers, Part Numbers 109cpi 10 flashing, ALARM lit 92cpi 15 flashing, ALARM lit 93Customer Support
Canada 122Latin America 123United States 122
Cut Sheet Paper 97, 98Cutting Costs.See Money, Saving

|User’s Guide: English 137
D
Danish (Language) 73Data Word 78
7 bit 768 bit 76
DC1 code 80DC3 code 80DEL Code 79Depth of printer 99Detergent, cleaning the housing 82Documentation 110Documents, Print Quality 63Draft
Draft Mode 73, 95Print Quality 63
Draft ModeSaving money with 9Saving time with 10
DriversDiskette 68Oki Data Web Site 68Operating Systems 68Requesting by mail 68
Dutch (Language) 73
E
E-mail address for Oki Data 2EAN 13 96EAN 8 96Efficiency. See Time, SavingElectrical Requirements 99Electromagnetic Conformance 134Emergency Information 126Emulation 66, 73
Changing 66Choices 66, 95Matching the printer driver 91Mode 73, 78
Envelopes 31Continuous Feed 97, 98Printhead Gap Setting 58Single Feed 97, 98
Environmental Requirements 99Epson
Emulation Mode, Epson FX66, 73, 95
Epson FX Commands 112, 113Error Conditions
ALARM blinks 18ALARM glows 18
Ethernet 96European Union Council of the
European Communities 134Expanded Printhead Gap 59

138 Microline 320/321 Turbo/n|
F
Factory DefaultsMenu Mode 71
FCC (Federal CommunicationsCommission) 132
FF/LOAD (Front Panel Key) 19First Aid Procedures 126Fonts
Embedded Printer Commands 91Font Sample Test 19, 34PRINT QUALITY key 19Resident 96Scalable 96Size 65, 73, 96Style 73Wrong fonts print 67, 91
FormsContinuous
Carbonless 97, 98Interleaf 97, 98Single-part 97, 98
Multipart and Printhead Gap 58Narrow width 92Thick 59Thickness ranges 14Zero-Tear 14
Forms Tear-Off 79Automatic 52Bottom Feed 74Changing 51Forms Tear-Off OFF
TEAR key 55Top of Form 46
Forms Tear-Off ONTEAR key 55Top of Form 44
Manual 54Rear Feed 74Saving money with 9Status (ON or OFF) 43TEAR key 19, 53Top of Form 43Wait Time 80
French (Language) 73French Canadian (Language) 73Front Panel
Keys 12, 19, 76Alternate Functions 19Won't work 12, 76, 79
Lights 18Menu Mode 69
G
German (Language) 73Gothic (Font) 96
HSD Print Quality 63Near Letter Quality 63SSD Print Quality 63Utility Print Quality 63
Graphics 787 bit 758 bit 75Printing 79
Bi-directional 75Uneven print registration50, 51, 52Uni-directional 75
Resolution 96GROUP, Menu Mode 69

|User’s Guide: English 139
H
HeightDouble height printing 80of Printer 99
Help. See Service and SupportHigh Speed Draft (HSD)
Front Panel Light 18Mode 14, 95, 96Print Quality 63
HSD. See High Speed DraftHumidity
Operating 99Storage 99
I
I-Prime 77, 79, 90IBM
IBM 437 78IBM 850 78IBM 860 78IBM 863 78IBM 865 78IBM Emulation 66IBM PPR 73IBM Proprinter III 95IBM Proprinter III Commands 114IBM Set I 78IBM Set II 78
IC. See Industry CanadaIEEE-284 96Impact Dot Matrix 95Industry Canada 133Initialization string 90Initialize the printer 64Installation
Customization 22Local printer 36Network 39Network Printer 38Printer Software 36, 37
Interface 96Ethernet 96Parallel 12, 40
Doesn't work 94Interleaf Continuous Forms 97, 98Interleaved 2 of 5 96Internet 13
Oki Data Web Site2, 102, 104, 106, 123, 124, 125
Saving time with 10Invalid (I-Prime command) 79ISO 8859-15 73, 78Italian (Language) 73Italic 73, 80Item, Menu Mode 69
Explanations of Items 78, 79, 80Settings 69
J
Japanese (Language) 73
K
Keys, Front Panel 19

140 Microline 320/321 Turbo/n|
L
Labels 97, 98Paper Park 56Printhead Gap Setting 58
Language 73, 79Latin America
Customer Support 123Language 73Locating a service center 104, 125Service 106Warranty 120
Length, PageBottom Feed 74Control, Top Feed 75Rear Feed 74Top Feed 75
Letterhead 31LF (Line Feed) Front Panel key 19Lights, Front Panel 18Limited Operation 12, 79, 93Line Graphics 73, 78Line Spacing 79
Bottom Feed 74Rear Feed 74Top Feed 75
Local printer installation 36Lock Lever (graphic) 29
M
Mailing address for Oki Data 2Maintenance
Cleaning the printer housing 82Replacing the ribbon cartridge 81
Margin, Bottom 75, 78Material Safety Data Sheet (MSDS)
126Mean Time Between Failures (MTBF)
14, 96Mean Time to Repair (MTTR) 96Memory, Receive Buffer size
75, 80, 96Memos 31MENU light 69Menu Mode 69
Changing Settings 72Entering 70Exiting 70Explanations of Menu Items
78, 79, 80
Front Panel keys 69Group 69Item 69Losing setting changes 72MENU light 69Moving through 10, 70Printing the Menu Settings 71Reset to factory defaults 71Saving time 10SEL and SHIFT keys 19SEL on power up 19Set (Item Setting) 69Settings Table 73, 74, 75, 76, 77
Mexico 104, 125Microline Commands 116, 117Microline Emulation 66, 73, 95Microline Reference Manual 111ML. See MicrolineMoney, Saving 9Moving through the menu 10MSDS. See Material Safety Data SheetMultilingual 73, 78Multilingual 858 73, 78my.okidata.com 41, 102, 124

|User’s Guide: English 141
N
Near Letter Quality (NLQ) 63, 95, 96Front Panel Light 18
NetworkCard and parallel port 12, 94Communication 77, 78Installation 39Printer Installation 38Specifications 95
NLQ. See Near Letter QualityNorwegian 78
Code Page 73Language 73
O
Off-line, SEL key 19Oki Data
Contact Informatione-mail 2Latin America 104mailing address 2telephone 103, 104, 107, 122
Service Centers 104, 125Web Site 2, 123, 125
On-line, SEL key 19Operating Systems 68Operator Panel Function 93Options 107
Descriptions 108Part Numbers 108Purchasing 107
Out of PaperALARM glows, no other lights 18
P
Packing for Shipment 25Page Length 79
Bottom Feed 74Rear Feed 74Top Feed 75
Page Width 79Bottom Feed 74Rear Feed 74Setting in the Printer Menu 75, 79Top Feed 75

142 Microline 320/321 Turbo/n|
Paper1" (25 mm) remains 79Continuous Feed
Alignment 30Rear Feed 29
Feeding 14Loading 29Paper Out Override 75, 79Roll Paper 108Single Sheet 29, 31Specifications 97, 98Static 94Thickness 99Types, and Printhead Gap 58Weight 97, 98Widths 97, 98
Setting in the Printer Menu75, 79
Paper FeedContinuous to single-sheet feed 57FF/LOAD key 19LF key 19PARK key 19QUIET key 19Roll Paper Stand (Option) 108Single-sheet to continuous-feed 57Switching feed paths 57TEAR key 19
Paper Jams 93ALARM glows, 15 cpi blinks 18Continuous feed 94Rear Feed 83Rear Feed, repetitive 85Single Sheet 87
Paper Lever 92ALARM glows, 10 cpi blinks 18REAR feed position (graphic) 29
Paper Out 93Paper Park 56
Labels 56Saving time with 10
Paper Path, Switching 57Paper Separator 94
Parallel Interface 12, 40, 77Bi-Directional 77, 78Doesn't work 94I-PRIME Signal 90
Parallel Port.See Parallel InterfacePARK Front Panel Key 19, 31Parts, Replacement 107
Part Numbers 108Purchasing 107
Perforation, Skip over 74, 80Pin 14 78Pin 18 77, 79Pitch, Character 73, 79Platen Knob
Operation Tip 12Part Number 109
PortLogical Port 36Parallel 36, 40
Portugal 73, 78Postnet 96

|User’s Guide: English 143
PowerConnecting the printer to 28Front Panel Light lit 18Grounded Outlets 20, 130Nothing happens when printer is
turned on 91Power Rating 20, 130
Print DEL code 76PRINT, Menu Mode 69Print Method 95Print Mode 73, 79Print Quality
ASCII Test 35CHARACTER PITCH key 19Font Sample Test 34Front Panel key 19
doesn't work 93Highest (NLQ) 63Indicator Lights 18Low (HSD) 63Lowest (SSD) 63Medium (UTL) 63Near Letter Quality 95PRINT QUALITY key 19
Print Speed 14Proportional Spacing 80Selecting 63, 79Software commands 63
Print Registration 75, 79Forms Tear-Off 50, 51, 52Shift left 75Shift right 75
Print Size 95Smallest 65Standard 65
Print Speed 14, 95High (HSD) 63Highest (SSD) 63Medium (UTIL) 63Selecting 79Slowest (NLQ) 63
Print Start PositionReset to factory default position 49Temporary adjustment 48Top of Form 42, 48, 49
Print Suppress 76, 80
PrinterDimensions 99Humidity Specifications 99Initialization 64Model Number 107Parameters 10Parts and Accessories 107, 108Printer vs. software settings 90Reset 19, 64Serial Number 15Size 99Temperature Specifications 99Weight 99
Printer Control Codes 111Printer Drivers
matching the emulation 91Obtaining 68Operating systems 68Selecting 67
Printer Parameters 69

144 Microline 320/321 Turbo/n|
Printhead 95Centering position 78, 92Heat 130Life 96New printhead 92Part Number 109
Printhead Gap 14Adjusting 58Definition 58Expanded 59Extra-thick continuous forms 58Settings, and Media types 58
PrintingDouble width and height 80Embedded Commands 91Italics 80Parallel port doesn't work 94Problems
Files don't print correctly 90Incorrect fonts print 67, 91Printer doesn't print 91Smeared print 92Strange characters print 67
Strange symbols print 91Streaked printing 92
Stopping 75, 80, 96Product
Registering your printer 41Productivity. See Money,
Saving; Time, SavingProof of Purchase 105PROP
characters per inch (cpi) 65Front Panel Light 18
Proportional Spacing 65, 73, 80Proprinter III Commands 114Publisher (Language Set) 73Pull Tractor 14, 58, 99, 108Pull-Up Roller Assembly 109Push Tractor 14, 58, 99, 108
Q
QUIETFront Panel Key 19Front Panel Light 18
R
Radio Interference Statement 132, 133Rear Feed 97, 98, 99
Continuous Forms 16, 29Form Tear-Off 74Jams, Repetitive 85Line Spacing 74Paper Jam 83Skip Over Perforation 74
Receive Buffer size 75, 80, 96Registration, Print 75, 79Registration, Product (Warranty) 41Regulatory Information
Canada 133Europe 134United States 132
Reliability 14, 96Replacement Parts 107, 108
Part Numbers 109Reset 76
Reset Code 90Reset Inhibit 80, 90the printer 64, 93
Resolution (Graphics) 96Reverse, Moving through the Menu 10

|User’s Guide: English 145
Ribbon Cartridge 108Installing 26Life 96New Ribbon Cartridge 92Replacing 26, 81
Ribbon Shield 26, 92Roll Paper Stand 108Rolling ASCII Test 19
S
Safety, General Information 130Saving Money.See Money, SavingSaving Time.See Time, SavingSecurity
Controlling access to the printer 12SEL
Front Panel Key 19Front Panel Light
Flashes 18Lit 18Not Lit 18, 91
Self Tests 33
Serial Number 15Service and Support 100
ALARM flashing 92Authorized Service Centers
104, 121, 123, 125Documentation 101General Information 100Internet Support 13, 102Locating a service center 106, 125
Canada 121Latin America 106United States 103, 105, 121
Machine Reliability 96Mean Time Between Failures
(MTBF) 14, 96Mean Time To Repair (MTTR) 96Oki Data Service Centers 104, 125Purchase Location 101Registering your product 41Telephone Support 103Warranty 118, 120
Set, Menu Mode 69
SHIFT Front Panel Key 19Shipping
Restraints 25Saving the packing materials 25
SI 76, 80Single Sheet
Change from continuous forms 57Change to continuous forms 57Jams 87Loading 31Top Feed 17, 29
SizePrint Size, Double width and height
80Printer Dimensions 99
Skip Over Perforation 74

146 Microline 320/321 Turbo/n|
SoftwareEmbedded commands 91Installation 36, 37Matching drivers to emulations 91Scalable Fonts 96Software vs. printer settings 90
Solvents, cleaning 82Spanish (Language) 73Specifications 95
Network 95Spreadsheets, Character Pitch 65SSD. See Super Speed DraftStandard Character Set 73, 78Static charges and paper 94Stationery 31Super Speed Draft (SSD)
14, 63, 64, 78Front Panel Light 95, 96
Support. See Service and SupportSwedish (Language) 73Symbol Sets 73, 79
T
Take-up Knob (Ribbon Cartridge) 26TEAR
Front Panel key 19, 55Forms Tear-Off 53Forms Tear-Off OFF 55Forms Tear-Off ON 55
TEAR feature 50does not work50, 51, 52, 54, 55
TelephoneOki Data Support 103, 104, 107
Latin America 104Temperature Specifications 99Tests
ASCII Test 35Font Sample Test 34
Thickness, Paper 99Time Out 76, 80Time, Saving 10Top Feed 97, 98
Bottom Margin 75Line Spacing 75Pull Tractor 108Single Sheet 17, 29
Top of Form 78Decreasing the space 45, 47Forms Tear-Off 43Forms Tear-Off OFF 46Forms Tear-Off ON 44Increasing the space 45, 47Operation Tip 11Paper Shield 11, 42Reset to factory default 49
Printer OFF 49Printer ON 49
Setting 42Standard Setting
31, 32, 42, 48, 49Temporary adjustment 48
Tractor Covers 29Transparencies 97, 98

|User’s Guide: English 147
TroubleshootingAborting print jobs 75, 80, 96ALARM flashing 18, 92ALARM lit 18ALARM lit, 10 cpi flashing 18, 92ALARM lit, 15 cpi flashing 18, 93ALARM lit, no other lights 18Alignment problems 12Can't load paper 93Character Pitch Indicator Lights 18Data loss 78, 79, 80Embedded Printer Commands 91Emulation 91Extra paper movement 50, 51, 52Files don't print correctly 90Front Panel Keys 19Front Panel keys won't work
12, 76, 93Front Panel Lights 18General Information 88Internet Support 88List of Problems 89Locating a service center 106Menu Setting changes are lost 72
Narrow forms 92New ribbon 92Oki Data Suport (Telephone) 103Oki Data Suport (Web Site) 124Oki Data Support (Telephone)
103, 104, 107Latin America 104
Oki Data Support (Web Site)102, 104, 106, 124
Paper jams, continuous feed 94Paper Out 93Parallel port doesn't work 12, 94Perforation skip over 80POWER lit 18PRINT QUALITY and CHARACTER
PITCH keys don't work12, 79, 93
Print Quality Indicator Lights 18Print Registration 75Printer doesn't print 91Printer Drivers, current version 68Printhead Damage 78, 79
Printhead moves too much 92QUIET lit 18SEL
flashing 18lit 18not Lit 18
Self Tests 33Smeared printing 92Software settings vs. printer settings
63, 80SSD won't work 78Static charges 94Strange characters print 67Streaked printing 92Turn on the printer, nothing happens
91Uneven print registration in graphics
50, 51, 52Weather conditions 94Wrong fonts print 67, 91Wrong printer driver 67

148 Microline 320/321 Turbo/n|
U
Uni-directional printing, graphics 75United States
Customer Support 122Locating a service center 125Service 103, 105, 121Service Center (Oki Data) 104, 125Warranty 118
Unpacking your printerList of contents 24
UPC A 96UPC E 96USA 73, 78UTIL (Front Panel Light) 18, 95, 96Utility. See also UTL
Utility Mode Print Quality 63Utility Mode Print Speed 14
UTL 63
V
VolumeHigh-volume print quality 63
W
Wait Time 75, 80Warranty
Latin America 120Proof of Purchase 105Registering your printer 41
Methods 41United States and Canada 118
Web Site, Oki Data 2Weight
Paper 97, 98Printer 99
WidthCharacter 79Double width printing 80Page (Bottom Feed) 74Page (Rear Feed) 74Page (Top Feed) 75Paper 97, 98
Setting in the Printer Menu75, 79
Printer 99www.okidata.com
102, 104, 106, 123, 124, 125
Y
Y2K 131Year 2000 131
Z
Zero character (slashed, unslashed)73, 80



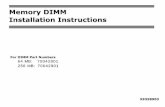






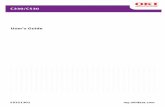

![B6500 Network Guide> 2 - OKI Supportmy.okidata.com/mandown.nsf/f3a03a23b5aac07f8525725d006ba226... · B6500 Network Guide> 2 ... -C, [Parameter], [Parameter] ... B6500 Network Guide>](https://static.fdocuments.in/doc/165x107/5c8af2c209d3f207658c8cbb/b6500-network-guide-2-oki-b6500-network-guide-2-c-parameter-parameter.jpg)