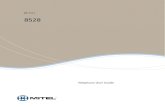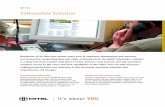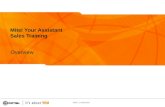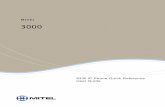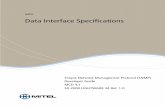MITEL CallAccounting - Extenda Communications · -vii-Specifyingtollfraudsettings 111...
Transcript of MITEL CallAccounting - Extenda Communications · -vii-Specifyingtollfraudsettings 111...

MITEL
Call Accounting
User GuideVersion 6.0.2
December 10, 2012

NOTICE
The information contained in this document is believed to be accurate in all respectsbut is not warranted by Mitel Networks Corporation (MITEL®). The information issubject to change without notice and should not be construed in any way as a
commitment by Mitel or any of its affiliates or subsidiaries. Mitel and its affiliates andsubsidiaries assume no responsibility for any errors or omissions in this document.Revisions of this document or new editions of it may be issued to incorporate such
changes.
No part of this document can be reproduced or transmitted in any form or by anymeans - electronic or mechanical - for any purpose without written permission from
Mitel Networks Corporation.Mitel is a trademark of Mitel Networks Corporation.
Windows andMicrosoft are trademarks of Microsoft Corporation.
Adobe Reader is a registered trademark of Adobe Systems Incorporated.
Other product names mentioned in this document may be trademarks of theirrespective companies and are hereby acknowledged.
® Trademark of Mitel Networks Corporation© Copyright 2012, Mitel Networks Corporation
All rights reserved

- i -
ContentsCall Accounting 2
What’s new in Version 6.0.2? 3
Licensing 3
About this user guide 3
Locating the latest version of our guides 5
Document conventions 5
Required and optional software components 6
Required components 7
Optional components 7
Call Accounting Concepts 9
Costing calls 10
Detecting toll fraud 12
Call Accounting Planning and Management 14
Determining your Call Accounting configuration needs 14
Extension based costing configuration scenario 15
Reports to run 15
Account Code (PIN) based costing configuration scenario 16
Reports to run 17
Contact center costing configuration scenario 17
Reports to run 18
Contact center costing with “hot desking” configuration scenario 19
Reports to run 20
Determining your Subscriber Services configuration needs 20
Billing back departments scenario 21
Reports to run 21
Billing back college students by dorm room scenario 22
Reports to run 22
Billing back clients on a case-by-case basis scenario 23
Reports to run 23
Getting Started 25
Registering Call Accounting 25
Activating Call Accounting 25

Call Accounting User Guide
- ii -
Updating license files on the Enterprise Server 26
Setting up Call Accounting on the Enterprise Server 26
Setting up Call Accounting on client computers 26
Installing the latest version of Client Component Pack 27
Installing Client Component Pack using an administrative procedure 27
Installing the prerequisite software 28
Locating the client_setup_x86_x63.exe and extracting Client Component Pack.msi 28
Performing theMSI procedure for the administrative installation 28
Running the silent installation 29
Using Client Role Selector 29
Running client role selector 30
Setting up user preferences 31
Specifying your language preference 31
Specifying the number of records displayed on a page 31
Changing your password 31
Viewing security role properties 31
Configuring email contacts 32
Adding email contacts 32
Adding contact groups 32
Adding email contacts to contact groups 32
Setting up reports distribution 32
Configuring the SMTP server 33
ProvidingMitel Border Gateway functionality to remote employees 33
Setting up phones for remote agents and employees 34
Registering phones for use with Mitel Border Gateway 34
Running theMitel Border Gateway Connector 35
Approving theMitel Border Gateway certificate 36
Services and Database Administration 38
Backing up data 38
Backing up .xml files 38
Backing up SQL Server data files 38
Understanding SQL Server recovery models 38

- iii -
Backing up Enterprise Server configuration data 39
Backing up raw telephone system data files 40
Management Console 40
OpeningManagement Console 40
Configuration 41
Updating server IP addresses 41
Maintenance 42
Running themaintenance routine immediately 42
Summarizing data 42
Support 42
Viewing contact information 43
System 44
Controlling services 44
Converting data files 44
Converting Callview and Contact Center Suite data 45
Configuration 48
YourSite Explorer 52
Starting YourSite Explorer 53
YourSite Explorer Start Page 53
Configuring the YourSite Explorer Start Page 53
Searching 54
Paging 54
Filtering 54
Customizing the user interface 55
Minimizing aspects of the user interface 55
Selecting the first record of each list 55
Changing the order of the columns 56
Changing column options 56
Grouping device criteria by column headers 56
Makingmultiple changes 57
Changing the YourSite Explorer view 57
Importing and exporting data 58

Call Accounting User Guide
- iv -
Enterprise setup 58
Starting Call Accounting 59
Configuring enterprise settings 59
Configuring the Enterprise Server settings 59
Configuring enterprisemaintenance functions 60
Configuring email alarms 60
Adding sites 60
Addingmedia servers 61
Adding 3300 ICP media servers 62
Configuring location settings for 3300 ICP media servers 63
Configuring data summary options for 3300 ICP media servers 63
Configuring Network Monitor settings for 3300 ICP media servers 64
Configuring data collection settings for 3300 ICP media servers 64
ConfiguringMiTAI options for 3300 ICP media servers 65
Enabling write-back functionality 65
Configuring telephone system settings for 3300 ICP media servers 65
Call recording 69
Configuring call recording integration 69
Configuring theMitel Secure Recording Connector service 70
Adding SX-200 Call Accountingmedia servers 71
Configuring data collection settings for SX-200 Call Accountingmedia servers 71
Configuring data summary options for SX-200 Call Accountingmedia servers 72
Configuring Network Monitor settings for SX-200 Call Accountingmedia servers 72
Adding 5000/Axxess media servers 72
Configuring location settings for 5000/Axxess media servers 73
Configuring data summary options for 5000/Axxess media servers 74
Configuring data collection settings for 5000/Axxess media servers 74
Configuring Network Monitor settings for 5000/Axxess media servers 74
Deletingmedia servers 75
Network Monitor alarms 75
Configuringmedia server alarms 75
Configuring YourSite database devices 77

- v -
Configuring the YourSite database using synchronization 77
Preparing for synchronization 79
Specifying synchronization settings 80
Performing synchronization 80
Viewing Synchronization reports 82
Understanding Synchronization reports 82
Subscribing to the Synchronization report RSS feed 83
Active Directory synchronization 84
Editing telephone system assignment forms 85
Editing SMDR options 85
Editing Class of Service options 85
Editing Class of Restriction options 86
Configuring devices and device groups using Quick Setup 86
EmployeeQuick Setup 87
Extension Quick Setup 87
Trunk Quick Setup 88
Trunk groupQuick Setup 88
DNIS Quick Setup 88
Account CodeQuick Setup 89
Device groupQuick Setup 89
Subscriber groupQuick Setup 90
Configuring devices using .csv files 90
Fields required for successful .csv imports 91
Importing call rates and digit patterns 93
Importing a range of devices using a .csv file 94
Configuring devices manually 94
Adding employees 94
Configuring employee licensing information 95
Configuring employee user account information 96
Creating employee extensions and Account Codes 96
Associating extensions and Account Codes with employees 97
Configuring employee personal information 97

Call Accounting User Guide
- vi -
Adding employee groups 97
Adding employee groups (in YourSite Explorer) 97
Associating employees with employee groups (in YourSite Explorer) 97
Adding employee divisions 98
Adding extensions 98
Adding extension groups 99
Adding extension divisions 99
Adding trunks 100
Adding trunks (in YourSite Explorer) 100
Adding trunk groups 100
Adding trunk groups (in YourSite Explorer) 101
Associating trunks with trunk groups (in YourSite Explorer) 101
Adding DNIS 101
Adding DNIS (in YourSite Explorer) 101
Adding DNIS groups 101
Adding DNIS groups (in YourSite Explorer) 101
Associating DNIS to DNIS groups (in YourSite Explorer) 102
Adding Account Codes 102
Adding Account Codes (in YourSite Explorer) 103
Adding Account Code groups 103
Associating Account Codes with Account Code groups 103
Adding Account Code categories 103
Adding phone numbers 104
Adding phone number groups 105
Adding call types 105
Adding time slots 106
Adding call rates 106
Adding carrier plans 107
Adding outbound digit patterns 108
Adding inbound call information 110
Adding internal call information 110
Associating carrier plans tomedia servers and/or trunk groups 110

- vii -
Specifying toll fraud settings 111
Specifying the call cost threshold 111
Defining toll fraud 111
Subscriber Services configuration 112
Configuring devices manually 112
Adding subscribers 112
Adding subscriber groups 112
Adding billing options 112
Adding subscriber plans 113
Adding outbound digit patterns 115
Adding inbound call information 115
Adding internal call information 115
Business hour schedules 116
Creating schedules 116
Managing schedule exclusion lists 117
Applying schedules 117
Monitoring and alarming subsystem 117
Validating alarms 120
Enabling SNMP agent for alarms 120
ConfiguringWindows SNMP service for the SNMP agent 120
SNMP MIB summary 121
Security roles 124
Creating and applying security roles 125
Creating security lists 126
Configuring security roles 127
Verifying security role properties 128
Assigning security roles to employees 128
Validating YourSite Explorer configuration 128
Real-time Monitors 130
Contact Center Client 131
Starting Contact Center Client 133
Extension states 134

Call Accounting User Guide
- viii -
Understanding Contact Center Client features 135
Contact Center Client options 136
Extension State by Position 137
Viewing extension availability 137
ViewingWeb pages 139
Viewing and customizing themonitor 139
Openingmonitors 139
Dockingmultiple versions of the Extension State by Positionmonitor 140
Adding and removing devices 142
Sortingmonitor devices 142
Rearranging cells 142
Settingmonitor dimensions 142
Setting alarms 143
Adding alarm thresholds 143
Adding alarm thresholds to all extensions 144
Adding alarm thresholds to specific extensions 144
Defining alarm notification settings 144
Defining alarm colors 145
Defining alarm sound notification 145
Defining alarm pop-up window notification 145
Bringing Contact Center Client to the top during an alarm 145
Defining alarm email notification 146
Removing alarms 146
Selecting and customizing card designs 147
Adding text to card designs 148
Definingmonitor styles 148
Using Contact Center Chat 149
Sending an initial Contact Center Chat message 150
Adding someone to a conversation 151
Responding to a Contact Center Chat message 151
Using Contact Center Client with Lync 151
Sending an instant message 153

- ix -
Hot desking 154
External hot desk agents 154
Troubleshooting real-time issues 155
Interactive Contact Center and resiliency 155
Enabling Enterprise Presence / Chat Integration 155
Ensuring Contact Center Client recognizes Lync users 156
Extensionmonitor displays instant message presence as Unknown 156
Reports 158
Understanding reports 158
New report format 158
New report filtering feature 159
Lifecycle reports 160
Call types versus call rates 160
Reporter 160
Report types 161
Reporter options 161
Setting up contacts and contact groups 161
Setting up email contacts for emailing reports 162
Setting up email contact groups for emailing reports 162
Generating on-demand reports 162
Generating reports 162
Emailing reports 163
Printing reports 163
Scheduled Reports 163
Scheduled reports options 164
Generating scheduled reports 164
Creating report schedules 164
Creating Call Accounting Report schedules 164
Adding Call Accounting reports to schedules 166
Generating scheduled reports immediately 166
Report Inbox 166
Reporter Inbox options 167

Call Accounting User Guide
- x -
Displaying report properties 167
Viewing reports 168
Editing reports in Excel 168
Deleting reports 168
Configuring user printer settings 169
Troubleshooting reporting issues 169
Troubleshootingmissing data 169
Configuring reports to exclude Junk Mail from completed email statistics 169
Troubleshooting Reporting Service 170
Data-Mining Tools 172
SMDR Inspector 172
Starting SMDR Inspector 172
Running searches in SMDR Inspector 172
Call parties criteria for searches 172
Call types criteria for searches 174
Options criteria for searches 176
SMDR search results information 178
SMDR record boxes 182
Running call parties searches 184
Call parties search results 184
Running call types searches 185
Call types search results 185
Running options searches 186
Options search results 187
Running searches for error and information records 187
Exception search results 188
Wild card searches 189
Exporting search results 190
Call Accounting Node 192
Call Accounting Node Configuration 193
Setting up Call Accounting Node examples 193
Scenario 1 -With a dedicated server at the remote site 193

- xi -
Scenario 2 - No dedicated server at the remote site 194
Call Accounting Node Installation 194
Installing Call Accounting Node software 194
Viewing the status of the data collection 195
Viewing the Network Monitor 195
Opening the Network Monitor 196
Viewing alarms 197
Subscriber Services 199
Subscribers 199
Licensing 199
Subscriber Services configuration 200
Troubleshooting Subscriber Services configuration issues 200
Traffic Analysis 203
Using Traffic Analysis 203
Setting up telephone systems to collect traffic data 203
Setting up the 3300 ICP 203
Programming the Traffic Options Assignment form 204
Assigning ports 206
Verifying the traffic output 206
Configuringmedia servers 206
Verifying traffic data is saved on the Enterprise Server 207
Contact Center PhoneSet Manager and Contact Center Softphone 209
Using Contact Center PhoneSet Manager and Contact Center Softphone 209
Starting Contact Center Client 209
Tested headsets 209
USB-to-headset adaptors 210
Integrating the GN 8120 with Contact Center Softphone 211
Setting up the soft phone 211
Configuring sound and audio device properties 212
Configuring sound and audio device properties forWindows Vista 212
Configuring sound and audio device properties forWindows XP 213
Opening the soft phone 213
Using your hot desking extension, log on to the telephone system 215

Call Accounting User Guide
- xii -
Phone and Functions toolbars 216
Phone functions 216
Customizing the soft phone 219
Configuring soft phone settings 219
Specifying the address book source for contacts 219
Resizing toolbar buttons 219
Displaying, hiding, and retiring toolbar buttons 219
Repositioning toolbar buttons 220
Configuring sounds and notifications 220
Making calls ring through your computer speakers 221
Adjusting the volume of your speakers andmicrophone 221
Configuring call forward destinations 221
Configuring speed dial numbers 222
Configuring shortcut keys 222
Making and terminating calls using Contact Center Phoneset Manager 222
Making calls 223
Making calls to your contacts 223
Making calls using speed dial 223
Terminating calls 224
Forwarding and answering calls using Contact Center Phoneset Manager 224
Forwarding calls 224
Answering calls 224
Handling calls using Contact Center PhoneSet Manager 225
Placing calls on hold 225
Retrieving calls 225
Adding call notes to a call 225
Transferring calls 226
Conferencing calls 227
Consulting with people while on calls 227
Requesting help while on calls 227
Using Camp on 228
Leaving and retrievingmessages 228

- xiii -
Using Call me back 229
Tagging calls with Account Codes 229
Making and terminating calls using Contact Center Softphone 229
Making calls 229
Making calls to your contacts 230
Making calls to contacts who have called you recently 230
Making calls using speed dial 230
Redialing numbers 230
Terminating calls 230
Forwarding and answering calls using Contact Center Softphone 231
Forwarding calls 231
Answering calls 231
Handling calls using Contact Center Softphone 232
Placing calls on hold 232
Retrieving calls 232
UsingMute 232
Transferring calls 233
Conferencing calls 233
Consulting with people while on calls 233
Requesting help while on calls 234
Using Camp on 234
Leaving and retrievingmessages 234
Using Call me back 235
Tagging calls with Account Codes 235
Making and handling calls using Contact Center Client 235
Making calls 235
Forwarding calls 235
Answering calls 236
Adding call notes 236
Recording calls 236
Transferring calls 237
Consulting with employees while on calls 237

Call Accounting User Guide
- xiv -
Requesting help while on calls 237
Contact Center Screen Pop 239
Using Contact Center Screen Pop 239
Configuring options in YourSite Explorer 239
Enabling Contact Center Screen Pop 239
Configuring Contact Center Screen Pop options 240
Configuring Contact Center Screen Pop display variables 241
Configuring Contact Center Screen PopOutlook options for journal entries 242
Configuring Contact Center Screen Pop to display Outlook contacts 243
Configuring Contact Center Screen Pop to display Goldmine contacts 243
Testing Contact Center Screen Pop search functions 244
Disabling Contact Center Screen Pop 244
CTI Developer Toolkit 246
CTI Developer Toolkit sample applications 251
Best practices for custom development 255
Common user scenarios and source code examples 255
Click to dial 256
Call received notification 256
Add call detail (using a third-party IVR) 258
Troubleshooting CTI Developer Toolkit issues 258
Troubleshooting specific issues 259
Retrieve All commands does not display any devices 259
GetDevicemethod fails or returns null unexpectedly 260
Agent control actions succeed while call control actions fail 260
Unable to set monitor on agent device 260
Web service errors occurring in log files 260
"Softphone proxy did not respond after 30 seconds" error 261
Salesforce.com Connector 263
Using the Contact Center Salesforce.com Connector 264
Logging into your Contact Center Salesforce.com Connector 264
Salesforce.com Connector functionality 267
Call Accounting terms and definitions 281
Mitel 5000/Axxess terminology compared 288

- xv -
Mitel/Contact Center Solutions and Call Accounting terminology and concepts compared 290

- 1 -
Chapter 1
Call Accounting
What’s new in Version 6.0.2?LicensingAbout this user guideRequired and optional software components

- 2 -
Call AccountingMitel® Call Accounting ensures businesses have a true picture of how and where their telecommunicationbudgets are spent. It helps businesses track phone use, reconcile carrier bills, and bill back departments. CallAccounting can also help businesses detect toll fraud. Using Call Accounting, businesses can better managetelecommunication expenses and set up telecommunication systems for optimal performance. Informativereports help businesses bill back departments and detect telecommunications misuse. The following optionalapplications combine with Call Accounting to provide additional features.
Subscriber ServicesSubscriber Services is an optional application that works with Call Accounting. Using detailed subscriberreports, businesses can bill subscribers for the use of services provided. They canmark up or discount pricesbased on fixed rates or percentage rates.
Traffic Analysis
Traffic Analysis is an optional application that works with Call Accounting. Traffic Analysis helps businessesanalyze trunk traffic so they canmake adjustments to optimize trunk use and decrease costs. TrafficAnalysis attendant console reports include performance and attendant console call traffic data.
Contact Center ManagementCall Accounting enables managers to track, understand, and ultimately predict call patterns. When combinedwith Contact Center Management, businesses enjoy both contact center and general business costing, andadvanced datamining and reporting for telecommunications management.
Contact Center SoftphoneContact Center PhoneSet Manager and Contact Center Softphone applications provide employees with theability to use their desktop computers as IP-based phones. Contact Center PhoneSet Manager and ContactCenter Softphone are designed for the 3300 ICP telephone system.
Contact Center Screen PopContact Center Screen Pop is an optional application that requires Intelligent Queue with ANI / DNIS and/orCollect Caller Entered Digits options, Contact Center Management, and Contact Center Softphone orContact Center PhoneSet Manager.
Contact Center Screen Pop launches applications orWeb pages. In addition, it enables extensions toautomatically receive caller and account information via pop-ups on their computer monitors every time theyreceive calls. The Intelligent Queue with ANI / DNIS option provides extensions with the caller name, callerphone number (ANI), called number (DNIS), and the queue used in the call. The Intelligent Queue CollectCaller Entered Digits option displays the digits the customer entered. Contact Center Screen Pop displays theinformation in the pop-up based on the Intelligent Queue options enabled.
CTI Developer ToolkitCTI Developer Toolkit is a programmable .NET C#Dynamic-link library (DLL) that can be used in any .NET(Release 2.0+) application or website. The CTI Developer Toolkit completes themigration fromMitel AgentPortal to Mitel Contact Center Screen Pop.

Call Accounting User Guide
- 3 -
Salesforce.com IntegrationSalesforce.com Integration is an optional application that enables Salesforce.com customer records todisplay when calls are received. This integration enables employees to perform all call-related functionsthrough a single user interface. In addition, call details are automatically logged for reporting purposes.
What’s new in Version 6.0.2?Technology changesContact Center Solutions and Call Accounting now support the following:
l Windows Server 2012l Windows 8 Clientl Windows 8 Server (supported as a server for Contact Center Business Edition or Call Accounting only)l MCD 6.0l Salesforce.comWinter 2013
LicensingYou license Call Accounting based on the total number of physical extensions in your enterprise, on whichyou will generate reports. Your license reflects themaximum number of extensions on which you cangenerate reports.
To view details on your software licensesl Click Help=>About your Mitel applications.
To view details on your installed professional servicesl Click Help=>About your Mitel applications=>Professional Services.
About this user guideTheMitel Call Accounting User Guide provides information on how to use Call Accounting to track and reportyour telephone system costs.
To report an issue with this document, please email [email protected].
Chapter 1 Call AccountingChapter 1 describes
l The features and benefits of Call Accountingl Licensingl The layout of the user guidel Document conventionsl How to install client applications from the Call Accounting website
Chapter 2 Call Accounting ConceptsChapter 2 describes how to
l Track phone usel Reconcile carrier billsl Bill back departmentsl Detect toll fraud

- 4 -
Chapter 3 Call Accounting Planning and ManagementChapter 3 helps you determine which configuration scenario best suits your company
l Extension based costingl Account Code costingl Contact center costingl Contact center costing with “hot desking”
Chapter 4 Getting StartedChapter 4 describes how to
l Register your softwarel Set up Call Accounting on the Enterprise Serverl Set up Call Accounting on client computersl UseClient Role Selector to select your Contact Center Client rolel Set up user preferencesl Set up the SMTP Mail Server for report distribution
Chapter 5 Services and Database AdministrationChapter 5 describes how to
l Start and stop the Contact Center Management servicesl Perform database andmaintenance functions
Chapter 6 ConfigurationChapter 6 describes how to configure
l Enterprise settings, schedules, and securityl Call Accounting devicesl Subscriber Services devices
Chapter 7 Real-Time MonitorsChapter 7 describes how to
l View real-time extension statistic.l Customizemonitor display characteristicsl Chat online with other employeesl Alarm on call thresholds in real time
Chapter 8 ReportsChapter 8 describes how to
l Generate on-demand reportsl Set up timetables for generating reports
Chapter 9 Data-Mining ToolsChapter 9 describes how to
l Search for SMDR event recordsl View the historical real-time events that occurred on a particular date, in the sequence they occurred
Chapter 10 Call Accounting NodeChapter 10 describes how to
l Configure data collection nodes inmulti-site enterprises
About this user guide

Call Accounting User Guide
- 5 -
Chapter 11 Subscriber ServicesChapter 11 describes
l Subscribersl Subscriber plans
Chapter 12 Traffic AnalysisChapter 12 describes how to
l Set up the telephone system and YourSite database so you can collect data and generate reports onthe traffic data stream
Chapter 13 Contact Center PhoneSet Manager and Contact Center SoftphoneChapter 13 describes how to
l Enable employees to use their desktop computers as IP-based phones
Chapter 14 Contact Center Screen PopChapter 14 describes how to
l Launch applications orWeb pages when employees receive callsl Provide employees with caller and account information via pop-ups on their computer monitors when
they receive calls
Chapter 15 CTI Developer ToolkitChapter 15 describes
l Common uses of the CTI Developer Toolkitl Examples of how to use the CTI Developer Toolkit to customize applications
Chapter 16 Salesforce.com ConnectorChapter 16 describes how to
l Integrate your Mitel phone directly into the Salesforce.com user interface
Locating the latest version of our guidesprairieFyre recommends you obtain the latest version of theCall Accounting User Guide.
l Start Internet Explorer and typehttp://www.prairiefyre.com/wp-content/rscs/documentation/CallAccounting_UserGuide.pdf
Document conventionsThis document uses the following conventions.
UI syntaxThe following terms apply to actions you perform on the user interface:
l Click precedes items you select with themouse, such as buttons, menus, and items in list boxes.l Press precedes items you select on the keyboard.l Select or clear precedes items you turn on or turn off, such as check boxes.l Select precedes items you select in combo boxes (text boxes with attached list boxes).

- 6 -
For example, 1. Click OK. 2. Press ENTER. 3. Select thePFdatabase check box.
ItalicsItalic typeface is used
l For emphasis (for example, hot desking)l To set off words, letters, and numbers referred to as themselves in the text (for example, overflow is the
routing of calls to more than one queue; the application saves text files as MMDDYYYY.sql)l For characters or words you type in the UI (for example, type your Enterprise Server IP address
http://[your Enterprise Server address]/CCMWeb/
BoldBold typeface designates paths you select in your root directory and items you click, press, or select.
For example 1. Click OK. 2. Delete 50 and insert 60. 3. Select theCheck database integrity check box.
UI Menu itemsUI menu items you select are separated by an arrow [=>]. For example, File=>Open tells you to select theOpenmenu on the File menu.
NoteThe wordNOTE: designates essential user information. 1. Click Search.
Required and optional software componentsCall Accounting Client Component Pack contains Contact Center Client software for client computers. Yourequire administrator privileges to run this installation. You use Contact Center Client to configure yourdatabase (YourSite Explorer), monitor devices in real time (Extension State by Positionmonitor), and runManagement Console and Network Monitor.
Call Accounting applications have a number of required and optional applications you install on clientcomputers. You can download these applications from the prairieFyre FTP Server. For details, seehttp://www.prairiefyre.com, log in to the Dealer Portal, and click Download Center.
Required and optional software components

Call Accounting User Guide
- 7 -
Required componentsIn order to use Contact Center Solutions and Call Accounting applications, the following components must beinstalled on client computers.
l Microsoft .NET Framework enables your computer to run applications created with .NET. All clientcomputers must have the latest version of .NET Framework installed.
l Microsoft Internet Explorer updates your browser software to the latest version. All client computersrequire IE 6.0 or greater.
l Microsoft Report Viewer 2005 Redistributable Package includes Windows Forms and ASP.NETWebserver controls for viewing reports designed usingMicrosoft reporting technology.
l WebServices Enhancements (WSE) 3.0 for Microsoft .NET is theMicrosoft .NET Framework version3.0 redistributable package that installs the common language runtime and associated files required torun applications developed to target the .NET Framework.
l Microsoft DirectX significantly enhances graphics, sound, music, and 3-D animation inWindowsapplications.
Optional componentsYou can install the following application on client computers.
l Adobe Reader enables you to view documents and reports in .pdf format. You require Acrobat Readerto view the online user guide, user tutorial, reporting guide, and reports. If you haveMicrosoft Excel orMicrosoft Excel Viewer, you can also use it to view reports.
l Remote Server installs media servers (for voice, email, fax, or chat), and selected prairieFyre serviceson a computer other than the Enterprise Server. For more information on the services included withRemote Server installation, see theMitel Call Accounting Installation Guide.

- 8 -
Chapter 2
Call Accounting Concepts
Costing callsDetecting toll fraud

- 9 -
Call Accounting ConceptsCall Accounting ensures businesses have a true picture of how and where their telecommunication budgetsare spent. This chapter discusses how Call Accounting can be used to track phone use, reconcile carrier bills,and bill back departments, and how it costs calls and detects toll fraud.
Tracking phone useYou can use Call Accounting to track phone use and to determine
• The average duration of calls.Generate the EmployeeGroup Accounting Summary report. This report provides the averageduration and cost of calls made by each employee of an employee group.
• Wheremost of your long-distance budget is spent, and which employees make themost and longestcalls.Generate the Employee Accounting by Phone number/Location report. If you have added thesephone numbers and names to your database (YourSite Explorer=>Phone numbers), they will alsoappear in the report. This report also provides you with a list of the 100most often dialed phonenumbers by employee, and the 100 longest calls by employee.
• If your telephone system is being abused, in real timeMonitor call costs and other call statistics by extension in real time. You can set alarms, for any or allextensions, for all call statistics, including caller ID information (such as caller name and number).You can also set alarms based on call cost thresholds and toll fraud parameters. Alarm notificationsalert you when event thresholds are reached. You can choose to be notified by visual changes in themonitor, sound prompts, pop ups, email, or SMS. By setting alarms based on the thresholds youdefine, you canmonitor telephone system abuse and stop it as it occurs.
Reconciling carrier billsYou can set up Call Accounting to detect billing errors. When you configure Call Accounting tomimic yourphone carrier charges, youmight notice discrepancies between your amounts and your carrier amounts.
Billing back departmentsTo bill back departments, your call costing informationmust be accurate. If your call costing information isinaccurate, and you charge your subscribers less than you yourself are charged by the phone company, thenyou are losingmoney. Of course, you do not have to assign the same rates to subscriber calls that the phonecompany charges you for your calls. You canmodify the rate to include amarkup or intentionally provide adiscount.
Monitor telephone system use in real timeYou can set alarms, for any or all extensions, for all call statistics, including caller ID information (such ascaller name and number). You can also set alarms based on call cost thresholds and toll fraud parameters.Alarm notifications alert you when event thresholds are reached. You can choose to be notified by visualchanges in themonitor, sound prompts, pop ups, email, or SMS. By setting alarms based on the thresholdsyou define, you canmonitor telephone system abuse and stop it as it occurs.

Call Accounting User Guide
- 10 -
Costing callsHow Call Accounting costs calls depends on whether calls are associated to a trunk group or media server,and on the direction of the calls.
Trunk group or media serverNOTE: If you cost calls based on trunk groups, youmust add the IP trunk from eachmedia server to eachtrunk group and ensure all media servers are associated to a carrier plan.
Call Accounting can cost a call only if there is a carrier plan assigned to either the call’s media server or trunkgroup, and if Call Accounting is programmed and enabled. After Call Accounting determines the carrier planassigned to the call, it then determines the call direction, and then determines the call cost. (See Figure 2 - 1.)
In a clustered telephone system environment, inter switch trunks can be used to link calls between telephonesystems. Intra switch trunks can be used to ensure that calls follow the best bath when routing calls. Forexample, if you had two telephone systems, one in Toronto and one in Ottawa, calls could be routed out of theToronto telephone system to ensure they were local calls as opposed to long distance calls. If you use intraswitch trunks, there are several important configuration requirements youmust make in YourSite Explorer orcalls will not be reported on correctly. For complete details on configuring trunk groups that use intra switchtrunks, see "Adding trunk groups" on page 100.
Outbound callsOutbound calls are outgoing calls from your company. For outbound calls, the rate charged is determined bythe digit pattern. Digit patterns are defined on carrier plans. A digit pattern is one or more numbers used toidentify and cost a call, and can be part or all of a phone number.
If a phone number has a specific call rate, youmust enter the phone number (for example, 613-599-0045).When groups of phone numbers have the same call rate, you enter just those digits they have in common. Forexample, you enter 613-599-xxxx if the cost of the call is the same nomatter what the last four digits are.
Inbound callsInbound calls are incoming calls to your company. For inbound calls, the rate charged is determined by theDialed Number Identification Service (DNIS) call rate. DNIS is a feature of toll-free lines that identifies thephone number a caller dials.
Internal callsInternal calls are calls that do not interact with the public telephone system, only your own. For internal calls,the rate charged is determined by the call rate assigned.

- 11 -
Figure 2 - 1 Determining if an outbound call can be costed
Costing calls

Call Accounting User Guide
- 12 -
Detecting toll fraudToll fraud is themisuse of the telephone system. Using Call Accounting, you define what your companyconsiders to be toll fraud. Toll fraud can be specific digit patterns, internal calls, or calls that cost more than aset rate.
Digit patternsWhen adding outbound digit patterns to a carrier plan, you can define specific ones as toll fraud. Digit patternsdefined as toll fraud can consist of
l Toll charge numbers such as 1-900 calls.l Calls to specific countries. For example, you dial 1-011-33 to call France.l Calls to specific cities or areas. For example, you dial 1-714 to call Anaheim, California.l Calls to individual companies or homes.
Internal callsYou can define all (or none) of the internal calls as toll fraud.
Calls costing more than a set rateYou can configure Call Accounting to report on all calls costingmore than a pre-defined rate. For example, ifyou decide calls that cost more than $10 are toll fraud, all calls that cost $10.01 and greater are listed in tollfraud reports. The Extension and Extension Group Accounting Toll Fraud reports show the toll fraud activityby extension and extension group. The Enterprise Site Accounting Toll Fraud report shows toll fraud activityby site.

- 13 -
Chapter 3
Call Accounting Planning andManagement
Determining your Call Accounting configuration needsDetermining your Subscriber Services configurationneeds

- 14 -
Call Accounting Planning and ManagementThis chapter describes commonCall Accounting and Subscriber Services configuration scenarios.
Determining your Call Accounting configuration needsEach Call Accounting configuration scenario provides
l Examples of companies suited to the configuration scenariol Instructions on configuring Call Accountingl A list of pertinent reports
Extension based costing configuration scenarioGenerally, companies configure Call Accounting so that each employee is associated with one or moreextension reporting numbers that are unique to the employee. The employee uses one phone extension only tomake calls. Calls are costed by employee ID and extension reporting number. See "Extension based costingconfiguration scenario" on page 15.
Account Code (PIN) costing configuration scenarioYou can configure Call Accounting so that each employee/subscriber is associated with one or more AccountCode reporting numbers (PINs) that are unique to that employee/subscriber. The employee/subscriber uses aforced verified Account Code to access an outside line. Calls are costed by employee ID/subscriber ID, andAccount Code reporting number. See "Account Code (PIN) based costing configuration scenario" on page 16.
Contact center costing configuration scenarioYou can configure Call Accounting in conjunction with Contact Center Management. If your contact centerdoes not “hot desk” then you configure Call Accounting so that each employee has an agent ID and extensionreporting number unique to that employee. Calls are costed by employee ID, agent ID, and extension reportingnumber.
Contact center costing with “hot desking” configuration scenarioNOTE: If you use Contact Center Management in conjunction with Call Accounting and have hot deskingagents programmed in Contact Center Management, youmust program an extension with an identicalreporting number or real-time call costing will not work.
You can configure Call Accounting in conjunction with Contact Center Management. If your contact center“hot desks” then you configure Call Accounting so that each employee has an agent ID and Account Codereporting number that is unique to that employee. Calls are costed by employee ID, agent ID, and AccountCode reporting number.
An employee who hot desks is one who does not have a dedicated work area, but rather works at whateverworkstation is available. The “hot desking” employee uses an agent ID to log on to the phone extension at thatworkstation. The extension cannot be reached while the “hot desking” employee is logged on. See "Contactcenter costing with “hot desking” configuration scenario" on page 19.
Determining your Call Accounting configuration needs

Call Accounting User Guide
- 15 -
Extension based costing configuration scenarioIn the extension based costing scenario, calls are costed by extension reporting numbers. Each employeehas one or more unique extension reporting numbers. Employees use only the phone extensions assigned tothem. You run employee and/or extension reports to track call costs. (See Figure 3 - 1.)
To verify employees are using assigned phone extensions, you can assign a unique forced verified AccountCode to each employee. See "Account Code (PIN) based costing configuration scenario" on page 16.
Figure 3 - 1 Extension based costing
The extension based costing scenario is themost common scenario. It suits companies that have a dedicatedwork area for each employee.
If each employee has only one extension reporting number, the report data in the Employee Accounting byInterval report data will be identical to that of the Extension Accounting by Interval report.
If you have a 3300 ICP, 5000, or Axxess, you can use Synchronization to synchronize the Call Accountingdatabase with your telephone system. See "Configuring the YourSite database using synchronization" onpage 77.
Reports to runIf each employee has one extension reporting number, the Employee Accounting by Interval report data will beidentical to the Extension Accounting by Interval report data.
The reports that most accurately reflect the phone costs incurred are as follows.
Subscriber and Subscriber Group Accounting by IntervalThe Subscriber and Subscriber Group Accounting by Interval reports show the call activity and call cost bysubscriber and subscriber group for the intervals (15-, 30-, 60-minute, day of week, day of month, or monthly)you specify. All subscriber information is displayed regardless of which phone extension is used.
Employee and Employee Group Accounting by IntervalThe Employee and EmployeeGroup Accounting by Interval reports show the call activity and call cost byemployee and employee group for the intervals (15-, 30-, 60-minute, day of week, day of month, or monthly)you specify. All employee information is displayed regardless of which phone extension is used. For example,if Jeff has two extensions and you want to see what Jeff did as a whole, you run the Employee Accounting byInterval report. If your subscriber has only one extension, you get the same information from the ExtensionAccounting by Interval report.

- 16 -
Employee and Employee Group Accounting by ExtensionThe Employee and EmployeeGroup Accounting by Extension report shows the Call Accounting datadistributed across the extensions of a single employee/each employee in the group for the shift duration anddays you specify. It reports the call statistics in hours, minutes, and seconds, and provides call counts. Forexample, if Jeff has two extensions and you want to run a report that shows what he is doing on eachextension, you run the Employee Accounting by Extension report.
Extension and Extension Group Accounting by IntervalThe Extension and Extension Group Accounting by Interval reports show the call activity and call cost byextension and extension group for the intervals (15-, 30-, 60-minute, day of week, day of month, or monthly)you specify. For example, if Jeff has two extensions and you want to run a report with information on just oneextension, you run the Extension Accounting by Interval report.
Account Code (PIN) based costing configuration scenarioDepending on whether you are using forced Account Codes or non forced Account Codes, you can attributean entire call, or segments of a call to particular Account Codes. You can configure forced Account Codes foremployees or subscribers.
NOTE: When you enter a traditional Account Code, the duration of the call or call segment is attributed to theAccount Code until another event (for example, entering another Account Code or transferring the call) occurs.If a person on a call forgets to enter an Account Code until late in the call, the Account Code will only beapplied to the last segment of the call (after it is entered).
Account Codes can also be labeled with call classification codes. This option attributes the entire call durationto calls of this Account Code type, enabling supervisors to report on the entire amount of time spent on thesecalls.
NOTE:When you enter an Account Code labeled as a call classification code, the entire duration of the call isattributed to this Account Code even if another event occurs (for example, if a traditional Account Code isentered). If a person forgets to enter a call classified Account Code until late in the call, the Account Code isstill applied to the entire call duration.
The Account Code PIN is a forced verified Account Code. You run employee, subscriber, and/or AccountCode reports to track call costs. (See Figure 3 - 2.)
Figure 3 - 2 Account code (PIN) based costing
The Account Code (PIN) based costing scenario suits dormitories and retirement homes.
If you have a 3300 ICP, 5000, or Axxess, you can use Synchronization to synchronize the Call Accountingdatabase with your telephone system. See "Configuring the YourSite database using synchronization" onpage 77.
Determining your Call Accounting configuration needs

Call Accounting User Guide
- 17 -
Reports to runThe reports that most accurately reflect the phone costs incurred are as follows.
Subscriber and Subscriber Group Accounting by IntervalThe Subscriber and Subscriber Group Accounting by Interval reports show the call activity and call cost bysubscriber and subscriber group for the intervals (15-, 30-, 60-minute, day of week, day of month, or monthly)you specify. All subscriber information is displayed regardless of which Account Code is used. For example, ifJeff has two Account Codes and you want to see what Jeff did as a whole, you run the Subscriber Accountingby Interval report.
Employee and Employee Group Accounting by IntervalThe Employee and EmployeeGroup Accounting by Interval reports show the call activity and call cost byemployee and employee group for the intervals (15-, 30-, 60-minute, day of week, day of month, or monthly)you specify. All employee information is displayed regardless of which Account Code is used. For example, ifJeff has two Account Codes and you want to see what Jeff did as a whole, you run the Employee Accountingby Interval report.
Employee and Employee Group Accounting by Account CodeThe Employee and EmployeeGroup Accounting by Account Code report shows the call accounting datadistributed across the Account Codes of a single employee/each employee in the group for the shift durationand days you specify. It reports the call statistics in hours, minutes, and seconds, and provides call counts.For example, if Jeff has two Account Codes and you want to run a report that shows information for eachAccount Code, you run the Employee Accounting by Account Code report.
Account Code Accounting by IntervalThe Account Code Accounting by Interval report shows the call activity and call performance by AccountCode for the interval (15-, 30-, 60-minute, day of week, day of month, or monthly) you specify. It provides callcounts, and report statistics in hours, minutes, and seconds. For example, if Jeff has two Account Codes andyou want to run a report with information on only one Account Code, you run the Account Code Accounting byInterval report.
Contact center costing configuration scenarioThe contact center costing scenario applies to companies that have contact centers and use Call Accountingin conjunction with Contact Center Management. Each employee has only one extension. You cost all callsby agent ID, employee ID, and/or extension reporting number. You run agent, employee, and/or extensionreports to track call costs. (See Figure 3 - 3.)
If you are unsure whether each employee is using the assigned phone extension, you can assign a uniqueforced verified Account Code reporting number to each employee. See "Account Code (PIN) based costingconfiguration scenario" on page 16.

- 18 -
Figure 3 - 3 Contact center costing
If you have a 3300, 5000, or Axxess, you can use Synchronization to synchronize the Call Accountingdatabase with your telephone system. See "Configuring the YourSite database using synchronization" onpage 77.
Reports to runThe Agent Accounting by Interval report data is similar to that of the Employee Accounting by Interval reportdata. The Employee Accounting by Interval report also includes phone costs incurred while an employee isnot logged on to the ACD. If the employee has one extension reporting number, the Employee Accounting byInterval report data will be identical to that of the Extension Accounting by Interval report data.
Agent and Agent Group Accounting by IntervalThe reports that most accurately reflect the phone costs incurred are the Agent and Agent Group Accountingby Interval reports. These reports show the call activity and call cost by agent and agent group for the intervals(15-, 30-, 60-minute, day of week, day of month, or monthly) you specify. All agent information is displayedregardless of which extension is used.
Employee and Employee Group Accounting by IntervalThe Employee and EmployeeGroup Accounting by Interval reports show the call activity and call cost byemployee and employee group for the intervals (15-, 30-, 60-minute, day of week, day of month, or monthly)you specify. All employee information is displayed regardless of which phone extension is used. For example,if Jeff has two extensions and you want to see what Jeff did as a whole, both while logged on and not loggedon to the ACD, you run the Employee Accounting by Interval report.
Employee and Employee Group Accounting by ExtensionThe Employee and EmployeeGroup Accounting by Extension reports show the call accounting datadistributed across the extensions of a single employee/each employee in the group for the shift duration anddays you specify. It reports the call statistics in hours, minutes, and seconds, and provides call counts. Forexample, if Jeff has two extensions and you want to run a report that shows what he is doing on eachextension, both while logged on and not logged on to the ACD, you run the Employee Accounting byExtension report.
Extension and Extension Group Accounting by IntervalThe Extension and Extension Group Accounting by Interval reports show the call activity and call cost byextension and extension group for the intervals (15-, 30-, 60-minute, day of week, day of month, or monthly)you specify. For example, if Jeff has two extensions and you want to run a report with information on just oneextension, you run the Extension Accounting by Interval report.
Determining your Call Accounting configuration needs

Call Accounting User Guide
- 19 -
Contact center costing with “hot desking” configuration scenarioNOTE: If you use Contact Center Management in conjunction with Call Accounting and have hot deskingagents programmed in Contact Center Management, youmust program an extension with an identicalreporting number or real-time call costing will not work.
The contact center costing with “hot desking” scenario applies to companies that have contact centers withflexible andmobile employees/subscribers, and that use Call Accounting in conjunction with Contact CenterManagement. Employees can access more than one phone extension. Employees/subscribers enter forcedverified Account Codes to access outside lines for outbound calls.
To track outbound calls, each employee is given one or more unique Account Code Personal IdentificationNumbers (PINs) for accessing an outside line. The Account Code PIN is a forced verified Account Code.Each employeemust enter an Account Code tomake an outgoing call. The cost is associated with theemployee regardless of which phone extension is used. (See Figure 3 - 4.)
Figure 3 - 4 Contact center costing with “hot desking”
If you have a 3300 ICP, you can use Synchronization to synchronize the Call Accounting database with yourtelephone system. See "Configuring the YourSite database using synchronization" on page 77.

- 20 -
Reports to runThe reports that most accurately reflect the phone costs incurred are as follows.
Employee and Employee Group Accounting by IntervalThe Employee and EmployeeGroup Accounting by Interval reports show call activity and call cost byemployee and employee group for the intervals (15-, 30-, 60-minute, day of week, day of month, or monthly)you specify. All employee information is displayed regardless of which Account Code is used. For example, ifJeff has two Account Codes and you want to see what Jeff did as a whole, both while logged on and notlogged on to the ACD, you run the Employee Accounting by Interval report.
Employee and Employee Group Accounting by Account CodeThe Employee and EmployeeGroup Accounting by Account Code report shows the Call Accounting datadistributed across the Account Codes of a single employee/each employee in the group for the shift durationand days you specify. It reports the call statistics in hours, minutes, and seconds, and provides call counts.For example, if Jeff has two Account Codes and you want to run a report that shows information for eachAccount Code, you run the Employee Accounting by Account Code report.
Account Code and Account Code Group Accounting by IntervalThe Account Code Accounting by Interval report shows the call activity and call performance by AccountCode for the intervals (15-, 30-, 60-minute, day of week, day of month, or monthly) you specify. It provides callcounts, and report statistics in hours, minutes, and seconds. For example, if Jeff has two Account Codes andyou want to run a report with information on only one Account Code, you run the Account Code Accounting byInterval report.
Determining your Subscriber Services configurationneedsSubscribers are clients or customers outside your organization to whom you provide a communication productor service. Each Subscriber Services configuration scenario provides
l Examples of companies suited to the configuration scenariol Instructions on configuring Subscriber Servicesl A list of pertinent reports
Bill back departmentsYou can use Subscriber Services to bill back departments for their phone use and equipment rental eachmonth. See "Billing back departments scenario" on page 21.
Bill back college students by dorm roomYou can use Subscriber Services to bill back students for phone use wherever it might occur across campus,and equipment rental eachmonth. See "Billing back college students by dorm room scenario" on page 22.
Bill back clients on a case-by-case basisYou can use Subscriber Services to bill customers for phone use on a case-by-case basis and show thecustomer the call details for each case. See "Billing back clients on a case-by-case basis scenario" on page23.
Determining your Subscriber Services configuration needs

Call Accounting User Guide
- 21 -
Billing back departments scenarioIn the billing back departments scenario, you cost calls by associating a particular subscriber plan with abilling option and subscribers/employees. The billing option enables you to add amonthly equipment rentalcharge. You associate each subscriber/employee with an extension. The subscribers/employees and theassociated extensions enable you to track whomade each call. You group subscribers/employees bydepartment to enable you to track total call use and cost by department. You group employee groups byenterprise to enable you to track total call use and cost by enterprise.
The billing back departments scenario is suited to cities, university faculties, corporations, retirement/nursingfacilities, and tenants (rooming houses).
You configure subscriber plans using YourSite Explorer. You associate subscribers/employees with asubscriber plan. You group them by department so that a subscriber group or employee group includes all callactivity and costs for the department. You can also group all employee groups (departments) together to forma division. Call activity and cost for the entire enterprise is displayed in the division report.
Reports to runYou can generate reports that show call cost and call activity by subscriber, employee, subscriber group,employee group, or division by employee group. You generate subscriber reports if you associate subscribersto the subscriber plan. You generate employee reports if you associate employees to the subscriber plan.
Employee and Employee Group Billing Trace(Previously, the Employee Billing Trace was the Subscriber Employee Inbound/Outbound Accounting TraceReport and the EmployeeGroup Billing Trace report was the Subscriber Accounting Top 100 CalledDestinations for Employee by Cost/Count/Duration report.) This report shows subscriber calls sent to andreceived by the extension. It lists the call type and cost.
Employee and Employee Group Billing Summary(Previously, the Employee and EmployeeGroup Billing Summary report was the Subscriber Employee Billingand Accounting Summary (All Calls) report or the Subscriber Employee Billing and Accounting Summary(Costed Calls Only) report (with the call cost filter set to >0).) This report provides a list of the employee calls,when the calls weremade, and the associated cost, if any, of each call.
Employee Billing Usage and Service Charges(Previously, the Employee Billing Usage and Service Charges report was the Subscriber Employee BillingUsage and Service Charge Summary report.) This report provides the duration and cost of each call theemployeemade and lists any optional billing charges that have been applied to the subscriber plan. The reportshows a subtotal of the phone use costs, a subtotal of the billing options, and a total of the two.
Subscriber and Subscriber Group Accounting SummaryThese reports provides a list of subscriber/subscriber group calls, when the calls weremade, and theassociated cost, if any, of each call.
Subscriber and Subscriber Group Billing TraceThis report shows subscriber calls sent to and received by the extension. It lists the call type and cost.

- 22 -
Subscriber Billing Usage and Service ChargesThis report provides the duration and cost of each call the subscriber made and lists any optional billingcharges that have been applied to the subscriber plan. The report shows a subtotal of the phone use costs, asubtotal of the billing options, and a total of the two.
Division Billing by Employee Group Summary(Previously, the Division Billing by EmployeeGroup Summary report was the Subscriber Division Accountingby EmployeeGroup report.) This report provides the subscriber’s call counts and call costs for each employeewithin the employee groups that make up each division.
Billing back college students by dorm room scenarioIn the billing back college students by dorm room scenario, you cost calls by associating a particularsubscriber plan with a billing option and subscribers/employees. The billing option enables you to add amonthly equipment rental charge. You associate each subscriber/employee with an Account Code. TheAccount Code enables you to accurately attribute calls to callers, wherever they occur across campus.
The Billing back college students by dorm room scenario is suited to amobile workforce, and calls made byclients, and at universities/colleges.
You configure subscriber plans using YourSite Explorer. You associate subscribers/employees with thesubscriber plan.You associate each student (subscriber/employee) with a unique Account Code PersonalIdentification Numbers (PINs) for accessing an outside line. The Account Code PIN is configured as a forcedverified Account Code on the telephone system.
Reports to runYou can generate reports that show call cost and call activity by subscriber, employee, subscriber group, oremployee group. You generate subscriber reports if you associate subscribers to the subscriber plan. Yougenerate employee reports if you associate employees to the subscriber plan.
Employee and Employee Group Billing Trace(Previously, the Employee Billing Trace was the Subscriber Employee Inbound/Outbound Accounting TraceReport and the EmployeeGroup Billing Trace report was the Subscriber Accounting Top 100 CalledDestinations for Employee by Cost/Count/Duration report.) This report shows employee calls sent to andreceived by the extension. It lists the call type and cost.
Employee and Employee Group Billing Summary(Previously, the Employee and EmployeeGroup Billing Summary report was the Subscriber Employee Billingand Accounting Summary (All Calls) report or the Subscriber Employee Billing and Accounting Summary(Costed Calls Only) report (with the call cost filter set to >0).) This report provides a list of the employee calls,when the calls weremade, and the associated cost, if any, of each call.
Employee Billing Usage and Service Charges(Previously, the Employee Billing Usage and Service Charges report was the Subscriber Employee BillingUsage and Service Charge Summary report.) This report provides the duration and cost of each call theemployeemade and lists any optional billing charges that have been applied to the subscriber plan. The reportshows a subtotal of the phone use costs, a subtotal of the billing options, and a total of the two.
Determining your Subscriber Services configuration needs

Call Accounting User Guide
- 23 -
Subscriber and Subscriber Group Billing TraceThis report shows subscriber calls sent to and received by the extension. It lists the call type and cost.
Subscriber Billing Usage and Service ChargesThis report provides the duration and cost of each call the subscriber made and lists any optional billingcharges that have been applied to the subscriber plan. The report shows a subtotal of the phone use costs, asubtotal of the billing options, and a total of the two.
Billing back clients on a case-by-case basis scenarioWhen billing back clients (subscribers) on a case-by-case basis, you associate each subscriber with anAccount Code. A new Account Code is applied to each bill. Because a client’s call could be answered by oneof several extensions in your company, you associate an Account Code with each call rather than anextension.
The billing back departments scenario suits law offices.
You configure subscriber plans using YourSite Explorer. You associate subscribers with a particular plan. Youassociate each subscriber with an Account Code for each case. For your own financial records, youmightwant to generate Subscriber Billing by Account Code reports to determine the cost per subscriber.
Reports to runYou can generate reports that show call cost and call activity by Account Code.
Subscriber and Subscriber Group Billing by Account CodeThis report provides all Account Codes used by the subscriber, call types, and the call cost. This report isuseful when a subscriber has been assignedmore than one Account Code.
Subscriber and Subscriber Group Billing SummaryThis report provides one row for each call type and shows the number of incoming and outgoing call count percall type.
Subscriber Billing Usage and Service ChargesThis report provides the duration and cost of each call the subscriber made and lists any optional billingcharges that have been applied to the subscriber plan. The report shows a subtotal of the phone use costs, asubtotal of the billing options, and a total of the two.
Subscriber and Subscriber Group Billing TraceThese reports provide a list of all of the subscriber/subscriber group calls that incurred a cost, when the callsweremade, and the associated cost of each call.

- 24 -
Chapter 4
Getting Started with
Call Accounting
Registering Call AccountingSetting up Call Accounting on the Enterprise ServerSetting up Call Accounting on client computersUsing Client Role SelectorSetting up user preferencesSetting up reports distribution

- 25 -
Getting StartedAfter you install Call Accounting on the Enterprise Server, youmust set up the Enterprise Server and clientcomputers to use Call Accounting. This section provides basic information on post-installation procedures.For detailed information on installation and post-installation procedures, see theCall Accounting InstallationGuide.
Registering Call AccountingNOTE:
l If you have not registered your Call Accounting software, seven days after you install it you will nolonger be able to log on to Call Accounting and will be required to contact prairieFyre to register thesoftware. After you register your software, prairieFyre emails permanent license files to you. Youimplement these license files on the Enterprise Server to activate your software.
l Registration information is processed during regular business hours only (Monday to Friday from 8:00A.M. to 8:00 P.M. ET).
When you initially register your software with prairieFyre, for one year you receivel The latest Call Accounting software updates.l A quarterly newsletter.l Free technical support.
To register with prairieFyrel Call prairieFyre at (613)-599-0045 (North American customers) or your approvedMitel vendor (for
customers residing in Latin America, Europe, theMiddle East, Africa, and Asia Pacific).. The turnaround is immediate. (Recommended)
l Visit the www.prairiefyre.com website, fill out a registration form, and submit the form. The turn aroundtime is four hours.
l In Call Accounting, click Help=>Register Now, fill out a registration form, and submit, email, or courierthe form to prairieFyre.
Activating Call AccountingIf you did not activate Call Accounting during installation, you can activate it now. If you have access to theInternet, you can rerun the InstallationWizard at any time to register Call Accounting online. If you do not haveaccess to the Internet or if you cannot access our license server, you can register offline.
To activate the Call Accounting software online 1. On the Enterprise Server, navigate to theMitel program folder and openMitel Contact Center
Management Licensing. 2. Click Register Online.
TheOnline Registration window opens. 3. Type your 26-digit site serial number and click Register.
Registering Call Accounting

Call Accounting User Guide
- 26 -
To activate the Call Accounting software offline 1. On the Enterprise Server, navigate to theMitel program folder and openMitel Contact Center
Management Licensing. 2. Click Register Offline.
TheOffline Registration window opens. 3. Click the here link in the first step to open the directory that contains the license package. 4. Email the license package to [email protected].
prairieFyre will sign the license files and send them back to you. 5. After you receive the signed license files, save them to a directory.
NOTE:We recommend you place the license files in the original directory. 6. Repeat steps 1-2 to open theOffline registration window. 7. Type your 26-digit site serial number. 8. Click Browse and specify the directory that contains your .dlsc license file. 9. Click Apply License.
The license registration is complete.
Updating license files on the Enterprise ServerYoumust update the license files on your Enterprise Server with the new license files prairieFyre sends you.
To implement new license files 1. On the Enterprise Server, start Windows Explorer. 2. Save the new license files in the following directory, <drive>:\program files\prairiefyre
software\CCM. 3. Click Yes to overwrite the existing files.
Setting up Call Accounting on the Enterprise ServerAfter you install the server software, that server becomes the Enterprise Server. You need to set up the serverand client computers to use Call Accounting. To view detailed installation procedures, clickHelp=>Documentation and click theCall Accounting Installation Guide to open it.
Setting up Call Accounting on client computersNOTE:
l The date format for Call Accounting is tied to server settings. For example, if you configure the server todisplay the date as mm/dd/yyyy, when you browse to the Call Accounting web UI, the Call Accountingapplications and any reports you generate display the date as mm/dd/yyyy.
l The system administrator must provide all Call Accounting users with a user name and password.
To set up a client computer to use Call Accounting 1. Install Client Component Pack. 2. Use Client Role Selector to select your Contact Center Client role.

- 27 -
Installing the latest version of Client Component PackMicrosoft .NET Framework 4.0must be installed on your system before you install Client Component Pack. Ifyou attempt to install Client Component Pack, and .NET Framework is not installed, Client Component Packwill prompt you to install a list of required components, including .NET Framework.
You can install Client Component Pack on individual client computers or servers running Citrix TerminalServices.
NOTE: If the client is on an external network, you can either:l VPN to the internal network and install the Contact Center Client, orl Copy the Contact Center Client from the server to the client using a CD or USB keyl Use an administrative procedure to silently install Client Component Pack on remote desktops
See "Installing Client Component Pack using an administrative procedure" on page 27.
To install Client Component Pack on the client computer 1. On the client computer, start Internet Explorer and type http://[your Enterprise Server IP
address]/CCMWeb. 2. If prompted, type your user name and password and click Submit. 3. Click Help=>Software downloads/Installations. 4. Click Client Component Pack.
The File Download - Security Warning window opens. 5. Click Run. 6. Close the Software downloads window.
The Internet Explorer - Security Warning window opens. 7. Click Run.
TheMitel Contact Center Solutions Client Component Pack Se... window opens. 8. To install Updater Service Clean Up, click Install.
TheMitel Contact Center Solutions Client Component Pack - InstallShieldWizard opens. 9. Click Next. 10. AfterEnterprise IP Address, type the IP address of the Enterprise Server. 11. If your Enterprise uses SSL, select theSSL check box. 12. Click Install.
The program features you selected are installed. 13. Click Finish.
The Select role window opens.
Installing Client Component Pack using an administrativeprocedureYou can install the Client Component Pack silently on remote desktops using anMSI (Microsoft Installer)administrative installation procedure. A silently installed program is a program that can be installed with nouser interaction.
To install client software silently on remote desktops 1. Install the prerequisite software. 2. Locate the client_setup_x86_x64.exe and extract Client Component Pack.msi. 3. Perform the .msi procedure for the administrative installation. 4. Run the silent installations.
Setting up Call Accounting on client computers

Call Accounting User Guide
- 28 -
Installing the prerequisite softwareBefore you install client software, youmust install the prerequisite software.
To install the prerequisite software 1. Go to the src folder located in your Contact Center Solutions Installation folder.
NOTE: The default location of this folder is C:\CCM\src. 2. Open theWindows Installer 3_1 folder. 3. InstallWindows Installer 3.1. 4. Go back to the src folder. 5. Open the vcredist_x86 folder. 6. Install vcredist_x86. 7. Log onto your Enterprise Server. 8. Click Help. 9. Click on the Software downloads/Installations tab. 10. Click Software Downloads. 11. Install the following components:
l Microsoft .NET Framework 4.0.l WebServices Enhancements (WSE) 3.0 for Microsoft .NET.l Microsoft Report View Redistributable 2005.
Locating the client_setup_x86_x63.exe and extracting Client ComponentPack.msiTo locate the client_setup_x86_x64.exe and extract Client Component Pack.msi 1. Go to the src folder located in your Contact Center Solutions Installation folder.
NOTE: The default location of this folder is C:\CCM\src. 2. Open client_setup_x86_x64.exe. 3. Open the folder that was modified the same day you extracted client_setup.exe. The folder naming
format will be xxx_xxxx.Client Component Pack.msi will be in that folder.
Performing the MSI procedure for the administrative installationNOTE: For a list of programs that must be installed on each computer before you install Client ComponentPack, see "Installing the prerequisite software" on page 28.
Youmust create a command for the administrative installation that is similar to the following example:msiexec /a”\\Mitel Installations\Setup\Client Component Pack.msi” SSLSTATUS=0ENTERPRISEIPADDRESS=10.1.4.12
To perform theMSI procedure for the silent installation 1. Open the command prompt window. 2. Open the folder where themsi file is located. 3. TypeMsiExec.exe /a. 4. Press the spacebar. 5. Drag themsi file from the folder where it is located to the command prompt window. 6. Press the spacebar. 7. TypeSSLSTATUS=. 8. If the Enterprise Server uses a secure socket layer, type 1. If it does not, type 0. 9. Press the spacebar.

- 29 -
10. TypeENTERPRISEIPADDRESS=. 11. Type the Enterprise Server IP address or DNS name. 12. Press Enter.
The InstallShieldWizard opens. 13. Follow the instructions of theWizard. 14. Ensure the file is saved to a network drive.
Running the silent installationNOTE:Subsequent updates are done via the prairieFyre Updater Service.
To silently install Client Component Pack 1. InWindows, open theRun command. 2. Type “\\<path to administrative installation package>\Client Component Pack.msi” /qb
Contact Center Client and the prairieFyre Updater Service are installed.
Using Client Role SelectorThe Call Accounting client installation includes Client Role Selector. It is a wizard that helps you select a rolethat pertains to the Contact Center Client applications the employee requires. For Call Accounting, youmusthave access to the real-time Extension by Positionmonitor, management functions, Network Monitor, andYourSite Explorer. In order to access Management Console and Network Monitor, youmust selectAdministrator or Power user as your role.
l TheAdministrator role is for employees whomanage the Enterprise Server.l ThePower user role is for employees perform the functions of a supervisor, employee, and/or
administrator. To customize the client role, select Power user then select the components andapplications the user needs.
You can re-run Client Role Selector on a client computer at any time to change the components andapplications installed on the computer.
NOTE:l If you want to customize the client installation, select Power User. For example, if a supervisor also
performs administrative functions, select the Power User role and choose the components andapplications the supervisor will need.
l For Version 6.0.1 of Contact Center Solutions support for the 5000 and Axxess telephone systems,client applications are limited to Real-timemonitors, Management Console, Network Monitor,Multimedia Contact Center, and YourSite Explorer. All other client applications will bemade available ina future release of Contact Center Solutions.
Table 4 - 1 lists the components and applications available for the client role installations. The list includesonly the applications for which you are licensed.
Using Client Role Selector

Call Accounting User Guide
- 30 -
Components/applications Supervisor Administrator Power User
Real-timemonitors x x
Flexible Reporting*1 x x
Contact Center Softphone*1/2 x x
Mitel Border Gateway Connector*1/2 x x x
Management Console x x
Network Monitor x x
Salesforce.com Connector*1/2 x x x
Workforce Scheduling*1 x x x
Schedule Adherence*1 x x x
Employee Portal*1 x x x
Multimedia Contact Center*1 (requiresOutlook) x
YourSite Explorer x x
Table 4 - 1 Client role installation
*1Flexible Reporting, Contact Center Softphone, Mitel Border Gateway Connector, Salesforce.comConnector, Workforce Scheduling, Employee Portal, andMultimedia Contact Center are optional applicationsto Contact Center Management that you purchase separately.*2Contact Center Softphone, Mitel Border Gateway Connector, and Salesforce.com Connector are notcurrently supported with theMitel 5000 and Axxess telephone systems.
Running client role selectorTo run Client Role Selector: 1. If you are installing software on the client computer for the first time, go to step 2. Otherwise, click
Start=>Programs=>Mitel=>Client Role Selector. 2. Click a client role. 3. Click Next. 4. Select the check boxes of the features to be installed.
l Real-timemonitorsl Contact Center Softphonel Mitel Border Gateway Connectorl Management Consolel Network Monitorl YourSite Explorerl Salesforce Integration

- 31 -
5. Click Finish.After the wizard installs the features you selected, the Contact Center Client log on window opens.
6. Close the Contact Center Client log on window.
Setting up user preferencesYou can change your user preferences at any time on the Call Accounting website, under My options. You can
l Specify your language preference.l Specify the number of records displayed on a page.l Change your password.l View your security role properties.l Configure email contacts.
Specifying your language preferenceTo specify your language preference 1. On the Call Accounting website, underMy options tab, click My preferences. 2. AfterDisplay this language, select a language. 3. Click Save.
Specifying the number of records displayed on a pageCall Accounting enables you to configure the number of items that will display in the YourSite=>Configuration.
To specify the number of records that display on a page 1. On the Call Accounting website, underMy options tab, click My preferences. 2. AfterDisplay this number of records, select a number. 3. Click Save.
Changing your passwordTo change the password for your login 1. On the Call Accounting website, underMy options tab, click My password. 2. AfterOld password, type your old password. 3. AfterNew password, type your new password. 4. AfterConfirm new password, type your new password. 5. Click Save.
Viewing security role propertiesYou can view your security role to see which applications and devices you can access. Only employees whocan access YourSite=>Configuration can change the security role properties of employees. See "Securityroles" on page 124.
To view the security role associated with your login IDl Click My options=>My security role.
Setting up user preferences

Call Accounting User Guide
- 32 -
Configuring email contactsYou can create a list of email contacts and contact groups to whom you email reports.
NOTE: Youmust configure SMTP settings in YourSite Explorer before you can configure email contacts. See"Configuring the SMTP server" on page 33.
To create a contact group 1. Add email contacts 2. Add contact groups 3. Add email contacts to the groups
Adding email contactsYou add email contacts on the Call Accounting website. 1. Click My options=>My contacts=>My email contacts. 2. Specify the contact information. 3. Click Save.
Adding contact groupsYou add email contacts on the Call Accounting website. 1. Click My options=>My contacts=>My email contacts. 2. Specify the contact information. 3. Click Save.
Adding email contacts to contact groupsTo add an email contact to a contact group 1. On theMy contacts tab, click My email contact groups. 2. Click Members for the contact group with which you want to associate. 3. UnderAvailable contacts, select the check boxes of themembers to be added to the group and click
Add >>.
Setting up reports distributionBefore you can generate reports, youmust 1. Configure SMTP mail server settings. 2. Configure user printer settings

- 33 -
Configuring the SMTP serverThe SMTP mail server settings for Reporting Service are typically configured during the installation process.However, if the server information is not entered during installation or the information is incorrect, the settingscan be configured in YourSite Explorer, as follows.
To configure an SMTP mail server 1. In YourSite Explorer, click SMTP Servers. 2. Click Add. 3. UnderSMTP Server, type the IP address or name of themail server (for example, PFEXCHANGE). 4. UnderSMTP Port, type the port number of the SMTP mail server.
NOTE: The default value of this port is 25. 5. If theMail server uses Secure Sockets Layer, select theUse SSL check box. 6. Under Logon Information, select the Is SMTP Authentication Required check box if the email
server requires authentication and type theUsername, Password, andDomain. 7. UnderUser Information, type the name and email address from which all Contact Center Management
reports will bemailed.NOTE: The email address field is mandatory as some email servers will not relay mail messageswithout a valid sender.
8. To send a test email, click the Test Email button. 9. Click Save.
Providing Mitel Border Gateway functionality to remoteemployeesIn Version 6.0, theMitel Border Gateway Connector replaces what was formerly called Teleworker support forContact Center Solutions and Call Accounting software. UsingMitel Border Gateway Version 7 or greater,remote employees can connect to the Enterprise Server using a VPN-like connection, and use all Contact Center Solutions and Call Accounting applications as if they were in the office. Customers who useMitelBorder Gateway Version 6 can still benefit from remote agent support, however, only Contact Center Clientreal time, soft phone, and Contact Center Management / Call Accounting website functionality is supported.
With theMitel Border Gateway Connector, customers can now optionally configure connections tomultipleinstances of theMitel Border Gateway. When employees connect to the system using theMitel BorderGateway Connector, they can specify whichMitel Border Gateway they will connect to. After remoteemployees attempt to connect to the system for the first time, aMitel Border Gateway system administratormust approve theMitel Border Gateway certificate from theMitel Border Gateway web application. Onceapproved, remote users are connected and have access to all of the Contact Center Solutions and CallAccounting applications for which they are licensed and have the required security permissions. While active,theMitel Border Gateway Connector is visible in theWindows system tray and displays the name of theactive connection. Only one connection can bemade at a time. The name of theMitel Border Gatewayconnection will become the address in all application login windows and users sign in with their normalusername and password.
TheMitel Border Gateway Connector offers the same trusted characteristics as with a standardMitel BorderGateway deployment: local streaming, secure RTP, jitter buffering and packet handling QoS, andG.729 andG.711 encoding. For more information on how to configure Contact Center and Call Accounting software tosupport Mitel Border Gateway, see theCall Accounting Installation Guide.
Configuring the SMTP server

Call Accounting User Guide
- 34 -
NOTE:l TheMitel Border Gateway Connector supports Mitel Border Gateway V6 and V7 or greater.l The following corporate firewall ports must be open in order to take advantage of the full features and
functionality provided by theMitel Border Gateway Connector: 80, 443, 1433, 5024, 5025, 5026, 5030,7001, 7003, 8083, 8084, 36000-36004, 35001-35007, and 42440.
l Youmust disable IIS and SQL Server Reporting Service services as they consume port 80, which isrequired for theMitel Border Gateway Connector. Any other applications or services that consume port80 should also be disabled or shut down.
l You cannot use theWindows Authentication sign-in model for Contact Center Solutions and Call Accounting
l Ensure the Start button is enabled at all times on theMitel Border Gateway web application userinterface or theMitel Border Gateway Connector will fail.
l Youmust be logged in as an administrator on a client computer in order to configure a connection to aMitel Border Gateway. Once the connection has beenmade, any user on the computer can connectusing theMitel Border Gateway Connector.
Setting up phones for remote agents and employeesIf you are working at the office and select Remembermy credentials when you log on to Contact CenterClient, and then subsequently attempt to log on at home, your log on will fail. Contact Center Client does notrecognize your office IP address when you log on remotely.
NOTE:Before you set up the soft phone on your client computer, ensure your network administrator hasconfigured your soft phone as a 5020 IP phone on the telephone system.
To set up Contact Center Softphone and Contact Center PhoneSet Manager to support theMitel BorderGateway Connector, youmust 1. Register your phones for use with Mitel Border Gateway V6 or V7. 2. Approve theMitel Border Gateway V6 or V7 certificate. 3. Log in to client computers using an administrative account and set up the connection to theMitel Border
Gateway from theMitel Border Gateway Connector.
Registering phones for use with Mitel Border GatewayThe system administrator must register your phone before you can use theMitel Border Gateway Connector.Contact Center PhoneSet Manager treats new extensions like new phones; each time you enter a newextension youmust use the dial pad to type the password (provided by your system administrator) to registerthe phone.
To register your phone with Mitel Border Gateway 1. Ensure you have completed the steps listed under "ConfiguringMitel Border Gateway on theMitel
Application Server" in theCall Accounting Installation Guide and that you have added an ICP to theMitel Border Gateway.
2. Click Services=>MiNet Devices. 3. Click Add a MiNet device. 4. For Contact Center Softphone phones, afterDevice ID, type a1:21:00:00:xx:xx, where xx:xx is the
extension. 5. For Contact Center PhoneSet Manager phones, afterDevice ID, type theMAC address located under
the agent’s Mitel phone. 6. If required, specify other optional settings. 7. Click Save.

- 35 -
Running the Mitel Border Gateway ConnectorIn order to use Contact Center Solutions and Call Accounting applications with Mitel Border Gateway, youmust run theMitel Border Gateway Connector and configure the connection to theMitel Border Gateway.
NOTE:A user with administrative credentials must be logged in to client computers when configuringconnections to theMitel Border Gateway for the first time. After this is complete, any user can sign in to thecomputer, run theMitel Border Gateway Connector, and connect to aMitel Border Gateway.
To install and configure theMitel Border Gateway Connector 1. If this is not the first time you have run theMitel Border Gateway Connector, skip to step 9. Otherwise,
consult your network administrator to confirm your soft phone extension number. 2. Ensure your headphone is connected. 3. Run Client Component Pack.
See theCall Accounting Installation Guide. 4. If you are installing software on the client computer for the first time, go to step 5. Otherwise, open the
Client Role Selector. 5. Click a client role.
l Supervisor—The Supervisor role is for supervisors andmanagers whomonitor devices, such asagents and queues, and schedule agents.
l Agent—The Agent role is for agents whomonitor themselves and/or other agents and queues.l Power user—The Power user role is for employees whomay perform the functions of a
supervisor, agent, and administrator. 6. Click Next. 7. SelectMitel Border Gateway Connector and all other options you need, such as Contact Center
Softphone. 8. Click Finish. 9. InWindows, open theMitel Border Gateway Connector.
Ensure you are logged in to the computer with administrative credentials. 10. Click New. 11. AfterName, type a name for the connection to theMitel Border Gateway. 12. After IP address, type the IP address of theMitel Border Gateway. 13. AfterMAC address
l If you have a desk phone, type theMAC address located on the sticker under your desk phone.l If you have a soft phone, click Extension, type your soft phone extension number, and click OK.
14. If you are connecting to a pre-Version 7Mitel Border Gateway, enable the checkbox afterConnect tolegacy MBG (pre v7).
15. Click OK.The connection to theMitel Border Gateway you just created will display in theMitel Border GatewayConnector list.
ProvidingMitel Border Gateway functionality to remote employees

Call Accounting User Guide
- 36 -
To run the Mitel Border Gateway Connector 1. Start theMitel Border Gateway Connector. 2. Select a connection to aMitel Border Gateway from the list. 3. Optionally, enable theConnect automatically checkbox.
Enabling this checkbox will automatically connect you to the configuredMitel Border Gateway whenyou launch theMitel Border Gateway Connector.
4. Click Connect.A message displays stating "Waiting for certificate approval." If the request is rejected, contact yoursystem administrator to approve the certificate.Once your certificate has been approved, you can begin using all Contact Center Solutions and CallAccounting applications remotely as if you were in the office. Any user configured with administrativecredentials on the computer can change theMitel Border Gateway connection settings and deleteconnections from theMitel Border Gateway Connector at any time.
Approving the Mitel Border Gateway certificateTheMitel Border Gateway system administrator must approve theMitel Border Gateway V6 or 7 certificatebefore agents and employees can use theMitel Border Gateway Connector.
To approve theMitel Border Gateway certificate 1. Log on to theMitel Border Gateway server. 2. In the left pane under Security, select Certificate Management.
TheManage Certificates window opens. 3. UnderQueued CSRs, select the certificate that needs approval. 4. Select Approve orRevoke.

- 37 -
Chapter 5
Call Accounting
Services and DatabaseAdministration
Specifying enterprisemaintenance functionsBacking up dataManagement Console

- 38 -
Services and Database AdministrationThis chapter includes a description of how to back up data and of the functions available in ManagementConsole (updating server IP addresses, running themaintenance routine immediately, summarizing data,creating a support package, controlling services, and converting Toolbox and Contact Center Solutions datafiles to prairieFyre data files).
Backing up dataNOTE:We recommend you back up the SQL server data files, YourSite Database configuration data files,and raw phone data files to an off-boardmedia type (DVD, CD, tape, alternate network drive) each day as aprecaution in case of server failure.
In the event of server failure, you can restore your company history and configuration withl A backup copy of .xml files.l A backup copy of the SQL server data files.l A backup copy of the Enterprise Server configuration data.l The raw telephone system data files stored on the local hard drive.
Backing up .xml filesThemaintenance routine automatically backs up an .xml file of the YourSite database every night. Thisbackup file is stored in the directory: <drive>:\program files\prairiefyre software inc\CCM\Backup Files. Themaintenance routine keeps an .xml file for each of the last 30 days maintenance ran.
To back up or restore the .xml files 1. Start Contact Center Client. 2. Click View=>Administration. 3. Click Management. 4. Click Configuration. 5. Click Back up/Restore configuration data. 6. Follow the steps in the Backup and RestoreWizard to back up or restore the .xml file.
Backing up SQL Server data filesYou back up SQL Server data files to ensure you can replace corrupted or lost data in the event of mediaproblems, user errors, hardware failures, and natural disasters. Please review theMicrosoft procedure forcreating a recovery model that controls the backup and restoration operations for a database. Seehttp://www.exforsys.com/tutorials/sql-server-2005/sql-server-backing.html
Understanding SQL Server recovery modelsThe following section details SQL Server recovery models and how they relate to backups and disk spaceusage. There are three recovery models available for use with SQL Server: 1. Simple 2. Full 3. Bulk logged
For detailed information on backing up SQL Server through SQL Server Management Studio, seehttp://msdn.microsoft.com/en-us/library/ms187510.aspx.
Backing up data

Call Accounting User Guide
- 39 -
For a complete overview of SQL Server recovery models, seehttp://msdn.microsoft.com/en-us/library/ms175987(SQL.90).aspx
By default, SQL Server Express uses the Simple recovery model. Retail versions of SQL Server use the Fullrecovery model. There are two things youmust consider when deciding which recovery model to use: 1. The importance of the data being stored in the SQL Server database. 2. The amount of disk space used by the transaction log file.
The only way to recover a SQL Server database is to restore it from a SQL Server backup. The type ofrecovery model you use impacts the ability to restore the database.
The Simple recovery model is recommended for customers who do not have an IT department upon which torely for regular backups and who believe the summarization process is sufficient to re-generate historical data.There are several things that should be considered when using the Simple recovery model:
l The log file does not continually grow and is truncated each time a successful transaction is completed.l When the log file is 80% full, the log will automatically clear out old transactions and rewrite the log file
with the newer transactions.l Point-in-time recovery is not supported with this model and the database can be restored only from the
last full or differential backup.l This model is ideal when the data in the database is not consideredmission critical, is being backed up
periodically, or can be restored from another means, such as summarization.
The Full recovery model is recommended for customers who have an IT department that canmanagescheduled backups. There are several things that should be considered when using the Full recovery model:
l The log file will grow until a transaction log backup is successfully completed against the SQL Serverdatabase. Transaction logs can be applied to full database backups to ensure point-in-time recovery, upto the time when the last transaction log backup was taken.
l Point-in-time recovery is supported with this modell This model requires a regular backup schedule and sufficient disk space to house the log file as it grows
between backups.
Frequency and scope of configuration changes may be a suitable indicator in determining which recoverymodel to use. If configuration changes are infrequent and point-in-time recovery is not critical, the Simplerecovery model may be sufficient. However, when using the Simple recovery model, we highly recommendthat SQL Server backups are performed after any significant configuration changes have beenmade to thedatabase.
Regardless of the recovery model used, it is strongly recommended that the data files collected by the CallAccounting applications are backed up on a regular basis, as these files are used in the summarizationprocess to re-generate historical data.
Backing up Enterprise Server configuration dataCAUTION: Restoring the YourSite database deletes all of the current database table entries and replacesthem with the entries defined at the time of your last database backup. Any changes made to the database inthe interim are lost.
Backing up and restoring Enterprise Server configuration data protects your data in case you program thedatabase incorrectly, or a careless user reconfigures it. prairieFyre recommends you perform this backupweekly, in addition to regular databasemaintenance. If required, you can later recover the YourSite databasedata exclusively, rather than restoring the entire SQL database.

- 40 -
To back up or restore the YourSite database 1. Start Contact Center Client. 2. Click View=>Administration. 3. Click Management. 4. Click Configuration. 5. Click Back up/Restore configuration data. 6. Follow the steps in the Backup and RestoreWizard to back up or restore the database.
For any additional information contact prairieFyre Software technical support at 613-599-0045 (NorthAmerican customers) or your approvedMitel vendor (for customers residing in Latin America, Europe, theMiddle East, Africa, and Asia Pacific).
Backing up raw telephone system data filesTo back up raw telephone system data files 1. On the Enterprise Server, right-click Start=>Explore. 2. Copy the <drive>:\program files\prairiefyre software inc\CCM\DataDirectory folder to the desktop,
a network share, or optionally store it on a CD.
Management ConsoleTheManagement Console application resides in Contact Center Client. UsingManagement Console, you canadminister the database, perform maintenance functions, create support packages, and update your CallAccounting software.
Management Console consists of the followingmenus:l Configurationl Maintenancel Supportl System
Opening Management ConsoleManagement Console is available to users whose security permissions permit them to useManagementConsole.
To openManagement Console 1. OpenContact Center Client. 2. If prompted, type your user name and password. 3. Verify the Enterprise Server IP address. 4. Click Log on.
The Contact Center Client window opens. 5. Click Tools in the ribbon. 6. Click theManagement Console icon.
TheManagement Console window opens.See Figure 5 - 1.
Management Console

Call Accounting User Guide
- 41 -
Figure 5 - 1 Management Console
7. Access the Configuration, Maintenance, Support, and System options by clicking on the applicable iconin the window.
NOTE:Whether Management Console displays and is available depends on individual user's securitysettings.
ConfigurationThe Configurationmenu enables you to update the server IP address.
Updating server IP addressesTo apply Enterprise Server or SQLDatabase Server IP address changes to all Call Accounting applications,you use the Update Server IP Address Wizard.
To apply the IP address change to all Call Accounting applications 1. Click Configuration. 2. Click Update server IP address. 3. Follow the steps in the wizard to apply the IP address change universally.

- 42 -
MaintenanceUsing theMaintenancemenu, you can
l Run themaintenance routinel Summarize data
Running the maintenance routine immediatelyCall Accounting runs the prairieFyreMaintenance Service by default at 2:00 A.M. However, you canmanuallyinvoke the prairieFyreMaintenance Service at any time with the Runmaintenance command.
To run themaintenance routine 1. Click Maintenance. 2. Click Run maintenance.
A message notifies you that processing is complete.
Summarizing dataThe Summarize DataWizard uploads historical telephone system data to the SQL database for a specificdate range.
If you run a report and notice that data for a particular device is missing from the report output, verify thedevice is programmed in the telephone system and in the YourSite database. If you determine the device ismissing from the database, add it to the database and use the Summarize command to update CollectorService and the SQL database with the complete raw telephone system data (stored on the local hard drive).You can then produce reports on the device.
NOTE:l When a summarize is performed the devices not programmed in the telephone system or YourSite
database are identified and logged to an XML file located in the Logs directory. The files are named as inthe following example, summarizeInspection[29-01-2007][29-01-2007][29-01-2007].xml, where the firstdate is the current date, the second is the start date of the summarize, and the third is the end date ofthe summarize.
l If you attempt to summarize data and there is no data for that date an error opens. Please selectanother date.
To summarize data 1. Click Maintenance. 2. Click Summarize data. 3. Follow the steps in the Summarize DataWizard to summarize the data.
SupportUsing the Support menu, you can
l Create an Enterprise Server support packagel Create a client support packagel View contact information
Management Console

Call Accounting User Guide
- 43 -
Creating an Enterprise Server support packageYou can package your Enterprise Server telephone system records and YourSite configuration data to send toprairieFyre for troubleshooting issues using the Support PackageWizard. The Support package formats yourdata in a way that helps to resolve any problems.
To create an Enterprise Server support package 1. In Management Console, click Support. 2. Click Create support package. 3. Follow the steps in the Support PackageWizard to package your telephone system records and
YourSite configuration data. 4. Click Finish.
Creating a client support packageYou can package your client configuration data to send to prairieFyre for troubleshooting issues using theClient Support PackageWizard. The Client Support PackageWizard formats your data in a way that helps toresolve any problems.
To create a client support package 1. Browse to http://www.prairiefyre.com/wp-content/rscs/cspwizard. 2. Click Install. 3. Click Install.
The Client Support PackageWizard opens. 4. Follow the steps in the Client Support PackageWizard to package your client configuration data. 5. Click Finish.
Viewing contact informationShould you need to contact prairieFyre Software for support, contact information is provided inManagementConsole.
To view contact information 1. Click Support. 2. Click View contact information.

- 44 -
SystemUsing the Systemmenu, you can
l Control servicesl Convert data files
Controlling servicesServices Manager controls all Call Accounting services andmandatory system services. These include theprairieFyre Collector Service (v5), DataService, prairieFyre .NET Enterprise Server, MTCEService,prairieFyre Report Writer (v5), prairieFyre Reporting Service, prairieFyre SQLWriter, AuditorServer,ForecastingServer, WallboardServer, CCSServer, MitaiProxy, MCCExchangeObjects,MCCExchangeSetup, and IIS Admin.
To control services 1. Click System. 2. Click Services Manager. 3. Select the service to be controlled. 4. Right-click the service.
The right-click menu opens. This enables you to control the service the following ways:l Startl Stopl Pausel Resumel Restartl Refreshl Restart All Running Services
5. Select the action to be performed.
Converting data filesThe Data file conversion tool enables you to convert Toolbox data files to prairieFyre data files. This enablesyou to restore all historical data from competitor products when changing your solution to Call Accounting.
To convert data files 1. Click System. 2. Click Data file conversion tool.
The Data file conversion tool opens.NOTE: The pathmust be accessible from the server. We recommend you use a Universal NamingConvention (UNC) share.
3. Click Next.The data file conversion will then process.
4. Click Finish to complete the data file conversion.
Management Console

Call Accounting User Guide
- 45 -
Converting Callview and Contact Center Suite dataIf you were previously using an Inter-Tel telephone system with Contact Center Suite/Callview and Toolboxsoftware, you can convert historic data to Contact Center Solutions format and create a historical mediaserver so you can retain data for reporting purposes.
Historical media servers enablel Historical reporting for queues, agents, and extensionsl Forecastingl ACD and SMDR Inspector functionalityl Auditor functionality
Inter-Tel summary-based options, such as service level and spectrum values, can bemodified in YourSiteExplorer. Summarize is performed on an on-demand basis fromManagement Console in Contact CenterClient. Historical media servers have no real-time functionality. All devices associated with historical mediaservers are historical by default and can not be edited or used to collect any new data.
If you want to report on Call Accounting related call statistics and call costing, youmust have all CallAccounting devices configured in YourSite Explorer and run summarize before running any historical reports.
NOTE:l In order to convert Callview or Contact Center Suite data to Contact Center Solutions and Call
Accounting format, the Callview and Contact Center Suite databasemust be Version 3.x or 4.x.l The conversion tool requires the following files: System.mdw, config.mdb, and one or any combination
of the following: Ha<MMYYYY>.mdb, Hc<MMYYYY>.mdb, Haday.mdb, Hcday.mdb, Hamonth.mdb,Hcmonth.mdb. For version 4.11 or earlier, select cvgwcfg.mdb instead of config.mdb.
To convert Callview and Contact Center Suite data 1. InWindows, open the Inter-Tel Import Tool. 2. AfterAccess Databases, click Browse. 3. Browse to the location of the files to convert.
The conversion tool requires the following files: System.mdw, config.mdb, and one or any combinationof the following: Ha<MMYYYY>.mdb, Hc<MMYYYY>.mdb, Haday.mdb, Hcday.mdb, Hamonth.mdb,Hcmonth.mdb. For version 4.11 or earlier, select cvgwcfg.mdb instead of config.mdb.
4. Click OK. 5. AfterStart Date, select the start date of the data to import. 6. AfterEnd Date, select the end date of the data to import. 7. If you are upgrading from a 5000/Axxess telephone system to a 3300 ICP or SX-200 telephone system,
but want to retain historic Inter-Tel data for reporting purposes, click Create historic media server.Otherwise, continue to step 9.The Inter-Tel DatabaseMigration Tool will import the telephone system configuration information, suchas agents, extensions, and trunks, and associate it to the 5000/Axxess media server. It will alsoconvert all historic telephone system records to ACD and SMDR files.

- 46 -
8. If you are upgrading to Contact Center Solutions or Call Accounting and continuing to use your5000/Axxess telephone system, after Target to Import, select the Inter-Tel 5000/Axxess media toassociate the converted data with. Otherwise, continue to step 10.NOTE: If you are upgrading to Contact Center Solutions or Call Accounting and continuing to use your5000/Axxess telephone system, youmust run Synchronization before running the Inter-Tel DatabaseMigration Tool. See "Configuring the YourSite database using synchronization" on page 77.The Inter-Tel DatabaseMigration Tool will not import configuration data because synchronizationprovides amore accurate configuration. However, telephone system records will be convertedtelephone system records to ACD/SMDR.
9. If you have remote 5000/Axxess telephone systems and use a CT Gateway, select Synchronizedsystem uses CT Gateway.NOTE:Before you run the Inter-Tel DatabaseMigration Tool, youmust have created an Inter-Tel mediaserver for each of the telephone systems connected to the CT Gateway, selected This media serverbelongs to a CT Gateway and provided the Gateway ID in YourSite Explorer. See "Adding5000/Axxess media servers" on page 72.
10. If you want to summarize the data immediately after the conversion, select Summarize uponcompletion.
11. Click Import.
Management Console

- 47 -
Chapter 6
Call Accounting
Configuration
Enterprise setupYourSite ExplorerAddingmedia serversNetworkMonitor alarmsSubscriber Services configurationBusiness hour schedulesSecurity roles

- 48 -
ConfigurationYoumust configure Call Accounting before you are able to report on call activity.
You configure devices in the following order. (See Figure 6 - 1.) 1. In YourSite Explorer, under YourSite, add devices in the following order:
l Sites, see "Adding sites" on page 60.l Media servers, see "Addingmedia servers" on page 61.l Employees and employee groups (optional), see "Adding employees" on page 94.l Subscribers and subscriber groups (optional), see "Adding subscribers" on page 112.l Extensions and extension groups, see "Adding extensions" on page 98.l Trunks and trunk groups, see "Adding trunks" on page 100.l DNIS and DNIS groups (optional), see "Adding DNIS" on page 101.l Account Codes (optional), see "Adding Account Codes" on page 102.l Phone numbers and phone number groups (optional), see "Adding phone numbers" on page 104.
2. In YourSite Explorer, under Call Accounting, add Call Accounting components in the following order:l Call types, see "Adding call types" on page 105.l Time slots, see "Adding time slots" on page 106.l Call rates, see "Adding call rates" on page 106.l Carrier plans, see "Adding carrier plans" on page 107.l Add digit patterns to carrier plans and associate call types and call rates to the digit patterns, see
"Adding outbound digit patterns" on page 108.l Assign carrier plans tomedia servers and/or trunk groups, see "Associating carrier plans to
media servers and/or trunk groups" on page 110. 3. In Contact Center Client, in Network Monitor, specify the days and times that data alarms will be
activated, see "Configuringmedia server alarms" on page 75. 4. In YourSite Explorer=>YourSite, create schedules that specify the business hours of your operation to
be used for media servers and Network Monitor alarms, see "Creating schedules" on page 116. 5. On the Call Accounting website, under YourSite=>Security, restrict user access to specific areas of the
Call Accounting website. See "Security roles" on page 124.

Call Accounting User Guide
- 49 -
Figure 6 - 1 Call Accounting configuration flowchart
For themost part, configuration is done using YourSite Explorer, however, there are a few exceptions whereconfiguration is done in the Contact Center Management website. See Table 6 - 1 for a list of wherecomponents are configured.

- 50 -
YourSite Explorer simplifies datamanagement by enabling you to configure and administer devices forContact Center Solutions and Call Accounting in one application.
If you have a 3300 ICP, 5000, or Axxess, you configuremedia servers, Network Monitor alarms, devices, andbusiness hour schedules and perform Synchronization in YourSite Explorer.
NOTE: If youmake configuration changes for the 3300 ICP, 5000, and Axxess using the Contact CenterManagement website, your updates will not write back to the telephone system during Synchronization ornightly maintenance.
If you have an SX-200, youmust configuremedia servers, Network Monitor alarms, devices, and businesshour schedules in the Contact Center Management website.

Call Accounting User Guide
- 51 -
Table 6 - 1 Configuration outline
ItemContactCenter
Managementwebsite
YourSiteExplorer
Enterprise Settings x x
Sites x x
Security x
Adding 3300 ICP media servers x
Adding SX-200media servers x
Adding 5000 / Axxess media servers x
AddingMultimedia Contact Center Email, WebChat, and Faxmedia servers x
Adding Intelligent Queuemedia servers x
Call recording x
Network Monitor alarms x x
Business hour schedules x x
Agents, agent groups, and queues that you will synchronizewith/write back to the telephone system x
Editing telephone system assignment forms (System Options,SMDR Options, Class of Service, and Class of Restriction) x
Quick Setup device configuration (employees, agents, extensions,trunks, trunk groups, DNIS, account codes, make busy reasoncodes, teams, and device groups)
NOTE:To achieve optimal results, use YourSite Explorerexclusively for Quick Setup of devices.
x x
Quick Setup device configuration (extension divisions and accountcode groups) x
Quick Setup device configuration (queues) x
.csv file import device configuration x
Manual device configuration (ANI and Intelligent Queue devices) x

- 52 -
ItemContactCenter
Managementwebsite
YourSiteExplorer
Manual device configuration (account code groups, do not disturbreason codes, extension divisions, phone numbers, and phonenumber groups)
x
Manual device configuration (account codes, agents, agentgroups, DNIS, DNIS groups, employees, employee groups,extensions, extension groups, make busy reason codes, queues,queue groups, teams, trunks, trunk groups, and employeedivisions)
NOTE: To achieve optimal results, in accordance with the ContactCenter Solutions Version 6.0.1 Simplified Licensingmodel, useYourSite Explorer exclusively to configure devices.
x x
Call Classification codes x
Contact CenterWork Timer x
Queue Spectrum settings x x
Interactive Contact Center queue control x
Multimedia Contact Center queue configuration x
Workforce Scheduling employees and schedule attributes x
Call Accounting extensions, trunks, and phone numbers x
Call Accounting location information x
Call Accounting Subscriber Services and Traffic Analysiscomponents x
YourSite ExplorerYourSite Explorer streamlines configuration. For example, you can
l Multiselect devices and change their attributes in one step.l View groupmembership information on the samewindow as the devices are listed.l View multiple windows of devices simultaneously and tab between them.l Edit inline in an extended grid.
NOTE:l YourSite Explorer enables you to havemultiple device tabs open simultaneously. As a best practice,
we recommend you only have the device tabs open that you are currently using.
YourSite Explorer

Call Accounting User Guide
- 53 -
l We recommend you avoidmodifying large data sets from within YourSite Explorer as performancelevels will be negatively affected. As a best practice, all large dataset modifications should bemade onthe telephone switch directly and synchronized back to Contact Center Management. If you prefer toperform modifications inside YourSite Explorer, we recommend you partition the changes into smallerchunks of data.
For detailed information regarding which devices are configured in YourSite Explorer see "Configuration" onpage 41.
Starting YourSite ExplorerTo start YourSite Explorer 1. Open YourSite Explorer. 2. If prompted, type your user name and password and verify the Enterprise Server IP address. 3. Click Log on.
YourSite Explorer Start PageThe YourSite Explorer Start Page is a startup resource that provides links to both information resources forgetting started as well as system information for Contact Center Solutions. By default, if enabled, the StartPage opens automatically with each new session of YourSite Explorer.
The Start Page has two tabs: Getting Started and System Information.l Getting Started—provides configuration overviews for Contact Center Solutions and includes the
following tabs:l Welcome—details the contents of both the Getting Started tab and the System Information tabl Contact Center Management—overview of Contact Center Management YourSite Explorer
configurationl Call Accounting—overview of Call Accounting YourSite Explorer configurationl Workforce Scheduling—overview of Workforce Scheduling YourSite Explorer configuration for
employees and schedulesNOTE:Youmust be licensed forWorkforce Scheduling to view this tab.
l Visual Workflow Manager—overview of IVR Routing configurationNOTE:Youmust be licensed for IVR Routing to view this tab.
l System Information—provides documentation as well as system and license information andincludes the following tabs:
l Documentation—provides links to Contact Center Solutions and Call Accountingdocumentation
l About—provides system information, custom reports, and contact information for prairieFyrel Alarms—provides information on currently active Contact Center Management alarms, with
links to corresponding prairieFyre Knowledge Base articles
Configuring the YourSite Explorer Start PageYou can configure whether or not the Start Page opens automatically when you start YourSite Explorer. Youcan also configure whether or not the Start Page automatically loads in View tab of YourSite Explorer.
To prevent the Start Page from opening automatically 1. Start YourSite Explorer. 2. On the Start Page, clear theShow page on startup checkbox.
The Start Page will no longer automatically open on startup.

- 54 -
To configure whether the Start Page opens in the View tab 1. In YourSite Explorer, in the ribbon, click theView tab in themenu of YourSite Explorer. 2. If you want to prevent the Start Page from loading automatically on startup, clear theShow start page
checkbox.If you want to enable the Start Page to load automatically on startup, select theShow start pagecheckbox.
SearchingWhen you perform searches in YourSite Explorer, you can filter on specific criteria to narrow the search.YourSite Explorer searches on criteria you type into the Search box. The search result will consist of allinstances of the search item. For example, if you ran a search for ext, you search result could contain:extension, text, and next time.
After you perform an initial search, you can type additional criteria in the box to narrow the search. If no wordsor numbers match your search request, the resultant list will be blank.
YourSite Explorer searches on the following variables:l Employees, employee groups—first and last namel Extensions, extension groups—reporting numberl Trunks, trunk groups, DNIS, DNIS groups, Account Codes, divisions—name and reporting numberl Phone numbers, phone number groups—search on information found in all columns except Created by,
Created date, Last modified by, or Last modified.
To search for a specific word or numberl In theSearch box, type a word or number surrounded by quotationmarks.
For example, to search for an extension named Extension1, type “Extension1.”A list of devices that match the search criteria displays.
PagingPaging enables you to specify the number of items to be included per page. You can reduce the page size toincrease the application speed. By default, the page size allows for 100 items. When changing the page size,youmust close and re-open the device window.
To change the number of items viewed per page 1. In YourSite Explorer, on the ribbon, click Call Accounting. 2. Click theView tab. 3. AfterPage size, select number of items to be viewed per page. 4. Click Save.
FilteringThe filtering bar enables you to access records alphabetically.
YourSite Explorer filters records on the following variables:l Employee—last namel Phone number—country namel Employee group, extension, extension group, trunk, trunk group, DNIS, DNIS group, Account Code,
division, and phone number group)—name.
To filter records alphabetically
YourSite Explorer

Call Accounting User Guide
- 55 -
l On the filter bar, click the letter with which the record begins.
To filter numericallyl On the filter bar, click # to view records that start with numbers 0 through 9.
To reset filteringl On the filter bar, click All to view all records.
You can filter and then search within the filtered records. For example, click F to filter for all records that startwith the letter F. Then type th to search within that list for any record with th.
Customizing the user interfaceYou can customize the user interface by minimizing aspects of it, changing the order of the columns,changing column options, and adjusting the page size. This customization is referred to as a profile. Yourprofile is associated with the user name you use to access YourSite Explorer. Each time you close YourSiteExplorer, your profile is automatically saved. When you reopen YourSite Explorer using the same user name,the user interface displays your profile.
Minimizing aspects of the user interfaceTo add space to the user interface so you can view additional rows of data, you canminimize the followingwindow elements.
l Filter barThe filter bar is the bar on which the alphabet is displayed
l Page barThe page bar is located above the filter bar. The page number is displayed on the left side of the pagebar
l RibbonThe ribbon is located at the top of the user interface. The ribbon includes Home, View, andConfiguration tabs, and enables you to add devices and change the view (horizontal, vertical, or datagrid). Ribbon attributes change depending on the area you are viewing
To hide the filter bar 1. In YourSite Explorer, on the ribbon, click theView tab. 2. Click Call Accounting. 3. Clear theShow filter bar check box.
To hide the page bar 1. In YourSite Explorer, on the ribbon, click theView tab. 2. Click Call Accounting. 3. Clear theShow page bar check box.
Tominimize the ribbon 1. In YourSite Explorer, on the ribbon, click the Customize Quick Access Toolbar. 2. Click Minimize the ribbon.
The ribbon at the top of YourSite Explorer is hidden.
Selecting the first record of each listYou can save time by configuring YourSite Explorer to automatically select the first record on a page.

- 56 -
To select the first record of each list 1. In YourSite Explorer, on the ribbon, click theView tab. 2. Click Call Accounting. 3. Select theSelect first record check box.
Changing the order of the columnsYou can reorder columns in either of two ways. You can drag a column heading to a different position on thetable, or you can change column order using Column options. See "Changing column options" on page 56.
To drag column headings 1. With the device window open, select the column heading to bemoved. 2. Drag it to a different position on the table.
Changing column optionsYou can adjust the width and order of columns, and hide or show columns in device windows.
To adjust columnwidth 1. Drag the column to the left or right to adjust its width. 2. Click OK.
To hide a column 1. Right-click a column heading.
The Column options window opens. 2. Select Column options. 3. Select the column heading to be hidden. 4. Click <<. 5. Click OK.
To change the order of columns 1. Right-click a column heading.
The Column options window opens. 2. Select Column options. 3. Select the column heading to bemoved. 4. Use the arrows to change the order of the column headings.
The top column displays first in the device window. 5. Click OK.
Grouping device criteria by column headersYou can group devices by column heading in the grid view. For example, if you click the Site column headingon the Employees window, you can group employees by site. Grouping enables you to quickly select likedevices andmake changes to them simultaneously. For example, if you click theMedia server columnheading on the Extensions window (to group the extensions by media server), you can then readily select theextensions associated with a particular media server and change their attributes, such as licensing or failovermedia server. See "Makingmultiple changes" on page 57.
To group device criteria by column headers 1. Open the device with the criteria to be grouped. 2. Click Group by.
YourSite Explorer

Call Accounting User Guide
- 57 -
3. Select themethod of grouping.
Making multiple changesIn one action, you can edit common information across multiple devices of the same type. If, for example, yourecently set up your system to be resilient, youmust configure your employees as resilient. You assignresiliency tomultiple employees by selectingmultiple employees and then selecting the This employee isresilient check box.
You can change information that is common across multiple devices only. For example, you cannot changeName and Reporting number across multiple employees because they are specific to each device item.
When you edit common information across multiple devices of the same type, but the devices have differentoptions selected, text boxes show as blank, combo boxes are blank, option buttons are cleared, and checkboxes are filled.
You canmakemultiple changes tol Employeesl Trunk groupsl DNIS
Changing the YourSite Explorer viewYou can select from three window orientations or views: horizontal, vertical, and data grid. The horizontal viewdisplays information in a horizontal layout. The vertical view displays information in a vertical layout.
The data grid view contains a table in which you can readily edit device attributes. Pressing the Tab keyenables you tomove from column to column. When viewing a device group in grid view, you can associatemembers within the samewindow.
When you close YourSite Explorer and then restart it, Call Accounting displays the view and device windowsthat were open the last time you used YourSite Explorer.
NOTE:Carrier plans and subscriber plans do not support the data grid view.
To select a particular view 1. In YourSite Explorer, on the ribbon, click theView tab. 2. Click Call Accounting.. 3. Select Horizontal, Vertical, orData grid.
See Figure 6 - 2.

- 58 -
Figure 6 - 2 Data grid view
Importing and exporting dataYou can import or export call types, call rates, or carrier plans in .xml format to Call Accounting. Theimport/export tool overwrites call types, rates, and carrier plans only, and will not affect any otherconfiguration (including subscriber plans). Importing and exporting data works similar to the backup andrestore functionality for Call Accounting devices and is designed primarily for dealers to configure the softwarefor customers with similar configurations. However, it does not work similar to .csv import functionality, andcustomer and dealers wanting to import a specific set of data (such as call rates) are recommended to use the.csv import tool. For details on .csv imports, see "Importing a range of devices using a .csv file" on page 94.
To import a file 1. In YourSite Explorer, on the ribbon, click theConfiguration tab. 2. Click Call Accounting. 3. Click Import. 4. Locate the file to be imported. 5. Click Open.
The file is imported. 6. Click Save.
To export a file 1. In YourSite Explorer, on the ribbon, click the Configuration tab. 2. Click Call Accounting. 3. Click Export. 4. Locate the file to be exported. 5. Click Open.
The file is exported. 6. Click Save.
Enterprise setupFor all telephone system types, you set up your site structure in YourSite Explorer.
Enterprise setup

Call Accounting User Guide
- 59 -
To set up your enterprise structure 1. Specify enterprise settings. 2. Add a site. 3. Addmedia servers to the site.
Youmust understand the following terms to set up your enterprise structure.l Enterprise
The enterprise is all of the contact center sites that comprise your company.l Site
A site is an office location with one or moremedia servers. It can be the office where the CallAccounting Enterprise Server is installed or a branch office.
l Media serverThemedia servers are themeans by which customers communicate with you.
Starting Call AccountingTo start Call Accounting on the Enterprise Server or on a client computer 1. Start Internet Explorer and type your Enterprise Server IP address http://[your Enterprise Server IP
address]/CCMweb/. 2. Click Favorites=>Add to Favorites to add the Enterprise Server IP address to your list of favorite
addresses. 3. Click OK. 4. Click Favorites, locate the Call Accounting entry (at the bottom of the list) and drag it to the top of the
list. 5. Optionally click Make Home Page to set the Enterprise Server IP address as your home page. 6. If prompted, type your user name and password and click Submit.
Configuring enterprise settingsWhen programming the enterprise, you configure Enterprise server general settings, somemaintenanceservices, and email alarms. The Enterprise Server is the computer on which Contact Center Management isinstalled.
Configuring the Enterprise Server settingsTo configure the Enterprise Server settings 1. In YourSite Explorer, click YourSite=>Enterprise. 2. UnderGeneral settings, after IP address, verify the IP address of the Enterprise Server. 3. If the IP address is incorrect, after IP address, type the IP address of the Enterprise Server.
NOTE: If you want to change the Enterprise IP address, use the Contact Center Client Update ServerIP Wizard. See "Updating server IP addresses" on page 41.
4. AfterReal-time port, type the real-time port number.The default real-time port is 5024.The real-time port is used to communicate real-time events.
5. AfterAuditor port, type the Auditor port number.The default Auditor port is 5025.The auditor port is used to run Auditor events.
6. AfterMiTAI proxy server port, type theMiTAI proxy server port number.The default MiTAI proxy server port is 5026.
7. If you want Lifecycle reports, select theEnable LifeCycle reports check box. 8. If you use Secure Socket Layer, select the This server uses Secure Socket Layer (SSL) check box.

- 60 -
9. UnderSystem Messages, if you want to be notified when your warranty is about to expire, select theDisplay warranty warning and expiration message check box.
10. UnderUpdater settings, if you want client applications to be automatically updated, select theAutoupdate client applications check box.
11. Click Save. 12. Specify enterprisemaintenance functions.
See "Configuring enterprisemaintenance functions" on page 60.
Configuring enterprise maintenance functionsTo configure enterprisemaintenance functions 1. In YourSite Explorer, click YourSite=>Enterprise. 2. Click theMaintenance tab. 3. After Zip files older than, select the number of days after which you want to zip data files. 4. AfterPurge reports older than, select the age after which reports will be discarded. 5. AfterDelete maintenance logs older than, select the age after whichmaintenance logs will be
discarded. 6. AfterDelete configuration backup files older than, select the age after which configuration backup
files will be discarded. 7. After Time Maintenance Service runs, select the time themaintenance service summarizes data.
Themaintenance service is set to run at 2:15 A.M. by default. Select a time for themaintenancemanager to run when your contact center is closed or is the least busy.
8. AfterPurge Life cycle reports older than, select the age after which Life cycle reports will bediscarded.
9. Click Save. 10. Configure email alarms.
See "Configuring email alarms" on page 60.
Configuring email alarmsYou configure email alarms so you are notified by email about Enterprise server and real-time performanceissues.
To configure email alarms 1. In YourSite Explorer, click YourSite=>Enterprise. 2. Click theEmail alarms tab. 3. AfterSMTP Mail Server address, select the IP address of the SMTP Mail Server. 4. AfterEmail notification interval minutes, select the duration (in minutes) after which you will be
notified when an alarm occurs. 5. If you want the system to send an email notification when an alarm occurs, select theEnable email
alarms check box. 6. AfterSend Enterprise Server alarms to the following address(es), type the email address of the
employee(s) who will receive the email notification. 7. Click Save.
Adding sitesYour site structure determines how you view statistics and reports. When you set up your site structure, youspecify site andmedia server information. When you add a site, you add the name of the site and the timezone. By making each site distinct, you can restrict user access to sites. See "Security roles" on page 124.
To add a site
Enterprise setup

Call Accounting User Guide
- 61 -
1. In YourSite Explorer, click YourSite=>Enterprise. 2. Click Add. 3. AfterSite name, type the name of the site.
You can add a number to the name of the site to indicate the number of sites in this location. 4. After Time zone, select the time zone for the site. 5. AfterSite language setting, select your preferred language for your Call Accounting website.
NOTE: The language setting you specify here becomes the default language for all of the clientcomputers. However, you can customize this setting for individual employees in the Call Accountingwebsite, under My Options=>My preferences.
6. AfterChat settings, select theChat enabled check box to enable Contact Center Chat.NOTE:Contact Center Chat is enabled by default.
7. If you want to use Lync Client as your default instant messaging client and view enhanced presence onreal-timemonitors, select theEnable enterprise presence and chat integration check box.NOTE:Employees who are associated to sites where the above option is not enabled will not be able tocommunicate using Contact Center Client.
8. Click Save.
Adding media serversNOTE:MixingMitel 5000/Axxess (formerly Inter-Tel 5000/Axxess) and 3300/SX-200media servers in thesame enterprise is supported by Contact Center Solutions and Call Accounting applications.
Youmust give eachmedia server a distinct namewhen setting up your site to distinguish between the varioustypes of media for management and reporting purposes.
To verify themedia server types and the number of employees for which you are licensed, click Help=>AboutCall Accounting.
You add 3300 ICP, 5000, and Axxess media servers to your site in YourSite Explorer.
You add SX-200media servers to your site in the Contact Center Management website.
You select your media servers from the followingmedia server types and add them to your site.
NOTE:As of Call Accounting Version 6.0, the SX-2000 telephone system is no longer supported.
3300 IP Communications Platform (ICP)The 3300 ICP system streams SMDR over TCP/IP.See "Adding 3300 ICP media servers" on page 62.
SX-200 ACD / Call AccountingThe SX-200 system has SMDR records delivered over a single data connection, RS-232, or TCP/IP.See "Adding an SX-200 Call Accountingmedia server".
5000 / AxxessThe 5000 and Axxess systems stream ACD andOAI data over TCP/IP.See "Adding 5000/Axxess media servers" on page 72.

- 62 -
Adding 3300 ICP media serversYou add 3300 ICP media servers in YourSite Explorer.
Youmust first add the 3300 ICP media server and then configure its location settings, telephone systemsettings, data summary options, Network Monitor settings, data collection settings, MiTAI options and,optionally, write-back functionality and call recording.
NOTE:l As a best practice, we recommend you perform Full Synchronization after adding and configuring a
media server in YourSite Explorer and before configuring telephone system settings for themediaserver. For more information on synchronization, see "Configuring the YourSite database usingsynchronization" on page 77. For information on performing synchronization, see "Performingsynchronization" on page 80.
l If you are addingmedia servers as part of a new installation, we recommend you performsynchronization after all media servers have been added. For more information, see theCallAccounting Installation Guide.
To add a 3300 ICP media server 1. In YourSite Explorer, click YourSite=>Media servers. 2. Click Add=>3300 ICP. 3. AfterName, type the name of themedia server.
NOTE:l To distinguish between the various types of media for management and reporting purposes,
youmust name eachmedia server distinctly when setting up your site.l TheMedia server ID field will be populated with a unique number after themedia server has
been saved. 4. AfterSite, select the site where themedia server resides. 5. AfterComputer name, select the computer where the server resides. 6. AfterMedia server type, select the type of media server.
NOTE: The typical media server type is ‘Enterprise Node’. If you select ‘Queueing gateway’, no agentdata will be filed to SQL. If you select ‘Agent/extension gateway’, no queue data will be filed to SQL.When amedia server is configured as an ‘Agent/extension gateway’, no queues are loaded and, as aresult, no call activity is displayed in the Interactive Visual Queue real-timemonitor.
7. If you have hot desking agents, select theUses hot desking agents check box.NOTE: If this is selected, all created agents will be hot desking agents. You cannot mix hot deskingand standard agents.
8. To be informed of media server alarms, select theEnabled for alarms check box.NOTE: Selecting this check box will inform you of media server alarms via RSS and email. For moreinformation, see "Monitoring and alarming subsystem" on page 117.
9. Select Licensed for Call Accounting if you are applying for a Call Accounting license.NOTE: This check box is selected by default when you add a 3300 ICP media server and haveremaining Call Accountingmedia server licenses. If you are licensed for Contact Center Managementand Call Accounting, youmust select "Licensed for Call Accounting" to have access to CallAccounting. If you are not licensed for a product, you will not be able to select the check box for thatproduct.
Addingmedia servers

Call Accounting User Guide
- 63 -
10. If you want to designate themedia server for historical reporting use only, click Make Historical.Making amedia server historical terminates all active licenses for devices associated with that mediaserver. Historical data is retained on themedia server but no new data is collected.
11. After IP/DNS address, specify the IP/DNS address of themedia server. 12. AfterUsername, type the username used to connect to the telephone system. 13. AfterPassword, type the password used to connect to the telephone system. 14. AfterConfirm password, type the password used to connect to the telephone system. 15. Click the Test Connection button to test the connection between themedia server and the Enterprise
Server.This connection is required to ensure Synchronization functionality.
16. If this media server is part of a Mitel cluster, underCluster setting, select the This media server ispart of a Mitel cluster check box.
17. If this media server is part of a Mitel cluster, afterCluster ID, type the cluster ID.The cluster ID can be found on the telephone system.
18. If this media server is part of a Mitel cluster, afterCluster ID Digits, type the digits used to identify thecluster.
19. If this media server is part of a Mitel cluster, afterCluster name, select the cluster name.NOTE:After synchronization, Cluster settings will automatically align with the telephone systemsettings and these fields will auto-populate.
20. Click Save. 21. Configure the location settings.
See "Configuring location settings for 3300 ICP media servers" on page 63.
Configuring location settings for 3300 ICP media serversTo configure location settings for a 3300 ICP media server 1. Click the Location tab. 2. AfterCountry, click the ... button and select the country where themedia server is located. 3. AfterArea, click the ... button and select the appropriate area code for themedia server's location. 4. AfterMinimum digits to dial locally, specify theminimum number of digits dialed for a local call in the
city in which themedia server is located. 5. AfterMaximum digits to dial locally, specify themaximum number of digits dialed for a local call in
the city in which themedia server is located. 6. AfterOutbound dialing prefix, specify the number dialed to access an outside line. 7. Configure the data summary options for the 3300 ICP.
See "Configuring data summary options for 3300 ICP media servers" on page 63.
Configuring data summary options for 3300 ICP media serversTo configure data summary options for a 3300 ICP media server 1. Click theData summary options tab. 2. To generate trace reporting, select the Inbound/Outbound/Make Busy Trace reporting check box. 3. If your business operates around the clock, select the This enterprise operates 24 hours a day check
box. 4. To track outbound calls that were not answered, select theCredit unanswered outbound calls check
box. 5. If you want to display when calls ring at extensions, select theMonitor Agent Ringing state check
box. 6. AfterDigits dialed prefix, type the digits that must precede a telephone number tomake an outbound
call. 7. AfterDigits dialed postfix, type the digits that must follow a telephone number tomake an outbound
call.

- 64 -
8. AfterMaximum MiTAI monitors, specify themaximum number of MiTAI monitors. 9. Skip theAgent state timeout audit section. Agent state information does not apply to Call Accounting
users. 10. UnderACD Options, to store ACD redundant events, select the File all ACD stream redundant
events check box. 11. If you do not consider ACD real-time sequence errors as record errors, select the Ignore ACD real-
time sequence errors as record errors check box. 12. Configure Network Monitor settings.
See "Configuring Network Monitor settings for 3300 ICP media servers" on page 64.
Configuring Network Monitor settings for 3300 ICP media serversYou can configure Network Monitor settings for 3300 ICP media servers by modifying the default alarm andthe default media server schedule, or by creating new alarms and new media server schedules.
To configure Network Monitor settings for a 3300 ICP media server 1. Click theNetwork Monitor tab. 2. AfterAlarm name, click the ... button.
The Select amedia server alarm window opens. 3. Select an alarm from the list and click OK. 4. Tomodify an existing alarm, click Manage alarms andmake any changes to the alarm's configuration.
For more information on alarm configuration options, or to create a new alarm, see "Configuringmediaserver alarms" on page 75.
5. Tomodify a schedule for themedia server, on the Network Monitor tab, click Manage schedule andmake any changes to the schedule.For more information on schedule configuration options, or to create a new schedule, see "Creatingschedules" on page 116.
6. On the ribbon, click Save. 7. Configure data collection settings for themedia server.
See "Configuring data collection settings for 3300 ICP media servers" on page 64.
Configuring data collection settings for 3300 ICP media serversCAUTION:Selecting the TCP, EnterpriseManager (OPS Manager), or Simulation tabs will change themediaserver’s data collectionmode. Ensure that you select the tab for the appropriate data collectionmode. Beaware that Simulationmode halts data collection and is used for demonstration purposes only. We do notrecommend you runmedia servers in simulationmode. However, if you want to simulate media server real-time data collection and reporting, see the following prairieFyre Knowledge Base article:http://www.prairiefyre.com/kb/KnowledgebaseArticle51207.aspx
To configure data collection settings for a 3300 ICP media server 1. Click theData collection tab. 2. If you do not use EnterpriseManager (OPS Manager), click TCP. Otherwise, skip to step 8. 3. AfterSMDR, type the SMDR port number of themedia server. 4. If you will be entering ACD information, select theACD check box.
This is optional. If you are running Call Accounting in conjunction with Contact Center Management,you need to provide ACD information.
5. AfterACD, type the ACD port number of themedia server. 6. If you use Traffic Analysis, select the Traffic Analysis check box. 7. After Traffic Analysis, type the Traffic Analysis port number of themedia server. 8. If you use Enterprise Manager (OPS Manager), click Enterprise Manager (OPS Manager).
Addingmedia servers

Call Accounting User Guide
- 65 -
9. After IP address/DNS name, type either the IP address or the DNIS name of the Enterprise Manager(OPS Manager) computer.
10. After FTP port, type the FTP port number. 11. After FTP user name, type the FTP user name to gain access to EnterpriseManager (OPS Manager). 12. After FTP password, type the FTP password to gain access to EnterpriseManager (OPS Manager). 13. AfterRemote directory to data files, type the directory path where the data from the telephone system
is stored by EnterpriseManager (OPS Manager). 14. Configure themedia server's MiTAI options.
See "ConfiguringMiTAI options for 3300 ICP media servers" on page 65.
Configuring MiTAI options for 3300 ICP media serversTo configureMiTAI options for a 3300 ICP media server 1. Click theMiTAI Options tab. 2. AfterMaximum messages per second, select the number of messages per second from the drop-
down list.The default number of messages is 10 per second. The higher the version of MiTAI, the greater thenumber of messages per second.
3. AfterMiTAI auto-synchronization will occur at, select the time from the list that you want AutomaticSynchronization to run.
4. AfterSpecify the port used for the MiTAI data stream, type the port number used for theMiTAI datastream.
5. To enable write-back functionality, see "Enabling write-back functionality" on page 65.
Enabling write-back functionalityFor changes that youmake to the configuration settings in YourSite Explorer to be written back to thetelephone switch, youmust enable the read/write option in YourSite Explorer.
NOTE: The user account must an Enterprise Administrator in Contact Center Management to have read/writeaccess.
To enable write-back functionality 1. In YourSite Explorer, click YourSite=>Media servers. 2. Select themedia server for which you want to enable read/write functionality. 3. On the ribbon, click the Telephone System tab. 4. In theSettings section, select Read/Write. 5. Configure the telephone system settings for themedia server.
See "Configuring telephone system settings for 3300 ICP media servers" on page 65.
Configuring telephone system settings for 3300 ICP media serversTo configure telephone system settings for a 3300 ICP media server 1. Click the Telephone system settings tab. 2. Click System options. 3. After Feature access code for silent monitoring, type the feature access code used for silent
monitoring, as programmed on the 3300 ICP telephone system.NOTE: The feature access code for silent monitoringmust be unique and up to four digits in length. Donot use * and # alone to define feature access codes.
4. If applicable, afterReplacement Access Code, enter the replacement access code programmed on thetelephone system.

- 66 -
5. If applicable, afterRegistration Access Code, enter the registration access code programmed on thetelephone system.
6. AfterACD 2000 - Automatically log out last agent on no answer, select Yes by default. 7. AfterACD Real-Time Events Feature Level, set the value to 1. 8. AfterACD Make Busy Walk Away Codes, select Yes by default. 9. Click SMDR options. 10. If applicable, correct the SMDR Options settings.
For the SMDR Options settings list, see Table 6 - 2. 11. Click Class of Service and select a Class of Service number.
The properties for the selected Class of Service are shown in the right-hand pane. 12. AfterDefault type, enter the Class of Service type. 13. AfterComment, enter a description for the Class of Service. 14. Select Yes for the following Class of Service options:
l HCI/CTI/TAPI call control allowedSelecting Yes enables the softphone extensions and IVR Routing ports to be controlled by thehost computer.
l HCI/CTI/TAPI monitor allowedSelecting Yes enables an HCI monitor to be initiated against softphone extensions and IVRRouting ports.
l SMDR externalSelecting Yes enables trunking SMDR.
l SMDR internalSelecting Yes enables SMDR internal records to be generated.
15. AfterCall forward delay, enter the amount of time to wait before forwarding a call. 16. AfterCall forward no answer timer, enter the amount of time to wait for a forwarded call to be
answered.
Addingmedia servers

Call Accounting User Guide
- 67 -
17. Select Yes orNo for the following additional Class of Service options:NOTE:Youwill receive a warning in YSE if you choose a Class of Service option that is notrecommended.
l Message waitingThis option permits a phone to enable and disable message waiting notification on another phone.
l Message waiting audible tone notificationThis option enables message waiting notifications to take the form of a tone every time the phonegoes off-hook.
l Do not DisturbThis option enables users to change their Do not Disturb status and prevents the phone fromringing on incoming calls.
l Do not Disturb permanentThis option sets the phone permanently in Do not Disturb.
l Public network access via DPNSSThis option enables devices to originate calls to directory numbers on the PSTN. Selecting “No”disables network access.
l Suppress simulated CCM after ISDN progressThis option prevents the PBX from sending an answermessage to a party calling on an ISDNtrunk, preventing systems usingMiTAI or HCI to play ringback or call processing tones when thecall is answered.NOTE:Enable this option on end nodes only. Do not enable this option on transit nodes.
l Recorded announcement deviceThis option enables RAD ports to play recordedmessages for one-way, outgoing audio.
l Accept hot desk loginThis option enables a hot desk login on a device.
l Voice mail portThis option enables the voicemail system to uniquely identify the party that is receiving amessage.
l External hotdesk user – answer confirmationThis option forces an external hotdesk user to press a DTMF key to answer incoming calls.
18. AfterAnswer Plus Message Length Timer, specify an amount of time to apply to MCD RADmessages. The time specified should equal the time it takes for the RAD message to play.
19. AfterAnswer Plus Expected Off-hook Timer, specify the amount of time the RAD can be off-hookand not playingmessages before it requires servicing and is removed.
20. Click Class of Restriction. 21. Select a Class of Restriction.
The properties for the selected Class of Restriction are shown in the right-hand pane. 22. AfterDo you want this Class of Restriction to be the default setting?, select Yes orNo. 23. AfterClasses of Restriction for the group, enter the Class of Restriction numbers to include in the
group.Youmay specify a range of numbers. Separate numbers using dashes or commas. For example, 1though 9may be entered as 1-9, or a combination of individual numbers and ranges may be entered as1,2,3,7-10,13.NOTE:Class of Restriction numbers must be entered in ascending order within each group.
24. On the ribbon, click Save. 25. If you want to enable call recording, see "Call recording" on page 69.

- 68 -
Table 6 - 2 SMDR Option Settings
SMDR Option Value
Extended digit length Yes
MCD - Report transfers All
Network format Yes
Report Account Codes Yes
Report incoming calls Yes
Report internal calls Yes
Report meter pulses No
Report outgoing calls Yes
SMDR record transfer Yes
System identification Yes
Time change report Yes
24-hour time reporting Yes
ANI/DNIS/ISDN/CLASS number delivery reporting Yes
OLI node ID format for incoming trunk calls
Extended time to answer Yes
Standardized network OLI Yes
Standardized call ID format Yes
Suite services reporting No
Report internal unanswered calls No
SMDR extended reporting level 1 Yes
SMDR extended reporting level 2 Yes
Report attendant name Yes
Account Code number for internal calls Yes
Path reporting number for internal ACD2 calls Yes
SMDR Meter Unit Per Station No
Addingmedia servers

Call Accounting User Guide
- 69 -
Call recordingCall Accounting offers 24/7 call recording by integrating with OAISYS Tracer (Version 6.2 or greater) ordvsAnalytics Encore (Version 2.3 or greater) call recording software. For enhanced call security, CallAccounting also integrates with theMitel Secure Recording Connector service to facilitate the recording ofMitel encrypted voice streams by third party software. OAISYS Tracer can optionally be used in conjunctionwith theMitel Secure Recording Connector service. dvsAnalytics Encoremust be used in conjunction withtheMitel Secure Recording Connector service.
Configuring call recording integrationUsing the OAISYS Tracer, Call Accounting can optionally record calls based on pre-defined schedules. WithOAISYS Tracer, call recording can be temporarily started or stopped in Contact Center Client to ensurecustomer confidentiality or to create a record of volatile or sensitive calls. See "Recording calls" on page 236.
When a call recording is complete, a hyperlink to the recording is appended to call-specific Lifecycle reports.See theMitel Call Accounting Reports Guide for more information about Lifecycle reporting.
NOTE:l OAISYS Tracer or dvsAnalytics Encore call recording integration is supported for use with theMitel
3300 ICP only.l Before you can configure call recording in YourSite Explorer, youmust configure your OAISYS Tracer
or dvsAnalytics Encore by following the recommended installation and configuration guidelinesincluded with these products.Contact your OAISYS or dvsAnalytics approved vendor for all set up and troubleshooting issues.
l Contact OAISYS or dvsAnalytics for information on integrating call recording with theMitel SecureRecording Connector.
l Ensure call recordings are working properly for all configured extensions before activating the callrecording integration in YourSite Explorer.
l If you use theMitel Secure Recording Connector and Contact Center Softphone, youmust enter the IPaddresses of theMitel Secure Recording Connector in YourSite Explorer.
To configure OAISYS call recording integration 1. In YourSite Explorer, underEnterprise, click Media servers. 2. Select amedia server from the list. 3. Click theCall recording options tab. 4. UnderCall recording provider options
l AfterRecorder type, select OAISYSfrom the drop-down list.l AfterOAISYS server address, type the IP address of the call recorder.l AfterOAISYS server port, specify the port of the call recorder.l AfterUsername, type the username to log into the call recorder.l AfterPassword, type the password to log into the call recorder.
5. Click Save.Call recordings are enabled and can be accessed from hyperlinks in call-specific Lifecycle reports.

- 70 -
To configure dvsAnalytics Encore 1. In YourSite Explorer, underEnterprise, click Media servers. 2. Select amedia server from the list. 3. Click theCall recording options tab. 4. UnderCall recording provider options
l AfterRecorder type, select dvsAnalytics Encore from the drop-down list.l AfterEncore Web API address, type http://<Encore Server IP address>/WebAPI/ECAPI.svc
5. Click Save.Call recordings are enabled and can be accessed from hyperlinks in call-specific Lifecycle reports.
Configuring the Mitel Secure Recording Connector serviceCall Accounting integrates with Mitel Border Gateway’s Secure Recording Connector service, whichfacilitates the recording of Mitel encrypted voice streams by third-party call recording equipment. In order touse Contact Center Softphone in conjunction with theMitel Secure Recording Connector service, youmustcomplete the configuration process described below.
NOTE:l Before you can configure call recording in YourSite Explorer, youmust configure the Secure Recording
Connector service in Mitel Border Gateway. For Mitel Border Gateway configuration information, seetheMitel Border Gateway Installation andMaintenanceGuide.
l If multiple Mitel Border Gateways are used in a clustered environment to take advantage of loadbalancing and the soft phone is connected to the primary Secure Recording Connector when thatconnector goes offline, the soft phone will re-connect as determined by the cluster. New soft phoneswill attempt to connect to the first Mitel Border Gateway configured in YourSite Explorer, then try thesecondMitel Border Gateway configured in YourSite Explorer and as a final attempt, try registering withthemedia server itself. If it registers with themedia server, call recording will not be possible.
For soft phone balancing in a Secure Recording Connector service environment to function properly,youmust alter a configuration file on theMitel Border Gateway server. If you do not, you will have torestart Contact Center Client and the soft phone in the event of a failover. For instructions on how tomake alterations, contact prairieFyre Software Inc. Technical Support at 613-599-0045 [email protected] (North American customers). For customers residing in Latin America,Europe, theMiddle East, Africa, and Asia Pacific, contact your approvedMitel vendor.
To configure the Secure Recording Connector service 1. In YourSite Explorer, underEnterprise, click Media servers. 2. Select a 3300 ICP media server from the list. 3. Click theCall recording options tab. 4. UnderMitel Secure Call Recording, after IP address 1, type the primary IP address of the Secure
Recording Connector. 5. If you usemultiple Secure Recording Connectors, type the IP address of the secondary Secure
Recording Connectors after IP address 2.If the soft phone fails to connect to the primary Secure Recording Connector, it will attempt to connectto the secondary. If that fails, then soft phone will use the IP address of themedia server programmedin the data collection field. If it uses the IP address of themedia server, call recording will not bepossible.
6. Click Save.
Addingmedia servers

Call Accounting User Guide
- 71 -
Adding SX-200 Call Accounting media serversYou add an SX-200 Call Accountingmedia server in the Contact Center Management website.
Youmust first add the SX-200, and then configure its data collection settings, data summary options, andNetwork Monitor settings.
To add an SX-200 Call Accountingmedia server 1. In Contact Center Management, click YourSite=>Enterprise. 2. Click Add media server=>SX-200 ACD/Call Accounting.
NOTE: To distinguish between the various types of media for management and reporting purposes, youmust give eachmedia server a distinct namewhen setting up your site.
3. AfterName, type the name of themedia server.TheMedia server ID field will be populated with a unique number after themedia server has beensaved.
4. AfterSite, select the site where themedia server resides. 5. After This media server is installed on the computer you named, select the computer on which the
media server is installed.CAUTION: The following four steps determine location information in your reports. Ensure these stepsare accurately configured to ensure accurate reporting.
6. AfterCountry, select the country where themedia server is located.If you are setting up a node, select the country in which the node is located.
7. AfterArea, select the area where themedia server is located.If you are setting up a node, select the area in which the node is located.
8. AfterMinimum digits dialed, type theminimum number of digits dialed for a local call in your city. 9. AfterMaximum digits dialed, type themaximum number of digits dialed for a local call in your city. 10. AfterApply license for, select the product to which you are applying a license.
For example, select Call Accounting if you are applying a Call Accounting license. If you are notlicensed for a product the check box for that product does not show. If you have no remaining licenses,although the check box still shows, an error message indicates that all available licenses have beenused.
11. Configure the data collection settings.See "Configuring data collection settings for SX-200 Call Accountingmedia servers" on page 71.
Configuring data collection settings for SX-200 Call Accounting mediaserversTo configure data collection settings for an SX-200 Call Accountingmedia server 1. Click theData collection tab. 2. If themedia server streams SMDR data over RS-232, underSpecify data collection settings, click
Com port. Otherwise, skip to step 4. 3. Accept the default SMDR settings for Com port, baud rate, data bits, parity bit, and stop bits. Skip to
step 10. 4. If themedia server streams SMDR data over RS-232, click TCP. Otherwise, skip to step 7. 5. Click IP address, orDNS, and type the IP address, or name, of the collection point. 6. AfterSpecify ports, type the SMDR port number of the telephone system.
NOTE:Youmust select the Traffic Analysis check box to enable data collection. 7. If you have clustering, select the This media server is part of a Mitel cluster check box.

- 72 -
8. AfterCluster ID, type the cluster ID. 9. AfterCluster name, type the cluster name. 10. Configure the data summary options.
See "Configuring data summary options for SX-200 Call Accountingmedia servers" on page 72.
Configuring data summary options for SX-200 Call Accounting mediaserversTo configure data summary options for an SX-200 Call Accountingmedia server 1. Click theData summary options tab. 2. To generate trace reporting, select the Inbound/Outbound/Make Busy Trace reporting check box. 3. If your business operates around the clock, select the This enterprise operates 24 hours a day check
box. 4. If you want to To track outbound calls that were not answered, select theCredit unanswered
outbound calls check box. 5. If you want reports andmedia servers to have a 24-hour clock format (for example, if you want 1:00 P.M.
to show as 13:00), select the 24-hour clock format check box. 6. Skip theAgent state timeout audit section. Agent state information does not apply to Call Accounting
users. 7. If your telephone system outputs leading digits in SMDR, afterPrefix digits, type the digits. 8. If your telephone system outputs trailing digits in SMDR, afterPostfix digits, type the digits. 9. Configure Network Monitor settings.
See "Configuring Network Monitor settings for SX-200 Call Accountingmedia servers" on page 72
Configuring Network Monitor settings for SX-200 Call Accounting mediaserversTo configure Network Monitor settings for an SX-200 Call Accountingmedia server 1. Click theNetwork Monitor tab. 2. AfterAlarm name, select an alarm. 3. If youmust create or modify an alarm that will warn you if data is not being collected for this media
server, click Manage alarms and configure an alarm.See "Configuringmedia server alarms" on page 75.
4. UnderNotify me during these business hours, afterSchedule name, select a schedule that reflectsthe hours of operation for themedia server.
5. If youmust create or modify a schedule for themedia server, click Manage schedule and configure aschedule.See "Creating schedules" on page 116.
6. Click Save.
Adding 5000/Axxess media serversYou add 5000/Axxess media servers in YourSite Explorer.
Youmust first add the 5000/Axxess media server and then configure its location settings, data summaryoptions, data collection settings, and Network Monitor settings.
NOTE: To ensure optimal functionality, we recommend you perform Full Synchronization as part of addingand configuring amedia server in YourSite Explorer. For more information on synchronization, see"Configuring the YourSite database using synchronization" on page 77. For information on performingsynchronization, see "Performing synchronization" on page 80.
Addingmedia servers

Call Accounting User Guide
- 73 -
To add a 5000/Axxess media server 1. InYourSite Explorer, click Media servers. 2. Click Add=>5000/Axxess.
NOTE: To distinguish between the various types of media for management and reporting purposes, youmust give eachmedia server a unique namewhen setting up your site.
3. AfterName, type the name of themedia server.NOTE: The typical media server type is ‘Enterprise Node’. If you select ‘Queueing gateway’, no agentdata will be filed to SQL. If you select ‘Agent/extension gateway’, no queue data will be filed to SQL.When amedia server is configured as an ‘Agent/extension gateway’, no queues are loaded and, as aresult, no call activity is displayed in the Interactive Visual Queue real-timemonitor.
4. AfterSite, select the site where themedia server resides. 5. AfterComputer name, select the computer where the server resides. 6. AfterMedia server type, select the type of media server. 7. Specify the licenses to use for themedia server.
For example, select Call Accounting if you are applying a Call Accounting license. If you are notlicensed for a product the check box for that product does not show. If you have no remaining licenses,although the check box still shows, an error message indicates that all available licenses have beenused.
8. After IP/DNS address, specify the IP address of themedia server.If you use a CT Gateway, the IP address entered in this field must be the IP address of the CT Gateway and not that of themedia server.
9. AfterPassword, type the password used to connect to the telephone system. 10. AfterConfirm password, type the password used to connect to the telephone system. 11. If the 5000/Axxess is connected to a CT Gateway, underGateway settings, select This media server
belongs to a gateway and specify the Gateway ID. 12. Click Save. 13. Configure the location settings.
See "Configuring location settings for 5000/Axxess media servers" on page 73 .
Configuring location settings for 5000/Axxess media serversTo configure location settings for a 5000/Axxess media server 1. Click the Location tab. 2. AfterCountry, select the country where themedia server is located.
If you are setting up a node, select the country in which the node is located. 3. AfterArea, select the area where themedia server is located.
If you are setting up a node, select the area in which the node is located. 4. AfterMinimum digits to dial locally, type theminimum number of digits dialed for a local call in your
city. 5. AfterMaximum digits to dial locally, type themaximum number of digits dialed for a local call in your
city. 6. AfterOutbound dialing prefix, the number you dial to access an outside line.
This information is required if you use a general business model and want to view when phoneextensions are active or inactive.
7. Configure the data summary options.See "Configuring data summary options for 5000/Axxess media servers" on page 74.

- 74 -
Configuring data summary options for 5000/Axxess media serversTo configure data summary options for a 5000/Axxess media server 1. Click theData summary options tab. 2. If you want to use Trace reporting, select the Inbound/Outbound/Make Busy Trace reporting. 3. If your business operates around the clock, select the This enterprise operates 24 hours a day check
box.NOTE: If you do not select the This enterprise operates 24 hours a day check box, but have agentslogged in to Contact Center Solutions applications overnight, youmay experience problems with shift-related statistics, such as agent shift monitor andMake Busy Reason codes. For example, if logged into Contact Center Client overnight with aMake Busy Reason code, when you change theMake BusyReason code the following day, Contact Center Client will display “UnknownMake Busy code.” Thiscan be remedied by logging out of the application and logging back in.
4. If you want to track outbound calls that were not answered, select theCredit unanswered outboundcalls check box.
5. AfterDigits dialed prefix, type the digits that must precede a telephone number tomake an outboundcall.
6. AfterDigits dialed postfix, type the digits that must follow a telephone number tomake an outboundcall.
7. AfterMaximum monitors, specify themaximum number of MiTAI monitors. 8. Skip theAgent state timeout audit section. Agent state information does not apply to Call Accounting
users. 9. UnderACD options, if you want to file all ACD stream redundant events, select the File all ACD
stream redundant events check box. 10. If you want to ignore data stream sequence number errors, select the Ignore stream sequence
number errors. 11. Configure the data collection settings.
See "Configuring data collection settings for 5000/Axxess media servers" on page 74.
Configuring data collection settings for 5000/Axxess media serversTo configure data collection settings for a 5000/Axxess media server 1. Click theData collection tab. 2. AfterOAI Listening Port, specify the port number.
The default Listening Port is 4000. 3. Specify the Network Monitor settings.
See "Configuring Network Monitor settings for 5000/Axxess media servers" on page 74.
Configuring Network Monitor settings for 5000/Axxess media serversTo configure Network Monitor settings for a 5000/Axxess media server 1. Click theNetwork Monitor tab. 2. AfterAlarm name, select an alarm. 3. If youmust create or modify an alarm that will warn you if data is not being collected for this media
server, click Manage alarms and configure an alarm.See "Configuringmedia server alarms" on page 75.
Addingmedia servers

Call Accounting User Guide
- 75 -
4. UnderNotify me during these business hours, afterSchedule name, select a schedule that reflectsthe hours of operation for themedia server.
5. If youmust create or modify a schedule for themedia server, click Manage schedule and configure aschedule.See "Creating schedules" on page 116.
6. Click Save.
Deleting media serversCAUTION: If you delete amedia server, you will delete all of the devices associated to themedia server.
To delete amedia server in YourSite Explorer 1. InYourSite Explorer, click Media servers. 2. Select themedia server you want to delete. 3. Click Delete.
A window opens with themessage “All of the data associated with this media server will bepermanently deleted. Are you sure you want to delete this media server?”
4. Click OK.
To delete amedia server in the Contact Center Management website 1. In Contact Center Management, click YourSite=>Enterprise. 2. Expand the Enterprise tree and select themedia server to be deleted. 3. Click Delete.
A window opens with themessage “All of the data associated with this media server will bepermanently deleted. Are you sure you want to delete this media server?”
4. Click OK.
Network Monitor alarmsIn YourSite Explorer, you can configure one or more data alarm schedules for your media servers. You specifythe days and times during which data alarms will be activated. For those days and times, the system willnotify you if the Enterprise Server Collector Service is not receiving data from your media servers, or if theserver disk space is low. The Low Disk Threshold setting detects if the disk space is low on the disk housingthe text files and SQL database. If the disk space is less than the threshold you specify, the system sets offan alarm.
In Network Monitor, you can verify if alarms are enabled for your media servers and if themedia servers arereporting any alarms. The Network Monitor icon in your system tray is marked with a red line and blinks whenthe system is reporting alarms.
Youmust configure Network Monitor alarms for SX-200media servers in the Contact Center Managementwebsite. You configure Network Monitor alarms for 3300 ICP, 5000, and Axxess media servers in YourSiteExplorer.
Configuring media server alarmsIn YourSite Explorer or in the Contact Center Management website, you set the days and times during whichdata alarms will be activated and a threshold for low disk space. The Collector Service adheres to the settingsyou specify.

- 76 -
To configure amedia server alarm in YourSite Explorer 1. InYourSite Explorer, click Media server alarms. 2. Click Add. 3. AfterName, type the name of themedia server alarm. 4. AfterSchedule, click ... and select the schedule that reflects the company’s hours of operation.
The schedulemust accurately reflect the hours and days of the week the business is open and data isbeing received somedia server alarms are not activated after hours.
5. After Low disk threshold, select the value in MB for the threshold below which you want themediaserver alarm to be activated. (For example, select 50. An alarm will be activated when the disk space isless than 50MB).
6. If you want to automatically restart the data ports in the event Collector Service detects a problem withthe Com ports, enable theAuto restart data ports check box.
7. After Data alarm timeout minutes, select the duration of the time lapse inminutes from when the datastops streaming to when you want the alarm to display.This setting relates to the SMDR Data timeout and ACD Data timeout Network Monitor alarms.NOTE: In a resilient environment, SMDR and ACD Data timeout alarms may trigger unnecessarily. Toprevent this, set Data alarm timeout minutes to zero.
8. Click Save.
To configure amedia server alarm in the Contact Center Management website 1. In Contact Center Management, click YourSite=>Network Monitor=>Configure alarms.
The Configure alarms window displays. 2. Click Add. 3. AfterName, type the name of themedia server alarm. 4. AfterSchedule, select the schedule that reflects the company’s hours of operation.
The schedulemust accurately reflect the hours and days of the week the business is open and data isbeing received somedia server alarms are not activated after hours.
5. After Low disk threshold, select the value in MB for the threshold below which you want themediaserver alarm to be activated. (For example, select 50. An alarm will be activated when the disk space isless than 50MB).
6. If you want to automatically restart the data ports in the event Collector Service detects a problem withthe Com ports, select theAuto restart data ports check box.
7. After Data alarm timeout minutes, select the duration of the time lapse inminutes from when the datastops streaming to when you want the alarm to display.This setting relates to the SMDR Data timeout and ACD Data timeout Network Monitor alarms.NOTE: In a resilient environment, SMDR and ACD Data timeout alarms may trigger unnecessarily. Toprevent this, set Data alarm timeout minutes to zero.
8. Click Save.
Network Monitor alarms

Call Accounting User Guide
- 77 -
Configuring YourSite database devicesYou can configure the YourSite database in the following ways:
l SynchronizationIf you have a 3300 ICP, 5000, or Axxess, you can synchronize the YourSite database with the trunksand extensions programmed on the telephone system using Synchronization. You can performSynchronization on individual telephone systems or all telephone systems in your enterprise.See "Configuring the YourSite database using synchronization" on page 77.
l Active Directory synchronizationIf you specified theWindows Authenticationmodel during the Contact Center Management / CallAccounting ConfigurationWizard, you can synchronize your system with Active Directory at any timefrom within YourSite Explorer. When you run Active Directory synchronization, employees in YourSiteExplorer are synchronized with users in Active Directory groups. If you useWindows Authenticationand Active Directory synchronization, users will not be prompted to authenticate themselves with ausername and password when they start Contact Center Solutions and Call Accounting applications.
l Quick SetupTo add a range of employees, extensions, trunks, DNIS numbers, and Account Codes, you can useQuick Setup to configure your system.See "Configuring devices and device groups using Quick Setup" on page 86.
l Manual configurationIf you have the SX-200 youmust configure your systemmanually.See "Configuring devices manually" on page 94.
Configuring the YourSite database using synchronizationSynchronization functionality differs depending on the telephone system in use.
Synchronization for the 3300 ICPYourSite Explorer enables you to configure and write 3300 ICP queues, agent skill groups, and agents(including skill level), and validate/edit contact center related Class of Service, Class of Restriction, SystemOptions, and SMDR Options settings using synchronization.
During synchronization, the queues, agent skill groups, and agents configured in YourSite Explorer are writtento the telephone system. This enhanced functionality enables you to configure Contact Center Solutionsapplications from your desktop. Validation of device and assignment form settings ensures quality datacollection and accurate reporting. After running synchronization, Class of Service and Class of Restrictionsettings programmed in the telephone system can be edited in YourSite Explorer.
During synchronization, administrators can preview device changes, identify devices that should be excludedfrom synchronization, andmanage the business rules related to synchronization of device names andassociated device creation.
While synchronizing data, the telephone system continues to operate without experiencing downtime. Aftersynchronization is complete, the Contact Center Client applications open on agent desktops will be refreshedwith a device update. After synchronization is complete, all critical programming, such as SMDR Options,System Option, Class of Service, and Class of Restriction settings will be validated. A report is thengenerated to summarize the results of synchronization. We highly recommend that you correct invalidprogramming, as detailed on the Telephone system settings tab of media servers in YourSite Explorer,immediately.

- 78 -
In Mitel 3300 releaseMCD 4.0 SP2, configuring your network using SDS Directory synchronizationmode isoptional. Customers can continue to operate in the Classic mode, with OPS Manager if operating in aclustered environment. In Mitel 3300 releaseMCD 4.1, configuring your network using SDS Directorysynchronizationmode is mandatory for all sites operating with 20 nodes or less.
Classic mode synchronizationUsing YourSite Explorer and the 3300 ICP in Classic mode, you can add, edit, and delete standard agents,agent groups, and queues, as well as ACD related Class of Service (COS), Class of Restriction (COR),SMDR Options, and System Options. When not in a clustered environment, you can also continue to add hotdesk agents and all synchronization device names. Adding hot desk agents in a clustered environmentrequires the use of Mitel OPS Manager.
SDS Directory synchronization modeUsing YourSite Explorer and the 3300 ICP in SDS Directory synchronizationmode, you can now add, edit anddelete standard and hot desk agents, agent groups, queues, trunks, trunk groups, and extensions,synchronize device names, as well as ACD related Class of Service (COS), Class of Restriction (COR)SMDR options and System Options in both a single site and in a clustered environment. When operating inSDS Directory synchronizationmode, you can configure Network ACD queue set up on the 3300 ICP withoutany manual configuration previously required usingMitel OPS Manager.
NOTE:l You can only use synchronization to synchronize the YourSite database with resilient, Network ACD,
and clustered telephone systems if you are using 3300 ICP ReleaseMCD 4.0 SP2 or greater, with theSDS Directory synchronization option enabled on all of the telephone systems in your enterprise.
l If you edit the feature access code used for silent monitoring on themedia server, youmust alsomanually edit the feature access code on the telephone system. The feature access code entered inYourSite Explorer must be identical to that on the telephone system and be valid for use with silentmonitoring.
l Intelligent Queue port settings are not programmed during synchronization.
Synchronization for the 5000 and AxxessIf you have a 5000 or Axxess, you can synchronize the YourSite database with the queues, agents, agentgroups, extensions, Do Not Disturb Reason codes, and trunks programmed on the telephone system usingsynchronization.
NOTE: The device write-back functionality available in YourSite Explorer for the 3300 ICP is not currentlyavailable for the 5000 and Axxess telephone systems.
During synchronization, queues, agents, extensions, Do Not Disturb Reason codes, and trunks programmedon the 5000 or Axxess will be synchronized with the YourSite database. Reporting numbers for queues andagent groups will be automatically generated during synchronization.
NOTE: If agents, queues, and extensions on the telephone system have the same reporting or dialablenumber as the devices programmed in the YourSite database, but they do not have the same name,synchronization will change the name of the device in the YourSite database tomatch the name of the deviceon the telephone system.
For Network ACD environments, synchronization looks for agents configured in the cluster. If not found,agents are added to themedia server being synchronized. Once agents are created, or matches are found,agent group associations are synchronized for those agents. Agent name changes are only synchronized forthe agent's primary media server. Name changes found on other telephone systems are ignored.
Configuring YourSite database devices

Call Accounting User Guide
- 79 -
While synchronizing data, the telephone system continues to operate without experiencing downtime. Aftersynchronization is complete, the Contact Center Client applications open on agent desktops will be refreshedwith a device update. After synchronization is complete, all critical programming will be validated. A report isthen generated to summarize the results of synchronization. We highly recommend that you correct invalidprogramming, as detailed in the report, immediately.
Preparing for synchronizationNOTE:
l Superset phones are not currently supported for synchronization. See theMitel Contact CenterSolutions and Call Accounting System Engineering Guide for a list of devices that are supported forsynchronization.
l Only Mitel telephones that are programmed on the IP Multiline set assignment form will synchronizewith the YourSite database. For details on the phones that are supported, please refer to your Mitel3300 ICP documentation.
Before you perform synchronization for the 3300 ICPl Ensure the 3300 ICP is V8.x or greater. You can only use synchronization to synchronize the YourSite
database with resilient, Network ACD, and clustered telephone systems if you are using 3300 ICPReleaseMCD 4.0 SP2 or greater, with the SDS Directory synchronization option enabled on all of thetelephone systems in your enterprise.
l Ensure that you have completed programming the 3300 ICP and created a username and password forsynchronization (on the 3300 ICP User Authorization Profile form). The 3300 ICP User AuthorizationProfile must include Application Access and System Admin Access. Desktop Admin andGroup Adminoptions can be disabled. These steps must be completed for all 3300 ICPs in your Enterprise.
l Ensure your MiXML service is started by navigating to the Control Panel inWindows and selecting"MiXML". Verify that port 18000 is entered on the Settings tab and click Start.
l Ensure that yourWindows or Corporate firewall is not blocking the following portsl SOAP: 18000 (HTTPS)l UDP: 53l TCP: 7011l TCP: 22l TCP: 443 (SSH)
l Configure the user name and password for each of the 3300 ICP media servers in YourSite Explorer.See theCall Accounting Installation Guide.
l If you havemultiple NICs on your Enterprise Server, youmust specify the NIC to use for synchronizingdata to the telephone system. To do this, navigate to the Control Panel inWindows and select"MiXML". After NIC IP Address specify the primary NIC to be used to send back data to the telephonesystem.
l If you are running 3300 ICP Release 9.x or earlier, resilient Network ACD, and clustered telephonesystems must be programmed using OPS Manager, RDNs, and cluster element IDs. 3300 ICPsprogrammedwith Remote Agent Subgroups and ARS are not supported. Contact Center Managementclusters and cluster element IDs must match what is programmed on the telephone system.
Before you perform synchronization for the 5000 and Axxessl If you have a 5000, ensure it is Version 2.20 or greater. If you have an Axxess, ensure it is Version
10.00 or greater.l Ensure that you have programmed anOAI IP address and port number on the 5000/Axxess.l If there is a firewall between your Enterprise Server and the 5000/Axxess, ensure that yourWindows or
corporate firewall is not blocking port 4000 (TCP).

- 80 -
Specifying synchronization settingsYourSite Explorer enables you to specify the synchronization settings, read options, and write options usedby synchronization. When you select amedia server in YourSite Explorer, the following synchronizationoptions are available from the ribbon, on the Telephone system tab:
l Settingsl DisabledThis option will fully disable synchronization.
l ReadThis option will read devices programmed on your telephone systems and synchronize them withthe YourSite database.
l Read/WriteThis option will read the devices programmed on your telephone systems and synchronize themwith the YourSite database and enable devices programmed in YourSite Explorer to be written tothe telephone systems.
l Read Optionsl Create employees with new agentFor every new agent added to the YourSite database, a new employee will be created andassociated with the agent.
l Create employees with new extensionsFor every new extension added to the YourSite database, a new employee will be created andassociated with the agent.
l Use telephone system device namesOverride device names programmed in YourSite Explorer with the device names configured onthe telephone system.
l Default employee licenseThe default employee license for Call Accounting only customers is None.
l Write Optionsl Update telephone directory namesOverride telephone directory names with agent, agent group, queue, and extension namesconfigured in YourSite Explorer.
Performing synchronizationThere are two ways to perform synchronization:
l Full synchronizationRunning full synchronization will synchronize the devices programmed on the telephone system andenable you to review all devices, and optionally exclude any devices, before committing changes toYourSite Explorer.
l Telephone system settings synchronizationRunning telephone system settings synchronization will read the current telephone system settingsand enable you to view any errors or warnings related to the telephone system configuration.
Configuring YourSite database devices

Call Accounting User Guide
- 81 -
NOTE:l You can only use synchronization to synchronize the YourSite database with resilient, Network ACD,
and clustered telephone systems if you are using 3300 ICP Release 10.0 (MCD 4.0 SP2) or greater,with the SDS Directory synchronization option enabled on all of the telephone systems in yourenterprise.
l As a best practice, we recommend all new installations run Full synchronization to ensure thetelephone systems in your enterprise are synchronized with the YourSite database and that there are nocritical telephone system programming errors.
l Youmust program your 3300 ICPs and perform synchronization before you can configure telephonesystem assignment form options in YourSite Explorer.
l We recommend you do not exchange the reporting number of one device with that of another device.l Synchronization will not synchronize a device being added to the YourSite database with the telephone
system if the device has the same reporting number as an existing device with a different dialablenumber.
l If you run synchronization for a 3300 ICP media server containing a queue that has not been configuredin YourSite Explorer a default 24/7 business hour schedule will be applied to that queue.
l If you are synchronizing a single telephone system, agents and queues must be programmed on thesame telephone system. Single node synchronization can disassociate agents and queues if agentsand queues reside on separate telephone systems.
l If you are running 3300 ICP Release 9.x or earlier and you synchronized your network ACDassignments and/or resilient agents using OPS Manager, youmust synchronize all of the 3300 ICPs inyour enterprise. Otherwise, agent group and queue group associations will be lost.
To perform full synchronization 1. In YourSite Explorer, underEnterprise, click Media servers. 2. Select a 3300 ICP or a 5000/Axxess media server from the list. 3. Click the Telephone system tab. 4. In the ribbon, specify the settings to use with synchronization.
See "Specifying synchronization settings" on page 80. 5. In the ribbon, click Run.
The Synchronization window opens. 6. Select themedia servers to synchronize. 7. Ensure Full synchronization is selected. 8. If this is the first time you have run synchronization, click Synchronize and continue to step 11. If you
have already run full synchronization, click Next. 9. Optionally, select the telephone systemmedia servers and devices to include with synchronization.
All media servers and devices are selected by default. 10. Specify how you would like to proceed with synchronization:
l Synchronize—selecting this option will synchronize the devices programmed on the telephonesystem and enable you to review all entries and optionally exclude any devices before committingthem to YourSite Explorer. If you select this option, continue to step 11.
l Save settings—selecting this option will save the device settings you specified to be used for thenext scheduled or on-demand synchronization. If you select this option, the synchronization windowwill close.
l Cancel—selecting this option will cancel the synchronization. No changes will bemade to YourSitedatabase or the telephone systems. If you select this option, the synchronization window will close.
l Auto commit—selecting this option and clicking Synchronize will synchronize the devicesprogrammed on the telephone systems and automatically commit them to YourSite Explorer. Therewill be no opportunity for you to review the entries and optionally exclude any devices beforecommitting them to YourSite Explorer.

- 82 -
11. When the synchronization report displays, you have the following three options:l Commit—selecting this option will commit the specified changes and synchronize telephone
system devices with YourSite Explorer.l Cancel—selecting this option will cancel the specified changes. No devices will be synchronized
and the synchronization window will close.l Edit—selecting this option will rerun synchronization and enable you tomodify the devices to be
included in synchronization. If you select this option, return to step 9.If this is the first time you have run synchronization, any telephone system errors and warnings willdisplay in the synchronization report. You can correct any errors or warnings found in this report byclicking Edit, clicking the Telephone system settings tab and changing the telephone systems settingsto the recommended settings. If this is not the first time you have run synchronization, thesynchronization window will close once it is complete and you can review any telephone systemsetting errors and warnings on by selecting amedia server in YourSite Explorer and clicking theTelephone system settings tab.
To perform telephone system synchronization 1. In YourSite Explorer, underEnterprise, click Media servers. 2. Select a 3300 ICP or a 5000/Axxess media server from the list. 3. Click the Telephone system tab. 4. In the ribbon, specify the settings to use with synchronization.
See "Specifying synchronization settings" on page 80. 5. In the ribbon, click Run.
The Synchronization window opens. 6. Select themedia servers to synchronize. 7. Ensure Telephone system settings is selected. 8. Click Synchronize.
The Synchronization report window will open and display the progress and status of thesynchronization. Once synchronization is complete, any telephone system errors and warnings willdisplay in the synchronization report. You can correct any errors or warnings found in this report byclicking Edit, clicking the Telephone system settings tab and changing the telephone systems settingsto the recommended settings.
Viewing Synchronization reportsNOTE: The Synchronization report is currently available in English only.
To view a Synchronization report 1. In Contact Center Management, click Tools=>Administrative tools=>Administrative reports. 2. AfterStatus, click View.
Understanding Synchronization reportsAfter you perform Synchronization, a report summarizing the results of the synchronization is generated. TheSynchronization report contains a synchronization summary, synchronization details, validation results, andany warnings and errors. Table 6 - 3 describes the information provided in the Synchronization report.
Configuring YourSite database devices

Call Accounting User Guide
- 83 -
Table 6 - 3 Synchronization report overview
Contents Description
SynchronizationSummary
For eachmedia server in your enterprise, the number of devices added and updated arelisted.
A license summary is also included in the Synchronization Summary section of theSynchronization report. The License Summary lists the number of employee licensesadded and the number of licenses that remain. If you have exceeded the number ofemployee licenses you currently own, a warning will be displayed and you will beinstructed to resolve the problem.
SynchronizationDetails
The Synchronization Details section of the Synchronization report lists specific detailsthat pertain to the devices added and updated, or associations made or deleted duringthe synchronization.
ValidationResults
The Validation Results section of the Synchronization report lists any system anddevice level warnings and any critical programming errors.
Warnings
TheWarnings section of the Synchronization report lists any non-critical warnings thatmay have affected the results of the synchronization process. We highly recommendthat you immediately correct any invalid programming that may have caused warningsto display.
Errors
The Errors section of the Synchronization report lists any critical errors that would haveprevented synchronization from occurring. If critical errors are detected, theSynchronization report will display theWarnings and Errors sections of the report only.We highly recommend you immediately correct any invalid programming that may havecaused the error, to ensure your contact center functions properly.
Subscribing to the Synchronization report RSS feedYou can subscribe to a Really Simple Syndication (RSS) feed using a RSS aggregator of your choice (forexample, Microsoft Outlook or Internet Explorer), so you are informed every time a Synchronization report isgenerated. RSS enhances management productivity because you can automatically receive reports withouthaving to browse to the Administrative Reports inbox in Contact Center Management.
To subscribe to the Synchronization report RSS feed 1. In Contact Center Management, click Tools=>Administrative tools=>Administrative reports. 2. Click Access RSS feed. 3. Click Subscribe to this feed. 4. Follow the steps required by your RSS aggregator to subscribe to the Synchronization report feed.
NOTE:When you browse to a webpage that contains RSS information, the orange RSS button displays nextto the Home icon.

- 84 -
To add a RSS feed throughMicrosoft Internet Explorer 7+ 1. Click the RSS feed button.
A list of all available RSS feeds on theWeb page is displayed. 2. Click the RSS feed you want to subscribe to.
You can optionally click theRSS orXML buttons in theWeb page to subscribe to a RSS feed.
To add a RSS feed throughMicrosoft Office Outlook 2007 1. On the Tools menu, click Account Settings. 2. On theRSS Feeds tab, click New. 3. In theNew RSS Feed dialog box, type or copy and paste the URL of the RSS feed, for example,
http://www.example.com/feed/main.xml. 4. Click Add. 5. Click OK.
Active Directory synchronizationYou can synchronize your system with Active Directory at any time from within YourSite Explorer.
Active Directory is a directory service created by Microsoft that is used for managing a domain. ActiveDirectory Synchronization will align Active Directory security groups and users with Contact CenterManagement / Call Accounting employees and employee groups within selected organizational units.
At any time, you can optionally re-synchronize or reset all client computers running Contact Center Solutionsand Call Accounting applications and refresh them with the latest configuration changes. Re-synchronizingwill send a delta of the latest configuration changes to client computers, while resetting will completely dropclient computer configurations and send the latest configurations from YourSite Explorer.
When you run Active Directory synchronization, employees and employee groups in YourSite Explorer aresynchronized with users in Active Directory groups.
To run Active Directory synchronization 1. In YourSite Explorer, underYourSite, click Enterprise orEmployees. 2. On the ribbon, click Active Directory. 3. UnderSync frequency, select how often you want automatic synchronization to occur.
The default frequency is every hour. 4. Click Sync paths.
The Select paths to sync window opens. 5. Click > or < to add or remove Active Directory entities from the Active Directory tree on the left to the
selected items list on the right and click OK.The list of selected items on the right includes the Active Directory entities that will be synched.
6. UnderSecurity Role, click ...and select a default security role to apply to newly created employees. 7. Click OK. 8. UnderSites, click ... and select a default site to apply to newly created employees. 9. Click OK. 10. Click Run.
Active Directory synchronization is initiated and pertinent information is updated in YourSite Explorer.
To send recent configuration changes to client computers 1. In YourSite Explorer, underYourSite, click Enterprise orEmployees. 2. On the ribbon, click Tools. 3. Click Re-synchronize clients.
Configuring YourSite database devices

Call Accounting User Guide
- 85 -
To completely reset client computers with the latest YourSite database configuration information 1. In YourSite Explorer, underYourSite, click Enterprise orEmployees. 2. On the ribbon, click Tools. 3. Click Reset clients.
Editing telephone system assignment formsAfter you run Synchronization for the 3300 ICP in YourSite Explorer, you can edit a subset of contact centerrelated 3300 ICP SMDR Options, Class of Service, and Class of Restriction assignment forms. Any changesmade to the telephone system assignment forms in YourSite Explorer are written to the telephone systemwhen a user clicks Save.
After running Active Directory Synchronization, if the 3300 ICP System options, SMDR options, Class ofService options, or Class of Restriction assignment forms are incorrectly configured, alerts will displaydescribing what modifications need to bemade to achieve accurate telephone system settings.
NOTE:Youmust have read/write capabilities enabled in YourSite Explorer before running Active Directorysynchronization if you want to receive these alerts. See "Specifying synchronization settings" on page 80.
Editing SMDR optionsUsing YourSite Explorer, you can edit a subset of contact center related SMDR options. YourSite Explorerdisplays the recommended value for these SMDR options.
To edit SMDR Options 1. In YourSite Explorer, in the left pane, click YourSite. 2. UnderEnterprise, click Media servers. 3. UnderMedia servers, select a 3300 ICP media server. 4. Click the Telephone system settings tab. 5. In the left pane, click SMDR options. 6. Specify the SMDR options. 7. Click Save.
Editing Class of Service optionsUsing YourSite Explorer, you can edit a subset of contact center related Class of Service options. YourSiteExplorer displays the recommended value for these Class of Service options.
NOTE: When first provisioning or changing work timer values, youmust synchronize with your telephonesystem. See "Performing synchronization" on page 80.
To edit Class of Service options 1. In YourSite Explorer, in the left pane, click YourSite. 2. UnderEnterprise, click Media servers. 3. UnderMedia servers, select a 3300 ICP media server. 4. Click the Telephone system settings tab. 5. In the left pane, click Class of Service. 6. UnderName, select the Class of Service to edit.

- 86 -
7. In the right pane, afterDefault type, select a default class of service. Alternatively, select None and,afterComment, type a description for the Class of Service.
8. Specify the remainder of system options for each Class of Service.NOTE:Work timer durations are dependent upon your telephone system.
l MCD 5.0 and greater – 4 hours maximuml MCD 4.x or earlier – 10minutes maximum
9. Click Save.
Editing Class of Restriction optionsUsing YourSite Explorer, you can edit a subset of contact center related Class of Restriction options.
To edit Class of Restriction options 1. In YourSite Explorer, in the left pane, click YourSite. 2. UnderEnterprise, click Media servers. 3. UnderMedia servers, select a 3300 ICP media server. 4. Click the Telephone system settings tab. 5. In the left pane, click Class of Restriction. 6. UnderNumber, select the Class of Restriction to edit. 7. AfterDo you want this Class of Restriction to be the default setting, click Yes orNo 8. AfterClasses of restriction for the group, enter the Class of Restriction numbers to include in the
group.A range of numbers may be specified. Separate numbers using commas or dashes. For example, 1though 9may be entered as 1-9 or a combination of individual numbers and ranges may be entered as1,2,3,7-10,13.NOTE:Class of Restriction numbers must be entered in ascending order within each group.
9. Click Save.
Configuring devices and device groups using Quick SetupYou can add a range of devices in one action with Quick Setup. When you add a range of devices, you shouldgroup all of the devices together by site, and then, for each site, group devices with similar characteristics. Forexample, some employees are from the sales division (similar characteristic) and some employees are fromthe accounting division (similar characteristic). You group the sales employees together and group theaccounting employees together. Using Quick Setup, you can then create employee IDs for eachmember ofthe group.
If you have a 3300 ICP or 5000/Axxess telephone system, you add a range of devices in YourSite Explorerusing Quick Setup.If you have an SX-200 ACD, youmust configure your systemmanually. See "Configuringdevices manually" on page 112.
NOTE:Quick Setup is not offered in the Data grid view.
You can useQuick Setup to add a range of devices and device groups.l Employees and employee groupsl Employee divisionsl Extensions and extension groupsl Extension divisions (YourSite Explorer only)l Queue groups and virtual queue groupsl Trunks and trunk groupsl DNIS and DNIS groups
Configuring YourSite database devices

Call Accounting User Guide
- 87 -
l Account Codesl Account Code groups (YourSite Explorer only)l Subscriber groups
Employee Quick SetupIf you have an SX-200, you add a series of employees in the Contact Center Management website underYourSite=>Configuration, Employee=>Employee.
If you have a 3300 ICP, 5000, or Axxess, to add a series of employees 1. In YourSite Explorer, in the left pane, click YourSite. 2. UnderDevices, click Employees. 3. Click Quick Setup. 4. In theActive number from andActive number to boxes, type a range of device numbers. 5. If you want to add a prefix or postfix to this range of device numbers, afterName prefix and/orName
postfix type the prefix and/or postfix. 6. To create an extension for each employee, on theExtension associations tab, select theCreate an
extension number for each employee check box. 7. Select themedia server and failover media server the extension will use. 8. To enable Call Accounting reporting for the extension, select theCost this extension check box. 9. AfterStart the extension numbers at, type the first extension number to associate with the employee
ID range. 10. After Increment the extension numbers by, type the increment by which the extension numbers will
increase. 11. If you want to create Account Code associations, on theAccount Code associations tab, select the
Create anAccount Code for each employee check box. 12. AfterStart the Account Code numbers at, type the first Account Code number to associate to the
employee ID range. 13. After Increment the Account Code numbers by, type the increment by which the Account Code
numbers will increase. 14. Click Run.
Extension Quick SetupIf you have an SX-200, you add a series of extensions in the Contact Center Management website underYourSite=>Configuration, Extension=>Extension.
If you have a 3300 ICP, 5000, or Axxess, to add a series of extensions 1. In YourSite Explorer, in the left pane, click YourSite. 2. UnderDevices, click Extensions. 3. Click Quick Setup. 4. In theActive number from andActive number to boxes, type a range of device numbers. 5. If you want to add a prefix or postfix to this range of device numbers, afterName prefix and/orName
Postfix type the prefix and/or postfix. 6. On theGeneral tab, select amedia server and a failover media server for the extension. 7. To enable Call Accounting reporting for the extension, select theCost this extension check box. 8. If you want to create an employee for each extension, on theEmployee associations tab, select the
Create an employee ID for each extension check box.NOTE:Select this check box only if you have not already added employee IDs to the database.

- 88 -
9. AfterStart the employee IDs at, type the first employee ID to associate to the extension numberrange.
10. After Increment the employee IDs by, type the increment by which the employee IDs will increase. 11. Click Run.
Trunk Quick SetupIf you have an SX-200, you add a series of trunks in the Contact Center Management website underYourSite=>Configuration, Trunk=>Trunk.
If you have a 3300 ICP, 5000, or Axxess, to add a series of trunks 1. In YourSite Explorer, in the left pane, click YourSite. 2. UnderDevices, click Trunks. 3. Click Quick Setup. 4. In theActive number from andActive number to boxes, type a range of device numbers. 5. To add a prefix or postfix to this range of device numbers, afterName prefix and/orName postfix type
the prefix and/or postfix. 6. On theGeneral tab, select amedia server. 7. Click Run.
Trunk group Quick SetupNOTE: If you cost calls based on trunk groups, IP trunks from eachmedia server must be added to each trunkgroup.
If you have an SX-200, you add a series of trunk groups in the Contact Center Management website underYourSite=>Configuration, Trunk=>Trunk group.
If you have a 3300 ICP, 5000, or Axxess, to add a series of trunk groups 1. In YourSite Explorer, in the left pane, click YourSite. 2. UnderDevices, click Trunk groups. 3. Click Quick Setup. 4. In theActive number from andActive number to boxes, enter a range of device numbers. 5. To add a prefix or postfix to this range of device numbers, afterName prefix and/orName postfix type
the prefix and/or postfix. 6. On theGeneral tab, afterMedia server, click ... and select themedia server associated with the trunk. 7. If this trunk group uses an intra switch trunk, select the Intra switch check box. 8. If you do not want to cost calls using this trunk, select theDo not cost calls check box. 9. Click Run.
DNIS Quick SetupIf you have an SX-200, you add a series of DNIS in the Contact Center Management website underYourSite=>Configuration, DNIS=>DNIS.
If you have a 3300 ICP, 5000, or Axxess, to add a series of DNIS 1. In YourSite Explorer, in the left pane, click YourSite. 2. UnderDevices, click DNIS. 3. Click Quick Setup. 4. In theActive number from andActive number to boxes, type a range of device numbers. 5. To add a prefix or postfix to this range of device numbers, afterName prefix and/orName postfix type
the prefix and/or postfix.
Configuring YourSite database devices

Call Accounting User Guide
- 89 -
6. On theGeneral tab, afterAssociate the devices to this media server, select amedia server. 7. AfterShort Abandon, type the Short Abandon threshold for the DNIS. 8. AfterService Level, type the Service Level time for the DNIS. 9. Click Run.
Account Code Quick SetupIf you have an SX-200, you add a series of Account Codes in the Contact Center Management website underYourSite=>Configuration, Account Codes=>Account Codes.
If you have a 3300 ICP, 5000, or Axxess, to add a series of Account Codes 1. In YourSite Explorer, in the left pane, click YourSite. 2. UnderDevices, click Account Codes. 3. Click Quick Setup. 4. In theActive number from andActive number to boxes, type a range of device numbers. 5. To add a prefix or postfix to this range of device numbers, afterName prefix and/orName postfix type
the prefix and/or postfix. 6. To create an employee for each Account Code, on theEmployee Associations tab, select theCreate
an employee ID for each Account Code check box.NOTE:Select this check box only if you have not already added employee IDs to the database.
7. AfterStart the employee IDs at, type the first employee ID number to associate to the Account Coderange.
8. After Increment the employee IDs by, type the increment by which the employee ID numbers willincrease.
9. Click Run.
Device group Quick SetupIf you have an SX-200, you add a series of employee groups, extension groups, and DNIS groups in theContact Center Management website under YourSite=>Configuration.
If you have a 3300 ICP, 5000, or Axxess, to add a series of employee, extension, DNIS, or Account Codegroups or divisions 1. In YourSite Explorer, in the left pane, click YourSite. 2. UnderDevices, click the device name. 3. Click Quick Setup. 4. In theActive number from andActive number to boxes, type a range of device numbers. 5. To add a prefix or postfix to the range of device numbers, afterName prefix and/orName postfix type
the prefix and/or postfix. 6. Click Run.

- 90 -
Subscriber group Quick SetupYoumust configure subscribers first before you configure subscriber groups.
To add a series of Subscriber groups 1. In YourSite Explorer, in the left pane, click Call Accounting. 2. UnderCall Accounting, click Subscriber Groups. 3. Click Quick Setup. 4. In theActive number from andActive number to boxes, enter a range of device numbers. 5. To add a prefix or postfix to this range of device numbers, afterName prefix and/orName postfix type
the prefix and/or postfix. 6. Click Run.
Configuring devices using .csv files
You can import devices to YourSite Explorer using comma-separated value (.csv) files. The following devicetypes are currently supported for use with the YourSite Explorer .csv import tool: employees, employeegroups, employee divisions, extensions, extension groups, extension divisions, trunks, trunk groups, DNIS,DNIS groups, call rates,and Account Codes.
A .csv file is used for the digital storage of data structured in a table of lists form, where each associated item(member) in a group is in association with others also separated by the commas or tabs of its set.
There are two ways to create .csv files: Notepad or Microsoft Excel. We recommendmaking .csv files inExcel, as adding and editing a large number of entries at once using auto-fill functions is much simpler andmore convenient than using Notepad.
Alternatively, you can also import tabbed delimited text files created in Excel. Tabbed delimited text files arealmost identical to .csv files, but use tabs to differentiate data fields instead of commas.
NOTE:When creating .csv files, youmust save the file as either a .csv or .txt file. Simply renaming an Excelfile or changing a file type extension to .csv will not work and you will be unable to import device data into YourSite Explorer.
Figure 6 - 3 and Figure 6 - 4 provide two examples of how .csv files can be formatted. The following figuresdisplay Microsoft Excel .csv formatting and Notepad .csv formatting. Both .csv examples contain thefollowing data: first name, last name, employeelogin ID, andmedia server.
NOTE: To import configuration options that display in the YourSite Explorer grid view as a check box, youmust enter True or False as the field data. For example, if an extension was enabled to be costed, you wouldenter the value True in your .csv file andmap it to the Cost this extension field.
Configuring YourSite database devices

Call Accounting User Guide
- 91 -
Figure 6 - 3 Microsoft Excel .csv formatting example
Figure 6 - 4 Notepad .csv formatting example
Fields required for successful .csv importsTable 6 - 4 details the fields that are required in order to successfully import devices into YourSite Explorerusing a .csv file.
NOTE:Datamust be entered in .csv files using the exact order detailed in Table 6 - 4 below. Failure to importdata in the order specified will result in import errors.

- 92 -
Table 6 - 4 Mandatory device fields for .csv imports
Device Mandatory fields Optional fields
Employees First name, last name, employeeID (reporting number)
Full time, middle name,email address, suffix, real-time license, nickname,resiliency license activated,scheduling license, site,password, is a supervisor,username, supervisor, isactive, security role, pre-ferred printer, print locally,use employee email forreport distribution, faxnumber, hire date, birthdate, business phonenumber, emergency contactphone number, emergencycontact relationship, emer-gency contact name, coun-try, ZIP or postal code,street address, city, state,or province, pager number,phone number
Employee groups Name, employee group ID (report-ing number) N/A
Employee divisions Name, reporting numberFailover media server,employee, is active
Extensions Name, reporting number, mediaserver
Extension type, failovermedia server, real-timelicense, is active, cost thisextension, notes, is generalbusiness hot desking
Extension groups Name, reporting number N/A
Extension divisions Name, reporting number N/A
Trunks Name, reporting number, mediaserver N/A
Trunk groups Name, reporting numberMedia server, do not costcalls, carrier plan, intraswitch
Configuring YourSite database devices

Call Accounting User Guide
- 93 -
Device Mandatory fields Optional fields
DNIS Name, reporting number, mediaserver
Short abandon, servicelevel, carrier plan, call type,call rate
DNIS groups Name, reporting number N/A
Account Codes Name, reporting number Use as classification code
Call types Name N/A
Rates Name
Cost boundary percent sur-charge, cost boundary dura-tion, boundary crossingsurcharge, surcharge percall, round to cost interval
Subscribers Name, reporting number, sub-scriber plan N/A
Subscriber groups Name. reporting number N/A
Importing call rates and digit patternsWhen importing call rates and digit patterns, please ensure you follow the best practices:
l Other than Rate name, no fields aremandatoryl Charge bands have the following fields for import:
l Cost Per Minute (decimal value)l Cost Interval (time in seconds or hh:mm:ss format)l First Cost (decimal value)l First Cost Interval (time in seconds or hh:mm:ss format)l Subsequent Cost Increment (decimal value)l Subsequent Cost Interval (time in seconds or hh:mm:ss format)
l In order to import rates and charge bands, youmust have configured a default timeslot that covers a24/7 time period
l Ensure there are no gaps or overlaps in times or the .csv import tool will not complete successfullyl Time durations can be imported in either hh:mm:ss or second format, but they must be consistent, and
a single .csv file cannot contain both time duration formatsl Do not include Cost Per Minute along with First Cost or Subsequent Cost Increment in the same .csv
filel Do not include Cost Interval along with First Interval or Subsequent Cost Interval in the same .csv filel When importing digit patterns, youmust select the correct level on the digit pattern tree in YourSite
Explorer before importing device data
For more information and sample .csv files, browse to <installation directory>:\Program Files\prairieFyreSoftware Inc\CCM\Support\Call Accounting CSV\Samples For RateWith Charge Band.

- 94 -
Importing a range of devices using a .csv fileNOTE:Before you attempt to import a device using a .csv file, ensure
l The .csv file contains data for all of the fields required to save a device in YourSite Explorer as detailedin the following table.
l If a device requires a dependency to be specified, for example specifying amedia server is required inorder to save an employee, the dependency must already exist in YourSite Explorer. The Import Wizardcannot create new dependencies and will fail if the dependency does not already exist in the database.
To import a range of devices using a .csv file 1. In YourSite Explorer, underDevices, click the name of the device you will add using a .csv file. 2. Click Import. 3. AfterSelect file type, specify whether the .csv file uses Comma separated values or Tab separated
values. 4. AfterSelect file, click Browse and specify the location of the .csv file. 5. UnderOptions, specify how the Import Wizard will handle duplicate items.
If duplicates are found:l Overwrite entries if duplicates are found will use the .csv file as themaster and overwrite
duplicate entries in the YourSite database with data in the .csv file.l Skip duplicate entries during import will retain data configured in YourSite Explorer as themaster
and import any new data entries from the .csv file into the YourSite database.l Do not import if duplicates are found will scan the .csv and YourSite database for duplicates. If
duplicates are found in either the .csv or the YourSite database, the import is cancelled and nodata is imported to the YourSite database.
6. Click Next. 7. On the Field Mappings window, map the fields in theAvailable columns list to theSelected
columns list using the arrow buttons, so they display in the same order as they do in your .csv file. 8. Click Next. 9. When the import has completed, click Finish.
NOTE: If the import fails, the Import Wizard will notify you of whether the YourSite database or .csv filecontained the duplicate(s) and which row(s) of the .csv file contained the error(s) that resulted in thefailure. Fixing these errors will allow devices to be successfully imported.
Configuring devices manuallyCAUTION:Print a copy of your telephone system assignment forms to use as a guide for programmingYourSite Explorer. The numbers you enter in YourSite for extensions, trunks, and Account Codes must beidentical to those of the telephone system.
Adding employeesYou add employees to the YourSite database so you can generate reports on employee activities. When youadd employees, youmust add a user name and password for employees who need to use the Call Accountingwebsite, YourSite Explorer, and Contact Center Client. If you want to generate reports on employee groups,youmust add them to the database and associate employees with them.
Configuring YourSite database devices

Call Accounting User Guide
- 95 -
Configuring employee licensing informationTo configure licensing information for an employee. 1. In YourSite Explorer, in the left pane, click YourSite. 2. UnderDevices, click Employees. 3. Click Add. 4. UnderGeneral, specify employee identification information.
Youmust provide the date the employee became an active part of the enterprise if you want to generateadministrative employee reports.Youmust enter a unique employee ID number for each employee.
5. Under Licensing, select the applicable licensing options for employees, supervisors, and phone types.UnderEmployee License, select None.
l A designation of None enables the employee to run Call Accounting employee and extensionreports on employees who are associated with costed extensions. See "Adding extensions" onpage 98. If this is a non-ACD user, when configured with an Integrated Client license, the userwill have access to Contact Center Management / Call Accounting website and Contact CenterClient for Contact Center PhoneSet Manager. Associated extensions can be viewed in real time,either for general business purposes or Call Accounting (if associated extensions are configuredto be call costed).CAUTION: If data exists for an employee whowas previously licensed but is currentlyunlicensed, that data can be accessed in reports. However, if a summarization is done after theemployee is no longer licensed, there is a risk that the collected data could be lost.NOTE:Basic, Standard, Advanced, and Premium employee licenses are only available to CallAccounting customers who also ownContact Center Enterprise Edition. Call Accountingcustomers who also ownContact Center Business Edition choose between Reporting orDesktop employee licensing.
UnderSupervisor Licensing, depending on licensing, select from None, Advanced, orSystemAdministrator.
l None: is used for general business extensions.l Advanced supervisor: has access to the Contact Center Management website (reporting and
My Options), Contact Center Client, and YourSite Explorer (read access only).l System Administrator (orDesktop supervisor if you ownContact Center Business Edition
and Call Accounting): has full access to all Call Accounting software for the purposes ofconfiguration and network and system administration.NOTE:Only one supervisor type can be selected for each employee.
UnderPhone type license, depending on licensing, select fromMitel desk phone orSoftphoneand/or Mitel desk phone.
l Mitel desk phone: select this option if the employee will use aMitel desk phone. This is thedefault option.
l Softphone and/or Mitel desk phone: select this option if the employee will use and is licensedfor Contact Center Softphone.NOTE: The Contact Center Softphone and/or Mitel desk phone option is available to CallAccounting customers who also ownContact Center Enterprise Edition with Advanced orPremium employees. Non-ACD Call Accounting employees and Contact Center BusinessEdition with ACD agents must select 'Licensed for Integrated Client' to have access to ContactCenter PhoneSet Manager, CTI Developer Toolkit Client, or Salesforce.com Client functionality.

- 96 -
Select additional licensing options as required.l Under Integrated client license, select Licensed for integrated clients if this is a non-ACD
employee who needs access to Contact Center PhoneSet Manager, CTI Developer ToolkitClient, or Salesforce.com Client.Salesforce.com Connector is required to activate Salesforce.com Client.See theContact Center Solutions and Call Accounting System Engineering Guide for in-depthlicensing information.
l UnderScreen Pop license, select Licensed for Screen Pop if this is a non-ACD employee(designated as employee type 'None') or a Contact Center Business Edition agent who needsaccess to Contact Center Screen Pop.Integrated Client is a prerequisite for Screen Pop.
6. Configure employee user account information.See "Configuring employee user account information" on page 96.
Configuring employee user account informationTo configure employee user account information 1. On theUser account tab, underUser account, specify login credentials for the employee and select
the site to which the employee is associated. 2. UnderSecurity, select a security role for the employee.
The default security role permits users full access to all applications and devices. 3. UnderReport distribution, specify the path of the network printer and select print and email options.
Youmust configure the network printer as the default printer on the Enterprise Server. The printer pathname is case sensitive.
4. Create employee extensions and Account Codes.See "Creating employee extensions and Account Codes" on page 96.
Creating employee extensions and Account CodesTo create employee extensions and Account Codes 1. On theCreate Associated devices tab, underExtension, select theCreate an extension number for
the employee check box. 2. Select amedia server for the extension. 3. If the extension will be costed with Call Accounting, select theCost this extension check box. 4. On theCreate associated devices tab, click Account Code. 5. Select theCreate an Account Code for each employee check box. 6. On the ribbon, click Save.
Configuring YourSite database devices

Call Accounting User Guide
- 97 -
Associating extensions and Account Codes with employeesAfter creating extensions and Account Codes, you can associate them with employees.
To associate extensions and Account Codes with an employee 1. In YourSite Explorer, in the left pane, click YourSite. 2. UnderDevices, click Employees. 3. Select an employee from the list. 4. Click Extensions. 5. Click > to move the extension(s) you want to associate to the employee from theAvailable members
list to theSelected members list. 6. Click Account Codes. 7. Click > to move the Account Code(s) you want to associate to the employee from theAvailable
members list to theSelected members list. 8. On the ribbon, click Save.
Configuring employee personal informationTo configure employee personal information 1. On theDetails tab, specify contact, hire, and emergency information for the employee. 2. On the ribbon, click Save.
Adding employee groupsAfter adding employees, you add employee groups and associate employees to these groups.
You add employee groups to the YourSite database so you can generate reports on employee group activities.
Adding employee groups (in YourSite Explorer)To add an employee group 1. In YourSite Explorer, in the left pane, click YourSite. 2. UnderDevices, click Employee groups. 3. Click Add. 4. Configure employee group identification information. 5. On the ribbon, click Save.
Associating employees with employee groups (in YourSite Explorer)To associate an employee with an employee group 1. In YourSite Explorer, in the left pane, click YourSite. 2. UnderDevices, click Employee groups. 3. Select an employee group from the list. 4. On theMembership tab, underAvailable members, select an employee and click > to move the
employee to theSelected members list. 5. On the ribbon, click Save.

- 98 -
Adding employee divisionsAn employee division is composed of one or more employee groups. You add employee divisions to theYourSite database so you can generate reports on employee division activities.
In order to add employee divisions youmust have first created employee groups. See "Adding employeegroups" on page 97.
To add an employee division 1. In YourSite Explorer, in the left pane, click YourSite. 2. UnderDevices, click Employee Divisions. 3. Click Add. 4. Type aName andReporting number for the employee division. 5. On the ribbon, click Save.
To associate an employee group with an employee division 1. In YourSite Explorer, in the left pane, click YourSite. 2. UnderDevices, click Employee Divisions. 3. Select an employee division from the list. 4. On theMembership tab, underAvailable members, select an employee group and click > to move the
employee group to theSelected members list. 5. On the ribbon, click Save.
Adding extensionsYou add extensions to the YourSite database so you can generate reports on extension activities and viewextension performance in real time. If you want to generate reports on extension groups, youmust add them tothe database and associate extensions with them. You license Call Accounting based on the total number ofextensions you want to cost in your enterprise.
When you perform Synchronization, YourSite Explorer is configured tomirror the phone set extensionnumbers/base directory numbers (DNs) on the 3300 ICP. If you have traditional agents that can sit at multiplelocations within your organization, hot desking agents, or general business hot desking extensions, werecommend you give these base extensions generic names based on the position of the physical DNs (forexample, Base DN: Floor 2, Desk 1). We recommend only general business hot desking extensions assignedto specific hot desking users be given user-based names (for example, Hot desking extension: John, Smith).If you have traditional ACD agents who sit at the same desk every day, or traditional extension phone setsthat belong to single users, we recommend that the base DNs be configured with the user's names.
NOTE: If you use Contact Center Management in conjunction with Call Accounting and have hot deskingagents programmed in Contact Center Management, youmust program an extension with an identicalreporting number or real-time call costing will not work.
To add an extension 1. In YourSite Explorer, in the left pane, click YourSite. 2. UnderDevices, click Extensions. 3. Click Add. 4. UnderGeneral, specify extension identification information and click ... to select themedia server and
failover media server for the extension. 5. Select theClass of Service for themedia server, from the drop-down list.
Configuring YourSite database devices

Call Accounting User Guide
- 99 -
6. UnderNotes, select theDisable real-time monitoring and data collection on this device checkbox if you do not want to enable the extension to be set with aMiTAI monitor, viewed in Contact CenterClient, and use Contact Center Softphone or Salesforce.com Integration.By default, this check box is not selected.
7. If the extension is a general business hot desking extension, select the Is general business hotdesking check box.
8. If the extension will be costed with Call Accounting, under Licensing, select theCost this extensioncheck box.
9. If you want to enable this extension for external hot desking, select theExternal hot desk userenabled check box.Extensions that are enabled as external hot desk users can handle non-ACD calls while logged inexternally.
10. AfterExternal dialing prefix, type the dialing prefix for the external device to which calls will be routed. 11. AfterExternal dialing number, type the dialing number for the external device to which calls will be
routed. 12. On the ribbon, click Save.
Adding extension groupsExtension groups are groups of extensions. You add extension groups and then associate extensions withthese groups. You add extension groups to the YourSite database so you can generate reports on extensiongroup activities.
In order to add extension groups youmust have first created extensions. See "Adding extensions" on page 98.
To add an extension group 1. In YourSite Explorer, in the left pane, click YourSite. 2. UnderDevices, click Extension groups. 3. Click Add. 4. Type aName and aReporting number for the extension group. 5. On the ribbon, click Save.
To associate an extension with an extension group 1. In YourSite Explorer, in the left pane, click YourSite. 2. UnderDevices, click Extension groups. 3. Select an Extension group from the list. 4. On theMembership tab, underAvailable members, select an extension and click > to move the
extension to theSelected members list. 5. On the ribbon, click Save.
Adding extension divisionsExtension divisions are groups of extension groups. You add extension divisions and then associateextension groups to these divisions. You add extension divisions to the YourSite database so you cangenerate reports on extension division activities.
In order to add extension divisions youmust have first created extension groups. See "Adding extensiongroups" on page 99.

- 100 -
To add an extension division 1. In YourSite Explorer, in the left pane, click YourSite. 2. UnderDevices, click Extension Divisions. 3. Click Add. 4. Type aName and aReporting number for the extension division. 5. On the ribbon, click Save.
To associate an extension group to an extension division 1. In YourSite Explorer, in the left pane, click YourSite. 2. UnderDevices, click Extension Divisions. 3. Select an Extension division from the list. 4. On theMembership tab, underAvailable members, select an extension group and click > tomove the
extension group to theSelected members list. 5. On the ribbon, click Save.
Adding trunksYou add trunks to the YourSite database so you can generate reports on trunk activities. If you want togenerate reports on trunk groups, youmust add them to the database and associate trunks with them.
NOTE:l If you want to report on SMDR information for SIP trunks youmust ensure you SMDR tag is numbered.
Please see theCall Accounting Installation Guide.l If you cost calls based on trunk groups, youmust add the IP trunk from eachmedia server to each trunk
group and ensure all media servers are associated to a carrier plan.l We recommend you name trunks and trunk groups in a way that helps you identify them as either SIP
or TDM trunks, enabling the trunk type to be easily identified in reports.
Adding trunks (in YourSite Explorer)To add a trunk 1. In YourSite Explorer, underYourSite, click Trunks. 2. Click Add. 3. Type aName and aReporting number for the trunk. 4. Click ... and select aMedia server to associate with the trunk. 5. On the ribbon, click Save.
Adding trunk groupsYou add trunk groups and then associate trunks with the trunk groups.
NOTE:l If you have Traffic Analysis and/or Call Accounting and use the same trunk group numbers across
multiple telephone systems, youmust associate each trunk group with amedia server.l We recommend you name trunks and trunk groups in a way that helps you identify them as either SIP
or TDM trunks, enabling the trunk type to be easily identified in reports.
If you have Traffic Analysis and/or Call Accounting and use the same trunk group numbers across multipletelephone systems, youmust associate each trunk group with amedia server.
Configuring YourSite database devices

Call Accounting User Guide
- 101 -
Adding trunk groups (in YourSite Explorer)To add a trunk group 1. In YourSite Explorer, in the left pane, click YourSite. 2. UnderDevices, click Trunk groups. 3. Click Add. 4. Type aName and aReporting number for the trunk group. 5. Click ... and select aMedia server to associate with the trunk group. 6. Click ... and select aCarrier plan to associate with the trunk group. 7. If you use intra switch trunks, enable the Intra switch check box. 8. If you do not want to cost calls, select theDo not cost calls check box. 9. On the ribbon, click Save.
Associating trunks with trunk groups (in YourSite Explorer)To associate a trunk with a trunk group 1. In YourSite Explorer, in the left pane, click YourSite. 2. UnderDevices, click Trunk groups. 3. Select a trunk group from the list. 4. On theMembership tab, underAvailable members, select a trunk and click > to move the trunk to the
Selected members list. 5. On the ribbon, click Save.
Adding DNISDialed Number Identification Service (DNIS) is a feature of toll-free lines that identifies the telephone numberthe caller dials.
Adding DNIS (in YourSite Explorer)To add a DNIS 1. In YourSite Explorer, in the left pane, click YourSite. 2. UnderDevices, click DNIS. 3. Click Add. 4. Specify DNIS identification information and click ... to select themedia server for the DNIS. 5. AfterCarrier Plan, Call Type, andCall rate, click ... to select a carrier plan, call type, and call rate. 6. On the ribbon, click Save.
Adding DNIS groupsAfter adding DNIS, you can create DNIS groups and then associate DNIS numbers for specific businesses orproduct lines to those groups.
Adding DNIS groups (in YourSite Explorer)To add a DNIS group 1. In YourSite Explorer, in the left pane, click YourSite. 2. UnderDevices, click DNIS groups. 3. Click Add. 4. Type aName and aReporting number for the DNIS group. 5. On the ribbon, click Save.

- 102 -
Associating DNIS to DNIS groups (in YourSite Explorer)To associate a DNIS with a DNIS group 1. In YourSite Explorer, in the left pane, click YourSite. 2. UnderDevices, click DNIS groups. 3. Select a DNIS group from the list. 4. On theMembership tab, underAvailable members, select a DNIS and click > to move the DNIS to
theSelected members list. 5. On the ribbon, click Save.
Adding Account CodesAccount Codes can be verified, non-verified, or forced.
l Verified and Non-Verified Account CodesVerified and Non-Verified Account Codes allow callers to complete a call without entering a code.These codes are used to categorize calls or portions of calls. You define Account Codes in the YourSitedatabase to generate reports for specific departments, services, and companies. For example, anagent who receives calls for three catalog companies enters Account Code 01 for calls to company X,Account Code 02 for calls to company Y, and Account Code 03 for calls to company Z. When youconfigure the Account Codes, Call Accounting generates reports on the number, origin, and handling ofcalls for each of the departments, services, or companies.
l Forced Account CodesBoth Verified and Non-verified Account Codes can be forced. With Forced Verified Account Codes, youmust enter the Account Code as soon as the phone is off-hook. With Forced Non-verified AccountCodes, youmust enter the Account Code after you dial the phone number.
For example, youmight have 03 programmed on the telephone system as the trunk access code forcalling England. Before youmake a call to England, youmust preface the telephone number with theAccount Code 03, otherwise the call will not go through. To report on these verified Account Codes, youdefine them in the YourSite database.
NOTE:l If you will used forced account codes and have aMake Busy button programmed on your Mitel phone
set, youmust remove theMake Busy button, or forced account codes will not work with ContactCenter PhoneSet Manager.
l If a Forced verified Account Code is not entered in before work timer expires, then a -1 Non CompliantCode will be automatically assigned to the call.
You can add Account Codes for individual departments, projects, and services. You can tag calls withAccount Code numbers and generate reports on them.
Call Accounting works with verified and non-verified Account Codes that you configure in your telephonesystem.
Configuring YourSite database devices

Call Accounting User Guide
- 103 -
Adding Account Codes (in YourSite Explorer)To add an Account Code 1. In YourSite Explorer, in the left pane, click YourSite. 2. UnderDevices, click Account Codes. 3. Click Add. 4. Type aName andReporting number for the Account Code. 5. On the ribbon, click Save.
Adding Account Code groupsAfter adding Account Codes, you can create Account Code groups and then associate Account Codes tothese groups.
To add an Account Code group 1. In YourSite Explorer, in the left pane, click YourSite. 2. UnderDevices, click Account Code Groups. 3. Click Add. 4. Type aName andReporting number for the Account Code group. 5. On the ribbon, click Save.
Associating Account Codes with Account Code groupsTo associate an Account Code with an Account Code group 1. In YourSite Explorer, in the left pane, click YourSite. 2. UnderDevices, click Account Code groups. 3. Select an Account Code group from the list. 4. On theMembership tab, underAvailable members, select an Account Code and click > to move the
Account Code to theSelected members list. 5. On the ribbon, click Save.
Adding Account Code categoriesIn businesses that use a large number of Account Codes, Account Code categories can be used to provide ahierarchical and grouped listing of the Account Codes available to agents and employees from the soft phonetoolbar within Contact Center Client. You configure Account Code categories from within YourSite Explorer.Once you have configured Account Codes, they can be nested under specific Account Code categories. AnAccount Code can only be in one category. Call Classification Codes, which are treated the sameway asAccount Codes, can optionally be nested in Account Code categories. Account Code category availability toagents and employees can optionally be controlled using Contact Center Management / Call Accountingsecurity. When Account Code categories are enabled, Contact Center Management / Call Accounting reportswill display the Account Code category path (for example, Sales=>Automotive=>Tires).
To enable Account Code categories 1. In YourSite Explorer, in the left pane, click YourSite. 2. UnderDevices, click Account Codes. 3. In the ribbon, click theConfiguration tab. 4. Enable theDisplay Account Codes in categoriescheckbox.

- 104 -
To add an Account Code category 1. In YourSite Explorer, in the left pane, click YourSite. 2. UnderDevices, click Account Codes. 3. In the ribbon, click theConfiguration tab. 4. Ensure theDisplay Account Codes in categories checkbox is enabled. 5. Click Edit categories.
The Account Code category designer displays. 6. Using the Account Code category designer, add and name Account Code categories in the left pane and
then add the Account Codes you have configured, which display in the left pane) to the customcategories.Account Code categories are sorted by category name and Account Code reporting number. AccountCode categories will display in soft phone toolbars exactly as you have designed them in the AccountCode category designer. If you have Account Code categories enabled, but do not assign AccountCodes to categories, leaving them in the right pane of the designer, these Account Codes will not beavailable in the soft phone toolbar.
Adding phone numbersThe phone number device enables you to
l Add contacts.l Edit location information that displays in reports.
When adding a phone number to the database, you selectl Area/City codewhen you are adding or updating the area code for a province/state/city
For the phone number 613-599-0045, 613 is the area code.l City exchangewhen you are adding a new exchange
For the phone number 613-599-0045, 599 is the city exchange (Kanata).l Contactwhen you are adding a phone number with contact information
For the phone number 613-599-0045, 5990045 is the contact.
To add a phone number area/city code 1. In YourSite Explorer, underYourSite, click Phone numbers. 2. Click Add=>Add an area/city code. 3. Select a country and type an area/city name and area code.
An area can be a city, region, province, or state. 4. On the ribbon, click Save.
To add city exchange information 1. In YourSite Explorer, underYourSite, click Phone numbers. 2. Click Add=>Add a city exchange. 3. AfterCountry name, select a country. 4. AfterArea/City name, select a city, region, province, or state (for example, Greater Toronto Area). 5. AfterCity name, type the name of a city or suburb (for example, Thornhill). 6. AfterCity exchange, type a city exchange number (for example, 231).
For the phone number 416-231-5555, 231 is the city exchange. 7. On the ribbon, click Save.
Configuring YourSite database devices

Call Accounting User Guide
- 105 -
To add phone number contact information 1. In YourSite Explorer, underYourSite, click Phone numbers. 2. Click Add=>Add a contact. 3. AfterCountry name, select a country. 4. AfterArea/City name, select a city, region, province, or state (for example, Washington). 5. AfterCity name, select a city or suburb (for example, Des Moines). 6. Type a contact name and number.
This information displays in the Phone Number Accounting Trace and Phone Number GroupAccounting Trace reports.
7. If you want to hide the contact name and number in reports select theHide the name and number inreports check box.The hidden phone numbers appear as 10 zeros and the name/location field is blank.
8. On the ribbon, click Save.
Adding phone number groupsYou can associate Phone numbers with Phone number groups. Phone number groups are added in YourSiteExplorer and then Phone numbers are associated with them.
To add a Phone number group 1. In YourSite Explorer, in the left pane, click YourSite. 2. UnderDevices, click Phone number groups. 3. Click Add. 4. Type aName andReporting number for the Phone number group. 5. On the ribbon, click Save.
To associate a Phone number with a Phone number group 1. In YourSite Explorer, in the left pane, click YourSite. 2. UnderDevices, click Phone number groups. 3. Select a phone number group from the list. 4. On theMembership tab, underAvailable members, select a Phone number and click > to move the
Phone number to theSelected members list. 5. On the ribbon, click Save.
Adding call typesA call type describes the type of call, whether it is local, long distance, or international. You can create a newcall type or select from the default call types. Default call types include local, long distance, and internationaland are based on the country you select during installation. You can rename all call types, including defaultcall types.
You add call types for geographical regions and business needs. Each digit pattern is associated with a calltype and call rate.
NOTE: You cannot delete a call type that is associated to a carrier plan or a subscriber plan. To delete a calltype, youmust remove the call type from the plan, then under Call types, select the call type and pressDelete.

- 106 -
To add a call type 1. In YourSite Explorer, underCall Accounting, click Call types. 2. Click Add. 3. AfterName, type the name of the call type. 4. On the ribbon, click Save.
Adding time slotsNOTE:
l Time slots can be configured for any time of the day, but they cannot span time periods from one day tothe next (for example, fromMonday at 8:00 PM to Tuesday at 4:00 AM).
l To delete a time slot that is associated to a charge band on a call rate, youmust remove the time slotfrom any associated charge bands, then under Time slots, select the time slot and click Delete.
A time slot describes the days and hours that a rate for a call is active. Using a time slot, you can configuredifferent rates for different time periods. For example, you can create rates for discountedmornings andevenings, while maintaining regular costs for business hours.
To add a time slot 1. In YourSite Explorer, in the left pane, click Call Accounting. 2. Click Time slots. 3. Click Add. 4. Specify the name, days of week, and start and end times for the time slot. 5. If you want to automatically create charge bands based on default timeslots when generating new call
rates, select Use as default. 6. On the ribbon, click Save.
Adding call ratesNOTE: To delete a call rate that is associated to a carrier plan or a subscriber plan, youmust remove the callrate from the plan, then under Call rates, select the rate, and click Delete.
A call rate is the amount your company charges you per call. Call rates are composed of charge bands, whichare composed of time slots. Charge bands represent the rate your carrier charges you during the time periodspecified by the associated time slot. After call rates are defined, digit patterns can be associated with a calltype and a call rate.
NOTE: In order to cost calls accurately, ensure your call rates match those of your carrier.
You can define the following call costs associated to call rates:l Duration—the duration after which a surcharge is applied to a calll Crossing surcharge—a flat rate applied to the call after the duration boundary is crossedl Crossing percentage surcharge—apercentagemarkup added to the total cost of a call once the
duration boundary is crossedl Surcharge per call—an additional charge applied to calls regardless of their durationl Round to Cost Interval—when enabled, rounds the call cost to the cost interval associated to the
charge band of the current call. If not enabled, the call will be costed in real time.
Configuring YourSite database devices

Call Accounting User Guide
- 107 -
You can define the costs for your charge bands by modifying the following fields:l Cost per minute—the cost of the call on a per minute basisl Cost interval—the interval at which the call is costedl First cost—the rate applied to the first segment of a call to the first cost interval
The first increment is always charged at the full first cost, regardless of whether the call exceeds thefirst interval or not
l First cost interval—the duration of the first segment of a call, to which the First cost is appliedl Subsequent cost increment—the cost applied to subsequent segments of the calll Subsequent cost interval—the duration of the subsequent call segments after the first cost interval
NOTE: The First cost, First cost interval, Subsequent cost increment, and Subsequent cost interval fields willautomatically populate after you specify the Cost per minute and Cost interval fields. You can, however, alterthese fields to suit your needs.
Example 1:l Cost per minute = $1.00
A 40 second call will cost $1.00
Example 2:l First cost = $0.1667/minl Cost interval = 0:00:10
A 45 second call will cost $0.75.
Example 3:l First cost = $1/minl Subsequent cost increment/Subsequent cost interval = $0.10/1minutel Round to Cost Interval is not selected
A four minute and 45 second call will cost $1.46
Example 4:l First cost = $1/minl Subsequent cost increment/Subsequent cost interval = $0.30/1minutel Round to Cost Interval is selected
A four minute and 45 second call will cost $1.50
To add a call rate 1. In YourSite Explorer, in the left pane, click Call Accounting. 2. Click Rates. 3. Under Rates, click Add. 4. Specify the name, surcharge per call, Round to Cost Interval, and boundary settings. 5. Under Charge Bands, click Add. 6. Under Time slot, click ... and select a Time Slot to define the Charge band.
NOTE:Charge bands must cover 24 hours of a day for the full 7 days of the week without overlapping. 7. On the ribbon, click Save.
Adding carrier plansA carrier plan is used to determine the cost of your calls. It represents an agreement you have with a phonecarrier about the call rates you are charged for your phone service. Carrier plans enable you to cost outgoingcalls using digit patterns, cost incoming calls using DNIS rates, and cost internal calls by assigning rates.Carrier plans are assigned tomedia servers and/or trunk groups to cost the calls from these devices.

- 108 -
Call Accounting attempts to cost outbound calls at the trunk group level first. If it cannot cost the call there,then it costs at themedia server level. It costs inbound calls based on the rates associated with DNIS.
NOTE:l Youmust add outbound, inbound, and internal information before you can save the carrier plan.l Carrier plans must be saved before importing digit patterns. (See "Adding outbound digit patterns" on
page 108.)
CAUTION:l In YourSite Explorer, youmust configure call types, time slots, and call rates before you add carrier
plans. Do not add devices when you are configuring carrier plans or you could lose carrier configurationdata.
l When you configure a carrier plan, youmust complete all required fields (for outbound, inbound, andinternal information) before you are able to save.
To add a carrier plan 1. In YourSite Explorer, underCall Accounting, click Carrier plans. 2. Click Add. 3. AfterName, specify the name. 4. AfterMinimum duration to cost, select the duration in seconds. 5. Click theOutbound tab. 6. UnderOutbound, specify a call type and call rate.
NOTE: If Call Accounting cannot match a digit pattern to a call, it will cost the call at the Outbound rate.Typically, use Outbound to specify the local rate.
7. Click the Inbound tab. 8. Under Inbound, specify the call type and call rate for DNIS numbers.
NOTE: If no DNIS numbers are selected, the call will be costed based on the Inbound information. 9. Click Internal. 10. Under Internal, click ... and select the call type and call rate to associate the DNIS numbers to the
internal information. 11. On the ribbon, click Save.
You can now add digit patterns to the carrier planmanually or by .csv import.
Adding outbound digit patternsYou add digit patterns to cost outbound calls.
To cost outbound calls, Call Accounting uses a digit tree comprised of digit patterns. A digit pattern is part orall of the digits dialed. Because all North American long distance calls begin with a 1, you can use 1 as thedigit pattern to cost all North American long distance calls. You then add any exceptions to the digit pattern.For example, if you call the Caribbean from New York City, you will be charged a different long distance ratethan the North American long distance rate. Because the Caribbean digits dialed begin with 1-768, you cannest 768 under 1 in the digit pattern tree. Youmust assign call rates and call types to digit patterns to costoutbound calls.
The following characters are valid:l Explicit: 0 to 9, * and #l Wild card: x or X
Configuring YourSite database devices

Call Accounting User Guide
- 109 -
When you add Xs in the digit pattern, they explicitly define the number of digits for the digit pattern. If aspecific number of digits determines the cost of a call, you use the wild card X as the place holder for thedigits. For example, if a ten-digit phone number that ends with a 7 needs to be costed a certain way, youmustenter the digit pattern xxxxxxxxx7. If no X appears in the digit pattern, the number is explicit. If you add a digitpattern that does not include Xs, there is no restriction to the digits dialed.
To view the list of calls made using restricted digit patterns, you generate the following reports:l Extension and Extension Group Accounting Toll Fraud reports
These reports show the toll fraud activity by extension and extension group.
To view the list of calls made using restricted digit patterns in the Phone Number and Phone Number GroupAccounting Trace by Phone Number reports, youmust first configure them in YourSite Explorer underYourSite=>Phone numbers. The reports will list all instances, if any, of that phone number.
Digit patterns can be addedmanually or by .csv import. You canmodify and reimport the .csv files toreference the rates for your carrier plans.
NOTE:Youmust configure the call types and call rates used by the .csv file before you can import digitpatterns.
To add a digit pattern to a carrier planmanually 1. In YourSite Explorer, underCall Accounting, click Carrier plans. 2. Select the carrier plan to which you are adding a digit pattern. 3. Click theOutbound tab.
NOTE:You can nest digit patterns. For example, 001may represent international calls. If you want tonest specific country codes under 001, click the 001 digit pattern in the tree and add digit patternsbeneath it.
4. In the outbound tree, right-click the digit pattern under which you are adding another digit pattern andselect New.A blank digit pattern window opens.
5. Type the digit pattern and press Enter. 6. AfterCall type, select a call type. 7. AfterCall rate, select a call rate. 8. After Toll fraud, select the check box if calls with this digit pattern are treated as toll fraud.
See "Adding inbound call information" on page 110. 9. On the ribbon, click Save.
To add a digit pattern to a carrier plan by .csv import 1. In the left pane, underCall Accounting, click Carrier plans. 2. Select the carrier plan to which you are adding a digit pattern. 3. Click theOutbound tab. 4. Select Outbound and click Import.
The import wizard opens. 5. Select the file type to import. 6. Browse to the location of your .csv file.
Default digit patterns for each region are located on the Enterprise Server in the Contact CenterSolutions installation directory under src\Support. The default installation directory isC:\CCM\src\Support.
7. In the options window, select the appropriate result if duplicate digit patterns are imported. 8. Click Next.
The field mappings window opens.

- 110 -
9. Add andmap the available columns in the wizard to the columns in your .csv file.NOTE:Youmust place the selected columns in the order that reflects the contents of your .csv file. Forexample, if digit patterns are the first column in your .csv file, youmust ensure that digit patterns are thefirst item in your selected columns list.
10. Click Next.The wizard imports the .csv file.
Adding inbound call informationYoumust assign call rates and call types to cost inbound calls.
To add inbound call information to a carrier plan 1. In YourSite Explorer, underCall Accounting, click Carrier plans. 2. Select the carrier plan to which you are adding inbound call information. 3. Click the Inbound tab.
The Inbound tab lists all of the DNIS found in the YourSite database. 4. Select a DNIS. 5. AfterCall type, click ... and select a call type. 6. AfterCall rate, click ... and select a call rate.
See "Adding internal call information" on page 110.
Adding internal call informationYoumust assign call rates and call types to cost internal calls.
NOTE: If you select the Toll fraud check box, all internal calls will be considered toll fraud.
You can define all internal calls as toll fraud. To view a comprehensive list of internal calls, after you havedefined internal calls as toll fraud, generate the appropriate reports:
l Extension and Extension Group Accounting Toll Fraud reportThese reports show the toll fraud activity by extension and extension group.
To add internal call information to a carrier plan 1. In YourSite Explorer, underCall Accounting, click Carrier plans. 2. Select the carrier plan to which you are adding internal call information. 3. Click the Internal tab. 4. AfterCall type, click ... and select a call type. 5. AfterCall rate, click ... and select a call rate. 6. After Toll fraud, select the check box if all internal calls are treated as toll fraud.
See "Associating carrier plans tomedia servers and/or trunk groups" on page 110.
Associating carrier plans to media servers and/or trunk groupsNOTE: If you cost calls based on trunk groups, all media servers must be associated to carrier plans.
Call Accounting attempts to cost outbound calls at the trunk group level first. If it cannot cost the call there,then it costs at themedia server level.
Ensure you assign the carrier plan you configured in YourSite Explorer to themedia servers and/or trunkgroups by carrier.
Configuring YourSite database devices

Call Accounting User Guide
- 111 -
To associate carrier plans tomedia servers and/or trunk groups 1. In YourSite Explorer, underCall Accounting, click Carrier plans. 2. In theCarrier planswindow, underName, select the carrier plan to be associated to amedia server or
trunk group. 3. Click theMedia servers or Trunk groups tab. 4. UnderAvailable members, select themember to be added toSelected members. 5. Click > to move the selectedmember to the Selectedmembers list. 6. On the ribbon, click Save.
Specifying toll fraud settingsYou can configure toll fraud for calls
l That exceed a specific amount (for example, $5.00) - you configure this on the ribbonl To specific phone numbers - you configure this in the outbound digit treel To specific countries or area codes - you configure this in the outbound digit treel To toll charge numbers - you configure this in the outbound digit treel That are internal - you configure this on the Internal tab of the carrier plan
See "Adding internal call information" on page 110.
Specifying the call cost thresholdToll fraud can be defined as calls that exceed a pre-set call cost threshold. For example, you can define thespecified call cost threshold as $20.00. If an employee were tomake a call that cost $20.01 or more, the callwould be defined as toll fraud.
To specify the call cost threshold 1. In YourSite Explorer, on the ribbon, click theConfiguration tab. 2. Click Call Accounting. 3. AfterCall cost threshold, define the threshold over which calls are considered toll fraud. 4. On the ribbon, click Save.
Defining toll fraudToll fraud can be defined as
l Calls to a restricted country (for example, calls to Australia use the country code 61)l Calls to restricted phone numbers (for example, your employees' home phone numbers)l Calls to restricted area codes (for example, you know your business does not deal with Alaska, so any
call with the area code 907)l Toll charge calls (any calls with the digits 1900)
To define toll fraud 1. In YourSite Explorer, underCall Accounting, click Carrier plans. 2. Click theOutbound tab to set toll fraud for outgoing calls, or the Internal tab to set toll fraud for internal
calls. 3. Select the digit pattern to be defined as toll fraud. 4. Select the Toll fraud check box. 5. On the ribbon, click Save.

- 112 -
Subscriber Services configurationSubscriber Services is an optional application to Call Accounting. Using Subscriber Services, you can createcustomized plans to cost subscriber calls. Because the plans are customizable, you can bill back somesubscribers a fraction of the cost of their calls and others you canmark up the cost of the calls. UsingSubscriber Services you can also add surcharges for the billing period.
Configuring devices manuallyYou configure subscribers, subscriber groups, billing options, and subscriber plans in YourSite Explorer.
Adding subscribersWhen you add subscribers to the database, youmust associate an extension or an Account Code to thesubscriber.
To add a subscriber 1. In YourSite Explorer, underCall Accounting, click Subscribers. 2. Click Add. 3. AfterName, type the name of the subscriber. 4. AfterReporting number, type the subscriber reporting number. 5. Optionally, afterSubscriber plan, click ... and select the plan. 6. You can add subscribers to a subscriber plan now or later.
See "Adding subscriber plans" on page 113. 7. On theExtension tab, underAvailable members, select themember to be added to theSelected
members. 8. Click > to add the selectedmember to the Selectedmembers list. 9. On theAccount Code tab, underAvailable members, select themember to be added to theSelected
members. 10. Click > to add the selectedmember to the Selectedmembers list. 11. On the ribbon, click Save.
Adding subscriber groupsTo add a series of subscriber groups 1. In YourSite Explorer, underCall Accounting, click Subscriber Groups. 2. Click Add. 3. AfterName, type the name of the subscriber group. 4. After theReporting number, type the subscriber group reporting number. 5. Click theMembership tab. 6. UnderAvailable members, select themember to be added to theSelected members. 7. Click > to add the selectedmember to the Selectedmembers list. 8. On the ribbon, click Save.
Adding billing optionsBilling options are applied to subscriber plans so that you can apply surcharges. Surcharges can occur daily,weekly, monthly, yearly, or once as a flat rate.Billing options include the ability to generate percentagemarkups. For example, if you have a weekly charge of $5.00 and run your subscriber report monthly (fourweeks), the total surcharge on the report is $20.00.
Subscriber Services configuration

Call Accounting User Guide
- 113 -
CAUTION: The billing frequency of surcharges is always rounded up. For example, if you generate a reportthat spans eight days, and you have selected a weekly charge of $5.00, the report will show a charge of$10.00 because eight days is rounded up to two weeks.
To add a billing option 1. UnderCall Accounting, click Billing options. 2. Click Add. 3. AfterName, type the name of the surcharge. 4. AfterDescription, optionally type the description of the surcharge. 5. After Frequency, select the occurrence of the surcharge (by report period, day, week, month, or year). 6. UnderService Charge Types, select a billing option.
l If you selectedSurcharge amount, type the amount of the surcharge.l If you selectedSimple percent markup, type the percent to markup. Optionally, to add the
percent markup to the bill subtotal, select Apply to subtotal.NOTE:When Apply to subtotal is selected, the percent markup is applied to the billing usage andservice charges subtotal. If Apply to subtotal is not selected, the percent markup is applied tobilling usage only.
7. On the ribbon, click Save.
Adding subscriber plansYou configure the following options in the subscriber plans.
Minimum duration to costYou can specify the seconds after which a subscriber plan applies to a call. For example, if theminimumduration to cost is 10 seconds, the subscriber plan applies to calls over 10 seconds only. This plan will notcharge subscribers for calls under 10 seconds.
NOTE: If theMinimum duration to cost value is $0.00, the subscriber plan will apply to the entire cost of thecall.
Percentage markupYou can charge the subscriber a percentage of the rate per call. The percentage can bemarked up (forexample, 50%) or discounted (for example, -10%).
Fixed cost markupYou can charge the subscriber a fixed amount per call based on the rate. If the carrier charges $1.00, the fixedamount can bemarked up (for example, $2.00) or discounted (for example, ($0.50)).
Fixed costYou can apply a flat rate per call. This cost will override all other subscriber costs. For example, the fixed costcan be $2.00 per call. That rate includes the cost and themarkup or discount.
Cost ceilingNOTE: If the cost ceiling value is Unlimited, no cost ceiling applies and the subscriber plan will apply to theentire cost of the call.
You can specify a cost ceiling when you do not want to charge a subscriber more than a specific amount. Forexample, if the cost ceiling is $50.00, a subscriber will not be chargedmore than $50.00 for a call.

- 114 -
Billing optionsBilling options are applied to subscriber plans so that you can apply surcharges. Surcharges can occur daily,weekly, monthly, yearly, or once as a flat rate. For example, if you have a weekly charge of $5.00 and run yoursubscriber report monthly (four weeks and three days), the total surcharge on the report is $25.00.
CAUTION:l In YourSite Explorer, youmust configure call types, time slots, call rates, billing options, employees,
and subscribers before you add subscriber plans. Do not add devices when you are configuringsubscriber plans or you could lose subscriber configuration data.
l When you configure a subscriber plan, youmust complete all required fields (for outbound, inbound, andinternal information) before you are able to save.
You configure subscriber plans to help you determine the cost of calls made by subscribers or employees, andto charge amarkup/discount for each call or amarkup/discount of a summary.
To configure a subscriber plan 1. In YourSite Explorer, underCall Accounting, click Subscriber plans. 2. Click Add=>Basic. Otherwise, click Add=>Advanced and select a carrier plan from the list.
For a basic subscriber plan, the subscriber rates are based on the rates of the carrier plan associated tothe subscriber’s or employee’s extension and/or Account Code.For an advanced subscriber plan, the subscriber rates are based on the altered rates of the carrier planyou selected from the list.
3. AfterName, type the name of the subscriber plan. 4. AfterMinimum duration to cost, specify the threshold above which the subscriber plan applies to the
call.For example, if theminimum duration to cost is 10 seconds, when the 10 second threshold is met orsurpassed the subscriber plan applies. The subscriber plan does not apply to calls under 10 seconds.If theMinimum duration to cost value is $0.00, the subscriber plan applies to the entire cost of the call.
5. After Fixed cost markup, select themarkup/discount as a dollar amount added to/subtracted from therate.NOTE: If you specify a percent markup, Call Accounting applies the percent markup to the rate andthen applies the fixed cost markup to the rate.A fixed cost markup refers to a fixed amount added to the cost of a call. If the rate is 5 cents per minute+ $2, the $2 is the fixedmarkup.
6. After Fixed cost, select the cost.A fixed cost calls is charged a fixed amount that does not depend on the duration of the call. If the costis $5 per call, then $5 is the fixed cost. Fixed costs override all other costs.
7. AfterPercent markup, select themarkup/or discount as a percent of the rate. 8. To charge subscribers amaximum amount per call, afterCost ceiling, type a value.
If the cost ceiling value is $0.00, no cost ceiling applies and the subscriber plan applies to the entirecost of the call.
9. UnderAvailable members, select themember to be added to theSelected members. 10. Click > to add the selectedmember to the Selectedmembers list. 11. Click theBilling options tab. 12. UnderAvailable members, select themember to be added to theSelected members. 13. Click > to add the selectedmember to the Selectedmembers list.
Subscriber Services configuration

Call Accounting User Guide
- 115 -
14. Optionally, add outbound, inbound and internal call information. Add this information only if you plan toadjust the carrier plan rate.See "Adding outbound digit patterns" on page 108.See "Adding inbound call information" on page 115.See "Adding internal call information" on page 110.
15. On the ribbon, click Save.
Adding outbound digit patternsEnsure you configure the outbound call types and call rates you need for your subscriber plan before youbegin.
To add a digit pattern to a subscriber plan 1. UnderCall Accounting, click Subscriber plans. 2. Select the subscriber plan to which you are adding a digit pattern. 3. Click theOutbound tab. 4. In the outbound tree, click the digit pattern under which you are adding another digit pattern. 5. On theOutbound tab, click Add. 6. Type the digit pattern. 7. Press Enter. 8. AfterCall type, click ... and select an outbound call type from the list. 9. AfterCall rate, click ... and select the call rate from the list. 10. On the ribbon, click Save.
Adding inbound call informationEnsure you configure the DNIS call types and call rates you need for your subscriber plan before you begin.
To add inbound call information to a subscriber plan 1. UnderCall Accounting, click Subscriber plan. 2. Select the subscriber plan to which you are adding inbound call information. 3. Click the Inbound tab. 4. AfterCall type, click ... and select a DNIS call type from the list. 5. AfterCall rate, click ... and select the call rate from the list. 6. On the ribbon, click Save.
Adding internal call informationEnsure you configure the internal call types and call rates you need for your subscriber plan before you begin.
To add internal call information to a subscriber plan 1. UnderCall Accounting, click Subscriber plan. 2. Select the subscriber plan to which you are adding internal call information. 3. Click the Internal tab. 4. AfterCall type, click ... and select an internal call type from the list.
If the call type you require is not listed here, youmust create it before you can select it and save thedigit pattern.See "Adding call types" on page 105.
5. AfterCall rate, click ... and select the call rate from the list. 6. On the ribbon, click Save.

- 116 -
Business hour schedulesYou create schedules so that Call Accounting can accurately reflect the business hours of your operation.You can create yearly or seasonal schedules. When you install Call Accounting, the 24/7 default schedule iscreated. This schedule is for businesses that operate 24 hours a day, seven days a week.
Your Call Accounting software performs certain tasks during business hours and other tasks after businesshours. You create schedules so that Call Accounting knows what the hours of operation are for your business.
You create schedules for the SX-200 Call Accountingmedia server in the Contact Center Managementwebsite, under YourSite=>Schedule.
Creating schedulesThe schedules you create do not expire. The weekly schedule configuration applies week after week until youchange the schedule or apply a different schedule to the device. You can exclude specific dates from theschedule for national holidays.
To create a schedule in YourSite Explorer 1. InYourSite Explorer, click Schedules. 2. Click Add. 3. AfterName, type the name of the schedule (for example, type Fall 2002 schedule). 4. AfterSchedule exclusion list, click ... and select a schedule exclusion list. 5. If youmust create or modify an exclusion list for the schedule, click Manage schedule exclusion list
and configure a list.See "Managing schedule exclusion lists" on page 117.
6. After Start time, select the business day start time. 7. AfterEnd time, select the business day end time. 8. AfterDisable for day, select the check box for each day your business is closed. 9. Click Save.
To create a schedule in the Contact Center Management website 1. In Contact Center Management, click YourSite=>Schedule. 2. Click Add. 3. AfterName, type the name of the schedule (for example, type Fall 2007 schedule). 4. AfterSchedule exclusion list, select a list. 5. If youmust create or modify an exclusion list for the schedule, click Manage schedule exclusion list
and configure a list.See "Managing schedule exclusion lists" on page 117.
6. After Start time, select the business day start time for each day of the week. 7. AfterEnd time, select the business day end time for each day of the week. 8. AfterDisable for day, select the check box for each day your business is closed. 9. Click Save.
Business hour schedules

Call Accounting User Guide
- 117 -
Managing schedule exclusion listsTomanage schedule exclusion lists in YourSite Explorer 1. InYourSite Explorer, click Schedules. 2. Click Add. 3. Click Manage schedule exclusion list. 4. AfterName, type the name of the exclusion list. 5. On the calendar, click the dates you want to exclude from a schedule. 6. Click Save. 7. Click Apply to apply the schedule exclusion list to the schedule.
Tomanage schedule exclusion lists in the Contact Center Management website 1. In Contact Center Management, click YourSite=>Schedule.
The Schedule window opens. 2. Click Add orEdit. 3. Click Manage schedule exclusion list. 4. AfterName, type the name of the exclusion list. 5. On the calendar, click the dates you want to exclude from a schedule. 6. Click Save. 7. Click Apply to apply the schedule exclusion list to the schedule.
Applying schedulesYou apply schedules you create in the Contact Center Management website (YourSite=>Schedule) and inYourSite Explorer (YourSite Explorer=>Schedules) to media servers.
You can apply the schedules you create tol Media servers
See "Addingmedia servers" on page 61l Network Monitor alarms
See "Network Monitor alarms" on page 75
Monitoring and alarming subsystemCall Accounting uses a centralized alarming system that is entirely configured in YourSite Explorer. TheMaintenance Alarm Dispatcher service is located on the Enterprise Server and performs server maintenanceactivities as well as controlling all alarming in the network. Alarm notifications are sent for each device that istriggering an alarm and distributed in the following ways:
l Email:Summary emails are sent to valid email subscribers and list all current, active alarm statuses aswell as a list of alarms that triggered the alert.
l RSS:AnRSS feed is published on the server and can be subscribed to by any RSS reader that hasbeen given access to the server.
l SNMP:A count of alerting alarms for each category can be viewed in an SNMP manager.l Start Page:A list of currently active Contact Center Management alarms with a Knowledge Base
article list of descriptions, severity, impact on contact centers, and troubleshooting can be viewed onthe Start Page of YourSite Explorer. (See "YourSite Explorer Start Page" on page 53.)
By default, alarms are configured to expire after 24 hours.

- 118 -
The Server Monitoring Agent is a standalone service that is deployed on each server in the enterprise. Itmonitors performance counter values based on alarm configuration, collects external alarm data fromservices, and notifies theMaintenance Alarm Dispatcher service when alarm states surpass configuredthresholds.
Alarms may also be viewed with the Enterprise Status icon and RSS feed link, located in the lower-rightcorner of the YourSite Explorer window. The Enterprise Status icon is a circular, colored status indicator. Thecolor indicates the highest level of severity for all alarms currently alerting (Normal = Green, Minor = Yellow,Major = Orange, Critical = Red, Unknown = Gray). If you subscribe to the RSS feed and your RSS reader isopen, you will be notified with changes to alarm states. If you don’t subscribe to the RSS feed, you can clickthe RSS feed link and view active alarms in your default browser.
In addition to receiving notification of alarms, you can quickly view Enterprise status and active alarms usingthe YourSite Explorer Start Page’s Alarms tab. The Alarms tab consists of two panes: the Feed Preview andthe prairieFyre Knowledge Base pane. The Feed Preview contains an RSS feed of the active alarms. TheprairieFyre Knowledge Base pane contains a table of contents linking to relevant Knowledge Base (KB)articles for each alarm. Each KB article contains a description of the reason for the alarm, the severity of thealarm, the impact on contact centers, and troubleshooting steps.
Alarms are categorized based on the type of data they analyze. There are three types of alarms:l Performance counter and Registered services performance counters alarms: based on
performance countersl Media server alarms: independently tracked for eachmedia serverl General alarms: all other alarms
Alarms are configured in YourSite Explorer=>Enterprise=>Alarms.
To configure performance counter and Registered services performance counter type alarms 1. In YourSite Explorer, click YourSite=>Alarms.
NOTE: Alarms is located in the Enterprise pane. 2. Select the performance counter or Registered services performance counters alarm you want to
configure. 3. Click theGeneral tab. 4. Select a category type from the drop-down list afterCategory, if you want to specify in which SNMP
category you want this alarm to display. 5. Set minor, major, and critical thresholds and threshold durations for the alarm.
The threshold duration you specify determines the length of time an alarm state is active before analarm is triggered and notification is sent.You can disable any of the thresholds by selecting Disabled from the drop-down list next to thethreshold.
6. Select theRealert on value change check box if you want to be notified every time the alarm valuechanges.
7. If you want to disable this alarm, click Disable. 8. If you want to temporarily disable this alarm, click Snooze and choose a length of time for which the
alarm will be disabled. If you want to disable the alarm for a length of time outside of the availablechoices, click Customize and choose a time by using the options in theSelect Wake Timewindow.
9. Click theActions tab. 10. Select theEnabled check box if you want subscribers to receive emails when alarms are triggered. 11. Click… and select a business hour schedule to apply to this alarm. 12. If you want to receive notifications for critical alarms outside of specified business hours, select the
Ignore business hours for critical alerts check box. 13. Click Save.
Monitoring and alarming subsystem

Call Accounting User Guide
- 119 -
To configuremedia server type alarms 1. In YourSite Explorer, click YourSite=>Alarms.
NOTE: Alarms is located in the Enterprise pane. 2. Select themedia server type alarm you want to configure. 3. Click theGeneral tab. 4. Select a category type from the drop-down list afterCategory, if you want to specify in which SNMP
category you want this alarm to display. 5. AfterSeverity, select the level of severity you want to apply to this alarm (minor, major, or critical). 6. AfterDuration, select the length of time the alarm state is active before an alarm is triggered and
notification is sent. 7. Select theRealert on value change check box if you want to be notified every time the alarm value
changes. 8. If you want to disable this alarm for specific media servers, afterDisable media servers, click…,
select themedia server from theSelect disabled media serverswindow, and click OK. 9. If you want to disable this alarm, click Disable. 10. If you want to temporarily disable this alarm, click Snooze and choose a length of time for which the
alarm will be disabled. If you want to disable the alarm for a length of time outside of the availablechoices, click Customize and choose a time by using the options in theSelect Wake Timewindow.
11. Click theActions tab. 12. Select theEnabled check box if you want subscribers to receive emails when alarms are triggered. 13. Click… and select a business hour schedule to apply to this alarm. 14. If you want to receive notifications for critical alarms outside of specified business hours, select the
Ignore business hours for critical alerts check box. 15. Click Save.
To configure general type alarms 1. In YourSite Explorer, click YourSite=>Alarms.
NOTE: Alarms is located in the Enterprise pane. 2. Select the general type alarm you want to configure. 3. Click theGeneral tab. 4. Select a category type from the drop-down list afterCategory, if you want to specify in which SNMP
category you want this alarm to display. 5. AfterSeverity, select the level of severity you want to apply to this alarm (minor, major, or critical). 6. AfterDuration, select the length of time the alarm state is active before an alarm is triggered and
notification is sent. 7. Select theRealert on value change check box if you want to be notified every time the alarm value
changes. 8. If you want to disable this alarm, click Disable. 9. If you want to temporarily disable this alarm, click Snooze and choose a length of time for which the
alarm will be disabled. If you want to disable the alarm for a length of time outside of the availablechoices, click Customize and choose a time by using the options in theSelect Wake Timewindow.
10. Click theActions tab. 11. Select theEnabled check box if you want subscribers to receive emails when alarms are triggered. 12. Click… and select a business hour schedule to apply to this alarm. 13. If you want to receive notifications for critical alarms outside of specified business hours, select the
Ignore business hours for critical alerts check box. 14. Click Save.

- 120 -
Validating alarmsSome alarms require the system to be validated before the alarms will clear. The Validate buttonmust beclicked after the values have been corrected, otherwise the alarm will not be cleared until nightlysynchronization. The alarm may not clear with nightly synchronization if the value is still wrong.
Consult the alarm’s Knowledge Base article for validation information.
Enabling SNMP agent for alarmsContact Center Solutions/Call Accounting includes an SNMP agent that enables you tomonitor ContactCenter Solutions/Call Accounting alarms through an SNMP manager. Contact Center Solutions/CallAccounting SNMP agent integrates with theWindows SNMP service and requires that aWindows SNMPService be added and configured on the Enterprise Server.
The Contact Center Solutions/Call Accounting SNMP agent is primarily configured for traps only, but alsoresponds to Get-request messages for trapmessages.
SNMP Agent provides information on nine categories of alarms:l General Category Alarml Data Collection Alarmsl Server Resource Alarml Communication Alarml License Violation Alarml IVR Alarml Reporting Alarml Performance Alarml Configuration Alarm
The value reported for each alarm category is the highest severity of alarm currently triggered in that category.
Configuring Windows SNMP service for the SNMP agentContact Center Solutions and Call Accounting requires the use of theWindows SNMP service for the ContactCenter Solutions SNMP agent.
To configureWindows SNMP service for the SNMP agent 1. If you do not have SNMP Service installed on your server, install it using theAdd/Remove Program,
Add Features, orAdd roles and features function of yourWindow server. 2. After the installation has completed, navigate toServices. 3. Right-click onSNMP and select Properties. 4. Select the Traps tab. 5. UnderCommunity name, type a community name, such as Public, and click Add to list. 6. Under Trap destinations:, click Add. 7. UnderHost name, IP or UPX address:, type the destination for Contact Center Solutions SNMP
Agent traps. 8. Click Add. 9. Select theSecurity tab. 10. Click Add. 11. In theCommunity rights drop-down list, select READ WRITE. 12. UnderCommunity name:, typePublic.
Monitoring and alarming subsystem

Call Accounting User Guide
- 121 -
13. Select the Log On tab. 14. Under Log on as:, select Local System Account. 15. Click OK.
NOTE:After setting up your SNMP Agent, it is recommended you test it using an appropriate tool toconfirm that it has been configured correctly.
SNMP MIB summaryTable 6 - 5 and Table 6 - 6 summarize object information from theMIB. TheMIB is located in<drive>]/CCM/Services/MaintenanceAlarmDispatcher/Snmp.
Table 6 - 5 prairieFyre sub-tree
Object Type Object Identifier
enterpriseAlarms prairieFyre 1
enterpriseAlarms prairieFyre 2
enterpriseAlarms prairieFyre 3

- 122 -
Table 6 - 6 MIB enterpriseAlarms sub-tree summary
Object Type Syntax Integer MaxAccess Description Object Identifier
manufacturer manufacturer read-only
prairieFyre Soft-ware's ContactCenter Suite
enterpriseAlarms 1
overridingSystemAlarm
unknownAlarm(0)noAlarm(1)minorAlarm(2)majorAlarm(3)criticalAlarm(4)
read-only
This is the cumulativetotal of all reportingactive alarms andshould be viewed asthe overriding alarmstate that the prair-ieFyre suite is nowreporting.
enterpriseAlarms 2
generalCatagoryAlarm
unknownAlarm(0)noAlarm(1)minorAlarm(2)majorAlarm(3)criticalAlarm(4)
read-only
When a softwareentity raises an alarmnot covered in the fol-lowing list then it iscategorized as a gen-eral alarm.
enterpriseAlarms 3
dataCollectionAlarm
unknownAlarm(0)noAlarm(1)minorAlarm(2)majorAlarm(3)criticalAlarm(4)
read-only
One of theMedia Con-troller Data Link Con-nections within theprairieFyre Enterpriseis offline. This couldbe a connection to aPBX or an e-MailServer or SMS trans-port server or someother controller of amedia transactionthat is configured tobe connected to theprairieFyre suite.
enterpriseAlarms 4
serverResourceAlarm
unknownAlarm(0)noAlarm(1)minorAlarm(2)majorAlarm(3)criticalAlarm(4)
read-only
One or more softwareservices in the prair-ieFyre suite is report-ing an unusualconsumption of com-puter resources. Thismay a result of anexceptionally highCPU consumption orrunning low on phys-
enterpriseAlarms 5
Monitoring and alarming subsystem

Call Accounting User Guide
- 123 -
Object Type Syntax Integer MaxAccess Description Object Identifier
ical memory, forexample. This mayrequire a servicerestart to resolve.
communicationsAlarm
unknownAlarm(0)noAlarm(1)minorAlarm(2)majorAlarm(3)criticalAlarm(4)
read-only
One or more serviceendpoints is reportingan error in its controlchannel with an asso-ciated endpoint. Thismay be a socket orWCF channel or maybe anMSMQ errorthat is preventing nor-mal process flow inthe prairieFyre soft-ware suite.
enterpriseAlarms 6
licenseViolationAlarm
unknownAlarm(0)noAlarm(1)minorAlarm(2)majorAlarm(3)criticalAlarm(4)
read-only
The prairieFyre Enter-prise LicensingMan-ager is reporting thatthe installation is vio-lating or hasattempted to exceedenforced license lim-its for their instal-lation. This may beconfiguring the YSEservices for featuresor capacity they havenot purchased.
enterpriseAlarms 7
ivrAlarm
unknownAlarm(0)noAlarm(1)minorAlarm(2)majorAlarm(3)criticalAlarm(4)
read-only
The IVR services arereporting an alarm,whichmay be due tomedia ports being outof service or an inabil-ity to load a call flow.
enterpriseAlarms 8

- 124 -
Object Type Syntax Integer MaxAccess Description Object Identifier
reportingAlarm
unknownAlarm(0)noAlarm(1)minorAlarm(2)majorAlarm(3)criticalAlarm(4)
read-only
The reporting engineis reporting an errorthat implies it cannotgenerate a requestedreport due to a sys-tem inoperabilityerror. This may be acorrupt report tem-plate or could be atransaction error onthe retrieval of SQLdata to fill the report.
enterpriseAlarms 9
performanceAlarm
unknownAlarm(0)noAlarm(1)minorAlarm(2)majorAlarm(3)criticalAlarm(4)
read-only
One or more of theservice endpoints inthe prairieFyre suiteis reporting an over-load condition
enterpriseAlarms 10
configurationAlarm
unknownAlarm(0)noAlarm(1)minorAlarm(2)majorAlarm(3)criticalAlarm(4)
read-only
One or more of theservice endpoints inthe prairieFyre suiteis reporting an errorwhen loading con-figuration data.
enterpriseAlarms 11
Security rolesYou create security roles to restrict employees from specific devices and Call Accounting application areas.
NOTE: In order for you to assign security roles, your account must be associated to a security role that doesnot restrict you from administering security.
The Call Accounting default security setting ofLocal Administrator allows employees full access to all of thedevices except Write Back for synchronization. Call Accounting security roles are inclusive. This means thata security role assigned to an employee defines the application areas an employee can access.
When you install Call Accounting, a default user is created. This assures you there is at least one accountwith which you can access the Call Accounting website.
The default user name and password arel Username: _adminl Password: _passwordl Security Role: Local Administrator
Security roles

Call Accounting User Guide
- 125 -
Security roles have two components.l Basic
Basic security controls user access to specific areas of Call Accounting.l Advanced
Advanced security controls user access to customized lists of devices, real-timemonitors, profiles,reports, sites, and users.
Creating and applying security rolesYou can create security roles that have an unlimited number of combinations of basic and advancedauthorizations applied to them. For example, you can create a security role with minimal security restrictions,granting users access to as many Contact Center Management reports and applications as you designate.You do this by leaving the security components listed under the Advanced tab set to "Not restricted".Alternatively, you can create a security role that has full access to someCall Accounting application areas butis restricted from accessing other reports and devices..
To create and apply a security role with basic and advanced components, youmust 1. Ensure employees are configured in the YourSite database.
See "Adding employees" on page 94. 2. Create security lists. 3. Configure basic security. 4. Configure advanced security. 5. Assign the security role to one or more employee.
To create and apply a security role with basic security components only, youmust 1. Ensure employees are configured in the YourSite database. 2. Specify basic security. 3. Assign the security role to one or more employees.
To create and apply a security role with advanced security components only, youmust 1. Create security lists to apply advanced security. 2. Configure basic security. 3. Configure advanced security. 4. Ensure all employees are configured in the YourSite Explorer. 5. Assign the security role to one or more employees.

- 126 -
Creating security listsYou can use advanced security to restrict user access to sites, reporting, and real-time functions.
Before you can specify advanced security, youmust create security lists (device lists, real-timemonitor lists,report lists, site lists, and/or user lists). Each list must contain the devices, real-timemonitors, reports, sites,and/or users to which employees are granted access.
You use the following security lists to define advanced security:l Device list—Device lists specify devices for which employees may view real-time information. You
create device lists to restrict access to statistics on specific employees. For example, youmight wantamanager to view certain employees only (specific device - Kanata employees). The device list mustcontain the device (employee group - in this case, Kanata employees) to which the user may gainaccess.
l Profile list—You create a profile list to restrict users frommanaging specific real-timemonitor profiles.l Real-time monitor list—The real-timemonitor list specifies real-timemonitors to which you are
granted access. You create a real-timemonitor list to restrict access to particular real-timemonitors.The real-timemonitor list must contain themonitors to which the user may gain access.
l Report list—You create report lists to restrict users from viewing specific report types. For example,youmight want managers to view employee reports only (specific report category). The report list mustcontain the reports the user may run. If you do not assign a report list to the employee, then theemployee will see every YourSite group and team when running reports andmonitoring real-timeactivities (unless basic security is assigned to that employee that does not permit the employee to gainaccess to any reports).
l Site list—The site list specifies sites youmay manage. You create a site list to restrict access todevices by site. For example, youmight want a supervisor to view the employees at a particular siteonly. The site list must contain the site (in this case, Kanata) to which the user may gain access.
l User list—You create a user list to restrict a user from chatting online with certain employees. The userlist must contain the employees with which the user may chat. For example, youmight want managersto chat online with only the employees they supervise. If Janemanages Bill, Sue, andGeorge, then youassign Jane an advanced security role that permits Jane to chat with Bill, Sue, andGeorge (the user listwould contain Bill, Sue, andGeorge).
l Card design list—You create a card design list to restrict users frommanaging card designs (carddesigns specify the information displayed on extension real-timemonitors).
To create a security list 1. On the Call Accounting website, click YourSite=>Security=>Security lists=>select the security list to
be created. 2. Click Add.
The Add list tab opens. 3. AfterName, type the list name (for example, type Jane’s chat group). 4. AfterDescription, type the list description (for example, type Jane’s group). 5. Click the Members tab. 6. If you are creating a device or reports list, after Filter by, select a category to narrow the items that
display in the list (for example, Employee group). 7. Select the check boxes of themembers to be included in the list. 8. Click Save.
The security list displays in the list tree.
Security roles

Call Accounting User Guide
- 127 -
Configuring security rolesSecurity is configured on the Call Accounting website.
NOTE:When users first access the Call Accounting website, by default, they can access all of the CallAccountingWeb applications.
You can create a basic security role to restrict user access to specific areas of the Call Accounting website.For example, to restrict users from viewing Contact Center Client and Enterprise Configuration, then youmust create a security role with those characteristics.
Youmust create a security list before you can create an advanced security role. Using these lists, you definea security role. See "Creating security lists" on page 126.
After you create device security lists you can create an advanced security role that restricts access toreports, real-time statistics, ChatLine, sites, and real-timemonitors.
To configure security roles 1. In Contact Center Management, click YourSite=>Security=>Security roles.
The Security roles window opens. It lists all of the security roles that have been created. 2. Click Add a role. 3. AfterRole name, type the name of the security role. 4. AfterRole description, type the description of this security role. 5. On theBasic tab, clear the check boxes of the items the user is not permitted to use. For example, if
agents are not permitted to administer security, clearMay manage security.See Table 6 - 7 for a description of the YourSite Explorer security setting options.
6. If required, click theAdvanced tab and specify advanced security components.An advanced security role restricts access to reports, real-time, Chat, sites, and real-timemonitors.
7. Click Save.
Table 6 - 7 describes the security setting options for YourSite Explorer synchronization that display in theBasic security tab.
Table 6 - 7 YourSite Explorer synchronization - security setting options
Option Description
No access If NoAccess is enabled you cannot configure Enterprise settings or devices in YourSiteExplorer.
Allow ReadAccess
Allow Read Access enables you to read Enterprise/device configuration settings on the tel-ephone system(s).
AllowRead/WriteAccess
Allow Read/Write Access enables you to read Enterprise/device configuration settings onthe telephone system(s) and write them to the YourSite database.
Allow FullControl
Allow Full Control enables you to read Enterprise/device configuration settings on the tel-ephone system(s), write them to the YourSite database, and write back devices pro-grammed in YourSite Explorer to the telephone system.

- 128 -
Verifying security role propertiesTo verify the properties of a security role 1. In Contact Center Management, click YourSite=>Security=>Security roles.
The Security roles window opens. It lists all of the security roles that have been created. 2. Click View adjacent to the security role to view its properties.
You can assign the security roles to new users and to existing users.
Assigning security roles to employeesNOTE: Users who are currently logged on will not be affected by changes made to their associated role untilthe next time they log on. To ensure security role changes take effect immediately, start and stop the CallAccounting website from the Internet Server Manager. All of the clients will be disconnected and forced to logon again.
To assign a security role to an employee 1. In Contact Center Management, click YourSite=>Configuration. 2. Click Employee=>. 3. Across from the record to be edited, click Edit. 4. Click theCall Accounting user tab. 5. AfterSecurity role, select a security role to assign to the employee.
All security roles are listed here. 6. Click Save.
Validating YourSite Explorer configurationThe Validate buttonmanually triggers a validation of your contact center system configuration by goingthrough Class of Service system options, SMDR options, agent groups, voice queues, andmedia servers,firing or clearing alarms as appropriate. Validation automatically takes place with the synchronization thatoccurs during nightly maintenance, but manual validation is required to clear some alarms.
To validate YourSite Explorer configuration 1. In YourSite Explorer, click the Tools tab. 2. Click theValidate button.
Validating YourSite Explorer configuration

- 129 -
Chapter 7
Call Accounting
Real-time Monitors
Contact Center ClientProviding Contact Center Client functionality to remoteemployeesTroubleshooting real-time issues

- 130 -
Real-time MonitorsUsing the telephone system, the Enterprise Server continuously updates the real-time applications withtelephone system data, and simultaneously updates connected clients through Transmission ControlProtocol-Internet Protocol (TCP/IP).Contact Center Client real-timemonitors are automatically updated toreflect device and device group changes made in YourSite Explorer. Supervisors and agents are provided withpoint-and-click access to real-time performance statistics for their contact center, enabling them to identifyissues in contact center performance and see who is available to answer or assist with calls. For ademonstration of real-timemonitors, click http://www.youtube.com/watch?v=oL-pXMSdOFc.
Employees view real-time voice statistics and the phone availability of general business employees on theExtension State by Positionmonitor in Contact Center Client.
In addition to real-timemonitors, Contact Center Client includes the following application areas:l Network Monitor
Network Monitor provides information on the status of media server real-time data collection. See"Viewing the Network Monitor" on page 195.
l Management ConsoleUsingManagement Console you can restart services, administer the database, and performmaintenance functions. See "Management Console" on page 40.
l Contact Center ChatContact Center Client provides instant messaging capabilities. Contact Center Chat provides theonline chat presence of employees, including Online, Offline, and Away. Employees can view theavailability and presence of other employees before they transfer calls or send online chat messages.With the Enterprise Presence / Chat Integration license, Call Accounting integrates with Lync Server2010 to provide enhanced presence. See "Using Contact Center Chat" on page 149.
The following optional applications and features reside in Contact Center Client:l Contact Center PhoneSet Manager and Contact Center Softphone
Contact Center PhoneSet Manager and Contact Center Softphone are optional applications that enableemployees to use their desktop computers as IP-based phones.See "Contact Center PhoneSet Manager and Contact Center Softphone" on page 209.
l Contact Center Screen PopContact Center Screen Pop is an optional application that launches applications orWeb pages. Inaddition, it enables agents to automatically receive caller and account information via pop-ups on theircomputer monitors every time they receive calls.See "Using Contact Center Screen Pop" on page 239.
l Enterprise Presence / Chat IntegrationWith the addition of Lync Server 2010, employees and supervisors useMicrosoft Lync as their defaultinstant messaging client. The presence of all company employees is natively delivered in ContactCenter Client. Contact center employees can view the presence of both internal and external contactsto determine if they are available to communicate. In addition to Available, Offline, and Away,employees see In aMeeting, Busy, In a call, Do Not Disturb, Be Right Back, and other presenceindicators.

Call Accounting User Guide
- 131 -
Lync Server 2010 extends the capabilities of Contact Center Chat enabling employees to communicate withpeople who are
l In the same company, but are not using Contact Center Clientl In the same company, but are not on the same intranetl External to the company, where the companies in which they work have a Lync Server environment
and use Lyncl External to the company, communicate over the public Internet, and use popular instant message
services (MSN, AIM, Yahoo!)
In aMicrosoft Lync environment, you can take advantage of other forms of communication: computer voicecalls, video conferencing, white boarding, and desktop sharing capabilities. Communication with MSN, AIMand Yahoo! is typically limited to instant messaging only.
Contact Center ClientNOTE:
l By default, all employees can view the Extension State by Positionmonitor and devices in ContactCenter Client.
l The number of extensions logged on at any timemust be consistent with your software license.
Contact Center Client uses ribbons for device andmonitor control. (See Figure 7 - 1.)
Figure 7 - 1 Contact Center Client ribbon
Some tabs that display in the ribbon are dependent upon whichmonitor is active. These are referred to ascontext sensitive tabs. When you enable context sensitivity for monitors, the associated context sensitive tabfor the activemonitor automatically becomes the active tab. See Table 7 - 1 for a list of the associated contextsensitive tabs for eachmonitor. See Figure 7 - 2 for an example of context sensitivity enabled for theExtension State by Positionmonitor. Note that the Extension andMonitor Control tabs display in the ribbon.
NOTE: The options that display in the Contact Center Client ribbon are dependent upon your individualsecurity settings. Options which you are not given access to will not display.

- 132 -
Table 7 - 1 Context sensitivity options display per monitor
Monitor Associated context sensitive tabs
Agent Stateby Position Agent andMonitor Control tabs
EmployeeState byPosition
Employee andMonitor Control tabs
ExtensionState byPosition
Extension andMonitor Control tabs
NOTE:When an agent is logged into an extension, the contextsensitivity tab displays 'Agent Control'. When no agent islogged into the extension, the context sensitivity tab displays'Extension Control'.
Agent Stateby Time Agent andMonitor Control tabs
Agent Stateby Time forQueue
Agent andMonitor Control tabs
EmployeeState byTime
Employee andMonitor Control tabs
Agent Shift Agent andMonitor Control tabs
Queue byPeriod Monitor Options tab
Queue Now Monitor Options tab
QueueGroup Now Monitor Options tab
Queue Per-formance Chart Options tab
QueueGroup Per-formance
Chart Options tab
Queue Chart Options tab
QueueGroup Chart Options tab
Contact Center Client

Call Accounting User Guide
- 133 -
Monitor Associated context sensitive tabs
InteractiveVisualQueue
n/a
NOTE:Context sensitivity is not supported for the InteractiveVisual Queuemonitor
Figure 7 - 2 Context sensitivity example - Extension Control tab
Starting Contact Center ClientYou start Contact Center Client to access real-time functionality. After starting Contact Center Client, youcan choose tominimize it to either the system tray or the taskbar, depending on your operating system.
To start Contact Center Client 1. OpenContact Center Client. 2. If prompted, type your user name and password and verify the Enterprise Server IP address. 3. If you use Secure Socket Layer, select SSL.
CAUTION:Do not select “Remembermy credentials” if you intend to work both at the office and fromhome.
4. Click Log on.

- 134 -
When youminimize Contact Center Client and you are usingWindows XP as your operating system, theContact Center Client icon displays in your desktop system tray.
If you are usingWindows Vista, you can optionally configure Contact Center Client to display in your desktoptaskbar.
To display Contact Center Client in the taskbar 1. In Contact Center Client, click the Contact Center Client icon button in the upper-left of the ribbon. 2. Click Options. 3. Clear theHide when minimized check box and click OK.
Contact Center Client, whenminimized, will display in the taskbar. 4. To save the profile, click the Contact Center Client icon button and click Save as. 5. Type aName for the profile and click OK.
The profile is saved and will automatically be applied each time you open Contact Center Client.When device associations to device groups are changed in YourSite Explorer (add, delete, rename),these changes will be automatically made in Contact Center Client real-timemonitors saved with userprofiles
Extension statesNOTE: If your Contact Center Client becomes disconnected from the server, upon re-connection theextension states will automatically be synchronized with the server.
Table 7 - 2 lists the extension states and their corresponding icons.
Icon Term Meaning
Ringing Call is ringing on the extension and waiting to be handled
Idle Extension is waiting to receive a call
Non ACD Extension is involved in an incoming call or an internal extension-originated call
Non-ACD Hold Extension has placed an incoming call or an internal extension-originatedcall on hold
Outbound Call Extension is on an outgoing call
Table 7 - 2 Extension states
Contact Center Client

Call Accounting User Guide
- 135 -
Outbound Hold Extension has placed an outgoing call on hold
Off Hook Extension's phone is off the hook, so cannot receive calls
Camp on Extension is on a call and an incoming call is camped on (waiting to beanswered)
Forwarded to Extension has set all incoming calls to be forwarded to an alternateanswer point
Do Not Disturb Extension has activated DoNot Disturb and is not available to receivecalls
LoggedOff Extension is not currently logged on and is unavailable to take calls
Understanding Contact Center Client featuresYou can perform the following tasks on themonitors by either right-clicking within themonitor or selectingoptions via the Contact Center Client ribbon:
l Openmonitorsl Dock monitorsl Add and remove device IDsl Sort monitor devicesl Rearrange cellsl Set monitor dimensionsl Freeze and unfreeze columnsl Hide and show columnsl Filter device variablesl Set alarmsl Clear alarmsl Definemonitor stylesl Group datal Print monitorsl Arrange windowsl Modify the viewl Build marqueemonitors to broadcast statistics andmessagesl Chat online with other employees

- 136 -
Contact Center Client optionsThe following options apply to real-timemonitors.
Clear alarmsThe Clear alarms command clears any current performance variable threshold alarms.
Add/Remove devicesThe Add/Remove devices command adds or removes devices or device groups from themonitor. If you addextension, they are added to the bottom of themonitor.
Set table dimensionsOn the Extension State by Positionmonitor, the Set table dimensions command adds or deletes columns orrows. If you delete devices, they are deleted them from the lower-right side of themonitor.
Size table to frameOn all monitors, the Size table to frame command adjusts the table to fit within the frame
Sort monitorOn the Extension State by Positionmonitors, the Sort monitor by name, state, or extension command sortsemployees by name, state and time in state, or extension.
GeneralOn all monitors, under Properties, the General option specifies themonitor name and enables the horizontaland vertical scroll bars.
On the extensionmonitors, you can also display tool tips, display a pattern upon failover, and display instantmessaging online presence indicators.
CascadeWhen you right-click amonitor tab, underWindows, the Cascade command distributes activemonitors downand across the Contact Center Client window.
Tile verticallyWhen you right-click amonitor tab, underWindows, the Tile vertically command distributes activemonitorsacross the Contact Center Client window.
Tile horizontallyWhen you right-click amonitor tab, underWindows, the Tile horizontally command distributes activemonitorsdown the Contact Center Client window.
Dock Contact Center ClientWhen you right-click amonitor tab, underWindows, the Dock Contact Center Client command docks ContactCenter Client at the top, bottom, left, or right of your desktop.
Always on topWhen you right-click amonitor tab, underWindows, and select the Always on top command, Contact CenterClient always displays on your desktop on top of all other open applications.
Contact Center Client

Call Accounting User Guide
- 137 -
ViewThe View command hides or displays themainmenu, status bar, real-timemonitors, and email, fax, chat, andvoice legends.
Extension State by PositionThe Extension State by Positionmonitor provides real-time information in cells that you can arrange tomirroryour floor plan: you can view phone extensions by their physical position. In addition, this monitor enables youto view the current status of general business extensions. Card designs enable you to customize theinformation displayed in the cells. See "Selecting and customizing card designs" on page 147.
When a phone is out of service, the extension and employee cells in real-timemonitors are grayed out. Theout of service state applies to phones that are not connected to the network, Teleworker employees that havelost their Internet connection, phones that are physically disconnected or malfunctioning, or employees thatare not logged into their soft phone.
When you first open the extensionmonitor, you can select a card design:l The Classic card displays the state, time in the state, presence, employee name, employee ID, and
extension number and presence.l The Caller ID card displays the caller name and number (ANI), the number the caller/employee dials for
incoming/outgoing calls (DNIS), and caller collected digits (requires Intelligent Queue Collect CallerEntered Digits), such as account numbers, the state, time in the state, presence, employee name,employee ID, and extension number.
l The Call Cost card displays the same statistics as the Caller ID card, with the addition of call coststatistics.
l Custom cards you create and share
Caller ID information is displayed whenl Extensions are in the following real-time states: Inbound andOutbound
You can set alarms for all statistics and for caller ID information, such as the caller name and number.
NOTE: If you are upgrading to Call Accounting Version 6.0 or greater, before you can select the Caller ID cardon the Add devices window ofthe extensionmonitor, youmust make the card available. To do so, right-clickan openmonitor, select the Caller ID card under Properties, Layout=>Card design and click Apply.
Viewing extension availabilityNOTE:Users who will use the Extension by Positionmonitor must have the Class of Service HCI settingsenabled.
In your business, youmay bemonitoringl General business, traditional extensions (non-contact center employees) who sit at the same desks
each day, are assigned their own desk phone extensions, and do not log on to their phones (theirphones are programmedwith their personal settings and are always active)
l General business, hot desking extensions (non-contact center employees) who log on to any phone inthe enterprise with a virtual extension configured with their personal settings. When the employee logson the extension becomes active. When the employee logs off of the extension it goes out of service.(See Figure 7 - 3.)

- 138 -
Figure 7 - 3 Extension State by Position
You can set up your real-timemonitor profile to include two or more Extension by Positionmonitors: one withcells that are arranged to show the whereabouts of employees in your contact center, and another that showsthe status of general business extensions: active/inactive, inbound/outbound.
When a phone is out of service, the extension and employee cells in real-timemonitors are grayed out. Theout of service state applies to phones that are not connected to the network, remote employees that have losttheir Internet connection, phones that are physically disconnected or malfunctioning, or employees that arenot logged into their soft phone.
Extension InboundExtension Inbound refers to a general business extension on an inbound call.
Extension OutboundExtension Outbound refers to a general business extension on an outbound call.
General business, traditional extensions who sit at the same desks each dayIf you have general business, traditional extensions who sit at the same desks each day, you use theExtension State by Positionmonitor to view where they are sitting in the contact center. After you add theirextensions to themonitor, you can arrange the cells to match the layout of your business, or arrange themalphabetically or by department.
When a general business employee is in Idle, the cell for the employee’s phone extension in the ExtensionState by Positionmonitor displays the employee’s name and extension number, and the General businessactive icon. When the employee is on an incoming/outgoing call, the cell displays the ExtensionInbound/Extension Outbound icon, the employee’s name and extension number, and the time in state. If theCaller ID card design is selected, you will also see the caller name and phone number. Either card enablesyou to readily determine the online and phone availability of general business subject matter experts.
General business hot desking employees who sit at different desks each dayGeneral business, hot desking extensions can log on to any phone in the enterprise and access their personalsettings. When adding extensions to the Extension State by Positionmonitor, you can arrange themalphabetically or by department.
Contact Center Client

Call Accounting User Guide
- 139 -
When an employee is logged on, themonitor cell displays the General business active icon and theemployee’s name and extension. When the employee is on an incoming/outgoing call, the cell displays theExtension Inbound/Extension Outbound icon and the time in state. If the Caller ID card design is selected,you will also see the caller name and phone number. When the employee logs off, themonitor cell is grayedout (inactive)
Viewing Web pagesWhile using Contact Center Client, you can view Web pages using theWeb browser monitor.
To view aWeb page within Contact Center Client 1. Click theReal Time tab in the Contact Center Client ribbon. 2. Click theWeb icon.
TheWeb Browser Properties window opens. 3. AfterMonitor title, type a name for themonitor. 4. AfterStart URL, type theWeb address of the website to view.
NOTE: The website address must begin with http:// or you will not be able to view themonitor. 5. Optionally, select a value for theWeb BrowserRefresh Rate. 6. Click OK.
Viewing and customizing the monitorNOTE:
l Contact Center Client has a tabbed interface for managing and arranging windows. You can dockmultiple Extension State by Positionmonitors, displaying them on overlapping tabbed panels tomaximize real estate. This enables you to readily navigate betweenmonitors.
l You can save threshold settings and display characteristics you define for monitors. When you clickFile=>Save, Contact Center Client saves all openmonitors under one profile name. You can clickFile=>Open to open another profile, or File=>New to create a new profile.
Opening monitorsTo open amonitor in Contact Center Client 1. In the Contact Center Client ribbon, click Real time to view the Contact Center Client monitor icons. 2. In theState by Position column on the ribbon, click Agent .
This selects the Agent State by Positionmonitor and the Add/Remove device IDs window opens.See Figure 7 - 4.
3. UnderAgent groups, select agent groups tomonitor and/or underAgents, select agents to monitor. 4. UnderCard designs, select a card design.
Card designs specify the information displayed on agent, employee, and extensionmonitors. 5. Click OK.

- 140 -
Figure 7 - 4 Add/Remove devices
Docking multiple versions of the Extension State by Position monitorYou can dock monitors and readily navigate between them. You can dock amonitor to the top, bottom, left, orright of another monitor. Alternatively, you can dock amonitor on the top, bottom, left, or right side of theContact Center Client window. You can dock monitors on top of one another, displaying them on overlappingtabbed panels to maximize real estate.
To dock amonitor on top of another monitor 1. In the upper-right corner of an openmonitor, right-click the title bar and select Dock. 2. Repeat step 1 for all openmonitors. 3. Click the title bar of amonitor and drag themonitor on top of a secondmonitor placing your cursor in the
center of the four-headed arrow that displays.See Figure 7 - 5.
Contact Center Client

Call Accounting User Guide
- 141 -
Figure 7 - 5 Docking monitors
4. Release themouse button.Your monitors are displayed on overlapping tabbed panels.See Figure 7 - 6.
Figure 7 - 6 Docked monitor

- 142 -
Adding and removing devicesYou can add and remove devices from the Extension State by Positionmonitor.
To add devices to the bottom of amonitor 1. Right-click an openmonitor and click Add/Remove devices. 2. UnderExtension groups, select additional extension groups to add to themonitor, or under
Extensions, select additional extensions to add to themonitor. 3. Click OK.
On the Extension State by Positionmonitors a blank row of cells separates the original extensionsfrom those you just added. To remove the blank row youmust sort themonitor.See "Sortingmonitor devices" on page 142.
To remove devices from amonitor 1. Right-click an openmonitor and click Add/Remove devices. 2. UnderExtensions, clear the check boxes of the extensions to be removed. 3. Click OK.
Sorting monitor devicesWhen you select devices to display on amonitor, you can specify the devices be sorted by ID or name(alphabetically) in ascending or descending order. When themonitor opens, the devices display in the orderyou selected.
To sort the devices displayed on amonitorl In the left pane of theAdd/Remove deviceswindow, click Media server to sort themembers by
media server, click Name to sort themembers alphabetically, or click Reporting to sort themembersby ID, in either ascending or descending order.
You can sort information by extension on the Extension by Positionmonitor.
Rearranging cellsYou can rearrange cells on the Extension State by Positionmonitor.
To rearrange cellsl On an openmonitor, drag a cell to a different position on themonitor.
Setting monitor dimensionsYou can specify the numbers of rows and columns of cells to display on the Extension by Positionmonitor.You can then adjust the table to fit within themonitor frame.
To set table dimensions 1. Right-click amonitor and click Set table dimensions. 2. AfterColumns, type a number. 3. AfterRows, type a number. 4. Click OK.
Columns or rows are added or deleted from themonitor. You can redistribute the cells using a drag-and-drop operation.
Contact Center Client

Call Accounting User Guide
- 143 -
To size the table to fit the framel Right-click on the Extension by Positionmonitor and select Size table to frame.
Setting alarmsYou can define alarms in Contact Center Client to alert you about specific events occurring on your telephonesystem, that you deem inappropriate, as they occur. These activities include toll fraud and exceeding call costthresholds you define. Using these alarms, you canmonitor telephone system abuse and stop it as it occurs.For a demonstration of alarm configuration and functions, click http://www.youtube.com/watch?v=cDdUa1l-Q1o.
Client alarms are specific to each computer. To notify you that toll fraud or call costing thresholds are beingexceeded, you can configure alarms so
l Monitor cells and statistics change color.l A pop-up notification opens on your desktop.l A sound prompt, such as a beep or .wav file, plays.l You are notified by email.l Contact Center Client opens on top of all open applications.
To set alarms for real-timemonitors 1. Determine whether you want to monitor all extensions, or some extensions. 2. Add performance variables tomonitor. 3. Specify alarm threshold (where applicable). 4. Specify method of alarm notification.
Adding alarm thresholdsThere are two ways to add alarm thresholds to extensions in Call Accounting. You can add alarm thresholdsto all extensions or to specific extensions. 1. Right-click amonitor and click Set alarms.
Alternatively, select an openmonitor and click Set alarms in the Alarms column, found in theMonitor orChart Options tab in the Contact Center Client ribbon.The Set alarms window open.NOTE:You can select theApply the alarm thresholds to all devices displayed on the monitorcheck box to apply the threshold settings for performance variables across all queues or agents.Alternatively, you can select Apply the alarm thresholds to a specific list of devices to apply thethreshold settings for a performance variable to a list of queues or agents.
2. UnderDevices, select one or more queues or agents or select theSelect all check box to select allqueues or agents.
3. In thePerformance variables list, select a variable. 4. UnderAlarm Thresholds, click Add threshold and type a value for the upper boundary of the
threshold.The lower boundary cannot bemodified. The lower boundary of the next threshold is always slightlygreater than the upper boundary of the previous threshold.
5. Click OK.

- 144 -
Adding alarm thresholds to all extensionsTo add an alarm threshold to all extensions in order to be notified of telephone system abuse 1. Right-click amonitor and click Set alarms.
The Set alarms window appears. 2. Select theApply the alarm thresholds to all devices displayed on the monitor check box.
Any new extensions added after selecting this option will inherit the alarm rules. 3. In thePerformance variables list, select a variable.
NOTE:Skip step 5 if defining alarms for toll fraud. Toll fraud thresholds are defined during configurationin YourSite Explorer. See "Specifying toll fraud settings" on page 111.
4. UnderAlarm Threshold, click Add Threshold and type a value for the upper boundary of thethreshold.The lower boundary cannot bemodified. The lower boundary of the next threshold is always slightlygreater than the upper boundary of the previous threshold.
5. Click OK.For instructions on how to define the appearance and sounds generated by alarms, see "Defining alarmnotification settings" on page 144.
Adding alarm thresholds to specific extensionsTo add an alarm threshold to a specific extension in order to be notified of telephone system 1. Right-click amonitor and click Set alarms.
The Set alarms window appears. 2. Select theApply the alarm thresholds to a specific list of devices check box. Click Yeswhen
prompted by the warning window.Any new extensions added after selecting this option will not inherit the alarm rules.
3. In theDeviceswindow, select the extension to which you want to add alarm monitors or click theSelectall check box to select all the extensions on the list.NOTE:Hold theCTRL key downwhen selecting extensions to select multiple extensions.
4. In thePerformance variables list, select a variable.NOTE:Skip step 5 if defining alarms for toll fraud. Toll fraud thresholds are defined during configurationin YourSite Explorer. See "Specifying toll fraud settings" on page 111.
5. UnderAlarm Threshold, click Add Threshold and type a value for the upper boundary of thethreshold.
6. The lower boundary cannot bemodified. The lower boundary of the next threshold is always slightlygreater than the upper boundary of the previous threshold.
7. Click OK.For instructions on how to define the appearance and sounds generated by alarms, see "Defining alarmnotification settings" on page 144.
Defining alarm notification settingsYou can define the alarm notifications to alarm you when certain event thresholds are reached. The followingsection explains how to change the various options available to signify an alarm.
Contact Center Client

Call Accounting User Guide
- 145 -
Defining alarm colorsTo define an alarm color
1. For the alarm threshold for which you want to specify colors, underBackground, click the arrow.A color palate appears.
2. Select a color. 3. Under Font color, click the arrow.
A color palate appears. 4. Select the font color for the alarm threshold. 5. Click OK.
Defining alarm sound notificationTo define an alarm sound notification 1. For the alarm threshold for which you want to be notified by a sound, underSound, select the check
box.The Sound window appears.
2. Specify the alarm triggering properties. 3. Specify the sound you want played when the alarm is triggered. 4. Click Save.
Defining alarm pop-up window notificationTo define a pop-up window notification
1. For the alarm threshold for which you want to be notified by a pop-up window, underPop-up, selectthe check box.The Pop-up window appears.
2. AfterDuration, type the number of seconds you want the pop-up alarm to be displayed whenthreshold conditions are satisfied.
3. If you want to display the pop-up alarm on top of all of the other applications, select theKeep thismessage visible on mouse over check box.
4. Optionally, click the Format font button to specify font attributes for the pop-up alarm message. 5. In the text box, type themessage for the performance threshold and click theAdd variable button to
insert performance variables. 6. Click Save.
Bringing Contact Center Client to the top during an alarmTo specify Contact Center Client appear to the front, on top of all other open applications, when a performancethreshold is satisfied
l For the alarm threshold for which you want to be notified, underBring to front, select the check box.

- 146 -
Defining alarm email notificationTo define an alarm email notification
1. For the alarm threshold for which you want to be notified, or notify others by email, underEmail, selectthe check box.The Email window appears.
2. AfterDistribution, specify which contacts are to be notified by email when threshold conditions aresatisfied.See "Emailing reports" on page 163.
3. AfterSubject, type the subject of the email to be sent (for example, type Toll Fraud occurring on anoutbound call!).
4. In themessage box, type the body of the email. 5. Click Save.
Consider the alarm threshold programming in Figure 7 - 7. When an extension is on a long distance call andhas spent less than two dollars, the cell housing remains white. When the extension has spent between twoand five dollars, the cell turns orange. When the extension has spent more than five dollars, the cell turns red.In addition, audible alarms and pop-up alarms appear.
Figure 7 - 7 Set alarms window
Removing alarmsTo remove an alarm
l Right-click themonitor and click Clear alarms.
Contact Center Client

Call Accounting User Guide
- 147 -
Selecting and customizing card designsWhen you first open an agent, employee, or extensionmonitor, you can select a card design on theAdd/Remove device IDs window:
l The Classic card displays the agent state, time in the state, presence, agent/employee name, agentlogin ID/employee ID, and extension number (or queue name for voice agents on ACD or on ACD Hold)and presence.
l The Caller ID card displays the caller name and number (ANI), the number the caller/employee dials forincoming/outgoing calls, (DNIS) caller collected digits (requires Intelligent Queue Collect CallerEntered Digits), such as account numbers, the state, time in the state, presence, agent/employeename, agent login ID/employee ID, and extension number (or queue name for voice agents on ACD oron ACD Hold.
l The Call Cost card displays the same statistics as the Caller ID card, with the addition of call coststatistics.
l Custom cards you create and share
The Caller ID card is the default card design. You can use this card design, or select the Classic card or acustomized card. You can create new card designs or copy existing card designs andmodify them. Forexample, you can add or remove text and variables from cards and rearrange the information displayed. Youcan share card designs with other employees. When you select a card design for an agent, employee, orextensionmonitor, it is applied to all monitors of that type.
To select a card design profile 1. Right-click themonitor and click Properties. 2. Click Layout=>Card design. 3. UnderProfile name, select a profile. 4. Click OK.
To customize cards 1. UnderCard design,
l If you want to create a card design, click New.l If you want to edit an existing card design, select a card design and click Edit.l If you want to create a card design based on the Caller ID card or the Classic card, select either
card and click Copy. 2. On theNew card designwindow, type the name of the new card design. 3. If you want to share the design with other employees, select Share design. 4. Click OK. 5. Select the card and click Edit.
See Figure 7 - 8. 6. AfterState, select a state for the card design.
You can use the same card design for all states or you can customize cards for specific states. 7. Under Fields, select a field type and drag and drop it to the card design. 8. If you want to resize the field, click the field and use your pointer to move or resize the field. 9. If you want to change the properties for a field, click the field and change the properties in the right pane
of Card Designer. 10. If you want to change the size of the card design preview, after Zoom, select a different magnification
value from the list. 11. Add additional fields to the card.

- 148 -
12. Select Copy to if you want to copy the current design to the card of a different state. 13. Click OK.
The new card design displays on the Card design list. 14. Click OK.
Figure 7 - 8 Card Designer window
Adding text to card designsYou can use a text box to add custom text to a card.
To edit text that you have added to a card 1. Select the text box.
Properties displays on the right. 2. UnderProperties, in the box to the right of Text, type the text to be added to the card. 3. Click OK. 4. Click OK.
Defining monitor stylesYou can customize the appearance of individual monitor elements. For example, you can configure the fontsize and color of column headings or apply a skin of predefined colors and font attributes to the entire monitor.
To customize the appearance of monitor elements 1. Right-click an openmonitor and click Properties. 2. Click General=>General settings. 3. If you want to change the title of themonitor, after Title, type a name. 4. If you want to scroll horizontally on themonitor, select theEnable horizontal scroll bars check box. 5. If you want to scroll vertically on themonitor, select theEnable vertical scroll bars check box. 6. If you want to groupmonitor headings, select theEnable grouping check box. 7. If you want to apply a skin to themonitor, click Layout=>Monitor style. 8. Click Load style and select a skin. 9. Otherwise, underProperties, manually configure the column settings, column font, row settings, and
row-alternate settings. 10. Click OK.
Contact Center Client

Call Accounting User Guide
- 149 -
Using Contact Center ChatContact Center Client provides instant messaging capabilities. It provides the online chat presence ofemployees, including Online, Offline, and Away.
Using Contact Center Chat, you can communicate essential information to one or more extensions, extensiongroups, or supervisors quickly and securely. You can coach employees and send timely messages, such asasking an employee to delay going on break when it is busy.
NOTE:l Youmust have a security role that does not restrict you from gaining access to Contact Center Chat.l Youmust log on to Contact Center Client in order to send and receive onlinemessages.l When you receive amessage it is displayed immediately on top of all open windows.l Contact Center Chat requires server to client hostname resolution to properly function.
Contact Center Chat is enabled by default. If you want to disable Contact Center Chat you do so in theContact Center Management website in YourSite=>Enterprise=>local site. If you want to disable ContactCenter Chat in YourSite Explorer, you do so in YourSite=>Site=>Chat Settings.
NOTE:l In order to use Enterprise / Presence Chat integration, youmust enable Contact Center Chat.l If Contact Center Chat is disabled for a particular site all employees associated to that site will be
unable to communicate with each other using Contact Center Client.

- 150 -
Sending an initial Contact Center Chat messageYou can right-click a cell and click Send instant message to send an onlinemessage to that extension.Theexample below demonstrates integration with Microsoft Lync Server 2010, enablingMicrosoft Lync as thedefault instant messaging client.
To send a chat message 1. Click Chat in the Contact Center Client ribbon. 2. Double-click the ID that displays besideContact Center Chat in the toolbar.
The Send an Instant Message window opens.See Figure 7 - 9.
3. Type the recipient's name in the contact text box or double-click a contact from the contact list.The Conversation window displays.
4. Type amessage. 5. Click Enter.
Figure 7 - 9 Instant message window
To send a chat message while viewing the Extension State by Positionmonitor 1. Right-click a cell and select Send instant message.
NOTE: If Send instant message is not listed as an option, the employee has not been associated withthe extension.The Conversation window opens.
2. Type amessage. 3. Click Send.
Contact Center Client

Call Accounting User Guide
- 151 -
Adding someone to a conversationTo add someone to a conversation 1. On the Conversation window, click the Invite someone to join this conversation icon. 2. Double-click a contact to add the contact to the conversation. 3. Click Send.
Responding to a Contact Center Chat messageEmployees can receive Contact Center Chat messages only if they are logged on to Contact Center Client.
To respond to a chat message 1. Type amessage. 2. Click Send.
Contact Center Chat sends your response to all chat session participants.
Using Contact Center Client with LyncNOTE: In order to use Enterprise Presence / Chat integration, an employee’s email address, as configured inYourSite Explorer under Employee, must be the same as the SIP address configured in Lync Server 2010.
With the addition of Lync Server 2010, employees use Lync Client as their default instant messaging client.The presence of all company employees is natively delivered in Contact Center Client. Employees can viewthe presence of both internal and external contacts to determine if they are available to communicate. Inaddition to Available, Offline, and Away, employees see In aMeeting, Busy, In a call, Do Not Disturb, BeRight Back, and other presence indicators.
Table 7 - 3 provides details on the presence indicators that are available when Contact Center Client is used inconjunction with Lync Client andMitel Enterprise Presence / Chat integration.

- 152 -
Table 7 - 3 Lync presence indicator icons
PresenceIcon(Large)
PresenceIcon(Small)
StatusText Description
Available
The contact is online and can participate in con-versations. Users canmanually set this status,but the next automatic state change will over-ride this setting.
Busy
The contact is available, but is engaged byanother activity. Busy contacts will not berouted ACD calls, but may receive non-ACDcalls. Possible activities include the following:
In a Call—the contact is in a phone,voice, or video conversation.In a Meeting—theOutlook calendarshows that the contact has a scheduledmeeting.
Users canmanually set this status.
Do Not Dis-turb
The contact is engaged by another activity andis unavailable. Contacts in Do Not Disturb willneither receive ACD or non-ACD calls. Userscanmanually set this status.
Away /Inactive
Be RightBack
Off Work
The contact is likely unavailable. Possiblereasons include the following:
The contact’s computer has been idle formore than the away time period setting (5minutes by default).NOTE:By default, the transition fromAvailable to Inactive occurs after 5minutes. Then, after fivemoreminutes,the status changes to Away if there is stillno activity on the computer.
The contact’s Outlook calendar or Out ofOffice Assistant indicates that they areout of the office.
The contact is temporarily unavailableNOTE:As soon as activity is detected onthe contact’s computer, Igniteautomatically resets the presence statusto the appropriate state.
Contact Center Client

Call Accounting User Guide
- 153 -
The contact has locked their computer.
The contact has manually set theirpresence to Away or Be Right Back.
Users canmanually set this status.NOTE:When a user manually sets themselvesas Away, they are still available to receive calls,such as from a transfer.
Offline
The contact is not available. Possible reasonsfor this include the following:
The contact has manually set theirpresence status to Appear Offline.
The contact has not signed into Lync.
The contact has blocked you from seeingtheir presence status.
Lync is not running on the contact’scomputer.
Presenceunknown
Lync cannot determine the status of the con-tact. This status is typically displayed becausethe contact’s presence status is unavailable toLync, such as for a contact who is part of anorganization that is not a federated partner.
Sending an instant messageOn an employeemonitor, you can right-click an employee’s cell and click Send instant message to send anonlinemessage to the employee. You can also send instant messages usingMicrosoft Lync. Using Lync, youcan send instant messages to individuals or multiple contacts. After initiating a conversation, you can inviteadditional contacts to the conversation.
To send an instant message while viewing employees on an employee or extensionmonitor 1. Right-click a cell and click Send instant message.
The Conversation window displays. 2. Type amessage. 3. Click Send.
To send an instant message to an individual in Lync 1. Double-click a contact in theContact list in Lync.
The Conversation window displays. 2. Type amessage in theConversation window. 3. Press Enter.

- 154 -
To send an instant message tomultiple contacts in Lync 1. To send an instant message to a contact group, right-click the group's name in theContact list and click
Send an Instant Message. 2. If you want to select specific contacts from a group, expand the group in theContact list, press Ctrl,
and select the contacts to which you want to send an instant message. Right-click the last contactselected and click Send an Instant Message.
3. Type amessage in theConversation window. 4. Press Enter.
To invite additional contacts to a conversation in Lync 1. In theConversation window, click thePeople Options icon and select Invite by Name or Phone
Number. 2. Select the contacts you want to invite to the conversation and click OK.
Alternatively, drag one or more contacts from the Contact list to the Conversation window.
NOTE:l When you invite people to a conversation, conferencing features become active.l A group instant messaging conference cannot exceed 100 participants.
Hot deskingWhen an employee is configured as a hot desking employee, the employee can sit at any extension on thenetwork and log on to the extension. After the employee is logged on, the employee takes control of theextension. The employee's Contact Center Client and soft phone real-time profile settings are available. Anyprevious associations with the extension are taken out of service. When an employee logs off, the employeedisconnects from the extension and the default settings for the extension are restored automatically.
External hot desk agentsExternal hot desk agents can work remotely using, for example, a standard PSTN analog telephone or acellular telephone. External hot desk agents are similar to regular hot desk agents with additional configurationavailable to specify external number information. To access external hot desk agent functionality youmustconfigure the following options in the User and Device Configuration form for the 3300 ICP:
l External Hot Desking Enabled:Select “Yes” to enable external hot desk agent functionality.l External Hot Desking Dialing Prefix: Type the prefix digit(s) required to dial out to the external hot
desk device.l External Hot Desking Number: Type the telephone number of the external hot desk device. This
number will be used by the telephone system to route ACD calls to the external hot desk agent.
NOTE: The combined length of the external dialing prefix and external number cannot exceed 26 digits.
An agent ID can be associated to only one external dialing number. If an external hot desk agent will usemorethan one external device for handling calls they must be associated to one agent ID for each external dialingnumber.
An external hot desk agent can either log in externally or internally. When they log in internally (locally) thetelephone system recognizes them as a standard hot desk agent. When they log in externally the telephonesystem recognizes them as an external hot desk agent.
Contact Center Client

Call Accounting User Guide
- 155 -
WARNING: If an external hot desk agent is using a personal phone to handle calls, incoming calls that are notanswered could reach their personal voicemail.
NOTE:l 3300 ICP releaseMCD 5.0+ is required to access external hot desk agent capabilities.l External hot desk agent functionality is only supported for use with hot desk agents, not traditional ACD
agents.
The following options are available for external hot desk agent login:l Log in locally from aMiNET phone: agent displays as a regular hot desk agentl Log in locally from an analog, cellular, or MiNET phone and connect through a loopback trunk: agent
displays as an external hot desk agentl Log in externally from an analog or cellular phone: the agent ID is registered as an external pivot device
number and the external number dialing that has been configured in the telephone system is overlaid onthis external pivot device number. The external number is then used by the telephone system to deliverACD calls to the external hot desk agent. The agent displays as an external hot desk agent.
NOTE:An external hot desk agent can also log in externally by directly contacting a specific trunkconfigured for this purpose. In this case, the agent would not need to log in via Contact Center Client.For more information, log into Mitel Edocs, open theMitel Communications Director SystemAdministration Help Tool, and browse to "External Hot Desking - Operation".
Troubleshooting real-time issuesNote the following procedures for Contact Center Client, Interactive Contact Center, and Enterprise Presence/ Chat Integration.
Interactive Contact Center and resiliencyWhen the collector is started while the telephone system is in resilient fail-over mode, Interactive ContactCenter device control will not function. Should this happen, the DoNot Disturb status of the queue in theQueue Now monitor will not update.
Enabling Enterprise Presence / Chat IntegrationIf you want to use Lync as your default instant messaging client and view enhanced presence on real-timemonitors, youmust enable Enterprise Presence / Chat Integration.
NOTE: For Enterprise Presence / Chat Integration to function correctly, employees configured in YourSiteExplorer must be configured with the Lync (SIP) email address in the Employee email field. See "Addingemployees" on page 94.
To enable Enterprise Presence / Chat Integration 1. In Contact Center Management, click YourSite=>Enterprise. 2. In the Enterprise tree, click local site. 3. AfterChat settings, select theChat enabled check box. 4. Select theEnable Enterprise Presence and Chat Integration check box.

- 156 -
Ensuring Contact Center Client recognizes Lync usersIn some instances, Contact Center Client employee, and extensionmonitors will display an employee’sinstant message presence as Unknown even though the employee is online. The following solutions addressthemost common problems in displaying instant message presence on real-timemonitors.
Extension monitor displays instant message presence as UnknownIf your extensionmonitor is displaying a user’s presence as Unknown even though the user’s extension isconfigured in YourSite Configuration, this means
l Lync does not have a user associated with the extension, orl The user is not configured as a contact in Lync.
Tomake the extension known to Lync Server 1. On the Lync Server, browse toActive Directory Users and Computers. 2. In the right pane, right-click the user and select Properties. 3. On theGeneral tab, after Telephone Number, type the user’s phone extension. 4. On the Lync tab, afterSIP URI, verify the SIP email address for the user.
Troubleshooting real-time issues

- 157 -
Chapter 8
Call Accounting
Reports
Understanding reportsReporterScheduled reportsReporting InboxDisplaying report properties

- 158 -
ReportsNOTES:
l Microsoft Excel Viewer is required as aminimum on all client computers to view reports. MicrosoftExcel 2003 or greater is required on the Enterprise Server to generate and view reports. TheMicrosoftExcel Viewer can be downloaded for free athttp://www.microsoft.com/downloads/en/details.aspx?familyid=1cd6acf9-ce06-4e1c-8dcf-f33f669dbc3a&displaylang=en.
l As a best practice, we recommend you limit the reports you run to under 65,000 rows of data. If youneed to run reports with more than 65,000 rows of data youmust take the following requirements intoconsideration. Reports with more than 65,000 rows can only be viewed inMicrosoft Excel 2007 orgreater. In addition to this, youmust ensure that your Enterprise Server hardwaremeets theminimummemory requirements. If you are running reports with more than 65,000 rows of data, we recommendyou use Server Configuration 4 as the hardware and software guidelines for the Enterprise Server. Formore information, see theContact Center Solutions and Call Accounting System Engineering Guide.
The Reporter and Scheduled Reports applications provide detailed telecommunication statistics. You useReporter to produce run-on-demand reports, and Scheduled Reports to automate report generation. You cangenerate reports for day of week, day of month, week, or 15-, 30-, or 60-minute intervals. You can createpresentation-quality tables in Microsoft Excel or Adobe Acrobat .pdf format.
The prairieFyre Service analyzes the raw telephone system data with respect to the YourSite Explorerconfiguration details. The service then writes the statistical data to Structured Query Language (SQL). It isthis statistical data that sources the reports.
You can view reports in Excel or Adobe .pdf format. Youmust install Excel and Adobe Reader on theEnterprise Server to view reports. Whether you will be viewing reports in .pdf or Excel, youmust set upcontacts and contact groups to which you will email reports.
Understanding reportsCall Accounting reporting has improved in the following ways
l The report format has improved.l Report data can be filtered.l Lifecycle reports have been added.l Call types are for description only.l Reports can be viewed in .pdf format.
New report formatYou can filter reports by day of week, month, and day of month, as well as by the standard 15, 30, and 60minutes. The addition of the day of week, month, and day of month report parameters remove the need forvariants of the same report with different durations. For example, the Extension by Day of Month CostAllocation report is now produced using the Extension Accounting by Interval report and selecting the “by Dayof Month” filter.
Table 8 - 1 lists pre-V5.4 report names and their corresponding current report names. For a complete list ofnew report names, see theCall Accounting Reports Guide.
Understanding reports

Call Accounting User Guide
- 159 -
Pre-V5.4 report names V6.0 report names
Extension Accounting by Day of Month Report Extension Accounting by Interval
Extension Accounting by Day of Week Report Extension Accounting by Interval
Extension Accounting by Month Report Extension Accounting by Interval
Extension Accounting by Period Report Extension Accounting by Interval
Table 8 - 1 Pre-V5.4 report names and the corresponding V6.0 report names
New report filtering featureThe new report filtering feature helps you to further define and customize report data output. After you create afilter, you use it to generate scheduled reports. You can filter using a variety of variables, depending on thetype of report you generate.
For example, for the Employee Accounting Trace report, you can filter by the following information. (SeeFigure 8 - 1.)
l Call direction (incoming or outgoing)l Account Codel Phone numberl DNISl Extensionl Trunkl Call durationl Call costl Call type (The call types displayed here are based on the call types configured in YourSite
Explorer=>Call Accounting=>Call Types.)

- 160 -
Figure 8 - 1 Reporter Filter tab
Lifecycle reportsLifecycle reports provide detailed information on all of the events related to the life of a specific call, from themoment the call enters the telephone system to call termination. You can generate Lifecycle reports on thefollowing devices: DNIS, DNIS group, extension, extension group, trunk, trunk group, media server, and site.Lifecycle reports can be filtered by call direction, DNIS, trunk, Account Code, hold duration, call duration,phone number, and extension. If you have clustered your enterprise into a single site, you can run a Lifecyclereport on site to report on your entire enterprise. Lifecycle reports also include call notes and links to callrecordings. For detailed information on configuring Lifecycle reports, see theCall Accounting InstallationGuide.
Call types versus call ratesCall types in pre-V5.4 reports were assigned specific call rates. In V6.0, call types are for description only. Foroutbound calls, the rate is determined by digit patterns. For inbound calls, the rate is determined by DNIS. Forinternal calls, the rate is determined by the rates assigned to the calls. Call rates do not appear in reports. Youmust go to your carrier plan or subscriber plan to determine the call rates assigned.
ReporterUsing the Reporter application, you can generate on-demand reports with which tomonitor call activity.
You can restrict access to any or all reports with advanced security roles using reports lists. See "Securityroles" on page 124.
Reporter

Call Accounting User Guide
- 161 -
Report typesWe recommend you generate several reports to determine those that best suit your business needs. For acomplete description of report types and fields, see theCall Accounting Reports Guide.
Call Accounting report types includel Account Code reportsl ANI reportsl Extension reportsl Trunk reportsl Employee reportsl Division reportsl DNIS reportsl Phone number reportsl Subscriber reportsl Enterprise reports
Subscriber Services report types includel Employee reportsl Division reportsl Subscriber reports
Traffic Analysis report types includel Traffic trunk reportsl Traffic route reportsl Traffic attendant reportsl Traffic DTMF receiver group reports
Reporter optionsThe complete list of Reporter options follows.
l Report type—specifies the report name.l Start date and End date—specify the range of dates used in the report. You can pick any calendar
date as the start date and any date later in the calendar year as the end date.l Start hour and End hour—specify the hours of the day included in the report.l Days to include—specifies the days of the week to include in the report.l Interval—specifies the report period: by 15-, 30-, or 60-minute intervals, by day of the week, by day of
themonth, or by month.l Report mode—gives you the option of a default report that spans one day, or an over-midnight report
that spans two days. (For example, an over-midnight report can cover from 10:00 P.M. on day one to10:00 A.M. on day two. It cannot exceed a time span of 24 hours.)
l Email to — emails the report spreadsheet and associated graph to the email address selected in theEmail to list. You add contacts and contact groups to the Email to list under theMy options menu.
l Print—prints the report spreadsheet and the associated graph.
Setting up contacts and contact groupsBefore you generate a report, to email that report, youmust set up
l My email contacts—includes personal email addressesl My email contact groups—includes mailing lists comprised of global contacts andMy email contacts

- 162 -
Setting up email contacts for emailing reportsTo set up groups for emailing reports 1. Click My options=>My contacts=>My email contacts.
TheMy email contacts window opens. 2. Click Add.
The Add contact window opens. 3. Type the first name, last name, and email address of the person to whom you will email reports. 4. Click Save.
Setting up email contact groups for emailing reportsIf you intend to email the report to more than one recipient youmust add the recipients to amailing list andthen associate the recipients with a group.
To set up groups for emailing reports 1. Click My options=>My contacts=>My email contact groups.
TheMy email contacts window opens. 2. Click Add.
The Add contact window opens. 3. Type the name and description of the email group to which you will email reports. 4. Click Save.
The new email contact group opens on theMy email contact groups window. 5. Across from the record of the contact group, click Members. 6. UnderAvailable contacts, select the check boxes of the contacts to be added to the group. 7. Click Add>>.
Generating on-demand reportsNOTES:You can generate reports on licensed extensions only. The number of extensions you license inYourSite Explorer must be consistent with your software license.
To generate an on-demand report 1. Generate the report. 2. Print or email the report.
Generating reportsThe following steps detail how to run an Extension Accounting by Interval report.
To generate a report 1. Click Reporter=>Call Accounting=>Carrier reports=>Extension reports. 2. On theBasic tab, afterReport type, select theExtension Accounting by Interval report. 3. UnderExtension, click one or more extension. 4. AfterStart date andEnd date, specify the start and end dates for the report. 5. AfterStart hour andEnd hour, specify the start and end hours for the report. 6. After Interval, specify the time/day interval of the statistics that will display in the report. 7. AfterDays to include, select the days of the week to include in the report. 8. Click the Filter tab.
NOTE: The Filter tab is available for Call Accounting, Lifecycle, andWorkforce Scheduling reportsonly. For all other report types, skip to step 10.
Reporter

Call Accounting User Guide
- 163 -
9. Specify the filtering options to include in the report. 10. Click theAdvanced tab. 11. If you want to create a separate report for each day in the date range you selected, select theCreate
one report for each day in the selected date range check box. 12. AfterReport output language, select the language used in the report output. 13. AfterRender type, specify how you will view reports, either in Excel or .pdf format.
This option is available for Call Accounting, Lifecycle, Workforce Scheduling, and Flexible Reportingreports only.
14. If you want to email the report, select theEmail to check box and specify to whom you will email thereport:
l A contact group, select the this contact group check box, and select a groupl One contact only, select the this contact check box, and select a contactl A contact that is not listed, select the this email address check box, and type the email
addressYou add contacts and contact groups to the Email to list under My options=>My contacts.
15. If you want to print the report spreadsheet, select thePrint the report check box. 16. If you want to print the report chart, select the Include charts when printing check box. 17. Click Submit.
The Report submitted screen appears. 18. Click View Report Inbox.
The Report Inbox window opens, listing all created reports. 19. Click View to open a report.
The report opens in the format you specified.
Emailing reportsTo email a report 1. After selecting a report to email, click the Advanced tab. 2. AfterReport output language, select the language of the report from the list. 3. To email the report spreadsheet, underExcel distribution, select either the this contact group or this
contact check box. 4. Or, to email to a specific address, select the this email address check box and type the email address. 5. Click Submit.
The Report submitted screen opens. 6. Click View report inbox. 7. AfterComplete, click View.
Printing reportsTo print a report 1. After selecting a report to print, click the Advanced tab. 2. AfterReport output language, select the language of the report from the list. 3. To print the report spreadsheet, underExcel distribution, select thePrint the report check box. 4. Click Submit.
The Report submitted screen opens. 5. Click View report inbox. 6. AfterComplete, click View.
Scheduled ReportsYou use Scheduled Reports to automate the generation of reports.

- 164 -
Scheduled reports optionsTo create a scheduled report youmust complete the following options:
l Schedule name is a user defined name to describe the contents of the schedule.l Schedule will run specifies how often the schedule will be generated.l At defines when the scheduled report will be generated.l Reports time span defines the dates of report activity to appear in the report.l Output language specifies the language used in the report tables and charts.l Email the report to defines the email contact group to which the report is sent.l Print the report indicates the scheduled report will be printed every time it is generated.
Generating scheduled reportsNOTE:
l Ensure Contact Center Client is running before you generate a report or execute a report schedule,otherwise the report or the schedule will fail.
l You can generate reports on licensed employees only. The number of employees you license inYourSite Explorer must be consistent with your software license.
To generate a scheduled report, youmust follow these steps: 1. Create a report schedule. 2. Add reports to the schedule.
Creating report schedulesNOTE: If you select printing andmailing options, Reporting Service prints and emails all of the reportsincluded in the schedule on the date the system runs the reports.
You can create report schedules for Call Accounting reports.
Creating Call Accounting Report schedulesTo create a schedule for Call Accounting reports 1. Click Reporter=>Scheduled Reports. 2. Click Next>>.
See Figure 8 - 2.
Figure 8 - 2 Scheduled Reports: Properties tab
Scheduled Reports

Call Accounting User Guide
- 165 -
3. AfterSchedule name, type a schedule name. 4. AfterSchedule will run, select the schedule frequency, for example, every day, every Wednesday, or
the start of month.When you select the day, all the reports associated with this schedule will be generated that day, everyweek.
5. After at, click the time of day the schedule will be activated.For example, if you select Wednesday at 7:00 A.M., all the reports associated with this schedule will begenerated every Wednesday at 7:00 A.M.NOTE:Reports are based on the data in the SQL database. We recommend you schedule your reportsto run after the nightly maintenance routine runs, that is, after 2:00 A.M., to ensure the reports are basedon the entire day’s raw telephone system data.
6. AfterReports time span, select a time span.If you select Year to date, the report output includes all days from 1 January to the present date. If youselect From given start date to current date option you will produce reports for your fiscal year.
7. Click theDistribution tab.Figure 8 - 3.
8. To email the report to a contact group, underExcel distribution, select theEmail the report to checkbox, select the this contact group check box, and then select a group.NOTE:You add contacts and contact groups to the email to list under My options=>My contacts.
9. To email the report to one contact only, select theEmail the report to check box, select the thiscontact check box, and then select a contact.
10. To email the report to a contact that is not listed, select theEmail the report to check box, select thethis email address check box, and then type an email address.
11. Click Save. 12. Add the reports to be generated using the schedule you just created.
See "Adding reports to schedules".
Figure 8 - 3 Scheduled Reports: Distribution tab

- 166 -
Adding Call Accounting reports to schedulesNOTE:
l Before you can add reports to schedules, youmust create and save the schedulesl You can select the time interval for reporting by 15-, 30-, or 60-minute intervals, by day of the week, by
day of themonth, or by month for interval reports only.
To add a report to a schedule 1. On theManage schedulewindow, click Add Report. 2. Select the report category, for exampleExtension Reports. 3. UnderReport type, select a report to add to the schedule. 4. UnderExtension Group, select the extension on which to report. 5. AfterDays to include, select the days of the week to include in the report (for example, if you select a
date range of September 1 to September 30, and select Wed and Friday as the days to include, you willproduce a report for theWednesdays and Fridays that fall between September 1 and September 30).
6. AfterStart hour andEnd hour, select a start hour and end hour for the report. 7. If you are generating an event by period report, after Interval, select the time interval for reporting. 8. AfterReport mode, select Default. 9. Click theAdvanced tab. 10. AfterReport Output language, select a language. 11. Click Submit.
Generating scheduled reports immediatelyTo generate your scheduled reports at a specific time (other than immediately), you specify the date and timethey will be generated when you create the schedule. See "Creating report schedules" on page 164.
To generate scheduled reports immediately 1. Click Reporter=>Scheduled Reports. 2. AfterSelect a schedule, select the schedule to be generated. 3. Click Execute schedule now.
The Execute schedule now window opens. 4. In theStart date and End date calendars, click a start date and end date the report will generate. 5. Click Submit.
The reports associated with the schedule are generated immediately and placed in your Report Inbox.
Report InboxThe Report Inbox application displays the on-demand and scheduled reports generated under your user nameover the past 30 days. Inbox manager deletes reports from your inbox by date range.
NOTE:l In Report Inbox, if the report status is Pending for an extended period of time, start Client Component
Pack Manager and confirm the Enterprise Server IP address and your user name and password arecorrect.
l In Report Inbox, if Data Limit Exceeded opens, re-generate the report using a shorter time span.
Report Inbox

Call Accounting User Guide
- 167 -
Report Inbox includesl Today's reports displays all of the reports generated today under your user name.l Yesterday's reports displays all of the reports generated yesterday under your user name.l All of your reports displays all of the reports generated under your user name over the last 30 days.l Inbox Manager deletes reports from your inbox by date range.
Reporter Inbox optionsThe Report Inbox has the following options.
Report typeThe Report typefield lists the report name.
Media serverTheMedia server field defines themedia server against which you are generating the report.
ReportingIf you are creating an Employee group report, then theReporting field specifies the reporting number of theEmployee group. If you are creating an Employee report, then theReporting field specifies the reportingnumber of the Employee.
NameIf you are creating an Employee group report, then theName field specifies the name of the Employee group.If you are creating an Employee report, then theName field specifies the name of the Employee.
Request dateThe Request date field is the date and time the report was generated.
StatusThe Status field confirms if your report is ready. When Complete appears in the status field the report iswaiting in your Report inbox. When Pending appears, the report is not ready. No datameans no records wereavailable for the parameters you specified. Failedmeans the report did not generate. If a report fails, theReport writer logs errors in the NT event log.
ViewThe Viewcommand displays reports generated inMicrosoft Excel.
DeleteThe Delete command deletes reports from your report inbox.
Displaying report propertiesTo display report properties: 1. Click View Report Inbox (upon submitting a report) or click Report Inbox=> Today’s reports.
Your personal report inbox appears. It contains all of the reports generated under your user name for theinterval selected.NOTE: Using the Report properties information, you can avoid regenerating reports for the sameinformation and you can quickly check the report variables you selected for each report.
2. UnderReport type, click the report name.A window appears that displays the parameters you defined for the report.

- 168 -
Viewing reportsThe Report Inbox application displays all of the on-demand, scheduled, and forecast reports generated underyour user name.
To view report details 1. Click View Report Inbox (upon submitting a report) or click Report Inbox=>Today’s reports. 2. Select theAutomatically refresh this page every 10 seconds check box to automatically update the
Status column.The Status column indicates if your reports are ready:
l Complete—the report is waiting in your report inboxl Pending—the report is not readyl No data—no records were available for the parameters you specifiedl Data limit exceeded—the time span selected was too great. Select a shorter time span and rerun
the reportl Failed—the report did not generate. If a report fails, the Report writer logs errors in the event log.
Re-submit regenerates the report 3. Click View to view the report.
Editing reports in ExcelYou can graph specific data by highlighting one or more columns of data in the Excel spreadsheet and usingthe Excel Chart Wizard. For more information, seeMicrosoft Excel Help.
Deleting reportsMaintenance Service deletes any reports that are 30 days or older from your report inbox. Youmust save anyreports you want to retain beyond 30 days to your hard drive or network directory.
Report Writer uses the following criteria to determine a report’s age:
On-demand reportsFor on-demand reports, the request date governs the report’s age.
Scheduled reportsFor scheduled reports, the date the system generates the report governs the report’s age. Inbox manager doesnot delete reports you schedule to generate in the future.
To delete all of the reports submitted on a given date 1. Click Report Inbox=>Inbox manager. 2. Select fixed dates or a date range for deleting reports. 3. Select the status types. 4. Click Delete.
The Inbox manager deletes all of the reports submitted on the dates you specified.
Displaying report properties

Call Accounting User Guide
- 169 -
Configuring user printer settingsYou can configure reports to print on either a network or a local printer, for each employee.
To configure user printer settings 1. In YourSite Explorer, click Employees. 2. Select the employee for which you want to configure user printer settings. 3. UnderReport Distribution, specify the path of the network printer and select print and email options.
Youmust configure the network printer as the default printer on the Enterprise Server. The printer nameis case sensitive.
Troubleshooting reporting issuesCommon reporting troubleshooting issues are described below.
Troubleshooting missing dataNOTE:You can run reports on licensed employees only.
If you run a report and notice that the data for a device is missing from the report output, verify the device isprogrammed in the telephone system and in YourSite Explorer. If you determine the device is missing from thedatabase, add it to the database and use the Summarize Data command (in theManagement Consoleapplication) to update the prairieFyre Service and the SQL database with the complete telephone system datastored on the local hard drive. You can then produce reports on the device.
To summarize data 1. OpenContact Center Client. 2. If prompted, type your user name and password. 3. Click Log on.
The Contact Center Client window opens. 4. On themain toolbar, click Management. 5. Click Maintenance. 6. Click Summarize data. 7. Follow the steps in the Summarize DataWizard to summarize the data.
Configuring reports to exclude Junk Mail from completed emailstatisticsUsing the Registry Editor on the Enterprise Server, you can configuremultimedia reports to exclude Junk Mailfrom the completed email statistics. If you exclude Junk Mail from completed email statistics, the followingstatistics will be affected:
l Completed countl Completed total durationl Hold countl Hold total durationl Short handled count

- 170 -
To exclude Junk Mail from completed email statistics 1. InWindows, open theRun command, type regedit, and click OK.
The Registry Editor opens. 2. Expand the tree toHKEY_LOCAL_MACHINE\Software\prairieFyre Software Inc\CCM. 3. Right-click Common and select New=>String Value. 4. TypeSubtractJunkEmailStatsFromCompletedStats and click Enter. 5. Right-click theSubtractJunkEmailStatsFromCompiledStats string and selectModify.
The Edit String window opens. 6. UnderValue data, type 1. 7. Click OK.
Troubleshooting Reporting ServiceWhy is Reporting Service not emailing or printingmy reports?
l Ensure the SMTP Mail settings are correctly configured.l Ensure the printer settings are correctly configured.l View the log file for Reporting Service to find out why reports are not being printed/emailed the way you
expect in the installation/Log file.
Displaying report properties

- 171 -
Chapter 9
Call Accounting
Data-Mining Tools
SMDR Inspector

- 172 -
Data-Mining ToolsSMDR Inspector is a flexible data-mining tool that searches through SMDR data according to your searchvariables.
NOTE: For SMDR Inspector to function effectively when using Internet Explorer 9 as your browser, youmustadd Contact Center Management to the Internet Explorer Trusted Sites category and set the Internet securityto medium. See theCall Accounting Installation Guide.
SMDR InspectorSMDR Inspector searches through SMDR data to find specific telecommunication events. The searchfollows a wild card format. Your specifications do not have to be exact. You canmake the search as inclusiveor exclusive as you wish. The results are placed in an easy-to-interpret grid that can be printed or saved to file.You can verify that your reports are valid by conducting searches against raw telephone system data.
Starting SMDR InspectorTo start SMDR Inspector on the client computer 1. Click Tools in the Contact Center Client ribbon. 2. In theData Mining column, click Inspectors to open the Data Inspectors tool.
Running searches in SMDR InspectorWhen you run a search, SMDR Inspector searches through the raw telephone system data on the local harddrive. Each search requires the following information:
Select dates/Delete datesThe Select dates button specifies the date range within which to search. The Delete dates button deletesdays within the range you selected. The date is displayedmonth first, then day, then year.
Select media serversThe Select media servers check boxes specify the origin of the data used in the search. You can performsearches on phone activity.
In addition to the date andmedia server options, SMDR Inspector has the following search criteria tabs.l Call partiesl Call typesl Options
Call parties criteria for searchesThe Call parties criteria helps you to find call events such as the calls an extension received (Called party),the calls an extensionmade (Calling party), or the extension the call was transferred to (Third party). (SeeFigure 9 - 1.)
SMDR Inspector

Call Accounting User Guide
- 173 -
Figure 9 - 1 SMDR search criteria - Call parties tab
The Call parties tab search options are as follows.
Digits dialedThe Digits dialed box specifies the queue number of the queue that picks up the call (for inbound calls).
The ANI digits box specifies the area code and telephone number for an inbound call. The search resultscontain records that match the data the user typed in the ANI field.
The DNIS digits box specifies the phone number the caller dialed. The DNIS could be product specific, or itcould specify demographic variables or marketing targets.
The Account Code box specifies the Account Code number used in the search. Employees enter AccountCode numbers to tag inbound and outbound calls.
Outbound callsTheOutbound calls box specifies telephone number the employee dials (for outbound calls).

- 174 -
Call partiesThe Calling party box specifies the extension or agent number (for an outbound call), or the trunk number (foran inbound call) used in the search.
The Called party box specifies the answering extension or agent number (for an inbound call), or the trunknumber (for an outbound call) used in the search.
The Third party box searches for call records on the extension number used in a transfer.
Call identificationThe Call identification box specifies theMitel call IDs assigned to a call segment.
The Sequence ID box specifies the sequence number assigned to the call record by the telephone system.
The Associated ID box specifies the number attached to associated data records of the call assigned by thetelephone system.
Call types criteria for searchesThe Call types tab displays the types of calls the extension receives, for example, abandoned, interflowed,requeued, unavailable, or outbound calls. (See Figure 9 - 2.)
SMDR Inspector

Call Accounting User Guide
- 175 -
Figure 9 - 2 SMDR search criteria - Call types tab
The Call types tab search options are as follows.
Call typesTheCall types check boxes specify one or more categories of calls used in the search. The telephone systemgenerates an Unavailable (Queue unavailable calls) event record when a caller dials a queue and the queue isnot available (in DND) or there are no agents logged on to handle the call.
Answer supervisionTheAnswer supervision check box searches for instances where calls were answered by the called party. Ifyou have answer supervision and youmake an outbound call but the called party does not answer (you hangup) then an SMDR record is generated with no duration. If you do not have answer supervision then no SMDRrecord is generated at all.
Busy callTheBusy call check box searches for call records on queues or extensions the caller dials but finds busy.

- 176 -
Error by callerTheError by caller check box searches for call records on numbers the caller dials that are not recognized bythe telephone system.
TAFAS answeredThe TAFAS Answered check box searches for call records that involve calls manually picked up by agents atalternate extensions. In a TAFAS answered call, an employee hears another employee's phone ring and dialsa number to pick up the call.
Internal callThe Internal call check box searches for call records on calls between employees that do not involve trunks.
BlankTheBlank check box searches for call records that have no data in the Call completion box. That is, when thecheck box is selected, the search output contains records where there is nothing recorded in the Callcompletion box.
Attendant involvedTheAttendant involved options specify whether or not call records for calls involving an automated attendantare used in the search.
Transfer/ConferenceThe Transfer/Conference check box searches for records on transferred or conferenced calls.
Speed call/ForwardTheSpeed call/Forward check boxes search for call records involving a speed dial and/or conferencefunction. When the Blank check box is selected, the search output contains records where there is nothingrecorded in the Speed or Fwd check boxes.
System IDTheSystem ID check box searches for call records that pertain to a specific telephone system. In amulti-siteenterprise, you program each telephone system with a 3-digit system ID number. You can distinguish recordsby their system ID number. The telephone system appends it to all of the SMDR records.
Options criteria for searchesWhen you click Tools=>Inspectors=>SMDR Inspector, the Options tab opens. TheOption criteria work inconjunction with the Call parties criteria and the Call types criteria to narrow down the search. (See Figure 9 -3.)
SMDR Inspector

Call Accounting User Guide
- 177 -
Figure 9 - 3 SMDR search criteria - Options tab
TheOptions tab search options are as follows.
Time rangesThe Time ranges boxes specify the time interval used for the search.
Call durationThe Call duration boxes specify a range of values for the Call duration statistic used in the search.
Time to answerThe Time to answer boxes specify a range of values for the Time to answer statistic used in the search. Forexample, if you select a time to answer of 240 to 999 seconds, the search records include calls that wereanswered by an agent after waiting at least 240 seconds to be answered.
Exception recordsThe Collector Service tags telephone system records that contain errors with anE (telephone system 1) or e(telephone system 2). You select the Error records check box to include these records in the search output.

- 178 -
The Collector Service writes a log record to the data stream upon start up. It tags the log record with an I toindicate it is an information record. You select the Information records check box to include log records in thesearch output. SMDR Inspector displays the error and information search result records on the ExceptionRecords tab.
In companies that have two telephone systems, the Collector Service tags records from the second telephonesystem with anS. You specify the COM ports used by your telephone systems on the Data collection tab inYourSite Configuration.
Output record countTheOutput record count specifies themaximum number of rows of records to display.
SMDR search results informationThe SMDR Search results tab shows the search results for Call parties, Call types, andOptions searches.Table 9 - 1 describes the SMDR information the SMDR Search results tab provides.
Columnheading Description
Media server TheMedia server box identifies the telephone system (with or without MiTAI) thatproduced the event record.
Start time The Start time of a call is reported in hours andminutes in either a 12- or 24-hour format. If a12-hour clock is used, the letterP indicates P.M. (hh:mmp)
Date The Date box displays the date of the event record (month/day/year).
Total durationThe duration of a call is reported in hours, minutes and seconds (hh:mm:ss). Leading zerosare output (Maximum time = 99 hours, 59minutes, 59 seconds). If the call durationexceeds 100 hours, a call duration of 99 hours, 99minutes, 99 seconds will be recorded.
Calling party
The Calling party is the identity of the party that originated the call. It may be a station, anattendant, or an incoming trunk, as described below.
(a) Station number as Calling party (cccc). A station number (extension number or agentID) may be one to four digits (0-9, *, #) which are left-justified; that is, no leading zeros.
(b) Attendant as Calling party (ATTm). Calls originated by an attendant that do not involvea third party are reported as a calling party by ATT followed by the console number. Whenthe console number is in the range of 10 through 99, the format is modified to be ATmm. Ifan attendant calls an outside party on behalf of a station or trunk, that station or trunk isreported as the caller but the attendant flag symbol [*] appears in the Attendant wasInvolved box.
(c) Trunk number as Calling party (Tnnn or Xnnn). When the originating party is anincoming CO trunk, Tnnn appears on the record, where nnn is the number of the trunk. Ifthe trunk number is less than three digits long, it is left-padded with zeros. If the extended
Table 9 - 1 SMDR search results information
SMDR Inspector

Call Accounting User Guide
- 179 -
Columnheading Description
digit length option is enabled, the trunk number nnnnmay be up to four digits long, left-justified and without leading zeros. When the originating party is an incoming non-COtrunk, Xnnn appears in the trunks record. The T orX ensures that CO trunks and COAttendant trunks can be distinguished from tie trunks. The trunk number is the trunk IDspecified during customer data entry in the Trunk Assignment form.
Attendant flag This 1-digit box contains an asterisk [*] when a call is assisted by, or initially answered by,an attendant. This flag will not appear if a call is transferred to an attendant.
Time to answer(Time to Ans)
This is the number of seconds from the time an incoming external call rings the destinationuntil the call is answered. If a call is never answered, this box displays three asterisk [***].Leading zeros are output and the box remains at 999 when an overflow is reached. If theMITELCall Distribution (MCD) feature package is installed, and theMCD report transfersoption is enabled, this box contains the total time to answer regardless of the number oftimes the call is rerouted. This box does not apply to Internal SMDR.NOTE: Time to answer does not include the duration the request waits in queue outside ofregular business hours.
Digits dialed
External SMDRExternal SMDR records the digits dialed on the outgoing trunk. A maximum of 26 digits isrecorded. This number is reduced to 20 when the Report Meter Pulses option is selected inCDE. This box does not include the trunk group access code on outgoing calls. The digitsrecorded are the actual digits outpulsed on the trunk after digit modification has beenperformed. On incoming calls, the digits dialed in on the trunk are recorded. The digitsdialed field contains the digits the telephone system used to route the call. For an incomingcall this could be the extension or the path to which the call is being routed. For outgoingcalls this is the number the caller dialed. Whenmore than 26/20 digits are dialed, theremaining digits are ignored.If theMCD option is enabled, each device is listed whenever the call is rerouted, ratherthan the last device as in non-MCD loads. To reflect theMCD option, the Digits dialed onthe Trunk box displays dd1 ddd2 ddd3.Internal SMDRInternal SMDR records the digits dialed on an internal line. Up to 26 digits are recorded.

- 180 -
Columnheading Description
Call completion flag
External SMDR (Outgoing calls)This reports the completion status of an outgoing call in so far as the telephone system isable to determine it. When an outgoing call fails toll-deny checking and is dropped, this boxcontains a T. When the trunk group is programmed to receiveAnswer Supervision and asupervision is received, anA is reported. When the trunk group is programmed for TollReversal and a supervision is received, a T is reported.External SMDR (Incoming calls)The telephone system canmonitor the outcome of a call and can provide a comprehensivereport on call completion. When the station or hunt group to which a call is directed is busy,aB is recorded. When an incoming trunk accesses an invalid number and receives reordertone, anE is reported. AnE is also reported for incomplete calls. A T is reported if theincoming trunk is answered with Trunk Answer From Any Station (TAFAS) and if anoutgoing trunk call is toll denied, or if the call is Pickup answered.When an incoming call is forwarded by an attendant to a busy station, aB appears in thecall completion status box, the number called appears as the third party, and the Attendantappears as the called party.Internal SMDRAn I indicates that an internal call was completed.Speed Call or Call forward flags (S or F)This box contains anS when the number is speed dialed, and an Fwhen an external call isforwarded through the external call forward feature.If Internal SMDR is enabled, an F is also recorded when an internal call is forwardedthrough the call forward feature. However, for internal calls the Third Party box does notcontain the number of the station that initiated the call forward feature. The Third Party boxis left blank because the Digit dialed box identifies the station that has call forwardenabled.
Speed call forwardThe Speed call/Forward check boxes search for call records involving a speed dial and/orconference function. When the Blank check box is selected, the search output containsrecords where there is nothing recorded in the Speed or Fwd check boxes.
Called party
A Called party can be a station number, an attendant, or for outgoing calls, the outgoingtrunk number. The Called party output format is identical to that used for the Calling party.SeeCalling party. For incoming calls to an attendant, the called party is recorded as theattendant unless the attendant transfers a call to a station. For direct-in-lines, it would bethe station number. On outgoing calls handled by an attendant, the called party would bethe outgoing trunk’s ID.
Transfer/Conferencecall (Trans Conf)
This box identifies calls involving three or more parties. It contains a T for supervisedtransfers, X for unsupervised transfers (that is, transfer in to busy reports a T, transfer in toringing reports anX), and aC for 3-way conversations or conferences.
Third party
The Third party box contains the number of the station to which a trunk call has beentransferred. When several transfers take place during a trunk call, the first party is the onlyone reported, as long as MCD Report transfers = No, and Record transfers = No.If an external call is made to a station whose call forwarding is set to an external number,
SMDR Inspector

Call Accounting User Guide
- 181 -
Columnheading Description
the Third party box contains the number of the station that initiated the call forward feature.For internal calls, the Third Party box is left blank because the Digit dialed box identifiesthe station that has external call forward enabled.
Account CodeEnabling the report account codes option in the SMDR Options Assignment form allows anaccount code of two to 12 digits to be recorded here, if one is used tomake a call. Leadingzeros are reported if they are entered.
Route optimizationflag
At the starting and end nodes of a network call a flag will appear in this box if routeoptimization has taken place. A route optimized call involves two different trunks to thesame party: the pre-optimization trunk and the post-optimization trunk. An SMDR recordwill be produced for both trunks, which will be distinguished by a lower case r for the pre-optimization trunk, and an upper caseR for the post-optimization trunk. Route optimizationis only available with theMSDN/DPNSS Voice IV feature package.
ANI/DNISANI/DNIS digits are recorded in this box. ANI and DINS numbers can be up to 10 digits inlength, and are recorded for incoming calls on ANI/DNIS trunks. COS option ANI/DNISreportingmust be enabled.
System identifier
This optional 3-digit box may contain values from 000 to 999. 000 indicates that noidentifier has been entered. In the absence of a System identifier, a Node identifier isprinted (when programmed). Whenmore than one node identifier exists, the first one on theprogrammed list is printed. When both a System ID and a Node ID are programmed, theSystem ID takes precedence. Programming of System Identifiers and Node Identifiers isdescribed in the Customer data entry volume.
Call ID The Call ID box specifies the call number to which the record relates.
Call ID seq The Sequence ID box specifies the sequence number assigned to the call record.
Assoc call ID The Associated ID box specifies the number attached to associated data records of thecall.
System ID
This optional 3-digit box may contain values from 000 to 999. 000 indicates that noidentifier has been entered. In the absence of a System identifier, a Node identifier isprinted (when programmed). Whenmore than one node identifier exists, the first one on theprogrammed list is printed. When both a System ID and a Node ID are programmed, theSystem ID takes precedence. Programming of System Identifiers and Node Identifiers isdescribed in the Customer data entry volume.
Record See "SMDR record boxes" on page 182.

- 182 -
SMDR record boxesThis section describes the SMDR search output records available.
The telephone system records SMDR data in table format. Table 9 - 2 provides information used to interpretthe SMDR Inspector search output. It summarizes the SMDR record boxes and provides themeaning of thesymbols used.
Name Format Definition Notes
Date mm/dd mm = Monthdd = Day
mm = 01 - 12dd = 01 - 31
Start time hh:mmphh = Hoursmm = Minutesp = pm
hh = 00 - 12 or 00 - 23mm = 00 - 59p = P.M. (12-hour clock)
Duration ofcall
hh:mm:ss
hhhh:mm:ss
hh:mm:ss = duration inhours:minutes:seconds
hhhh:mm:ss = duration inhours:minutes:seconds
hh = 00 - 99mm = 00 - 99ss = 00 - 99hh hh = 0000 - 9999mm = 00 - 99ss = 00 - 99
Calling party
pppp
ppppppp
cccc = Extension #Tnnn = Trunk # (CO)Xnnn = Trunk # (non-CO)ATTm = Attendant
ccccccc = Extension #Tnnnn = Trunk # (CO)Xnnnn = Trunk # (non-CO)ATTmm = Attendant
c = 0 - 9, *, #nnn = 000 - 999
m = Console # (ATmm forAttendant 00 - 99)c = 0 - 9, *, #nnnn = 0000 - 9999
mm = Console #
Attendant f * = Attendant-- = Attendant not involved
Attendant answered orinitiated the call, thentransferred it to an extension
Time toanswer ttt
ttt = time in seconds (000 - 999)
*** = Call unanswered
Leading zeros output.Incoming calls only.
Digits dialedon the trunk
xx...x
x...x y...yorTx...x y...y(Network Format)
Up to 26 (20 if metering) digitsdialed on the trunkNetwork Format: up to 26 digits (20if metering) in total
x = 0 - 9, *, #y = 0 - 9, *, #x...x = Node ID & Extension #(up to 14 digits); y...y = actualdigits dialedTx...x = Node ID & Trunk #
Table 9 - 2 Summary of boxes in SMDR records
SMDR Inspector

Call Accounting User Guide
- 183 -
Name Format Definition Notes
Callcompletionstatus
h
A = Answer supervisionB = Called party busyE = Caller errorI = Internal callR = re-queue callT = Toll-denied, TAFAS answered,or Pickup answered
OutgoingIncoming Direct/Dial-inIncoming/Dial-in incomingIncoming/Outgoing
Speed call orCall fwd flags S or F
S = Number was Speed calledF = External call forwarded throughExternal call fwd feature or internalcall forwarded through Call forwardfeature
Outgoing
Called party
qqqq
qqqqqqq
cccc = Extension #Tnnn = Trunk # (CO)Xnnn = Trunk # (non-CO)
ATTm = Attendant
ccccccc = Extension #Tnnnn = Trunk # (CO)Xnnnn = Trunk # (non-CO)ATTmm = Attendant
c = 0 - 9, *, #nnn = Range specified intelephone system formprogrammingm = Console # (ATmm forAttendant 00 - 99)c = 0 - 9, *, #nnnn = 0000 - 9999
mm = Console #
Transfer/Conferencecall
K
T = Supervised transferX = Unsupervised transferC = 3-Way or ConferenceU = Path unavailableI = Interflow
U and I only apply toACD TELEMARKETER®2000.
Third party rrrrrrrrrrr
cccc = Extension #cccccccc = Extension #
c = 0 - 9, *, #c = 0 - 9, *, #
AccountCode (opt.) aa....a Length of 2 to 12 digits a = 0 - 9, space-filled
Routeoptimizationflag (opt.)
sr = pre-optimization trunkR = post-optimization trunk- = Space (no route optimization)
Systemidentifier(optional)
iii Entered by System ID
i = 0 - 9iii = 000 - 999000 = No code enteredIn the absence of a SystemID, a Node ID is printed (ifprogrammed). When bothSystem ID and Node ID are

- 184 -
Name Format Definition Notes
programmed, System ID takesprecedence.
ANI/DNIS xx...xxxxxxx
Format:-aaaaaaaaaa-dddddddddd- = blanka = ANIS digitd = DNIS digitExtended digit length format:-aaaaaaaaaa-ddddddd
For Extended digit lengthformat only the 7 right mostDNIS digits are recorded.
Running call parties searchesYou run a Call parties search to find out who/what phone numbers an extension called within a selected daterange.
To run a Call parties search 1. Click the SMDR Inspector criteria tab.
TheOptions tab opens. 2. Click theCall parties tab. 3. Click Select dates and select the dates for which to run the search, for example, September 27, 2004 to
October 07, 2004. 4. UnderSelect media servers, select the Call Accounting server, for example, 3300 ICP. 5. UnderCall parties, type the Calling party, for example, extension 1104. 6. Click Start search.
The SMDR Inspector results - SMDR Search results screen opens.
Call parties search resultsThe SMDR Search results tab displays the results of who extension 1104 called (Calling Party). On line one ofthe results, extension 1104 called 592-2122 (Digits dialed). On line five, the extension 1104 checked his voicemail (70). On line six, extension 1104 called extension 1124. (See Figure 9 - 4.)
SMDR Inspector

Call Accounting User Guide
- 185 -
Figure 9 - 4 SMDR search results tab - Call parties search
Running call types searchesYou run a Call types search to narrow down aCall parties search. If you have completed a Call parties searchfor all calls made by an extension, for a selected date range, you can now narrow the search to include onlyoutbound calls.
To run a Call types search 1. Click the SMDR Inspector criteria tab.
TheOptions tab opens. 2. Click theCall parties tab. 3. Click Select dates and select the dates on which to run the search, for example, September 27, 2004 to
October 7, 2004. 4. UnderSelect media servers, select the Call Accounting server, for example, 3300 ICP. 5. UnderCall parties, type the Calling party, for example, extension 1104. 6. Click theCall types tab. 7. UnderCall types, clear the check boxes for all criteria but Outbound. 8. Click Start search.
The SMDR Inspector results - SMDR Search results screen opens.
Call types search resultsThe SMDR search results tab displays the call parties/call type results. All Outbound calls made by extension1104 from September 27, 2004 to October 7, 2004 are displayed. (See Figure 9 - 5.)

- 186 -
Figure 9 - 5 SMDR search results - Call types search
Running options searchesYou runOptions searches to narrow down further, Call types and Call parties searches. If you have completeda Call parties search for all outbound calls made by an extension, for a selected date range, you can nowsearch for outbound calls that occurred within a specified time frame.
To run anOptions search 1. Click the SMDR Inspector criteria tab.
TheOptions tab opens. 2. Click theCall parties tab. 3. Click Select dates and select the dates for which to run the search, for example, September 27, 2004 to
October 7, 2004. 4. UnderSelect media servers, select the Call Accounting server, for example, 3300 ICP. 5. UnderCall parties, type the Calling party, for example, extension 1104. 6. Click theCall types tab. 7. UnderCall types, clear the check boxes for all criteria but Outbound. 8. Click theOptions tab. 9. Under Time ranges, after the Start At time, type the start time, for example 18:00:00. 10. Under Time ranges, after the End At time, type the end time, for example 24:00:00. 11. Click Start search.
The SMDR Inspector results - SMDR Search results screen opens.
SMDR Inspector

Call Accounting User Guide
- 187 -
Options search resultsThe SMDR search results tab displays the call parties/call type/options results. Extension 1104made threecalls after 6:00 P.M. between September 27, 2004 andOctober 7, 2004. Were these expensive calls?Werethese legitimate calls? Run an extension report to find out. (See Figure 9 - 6.)
Figure 9 - 6 SMDR Search result - Options search
Running searches for error and information recordsWith the Option tab you can run a search for error and information records. The error messages are records ofsequence errors. The information records are records of when the Collector restarts.
If you have completed a Call parties search for all outbound calls made by an extension, for a selected daterange and within a specified time frame, you can also run a search for error and information records.
To run an Exception event search 1. Click the SMDR Inspector criteria tab.
TheOptions tab opens. 2. Click theCall parties tab. 3. Click Select dates and select the dates for which to run the search, for example, October 12, 2004. 4. UnderSelect media servers, select the Call Accounting server, for example, 3300 ICP. 5. UnderCall parties, type the Calling Party, extension 1104. 6. Click theCall types tab. 7. UnderCall types, clear the check boxes for all criteria but Outbound. 8. Click theOptions tab.

- 188 -
9. Under Time ranges, after the Start At time, type the start time, for example, 8:00:00. 10. Under Time ranges, after the End At time, type the end time, for example, 12:59:59. 11. UnderExceptions, select theError records and Information records check boxes. 12. Click Start search.
The SMDR Inspector results - SMDR Search results screen opens.
Exception search resultsThere was an information record produced every fiveminutes. Either the alarm is set incorrectly (the systemthinks it should be receiving data because the business hours indicate the business is open), or theconnection has died. The Exception results tab displays error and information records. (See Figure 9 - 7.)
The Exception search results information is as follows.
Media serverTheMedia server box identifies the telephone system that produced the event record.
RecordThe Data record box displays detailed information on the exception record.
SMDR Inspector

Call Accounting User Guide
- 189 -
Figure 9 - 7 SMDR search results - Exception results tab
Wild card searchesNOTE:
l To search for a string of numbers within a digits dialed string, enclose the string of numbers inparenthesis, such as “8905”. The search will produce only records that include 8905 in the digits dialedstring.
l To search for records where the calling, called or third party involved a trunk (BOTH T and X in onesearch), put a C in the calling, called or third party box.
When performing searches on theQueue Events tab, you can enter aP800 under Queue information and thesearch will produce records involving Queue 800 only. Alternatively, you can run wild card searches. Whenyou perform wild card searches, you use * to represent the wild card. For example, if you enter “*00” underQueue information on theQueue events tab, the search will produce records for all of the Queues or Agentgroups that end in “00” (for example, 200, 300).

- 190 -
Exporting search resultsYou can save the SMDR Inspector search results in the following formats:
l HTMLl Microsoft Excell Microsoft Accessl XMLl Text
To export the search results 1. Click Save search.
The Inspector Search Results Export window opens. 2. Select the format in which to save search results: HTML,Microsoft Excel,Microsoft Access, XML, or
Text. 3. Click Next. 4. Click the ellipses to select the location to save the file. 5. After File name, type the file name. 6. Click Save. 7. Click Next. 8. Click Next to confirm the format in which to save the file and the location of the file.
A window opens with themessage “Inspector Search Results export to [export type] complete.” 9. Click OK. 10. Click Finish.
A window opens with themessage “Would you like to view/open this file now?” 11. To view the file immediately, click Yes.
The file opens.
SMDR Inspector

- 191 -
Chapter 10
Call Accounting Node
Call Accounting Node ConfigurationCall Accounting Node Installation

- 192 -
Call Accounting NodeNOTE:
l A single Call Accounting Node can collect data for one voicemedia server. If you have two voicemedia servers, you require a second Call Accounting Node license.
l Real time synchronization between the remote nodes and 5000/Axxess media servers is notsupported. All synchronization with remote 5000/Axxess telephone systems must be performed usingSynchronization in YourSite Explorer or manually.
The Call Accounting Node enables you to set up a remote collection point at a separate location. It is an add-on application that provides multi-site capabilities using a single-server configuration.
Call Accounting Node softwareCall Accounting Node software collects raw data from the remotemedia server and both files the data to thelocal hard drive and streams it to the prairieFyre Collector Service (on the Enterprise Server) over TCP/IP. TheprairieFyre Collector Service gathers the data, and the Enterprise Servicemakes it available for enterprise-wide real-timemonitoring and reporting.
Call Accounting Node software does not require SQL, IIS, or other server support applications at your remotesites. This results in significant cost savings. In addition, the redundant data collection provides addedsecurity in case of network outages.
The Call Accounting Node software performs the following functions:l Collects SMDR data from single or co-located telephone systemsl Stores SMDR data on the local Call Accounting Node serverl Streams real-time SMDR data to the Call Accounting Server for enterprise-wide real-time statistics
which automatically synchronizes and stores all statistics on the Enterprise Server for accurate, multi-site, historical reporting
l Uses a telephone system neutral collection process that allows you to collect data and run reports oncompanies with various Mitel telephone systems
Call Accounting Node licenseA Call Accounting Node license enables a company to collect call costing data from co-located orgeographically dispersed telephone systems beyond the single telephone system collection license includedin Call Accounting.
Enterprise reportingEnterprise reporting relies on two types of collectors: the Call Accounting Node - located at branch offices(remote sites), and the prairieFyre Collector Service - the remote node is a collector service thatcommunicates with the Enterprise Service.
In order for data to be collected at a remote site, the Call Accounting Node softwaremust be deployed at thatsite. The Call Accounting Node contains a data collector. It collects data from aMitel telephone system orfrom other media types, and stores the information at that site. The prairieFyre Collector Service, whichresides at the Enterprise Server site, gathers the information from your remote site server (Call AccountingNode server) and stores it as raw data. The Enterprise Service, which also resides on the Enterprise Server,summarizes and then stores the data (SQL), and produces real-time data for the real-timemonitors.

Call Accounting User Guide
- 193 -
Call Accounting Node versus Enterprise ServerThe Call Accounting Node collector collects raw data from a single media server at the remote site. The CallAccounting Node streams this data to the Enterprise Server.
The Enterprise Server consists of the prairieFyre Collector Service and the Enterprise Service. TheprairieFyre Collector Service collects raw data from all of the (both local and branch office) media servers. TheEnterprise Service summarizes the raw data, stores it on the SQL Server, and produces enterprise-wide datafor the real-time and reporting applications.
Call Accounting Node ConfigurationNOTE: If theWide Area Network (WAN) link between a remote site and the Enterprise Server goes down, themanagers and supervisors at the remote site cannot view real-time data on their site until theWAN connectionis restored. However, if theWAN link is down, data collection at the remote site continues.
You can run both the Call Accounting Node software and the Enterprise Server on a single computer or onseparate computers.
Setting up Call Accounting Node examplesYou can set up Call Accounting Node in the following ways.
l Call Accounting Node server at the remote sitel No dedicated server at the remote site
Scenario 1 - With a dedicated server at the remote siteIn this example, the enterprise consists of the following.
Office 1 - Kanata (prairieFyre Collector Service) with one media server (3300 ICP)The Enterprise Server resides at site 1 in Kanata. The prairieFyre Collector Service collects data from all ofthemedia servers at that site. There is onemedia server at the Kanata site (3300 ICP). No Call AccountingNode is required at this site.
Then setting up your enterprise, you add the first site (Kanata) and then add the first media server (3300 ICP).The first media server has the IP address 28.1.1.1 and IP port 5400.
Office 2 - Boston (Call Accounting Node) with one media server (3300 ICP)The secondmedia server resides at site 2 in Boston. Themedia server in Boston is a 3300 ICP. You do notrequire a dedicated server because you have a 3300 ICP media server. However, youmust install a remotenode at the remote site if themedia servers communicate over RS-232, and not TCP/IP. Media servers likethe 3300 ICP, which communicate over TCP/IP, have the unique ability to send data over TCP/IP without theuse of a dedicated server. However, to prevent data loss from the Boston site should theWAN go down, youdecide to install a dedicated server in Boston. The Call Accounting Node software is deployed on thededicated server. Therefore, all of the Boston raw data is stored on the dedicated server in Boston. If theWANgoes down, data is still collected locally in Boston: no data is lost. Also, all of the raw and summarized data isstored at the site with the Enterprise Server (Miami) by the prairieFyre Collector Service.
Continuing to set up your enterprise, you add the second site (Boston) and then add the Bostonmedia server(3300 ICP). The Bostonmedia server has the IP address 256.1.1.1 and IP port 5401. Youmust have the CallAccounting Node license to add the remote site to your enterprise.

- 194 -
Scenario 2 - No dedicated server at the remote siteCAUTION: If you do not have a dedicated server at the remote site, data at the remote site is permanentlylost if theWAN goes down.
In this example, the enterprise consists of the following.
Office 1 - Miami (prairieFyre Collector Service) - with one media server (3300 ICP)The Enterprise Server resides at site 1 in Miami. The prairieFyre Collector Service collects data from all of themedia servers at that site. There is onemedia server at theMiami site (3300 ICP). No Call Accounting Nodeis required at this site. When you set up the enterprise, you add the first site (Miami) and then add the firstmedia server (3300 ICP). The first media server has the IP address 73.1.1.1 and IP port 5400.
Office 2 - Houston (Call Accounting Node) with one media server (3300 ICP)The secondmedia server resides at site 2 in Houston. Themedia server in Houston is a 3300 ICP. Adedicated server is not required because of the 3300 ICP media server. This means a Call Accounting Nodelicense is required but the Call Accounting Node software is not deployed at the remote site. The 3300 ICPmedia server has the unique ability to send data over TCP/IP without the use of a dedicated server. Therefore,all of the raw and summarized data is stored at the site with the Enterprise Server (Miami) and no data can bestored at the Houston site. While theWAN is down, all of the data produced in Houston is lost.
Continuing to set up your enterprise, you add the second site (Houston) and then add the Houstonmediaserver (3300 ICP). The Houstonmedia server has the IP address 73.1.1.1 and IP port 5401. Using this set upthe prairieFyre Collector Service collects the raw data from the Houston site, therefore, you use theMiami IPaddress. Youmust have the Call Accounting Node license to add the remote site to your enterprise.
Call Accounting Node InstallationIn multi-site companies that use Call Accounting, it is necessary to install a Call Accounting Node at each siteexcept the site where the Enterprise Server resides (a remote site with amedia server that communicatesover TCP/IP is the exception). The prairieFyre Collector Service resides at the office that has the EnterpriseServer software installed and it collects data at that site. See "Scenario 2 - No dedicated server at the remotesite" on page 194.
Call Accounting Node software collects the raw data from all of themedia servers at the remote site. The CallAccounting Node enables supervisors at remote sites tomonitor activities in real-time and run reports on theirsites without having to install an Enterprise Server at that site.
Installing Call Accounting Node softwareTo install Call Accounting Node software on the remote site server 1. Log on to the Enterprise Server with aWindows administrator account.
The account must have full administrative privileges. 2. Ensure all of theWindows programs are closed. 3. Using a web browser browse to http://www.mitel.com. 4. Click Login. 5. Type yourMOL User ID andPassword and click Log in. 6. UnderSupport click Software Downloads.
Call Accounting Node Installation

Call Accounting User Guide
- 195 -
7. To downloadl Call Accounting software, click Call Accounting =>Call Accounting Software Download.The Knowledge Base article pertaining to Call Accounting will open.
8. AfterDownload the Mitel Networks Call Accounting, click CA_FullRelease.The Download Center opens.
9. Review and ensure you have performed all steps included in the Before you begin and Installingprerequisite software sections of the Download Center.
10. Under Installing optional applications, click aWeb or FTP Download link to install the latest versionof Call Accounting Node software.TheMitel Contact Center Solutions 6.0 self-extracting wizard opens.
Viewing the status of the data collectionCall Accounting Node software collects the data from all of themedia servers at the remote site (a remote sitewith amedia server that communicates over TCP/IP is the exception). See "Scenario 2 - No dedicated serverat the remote site" on page 194.
You can use Network Monitor to verify you are collecting data and to view the status of data collection.
Viewing the Network MonitorNOTE:When you open Contact Center Client, it automatically points Network Monitor to the EnterpriseServer default IP address. If you havemore than one server at your site, ensure that Contact Center Client ispointing to the correct server.To view the Network Monitor 1. Open Contact Center Client. 2. If prompted, type your user name and password. 3. Select a profile to load. 4. Click OK.
The Contact Center Client window opens. 5. Click Network Monitor in the Contact Center Client ribbon. 6. Click the Network Monitor icon that opens in the toolbar.
When active, a green arrow displays.The Network Monitor displays.See Figure 10 - 1.

- 196 -
Figure 10 - 1 Network Monitor
After you open Network Monitor, you canminimize it or close it. When you close Network Monitor, it residesin the Network Monitor toolbar.
Opening the Network MonitorAfter viewing the Network Monitor, you can close or minimize it. When you close the Network Monitor, itresides in the Network Monitor toolbar.
To open the Network Monitor from the toolbarl Double-click the Network Monitor toolbar.
Network Monitor opens.
Call Accounting Node Installation

Call Accounting User Guide
- 197 -
Viewing alarmsIn Network Monitor, the EnterpriseWindow displays critical alarms and warning alarms. Critical alarms areactivated when Collector Service is not receiving data, the Enterprise Server disk space is low, and in otherinstances where the Enterprise Server is prevented from functioning optimally. When there is a critical alarm,Network Monitor displays the alarm and you are emailed a notification. Warning alarms are activated whenlicense violations occur, duplicate records are created, and for other non-critical issues. When there is awarning alarm, the Network Monitor icon in the System Tray blinks.
The overall alarming state is displayed in Network Monitor with a circular, colored status indicator. The colorindicates the highest level of severity for all alarms currently alerting (Normal = Green, Minor = Yellow, Major= Orange, Critical = Red, Unknown = Gray). If needed, you can click on the RSS Feeds link for more specificalarm details.
NOTE:Youmust configure settings for your SMTP mail server in YourSite Explorer in order to receive alarmnotifications by email.
In YourSite Explorer, you can configure alarms to notify you if Collector Service is not receiving data or if theserver disk space is low. See "Configuringmedia server alarms" on page 75.
The current alarm status displays in the Network Monitor ribbon, as illustrated in Figure 10 - 2.
Figure 10 - 2 Network Monitor - Current alarm status
To open Network Monitor from the toolbarl Double-click the Network Monitor toolbar.
To view a summary of alarms and the status of the Enterprise Serverl In the Enterprise window, under Description, view if there are any critical alarms and if the Enterprise
Server is online.
To view the status of the alarmsl In the bottom window, view any Critical alarms andWarning alarms.
TheMedia Servers window displays all critical and non-critical alarms for themedia servers installed onthe Enterprise Server and Remote Servers.
To view data and system alarms with Administrative toolsl On the Enterprise Server, inWindows, navigate to theEvent Viewer to seemore information on the
error.

- 198 -
Chapter 11
Subscriber Services
SubscribersLicensingSubscriber Services configuration

- 199 -
Subscriber ServicesSubscriber Services is an optional application to Call Accounting. Using Subscriber Services, you can createcustomized plans to cost subscriber calls. Because the plans are customizable, you can bill back somesubscribers a fraction of the cost of their calls and others you canmarkup the cost of the calls. UsingSubscriber Services you can also add surcharges for the billing period.
Subscriber reports provide call statistics that help you track subscriber call activity and cost. You can reporton all types of calls—-inbound, outbound, local, long distance—-and create reports to provide to subscribers.
SubscribersA subscriber is someone to whom you provide a communication product or service, such as a student in adormitory, or a tenant in a rooming house. Subscriber Services is themeans by which youmark up or discountcall costs.
You configure subscriber devices in YourSite Explorer. Tomark up or discount phone use costs, or add billingoptions for subscribers, youmust associate subscriber plans to subscriber devices. Tomark up or discountphone use costs, or add billing options for employees, youmust associate subscriber plans to employeedevices. You identify a subscriber by associating the subscriber with an extension or Account Code.
Subscriber plansSubscriber plans help you cost the calls made by subscribers or employees, and enable you to charge amarkup/discount for each call or add a billing option. Billing options are one-time surcharges per subscriberreport.
You can create basic subscriber plans or advanced subscriber plans.
NOTE:Basic and advanced subscriber plans are not associated with carrier plans. Changes to carrier plansdo not effect subscriber plans.
Basic subscriber plansYou use a basic subscriber plan if you want to either mark up or discount carrier costs, or specify calls asoutbound, inbound, or internal.
Advanced subscriber plansWhen you specify call types or call rates for outbound, inbound, or internal calls, a basic subscriber planbecomes an advanced subscriber plan.
LicensingYou license Subscriber Services based on the total number of subscribers on which you report. Your licensereflects themaximum number of subscribers on which you can generate reports.
To view details on your software licensel Click Help=>About your Mitel applications.
Subscribers

Call Accounting User Guide
- 200 -
Subscriber Services configurationYoumust configure Subscriber Services before you are able to report on subscriber call activity. Youconfigure devices in the following order. (See Figure 11 - 1.) 1. In YourSite Explorer, under YourSite, if you have not done so previously, add
l Employees and employee groups (optional)See "Adding employees" on page 94.
l Extensions and/or Account CodesSee "Adding Account Codes" on page 102.
2. In YourSite Explorer, under Call Accounting, if you have not done so previously, addl Call types
See "Adding call types" on page 105.l Time slots
See "Adding time slots" on page 106.l Call rates
See "Adding call rates" on page 106.l Subscribers and subscriber groups (optional)
See "Adding subscribers" on page 112.See "Adding subscriber groups" on page 112
l Billing optionsSee "Adding billing options" on page 112.
l Subscriber plansYou can associate either subscribers or employees to the subscriber plan.You can optionally associate billing options.See "Adding subscriber plans" on page 113.
Figure 11 - 1 Subscriber Services configuration steps
Troubleshooting Subscriber Services configuration issuesWhen Subscriber Services is configured so that you could either cost calls by an extension associated to ansubscriber or by an Account Code associated to an employee, the Account Code cost overrides the extensioncost. See the example below.

- 201 -
ABC Travel uses Contact Center Management, Call Accounting, and Subscriber Services. It has severalsatellite offices around town. Each satellite office is configured as a subscriber, so that call costs can beattributed to the office that generated them.
Current configurationAt ABC Travel, employees use Forced Verified Account Codes to gain access to an outside line. Jenny, anew employee, (Employee 8856) is associated with Account Code 8856 and Extension 8856. Her boss hasnot yet associated her with a subscriber.
ActionJenny’s boss accidentally disassociates her extension, then associates the extension (Extension 8856) withSubscriber A. The boss associates Subscriber A to a subscriber plan.
ResultAny calls made using Extension 8856 get pegged to Subscriber A and any calls made using Account Code8856 get pegged to Employee 8856. If there is a conflict, Account Code overrides extension. For example, ifJenny uses Extension 8856 and punches in her Account Code tomake a call, the calls get pegged toEmployee 8856, not Subscriber A.
Subscriber Services configuration

- 202 -
Chapter 12
Traffic Analysis
Using Traffic Analysis

- 203 -
Traffic AnalysisTraffic Analysis is an optional application that works with Call Accounting and Contact Center Solutions.Traffic Analysis works in conjunction with the 3300 ICP telephone system.
In order to have summarized data for Traffic Analysis reports youmust wait until the nightly maintenanceroutine runs the summary (at midnight each night). The data for these reports is derived from the trafficstream. Traffic Analysis reports are not available in real-time.
For detailed information about traffic reports, refer to theCall Accounting Reports Guide. Traffic reportsprovide call statistics on DTMF receivers, route lists, route plans, routes, and trunks. You can create thefollowing on-demand and scheduled traffic reports:
l Attendant Console Traffic by Interval reportl Attendant Traffic by Intervall Attendant Group Traffic by Intervall DTMF Receiver Group Traffic by Intervall Route List Traffic by Intervall Route Plan Traffic by Intervall Route Traffic by Intervall Trunk Traffic by Intervall Trunk Busy Hour Traffic by Day of theWeekl Trunk and Trunk Group Traffic Usage by Day of theWeekl Trunk GroupOutgoing Traffic by Intervall Trunk GroupOutgoing Traffic Usage by Day of theWeekl Trunk GroupOutgoing Busy Hour Traffic by Day of theWeek
Using Traffic AnalysisBefore you generate Traffic Analysis reports youmust configure data collection for Traffic Analysis.
To configure data collection for Traffic Analysis 1. Set up the telephone systems to collect traffic data 2. Configure themedia servers in Call Accounting for traffic data collection
Setting up telephone systems to collect traffic dataYou can collect traffic data from a 3300 ICP telephone system over TCP/IP.
Setting up the 3300 ICPYoumust specify traffic data options on the 3300 ICP Traffic Options Assignment form in order to collecttraffic data and produce reports with the Traffic Analysis application.
Using Traffic Analysis

Call Accounting User Guide
- 204 -
The Traffic Options Assignment form is a form-drivenmethod to obtain time-based traffic reports on telephonesystem usage. You can generate reports that cover attendant usage, channel utilization, system activity, datastation usage, delay to dial tone, extension-to-extension calls, feature usage, and trunk use.
NOTE:l You can define up to six different time slots.l If the start and stop time are blank while the time slot is active, an error message is displayed when the
commit operation is attempted; in this case, the changes will not be committed.l No two traffic slot stops should be less than 5minutes apart. This time is required for the system time
to generate the previous report.l Making changes to the data in this form and recommitting interrupts a traffic report that is running.
Programming the Traffic Options Assignment formTo program the Traffic Options Assignment form 1. Log onto the 3300 ICP telephone system. 2. Browse to the Traffic Options Assignment form. 3. Click Change. 4. Configure the traffic options as described in Table 12 - 1.
Option Value
Time Slot Active
Select Yes to start a traffic session at the time specified in StartTime field and finish at the Stop Time field for each of up to sixdifferent slots. The report is resumed the next day at the same time.Select No to suspend the traffic report for the associated time slot.The traffic report will not run until Yes is entered and the formrecommitted. Default is No. There can be no overlapping of ACTIVEtime slots. Select: Yes
Start Time(-Hours, -Minutes)
Select the time the traffic report is to start running. Default is blank.The start timemust be assigned for active time slots; it can be blankfor inactive time slots. If the start time equals the stop time then thetime period is 24 hours. Select: 00:00
Stop Time(-Hours, -Minutes)
Select the stop time for the report. If the session is to run for 24hours, enter the same time as the start time. Default is Blank. Thestop timemust be assigned for active time slots; it can be blank forinactive time slots. If the start time equals the stop time then the timeperiod is 24 hours. Select: 24:00
Period LengthSelect the length of time(15, 30, or 60minutes) that data is to becollected for the session before a traffic report is formatted andoutput. Default is 60minutes. Select: 15
Usage Units Select the type of units the report will use. Default is Erlangs. Select:Erlangs
Table 12 - 1 3300 ICP Traffic Options Assignment form

- 205 -
Option Value
Autoprint
Select Yes to spool the traffic report to the printer assigned to thisfunction in the Application Logical Port Assignment form. Default isNo. Wewill be using the LPR1 Port 1754 to output traffic.Select: Yes
Maximum Number of Traffic Files Enter themaximum number of traffic reports to be stored in disk.Default is 10. Select: 10
Sections to include in Traffic Report
Select Yes to enable the collection of data for each resource groupyou want to include in the traffic report. The default is No.
Route Plans Yes
Route Lists Yes
Routes Yes
Trunk Groups Yes
Trunks Yes
Links No
Groups of Links No
Channels No
DTMF Receivers Yes
Data Transceivers No
ModemGroups No
Data Station Groups No
Attendant Groups Yes
Attendant Consoles Yes
Attendants Yes
Using Traffic Analysis

Call Accounting User Guide
- 206 -
Assigning portsYoumust assign a port to the 3300 ICP to output traffic data.
To enable traffic data output 1. Log on to the 3300 ICP telephone system. 2. Browse toApplication Logical Port Assignment. 3. Select Traffic Report Port. 4. Click Change. 5. UnderPort Physical Name, type LPR1. 6. Click Save.
Verifying the traffic outputBefore you configure traffic collection settings for the 3300 ICP, verify traffic data is being output through port1754.
To verify traffic is being output through port 1754. 1. Click Start=>Programs=>Accessories=>Communication=>Hyperterminal. 2. AfterName, type Traffic. 3. Click OK. 4. AfterHost address, type the IP address of the 3300 ICP 5. After Port number, type 1754. 6. AfterConnect using, select TCP/IP. 7. Click OK. 8. Wait the interval time you selected in the Traffic Options Assignment, for example 15, 30 or 60minutes.
The traffic should then output to your screen. 9. After the output is complete, you can disconnect and close the hyper terminal window.
Configuring media serversYoumust configure traffic collection settings in YourSiteExplorer for themedia servers from which you collecttraffic data.
3300 ICPYou do not require a dataset to collect traffic data from a 3300 ICP. The traffic data is directed to the printerport, 1754, on the 3300 ICP telephone system.

- 207 -
Verifying traffic data is saved on the Enterprise ServerTo verify the traffic collection for the 3300 ICP 1. Start Internet Explorer and type your Enterprise Server IP address http://[your Enterprise Server IP
address]/CCMWeb/. 2. Using an administrative username and password, log on to the Call Accounting website. 3. Click YourSite=>Enterprise. 4. Expand the tree of the site for which you want to configure traffic options. 5. Click a 3300 ICPmedia server. 6. Click theData Collection tab. 7. Verify the Traffic Analysis check box is selected and the port is 1754. 8. Wait the interval time you selected in the Traffic Options Assignment, for example 15, 30 or 60minutes. 9. On the Enterprise Server, browse to drive letter:>\Program Files\prairieFyre Software
Inc.\6100CCS\6110\Data Directory\Node_0X.This is the directory of themedia server for which you configured traffic options.You should see a new file with the following naming convention, TYYYYMMDD.txt. For example,T20050127.txt, where YYYY is the year, MM is themonth, and DD is the day.
10. Double-click the file to open it and view the traffic data.
Using Traffic Analysis

- 208 -
Chapter 13
Contact Center PhoneSet Manager
and Contact Center Softphone
Using Contact Center PhoneSet Managerand Contact Center Softphone

- 209 -
Contact Center PhoneSet Manager and ContactCenter SoftphoneThe Contact Center PhoneSet Manager and Contact Center Softphone applications provide employees withthe ability to use their desktop computers as IP-based phones. Contact Center PhoneSet Manager andContact Center Softphone are designed for the 3300 ICP telephone system.
NOTE:Soft phone is not supported on the Enterprise Server.
Using Contact Center PhoneSet Manager and ContactCenter SoftphoneContact Center PhoneSet Manager and Contact Center Softphone enable employees to use their desktopcomputers as IP-based phones. Contact Center PhoneSet Manager automates Mitel IP phone sets from thecomputer desktop. An employee who uses Contact Center PhoneSet Manager has a headset connected to adesk phone. Contact Center Softphone provides complete phone set functionality from the computer desktop.A computer and wired or wireless USB headset deliver calls to the employee.
Starting Contact Center ClientContact Center Softphone and Contact Center PhoneSet Manager reside in Contact Center Client.
Tested headsetsWehave tested the following headsets to confirm they work with Contact Center PhoneSet Manager:
l GN Netcom GN 6120 Bluetooth office headset—wireless (part number GN 6120)l Plantronics SupraPlus Noise-Canceling—monaural (part number H251N)l Plantronics SupraPlus Noise-Canceling—binaural (part number H261N)l GN NetcomMonaural over-the-head, SoundTube clarity (part number GN 2110 ST)l GN Netcom Binaural over-the-head, SoundTube (part number GN 2115 ST)
NOTE: In order for the Plantronics andGN Netcom headsets to work with Contact Center PhoneSet Manageryoumust have the correct amplifier adaptor for theMitel phones.
We have tested the following headsets to confirm they work with Contact Center Softphone:l Plantronics DSP PC 500—binaural (part number DSP 500)l Plantronics CS50Wireless Office Headset System (part number CS50)l Plantronics SupraPlus Noise-Canceling—monaural (part number H251N)l Plantronics SupraPlus Noise-Canceling—binaural (part number H261N)l GN NetcomMonaural over-the-head, SoundTube clarity (part number GN 2110 ST)l GN Netcom Binaural over-the-head, SoundTube (part number GN 2115 ST)
NOTE: In order for the Plantronics andGN Netcom headsets to work with Contact Center Softphone youmust have the correct USB adaptor.
Using Contact Center PhoneSet Manager and Contact Center Softphone

Call Accounting User Guide
- 210 -
USB-to-headset adaptorsFor Contact Center Softphone, the Plantronics H251N and H261N and theGN Netcom GN 2110 ST andGN2115 ST headsets must be connected to your computer by a USB-to-headset adaptor. We have tested thefollowing USB-to-headset adaptors to confirm they work with Contact Center Softphone:
l Plantronics DA60 USB-to-Headset Adaptor (part number DA60)l GN Netcom USB-to-headset adaptor (part number GN 8110)l GN Netcom USB-to-headset adaptor (part number GN8120)
You can integrate the GN 8120 with Contact Center Softphone and use the three different function buttons ontheGN 8120 to perform specific functions in Contact Center Soft phone. Table 13 - 1 shows theGN 8120button functions.
Button State Action
Blue volumecontrol Any state
Increases or decreases theheadset speaker volume, whichcontrols the volume at which youcan hear a caller
White button Any state Turns themute function on or off
Green button
Incoming call is ringing on one of your lineappearances
You are currently talking to someone and you do nothave anyone on consultation hold
You are currently talking to someone and you havesomeone on consultation hold
Answers a call
Hangs up a call
Performs a swap with the partyon hold
Red button
You are currently talking to someone, and you do nothave anyone on consultation hold
You currently have someone on hold
You are currently talking to someone and you havesomeone on consultation hold
Places the current call on hold
Retrieves the call on hold
Cancels the current call andreturns you to the party on hold
Table 13 - 1 GN 8120 button functions
Table 13 - 2 shows the various situations where the LEDs will be lit or flashing based on the state of ContactCenter Softphone.

- 211 -
What you are doing GN 8120 LED displays
All lines are active, and themute function is off All LEDs are off
Themute function is on Blue LED above the white button is on
A call is ringing Green LED above green button is flashing
You are currently dialing, waiting for an answer, ortalking to someone, and you do not have anyone onhold
Green LED above green button is on
You are currently talking to someone, and he has putyou on hold Green LED above green button is flashing
You put someone on hold Red LED above red button is on
You are currently talking to someone, and you havesomeone on consultation hold
Green LED above green button is onRed LED above red button is flashing
Table 13 - 2 GN 8120 LED displays
Integrating the GN 8120 with Contact Center SoftphoneTo integrate the GN 8120 with Contact Center Softphone 1. Log on to Contact Center Client. 2. On themainmenu, click View=>Soft phone. 3. Click Soft phone. 4. After Input audio device, choose the GN 8120. 5. AfterOutput audio device, choose the GN 8120. 6. Click OK.
For more information about the GN 8120, visit the product page onGN Netcom’s website athttp://www.gnnetcom.com/US/EN/MainMenu/Products/Computer-VoIP/GN8120USB.htm.
Setting up the soft phoneThe functionality of Contact Center PhoneSet Manager and Contact Center Softphone is similar. Forsimplicity, we will use soft phonewhen referring to features and functionality common to both applications.
NOTE:l Before you set up the soft phone on your client computer, ensure your network administrator has
configured your soft phone as a 5020 IP phone on the telephone system.l Users who are upgrading to Call Accounting Version 6.0 or greater must uninstall MiAUDIODesktop
Edition before they use Contact Center Softphone. MiAUDIO is now bundled in the Call Accountingsoftware and no longer runs as the IP Phone Emulation Service.
l Although Inter-Tel users can log in tomultiple extensions simultaneously, this functionality is notcurrently supported by Contact Center Solutions applications.
Using Contact Center PhoneSet Manager and Contact Center Softphone

Call Accounting User Guide
- 212 -
To set up a client computer to use the soft phone 1. Consult your network administrator to confirm your soft phone extension number. 2. Ensure your headphone is connected. 3. Configure sound and audio device properties.
See "Configuring sound and audio device properties" on page 212. 4. Run Client Component Pack.
See "Installing the latest version of Client Component Pack" on page 27.
Configuring sound and audio device propertiesTo configure sound and audio device properties forWindows XP and Vista operating systems, youmust setthe PC speakers as the default audio device and adjust the volume of the PC speakers, headset speakers,and headset microphone.
Configuring sound and audio device properties for Windows VistaThe following procedures describe how to configure sound and audio device properties forWindows Vista.
To set the PC speakers as the default audio device 1. In Control Panel, double-click Sound to open the Sound dialog box. 2. Select thePlayback tab. 3. Click theSpeakers icon. 4. Click theSet Default button. 5. Click OK to save the Speakers as your default device.
This enables your PC speakers to be used as the default audio device, so when you receive calls onthe soft phone, the ring tone plays through your headset and your PC speakers.
To adjust the PC speaker volume 1. In Control Panel, double-click Sound to open the Sound dialog box. 2. Select thePlayback tab and double-click theDigital Output Device icon. 3. Select the Levels tab and adjust the PC speaker volume by moving theDigital Output Device volume
slider from left to right. 4. Click OK to save your volume setting. 5. Click OK to close the Sound dialog box.
To adjust the headset speaker volume 1. In Control Panel, double-click Sound to open the Sound dialog box. 2. Select thePlayback tab and double-click theSpeakers icon. 3. Select the Levels tab and adjust the headset speaker volume by moving theAudio output volume
slider from left to right. 4. Click OK to save your volume setting. 5. Click OK to close the Sound dialog box.
To adjust the headset microphone volume 1. In Control Panel, double-click Sound to open the Sound dialog box. 2. Select theRecording tab and double-click theMicrophone icon. 3. Select the Levels tab and adjust the headset microphone volume by moving theMicrophone volume
slider from left to right. 4. Click OK to save your volume setting. 5. Click OK to close the Sound dialog box.

- 213 -
Configuring sound and audio device properties for Windows XPThe following procedures describe how to configure sound and audio device properties forWindows XP.
To set the PC speakers as the default audio device 1. In Control Panel, double-click Sounds and Audio Devices. 2. Select theAudio tab and select your sound card device from theDefault device drop-down under
Sound playback.This enables your PC speakers to be used as the default audio device, so when you receive calls onthe soft phone, the ring tone plays through your headset and your PC speakers.
3. Click OK to save your settings.
To adjust the PC speaker volume 1. In Control Panel, double-click Sounds and Audio Devices. 2. Select theVolume tab and adjust the PC speaker volume by moving theDevice volume slider from left
to right. 3. Click OK to save your settings.
To adjust the headset speaker volume 1. In Control Panel, double-click Sounds and Audio Devices. 2. Select theVoice tab and select your headset device from theDefault device drop-down list under
Voice playback. 3. Click theVolume button, located underVoice Playback. 4. Adjust the headset speaker volume by moving theVolume slider, located underSpeaker, up or down. 5. Click OK to save your settings.
To adjust the headset microphone volume 1. In Control Panel, double-click Sounds and Audio Devices. 2. Select theAudio tab and select your headset device from theDefault device drop-down list under
Sound recording. 3. Click theVolume button, located underSound recording. 4. Adjust the headset microphone volume by moving theVolume slider up or down. 5. Click OK to save your settings.
Opening the soft phoneTo open the soft phone 1. In the Contact Center Client ribbon, click Soft Phone 2. Click theSoft Phone icon in the toolbar ribbon.
The Soft phone configuration window opens.See Figure 13 - 1.
Using Contact Center PhoneSet Manager and Contact Center Softphone

Call Accounting User Guide
- 214 -
Figure 13 - 1 Soft phone configuration window
3. Click Add Extensions to search and select from all internal standard extensions, hot desk extensions,and external hot desk user extensions.
4. Select your phone extension from the list of extensions.NOTE:Although Inter-Tel users can log in tomultiple extensions simultaneously, this functionality isnot currently supported by Contact Center Solutions applications.
5. If you have Contact Center PhoneSet Manager, click Desk phone. If you have Contact CenterSoftphone, click Soft phone.
6. To log on automatically to the soft phone with your phone extension the next time you open the currentprofile, select theRemember my extension check box.Youmust save the current profile before you quit the soft phone for this option to work.If you are a hot desk user who participates in the use of PINs, the PIN login dialog box opens. If you area hot desk user who does not participate in the use of PINs, go to step 10.NOTE:When logging in as an external hot desking agent or a hot desking user who is not set up to usea PIN login, if the PIN entry window displays, do not enter a PIN; just click Login.
7. Type your Login PIN.If you want Contact Center Client to remember your Login PIN, select the Remember your credentialscheck box. This option is not available if your Contact Center Client profile is shared.

- 215 -
8. Click Login.NOTES:
l If the Login PIN you entered is invalid the login will fail and you will be asked to enter a validLogin PIN.
l Advanced supervisor or System Administrator will not be prompted to enter a PIN provided thirdparty call control is configured under security in the Contact Center Management website and onthe telephone switch.
9. If you want Contact Center Client to be the top-most window on ringing, select theBring to front onringing check box.
10. If you want Contact Center Client to not display the screen pop window when calls are ringing on thedesktop, enable theDisable toaster on ringing check box.
11. If you selected Soft phone in step 6, underSoft phone settings, configure soft phone options. 12. AfterAddress book source for contacts, select YourSite contacts orOutlook contacts.
Contact Center PhoneSet Manager and Contact Center Softphone users can access YourSitedatabase phone extensions or Outlook Personal Contact or Global Address List phone numbers whenthey handle calls.
13. To automatically log off the agent from the telephone system when closing the soft phone, select theAutomatically log off this ACD agent when closing the soft phone check box.NOTE: This option does not apply to Call Accounting users.
14. If you want to synchronize online presence indicators with phone states in real-timemonitors, select theSynchronize my Lync presence with my phone state check box.
15. To display call notes on the soft phone display and on the Call Notes monitor, ensure theEnable callnotes check box is selected.
16. Click OK.The Contact Center Client window displays the soft phone, Phone and Functions toolbars.See Figure 13 - 2.
Figure 13 - 2 Soft phone toolbars
17. If you want to be able to position the soft phone toolbar elsewhere on your desktop, enable the Floatcheck box.
18. Tomove the soft phone toolbar, hover themouse over the perforated line on the left-side of the toolbaruntil the four-headed arrow displays. Then click, drag, and drop it to the desired position on yourdesktop. To reanchor the toolbar to the ribbon, drag and drop it into position under the ribbon.
19. If you want to modify the soft phone configuration, click theConfiguration icon in the toolbar to reopenthe Soft phone configuration window.
Using your hot desking extension, log on to the telephonesystemExtensions can log on to the telephone system by selecting the Superkey button in Contact CenterSoftphone. See "Contact Center PhoneSet Manager and Contact Center Softphone" on page 209.
We recommend that soft phone users who are hot desking log on to their extension using the soft phoneActions menu. This enables the soft phone to identify extensions.
Using Contact Center PhoneSet Manager and Contact Center Softphone

Call Accounting User Guide
- 216 -
NOTE: If you are an external hot desking agent or a hot desking user who logged in internally, logged out, andthen chose to log back in externally, you will not be able to log on with the soft phone Actions menu. In order toaccess this functionality, youmust first close and reopen the soft phone toolbar (View=>Deselect andreselect the soft phone option).
To log on to the telephone systeml On the soft phone Functions toolbar, click Actions=>Log on and select an extension.
To log on an external hot desking userl On the soft phone Functions toolbar, click Actions=>Log on=>Hot Desking Users.
NOTE:When a hot desk agent logs in to the ACD a 3300 ICP user license is taken from the availablelicensing pool and when the agent logs out the license is released back to the licensing pool. Agents arenotified upon login attempt if the number of concurrent logins exceeds the number of available user licenses. Ifthere are no available user licenses the login attempt will fail.
Phone and Functions toolbarsThe Phone toolbar displays your
l Extensions (grey oval buttons)l Hold button (red oval button)l Superkey button (blue oval button, for Contact Center Softphone only)l Current phone state box with a down arrow that displays a call details windowl Dial box (field for dialing extensions or phone numbers)l Dial button (Contact Center PhoneSet Manager only)l Redial button (Contact Center Softphone only)l Cancel button (Contact Center Softphone only)l Message button (for retrieving voicemail messages, Contact Center Softphone only)
The Functions toolbar displaysl Your current state (active, inactive, extension inbound, extension outbound)l Telephony buttons
See "Displaying, hiding, and retiring toolbar buttons" on page 219.
Phone functionsYou can readily answer calls or forward them to extensions or phone numbers using the soft phone. You canselect extensions from contact and speed dial lists, and perform the following actions: Redial (Contact CenterSoft phone only), Transfer, Conference, Mute, Forward, Request help, Hold, Retrieve, Split, Swap, Camp on,Leave amessage, Retrieve amessage, Call me back, Hang up, and Cancel.
NOTE:External hot desk users access the "Answer" and "Hang up" functions using their external device andnot the soft phone toolbar.
Table 13 - 3 lists the soft phone telephony options and their correspondingmeanings.

- 217 -
Icon Meaning
Account Code tags a call with an Account Code
Answer answers a ringing call
Auto answer if enabled, answers a ringing call without you having to click Answer
Call me back notifies you as soon as the extension number you are trying to call isavailable
Camp on notifies an employee you are attempting to call with a series of audiblebeeps
Cancel terminates your connection to a caller
Conference connects three or more people together for a conversation
Dial pad enables you to dial a number using a keypad
Forward forwards a call to a phone number or extension
Hang up terminates a call
Table 13 - 3 Extension actions
Using Contact Center PhoneSet Manager and Contact Center Softphone

Call Accounting User Guide
- 218 -
Hold places the current call on hold
Leave amessage leaves amessage waiting notification on an employee’s extension
Mute if you have Contact Center Softphone, disables your microphone so youcan consult privately with another employee while on a call
Request help calls an employee who can click Answer and listen to an in-progress callwithout the caller knowing
Retrieve picks up a call that is held or camped on to your extension
Speed dial enables you tomake a call to a specified number with onemouse click
Split disconnects one person from a conference call
Swap swaps between the current and the held party
Transfer forwards an in-progress call to another answer point
Transfer/Conference places a caller on hold andmakes a consultation call
Volume if you have Contact Center Softphone, adjusts the volume of yourspeakers and/or microphone

- 219 -
Call Notes enables you to add notes to a call
Customizing the soft phoneYou can enhance productivity by configuring the following time-saving options in the soft phone:
l Toolbar customizationl Sounds and notificationsl Call forward destinationsl Speed dial contactsl Shortcut keysl Pre-announcement messages
Configuring soft phone settingsTo specify soft phone settings 1. Right-click the Phone toolbar and click Configure. 2. After Input audio device, select an audio device for your microphone. 3. AfterOutput audio device, select an audio device for your speakers or headset. 4. Click OK.
Specifying the address book source for contactsTo specify the address book the soft phone uses for contacts (Microsoft Outlook or the Call Accountingwebsite, on theMy options link.) 1. Right-click the Phone toolbar and click Configure. 2. AfterAddress book source for contacts, select YourSite contacts orOutlook contacts. 3. Click OK.
Resizing toolbar buttonsTo resize toolbar buttons 1. Right-click the Phone toolbar and click Configure. 2. Click the Toolbars tab. 3. After Functions toolbar, select a size for displaying the Functions toolbar buttons. 4. AfterPhone toolbar, select a size for displaying the Phone toolbar buttons. 5. Click OK.
Displaying, hiding, and retiring toolbar buttonsYou can display telephony buttons, hide them so they appear on the Functions toolbar only when required, andretire them for actions you rarely perform, such as Camp on and Request help.
To display telephony buttons 1. Right-click the Phone toolbar and click Configure. 2. Click the Toolbars tab. 3. UnderSelected buttons, select the check boxes of the telephony buttons to be displayed. 4. Click OK.
Using Contact Center PhoneSet Manager and Contact Center Softphone

Call Accounting User Guide
- 220 -
To hide telephony buttons 1. Right-click the Phone toolbar and click Configure. 2. Click the Toolbars tab. 3. UnderSelected buttons, clear the check boxes of the telephony buttons to be hidden from view. 4. Click OK.
To retire telephony buttons 1. Right-click the Phone toolbar and click Configure. 2. Click the Toolbars tab. 3. UnderSelected buttons, select the telephony buttons to be retired and click the left arrow to add these
buttons to the Available buttons list. 4. Click OK.
To restore telephony buttons 1. Right-click the Phone toolbar and click Configure. 2. Click the Toolbars tab. 3. UnderAvailable buttons, select the telephony buttons to be restored and click the right arrow to add
these buttons to the Selected buttons list. 4. Click OK.
Repositioning toolbar buttonsTo specify the order in which telephony buttons appear 1. Right-click the Phone toolbar and click Configure. 2. Click the Toolbars tab. 3. UnderSelected buttons, select a telephony button. 4. Click the up or down arrow to change the position of the button relative to other buttons on the Functions
toolbar. 5. Click OK.
Configuring sounds and notificationsYou can configure sounds for individual phone events for incoming calls, secondary incoming calls, and/or thedigits dialed on your primary extension, or on all extensions. A primary incoming call is a call you receive whileyou are in the active state and are available to take the call. A secondary incoming call is a call you receivewhile you are on an extension outbound call or an extension inbound call.
Every time you receive a call a pop-up window notifies you the call has arrived. You can disable the pop-upnotification.
To configure a sound for a phone event 1. Right-click the Phone toolbar and click Configure. 2. Click theSounds tab. 3. Select the Incoming calls, Secondary incoming calls, and/orPlay sounds when dialing digits
check boxes. 4. AfterPhone events, select a phone event. 5. AfterSound file name, click Browse and select a sound file. 6. To play the sound file when the phone event occurs on any of your extensions, click Apply to all lines. 7. Click OK.

- 221 -
To disable the call arrival pop-up notification 1. Right-click the Phone toolbar and click Configure. 2. Click theSounds tab. 3. UnderPhone events, click a phone line. 4. Clear theDisplay pop-up notification for incoming calls check box. 5. Click OK.
Making calls ring through your computer speakersYou canmake calls ring through your computer speakers instead of your headset.
Tomake calls ring through your computer speakers 1. Right-click the Phone toolbar and click Configure. 2. Click theSounds tab. 3. AfterPlay the rings sounds on select the sound output device for your computer speakers.
Adjusting the volume of your speakers and microphoneIf you have Contact Center Softphone, you can adjust the volume of your speakers andmicrophone.
To adjust the volume of your speakers 1. Right-click the Phone toolbar and click Configure. 2. Click theSounds tab. 3. Adjust the volume by moving the speaker slider.
To adjust the volume of your microphone 1. Right-click the Phone toolbar and click Configure. 2. Click theSounds tab. 3. Adjust the volume by moving themicrophone slider.
Configuring call forward destinationsYou can forward calls manually to pre-configured call forward destinations. In addition, you can configure andenable call forwarding so the telephone systems forwards calls to other answer points when you aretemporarily away from the office. For example, you could specify all External call busy calls you receive beforwarded to a co-worker’s extension. Rather than directing these call to voicemail, the telephone systemwould forward these calls to your co-worker.
To configure call forward destinations for calls you will forwardmanually 1. Right-click the Phone toolbar and click Configure. 2. Click theCall forward tab. 3. UnderName, type the name of the person to whom you will forward calls. 4. UnderNumber, type an extension or phone number (preceded by a number you dial to access an
outside line). 5. Click OK.
Using Contact Center PhoneSet Manager and Contact Center Softphone

Call Accounting User Guide
- 222 -
To configure and enable call forward destinations for calls the telephone system will forward 1. Right-click the Phone toolbar and click Configure. 2. Click theCall forward tab. 3. Specify destinations for the following call types:
l All calls (all calls you receive)l External call busy (external calls to your extension when you are on an extension inbound or
extension outbound call)l External call no answer (external calls to your extension that you do not answer)l Internal call busy (internal calls to your extension when you are on an extension inbound or
extension outbound call)l Internal call no answer (internal calls to your extension that you do not answer)
4. To activate the call forwarding rules immediately, select theEnabled check boxes of the call forwardingtypes to be activated.
5. Click OK.
Configuring speed dial numbersWhen you pre-configure speed dial numbers in Contact Center Softphone, these contacts are available indrop-down lists adjacent to the Speed dial, Trans/Conf, and Request help buttons on the Functions toolbar.
You can display a button for each speed dial number or display one button with a down arrow that lists all ofthe speed dial numbers you have configured. You can speed dial calls manually to pre-configured extensionsand phone numbers.
To configure a speed dial number 1. Right-click the Phone toolbar and click Configure. 2. Click theSpeed dial tab. 3. UnderName, type the name of the person to whom you will speed dial calls. 4. UnderNumber, type an extension or phone number (preceded by a number you dial to access an
outside line). 5. Click OK.
Configuring shortcut keysYou can assign a shortcut key to a telephony function to perform it with a simple keystroke. This enables youto perform telephony functions while the soft phone is minimized or another application is currently selected.
To configure a shortcut key for a telephony function 1. Right-click the Phone toolbar and click Configure. 2. Click theShortcut keys tab. 3. UnderShortcut key, select a telephony function. 4. Click the down arrow, select Ctrl, Alt, Shift, orWin, and select a keyboard number, letter, or function
from the list. 5. Click OK.
Making and terminating calls using Contact Center PhonesetManagerWhen youmake calls, on the Functions toolbar you can readily select contacts you pre-configure in MicrosoftOutlook, or speed dial numbers you configure in Contact Center PhoneSet Manager. See "Configuring speeddial numbers" on page 222 and "Displaying, hiding, and retiring toolbar buttons" on page 219.

- 223 -
You can dial any extension number or phone number. Contact Center PhoneSet Manager typically uses yourprimary extension tomake calls. You can optionally select a different extension on the Phone toolbar to makecalls.
Making callsTo dial by phone number or extension number using Contact Center PhoneSet Manager 1. In the dial box, type an extension or phone number (preceded by a number you dial to access an outside
line). Otherwise, click the down arrow adjacent to the dial box and type a number or extension on thedial pad.
2. Click Dial. 3. To view the call details window, click the down arrow adjacent to the box that displays your current
phone state.See Figure 13 - 3.
To dial internally from a real-timemonitor using Contact Center PhoneSet Managerl From any real-timemonitor, right-click an agent, employee, or extension cell and click Call.
Figure 13 - 3 Making a call
Making calls to your contactsTomake a call to an extension in your contact list 1. Click the arrow adjacent to the dial box and click theContacts tab. 2. Select a contact in the list. 3. Click Dial.
Making calls using speed dialTo dial using speed dial
l Click Speed dial and select a name in the list.
Using Contact Center PhoneSet Manager and Contact Center Softphone

Call Accounting User Guide
- 224 -
Terminating callsTo terminate a call
l Click Hang up.
Forwarding and answering calls using Contact Center PhonesetManagerYou can forward calls manually to pre-configured call forward destinations without having to speak to thecaller first. In addition, you can configure and enable call forwarding so the telephone system forwards calls toother answer points when you are temporarily inactive. See "Configuring call forward destinations" on page221.
If a call is ringing on your extension and you click the Forward button, the call will be forwarded to the defaultcall forward destination configured in the telephone system. If you click the down arrow adjacent to theForward button, you can select an extension or phone number for call forwarding.
Forwarding callsWhen a call is ringing on your extension, to forward the call using Contact Center PhoneSet Manager 1. Click Forward. 2. In the dial box, type an extension or phone number (preceded by a number you dial to access an outside
line). Otherwise, click the down arrow adjacent to the Forward button and select a contact. 3. Click Dial.
Answering callsWhen an employee receives a call with Contact Center PhoneSet Manager detailed caller information isdisplayed on the desktop. (See Figure 13 - 4.) Additionally, the display can provide access to call notes, whichare notes an employeeadds to the call before transferring it. See "Adding call notes to a call" on page 225.
If configured and available the following information is provided in the soft phone displayl Caller name—name of the callerl ANI—telephone number of the callerl DNIS—telephone number the caller dialsl DNIS name—the name associated to the DNIS number in YourSite databasel Extension ID—extensionwho transferred the calll Extension—extension from which the call was transferredl Collect Caller Entered Digits—digits the caller enters for identification purposes, such as a customer
site key (Intelligent Queue required)l Customer Collected Information—information collected from a third party OBDC database.
Customer Collected Information requires Intelligent Queue and Verified Collected Digits, andoptionally, Remote Database Verification or CTI Developer Toolkit
l Call notes—notes added by an agent
You can answer calls by right-clicking the Contact Center PhoneSet Manager system tray icon and selectingAnswer, or by clicking the Answer toolbar button.

- 225 -
Figure 13 - 4 Contact Center PhoneSet Manager display
To answer a call using Contact Center PhoneSet Managerl Click Answer.
Handling calls using Contact Center PhoneSet ManagerYou can handle calls by right-clicking the Contact Center PhoneSet Manager system tray icon and selectingtelephony functions, or by selecting telephony buttons on the Functions toolbar. The telephony buttonsavailable depend on the action you last performed. You can configure the toolbar buttons so they are alwaysvisible, or visible only when required. See "Displaying, hiding, and retiring toolbar buttons" on page 219.
When you pre-configure speed dial numbers in Contact Center PhoneSet Manager, these contacts areavailable in drop-down lists adjacent to the Speed dial, Trans/Conf, and Request help buttons on theFunctions toolbar. See "Configuring speed dial numbers" on page 222.
Placing calls on holdTo place a call on hold
l Click Hold (red oval button).
Retrieving callsYou can retrieve a held call, or retrieve a call when a call is camped on to your extension.
To retrieve a calll Click Retrieve.
Adding call notes to a callWhen employees are speaking with customers, they can add notes to calls to share with other employeesinvolved in the call. This ensures all employees have context on calls and know what information has beenprovided to customers upon call transfer.
When a call is being transferred to another employee or supervisor, the soft phone display shows themostrecent note associated with the call. When the employee answers the call, Contact Center Client appears ontop of all other open applications and displays the Call Notes monitor. Themonitor includes all of the call notesassociated with the current call.
Using Contact Center PhoneSet Manager and Contact Center Softphone

Call Accounting User Guide
- 226 -
Employees can add notes each time a call is transferred, and employees on conference calls can add notessimultaneously. Each set of notes includes the employee’s name and a date/time stamp. When an employeecompletes a call and answers a new call or closes the Call Notes monitor, all call note information is savedand available in the Lifecycle reports.
NOTE:l On the Soft phone configuration window, you can clear the Enable call notes check box to hide the Call
Notes monitor and prevent call notes from being displayed.Optionally, you can enable the Bring to frontcheck box to ensure call notes display on top of all other windows when calls are received.
l Youmust have Contact Center PhoneSet Manager or Contact Center Softphone open in order to viewor add call notes.
l For 5000/Axxess configurations that use CT Gateway, time stamps are based on the EnterpriseServer’s PC clock. If the 5000/Axxess configuration includes Remote Servers, then time stamps arebased on the Remote Server’s PC clock. For the 3300 ICP, time stamps are based on the telephonesystem clock.
To add a call note 1. As a call is ringing on your extension, on the soft phone display click Answer to answer the call.
Contact Center Client appears on top of all open applications and displays the Call Notes monitor. 2. AfterEnter a new call note, type a note.
Call notes can include amaximum of 100 characters. 3. Click Add.
The call note is added to the Call notes text box and is included in the soft phone display upon calltransfer.
Transferring callsYou can perform a blind transfer or a supervised transfer.
To perform a blind transfer using Contact Center PhoneSet Manager 1. While on a call, click Trans/Conf. 2. In the dial box, type an extension or phone number (preceded by a number you dial to access an outside
line if required). Otherwise, click the down arrow adjacent to the Trans/Conf button and select acontact.
3. Click Dial. 4. Click Hang up.
To perform a supervised transfer 1. While on a call, click Trans/Conf. 2. In the dial box, type an extension or phone number (preceded by a number you dial to access an outside
line). Otherwise, click the down arrow adjacent to the Trans/Conf button and select a contact. 3. Click Dial.
The system places the caller on Hold. 4. Wait for the called party to answer. If you receive a busy signal or a voicemail greeting, click Cancel to
return to the initial party. Otherwise, speak to the employee and identify the caller. 5. Click Transfer to transfer the call.

- 227 -
Conferencing callsYou can include up to eight people in a conference call. The following example illustrates a three-wayconference call.
To set up a conference call 1. In the dial box, type an extension or phone number (preceded by a number you dial to access an outside
line). 2. Click Dial. 3. After you speak with the person who answers, click Trans/Conf to add a person to an in-progress call.
The system places the person on Hold. 4. In the dial box, type an extension or phone number (preceded by a number you dial to access an outside
line). Otherwise, click the down arrow adjacent to the Trans/Conf button and select a contact. 5. Click Dial. 6. Speak to the person who answers. 7. Click Conference to initiate a three-way conference call.
To split a conference calll Click Split.
The last person you added to the conference call is placed on hold, and you can speak privately with thefirst person.
Consulting with people while on callsTo consult with a person while on a call using Contact Center PhoneSet Manager 1. Click Trans/Conf to conference in the person.
The system places the initial party on Hold. 2. In the dial box, type an extension or phone number (preceded by a number you dial to access an outside
line). Otherwise, click the down arrow adjacent to the Trans/Conf button and select a contact. 3. Click Dial. 4. After you consult with the person, either click Conference to conference in the person, click Cancel to
hang up on the person, click Transfer to transfer the call to the person, or click Swap to talk to the initialparty.
Requesting help while on callsTo request help while on a call using Contact Center PhoneSet Manager 1. Click Request help. 2. On the dial pad, type the extension number of the employee to be called. Otherwise, click the down
arrow adjacent to the Request help button and select a contact. 3. Click Dial.
The system calls the employee. The employee can click Answer and listen in on the call without thecaller knowing and can click Conference to join the conversation at any time.
Using Contact Center PhoneSet Manager and Contact Center Softphone

Call Accounting User Guide
- 228 -
Using Camp onThe Camp on feature is available when youmake a call to an extension and receive a busy signal because theemployee is already on a call. Camp on notifies the employee you are attempting to call with a series ofaudible beeps.
NOTE:l Callers cannot camp on to your extension if you have call forwarding or voicemail configured on the
extension.l You cannot camp on to an extension that is in Make Busy or Do Not Disturb.
To camp on to an extension 1. In the dial box, type an extension number. 2. Click Dial. 3. If you receive a busy signal, click Camp on.
The employee you called will hear a series of beeps and can click Retrieve to place the caller on holdand speak with you. After speaking with you, the employee can click Swap to return to the caller.
Leaving and retrieving messagesThe Leave amessage feature is available when youmake a call to an extension that is active. Youmust usethe dial pad to type a number when you are retrieving amessage.
To leave amessage 1. In the dial box, type an extension number. 2. Click Dial. 3. If the employee does not answer, click Leave a message.
The telephone system leaves amessage waiting notification on the employee’s extension and theContact Center Client icon flashes red and white in the employee’s system tray.
To retrieve amessage 1. Click Dial pad and type the number configured in the telephone system for message retrieval. 2. Press Enter.
The automated attendant will ask you for your password. 3. Type your password on the dial pad. 4. Follow the instructions provided by the automated attendant to retrieve themessage.
NOTE: If you are left Call me back messages youmust use your physical phone set to retrieve themessages.

- 229 -
Using Call me backThe Call me back feature is available when youmake a call to an extension that is active. When you selectthe Call me back button, the telephone systemmonitors the called employee’s other extension. When theemployee’s other extension returns to active, your phone rings. If you pick up the call, the employee’s phonewill ring. If you do not pick up the call, the callback will expire.
To leave a callback message 1. In the dial box, type an extension number. 2. Click Dial. 3. If the employee does not answer, click Call me back.
The telephone systemmonitors the called employee’s extension. Your phone will rings when the calledemployee’s other extension returns to the active state.
4. When your phone rings, click Answer to pick up the call and speak with the employee.
Tagging calls with Account CodesYou can tag calls with Account Codes you pre-configure in Contact Center Client.
To tag an in-progress call with an Account Code or a Classification Account Codel Click the down arrow adjacent to the Account Code button and select a traditional Account Code or a
Classification Account Code.
After hanging up, while in work timer mode, you can tag calls with Classification Account Codes.
To tag a call, after hanging up, with a Classification Account Code 1. Click the down arrow adjacent to theAccount Code button. 2. Select After Call Classification and select the appropriate Classification Account Code from the drop-
down list.
Making and terminating calls using Contact Center SoftphoneWhen youmake calls, on the Functions toolbar you can readily select from contacts you pre-configure inMicrosoft Outlook, or speed dial numbers you configure in Contact Center Softphone. See "Configuring speeddial numbers" on page 222 and "Displaying, hiding, and retiring toolbar buttons" on page 219.
You can dial any extension number or phone number. Contact Center Softphone typically uses your primaryextension tomake calls. You can optionally select a different extension on the Phone toolbar to make calls.
For information on how to use the superkey and phone book functionality of Contact Center Softphone, referto the 5220 IP Phone User Guide at http://edocs.mitel.com/UG/Index.html.
Making callsTo dial by phone number or extension number using Contact Center Softphone 1. In the dial box, type an extension or phone number (preceded by a number you dial to access an outside
line). Otherwise, click the down arrow adjacent to the dial box and type a number or extension on thedial pad.
2. To view the call details window, click the down arrow adjacent to the box that displays your currentphone state.See Figure 13 - 5.
Using Contact Center PhoneSet Manager and Contact Center Softphone

Call Accounting User Guide
- 230 -
To dial internally from a real-timemonitor using Contact Center Softphonel From any real-timemonitor, right-click an agent, employee, or extension cell and click Call.
Figure 13 - 5 Making a call
Making calls to your contactsTomake a call to an extension in your contact list 1. Click the arrow adjacent to the dial box and click theContacts tab. 2. Double-click a contact in the list.
Making calls to contacts who have called you recentlyTomake a call to a contact who has called you recently 1. Click the arrow adjacent to the dial box and click theRecent tab. 2. Double-click a contact in the list.
Making calls using speed dialTo dial using speed dial
l Click Speed dial and select a name in the list.
Redialing numbersTo dial the contact who last called you
l Click Speed dial and select a name in the list.
Terminating callsTo terminate a call
l Click Hang up.Alternatively, on the Phone toolbar, click Cancel.

- 231 -
Forwarding and answering calls using Contact Center SoftphoneYou can forward calls manually to pre-configured call forward destinations without having to speak to thecaller first. In addition, you can configure and enable call forwarding so the telephone system forwards calls toother answer points when you are temporarily inactive. See "Configuring call forward destinations" on page221.
If a call is ringing on your extension and you click the Forward button, the call will be forwarded to the defaultcall forward destination configured in the telephone system. If you click the down arrow adjacent to theForward button, you can select an extension or phone number for call forwarding.
Forwarding callsWhen a call is ringing on your extension, to forward the call using Contact Center Softphone 1. Click Forward. 2. In the dial box, type an extension or phone number (preceded by a number you dial to access an outside
line). Otherwise, click the down arrow adjacent to the Forward button and select a contact.
Answering callsWhen an employee receives a call with Contact Center Softphone detailed caller information is displayed onthe desktop. (See Figure 13 - 6.) Additionally, the display can provide access to call notes, which are notes anemployee adds to the call before transferring it. See "Adding call notes to a call" on page 225.
If configured and available the following information is provided in the soft phone displayl Caller name—name of the callerl ANI—telephone number of the callerl DNIS—telephone number the caller dialsl DNIS name—the name associated to the DNIS number in YourSite databasel Extension ID—extension who transferred the calll Extension—extension from which the call was transferredl Collect Caller Entered Digits—digits the caller enters for identification purposes, such as a customer
site key (Intelligent Queue required)l Customer Collected Information—information collected from a third party OBDC database.
Customer Collected Information requires Intelligent Queue and Verified Collected Digits, andoptionally, Remote Database Verification or CTI Developer Toolkit
l Call notes—notes added by an agent
You can answer calls by right-clicking the Contact Center Softphone system tray icon and selecting Answer,or by clicking the Answer toolbar button.
Using Contact Center PhoneSet Manager and Contact Center Softphone

Call Accounting User Guide
- 232 -
Figure 13 - 6 Contact Center Softphone display
To answer a call using Contact Center Softphonel Click Answer.
Handling calls using Contact Center SoftphoneYou can handle calls by right-clicking the Contact Center Softphone system tray icon and selecting telephonyfunctions, or by selecting telephony buttons on the Functions toolbar. The telephony buttons available dependon the action you last performed. You can configure the toolbar buttons so they are always visible, or visibleonly when required. See "Displaying, hiding, and retiring toolbar buttons" on page 219.
When you pre-configure speed dial numbers in Contact Center Softphone, these contacts are available indrop-down lists adjacent to the Speed dial, Trans/Conf, and Request help buttons on the Functions toolbar.See "Configuring speed dial numbers" on page 222.
Placing calls on holdTo place a call on hold
l Click Hold (red oval button).
Retrieving callsYou can retrieve a held call, or retrieve a call when a call is camped on to your extension.
To retrieve a calll Click Retrieve.
Using MuteTo useMute 1. Click Mute.
The system disables your microphone so you can consult privately with another employee. 2. To restore your microphone, click Resume.

- 233 -
Transferring callsYou can perform a blind transfer or a supervised transfer.
To perform a blind transfer using Contact Center Softphone 1. While on a call, click Trans/Conf. 2. In the dial box, type an extension or phone number (preceded by a number you dial to access an outside
line). Otherwise, click the down arrow adjacent to the Trans/Conf button and select a contact. 3. Click Hang up.
To perform a supervised transfer 1. While on a call, click Trans/Conf. 2. In the dial box, type an extension or phone number (preceded by a number you dial to access an outside
line). Otherwise, click the down arrow adjacent to the Trans/Conf button and select a contact.The system places the caller on Hold.
3. Wait for the called party to answer. If you receive a busy signal or a voicemail greeting, click Cancel toreturn to the initial party. Otherwise, speak to the extension and identify the caller.
4. Click Transfer to transfer the call.
Conferencing callsYou can include up to eight people in a conference call. The following example illustrates a three-wayconference call.
To set up a conference call 1. In the dial box, type an extension or phone number (preceded by a number you dial to access an outside
line). 2. After you speak with the person who answers, click Trans/Conf to add a person to an in-progress call.
The system places the person on Hold. 3. In the dial box, type an extension or phone number (preceded by a number you dial to access an outside
line). Otherwise, click the down arrow adjacent to the Trans/Conf button and select a contact. 4. Speak to the person who answers. 5. Click Conference to initiate a three-way conference call.
To split a conference calll Click Split.
The last person you added to the conference call is placed on hold, and you can speak privately with thefirst person.
Consulting with people while on callsTo consult with a person while on a call using Contact Center Softphone 1. Click Trans/Conf to conference in the person.
The system places the initial party on Hold. 2. In the dial box, type an extension or phone number (preceded by a number you dial to access an outside
line). Otherwise, click the down arrow adjacent to the Trans/Conf button and select a contact. 3. After you consult with the person, either click Conference to conference in the person, click Cancel to
hang up on the person, click Transfer to transfer the call to the person, or click Swap to talk to the initialparty.
Using Contact Center PhoneSet Manager and Contact Center Softphone

Call Accounting User Guide
- 234 -
Requesting help while on callsTo request help while on a call using Contact Center Softphone 1. Click Request help. 2. On the dial pad, type the extension number of the employee to be called. Otherwise, click the down
arrow adjacent to the Request Help button and select an employee.The system calls the employee. The employee can click Answer and listen in on the call without thecaller knowing and can click Conference to join the conversation at any time.
Using Camp onThe Camp on feature is available when youmake a call to an extension and receive a busy signal because theemployee is already on a call. Camp on notifies the employee you are attempting to call with a series ofaudible beeps.
NOTE:l Callers cannot camp on to your extension if you have call forwarding or voicemail configured on the
extension.l You cannot camp on to an extension that is in Make Busy or Do Not Disturb.
To camp on to an extension 1. In the dial box, type an extension number. 2. If you receive a busy signal, click Camp on.
The employee you called will hear a series of beeps and can click Retrieve to place the caller on holdand speak with you. After speaking with you, the employee can click Swap to return to the caller.
Leaving and retrieving messagesThe Leave amessage feature is available when youmake a call to an extension that is active.
To leave amessage 1. In the dial box, type an extension number. 2. If the employee does not answer, click Leave a message.
The telephone system leaves amessage waiting notification on the employee’s extension and theContact Center Client icon flashes red and white in the employee’s system tray
To retrieve amessage 1. In the dial box, type your voicemail access number.
The automated attendant will ask you for your password. 2. In the daily box, type your password. 3. Follow the instructions provided by the automated attendant to retrieve themessage.
NOTE: If extensions leave Call me back messages for you to check your messages, your Contact CenterClient tray icon will not clear themessages once you have checked your messages.
To clear amessage 1. On the Phone toolbar, click Message. 2. AfterCALL ME BACK?, click Yes. 3. Click Erase.
The telephone image displays NO MORE MESSAGES.

- 235 -
Using Call me backThe Call me back feature is available when youmake a call to an extension that is active. When you selectthe Call me back button, the telephone systemmonitors the called employee’s other extension. When theemployee’s other extension returns to active, your phone rings. If you pick up the call, the employee’s phonewill ring. If you do not pick up the call, the callback will expire.
To leave a callback message 1. In the dial box, type an extension number. 2. If the employee does not answer, click Call me back.
The telephone systemmonitors the called employee’s extension. Your phone will rings when the calledemployee’s other extension returns to the active state.
3. When your phone rings, click Answer to pick up the call and speak with the employee.
Tagging calls with Account CodesYou can tag calls with Account Codes you pre-configure in Contact Center Client.
To tag an in-progress call with an Account Code or a Classification Account Codel Click the down arrow adjacent to the Account Code button and select a traditional Account Code or a
Classification Account Code.
After hanging up, while in work timer mode, you can tag calls with Classification Account Codes.
To tag a call, after hanging up, with a Classification Account Code 1. Click the down arrow adjacent to theAccount Code button. 2. Select After Call Classification and select the appropriate Classification Account Code from the drop-
down list.
Making and handling calls using Contact Center ClientYou can open an Extension by Positionmonitor and either right-click an extension and select telephonyfunctions or access telephony functions by selecting an extension and accessing the options in the ContactCenter Client ribbon. For example, when you are on a call you can consult with an employee by right-clickingthe extension cell and clicking Transfer/Conference, or by sending the employee an instant message.
Making callsTo call an extension using Contact Center Client
l Right-click an active extension and click Call.
Alternatively: 1. Select anactive extensionin an openmonitor. 2. Click theSoftphone button under the Extension Control tab in the Contact Center Client Real Time
ribbon. 3. Choose theCallmenu item.
Forwarding callsIf a call is ringing on your extension, to forward the call using Contact Center Client
l Right-click an active extension cell and click Forward.
Using Contact Center PhoneSet Manager and Contact Center Softphone

Call Accounting User Guide
- 236 -
Answering callsIf a call is ringing on another extension, to pick up the call using Contact Center Client
l Right-click the cell and click Pick up.
Adding call notesWhen employees are speaking with customers, they can add notes to calls to share with other employeesinvolved in the call. This ensures employees have context on calls and know what information has beenprovided to customers upon call transfer. If the call is transferred or parked, call notes are preserved. See"Adding call notes to a call" on page 225.
NOTE:Before adding call notes, ensure the "Display call notes" option is enabled in the Softphoneconfiguration window. This option is disabled by default.
To add a call note 1. As a call is ringing on your extension, on the soft phone display click Answer to answer the call.
Contact Center Client appears on top of all open applications and displays the Call Notes monitor. 2. AfterEnter a new call note, type a note.
Call notes can include amaximum of 100 characters. 3. Click Add.
The call note is added to the Call notes text box and is included in the soft phone display upon calltransfer.
Recording callsThere are occasions when an agent wants to temporarily stop recording a call for confidentiality reasons, or, ifthe call is not currently being recorded, the agent may want to start recording if the conversation becomeshostile or sensitive in nature and a call recordmay be required. On the Agent State by Time, Agent State byPosition, and Agent State by Queue by Timemonitors, the Call recording option enables you to start, stop,and restart call recording at any time during a call, using OAISYS call recording functionality. Requirementsfor this on-demand call recording feature are Contact Center Management, Contact Center PhoneSetManager or Contact Center Softphone, Interactive Contact Center, and the OAISYS call recording connector.
To record a call 1. Right-click the associated cell of an agent and select Call Recording=>Start Recording. 2. To stop recording, right-click the cell and select Call Recording=>Stop Recording.
Alternatively: 1. Select the cell of an agent in amonitor whose call you want to record. 2. In the Contact Center Client Real Time ribbon, under theAgent Control tab, select Start Recording
from the drop-down list in theCall Recording column. 3. To stop recording, select Stop Recording from the drop-down list in theCall Recording column.
See Figure 13 - 7.

- 237 -
Figure 13 - 7 Call recording
Transferring callsTo perform a blind transfer using Contact Center Client
l While on a call, right-click the cell of an active extension and click Transfer call.
Consulting with employees while on callsTo consult with an employee while on a call using Contact Center Client 1. Right-click the cell of an active extension and click Transfer/Conference.
The system places the initial party on hold. 2. In the dial box, type an extension or phone number. Otherwise, click the down arrow adjacent to the
Transfer/Conference button and select a contact. 3. Click Dial. 4. After you consult with the employee, either click Conference to conference in that person, click
Transfer to transfer the call to the employee, click Swap to talk to the other party, or click Cancel toend the consultation call.
Requesting help while on callsTo request help while on a call using Contact Center Client
l Right-click the cell of an active extension and click Request help.The system calls the employee. The employee can click Answer in the soft phone and listen in on thecall without the caller knowing. The employee can click Conference in the soft phone to join theconversation at any time.
Using Contact Center PhoneSet Manager and Contact Center Softphone

- 238 -
Chapter 14
Contact Center Screen Pop
Using Contact Center Screen Pop

- 239 -
Contact Center Screen PopContact Center Screen Pop is an optional application that requires Contact Center Management, and ContactCenter Softphone or Contact Center PhoneSet Manager. Optionally, if you want to screen pop based on callerentered digits, you require Intelligent Queue with the Collect Caller Entered Digits options.
Contact Center Screen Pop launches applications orWeb pages. In addition, it enables agents toautomatically receive caller and account information via pop-ups on their computer monitors every time theyreceive calls. Contact Center Screen Pop provides agents with the caller name, caller phone number (ANI),called number (DNIS), and the queue used in the call. Optionally, if you have the Intelligent Queue CollectCaller Entered Digits option, Contact Center Screen Pop displays the digits the customer entered.
Using Contact Center Screen PopWhen an agent receives a call, Contact Center Screen Pop can launch an application orWeb page. Forexample, when integrated with a Customer Relationship Management (CRM) database, Contact CenterScreen Pop can launch a customer account page from the CRM database based on call information.
For businesses that have Contact Center Screen Pop, the pop-up providesl Caller name—name of the callerl ANI—telephone number of the callerl DNIS—telephone number the caller dialsl DNIS name—the name associated to the DNIS number in YourSite databasel Extension ID—extension who transferred the calll Extension—extension from which the call was transferredl Collect Caller Entered Digits—digits the caller enters for identification purposes, such as a customer
site key (Intelligent Queue required)l Customer Collected Information—information collected from a third party OBDC database.
Customer Collected Information requires Intelligent Queue and Verified Collected Digits, and,optionally, Remote Database Verification or CTI Developer Toolkit.
l Call notes—notes added by an agent
Configuring options in YourSite ExplorerYou configure Contact Center Screen Pop options in YourSite Explorer. You can specify which informationfields the pop-up displays and whether an application orWeb page is launched when an extension receives acall. See "Configuring Contact Center Screen Pop options" on page 240.
Enabling Contact Center Screen PopTo enable Contact Center Screen Pop 1. Start Contact Center Client. 2. Right-click the Phone toolbar and click Configure. 3. Click theScreen pop tab. 4. Select theDisplay Contact Center Screen Pop check box. 5. Click OK.
Using Contact Center Screen Pop

Call Accounting User Guide
- 240 -
Configuring Contact Center Screen Pop optionsTo configure Contact Center Screen Pop options 1. In YourSite Explorer, click YourSite=>Enterprise. 2. Click theScreen pop tab. 3. Ensure theDisplay Intelligent Queue licensed options (ANI, DNIS, and Collect Caller Entered
Digits) on the soft phone pop-up check box is selected. 4. To launch an application orWeb page when extensions answer a call, select the Launch an
application or Web page when a call is answered check box.l To launchOutlook contact information for callers and create a journal entry for each caller, select
Display caller-specific Microsoft Outlook Contact information and create Journal entries.This is the default option. Microsoft Outlook will display the contact information of that caller,using the name and/or number of the caller to find their file in the Personal Address Book. Ajournal entry will also be created for the call. If you select this option, ensure that you complete"Configuring Contact Center Screen PopOutlook options for journal entries" on page 242 and"Configuring Contact Center Screen Pop to display Outlook contacts" on page 243. A defaultpath or URL is automatically entered in the Contact Center Screen Pop tab. Contact CenterScreen Pop will launch this application orWeb page box when it is used.
l If you want to display call statistics for incoming ACD calls, select Display the caller-specificInbound trace report Web page. The Inbound Trace report tells you the number of times thecaller has called in the last seven days and contains the following fields: Call Start Time, CallDuration, DNIS name, Agent name, Extension, and Account Code. (See Figure 14 - 1.)
l A default path or URL is automatically entered in the Contact Center Screen Pop tab. ContactCenter Screen Pop will launch this application orWeb page box when it is used.
l If you have created aWeb page or an application to launch when extensionsanswer calls, selectDisplay a specific application or Web page and type the path for the executable file or theURL of theWeb page. Click How do I enter this value? for instructions. See "ConfiguringContact Center Screen Pop display variables" on page 241.If you have typed text into theContact Center Screen Pop will launch this application orWeb page box, Display a specific application or Web page is automatically selected.
l If prairieFyre Professional Services has provided you with an integrated custom screen popselect Display this Professional Services custom executable file or Web page. ClickManage to review the Professional Services custom screen pop options.
5. Click Save.
Figure 14 - 1 Inbound Customer Trace Report

- 241 -
Configuring Contact Center Screen Pop display variablesThe variables described in Table 14 - 1 are used by Contact Center Screen Pop to determine the applicationarea orWeb page that launches when an agent answers an ACD call. Ensure the required Intelligent Queueoptions are enabled to use these variables.
NOTE: The variable names are case-sensitive.
Table 14 - 1 Contact Center Screen Pop display variables
Variable Intelligent Queuefeature required Description
%PFCALLERNAME% ANI/DNIS routing option, enabledCaller name as provided by thetelephone carrier. For example,"John Smith"
%PFANI% ANI/DNIS routing option, enabledCaller number (ANI), the telephonenumber of the calling party. Forexample, "6135990045"
%PFDNIS% ANI/DNIS routing option, enabled
Dialed Number IdentificationService (DNIS), numbers passedfrom the public telephone networkto identify what phone number thecaller dialed. This is typically usedto identify different 1-800 or 1-900numbers. For example, "9875"
%PFVERIFIEDCOLLECTEDDIGITS% Collect Caller Entered Digitsoption, enabled and configured
The digits entered by the userduring the call. For example,account number "78831"
%Queue% ANI/DNIS routing option, enabledName of the queue from which thecall is answered. For example,"Sales"
%ReceivingAgent% N/A Contains the Agent ID for the agentreceiving the current call
%ReceivingExtension% N/A Contains the Extension ID for theextension receiving the current call
%SendingAgent% N/AContains the Agent ID for the agentsending or transferring the call tothe current recipient
%SendingExtension% N/AContains the Extension ID for theextension sending or transferringthe call to the current recipient
Using Contact Center Screen Pop

Call Accounting User Guide
- 242 -
To launch an applicationl Type the URL of the executable file followed by the required variables.
For example, C:\MyProgram\CustomerManagement.exe "%PFCALLERNAME%""%PFANI%""%PFDNIS%""%PFVERIFIEDCOLLECTEDDIGITS%""%Queue%"NOTE:Variables must be in quotes and be separated by a space.
If John Smith calls 1-800-266-9875 from 613-599-0045, is prompted to enter his account number (78831), andis then routed to the Sales queue, the executable file will use the actual values of the call, for example,C:\MyProgram\CustomerManagement.exe "John Smith""6135990045""9875""78831""Sales".
To launch a Web pagel Type the URL of theWeb page followed by the required variables, as per standard HTTP protocol.
For example,http://myintranetsite.business.com?CALLERNAME=%PFCALLERNAME%&ANI=%PFANI%&DNIS=%PFDNIS%&CO-LLECT-EDDIGITS=%PFVERIFIEDCOLLECTEDDIGITS%=%PFVERIFIEDCOLLECTEDDIGITS%&QUEUE=%Queue%
If John Smith calls 1-800-266-9875 from 613-599-0045, is prompted to enter his account number (78831), andis then routed to the Sales queue, theWeb page will use the actual values of the call, for example,http://myintranetsite.business.com?CALLERNAME=John%20Smith&ANI=6135990045&DNIS=9875&COLLECTEDDIGITS=78831&QUEUE=Sales.
Configuring Contact Center Screen Pop Outlook options for journalentriesNOTE:Contact Center Screen Pop can search the contacts available in Outlook Personal Contacts only.
You can configure Contact Center Screen Pop to automatically record information in journal entries. Youmustcomplete the following instructions if you selected Display caller-specific Microsoft Outlook ContactInformation and create Journal entries in "Configuring Contact Center Screen Pop options" on page 240. Thisstepmust be performed on every employee computer that uses Contact Center Screen Pop.
For information on viewing and searching for journal entries, seeMicrosoft Office Outlook Help.
To configure Contact Center Screen PopOutlook options for journal entries 1. Start Contact Center Client. 2. Right-click the Phone toolbar and click Configure. 3. Click theScreen pop tab. 4. Click Configure Outlook screen pop options. 5. Select Create a journal entry for each incoming call and include the following properties. 6. Select the properties to be included in your journal entries.
l Name—caller name as provided by the telephone carrier (for example, John Smith)l Phone number—telephone number of the caller (for example, 6135990045)l DNIS—numbers passed from the public telephone network that identify the phone number the
caller dialed. DNIS is typically used to identify different 1-800 or 1-900 numbers (for example,9875)

- 243 -
l Queue—queue from which the call originated. Only the first word of the queue name is recorded.l Caller entered digits—the Collect Caller Entered Digits option, enabled and configured. These
are the digits entered by the user during the call (for example, account number 78831) 7. Click OK.
Configuring Contact Center Screen Pop to display Outlook contactsContact Center Screen Pop searches the Outlook contact list for a caller’s information and displays it in anOutlook window. Youmust complete this section if you selected Display caller-specific Microsoft OutlookContact Information and create Journal entries in "Configuring Contact Center Screen Pop options" on page240.
To configure Contact Center Screen Pop to display Outlook contacts 1. Start Contact Center Client. 2. Right-click the Phone toolbar and click Configure. 3. Click theScreen pop tab. 4. Click Configure Outlook screen pop options. 5. Select theSearch for an Outlook contact check box.
l To search for a contact using their name, select By name.l To search for a contact using their telephone number, select By number.You can select both By name and By number to enable Contact Center Screen Pop to search forcontacts using either method.
6. Click OK.
Configuring Contact Center Screen Pop to display Goldmine contactsThe FrontRangeGoldmine connector for Contact Center Screen Pop searches Goldmine contact lists forcaller phone numbers and displays the caller’s contact page. The following procedures detail how to configureContact Center Screen Pop to display FrontRangeGoldmine contact information.
To configure Contact Center Screen Pop to display FrontRangeGoldmine contacts 1. In YourSite Explorer, click YourSite=>Enterprise. 2. Click theScreen pop tab. 3. Select the Launch an application or Web page when agents answer ACD calls check box. 4. Select Display a specific application or Web page. 5. UnderContact Center Screen Pop will launch this application or Web page, type the path of the
executable file followed by the required variables: <drive>:\Program Files\prairieFyre SoftwareInc\CCM\Applications\ContactCenterClient\GoldmineScreenPopConnector.exe"%PFANI%"If you want to suppress Goldmine frommaximizing and being popped to the front of all active windows,follow the above string with -s.See "Configuring Contact Center Screen Pop options" on page 240 and "Configuring Contact CenterScreen Pop display variables" on page 241.
6. Click Save.
If you do not want Contact Center Screen Pop to display Goldmine contacts, you can disable this option forindividual desktops using Contact Center Client.
To disable the FrontRangeGoldmine screen pop on individual desktops 1. Start Contact Center Client. 2. Click View=>Soft phone. 3. Right-click the Phone toolbar and click Configure.
Using Contact Center Screen Pop

Call Accounting User Guide
- 244 -
4. Click theScreen pop tab. 5. Ensure theDisplay Contact Center Screen Pop option is deselected. 6. Click OK.
Testing Contact Center Screen Pop search functionsThis test will confirm that Contact Center Screen Pop will function with the software you selected. Forexample, if you selected theDisplay caller-specific Microsoft Outlook Contact Information and createJournal entries option, the test will attempt to pop up a sample caller-specific Outlook Contact window, andcreate a sample Journal entry. See "Configuring Contact Center Screen Pop options" on page 240.
To test the search function in Contact Center Screen Pop 1. Start Contact Center Client. 2. Right-click the Phone toolbar and click Configure. 3. Click theScreen pop tab. 4. Click Test. 5. Type the variables using the described format.
PFCALLERNAME—first name followed by last name, separated by a space (for example, JohnSmith)PFANI—phone number (including area code if relevant) with no spaces, dashes, or brackets (forexample, 6135558769)PFDNIS—phone number (including area code if relevant) with no spaces, dashes, or brackets (forexample, 8005556598)PFVERIFIEDCOLLECTEDDIGITS—all digits the caller has entered since entering the telephonesystem, with no spaces, dashes or brackets (for example, 1113)Queue—queue that the caller first entered (for example, P500)
6. Click OK.A screen pop that contains the test parameters you specified will display. The outcome of the ContactCenter Screen Pop test will change depending on the type of screen pop you have configured and thetest parameters you entered.
Disabling Contact Center Screen PopIf you prefer some client computers do not use Contact Center Screen Pop, you can disable it on one or morecomputers. This procedure affects one profile only.
To disable Contact Center Screen Pop on a client computer 1. Start Contact Center Client. 2. Right-click the Phone toolbar and click Configure. 3. Click theScreen pop tab. 4. Clear theDisplay Contact Center Screen Pop check box. 5. Click OK.

- 245 -
Chapter 15
CTI Developer Toolkit
Functional overviewPrimary object classesSample applicationsCommon user scenarios and source code examplesTroubleshooting

- 246 -
CTI Developer ToolkitNOTE:
l CTI Developer Toolkit is currently supported for use with the 3300 ICP only.l If you require the calculations used to populate Contact Center Management and Call Accounting
reports to use in your custom application built with the CTI Developer Toolkit, a subset of thesecalculations can be found in the Advanced Data Access Guide, which can be found atftp://www.prairiefyre.com/support/download-software/.
Mitel Computer Telephony Integration (CTI) Developer Toolkit is a programmable .NET C#Dynamic-linklibrary (DLL) that can be used in any .NET 4.0 application or website. The CTI Developer Toolkit completesthemigration fromMitel Agent Portal to Mitel Contact Center Screen Pop.
The CTI Developer Toolkit is offered in two forms: server side and client side license. The server side licenseprovides the ability to insert custom real-time IVR collected data to each incoming call. It also uses theContact Center Screen Pop infrastructure to deliver third-party data to agent desktops (using either the clientside license or Contact Center PhoneSet Manager). The client side license provides basic telephonyfunctions (answer, hang up, transfer, and hold), provides agent control (such as set/removeMake Busy) anddelivers caller information such as ANI, DNIS, Collected Digits, and call notes in real time as calls arrive. Theclient side licensemay be used to display information in CRM, Microsoft Outlook, or custom applications.
If you want to route or screen pop on digits or other data sets collected from a third-party IVR, youmustadhere to the following conditions:
l Youmust have a CTI Developer Toolkit Server licensel The third-party vendor must be aMitel MSA Development partner. As aMitel MSA Development
partner, they must have completed aMiTAI (API) integration that allows them to pass the collecteddigits or other data set, along with a unique call ID provided by this API, enablingMitel's Contact Centersoftware to associate the collected digits to a particular call with unique call ID matching.
l If you want to route or screen pop on ANI or DNIS or on digits collected within theMitel IVR, the aboveare not required.
For installation information and procedures, see theCall Accounting Installation Guide.
NOTE:Once you have installed the CTI Developer Toolkit, typically to <installation_drive>:\ProgramFiles\prairieFyre Software Inc\CTI Developer Toolkit, you can access the DLLs required to create customizedapplications in the CTI Developer Toolkit\Redist folder. Youmust include the entire Redist folder with yourfinal compiled custom application or it will not function properly.
The CTI Developer Toolkit includes a number of sample applications, including source code, that can be usedto test CTI Developer Toolkit functionality. For a complete overview of the sample applications included, see"CTI Developer Toolkit sample applications" on page 251.

Call Accounting User Guide
- 247 -
The CTI Developer Toolkit is currently available with the following functionality:l Connect and disconnect from the Contact Center Management Enterprise Server with user
authenticationl Retrieve devices from the Contact Center Management configuration database, based on all
l All agent devices for the user currently logged on to the systeml All agent devices associated with employeesl All extensionsl All queues
l Set real-timemonitors on agents, extensions, and queues to receive notification whenl A call is received (including call detail information)l A device state changes (for example, idle, ACD, and hold)
l Set phonemonitors on agents and extensions to receive notification whenl A call is received (including call detail notification)l A call is madel A call is clearedl A call is transferredl A call is conferencedl A call is establishedl A call fails
l Control a device (for example, set/remove DoNot Disturb or Make Busy)l Make calls from agent or extension devicesl Place calls on holdl Retrieve calls that are on holdl Remove calls from queuesl Redirect calls from queues to agents/extensionsl Transfer or conference calls between agent and extension devicesl Clear calls for agent and extension devicesl Add call detail information from third-party IVRs and dialers. This information is available to client
applications in the Call Received event
Table 15 - 1 lists themajor areas of functionality exposed with each version of the CTI Developer Toolkit. Theversion specified indicates themost recent version, including any service packs available to customers.

- 248 -
Table 15 - 1 Supported functionality by version
Functional Area Version5.4
Version5.5
Version5.6
Version5.7
Version5.8
Version6.0.2
Application events
l Connection statechanges x x x x x x
l Configurationloaded x x x x
Device Information
l Get all devices x x x x x x
l Get all extension x x x x x x
l Get all agents x x x x x x
l Get all queues x x x x
l Get agents bylogin x x x x x x
l Get agents for allemployees x x x x x x
Device events1
l Device statechanged x x x x x x
Voice events2
l Call info received x x x x x x
l Call delivered x x x x x
l Call received x x x x x
l Call cleared x x x x x
l Call transferred x x x x
l Call established x x x x
l Call failed x x x x
l Call diverted x x x

Call Accounting User Guide
- 249 -
Functional Area Version5.4
Version5.5
Version5.6
Version5.7
Version5.8
Version6.0.2
l Call originated x x x
l Call retrieved x x x
Extension events
l Extension statechanged x x x x
Agent events
l Agent statechanged x x x x
Queue events
l Queue Nowstatistics x x x x
l Queue totalsstatistics x x x x
l InteractiveVisual Queuedelta
x x x x
l InteractiveVisual Queuesnapshots
x x x x
Voice control3
l Make call x x x x x x
l Clear call x x x x x x
l Answer call x x x x x
l Hold call x x x x x
l Retrieve held call x x x x x
l Conference call x x x x x
l Transfer call x x x x x
l Makeconsultation call x x x

- 250 -
Functional Area Version5.4
Version5.5
Version5.6
Version5.7
Version5.8
Version6.0.2
l Transferconsultation call x x x
l Cancelconsultation call x x x
l Trade call x
Agent control
l Login x4 x x x x x 5
l Logout x x x x x x 5
l Set Make Busy x x x x x x
l RemoveMakeBusy x x x x x x
l Set Do NotDisturb x x x x x x
l Remove DoNotDisturb x x x x x x
l Cancel worktimer x x x x x x
l Cancel reseizetimer x 6
l Conference call x x x x x
Queue control
l Redirect call x x x x
l Remove call x x x x
IVR integration
l Add call detail7 x x x x x
1 Device events are supported byall device types.2 Voice events are supported byextension and agent devices3 Voice control is supported byextension and agent devices.

Call Accounting User Guide
- 251 -
4Only hot deskagent logins are supported in Version 5.4. Both hot desking and traditional agent logins are supported with Version 5.5SP1 or greater.5 SupportsExternal hot deskagent and External hot deskuser functionality.6 The Cancel reseize timer agent control function requiresExternal hot deskagent functionality.7 The AddCallDetailmethod requiresa CTI Developer Toolkit server license.
NOTE: The CTI Developer Toolkit may also be referred to as the prairieFyre.CallControl.Toolkit namespacethroughout this chapter and in the CHM help file documentation, as the CHM help file included with the CTIDeveloper Toolkit is sourced from the source code, which refers to the namespace by this name.
Table 15 - 2 lists and describes the top level classes available with the CTI Developer Toolkit.
Table 15 - 2 Primary object classes
Class Description
DeviceManager This class contains functionality to manage the connection to the Enterprise Serverand provides access to configured agents, extensions, and queues.
Device This abstract class includes the core properties for all device types. Objects of thisclass may not be directly instantiated.
VoiceThis class is derived from the Device class and serves as the base class for theagent and extension classes. It includes properties and functionality that is specificto devices with voice characteristics.
AgentThis class is derived from the Voice class. It represents both traditional ACD andhot desking agents. Specialized functionality handled in this class includes agentcontrol operations, such as agent login and set/removeMake Busy.
Extension This class is derived from the Voice class. It represents configured extensions.
Queue
This class is derived from the Device class. It represents configured queues. Itincludes properties and functionality that is specific to the queue device. Specializedfunctionality handled in this class includes set/remove DoNot Disturb, redirect call,and remove call.
CTI Developer Toolkit sample applicationsThere are currently four sample applications, including source code, that are included with the CTI DeveloperToolkit.
Device MonitorThe DeviceMonitor sample application provides a graphical user interface that enables developers to connectto the Contact Center Solutions Enterprise Server, retrieve a list of devices, perform agent control activitieson the retrieved devices (for example, login/logout, set/removeMake Busy, etc.), perform call controlactivities (for example, make call, answer call, clear call, etc.), and retrieve call event notifications. (SeeFigure 15 - 1.)

- 252 -
Figure 15 - 1 Device Monitor sample application
To use the CTI Developer Toolkit DeviceMonitor sample application 1. InWindows, navigate to theCTI Developer Toolkit and openDevice Monitor. 2. Click File=>Connect. 3. Type the IP address of the Enterprise Server, user name, and password and click OK. 4. Click Devices and select one of the following options:
l Retrieve agents for current loginl Retrieve agents for all employeesl Retrieve all agentsl Retrieve all extensionsl Retrieve all queuesl Retrieve all devices
5. Once the devices you selected have loaded, you perform actions on the selected device(s) by clickingActions and selecting an available action or by right-clicking and selecting an available action fromthe list:l Set monitor=>Phone, Real time, Alll Removemonitor=>Phone, Real time, Alll Loginl Logoutl Set Make Busyl RemoveMake Busyl Set DNDl Remove DNDl Cancel work timerl Make calll Answer calll Hold calll Retrieve calll Transfer call
CTI Developer Toolkit sample applications

Call Accounting User Guide
- 253 -
l Conference calll Clear calll Add call notesl Make consultation calll Transfer consultation calll Cancel consultation calll Trade call
Queue MonitorTheQueueMonitor sample application displays the functionality and support for queue device types includedwith the CTI Developer Toolkit. TheQueueMonitor application is similar to the optional Interactive VisualQueuemonitor that is housed in Contact Center Client. It enables developers to connect to the ContactCenter Solutions Enterprise Server, load a set of queues, and view real-time call activity (calls entering andexiting queues) and queue statistics (for example, calls waiting, number of agents available, longest waiting,etc.). (See Figure 15 - 2.)
Figure 15 - 2 Queue monitor sample application
To use the CTI Developer Toolkit QueueMonitor sample application 1. InWindows, navigate to theCTI Developer Toolkit and openQueue Monitor. 2. Click File=>Connect. 3. Type the IP address of the Enterprise Server, user name, and password and click OK. 4. Click Actions.

- 254 -
5. Select one or more queues to open. 6. Click OK.
If you selectedmultiple queues, you can toggle between them using the tabs at the bottom of the queuemonitor.
7. Once the queues you selected have loaded, you perform actions on the selected device(s) by clickingActions and selecting an available action or by right-clicking and selecting an available action from thelist:l Open queuel Close queuel Set DNDl Remove DNDl Redirect calll Remove call
Console Call MonitorThe ConsoleMonitor sample application displays call received information for either single or multiple agentsor extensions in a simple console application window. It is intended to be a very brief example, with little errorhandling, that can be used to demonstrate the basics of coding screen pop displays.
To use the CTI Developer Toolkit ConsoleCallMonitor sample application 1. InWindows, open the command prompt window. 2. Type cd "<installation_drive>:\Program Files\prairieFyre Software Inc\CTI Developer
Toolkit\Samples\ConsoleCallMonitor\bin" and click Enter. 3. TypeConsoleCallMonitor.exe Device Number/Telephone System IP Address/Type and click
Enter.The ConsoleCallMonitor application takes multiple parameters in the following form, DeviceNumber/Telephone System IP Address/Type. For example, 2000/10.1.1.1/Agent1800/10.1.1.10/Extension would invoke agent 2000 on telephone system 10.1.1.1 and extension 1800on telephone system 10.1.1.10.
Console Queue MonitorThe ConsoleQueueMonitor sample application displays information on calls entering/exiting queues andqueue statistics in a simple console application window. Similar to the Console Call Monitor application, itrepresents aminimal set of code required to build a real-time queuemonitoring application.
To use the CTI Developer Toolkit Console QueueMonitor sample application 1. InWindows, open the command prompt window. 2. Type cd "<installation_drive>:\Program Files\prairieFyre Software Inc\CTI Developer
Toolkit\Samples\ConsoleQueueMonitor\bin" and click Enter. 3. TypeConsoleQueueMonitor.exe Queue/Telephone System IP Address and click Enter.
The ConsoleQueueMonitor application takes multiple parameters, in the following form:Queue/Telephone System IP Address. For example: P200/10.1.1.1 P180/10.1.1.10 would invokemonitoring calls on two queues, queue P200 on telephone system 10.1.1.1 and queue P180 ontelephone system 10.1.1.10.
CTI Developer Toolkit sample applications

Call Accounting User Guide
- 255 -
Best practices for custom developmentThe following best practices must always be followed when developing custom developments to work inconjunction with Contact Center Solutions software.
l Before you begin developmentl Verify that the CTI Developer Toolkit and Contact Center Solutions software are the same version
and that you are properly licensed for all desired functionalityl Verify that you have access to the Contact Center Management Enterprise Serverl Verify that the Contact Center Solutions Enterprise Server has been properly set up and configured
with the extensions, agents, and queues that you will be using with your custom applicationl Verify that the telephone system(s) in your enterprise has been properly set up and configured with
the extensions, agents, and queues that you will be using with your custom applicationl Verify that all pre-installation and post installation steps have been completed. See theCall
Accounting Installation Guide.l Confirm the telephone system conforms to the guidelines stated in the Golden Rules document. In
particular, aspects of the CTI Developer Toolkit rely on the ability to set MiTAI monitors on devices.As such, the "HCI Options" must be enabled for the Class of Service on all monitored devices. Seehttp://www.prairiefyre.com/wp-content/rscs/documentation/Golden%20Rules.xls
l Verify you haveMicrosoft .NET Framework Version 4.0 or greater installed on your workstationl Verify you have an IDE installed on your workstation, either Visual Studio 2005/2008 or
SharpDevelopl When developing custom applications and integrations
l Verify the what you are attempting to build is possible by attempting the functions from an alternateclient application, such as Contact Center Client, the DeviceMonitor sample application, or MiTAIBrowser
l Routinely check the log files of all related services, specifically the Enterprise Server, Collector, andMiTAI Proxy Server to ensure there are no unusual or unexpected warnings or errors
l Routinely check the log files of alternative client applications for any unusual or unexpectedwarnings or errors (as listed in the previous bullet)
The following best practices must always be followed when developing custom connectors to third-partyIVRs.
l Third-party IVR ports and Intelligent Queue ports must all be programmed in YourSite Explorer as anextension type=>Messaging Port or RAD Port. When configuring the extension as a port type, thedisable real-timemonitoring option will not be configurable.
l In addition to whatever custom data your third-party IVR is sending, it must also send the same datathat Intelligent Queue does (using the same naming conventions). These are PFANI,PFCALLERNAME, and PFDNIS. This will ensure that the existingMiTAI record linking logic within theContact Center Management Enterprise Server gets the correct information, which is typically at thefirst controller/port
Common user scenarios and source code examplesThis section details the following common user scenarios for developing custom integrations and applicationsusing the CTI Developer Toolkit
l Click to diall Call received notificationl Add call detail (using a third-party IVR)

- 256 -
Click to dialNOTE: This code sample is not included in the sample project that is included with the CTI Developer Toolkit.
The following C# code fragment provides sample source code that can be used to build a console applicationwith click-to-dial functionality.
static void Main(){DeviceManager dm = DeviceManager.Instance;string pbxIpAddress = "10.1.1.10";string server = "the-CCM-server-IP-address-here";string username = "your-username-here";string password = "your-password-here";Voice extension;
if (!dm.Connect(server, 5024, username, password)){Console.WriteLine("Uable to connect to server");return;}
extension = dm.GetDevice("1100", pbxIpAddress, DeviceType.Extension) as Voice;
if (extension == null){Console.WriteLine("Unable to retrieve extension device");return;}
if (!extension.SetMonitor()){Console.WriteLine("Unable tomonitor extension");return;}
extension.MakeCall("16135990045");
dm.ReleaseAllDevices();dm.Disconnect();Console.WriteLine("Exit application");}
This source code will connect to the specific Enterprise Server using the supplied username and password. Itthen initiates a call from extension 1100 on the telephone system with IP address 10.1.1.10 to the phonenumber 16135990045.
Call received notificationThe following C# code fragment shows a condensed version of the source code provided with theConsoleCallMonitor sample application that is shipped with the CTI Developer Toolkit.
Common user scenarios and source code examples

Call Accounting User Guide
- 257 -
static void Main(){DeviceManager dm = DeviceManager.Instance;string pbxIpAddress = "10.1.1.10";string server = "the-CCM-server-IP-address-here";string username = "your-username-here";string password = "your-password-here";Voice extension;
if (!dm.Connect(server, 5024, username, password)){Console.WriteLine("Uable to connect to server");return;}
extension = dm.GetDevice("1100", pbxIpAddress, DeviceType.Extension) as Voice;
if (extension == null){Console.WriteLine("Unable to retrieve extension device");return;}
if (!extension.SetMonitor()){Console.WriteLine("Unable tomonitor extension");return;}
device.CallInfoReceived += CallInfoReceivedHandler;
Console.WriteLine("Listening for calls on extension 1100");Console.WriteLine("Press any key to end application.");while (!Console.KeyAvailable) ;
dm.ReleaseAllDevices();dm.Disconnect();Console.WriteLine("Exit application");}
static void CallInfoReceivedHandler(object sender, CallInfoReceivedEventArgs e){Console.WriteLine("-----------------------------------------------");Console.WriteLine("Call Info Received:");Console.WriteLine(" Caller Name : " + e.Info.CallerName);Console.WriteLine(" Caller Number : " + e.Info.CallerNumber);Console.WriteLine(" DNIS : " + e.Info.DNIS);Console.WriteLine(" Collected Digits : " + e.Info.CollectedDigits);}

- 258 -
Add call detail (using a third-party IVR)The following C# code fragment shows a condensed version of using the AddCallDetail method to toolkitusers can invoke to add custom key/value pairs into call information.
In summary, this code fragment does the following:l Device_CallReceived is an event handler that is invoked whenever amonitored IVR extension/port
receives a call. This is needed to acquire theMiTAI Call ID which is used to link these extra informationrecords (--w records in ACD data files) to other call records
l When this event handler is invoked, it makes three sequential calls to the AddCallDetail method,adding call values for the following keys: PFANI, PFCALLERNAME, and PFDNIS
l The keys used above are the ones that the default screen pop display recognizes but developers caneasily make up their own key names as well, provided they have toolkit code on the client side to pullthe custom information from the CallInfoReceivedEvent notifications
public void Device_CallReceived(object sender, CallReceivedEventArgs e){Device device = sender as Device;
DeviceManager.Instance.AddCallDetail(e.CallingDevice.CallReferenceID, device.PBXIPAddress, device.DeviceID,"PFANI", "6135990045");
DeviceManager.Instance.AddCallDetail(e.CallingDevice.CallReferenceID, device.PBXIPAddress, device.DeviceID,"PFCALLERNAME", "John Smith");
DeviceManager.Instance.AddCallDetail(e.CallingDevice.CallReferenceID, device.PBXIPAddress, device.DeviceID,"PFDNIS", "8001");}
Troubleshooting CTI Developer Toolkit issuesDiagnosing any issues experienced while using the CTI Developer Toolkit requires a high level of familiaritywith Contact Center Solutions and Call Accounting applications and CTI Developer Toolkit functionality. Thissection details several troubleshooting tips and tricks when encountering issues with CTI Developer Toolkitfunctionality.
The CTI Developer Toolkit and any custom applications created using it rely heavily on the properconfiguration and operation of the Contact Center Solutions Enterprise Server. Ensuring that the server isoperating correctly is the first diagnostic step that should be taken when troubleshooting CTI DeveloperToolkit issues. This includes:
l Verifying that the CTI Developer Toolkit and Contact Center Solutions software are the same versionand that you are properly licensed for the desired functionality
l Verifying that all pre-installation and post installation steps have been completed. See theCallAccounting Installation Guide
l Checking the log files of all related services, specifically the Enterprise Server, Collector, andMiTAIProxy Server to ensure there are no unusual or unexpected warnings or errors
Troubleshooting CTI Developer Toolkit issues

Call Accounting User Guide
- 259 -
l Attempting the same operation using an alternate client application. This can be any of the following,depending on the underlying issue:
l Contact Center Clientl DeviceMonitor sample applicationl MiTAI Browser
l Checking the log files of alternative client applications for any unusual or unexpected warnings or errors(as listed in the previous step)
l Confirming the telephone system conforms to the guidelines stated in the Golden Rules document. Inparticular, aspects of the CTI Developer Toolkit rely on the ability to set MiTAI monitors on devices. Assuch, the "HCI Options" must be enabled for the Class of Service on all monitored devices. Seehttp://www.prairiefyre.com/wp-content/rscs/documentation/Golden%20Rules.xls
Troubleshooting specific issuesThis section describes some specific problems that may be encountered when working with the CTIDeveloper Toolkit and provides any recommended steps for diagnosing issues and potential solutions.
Retrieve All commands does not display any devicesIf any of theRetrieve All commands in the DeviceMonitor application return an empty list of devices, theremay be a configuration problem with the IPAddress values stored in theCCMData database table namedtblEnterpriseConfig_Node.
To troubleshoot this issue, run the following SQL query and pay particular attention to values in the [IPAddress] column. This query simulates the query used by the CTI Developer Toolkit and will return a list ofagents and extensions for all voicemedia servers.
SELECT node.Name AS [Node],node.IPAddress AS [IP Address],'Agent' AS [Type],device.FirstName AS [First Name],device.LastName AS [Last Name],device.Reporting AS [Reporting Number]FROM tblConfig_Agent device INNER JOIN tblEnterpriseConfig_Node nodeON device.FKNode = node.Pkey INNER JOIN tblLookup_NodeType NodeTypeON node.FKNodeType = NodeType.PkeyWHERE FKNodeFamily = 1UNIONSELECTnode.Name AS [Node],node.IPAddress AS [IP Address],'Extension' AS [Type],'' AS [First Name], -- No first name on extensions'' AS [Last Name], -- No last name on extensionsdevice.Reporting AS [Reporting Number]FROM tblConfig_Extension device INNER JOIN tblEnterpriseConfig_Node nodeON device.FKNode = node.Pkey INNER JOIN tblLookup_NodeType NodeTypeON node.FKNodeType = NodeType.PkeyWHERE FKNodeFamily = 1ORDER BY [Node], [Type]

- 260 -
The [IP Address] values in the query results should contain the IP address of the telephone system that isassociated with the voicemedia server. If this value is incorrect or blank, use YourSite Explorer to set the IPaddress to the correct value.
GetDevice method fails or returns null unexpectedlyIf a custom applications calls theGetDevicemethod and returns null even though the device is valid andprogrammed in Contact Center Management, theremay be a timing issue with the Connect operation. When acustom application calls theConnectmethod in the CTI Developer Toolkit, the operation returns as soon asan authenticated connection has been established with the Enterprise Server. However, theremay still besome basic configuration loading occurring in the background, whichmust complete before calls toGetDevicecan be successful.
An event namedConfigurationLoaded is provided in the CTI Developer Toolkit, which is used to notify customapplications that background configuration loading has completed. In previous versions, the DeviceMonitorsample application used a workaroundmethod of issuing aSleepmethod call on the active thread to givebackground configuration loading time to complete.
Agent control actions succeed while call control actions failIn this scenario, agent control actions (for example, login, logout, and set/removeMake Busy) succeed, whilecall control actions (for example, make call, answer call, and clear call) fail. The key difference between thesetwo types of operations is that call control actions require aMiTAI monitor set on the device and agent controlactions do not. Your investigation should start with an analysis of MiTAI related configuration, including:
l Verifying that theMitaiEnabled flag set properly for devices in the databasel Checking telephone system (for example, HCI Options enabled)l Confirming the telephone system version is supported
Unable to set monitor on agent deviceIn some cases, using the DeviceMonitor to issue a Set Monitor operation on an agent will fail. If you have theErrors view open in the application, it displays aMiTAI error, indicating "Operation failed: MessageTag[8]ReturnCode [SXERR_FEATURE_NOT_ALLOWED]"In this case, you should verify that the agent device is properly configured on the telephone system, includingHCI Options enabled for the associated Class Of Service. If the problem persists, check to see if the CTIDeveloper Toolkit is Version 5.5 or earlier and if the agent is a traditional or hot desking agent. There was aknown issue settingmonitors on traditional ACD agents using the CTI Developer Toolkit that was corrected in5.5 SP1. For earlier versions, one workaround is to set themonitor on the extension the agent logs in to.
Web service errors occurring in log filesIf you encounterWeb service error messages in log files and an application built with the CTI DeveloperToolkit is experiencing errors, check to ensure that theMicrosoft.Web.Services3.dll file is present under theWindows system directory or in the custom application directory.
Troubleshooting CTI Developer Toolkit issues

Call Accounting User Guide
- 261 -
"Softphone proxy did not respond after 30 seconds" errorIf you encounter this message and the Contact Center Solutions software is Version 5.5 SP2 or earlier, thereis a known licensing issue where theMiTAI Proxy Server will fail to send clients messages unless there is atleast one Contact Center Softphone or Contact Center PhoneSet Manager license in your enterprise. Thisissue was corrected in version 5.5 SP3.
To work around this problem, contact prairieFyre Software technical support at 613-599-0045 (North Americancustomers) or your approvedMitel vendor (for customers residing in Latin America, Europe, theMiddle East,Africa, and Asia Pacific).and have them create new license files.

- 262 -
Chapter 16
Salesforce.com Connector
Using the Contact Center Salesforce.com Connector

- 263 -
Salesforce.com ConnectorSalesforce.com Connector is an optional client application that works in conjunction with Contact CenterManagement and/or Call Accounting and requires an account with Salesforce.com (Enterprise andProfessional editions of Salesforce.com), and, optionally, Intelligent Queue or IVR Routing (for Collect CallerEntered Digits only).
NOTE:l Salesforce.com Connector is currently supported for use with the 3300 ICP only.l Whether Salesforce.com is running on the cloud or on a server within your organization, agents must
have the Contact Center Salesforce.com Connector installed and running on their client computers forSalesforce.com Connector to function properly.
l The Contact Center Salesforce.com Connector refers to the Contact Center Softphone application as itappears in Salesforce.com.
l If you use Internet Explorer, youmust run Internet Explorer 8.0 or Internet Explorer 9.0 forSalesforce.com Connector to function properly.
l If you use Internet Explorer 8.0 or 9.0, ensure you have enabled the "Display mixed content" option inInternet Explorer's local intranet security settings before logging into Salesforce.com.
Salesforce.com Connector enhances the functionality of Salesforce by embedding your Mitel phone directlyinto the Salesforce user interface. This improves productivity by providing fast and easy access to accounts,contacts, cases, and other Salesforce objects directly related to incoming calls. Using Salesforce.comConnector enables your contact center employees to perform their job functions through a single userinterface.
Salesforce.com Connector is compatible with the Salesforce.comMicrosoft Outlook connector. Users cansynchronize their Salesforce.com contacts, tasks, and calendar events, associate Outlook email messages,andmap custom fields in Salesforce.com to fields in Outlook.
Salesforce.com Connector manages interactions between the Contact Center Management server and thehosted Salesforce.com server through the Salesforce user interface. Salesforce.com Connector offers a widevariety of enhancements and capabilities to employees, including
l Unified loginSalesforce automatically retrieves agent IDs and extensions to enable users to log in to Contact CenterManagement directly from Salesforce.com.
l Hot desking supportACD hot desking agents and non-ACD general business hot desking extensions are supported for usewith the Salesforce.com Connector.
l Click to dialEmployeescan save time and avoidmisdialed calls by using click to dial to contact customers, co-workers, or extensions.
l Screen popWhen an external call arrives, the relevant Salesforce customer record displays on the employee'sscreen. Immediate access to customer information increases employeeproductivity and improvescustomer satisfaction. Screen pop can be configured to work with Automatic Number Identification(ANI), Dialed Number Identification Service (DNIS), or Collect Caller Entered Digits (requiresIntelligent Queue with the Collect Caller Entered Digits option or IVR Routing Premium ports).

Call Accounting User Guide
- 264 -
Pertinent customer information also displays in the Salesforce user interface, for example, CallerName, Collect Caller Entered digits, ANI, DNIS, and any search results you configure in the Salesforcesoft phone layout. For information on configuring soft phone layouts in Salesforce.com, see theCallAccounting Installation Guide.NOTE: If Salesforce is not providing Collect Caller Entered Digits in a screen pop, ensure you disablecaching if you use Internet Explorer.
l Call controlEmployeescan save time by having all their typical desk phone functions embedded and availabledirectly from the Salesforce user interface. With complete customer information on the screen,employeescan quickly access alternate numbers for customers.
l Call logging capabilitiesSalesforce creates call tasks when employeesmake or receive internal or external calls. Use call tasksto log caller information including notes, phone numbers, and the date and time of a call. This assistscompliance with your business processes by increasing consistency and providing improved reporting.
Using the Contact Center Salesforce.comConnectorThis section explains how to log into your Contact Center Salesforce.com Connector and discussesoperations you can perform once logged in.
Logging into your Contact Center Salesforce.comConnectorThe Contact Center Salesforce.com Connector refers to the Contact Center Softphone application as itappears in Salesforce.com. To integrate with Salesforce.com, youmust first open Contact Center Client andload the Contact Center Salesforce.com Connector toolbar. This sets theMiTAI monitor on the extension andindicates to the telephone system that the extension is ready tomake and receive calls. Following this action,you canminimize Contact Center Client and log in, log out, and perform all call control activities from withinthe Salesforce.com client.
NOTE:l The Salesforce.com Connector must be running before logging into the Salesforce.com website.
Before logging into the Salesforce.com website, verify the Salesforce.com Connector is running in thesystem tray on your computer (next to the clock and volume controls). If the icon is displayed, theSalesforce.com Connector is open.
l If you are using a desk phone, you do not need to open Contact Center Client before loading theContact Center Salesforce.com Connector toolbar.
l Your login for Salesforce.com is different than the login used for the Contact Center Salesforce.comConnector.
l The Contact Center Salesforce.com Connector is located in the left pane of the Salesforce userinterface and appears only when you are assigned to a call center in Salesforce.

- 265 -
To log into your Contact Center Salesforce.com Connector 1. Start Internet Explorer and type http://login.salesforce.com/. 2. In the Login pane, type your Salesforce.com User Name andPassword, and click Login.
See Figure 16 - 1.
Figure 16 - 1 Salesforce.com login pane
After you log in, the Contact Center Salesforce.com Connector will initialize in the top-left section of theSalesforce.com webpage. (See Figure 16 - 2.)
3. If you receive amessage asking if you want to see the page content that was delivered securely, clickNo.NOTE: Clicking Yes or closing the window will disable the Contact Center Salesforce.com Connector.
Figure 16 - 2 The initializing pane
Using the Contact Center Salesforce.com Connector

Call Accounting User Guide
- 266 -
4. Type your call centerUsername, Password, Agent ID, andExtension.NOTE: If you do not have an agent ID associated with your employee ID, you will not have ACDfunctionality. However, you can continue to log in and use your desk phone or soft phone from withinSalesforce for non-ACD calls.
5. To set Salesforce to remember your Contact Center Salesforce.com Connector login credentials everytime you log into Salesforce, enable theRemember me check box.See Figure 16 - 3.
Figure 16 - 3 The login pane
6. Click Log In.The Contact Center Salesforce.com Connector will display "Logged In" when you are logged in as anACD agent.See Figure 16 - 4.
Figure 16 - 4 The "Logged In" status display

- 267 -
If no agent ID was provided with the login credentials and you are not logged in as an ACD agent, theContact Center Salesforce.com Connector functions as a soft phone and displays "Ready for Calls".(See Figure 16 - 5.)
Figure 16 - 5 The "Ready for Calls" status display
To automatically log into your call center when logging into Salesforce 1. In Salesforce, click your username and select Setup. 2. UnderPersonal Setup, select Call Center Settings =>My SoftPhone Settings. 3. Enable theAutomatically log into your call center when logging into salesforce.com checkbox. 4. Click Save.
Salesforce.com Connector functionalityNOTE:
l If using a true soft phone, youmust first open Contact Center Client, click View => Soft phone andconfigure soft phone options. Youmust keep Contact Center Client running in the background as youuse Salesforce. If you are using a desk phone there is no need to open Contact Center Client.
l Caller ANI/DNIS information is not included when you transfer a call between telephone systems.When you transfer a call between telephone systems, the ANI/DNIS information that displays in thescreen pop for the receiving agent is that of the transferring agent, not the caller.
Using the Contact Center Salesforce.com Connector

Call Accounting User Guide
- 268 -
You can use Salesforce.com Connector to perform the following functions:
l Dial phone numbersDial a phone number by clicking Line 1, entering the number into the Contact Center Salesforce.comConnector and clicking Dial. (See Figure 16 - 6.)
Figure 16 - 6 Dialpad
Alternatively, dial by clicking the icon next to a phone number associated with a contact, lead, activity,account, or any other phone field you have created. (See Figure 16 - 7.) ACD agents can dial by clickingon available employee or extension links. You can also dial numbers using the dial pad on your deskphone.
Figure 16 - 7 The icon to dial a contact, lead, activity, account, or other phone field

- 269 -
l Answer phone callsAnswer a phone call by clicking Answer or using your desk phone. If the caller's number is in yourSalesforce database, their customer information page appears. Salesforce.com Connector supportsone incoming line per user. (See Figure 16 - 8.)
Figure 16 - 8 Answer
l Place callers on holdPlace callers on hold by clicking Hold. Retrieve the call by clicking Retrieve from Hold. (See Figure 16 -9.)
Figure 16 - 9 Retreive From Hold
Using the Contact Center Salesforce.com Connector

Call Accounting User Guide
- 270 -
l Perform one-step transfers (cold transfers)A one-step transfer (cold transfer) is when you transfer a caller without speaking to the third partydestination first. Transfer a call directly to another number without speaking to the third party by clickingTransfer, entering the third party’s phone number or extension, and clicking One Step Transfer tocomplete the transfer. (See Figure 16 - 10.)
Figure 16 - 10 One-Step Transfer
l Perform initiated transfers (warm transfer)An initiated transfer (or warm transfer) is when you place a caller on hold and speak to the third partydestination before transferring the call. To transfer a call directly to another number and speak with thethird party before transferring the call, click Initiate Transfer. Speak with the third party and once the callis ready to be transferred click Complete Transfer to connect the caller and remove yourself from thecall.

- 271 -
l Initiate conference callsInitiate a conference call by clicking the Conference button while on a call, entering the phone numberto join to the conference and clicking Initiate Conference. Your caller is placed on hold while you dial thethird party to be added to the call. (See Figure 16 - 11.)
Figure 16 - 11 Initiate Conference
Using the Contact Center Salesforce.com Connector

Call Accounting User Guide
- 272 -
Once you have connected to the third party number, click Complete Conference to place all threeparties on the same line. (See Figure 16 - 12.)
Figure 16 - 12 Complete Conference
l Ending callsEnd a call by clicking End Call. (See Figure 16 - 13.)
Figure 16 - 13 End Call

- 273 -
l Set make busy codes (ACD agents only)To set aMake Busy code, click on the arrow in the agent state bar and select Not Ready for Calls. (SeeFigure 16 - 14.) Make Busy codes are entered in YourSite Explorer and should bemaintained by yourYSE Administrator.
Figure 16 - 14 Not Ready for Calls
Select from the list of available Make Busy codes. (See Figure 16 - 15.)
Figure 16 - 15 Make Busy codes
Using the Contact Center Salesforce.com Connector

Call Accounting User Guide
- 274 -
You will now appear as unavailable for calls. (See Figure 16 - 16.)
Figure 16 - 16 Agent Status
Remove theMake Busy code andmake yourself available for calls again by clicking Ready for Calls inthe agent state bar. (See Figure 16 - 17.)
Figure 16 - 17 Ready for Calls

- 275 -
l Create new leads while on callsOnce you have answered an internal/external call, the Contact Center Salesforce.com Connector willdisplay a New Lead button. Click the New Lead button to open a new lead and auto-populate the Leadphone number field with the caller’s phone number. (See Figure 16 - 18.)
Figure 16 - 18 New Lead
Using the Contact Center Salesforce.com Connector

Call Accounting User Guide
- 276 -
l Relate Salesforce records to a call activity taskYou can associate up to two records to a call. From the Related To list in the call log area, select theAccount, Opportunity, or Case to which you will associate the call. To associate a Contact or Lead tothe call, select it from the Name drop-down list in the call log area. (See Figure 16 - 19.)
Figure 16 - 19 Call Log and Related To
NOTE: The Related To record cannot be selected when Name is set to a Lead.
l Search on outbound callsSearch results for outbound calls display in the Contact Center Salesforce.com Connector userinterface, but do not generate screen pops.

- 277 -
l Tag calls with account codesClick on Show Account Codes to display a list of available Account Codes, then click on the accountcode link that you want to apply. (See Figure 16 - 20.)
Figure 16 - 20 Account Codes
l Set wrap-up codes (ACD agents only)When an external ACD call ends, select an appropriateWrap-up code (also known as a CallClassification code) from the Call Result list of the Current Call Log window.
l Attach comments to a callAttach comments to a call by typing text into the Comments field. When the call ends, the commentsare automatically saved. (See Figure 16 - 21.)
Using the Contact Center Salesforce.com Connector

Call Accounting User Guide
- 278 -
Figure 16 - 21 Attach comments to call
Call log information can be accessed from either theMy Calls Today section of the soft phone or byscrolling to the Active History section of an object in Salesforce. (See Figure 16 - 22.)
Figure 16 - 22 Activity History

- 279 -
l View recent call activityAccess recent call activities by clicking Last Call or My Calls Today. To edit one of the last callactivities created, click the Last Calls arrow in the Contact Center Salesforce.com Connector and enterthe new comments you would like to add before clicking the Save button. ClickingMy Calls Today willtake you to theMy Calls Today webpage where you can view all Call Activities that have been createdfor the entire day. (See Figure 16 - 23.)
NOTE: If call duration is not accurately displayed inMy Calls Today, runWindows Update and installthemost recent updates on your work stations. For more information on runningWindows Update, seetheCall Accounting Installation Guide.
Figure 16 - 23 Call history
l Edit completed call logsCall logs are automatically created for all external calls an agent makes or receives. Edit a call log byclicking on the link to the call. (See Figure 16 - 24.)
Figure 16 - 24 Edit call logs
Using the Contact Center Salesforce.com Connector

Call Accounting User Guide
- 280 -
l Search on outbound callsSearch results for outbound calls display in the Contact Center Salesforce.com Connector userinterface within Salesforce, but do not generate screen pops. Enter the phone number into the dial padand click Dial. The search will return results in the Contact Center Salesforce.com Connector interface.You can click Account, Contact, etc. to view the details of the search result. (See Figure 16 - 25.)
Figure 16 - 25 Search on outbound calls display

- 281 -
Call Accounting terms and definitions
Account CodeAccount Codes are classifiers that can be applied to call records and used to identify unique attributes aboutthe caller or call for individual departments, projects, or services to generate reports on them. As well, theycan be used by agents as classification codes for incoming calls. Account codes can be verified, non-verified,fixed length, or forced.
See Classification Codes, Fixed Length Account Codes, Forced Account Codes, Non-Verified AccountCodes, Verified Account Codes.
ACD (Automatic Call Distribution)ACD (Automatic Call Distribution) is a call distributionmechanism that distributes calls to a pool of availableagents, typically to the first available agent or the agent who has been idle the longest. ACD can also beconfigured to distribute calls based on skills or preferred customers.
Active DirectoryActive Directory is a directory service created by Microsoft that is used for managing a domain. In CallAccounting, Active Directory is synchronized with YourSite Explorer to align Active Directory security groupsand users with Call Accounting employees and employee groups within selected organizational units.
AgentAn agent is a contact center employee configured on the telephony system to receive ACD calls with an agentID.
ANI (Automatic Number Identification)ANI (Automatic Number Identification) is a service that provides receivers of telephone calls with the callerinformation. ANI is used to create screen pops for agents, providing caller information or to route calls bycaller phone numbers.
Answered byAnswered by is the real-time name for the number of calls answered by the first, second, third, and fourthanswer points
Answering pointsAn answering point is a single point of communication available to callers where they can contact a contactcenter or an employee, such as a queue, voicemail, or extension.
Billing optionsBilling options are the surcharges that can be associated to a subscriber plan at a daily, weekly, monthly, oryearly basis, as well as a single time as a flat rate.
Blocked callA blocked call is a call that is unable to get into the contact center's telephone system because there are notrunks available. The caller receives a busy signal.

Call Accounting User Guide
- 282 -
Call rateA call rate is the amount charged by a company per call. Each digital pattern is associated with a call type andcall rate.
Call typeCall type categorizes calls employeesreceive, enabling them to be looked up in SMDR Inspector. Call typesinclude ACD or non-ACD, abandoned, interflowed, requeued, unavailable, or outbound.
Camp onCamp on is a notification tool that enables callers to notify an employee, who is currently on a call, that theyare waiting to be answeredl. The employee is notified by a series of audible beeps.
Carrier planA carrier plan determines the cost of calls, based on the call rate charged by a phone carrier for phone service.Carrier plans enable the costing of outgoing calls using digit patterns, cost incoming calls using DNIS rates,and cost internal calls by assigning rates.
Charge bandsCharge bands are the rates charged by a carrier during time periods specified by associated time slots. Callrates are composed of charge bands.
Clustered environmentA clustered environment is a network environment wheremultiple telephone systems are linked together tofunction as a single system.
Cost ceilingA cost ceiling is themaximum charge that can be applied to a call.
Crossing percentage surchargeA crossing percentage surcharge is a percentagemarkup added to the total cost of a call once the durationboundary of a call is reached.
Crossing surchargeA crossing surcharge is a flat rate applied to a call after the duration boundary is crossed.
Customer Relationship ManagementCustomer Relationship Management (CRM) is amodel for customermanagement that relies on technology tostreamline andmanage interactions with customers.
Date stampSeeDate/Time stamp.
Date/Time stampA date/time stamp is an indicator attached to a record or statistic detailing when it was created.
Delayed callA delayed call is a call that has been placed into an ACD queue to wait for an available agent because itcannot be immediately handled by an agent.

- 283 -
Dialable numberThe dialable number is a digit or series of digits dialed by a caller to reach an answering point, such as anemployee, an extension, a queue, or voicemail.
Dialed Number Identification Service (DNIS)Dialed Number Identification Service (DNIS) is a telecommunication service that identifies the phonenumbers dialed by inbound callers. DNIS can be used to route calls, enabling contact centers managingmultiple product lines or businesses to direct calls into the appropriate product or business queue.
Digit patternA digit pattern is one or more numbers used to identify and cost a call. A digit pattern can be part or all of aphone number.
DiscountA discount is a percentage reduction applied to the entire cost of a call, such as for calls occurring during off-peak hours.
DivisionA division is a grouping of several employee or extension groups that enable a single report to be run forseveral groups simultaneously.
DNDSeeDoNot Disturb (state).
DNISSeeDialed Number Identification Service.
Do Not Disturb (state)DoNot Disturb (DND) is an agent presence state that disables the agent's extension to prevent any calls frombeing routed to that extension.
DurationThe duration is themaximum call length before a surcharge is applied to a call.
EmployeeAn employee is a person who is employed by an organization and configured as an employee in CallAccounting so that they have access to Call Accounting applications andmay have their associated devicesreported on.
EnterpriseAn enterprise is both the single site where the Enterprise Server is installed and all the connected branchoffices that comprise a company.
Enterprise ServerThe Enterprise Server is the central server upon which Call Accounting is installed and from which CallAccounting runs.

Call Accounting User Guide
- 284 -
ExtensionAn extension is a telephone system answering point that has a specific dialing number.
First costFirst cost is the rate applied to the first segment of a call to the first cost interval. The first increment is alwayscharged at the full first cost, regardless of whether the call exceeds the first interval or not.
First cost intervalFirst cost interval is the duration of the first segment of a call, to which the First cost is applied.
Fixed costA fixed cost is the charge applied to all calls, regardless of their duration. Fixed costs cannot be combinedwith any other costing rate.
Fixed cost markup/discountA fixed cost markup/discount is the dollar amount added to or subtracted from the entire cost of a call.
Fixed Length Account CodesFixed Length Account Codes are verified and non-verified Account Codes that are automatically submitted tothe system when the correct number of digits has been entered.
Forced Account CodesForced Account Codes are verified and non-verified account codes that must be entered at a specific time in acall. Forced verified account codes must be entered as soon as the phone is off the hook. Forced non-verifiedAccount Codes must be entered after the phone number is dialed. Systems may be configured to avoid therequirement of entering a forced non-verified Account Code whenmaking a call that must not be charged (forexample, dialing a leading digit such as 8 tomake a call without entering an Account Code and dialing aleading digit such as 9 tomake a call that requires an Account Code).
Hot desking agentHot desking agents are employees configured with a hot desking agent ID that enables them to sit at anyextension in a network and log on to that extension with all their regular work settings available. External hotdesking agents can hot desk remotely using any phone or headset.
Hunt groupA hunt group is a series of telephone lines grouped by the telephone system that rotates incoming callsthrough the lines until an available line is found and the caller is connected.
InboundInbound is a descriptive term applied to forms of contact or communication, such as calls or emails, toindicate that it is being sent to a contact center from an external source.
Inbound callsSee Inbound.
Interactive Voice ResponseInteractive Voice Response (IVR) is a technology that enables callers to interact with a contact center’sphone system by pressing keys or speech recognition while following IVR dialog.

- 285 -
Internal callsInternal calls are calls made from within a system to other answering points within the same system.
Make Busy (state)Make Busy is an agent presence state applied to prevent an agent who is busy from receiving ACD calls.While in Make Busy, an agent can receive calls dialed directly to their extension.
Media serversA media server is a server or system, such as a telephone system, used to organize and distributecommunications (phone calls, email, etc.) throughout a contact center.
Minimum duration to costTheminimum duration to cost is the length of time that may pass before a call is costed.
Mitel OPS ManagerMitel OPS Manager is aMitel software application that provides network-wide administration andmaintenance for MCD, 3300, and SX-2000 Network Elements or Nodes.
Non-verified Account CodesNon-Verified Account Codes are numbers entered onto the SMDR record for billing and call management.During a call, non-verified Account Codes can be entered as often a required.
Outbound callsOutbound calls are calls made from within a contact center to external answering points.
OverflowOverflow is a call distributionmechanism that queues calls against two or more agent groups to limit the delayfaced by callers. If a call in an ACD queue is not answered after the configured Overflow time, then it is placedinto the queue of a second agent group in addition to the first queue.
PBXSee Telephone system.
Peak Monday to Friday end hourThe Peak Monday to Friday end hour is the hour that ends the peak hour period. Regular rates apply duringpeak hours, fromMonday to Friday.
Peak Monday to Friday start hourThe Peak Monday to Friday start hour is the hour that starts the peak hour period. Regular rates apply duringpeak hours, fromMonday to Friday.
Percentage markup/discountThe percentagemarkup/discount is a percentile increase or decrease applied to the entire cost of a call.
Pooling principleThe pooling principle refers to the increased contact center efficiency gained by consolidating contact centerresources.

Call Accounting User Guide
- 286 -
PortA port is a communications endpoint in Contact Center Solutions used to link services.
Probability of delayThe probability of delay is a statistic that measures the likelihood of a call being delayed in the ACD queue,comparing the number of agents/extensions to the level of traffic carried by the trunks.
PSTNSee Public Switched Telephone Network.
Public Switched Telephone Network (PSTN)The Public Switched Telephone Network is a global collection of Central Offices (CO) interconnected by longdistance telephone switching systems.
Reason CodeReason codes are descriptive classifiers applied toMake Busy and DoNot Disturb agent states to providemore detailed information as to why the agent applied the code.
Reporting numberA reporting number is the unique number assigned by the system to contact center resources for reportingpurposes.
SiteA site is a physical location of a contact center with one or moremedia servers. It may be the same locationwhere the Enterprise Server is installed or a branch office.
SpectrumSpectrum is a reporting feature configured for queues that provides a frequency distribution of callsabandoned, answered, or interflowed based on a defined time scale.
SQLSQL is a standard query language used to enter, query, and change data in a database, as well as create andadminister databases. Administration of YourSite Explorer is done usingMicrosoft's SQL Server.
SubscriberA subscriber is a client or customer outside of a company to whom the organization provides a communicationproduct or service, such as a student in a dormitory or a tenant in a rooming house.
Subsequent increment intervalSubsequent increment interval is the segment of a call that occurs after the first call interval to which thesubsequent increment cost is applied.
Surcharge amountThe surcharge amount is an additional amount charged to subscribers on a daily, weekly, monthly, yearly, orone time basis.
Surcharge per callThe surcharge per call is an additional charge applied to calls regardless of their duration.

- 287 -
Talk timeTalk time is themeasure of the time an employee spends talking to callers, excluding time spent on hold.
TCP/IPTCP/IP is the basic communication protocol of the Internet and is used as a communication protocol in privatenetworks (intranets).
Telephone systemA telephone system is a private branch exchange (PBX) or business telephone switch used to processincoming and outgoing calls to a contact center.
Time slotA time slot is the days and hours that a rate for a call is active. Charge bands are composed of multiple timeslots.
Toll fraudToll fraud is themisuse of a telephone system, either from improper calling or from carriers over-charging. InCall Accounting, toll fraud is user-defined andmay include specific digit patterns, internal calls, or calls thatcost more than a set rate.
TrunkA trunk is a communication line between two telephone systems.
Trunk loadTrunk load is the duration of time from when a trunk receives a call to when the employee finishes handling thecall and disconnects. Trunk load does not includeWrap Up Time.
UnavailableUnavailable is an agent and employee state real-time column in Contact Center Client that includes agentsunavailable to take calls due to being in DoNot Disturb, Make Busy, Work Timer, Reseize Timer, orUnknown.
Updated Position in Queue (UPiQ)Updated Position in Queue (UPiQ) is a notification feature that provides messages to callers informing themof their position in queue and keeps them informed of their position if it changes, at preset intervals.
UPiQSeeUpdated Position in Queue.
Verified Account CodesVerified Account Codes are numbers entered beforemaking a call to change the Class of Service or Class ofRestriction at the station. When the call ends, the station returns to normal. Verified Account Codes can betracked with SMDR for long-distance billing purposes andmay be reported in Internal SMDR logs.

- 288 -
Mitel 5000/Axxess terminology comparedTable 18 - 1 compares Mitel Contact Center Solutions and telephone system terminology and thecorrespondingMitel 5000/Axxess telephone system terminology and details any critical need-to-knowdifferences between the terms.
Mitel term 5000/Axxessterm Definition / Differences
Media ServerMedia Servers are themeans by which thecustomer communicates with you (for example,anMitel 5000 or Axxess telephone system).
Queue Hunt group5000/Axxess hunt groups are referred to asqueues when discussing routing and calltreatment options.
Agent Group Hunt group5000/Axxess hunt groups are referred to asagent groups when discussingmembershiproles.
Extension Endpoint (5000)Station (Axxess)
5000/Axxess endpoints will be referred to asextensions, except when discussing5000/Axxess telephone system programming.
Presence Log in
Presence is a new Mitel term for when agentslog in to specific queues. Previously, agentswere logged in to all queues that they wereassociated with. Presence enables agents tocontrol the queues they are present in.
Interflow Overflow
TheMitel concept of interflow is the path alongwhich a call is directed. The interflow time is thetime before the system removes the call fromthe queue and redirects it to another answeringpoint. The interflow timer runs independently ofthe Overflow timer.
Table 18 - 1 Mitel and 5000/Axxess terminology compared

Call Accounting User Guide
- 289 -
Mitel term 5000/Axxessterm Definition / Differences
Overflow N/A
While the 5000/Axxess telephone systemshave a concept of overflow, the 5000/Axxessuse of the term overflow is actually what Mitelrefers to as interflow (see above for a definition).TheMitel concept of overflow is themechanismthat limits the delay faced by callers by queuingcalls against two or more agent groups. An ACDcall that cannot be answered immediately isplaced in an ACD queue. If the call is notanswered after a set amount of time (theoverflow time), it is placed in the ACD queue ofanother agent group, in addition to keeping itsplace in the first queue. The first available agentin either group handles the call.
RecordedAnnouncement Device(RAD)
Call RoutingAnnouncement
A Recorded Announcement Device (RAD) is asystem that provides prerecordedmessages tocallers waiting in the ACD queue.
Reporting Number N/A
The reporting number is the number assigned tocontact center resources, such as trunks,devices, and ACD queues, for reportingpurposes.
Dialable Number Endpoint (5000)Station (Axxess)
The dialable number is the digit or series ofdigits a caller dials to reach an agent at anextension, an ACD queue, voicemail, or someother answering point.
Make Busy DoNot Disturb (DND)
Make Busy is an agent state in which the agentremoves himself/herself from the ACD queue.While in Make Busy, the agent does not receiveany ACD queue calls, but can receive callsdialled directly to their extension.
Do Not Disturb (DND) DoNot Disturb (DND)
DoNot Disturb (DND) is an agent state in whichthe agent disables their extension to prevent anycalls from being routed there. 5000/Axxessconcept of DoNot Disturb is more aligned withMitel’s concept of Make Busy, where an agentremoves himself/herself from the ACD queue,but can still receive calls dialled directly to theirextension.

- 290 -
Mitel/Contact Center Solutions and CallAccounting terminology and concepts comparedTable 18 - 2 compares Mitel telephony system concepts and terminology to Contact Center Solutions and CallAccounting concepts and terminology and details any critical need-to-know differences between the terms.For more information on specific terms, see "Call Accounting terms and definitions" on page 281.
Contact CenterSolutions andCall Accounting
Term
Mitel Term Definition / Differences
Agent group Agent skill group Agent group/Agent skill group is a group ofagents who handle calls from ACD paths.
Classification codes --
Contact Center Solutions and Call Accountingtreats classification codes as a type of AccountCode, which are used to categorize calls forreporting.
Mitel does not use classification codes.
Employee / Agent Agent
For Contact Center Solutions and Call Account-ing, employees correlate to a person who worksfor your organization and requires a license foraccess to Contact Center Solutions and CallAccounting applications and to have their asso-ciated devices reported on. Mitel only rec-ognizes agents, who have agent IDs and areassociated with agent skill groups, which enablethem to receive ACD calls from associatedqueues, be seen in real-time, and be reportedon.
Extension groups --Extension groups are a Contact Center Solu-tions and Call Accounting feature that has noMitel terminology equivalent.
Media server PBX / Telephone System
A telephone system is a private branchexchange (PBX) or business telephone switchused to process incoming and outgoing calls toa contact center. A media server is a server orsystem, such as a telephone system, used toorganize and distribute communications (phonecalls, email, etc.) throughout a contact center.
Table 18 - 2 Mitel/Contact Center Solutions and Call Accounting terminology compared

Call Accounting User Guide
- 291 -
Contact CenterSolutions andCall Accounting
Term
Mitel Term Definition / Differences
Queue Path
A queue/path is an ACD tool that delays callsrather than blocking them from entering the sys-tem, holding them until an available agent canhandle them.
Queue groups --Queue groups are queues grouped primarily forreporting purposes. Contact Center Solutionsfeature that has noMitel terminology equivalent.
-- Ring groupsRing groups are an unsupportedMitel featurethat provides the ability to ring all members of agroup simultaneously or sequentially.
Work timer Work timer
Work timer is a feature that places an agent intoan unavailable state after completing a call toprovide them with time to complete after calltasks before becoming available to handlemoreACD calls. Mitel work timer is a feature on thecontroller, while prairieFyre work timer is a soft-ware feature.