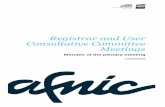MiTeam Meetings User Guide
96
MiTeam Meetings User Guide 10 June 2021
Transcript of MiTeam Meetings User Guide
MiTeam Meetings User GuideMiTeam Meetings User Guide 10 June
2021
Notice The information contained in this document is believed to be accurate in all respects but is not warranted by Mitel Networks™ Corporation (MITEL®). The information is subject to change without notice and should not be construed in any way as a commit- ment by Mitel or any of its affiliates or subsidiaries. Mitel and its affiliates and subsidiaries assume no responsibility for any errors or omissions in this document. Revisions of this document or new editions of it may be issued to incorporate such changes.No part of this document can be reproduced or transmitted in any form or by any means - electronic or mechanical - for any purpose without written permission from Mitel Networks Corporation.
Trademarks The trademarks, service marks, logos and graphics (collectively “Trademarks”) appearing on Mitel's Internet sites or in its publi- cations are registered and unregistered trademarks of Mitel Networks Corporation (MNC) or its subsidiaries (collectively "Mitel") or others. Use of the Trademarks is prohibited without the express consent from Mitel. Please contact our legal department at [email protected] for additional information. For a list of the worldwide Mitel Networks Corporation registered trademarks, please refer to the website: http://www.mitel.com/trademarks.
®,™ Trademark of Mitel Networks Corporation © Copyright 2021, Mitel Networks Corporation
All rights reserved
Che cos'è MiTeam Meetings . . . . . . . . . . . . . . . . . . . . 1 Registrazione e installazione dell'applicazione MiTeam Meetings 2 Accesso/Disconnessione . . . . . . . . . . . . . . . . . . . . . . . 5
Accedi . . . . . . . . . . . . . . . . . . . . . . . . . . . . . . . . . . . . . . . . . . . . . . . . 5 Disconnetti . . . . . . . . . . . . . . . . . . . . . . . . . . . . . . . . . . . . . . . . . . . 10
Tour della schermata Home . . . . . . . . . . . . . . . . . . . . .10 Avvia ora . . . . . . . . . . . . . . . . . . . . . . . . . . . . . . . . . . . . . . . . . . . . 11 Pianificazione . . . . . . . . . . . . . . . . . . . . . . . . . . . . . . . . . . . . . . . . . 11 Avatar . . . . . . . . . . . . . . . . . . . . . . . . . . . . . . . . . . . . . . . . . . . . . . . 11 Riunioni . . . . . . . . . . . . . . . . . . . . . . . . . . . . . . . . . . . . . . . . . . . . . 11 Chat . . . . . . . . . . . . . . . . . . . . . . . . . . . . . . . . . . . . . . . . . . . . . . . . 11 Partecipa ora . . . . . . . . . . . . . . . . . . . . . . . . . . . . . . . . . . . . . . . . . 11 Modificare il titolo di una riunione . . . . . . . . . . . . . . . . . . . . . . . 11 Informazioni sulla riunione . . . . . . . . . . . . . . . . . . . . . . . . . . . . . . 11
MiTeam Meetings Progressive Web Application . . . . . . . . .12 Installazione di MiTeam Meetings PWA . . . . . . . . . . . . . . . . . . . 12 Disinstallazione di MiTeam Meetings PWA . . . . . . . . . . . . . . . . 13
Gestione delle impostazioni di Meetings . . . . . . . . . . . . . .13 Tipi di utenti . . . . . . . . . . . . . . . . . . . . . . . . . . . . .16 Problemi noti . . . . . . . . . . . . . . . . . . . . . . . . . . . . .17
La condivisione dello schermo potrebbe non funzionare dopo la riconnes- sione di una riunione . . . . . . . . . . . . . . . . . . . . . . . . . . . . . . . . . . . . 18
Le notifiche audio non vengono riprodotte quando si rimuove o ci si ricon- nette a una riunione . . . . . . . . . . . . . . . . . . . . . . . . . . . . . . . . . . . . 18
La condivisione dello schermo non è supportata tramite il browser Safari 18
Problemi con i dispositivi audio Bluetooth . . . . . . . . . . . . . . . . . 18 Rimozione di un dispositivo USB connesso su MacOS . . . . . . . . 18 I browser Firefox e Safari non consentono all'utente di scegliere un alto-
parlante diverso . . . . . . . . . . . . . . . . . . . . . . . . . . . . . . . . . . . . . . . . 19
Problemi con le autorizzazioni del browser Firefox . . . . . . . . . . 19 Chiudendo il coperchio del laptop, non si termina la riunione . 19 Leggero ritardo audio per le riunioni ospitate sul cloud europeo 19 Un chiamante PSTN può essere "anonimo" se più chiamanti PSTN hanno
la stessa identificazione di linea delle chiamate . . . . . . . . . . . . . . 19 Gli inviti a una riunione potrebbero finire nella posta indesiderata 20 L'invio della posizione non funziona correttamente nell'applicazione Mi-
Team Meetings installata . . . . . . . . . . . . . . . . . . . . . . . . . . . . . . . . 20 L'applicazione Web potrebbe continuare a tentare di lanciare l'applicazi-
one installata su altri dispositivi o dopo che è stata disinstallata 20 La chiusura di una scheda del browser provoca la chiusura di tutte le
schede del browser . . . . . . . . . . . . . . . . . . . . . . . . . . . . . . . . . . . . . 20 MiTeam Meetings rilevato dalla soluzione Vidyo Connect . . . . 20 Problemi specifici di MiCollab . . . . . . . . . . . . . . . . . . . . . . . . . . . 20 Risoluzione dei problemi relativi alla fotocamera . . . . . . . . . . . 21 Windows visualizza la schermata di errore blu quando si disancora la con-
divisione dello schermo . . . . . . . . . . . . . . . . . . . . . . . . . . . . . . . . . 21 Problemi durante la registrazione di una riunione MiTeam . . . 21
Funzioni di MiTeam Meetings . . . . . . . . . . . . . . . . . . . . . . . .22 Creazione di una riunione ad-hoc . . . . . . . . . . . . . . . . . .22 Creazione di una riunione pianificata . . . . . . . . . . . . . . . .24 Ricerca di una riunione . . . . . . . . . . . . . . . . . . . . . . .26 Riunioni solo tramite invito . . . . . . . . . . . . . . . . . . . . .27
Pianificazione di una riunione solo tramite invito . . . . . . . . . . . 27 Gestione dei partecipanti . . . . . . . . . . . . . . . . . . . . . . . . . . . . . . . 28
Partecipazione a una riunione come utente registrato . . . . . .30 Per partecipare direttamente a una riunione tramite l'invito o il messag-
gio Partecipa ora nella chat MiCollab . . . . . . . . . . . . . . . . . . . . . . 31 Partecipare a una riunione elencata nella sezione Riunioni di MiTeam
Meetings Application . . . . . . . . . . . . . . . . . . . . . . . . . . . . . . . . . . . 35 Partecipazione a una riunione come utente ospite . . . . . . . .37 Eliminazione o abbandono di una riunione . . . . . . . . . . . .42
Per eliminare una riunione . . . . . . . . . . . . . . . . . . . . . . . . . . . . . . 42 Per abbandonare una riunione dall'elenco Riunioni . . . . . . . . . 42
Modifica o eliminazione di un messaggio chat . . . . . . . . . . .43 Modifica dei messaggi . . . . . . . . . . . . . . . . . . . . . . . . . . . . . . . . . 44 Eliminazione di messaggi . . . . . . . . . . . . . . . . . . . . . . . . . . . . . . . 45
Comandi delle riunioni . . . . . . . . . . . . . . . . . . . . . . . .46 Registrazione di una riunione MiTeam . . . . . . . . . . . . . . .51
Registrazione di una riunione . . . . . . . . . . . . . . . . . . . . . . . . . . . 52 Arresto di una registrazione . . . . . . . . . . . . . . . . . . . . . . . . . . . . . 53 Accesso a una registrazione . . . . . . . . . . . . . . . . . . . . . . . . . . . . . 54 Ridenominazione di una registrazione . . . . . . . . . . . . . . . . . . . . 59 Eliminazione di una registrazione . . . . . . . . . . . . . . . . . . . . . . . . 60 Gestione delle registrazioni . . . . . . . . . . . . . . . . . . . . . . . . . . . . . 60
Condivisione schermo . . . . . . . . . . . . . . . . . . . . . . . .61
Disancoraggio della schermata condivisa . . . . . . . . . . . . . . . . . . 62 Layout durante la condivisione dello schermo . . . . . . . . . . . . . . 63
Smart Video in MiTeam Meetings . . . . . . . . . . . . . . . . .64 Come funziona? . . . . . . . . . . . . . . . . . . . . . . . . . . . . . . . . . . . . . . . 64
Componente aggiuntivo Outlook per MiTeam Meetings (Web e Desktop) 64
Client Outlook supportati . . . . . . . . . . . . . . . . . . . . . . . . . . . . . . . 64 Installazione del componente aggiuntivo . . . . . . . . . . . . . . . . . . 64 Accesso al proprio account MiTeam Meetings da Outlook . . . . 67 Pianificazione di una riunione . . . . . . . . . . . . . . . . . . . . . . . . . . . 72 Modifica di una riunione . . . . . . . . . . . . . . . . . . . . . . . . . . . . . . . 74 Rimozione di una riunione . . . . . . . . . . . . . . . . . . . . . . . . . . . . . . 76 Segnala un problema . . . . . . . . . . . . . . . . . . . . . . . . . . . . . . . . . . 77 Uscita dal pannello attività di MiTeam Meetings . . . . . . . . . . . . 78
Segnalazione di un problema e condivisione di feedback . . . . . . . . .78 Linee guida tecniche . . . . . . . . . . . . . . . . . . . . . . . . . . . . .79
Requisiti di sistema . . . . . . . . . . . . . . . . . . . . . . . . . .79 Browser supportati (Desktop) . . . . . . . . . . . . . . . . . . . . . . . . . . . 80 Sistema operativo supportato . . . . . . . . . . . . . . . . . . . . . . . . . . . 80 Cuffie supportate . . . . . . . . . . . . . . . . . . . . . . . . . . . . . . . . . . . . . 80
Requisiti relativi alla larghezza di banda . . . . . . . . . . . . . .81 Larghezza di banda in upload (Invio) . . . . . . . . . . . . . . . . . . . . . . 81 Larghezza di banda in download (Ricezione) . . . . . . . . . . . . . . . 81
Impostazioni firewall . . . . . . . . . . . . . . . . . . . . . . . . .82 Host . . . . . . . . . . . . . . . . . . . . . . . . . . . . . . . . . . . . . . . . . . . . . . . . 82 Porte . . . . . . . . . . . . . . . . . . . . . . . . . . . . . . . . . . . . . . . . . . . . . . . . 82
Scalabilità . . . . . . . . . . . . . . . . . . . . . . . . . . . . . . .82 Domande frequenti . . . . . . . . . . . . . . . . . . . . . . . . . . . . . .83
Che cos'è MiTeam Meetings? . . . . . . . . . . . . . . . . . . . .83 MiTeam Meetings può essere integrato con gli altri prodotti Mitel? 84 Qual è la capacità di MiTeam Meetings? . . . . . . . . . . . . . .84 In che modo l'app avvisa gli utenti del fatto che sono stati invitati a una ri- unione? . . . . . . . . . . . . . . . . . . . . . . . . . . . . . . . .84 Posso offrire una partecipazione gratuita quando invito i clienti a una riuni- one? . . . . . . . . . . . . . . . . . . . . . . . . . . . . . . . . . .84 Vorrei usare MiTeam Meetings per presentazioni e sessioni di brainstorm- ing. Posso usare le videoconferenze in più modi? . . . . . . . . .85 Cosa rappresentano i bordi verdi intorno ai riquadri video? . . .85 Come faccio a segnare un bug o a inviare un feedback durante una riuni- one? . . . . . . . . . . . . . . . . . . . . . . . . . . . . . . . . . .85 Dove posso trovare le informazioni di composizione per chiamare dal tele- fono? . . . . . . . . . . . . . . . . . . . . . . . . . . . . . . . . .85 MiTeam Meetings si integra con il Calendario di Outlook in modo da poter pianificare correttamente una riunione direttamente da Outlook? 85 Sono supportate le stanze huddle? . . . . . . . . . . . . . . . . .85 Posso partecipare a una riunione da un sistema di stanze esistente? 85
Le riunioni MiTeam possono essere registrate? . . . . . . . . . .86 Chi va nella sala di attesa prima di partecipare a una riunione? .86 Come faccio ad abilitare la fotocamera e il microfono per MiTeam Meet- ings Desktop Application in Windows e Mac OS? . . . . . . . . .86 Come faccio ad abilitare la fotocamera e il microfono per MiTeam Meet- ings Web Application in un browser? . . . . . . . . . . . . . . . .87 Programmi anti-malware che bloccano l'accesso alla fotocamera, all'alto- parlante o al microfono. . . . . . . . . . . . . . . . . . . . . . . .87 Come faccio a installare l'applicazione MiTeam Meetings sul sistema oper- ativo Windows 10? . . . . . . . . . . . . . . . . . . . . . . . . . .87 Come posso fare per scegliere l'altoparlante per MiTeam Meetings Web Application nei browser Firefox e Safari? . . . . . . . . . . . . .88 Come posso ripristinare l'audio di una riunione dopo il ricaricamento di Mi- Team Meetings Web Application durante una riunione nel browser Fire- fox? . . . . . . . . . . . . . . . . . . . . . . . . . . . . . . . . . .88 Come posso fare per abilitare la condivisione dello schermo in macOS? 88 Cosa succede al problema che ho segnalato? . . . . . . . . . . .89
1
OPERAZIONI PRELIMINARI CON MITEAM MEETINGS CHAPTER 1 GUIDA ONLINE DI MITEAM MEETINGS
Guida online di MiTeam Meetings
NOTA: FARE CLIC QUI PER LA DOCUMENTAZIONE DELLA GUIDA PER MITEAM MEETINGS MOBILE. • Operazioni preliminari con MiTeam Meetings • Funzioni di MiTeam Meetings • Segnalazione di un problema e condivisione di feedback • Linee guida tecniche • Domande frequenti
Operazioni preliminari con MiTeam Meetings Benvenuto su MiTeam Meetings! I seguenti articoli aiutano a installare, registrare e accedere all'applica- zione MiTeam Meetings, a utilizzare la schermata Home e a venire a conoscenza dei problemi noti. • Che cos'è MiTeam Meetings • Registrazione e installazione dell'applicazione MiTeam Meetings • Accesso/Disconnessione • Tour della schermata Home • MiTeam Meetings Progressive Web Application • Gestione delle impostazioni di Meetings • Tipi di utenti • Problemi noti
Che cos'è MiTeam Meetings
MiTeam Meetings è una soluzione di videoconferenza con più partecipanti progettata per gli utenti che desiderano migliorare l'efficienza lavorativa e ottimizzare la comunicazione sul luogo di lavoro con tran- sizioni perfette tra funzionalità vocali, video e chat, per un'esperienza di collaborazione completa. Consente agli utenti di accedere a funzioni quali: • Collabora: consente di eseguire la condivisione audio, video e Web • Chat: Consente di tenere sessioni di chat e ricevere notifiche chat all'interno di una riunione • Condivisione file: Consente di archiviare e condividere file
MiTeam Meetings è disponibile per gli utenti delle seguenti piattaforme Mitel: • MiVoice MX-ONE • MiVoice Office 400 • MiVoice 5000 • MiVoice Business • MiCloud Connect • MiCloud Flex
OPERAZIONI PRELIMINARI CON MITEAM MEETINGS CHAPTER 1 GUIDA ONLINE DI MITEAM MEETINGS
NOTA: Per usare MiTeam Meetings come strumento autonomo per le video riunioni, MiCollab non è obbli-gatorio. Tuttavia, per usare le funzioni ad avvio incrociato integrate in MiTeam Meetings, è necessario MiCollab 9.1 o versione successiva, con la chat CloudLink abilitata.
Registrazione e installazione dell'applicazione MiTeam Meetings
NOTA: Le informazioni sull'avvio rapido per gli utenti MiCloud Connect sono disponibili nell'articolo Panoramica sulle videoconferenze con MiTeam Meetings. Prima di poter accedere all'applicazione MiTeam Meetings, è necessario registrare le proprie informazioni con Mitel e creare un account. Per registrare un account, seguire questi passaggi. NOTA: Gli utenti MiCloud Connect vengono pre-registrati e devono seguire le istruzioni incluse nell'e- mail di invito.. 1. Assicurarsi di aver ricevuto una e-mail con la riga oggetto "Benvenuto su MiTeam Meetings" da parte
di [email protected]. Si tratta di una e-mail di verifica che viene inviata quando Mitel Partner seleziona l'utente mentre sta implementando l'applicazione MiTeam Meetings. Se questa e-mail non è presente nella Posta in arrivo, provare a cercare nelle cartelle Posta indesiderata o Spam e-mail recenti inviate da [email protected].
NOTA: Il link fornito nell'e-mail di benvenuto scade dopo 4 giorni e può essere usato solo una volta. 2. L'e-mail di verifica include il pulsante Finisci di creare il tuo account. Premendo questo pulsante, si
viene indirizzati alla pagina di conferma degli utenti Mitel, dove è necessario inserire i propri dettagli per completare il processo di registrazione dell'account.
3. Nel campo Nome, inserire il proprio nome. Creare una nuova password per MiTeam Meetings e fare clic su Completa per completare il processo di registrazione.
OPERAZIONI PRELIMINARI CON MITEAM MEETINGS CHAPTER 1 GUIDA ONLINE DI MITEAM MEETINGS
NOTA: La password deve contenere almeno 8 caratteri.
Dopo aver registrato correttamente l'account, si riceverà un'altra e-mail [email protected]. Fare clic su Operazioni preliminari per accedere a MiTeam Meetings Web Application e fare clic su Maggiori infor- mazioni per aprire la documentazione della guida di MiTeam Meetings.
4
OPERAZIONI PRELIMINARI CON MITEAM MEETINGS CHAPTER 1 GUIDA ONLINE DI MITEAM MEETINGS
Per scaricare e installare MiTeam Meetings Desktop Application, è necessario fare clic sull'opzione Scarica app presente nella pagina di benvenuto di una riunione.
5
OPERAZIONI PRELIMINARI CON MITEAM MEETINGS CHAPTER 1 GUIDA ONLINE DI MITEAM MEETINGS
Per accedere alla pagina di Benvenuto: • In caso di utenti ospiti, fare clic sul link riunione ricevuto tramite e-mail. Si apre la pagina di Benvenuto. • In caso di utenti registrati, accedere all'applicazione Web MiTeam Meetings e fare clic su una riunione
dall'elenco Riunioni personali. Fare clic sul pulsante Partecipa visualizzato nel pannello laterale. Si apre la pagina di Benvenuto.
Accesso/Disconnessione
Accedi
È possibile accedere all'applicazione MiTeam Meetings usando una delle seguenti opzioni: • usando l'applicazione desktop MiTeam Meetings installata sul PC. • usando l'applicazione Web MiTeam Meetings tramite l'URL https://meet.mitel.io. • usando il menu Meetings nell'applicazione MiCollab.
OPERAZIONI PRELIMINARI CON MITEAM MEETINGS CHAPTER 1 GUIDA ONLINE DI MITEAM MEETINGS
Dopo aver effettuato l'accesso all'applicazione, gli utenti registrati possono accedere all'applicazione MiTeam Meetings come segue. 1. Nella pagina pagina Benvenuto su MiTeam Meetings, fare clic su Accedi. Si apre la pagina di
accesso a Mitel Accounts.
2. Inserire l'indirizzo e-mail (specificato nell'account dell'utente) nel campo Inserisci indirizzo e-mail e fare clic su Avanti. Se l'indirizzo e-mail è registrato con più account di clienti,viene visualizzato il messaggio Sono stati individuati account multipli. Per procedere sono necessarie ulteriori informazioni e appare il campo ID account. Inserire il proprio ID account e fare clic su Avanti.
3. Dalla schermata che si apre, continuare ad accedere all'applicazione usando uno dei seguenti metodi:
7
OPERAZIONI PRELIMINARI CON MITEAM MEETINGS CHAPTER 1 GUIDA ONLINE DI MITEAM MEETINGS
– Inserire nel campo idoneo la password specificata durante la registrazione dell'account. Fare clic su Avanti. Vedere Registrare MiTeam Meetings Application per maggiori dettagli su come registrare un utente.
– Se il proprio amministratore IT ha configurato un Single Sign-On (SSO) per l'account Mitel dell'utente, è possibile usare l'SSO per accedere all'applicazione MiTeam Meetings.
i. Fare clic su Single Sign On. Si verrà reindirizzati al proprio provider Single Sign-On per accedere all'account.
ii. Inserire le proprie credenziali nei campi appositi e fare clic su Accedi. NOTA: Contattare l'amministratore IT se non si riesce ad accedere a MiTeam Meetings tramite l'opzione SSO o se si ottiene il seguente errore.
8
OPERAZIONI PRELIMINARI CON MITEAM MEETINGS CHAPTER 1 GUIDA ONLINE DI MITEAM MEETINGS
Dopo aver effettuato correttamente l'accesso, verrà visualizzato il Contratto di licenza per l'utente fi- nale (EULA).
4. Fare clic su Accetta per accettare il contratto per l'utente finale e accedere a MiTeam Meetings Appli- cation. Facendo clic su Declina, la procedura di accesso verrà annullata e si tornerà alla pagina di accesso. Verrà visualizzato il messaggio di errore Per usare l'app è necessario accettare l'EULA. Fare clic sull'icona Download per scaricare una copia PDF del contratto.
NOTA: La finestra di dialogo con il contratto per l'utente finale appare solo quando un utente accede a MiTeam Meetings Application per la prima volta. Se si accetta il contratto da un tipo di client
9
OPERAZIONI PRELIMINARI CON MITEAM MEETINGS CHAPTER 1 GUIDA ONLINE DI MITEAM MEETINGS
MiTeam Meetings (ad esempio Desktop, Mobile o Web), il contratto non verrà visualizzato nuova- mente quando l'utente accede da altri tipi di client MiTeam Meetings.
Dopo aver effettuato l'accesso, un utente registrato può avviare una riunione, pianificare una riunione e visualizzare l'elenco delle riunioni per le quali ha ricevuto degli inviti. La seguente immagine mostra un esempio di schermata Home quando un urente registrato accede all'applicazione Meetings.
NOTA: Se si accede a MiTeam Meetings Web Application usando il browser Google Chrome o Microsoft Edge, è possibile scaricare MiTeam Meetings Progressive Web Application. Per ulteriori informazioni, vedere MiTeam Meetings Progressive Web Application.
10
OPERAZIONI PRELIMINARI CON MITEAM MEETINGS CHAPTER 1 GUIDA ONLINE DI MITEAM MEETINGS
Disconnetti
Per disconnettersi dall'applicazione MiTeam Meetings, seguire questa procedura: 1. Fare clic sul proprio avatar sopra la sezione Riunioni personali della schermata Home. Si apre un
pannello.
Tour della schermata Home
La schermata Home offre un facile accesso a tutte le funzioni di MiTeam Meetings e consente di gestire rapidamente le riunioni.
11
OPERAZIONI PRELIMINARI CON MITEAM MEETINGS CHAPTER 1 GUIDA ONLINE DI MITEAM MEETINGS
Avvia ora
Usare questa opzione per creare e partecipazione a una riunione ad-hoc. Per maggiori informazioni, consultare al sezione Creare una riunione.
Pianificazione
Usare questa opzione per creare una riunione pianificata. Per maggiori informazioni, consultare al sezione Pianificare una riunione.
Avatar
Fare clic sul proprio avatar e fare clic su Impostazioni per aprire il pannello delle impostazioni. Fare clic su Disconnetti per uscire dall'applicazione.
Riunioni
Nella sezione Riunioni sono elencate tutte le riunioni create e alle quali si è partecipato, e quelle alle quali si è stati invitati.
Chat
Quando si fa clic su una riunione nella sezione Riunioni, si apre una finestra chat per quella riunione, visualizzando tutti i messaggi chat precedenti inviati durante la riunione.
Partecipa ora
Per partecipare a una riunione, fare clic sulla riunione dalla sezione Riunioni. Si apre la pagina con i dettagli sulla riunione. Fare clic su Partecipa ora per partecipare alla riunione.
Modificare il titolo di una riunione
Per modificare il titolo di una riunione pianificata, fare clic sulla riunione dalla sezione Riunioni. Si apre
la pagina con i dettagli sulla riunione. Fare clic su e inserire il nuovo titolo della riunione. Fare clic su Salva per salvare le modifiche o fare clic su Annulla per scartarle.
Informazioni sulla riunione
Per visualizzare i dettagli di una riunione, i numeri da comporre, i file condivisioni nella riunione, i parte- cipanti alla riunione e le registrazioni della riunione, fare clic sula riunione dalla sezione Riunioni e svol- gere le seguenti azioni dalla pagina con i dettagli sulla riunione visualizzata.
• Fare clic su . Si apre un pannello che visualizza l'URL della riunione, il numero da comporre e l'ID riunione.
• Fare clic su . Si apre il pannello Informazioni che visualizza i dettagli sulla riunione, come il nome, l'ID riunione e l'URL.
12
OPERAZIONI PRELIMINARI CON MITEAM MEETINGS CHAPTER 1 GUIDA ONLINE DI MITEAM MEETINGS
– Fare clic su Informazioni di composizione per visualizzare il numero da comporre, l'ID della riunione e per copiare l'invito alla riunione.
– Fare clic su File per visualizzare i file condivisi durante la riunione. – Fare clic su Partecipanti per visualizzare l'elenco dei partecipanti invitati alla riunione. – Fare clic su Partecipanti per visualizzare l'elenco delle registrazioni relative alla riunione.
MiTeam Meetings Progressive Web Application
MiTeam Meetings Progressive Web Application (PWA) combina il meglio dell'app Web e dell'app desktop nativa, e offre su un computer un'esperienza più veloce, coinvolgente e simile a quella di un'app. MiTeam Meetings PWA offre funzionalità chiave quali le notifiche push, l'accesso all'hardware del dispositivo e la creazione di un'esperienza utente simile a quella di un'applicazione nativa sui computer. MiTeam Meetings PWA è supportata dai browser Google Chrome e Microsoft Edge.
Installazione di MiTeam Meetings PWA
Per installare MiTeam Meetings PWA: 1. Accedere a MiTeam Meetings Web Application tramite l'URL https://meet.mitel.io.
2. Fare clic sull'icona che appare alla destra della barra degli indirizzi del browser.
3. Verrà chiesto di installare l'applicazione sul computer in uso. Nella finestra di dialogo, fare clic su Installa per installare la PWA. Facendo clic su Annulla, si annulla l'operazione.
OPERAZIONI PRELIMINARI CON MITEAM MEETINGS CHAPTER 1 GUIDA ONLINE DI MITEAM MEETINGS
4. Si apre la MiTeam Meetings PWA che visualizza la pagina Benvenuti a MiTeam Meetings. È possi- bile accedere all'applicazione come utente registrato o partecipare a una riunione come utente ospite.
Dopo l'installazione di PWA, è possibile passare da PWA all'applicazione Web (nel browser) e viceversa. Per passare all'applicazione Web mentre si sta usando la versione PWA, fare clic sull'icona con i tre puntini in alto a destra della finestra di MiTeam Meetings PWA e, dal pannello che si apre, fare clic su Apri in XXXX (nome del browser). Per passare alla versione MiTeam Meetings PWA mentre si sta
usando l'applicazione Web, fare clic sull'icona alla destra della barra degli indirizzi del browser. Nella schermata con le istruzioni che si apre, fare clic su Apri.
Disinstallazione di MiTeam Meetings PWA
Per disinstallare MiTeam Meetings PWA: 1. Fare clic sull'icona con i tre puntini in alto a destra nella finestra MiTeam Meetings PWA. Si apre un
pannello. 2. Fare clic su Disinstalla MiTeam Meetings.
3. Viene visualizzata una schermata con le istruzioni. Selezionare la casella di controllo Cancella anche i dati da XXXX (nome del browser) se si desidera rimuovere i dati di navigazione e i cookie correlati a MiTeam Meetings PWA.
4. Fare clic su Rimuovi. MiTeam Meetings PWA viene disinstallata dal computer. Facendo clic su Annulla, si annulla la disinstallazione.
Gestione delle impostazioni di Meetings
È possibile personalizzare le impostazioni dell'applicazione MiTeam Meetings dalla schermata Home oppure durante una riunione in corso. È possibile modificare le impostazioni generali dell'applicazione o le impostazioni audio e video, segnalare un problema con l'applicazione e visualizzare la guida online, la politica sulla privacy e il Contratto di licenza per l'utente finale. Per personalizzare le impostazioni dall'interno dell'applicazione Meetings, attenersi alla seguente procedura. 1. Accedere al pannello Impostazioni in uno dei seguenti modi:
– Dalla schermata Home di MiTeam Meetings, fare clic sul proprio avatar e, dal pannello che si apre, fare clic su Impostazioni.
– Durante una riunione in corso, fare clic su dal pannello di controllo.
Viene visualizzato il pannello Impostazioni. 2. Fare clic sulla scheda Generale per personalizzare le seguenti impostazioni.
14
OPERAZIONI PRELIMINARI CON MITEAM MEETINGS CHAPTER 1 GUIDA ONLINE DI MITEAM MEETINGS
– Per cambiare il proprio nome o avatar:
i. Fare clic sull'icona Modifica ( ). 3. Modificare il proprio nome nel campo fornito.
4. Per cambiare il proprio avatar, fare clic su Carica. Accedere a e fare clic sulla foto preferita.
i. Fare clic su Salva. Facendo clic su Annulla, si annulla l'operazione.
– Lancia sempre i link riunione nell'app desktop - Selezionare questa casella di controllo per chie- dere sempre di lanciare i link delle riunioni in Meetings Desktop Application.
– Mostra anteprima audio e video prima di partecipare a una riunione - Selezionare questa casella di controllo per visualizzare il pannello di anteprima Audio e video prima di connettersi a una riunione.
– Attiva le notifiche chat in una riunione - Selezionare questa casella di controllo per ricevere noti- fiche chat durante una riunione.
– Inviami sempre una e-mail per gli inviti alle riunioni - Selezionare questa casella di controllo per ricevere un'e-mail di invito a una riunione alla quale si è stati invitati.
5. Fare clic sulla scheda Video per personalizzare le seguenti impostazioni.
15
OPERAZIONI PRELIMINARI CON MITEAM MEETINGS CHAPTER 1 GUIDA ONLINE DI MITEAM MEETINGS
– Selezionare la videocamera preferita dall'elenco a discesa. – Attiva il video quando partecipo a una riunione - Selezionare questa casella di controllo per
partecipare a una riunione con il video sempre attivato. – Attiva sempre video in arrivo - Selezionare questa casella di controllo per visualizzare il video di
altri partecipanti alla riunione che hanno attivato il loro video.
6. Fare clic sulla scheda Audio per personalizzare le seguenti impostazioni.
– Scegliere il Microfono e l'Altoparlante preferiti dai rispettivi elenchi a discesa. – Attiva il microfono quando partecipo a una riunione - Selezionare questa casella di controllo per
partecipare a una riunione con il microfono sempre attivato.
16
OPERAZIONI PRELIMINARI CON MITEAM MEETINGS CHAPTER 1 GUIDA ONLINE DI MITEAM MEETINGS
7. Fare clic sulla scheda Informazioni per visualizzare gli URL della guida online, delle informazioni sulla versione, della politica sulla privacy, del Contratto di licenza per l'utente finale, della politica di fair use e della politica di utilizzo accettabile.
8. Fare clic sulla scheda Problemi & Feedback per segnalare un problema riscontrato durante una riunione oppure per condividere idee e suggerimenti per le funzioni riguardo all'applicazione. Per istruzioni su come segnalare problemi e fornire feedback, vedere Segnalazione di un problema e condivisione di feedback.
Tipi di utenti
In MiTeam Meetings, esistono due tipi di utenti: utente registrato e utente ospite. Utente registrato: Un utente MiTeam Meetings con licenza. Utente ospite: Un utente MiTeam Meetings senza licenza. Gli utenti MiTeam Meetings possono partecipare a una riunione tramite PC, connessione PSTN o entrambi. Un utente che partecipa a una riunione tramite PC ha accesso a video, voce e condivisione schermo. La connessione tramite PSTN consente all'utente di avere solo una riunione vocale. Un parte- cipante può anche decidere di unirsi a una riunione tramite il PC per accedere solo alle funzioni video e condivisione schermo e, allo stesso tempo, connettersi tramite PSTN per l'audio. Per una migliore qualità audio, assicurarsi che il microfono del PC sia disattivato durante la connessione PSTN. La seguente tabella mostra le funzioni a disposizione di ogni partecipante.
Funzioni Partecipanti registrati Partecipanti ospiti Partecipanti PSTN
Crea riunione Sì No No
Pianifica riunione Sì No No
Abbandona Sì Sì Sì
Accetta/rifiuta utenti Sì No No
17
OPERAZIONI PRELIMINARI CON MITEAM MEETINGS CHAPTER 1 GUIDA ONLINE DI MITEAM MEETINGS
CAUTION: • I clienti devono prestare molta attenzione per prevenire la divulgazione accidentale dei codici di
accesso alla riunione. • Mitel raccomanda che almeno un partecipante alla riunione utilizzi il client Mitel Meetings per dare visi-
bilità agli altri partecipanti.
Per maggiori informazioni, vedere le Linee guida per la sicurezza di MiTeam Meetings.
Problemi noti
• La condivisione dello schermo potrebbe non funzionare dopo la riconnessione di una riunione • Le notifiche audio non vengono riprodotte quando si rimuove o ci si riconnette a una riunione • Le notifiche audio non vengono riprodotte quando si rimuove o ci si riconnette a una riunione • La condivisione dello schermo non è supportata tramite il browser Safari • Problemi con i dispositivi audio Bluetooth • Rimozione di un dispositivo USB connesso su MacOS • I browser Firefox e Safari non consentono all'utente di scegliere un altoparlante diverso
– Mac OS – Windows
• Problemi con le autorizzazioni del browser Firefox • Chiudendo il coperchio del laptop, non si termina la riunione • Leggero ritardo audio per le riunioni ospitate sul cloud europeo
Invita utenti Sì No No
Modifica/Elimina messaggio chat
Sì No No
Chat Sì Sì No
Video Sì Sì No
Voce Sì Sì Sì
Home page di Meetings
Anteprima delle impostazioni audio/video
OPERAZIONI PRELIMINARI CON MITEAM MEETINGS CHAPTER 1 GUIDA ONLINE DI MITEAM MEETINGS
• Un chiamante PSTN può essere "anonimo" se più chiamanti PSTN hanno la stessa identificazione di linea delle chiamate
• Gli inviti a una riunione potrebbero finire nella posta indesiderata • L'invio della posizione non funziona correttamente nell'applicazione MiTeam Meetings installata • L'applicazione Web potrebbe continuare a tentare di lanciare l'applicazione installata su altri dispositivi
o dopo che è stata disinstallata • La chiusura di una scheda del browser provoca la chiusura di tutte le schede del browser • MiTeam Meetings rilevato dalla soluzione Vidyo Connect • Problemi specifici di MiCollab • Risoluzione dei problemi relativi alla fotocamera • Windows visualizza la schermata di errore blu quando si disancora la condivisione dello schermo • Problemi durante la registrazione di una riunione MiTeam
La condivisione dello schermo potrebbe non funzionare dopo la riconnessione di una riunione
Potrebbe non essere possibile condividere lo schermo o visualizzare uno schermo condiviso da qualcun altro durante la riunione dopo aver riconnesso l'app a seguito di un peggioramento delle condizioni di rete. Come soluzione al problema, uscire e riaccedere alla riunione.
Le notifiche audio non vengono riprodotte quando si rimuove o ci si riconnette a una riunione
Se un utente viene rimosso o si riconnette a una riunione tramite il browser Safari o Firefox, non sente il beep della notifica. Al momento questa funzione è valida solo per il browser Chrome e per i client MAC e Windows installati.
La condivisione dello schermo non è supportata tramite il browser Safari
Su un dispositivo MacOS, non è possibile condividere lo schermo dal browser Safari, ma è possibile visu- alizzare gli schermi condividi da altre persone. Per condividere lo schermo da un dispositivo Mac OS, scaricare l'app MiTeam Meetings o usare un altro browser, come Chrome o Firefox.
Problemi con i dispositivi audio Bluetooth
Alcuni dispositivi audio Bluetooth potrebbero non funzionare come previsto con alcuni browser. Ad esempio, gli Apple AirPods potrebbero non funzionare con Mozilla Firefox. Per l'elenco dei dispositivi Bluetooth supportati dai diversi browser, consultare la sezione Auricolari supportati in Requisiti di sistema.
Rimozione di un dispositivo USB connesso su MacOS
Sui dispositivi con sistema operativo MacOS, come ad esempio il Macbook, potrebbe non essere possi- bile passare a una fotocamera o un microfono alternativi dopo aver disconnesso una fotocamera o un microfono connessi tramite USB durante una riunione attiva. Come soluzione al problema, uscire e riac- cedere alla riunione.
19
OPERAZIONI PRELIMINARI CON MITEAM MEETINGS CHAPTER 1 GUIDA ONLINE DI MITEAM MEETINGS
I browser Firefox e Safari non consentono all'utente di scegliere un altoparlante diverso
Con i browser Firefox e Safari, l'applicazione Web MiTeam Meetings utilizza l'altoparlante selezionato come altoparlante predefinito nel sistema operativo per riprodurre l'audio della riunione. Né l'applicazione Web MiTeam Meetings né i browser offrono l'opzione di passare a un altoparlante diverso per riprodurre l'audio durante una riunione in corso. Pertanto, nei browser Firefox e Safari, per scegliere un altoparlante specifico per MiTeam Meetings, l'utente deve impostare quell'altoparlante come predefinito nelle impostazioni del sistema operativo nativo prima di partecipare alla riunione. Per scegliere l'altoparlante predefinito, seguire le istruzioni relative al sistema operativo in uso. • mac OS • Windows
a. Nella casella di ricerca della barra delle attività, digitare Pannello di controllo, quindi selezion- arlo dai risultati.
b. Selezionare Hardware e suoni dal pannello di controllo, quindi selezionare Suoni. c. Nella scheda Riproduzione, fare clic con il tasto destro del mouse sull'elenco dei dispositivi
audio, selezionare Imposta come dispositivo predefinito e selezionare OK.
Problemi con le autorizzazioni del browser Firefox
Se si partecipa a una riunione con le autorizzazioni per fotocamera e microfono impostate su nessuna, non è possibile sezionare una fotocamera o un microfono. Gli utenti dovranno unirsi nuovamente alla riunione e selezionare la fotocamera 1 dall'elenco, e verranno richieste le autorizzazioni per consentire il funzionamento della fotocamera e del microfono. Questo è un problema correlato che si verifica quando un computer ha 2 fotocamere e la prima è in uso. Quando ciò avviene, viene chiesta l'autorizzazione alla seconda fotocamera, ma non è possibile selezionarla. In questo caso, l'utente dovrà uscire dalla riunione e unirsi nuovamente con la seconda fotocamera selezionare, oppure chiudere l'altra applicazione usando la prima fotocamera.
Chiudendo il coperchio del laptop, non si termina la riunione
Durante una riunione in corso, se si chiude il coperchio del notebook, si resta connessi alla riunione. Se MiTeam Meetings Application è bloccata e non si riconnette dopo la riattivazione del dispositivo, chiudere la scheda del browser e unirsi nuovamente alla riunione, se è ancora in corso. Se le impostazioni di Windows sono impostate su "Non intervenire" quando il coperchio del laptop viene chiuso, allora la foto- camera e il microfono restano attivi.
Leggero ritardo audio per le riunioni ospitate sul cloud europeo
Si potrebbe verificare un leggero ritardo audio aggiuntivo per le riunioni ospitate sul cloud europeo. Poiché tutti gli utenti riscontrano lo stesso ritardo incrementale, potrebbe non essere avvertibile.
Un chiamante PSTN può essere "anonimo" se più chiamanti PSTN hanno la stessa iden- tificazione di linea delle chiamate
In alcune imprese, tutte le chiamate PSTN in uscita possono condividere la stessa identificazione di linea delle chiamate (ad esempio, il "numero aziendale"). Se due o più utenti che condividono la stessa identi- ficazione di linea delle chiamate partecipano alla stessa riunione MiTeam contemporaneamente, uno degli utenti avrà il numero di telefono corretto e gli altri verranno indicati come "Sconosciuti". Gli utenti "sconosciuti" possono comunque partecipare attivamente alla riunione.
OPERAZIONI PRELIMINARI CON MITEAM MEETINGS CHAPTER 1 GUIDA ONLINE DI MITEAM MEETINGS
Gli inviti a una riunione potrebbero finire nella posta indesiderata
Per invitare un utente esterno a una riunione, digitare l'indirizzo e-mail dell'utente nella barra di ricerca della finestra di dialogoInvita partecipanti o nelle finestre di dialogo Avvia ora o Pianifica. Nel campo di ricerca viene visualizzato un elenco a discesa contenente l'indirizzo e-mail inserito. Fare clic sull'indi- rizzo e-mail e su Invita. L'invito viene inviato direttamente a questo indirizzo e-mail. In alcuni casi, l'invito potrebbe essere contrassegnato come spam nella casella di posta dell'invitato; pertanto, chiedere sempre all'invitato di controllare nella cartella spam quando non riesce a trovare l'invito.
L'invio della posizione non funziona correttamente nell'applicazione MiTeam Meetings installata
La funzione di invio della posizione non funziona nell'applicazione MiTeam Meetings installata. È possi- bile scegliere di usare l'applicazione browser o digitare il proprio indirizzo.
L'applicazione Web potrebbe continuare a tentare di lanciare l'applicazione installata su altri dispositivi o dopo che è stata disinstallata
Dopo aver scaricato e installato l'applicazione MiTeam Meetings, se si tenta consecutivamente di parte- cipare a una riunione nell'applicazione browser, il sistema tenta di lanciare l'applicazione installata. Ciò avviene su ogni dispositivo al quale si accede; pertanto, se l'applicazione è installata su alcuni dispositivi, si dovrà utilizzare il link presente nel browser per partecipare usando l'applicazione Web. Inoltre, se si disinstallare l'applicazione dal dispositivo, il browser tenta comunque di lanciarla. Nel profilo utente c'è un'impostazione che controlla questo comportamento.
La chiusura di una scheda del browser provoca la chiusura di tutte le schede del browser
Se più schede del browser sono aperte nell'applicazione MiTeam Meetings, la chiusura di una di esse provoca la chiusura di tutte le altre schede. Qualsiasi interazione successiva nelle altre schede non ha successo o provoca il reindirizzamento alla pagina iniziale dell'applicazione.
MiTeam Meetings rilevato dalla soluzione Vidyo Connect
Se la propria impresa utilizza la soluzione 'Vidyo Connect' oppure se Vidyo è connesso all'hardware della sala riunioni, la soluzione Vidyo potrebbe classificare erroneamente le riunioni MiTeam nel calendario come riunioni Vidyo. Non è possibile connettere l'applicazione MiTeam Meetings usando client o hard- ware Vidyo.
Problemi specifici di MiCollab
• Gli utenti registrati ricevono un messaggio di chat su invito, non un messaggio e-mail. Quando si digita un nome o un indirizzo e-mail nel campo di ricerca della finestra di dialogo Invita partecipanti, o nelle finestre di dialogo Avvia ora o Pianifica, nella barra di ricerca viene visualizzato un elenco a discesa contenente i corrispondenti utenti registrati nell'account. Se si seleziona un utente e si fa clic su Invita, viene inviato un invito alla riunione come messaggio chat al loro MiCollab Client, non come e-mail; pertanto, gli utenti vedranno l'invito come messaggio chat in arrivo nel client MiCollab.
• Facendo clic su "Riunioni" nel MiCollab Client installato, l'applicazione MiTeam Meetings installata potrebbe chiudere la riunione Se si fa clic sul menu Riunioni in MiCollab Client Application installato sul sistema mentre l'applica- zione è usata in una riunione, la home page di MiCollab Client Application cambia e l'applicazione
21
OPERAZIONI PRELIMINARI CON MITEAM MEETINGS CHAPTER 1 GUIDA ONLINE DI MITEAM MEETINGS
chiude la riunione. Se ciò avviene, è necessario unirsi nuovamente alla riunione e stare attenti a non fare clic sul menu Riunioni in MiCollab Client. In questi casi, l'applicazione browser crea una scheda del browser aggiuntiva.
Risoluzione dei problemi relativi alla fotocamera
Iniziare seguendo i passaggi di seguito per assicurarsi che la fotocamera sia abilitata per usare: • Applicazione desktop MiTeam Meetings • MiTeam Meetings basato su browser
Quindi assicurarsi che la fotocamera funzioni al di fuori dell'applicazione Miteam Meetings: 1. Testare la fotocamera usando un'applicazione installata diversa da Miteam Meetings 2. Se non si dispone di un'altra applicazione installata che usa la fotocamera, è possibile eseguire il test
usando una utility di test della fotocamera basata sul browser. Ne esistono diverse disponibili, sceg- lierne una effettuando una ricerca su internet.
Se la fotocamera non funziona sull'applicazione installata o tramite il test su browser, allora è probabile che sia gusta. Si dovrebbe provare con una fotocamera diversa. L'applicazione MiTeam Meetings dovrebbe funzionare praticamente con qualsiasi fotocamera integrata o connessa tramite USB. Esistono diverse fotocamere basate su software che di sicuro non danno problemi. Di seguito è indicato l'elenco delle fotocamere che non funzionano: • Droidcam
Windows visualizza la schermata di errore blu quando si disancora la condivisione dello schermo
Quando si disancora la condivisione dello schermo, potrebbe venire visualizzata la schermata di errore blu di Windows con il messaggio di errore lvrs64.sys se il driver associato alla propria videocamera Logi- tech sta riscontrando dei problemi. Se viene visualizzato questo errore, procedere in uno dei modi seguenti per risolvere il problema: • Aggiornare il driver della videocamera Logitech e riavviare il computer. • Installare il driver per Windows 10 generico. Per maggiori informazioni sull'installazione del driver di
Windows 10 generico, vedere Aggiornamento di driver in Windows 10.
Problemi durante la registrazione di una riunione MiTeam
• La riproduzione della registrazione in Windows Media Player non presenta il cursore laterale da usare per avanzare rapidamente o riavvolgere, e non indica la lunghezza della registrazione.
• Se l'utente modifica il nome della riunione durante una registrazione, quest'ultima viene salvata con il nome precedente.
• Se un utente rinomima o elimina una registrazione dall'elenco delle registrazioni, la modifica non si rifletterà sull'elenco delle registrazioni per gli altri utenti. Per risolvere questo problema, gli altri utenti devono chiudere e riaprire l'elenco delle registrazioni oppure aggiornare la loro pagina.
• Nel browser Mozilla Firefox, se un utente che sta condividendo lo schermo tenta di scaricare una regis- trazione, verrà disconnesso e riconnesso alla riunione.
FUNZIONI DI MITEAM MEETINGS CHAPTER 1 GUIDA ONLINE DI MITEAM MEETINGS
Funzioni di MiTeam Meetings Per maggiori informazioni sulla partecipazione, la creazione, la ricerca e l'eliminazione di una riunione, sulla condivisione di una schermata durante una riunione, sulla funzione video smart, sui vari comandi disponibili durante una riunione in corso e sulle altre funzioni base di MiTeam Meetings Application, consultare i seguenti argomenti: • Creazione di una riunione ad-hoc • Creazione di una riunione pianificata • Ricerca di una riunione • Partecipazione a una riunione come utente registrato • Partecipazione a una riunione come utente ospite • Eliminazione o abbandono di una riunione • Comandi delle riunioni • Registrazione di una riunione MiTeam • Condivisione schermo • Smart Video in MiTeam Meetings • Componente aggiuntivo Outlook per MiTeam Meetings (Web e Desktop)
Creazione di una riunione ad-hoc
Un utente registrato può creare una riunione ad hoc in MiTeam Meetings Application seguendo questi passaggi; 1. Fare clic su Avvia ora nella sezione Meetings.
2. Si apre un pannello che contiene il titolo Meeting predefinito, il link di invito alla riunione e le infor- mazioni di composizione. Nella barra del titolo della Riunione, specificare un titolo per la riunione. Se necessario, è possibile modificare il titolo della riunione.
23
FUNZIONI DI MITEAM MEETINGS CHAPTER 1 GUIDA ONLINE DI MITEAM MEETINGS
NOTA: Si consiglia vivamente di assegnare alla riunione un nome identificabile e facile da ricordare per i partecipanti. In tal modo, gli utenti registrati possono identificare facilmente lo
spazio riunione da usare per la loro collaborazione e facilitare la ricerca delle riunioni. Fare clic su Copia negli appunti per copiare i dettagli della riunione e incollarli altrove.
3. Assicurarsi che tutte le informazioni inserite siano corrette, quindi fare clic su Entra per avviare la riunione. Fare clic su Annulla per annullare la riunione. Se si modifica il titolo della riunione:
– fare clic su Salva per salvare il titolo della riunione aggiornato. – fare clic su Salva ed entra per avviare la riunione con il titolo aggiornato.
Dopo aver avviato una riunione, è possibile invitare sia utenti registrati che ospiti come partecipanti alla riunione. Una riunione può avere un massimo di 100 partecipanti. Per invitare utenti a una riunione:
Fare clic sull'icona Invita ( ) dal pannello di controllo. Si apre la finestra di dialogo Invita partecipanti. • Per invitare un utente registrato a una riunione:
a. Nella barra di ricerca, digitare il nome dell'utente che si sta cercando. Nel campo di ricerca viene visualizzato l'elenco degli utenti registrati i cui nomi e indirizzi e-mail corrispondono alle lettere digitate.
b. Fare clic sul nome per aggiungere l'utente come partecipante alla riunione e fare clic su Invita.
L'invito alla riunione, contenente l'URL alla riunione e i numeri da comporre, verrà inviato all'indirizzo e-mail dell'utente da [email protected]. Inoltre, verrà inviato un messaggio Partecipa ora all'utente nella chat di MiCollab. L'utente può partecipare alla riunione facendo clic sull'URL della riunione op- pure sul messaggio Partecipa ora.
NOTA: Per ricevere l'e-mail con gli inviti alle riunioni, un utente registrato deve selezionare la casella di controllo Inviami sempre una e-mail per gli inviti alle riunioni nella scheda Generale del pannello Impostazioni. Per i dettagli su come selezionare questa casella di controllo, vedere Gestione delle impostazioni di Meetings.
24
FUNZIONI DI MITEAM MEETINGS CHAPTER 1 GUIDA ONLINE DI MITEAM MEETINGS
• Per invitare un utente ospite a una riunione: a. Nella barra di ricerca, digitare l'indirizzo e-mail del partecipante che si desidera invitare alla
riunione. È necessario digitare l'indirizzo e-mail esatto del partecipante che si desidera invitare. L'indirizzo e-mail digitato apparirà nel campo di ricerca.
b. Fare clic sul nome per aggiungere l'utente come partecipante alla riunione e fare clic su Invita.
L'invito alla riunione verrà inviato all'indirizzo e-mail dell'utente da [email protected]. L'utente può partecipare alla riunione facendo clic sull'URL della riunione.
CAUTION: • I clienti devono prestare molta attenzione per prevenire la divulgazione accidentale dei codici di
accesso alla riunione. • Mitel raccomanda che almeno un partecipante alla riunione utilizzi il client Mitel Meetings per dare visi-
bilità agli altri partecipanti.
Per maggiori informazioni, vedere le Linee guida per la sicurezza di MiTeam Meetings.
Creazione di una riunione pianificata
Un utente registrato può creare una riunione ad hoc in MiTeam Meetings Application seguendo questi passaggi: 1. Dalla sezione Riunioni, fare clic su Pianifica.
Si apre il pannello Pianifica una riunione.
FUNZIONI DI MITEAM MEETINGS CHAPTER 1 GUIDA ONLINE DI MITEAM MEETINGS
2. Nella barra del titolo della Riunione, specificare un titolo per la riunione.
NOTA: Si consiglia vivamente di assegnare alla riunione un nome identificabile e facile da ricordare per i partecipanti. In tal modo, gli utenti registrati possono identificare facilmente lo spazio riunione da usare per la loro collaborazione e facilitare la ricerca delle riunioni.
3. Fare clic su Calendario e, dall'elenco a discesa, scegliere il calendario al quale si desidera aggiun- gere l'invito alla riunione.
4. È possibile invitare sia utenti registrati che ospiti come partecipanti a una riunione. Una riunione può avere un massimo di 100 partecipanti.
– Per invitare un utente registrato a una riunione: i. Nella barra di ricerca, digitare il nome dell'utente che si sta cercando. Nel campo di ricerca
viene visualizzato l'elenco degli utenti registrati i cui nomi e indirizzi e-mail corrispondono alle lettere digitate.
ii. Fare clic su nome per invitare l'utente come partecipante alla riunione.
L'invito alla riunione, contenente l'URL alla riunione e i numeri da comporre, verrà inviato all'indi- rizzo e-mail dell'utente da [email protected]. Inoltre, verrà inviato un messaggio Partecipa ora all'utente nella chat di MiCollab. L'utente può partecipare alla riunione facendo clic sull'URL della riunione oppure sul messaggio Partecipa ora.
NOTA: Per ricevere l'e-mail con gli inviti alle riunioni, un utente registrato deve selezionare la casella di controllo Inviami sempre una e-mail per gli inviti alle riunioni nella scheda Generale del pannello Impostazioni. Per i dettagli su come selezionare questa casella di controllo, vedere Gestione delle impostazioni di Meetings.
– Per invitare un utente ospite a una riunione: i. Nella barra di ricerca, digitare l'indirizzo e-mail del partecipante che si desidera invitare alla
riunione. È necessario digitare l'indirizzo e-mail esatto del partecipante che si desidera invi- tare. L'indirizzo e-mail digitato apparirà nel campo di ricerca.
ii. Fare clic sull'indirizzo e-mail per invitare l'utente come partecipante alla riunione.
26
FUNZIONI DI MITEAM MEETINGS CHAPTER 1 GUIDA ONLINE DI MITEAM MEETINGS
L'invito alla riunione verrà inviato all'indirizzo e-mail dell'utente da [email protected]. L'utente può partecipare alla riunione facendo clic sull'URL della riunione.
5. Selezionare la casella di controllo Rimuovi sala di attesa per disabilitare la sala di attesa e consen- tire a tutti i partecipanti di accedere automaticamente e direttamente alla riunione.
NOTA: – Questa opzione verrà visualizza solo se un Partner Mitel o l'amministratore account del proprio
account CloudLink hanno abilitato il pulsante di attivazione/disattivazione Sala di attesa opzionale per il proprio account nella CloudLink Accounts Console. Per maggiori informazioni, contattare l'amministratore del proprio account oppure consultare la sezione Consenti agli utenti di gestire la sala di attesa in MiTeam Meetings in Informazioni sull’account del cliente.
– Per maggiori informazioni riguardo a quali utenti vanno nella sala di attesa, consultare le Domande frequenti Chi va nella sala di attesa prima di partecipare a una riunione?.
– Affinché gli utenti ospiti vengano accettati automaticamente nella riunione, almeno un utente regis- trato deve partecipare alla riunione.
6. Fare clic su Aggiungi al calendario. La pianificazione procede in base al tipo di calendario selezi- onato dall'elenco Calendario.
a. Calendario predefinito (download .ics) - viene scaricato un file ICS con i dettagli per partecipare alla riunione, il titolo e i partecipanti alla riunione, che può essere aperto nella propria app calen- dario predefinita (ad esempio Outlook desktop).
NOTA: Se si sceglie questo tipo di calendario mentre MiTeam Meetings Web Application è in esecuzione sul browser Google Chrome, potrebbe venire visualizzato il messaggio di avviso XXXX (nome riunione).ics potrebbe essere pericoloso, perciò è stato bloccato da Chrome. Per continuare a scaricare l'invito, fare clic sull'opzione Mantieni accanto al messaggio di avviso. Facendo clic su Scarta si annulla il download.
b. Calendario di Google - si apre una nuova scheda in Gmail con un invito sul calendario già precompilato con i dettagli per partecipare alla riunione, il titolo e i partecipanti alla riunione.
c. Exchange / Office 365 - si apre una nuova scheda in Office 365 con un invito sul calendario già precompilato con i dettagli per partecipare alla riunione e il titolo della riunione; ma non vengono riportati i partecipanti. Sarà necessario aggiungere manualmente i partecipanti nel calendario aperto in Office 365.
CAUTION: • I clienti devono prestare molta attenzione per prevenire la divulgazione accidentale dei codici di
accesso alla riunione. • Mitel raccomanda che almeno un partecipante alla riunione utilizzi il client Mitel Meetings per dare visi-
bilità agli altri partecipanti.
Per maggiori informazioni, vedere le Linee guida per la sicurezza di MiTeam Meetings.
Ricerca di una riunione
Per cercare una riunione:
1. Fare clic sull'icona di ricerca ( ) nella parte superiore dell'elenco Riunioni. Viene visualizza una barra di ricerca, insieme a un menu a discesa Cerca.
2. Dal menu a discesa che si apre, fare clic su Riunioni. Verrà visualizzato l'elenco di tutte le riunioni.
FUNZIONI DI MITEAM MEETINGS CHAPTER 1 GUIDA ONLINE DI MITEAM MEETINGS
3. Nella barra di ricerca, digitare il nome della riunione che si sta cercando. Verrà visualizzato l'elenco delle riunioni che corrispondono ai nomi mentre si digitano i caratteri.
Riunioni solo tramite invito
Una riunione solo tramite invito ( ) è un tipo di riunione nel quale solo il creatore può ammettere alla riunione i partecipanti non invitati. NOTA: La riunione solo tramite invito non è al momento supportata da MiTeam Meetings Mobile Applica-tion. Gli utenti registrati invitati alla riunione vengono ammessi direttamente alla riunione. Un utente registrato è considerato invitato solo se il creatore della riunione lo invita in uno dei seguenti modi: • Facendo clic sull'icona Invita dal pannello di controllo durante una riunione in corso. • Inserendo il suo nome o indirizzo e-mail nel campo corrispondente mentre crea la riunione.
Gli utenti registrati e gli ospiti che non hanno un invito ma desiderano partecipare a una riunione solo tramite invito devono aspettare nella sala di attesa, potranno partecipare solo dopo che il creatore della riunione li avrà ammessi. Per maggiori informazioni riguardo a quali utenti andranno nella sala di attesa, vedere le Domande frequenti Chi va nella sala di attesa prima di partecipare a una riunione?
Pianificazione di una riunione solo tramite invito
Per pianificare una riunione solo tramite invito, seguire i passaggi da 1 a 5 menzionati in Creazione di una riunione pianificata. Prima di eseguire il passaggio 5, fare clic su Opzioni avanzate e selezionare la casella di controllo Riunione solo tramite invito.
28
FUNZIONI DI MITEAM MEETINGS CHAPTER 1 GUIDA ONLINE DI MITEAM MEETINGS
La riunione solo tramite invito viene pianificata e visualizzata nel proprio elenco Riunioni, come mostrato nella seguente schermata.
Gestione dei partecipanti
• Solo il creatore della riunione può consentire o rifiutare l'accesso a un utente che aspetta nella sala di attesa.
• Gli utenti registrati e gli ospiti che non hanno un invito alla riunione non sono considerati invitati. Ogni volta che desiderano accedere a una riunione, devono essere invitati o ammessi dalla sala dal creatore della riunione.
• Gli utenti registrati e gli ospiti senza invito avranno accesso ai file e alle registrazioni condivisi nella riunione solo se la riunione è in corso e dopo aver partecipato ad essa.
• Gli utenti registrati che sono stati invitati a una riunione dal creatore della riunione possono invitare altri partecipanti; a tal fine devono eseguire una delle seguenti azioni:
– Fare clic sull'icona Invita ( ) durante una riunione in corso
– Fare clic sull'icona Informazioni sulla riunione ( ). Dal pannello che si apre, fare clic su Parteci- panti > Invita.
29
FUNZIONI DI MITEAM MEETINGS CHAPTER 1 GUIDA ONLINE DI MITEAM MEETINGS
Si apre la finestra di dialogo Invita partecipanti. Guardare il passaggio 4 menzionato in Creazione di una riunione pianificata per maggiori informazioni su come invitare i partecipanti a una riunione.
• Un utente registrato in una riunione può annullare l'invito di un partecipante (inclusi altri utenti regis- trati) usando la seguente procedura.
30
FUNZIONI DI MITEAM MEETINGS CHAPTER 1 GUIDA ONLINE DI MITEAM MEETINGS
a. Fare clic sull'icona Informazioni sulla riunione ( ). b. Dal pannello che si apre, fare clic su Partecipanti. Si apre la finestra di dialogo Partecipanti.
c. Passare con il mouse sul partecipante di cui si desidera annullare l'invito e fare clic sull'icona . Si apre la finestra pop-up Annulla invito.
d. Fare clic su Annulla invito per annullare l'invito del partecipante.
Il partecipante non avrà più accesso alla riunione finché non verrà invitato nuovamente o ammesso dalla sala di attesa dal creatore della riunione.
NOTA: Gli altri partecipanti non possono annullare l'invito del creatore della riunione.
Partecipazione a una riunione come utente registrato
Un utente registrato può partecipare a una riunione in uno dei seguenti modi: • facendo clic sul link alla riunione nell'invito ricevuto tramite Outlook o altro provider di servizi e-mail
NOTA: Per ricevere l'e-mail con gli inviti alle riunioni, un utente registrato deve selezionare la casella di controllo Inviami sempre una e-mail per gli inviti alle riunioni nella scheda Generale del pannello Impostazioni. Per i dettagli su come selezionare questa casella di controllo, vedere Gestione delle impostazioni di Meetings.
• facendo clic sul messaggio Partecipa ora ricevuto nella chat MiCollab • facendo clic sulla riunione nella sezione Riunioni di MiTeam Meetings Application e facendo clic sul
pulsante Partecipa ora presente nella pagina con i dettagli sulla riunione che si apre • connettendosi alla riunione tramite PSTN usando il numero di composizione menzionato nell'invito.
31
FUNZIONI DI MITEAM MEETINGS CHAPTER 1 GUIDA ONLINE DI MITEAM MEETINGS
NOTA: Se si sta partecipando a una riunione dal proprio dispositivo mobile usando un link riunione (ricevuto tramite chat o e-mail), si verrà reindirizzati a MiTeam Meetings Mobile Application, se questa applicazione è installata sul dispositivo in questione. Se l'applicazione MiTeam Meetings Mobile Applica- tion non è installata, verrà visualizzato nel browser un link per scaricarla dal proprio app store.
Per partecipare direttamente a una riunione tramite l'invito o il messaggio Partecipa ora nella chat MiCollab
1. Fare clic sul link di invito alla riunione oppure sul messaggio Partecipa ora. Si apre la pagina Web di MiTeam Meetings.
– Se è stata installata l'applicazione desktop MiTeam Meetings, la pagina Web chiederà di aprire l'applicazione desktop. Per far apparire questa richiesta, è necessario aver selezionato la casella di controlloLancia sempre i link riunione nell'app desktop nel menu Impostazioni dell'applicazione desktop. Per i dettagli su come selezionare questa casella di controllo, vedere Gestione delle impostazioni di Meetings. Fare clic su Apri MiTeam Meetings. L'applicazione desktop viene lanciata e viene visualizzato il pan- nello Anteprima audio e video.
32
FUNZIONI DI MITEAM MEETINGS CHAPTER 1 GUIDA ONLINE DI MITEAM MEETINGS
Se non si desidera lanciare l'applicazione desktop, fare clic su Annulla. Per continuare ad accedere alla riunione tramite l'applicazione Web, fare clic su Partecipa dal browser.
– Se non è stata installata l'applicazione desktop oppure non è stata selezionata la casella di controllo Lancia sempre i link riunione nell'app desktop, viene lanciata la MiTeam Meetings Web Applica- tion e si apre il pannello Anteprima audio e video.
NOTA: Quando si partecipa a una riunione per la prima volta usando MiTeam Meetings Appli-cation, viene visualizzato il pannello mostrato di seguito. Fare clic su Andiamo per accedere al pannello Anteprima audio e video.
33
FUNZIONI DI MITEAM MEETINGS CHAPTER 1 GUIDA ONLINE DI MITEAM MEETINGS
NOTA: Per far apparire il pannello Anteprima audio e video, è necessario assicurarsi che la casella di controllo Mostra anteprima audio e video prima di partecipare a una riunione sia selezionata in Impostazioni > Generale. Questa impostazione è selezionata per impostazione predefinita.
34
FUNZIONI DI MITEAM MEETINGS CHAPTER 1 GUIDA ONLINE DI MITEAM MEETINGS
2. Nel pannello Anteprima Audio e video, scegliere come si desidera connettersi all'audio, se si desidera disattivare o riattivare il proprio microfono e se si desidera attivare o disattivare il proprio video prima di partecipare alla riunione. Fare clic su Connetti per partecipare alla riunione. Facendo clic su Abbandona, l'operazione verrà annullata e si verrà reindirizzati nuovamente alla schermata Home.
NOTA: – Selezionare la casella di controllo Non chiederlo più per salvare le impostazioni selezionate. – Per risolvere eventuali problemi con l'abilitazione di microfono, altoparlante o fotocamera, vedere le
domande frequentiCome abilitare la fotocamera e il microfono per l'applicazione desktop MiTeam Meetings in Windows e Mac OS? o Come abilitare la fotocamera e il microfono per l'applicazione Web MiTeam Meetings in un browser?.
Fare clic su in alto a destra del pannello per accedere alle opzioni per scaricare l'applicazione desk- top, segnalare un problema con l'applicazione e visualizzare il documento della guida online.
35
FUNZIONI DI MITEAM MEETINGS CHAPTER 1 GUIDA ONLINE DI MITEAM MEETINGS
Partecipare a una riunione elencata nella sezione Riunioni di MiTeam Meetings Applica- tion
1. Fare clic sulla riunione alla quale si desidera partecipare. I dettagli della riunione vengono visualizzati nel pannello a destra.
2. Fare clic sul pulsante Partecipa ora nel pannello per unirsi come partecipante. Viene visualizzato il pannello Anteprima audio e video.
NOTA: Per far apparire il pannello Anteprima audio e video, è necessario assicurarsi che la casella di controllo Mostra anteprima audio e video prima di partecipare a una riunione sia selezionata in Impostazioni > Generale. Questa impostazione è selezionata per impostazione predefinita.
36
FUNZIONI DI MITEAM MEETINGS CHAPTER 1 GUIDA ONLINE DI MITEAM MEETINGS
3. Scegliere il modo in cui si desidera connettersi all'audio, disattivare o riattivare l'audio del microfono e attivare o disattivare il video prima di partecipare a una riunione, quindi fare clic su Connetti per partecipare alla riunione. Facendo clic su Abbandona, l'operazione verrà annullata e si verrà reindi- rizzati nuovamente alla schermata Home.
NOTA: – Selezionare la casella di controllo Non chiederlo più per salvare le impostazioni selezionate. – Per risolvere eventuali problemi con l'abilitazione di microfono, altoparlante o fotocamera, vedere le
domande frequenti Come abilitare la fotocamera e il microfono per l'applicazione desktop MiTeam Meetings in Windows e Mac OS? o Come abilitare la fotocamera e il microfono per l'applicazione Web MiTeam Meetings in un browser?.
Fare clic su in alto a destra del pannello per accedere alle opzioni per scaricare l'applicazione desk- top, segnalare un problema con l'applicazione e visualizzare il documento della guida online.
37
FUNZIONI DI MITEAM MEETINGS CHAPTER 1 GUIDA ONLINE DI MITEAM MEETINGS
Partecipazione a una riunione come utente ospite
Un utente ospite può partecipare a una riunione in uno dei seguenti modi: • facendo clic sul link alla riunione nell'invito ricevuto tramite Outlook o altro provider di servizi e-mail • facendo clic sul link alla riunione condiviso tramite chat • connettendosi alla riunione tramite PSTN usando il numero di composizione menzionato nell'invito.
NOTA: Se si sta partecipando a una riunione dal proprio dispositivo mobile usando un link riunione (ricevuto tramite chat o e-mail), si verrà reindirizzati a MiTeam Meetings Mobile Application, se questa applicazione è installata sul dispositivo in questione. Se l'applicazione MiTeam Meetings Mobile Applica- tion non è installata, verrà visualizzato nel browser un link per scaricarla dal proprio app store.
38
FUNZIONI DI MITEAM MEETINGS CHAPTER 1 GUIDA ONLINE DI MITEAM MEETINGS
Per partecipare a una riunione come utente ospite, usare la seguente procedura: 1. Fare clic sul link alla riunione ricevuto.
Viene lanciata l'applicazione Web MiTeam Meetings e si apre la pagina Benvenuto. 2. Inserire il proprio nome e indirizzo e-mail e fare clic su Entra nella sala di attesa.
NOTA: È possibile visualizzare i numeri da comporre e l'ID riunione, scaricare MiTeam Meetings Desktop Application e visualizzare gli URL della guida online e dell'informativa sulla privacy dalla pagina di Benvenuto.
39
FUNZIONI DI MITEAM MEETINGS CHAPTER 1 GUIDA ONLINE DI MITEAM MEETINGS
3. È necessario attendere finché un utente registrato che partecipa già alla riunione non ci accetti come utente ospite alla riunione. Facendo clic su Abbandona, l'operazione verrà annullata e si verrà rein- dirizzati nuovamente alla pagina Benvenuto.
40
FUNZIONI DI MITEAM MEETINGS CHAPTER 1 GUIDA ONLINE DI MITEAM MEETINGS
4. Quando si viene accettati alla riunione da un utente registrato, si riceve una notifica audio e viene visu- alizzato il pannello Anteprima Audio e video.
NOTA: Quando si partecipa a una riunione per la prima volta usando MiTeam Meetings Application, viene visualizzato il pannello mostrato di seguito. Fare clic su Andiamo per accedere al pannello Anteprima audio e video.
5. Nel pannello Anteprima Audio e video, scegliere come si desidera connettersi all'audio, se si desidera disattivare o riattivare il proprio microfono e se si desidera attivare o disattivare il proprio video prima di partecipare alla riunione. Fare clic su Connetti per partecipare alla riunione. Facendo clic su Abbandona, l'operazione verrà annullata e si verrà reindirizzati nuovamente alla pagina di Benvenuto.
41
FUNZIONI DI MITEAM MEETINGS CHAPTER 1 GUIDA ONLINE DI MITEAM MEETINGS
NOTA: – Selezionare la casella di controllo Non chiederlo più per salvare le impostazioni selezionate. – Per risolvere eventuali problemi con l'abilitazione di microfono, altoparlante o fotocamera, vedere le
domande frequenti Come abilitare la fotocamera e il microfono per l'applicazione desktop MiTeam Meetings in Windows e Mac OS? o Come abilitare la fotocamera e il microfono per l'applicazione Web MiTeam Meetings in un browser?.
Fare clic su in alto a destra del pannello per accedere alle opzioni per scaricare l'applicazione desk- top, segnalare un problema con l'applicazione e visualizzare il documento della guida online.
42
FUNZIONI DI MITEAM MEETINGS CHAPTER 1 GUIDA ONLINE DI MITEAM MEETINGS
Eliminazione o abbandono di una riunione
Il creatore di una riunione ha la possibilità di eliminare la riunione. Sia il creatore che i partecipanti alla riunione hanno la possibilità di rimuovere la riunione dall'elenco Riunioni.
Per eliminare una riunione
Per eliminare una riunione della quale si è il creatore: 1. Dall'elenco Riunioni della schermata Home di MiTeam Meetings, fare clic con il tasto destro del
mouse sulla riunione che si desidera eliminare. Si apre un pannello.
2. Fare clic su Elimina riunione. Dal pannello di conferma visualizzato, fare clic su Elimina riunione. La riunione verrà eliminata, insieme a tutte le chat e i file ad essa associati, dal proprio elenco Riunioni e dall'elenco Riunioni di tutti i partecipanti alla riunione.
Per abbandonare una riunione dall'elenco Riunioni
Sia il creatore che i partecipanti alla riunione hanno la possibilità di abbandonare una riunione dal proprio elenco Riunioni. A tal fine: 1. Dall'elenco Riunioni della schermata Home di MiTeam Meetings, fare clic con il tasto destro del
mouse sulla riunione che si desidera rimuovere. Si apre un pannello. 2. Per rimuovere la riunione dal proprio elenco, fare clic su Abbandona. La riunione verrà rimossa dal
proprio elenco Riunioni.
43
FUNZIONI DI MITEAM MEETINGS CHAPTER 1 GUIDA ONLINE DI MITEAM MEETINGS
Dopo aver rimosso una riunione dal proprio elenco Riunioni, non si vedrà più la riunione nell'elenco e non si riceveranno più notifiche al suo riguardo. Tutti gli atri continueranno a far parte della riunione e la riunione sarà elencata nel loro elenco Riunioni. I messaggi chat esistenti che si è inviati continueranno ad essere visibili nella cronologia delle loro conver- sazioni chat. Si potrà partecipare nuovamente alla riunione e ricevere le notifiche se si viene invitati alla riunione e si accetta l'invito. Dopo aver partecipato alla riunione, essa sarà di nuovo elencata nell'elenco Riunioni di MiTeam Meetings Application.
Modifica o eliminazione di un messaggio chat
Gli utenti registrati possono modificare i messaggi chat che hanno inviato durante una riunione MiTeam. Possono anche eliminare i messaggi chat, i file e i file multimediali che hanno inviato durante una riunione. NOTA: • Questa opzione verrà visualizza solo se un Partner Mitel o l'amministratore account del proprio
account CloudLink hanno selezionato la casella di controllo Consenti la modifica e l'eliminazione dei messaggi nell'integrazione Chat del proprio account in CloudLink Accounts Console. Per maggiori informazioni, contattare l'amministratore del proprio account oppure consultare la sezione Permettere agli utenti di modificare o eliminare i messaggi di chat nelle applicazioni CloudLink.
• Gli utenti ospiti non possono modificare o eliminare i messaggi chat inviati. • Non è possibile eliminare in massa i messaggi chat inviati.
FUNZIONI DI MITEAM MEETINGS CHAPTER 1 GUIDA ONLINE DI MITEAM MEETINGS
Modifica dei messaggi
Per modificare un messaggio inviato, attenersi alla seguente procedura:
1. Passare con il mouse sul messaggio che si desidera modificare e fare clic sull'icona Altro ( ).
2. Nella finestra di dialogo che si apre, fare clic su Modifica messaggio.
3. Nella casella di testo che si apre, apportare le modifiche al messaggio.
4. Fare clic su Salva modifiche. Il messaggio originale verrà sostituito dal messaggio modificato e verrà contrassegnato come (modificato). Facendo clic su Annulla si annullerà l'operazione.
45
FUNZIONI DI MITEAM MEETINGS CHAPTER 1 GUIDA ONLINE DI MITEAM MEETINGS
Eliminazione di messaggi
Per eliminare un messaggio inviato, attenersi alla seguente procedura:
1. Passare con il mouse sul messaggio che si desidera modificare e fare clic sull'icona Altro ( ).
2. Nella finestra di dialogo che si apre, fare clic su Elimina messaggio.
3. Dal pannello di conferma visualizzato, fare clic su Elimina messaggio. Facendo clic su Annulla si annullerà l'operazione.
Il messaggio verrà eliminato in modo permanente.
46
FUNZIONI DI MITEAM MEETINGS CHAPTER 1 GUIDA ONLINE DI MITEAM MEETINGS
Comandi delle riunioni
Di seguito sono indicati i vari comandi visualizzati durante una riunione in corso. Fare clic su uno qualsiasi di questi comandi richiamarlo:
Control Funzione
Fare clic si questa icona per abbandonare una riunione in corso. • Se si è l'organizzatore della riunione, si apre un pannello.
– Fare clic su Abbandona riunione per lasciare la riunione. Gli altri partecipanti continueranno ad essere attivi nella riunione.
– Fare clic su Termina riunione per tutti per terminare la riunione per tutti i partecipanti.
• Se si è un partecipante, la riunione terminerà immediatamente per sé stessi. Gli altri partecipanti continueranno ad essere attivi nella riunione.
Fare clic su questa icona alternativamente per attivare o disattivare la fotocamera.
47
FUNZIONI DI MITEAM MEETINGS CHAPTER 1 GUIDA ONLINE DI MITEAM MEETINGS
Fare clic su questa icona alternativamente per attivare o disattivare l'audio del microfono.
Fare clic su questa icona alternativamente per avviare o interrompere la condivisione dello schermo durante una riunione.
Fare clic su questa icona per invitare altri utenti a una riunione in corso.
Fare clic su questa icona per aprire il menu Impostazioni.
Questa icona indica che tutti i partecipanti invitati alla riunione verranno automaticamente accettati alla riunione. NOTA: Questa icona viene visualizzata solo quando si partecipa a una riunione come Utente registrato.
Durante la modalità Riquadri video, fare clic su questa icona per passare alla modalità Parlante attivo. La modalità Parlante attivo alterna i vari parlanti nella finestra del video durante una riunione.
Durante la modalità Parlante attivo, fare clic su questa icona per passare alla modalità Riquadri video. La modalità Riquadri video visualizza il video di tutti i partecipanti alla riunione che hanno attivato il proprio video e l'avatar dei partecipanti che hanno disattivato il proprio video. NOTA: Per impostazione predefinita, si partecipa a una riunione in modalità Riquadri video.
Durante la modalità Parlante attivo o durante la condivisione dello schermo, se i riquadri video dei partecipanti sono attivati, fare clic su questa icona per passare alla vista Elenco. Non si vedrà più il video di altri partecipanti, anche se gli altri presenti alla riunione possono vedere il proprio video.
Durante la modalità Parlante attivo o durante la condivisione dello schermo, se i riquadri video dei partecipanti sono disattivati, fare clic su questa icona per passare alla vista Riquadri video, che consente di visualizzare il video di tutti i partecipanti alla riunione che hanno attivato il proprio video.
Control Funzione
48
FUNZIONI DI MITEAM MEETINGS CHAPTER 1 GUIDA ONLINE DI MITEAM MEETINGS
Il creatore della riunione vedrà questa icona in alto a destra nella schermata. Facendo clic su questa icona, si apre un pannello in cui il creatore della riunione può selezionare gli utenti che verranno inviati nella sala di attesa prima di essere accettati nella riunione.
• Solo utenti ospiti: selezionare questa opzione per abilitare la sala di attesa per gli utenti ospiti. Gli utenti ospiti che desiderano partecipare a una riunione dopo che questa opzione è stata abilitata, devono entrare nella sala di attesa ed essere accettati da un utente registrato. Se questa opzione non è abilitata, gli utenti ospiti che desiderano parteci- pare verrano automaticamente accettati nella riunione.
NOTA: Per impostazione predefinita, tutti gli utenti registrati verranno automaticamente accettati nella riunione.
• Nessuno: selezionare questa opzione per accettare automaticamente tutti gli utenti direttamente nella riunione. La sala di attesa verrà disabil- itata per tutti gli utenti.
NOTA: Affinché gli utenti ospiti vengano accettati automaticamente nella riunione, almeno un utente registrato deve partecipare alla riunione.
Fa clic su questa icona per attivare o disattivare la finestra chat. Tutti i messaggi chat trasmessi durante una riunione possono essere visualizzati nella finestra chat.
Control Funzione
49
FUNZIONI DI MITEAM MEETINGS CHAPTER 1 GUIDA ONLINE DI MITEAM MEETINGS
Facendo clic su questa icona si apre un pannello nel quale è possibile eseguire le seguenti operazioni: • Copiare l'URL della riunione • Copiare l'invito alla riunione • Modificare il nome della riunione • Fare clic su Mostra tutte le informazioni sulla riunione per visualiz-
zare l'URL della riunione, il numero da comporre e l'ID riunione.
Questa icona presente in alto a sinistra della schermata è l'indicatore di condivisione dello schermo. Visualizza il nome del partecipante che sta condividendo lo schermo durante una riunione. L'indicatore di condivisione dello schermo visualizzerà anche un'icona di disancoraggio
( ) per i partecipanti che stanno visualizzando il contenuto condiviso durante una riunione.
Facendo clic sull'icona di disancoraggio ( ), si consente a un utente di disancorare la condivisione dello schermo. Per ulteriori informazioni, vedere Disancoraggio della schermata condivisa.
.
Questa icona presente in alto a destra della schermata è l'indicatore della modalità Parlante attivo. Visualizza il nome dell'oratore della riunione.
Control Funzione
50
FUNZIONI DI MITEAM MEETINGS CHAPTER 1 GUIDA ONLINE DI MITEAM MEETINGS
In aggiunta ai vari comandi menzionati in precedenza, sono disponibili comandi che vengono visualizzati quando si passa con il mouse sopra il Riquadro utente. NOTA: Questi comandi vengono visualizzati solo quando si partecipa a una riunione come Utente regis-trato.
Questa icona appare nel Riquadro utente degli utenti che riscontrano dei problemi con la rete o un'interruzione durante la chiamata. Mentre questa icona è visualizzata, la comunicazione audio e video con questi utenti potrebbe subirne. Questa icona scomparirà quando viene ristabilita la connessione con questi utenti.
Un utente registrato vedrà durante una riunione in corso la richiesta per accettare o rifiutare gli utenti ospiti nella Sala di attesa nella riunione. Fare clic su Accetta tutti per consentire a questi utenti di partecipare alla riunione. Fare clic su Rifiuta tutti per impedire a questi utenti di partecipare alla riunione. Per accettare o rifiutare utenti specifici, fare clic
sull'icona o sull'icona accanto ai loro nomi.
Push to Talk Quando l'audio del microfono è disattivato, tenere premuta la barra spaziatrice per riattivarlo. Rilasciando la barra spaziatrice, l'audio del microfono verrà disattivato nuovamente. È possibile anche disattivare o riattivare l'audio del microfono alternativamente facendo clic rapidamente sulla barra spaziatrice per due volte di seguito.
Push to Mute Quando l'audio del microfono è attivato, tenere premuta la barra spaziatrice per disattivarlo. Rilasciando la barra spaziatrice, l'audio del microfono verrà riattivato nuovamente. È possibile anche disattivare o riattivare l'audio del microfono alternativamente facendo clic rapidamente sulla barra spaziatrice per due volte di seguito.
Control Funzione
Per disattivare l'audio di un utente durante la riunione, passare con il
mouse sul riquadro di quell'utente e fare clic sull'icona .
Rimuovi Per rimuovere un utente da una riunione, passare con il mouse sul
riquadro di quell'utente. L'icona viene visualizzata nell'angolo in altro
a destra del Riquadro. Fare clic sull'icona e fare clic su Rimuovi. Dal pannello di conferma che si apre, fare clic su Rimuovi per rimuovere l'utente da quella riunione. Facendo clic su Annulla, si annulla l'operazione.
Control Funzione
51
FUNZIONI DI MITEAM MEETINGS CHAPTER 1 GUIDA ONLINE DI MITEAM MEETINGS
Registrazione di una riunione MiTeam
NOTA: • La funzione di registrazione non è disponibile per gli utenti di prova di MiTeam Meetings. • Fare clic qui per l'elenco dei problemi noti.
La funzione di registrazione consente a un utente MiTeam Meetings registrato di registrare una riunione. La registrazione di una riunione è utile per coloro che non hanno potuto partecipare alla riunione e per chi vuole un riferimento di ciò di cui è stato discusso durante la riunione. Le registrazioni vengono memoriz- zate nel cloud in formato MP4. NOTA: Lo spazio massimo disponibile per un utente per memorizzare le registrazioni nel cloud è di 5 GB.
Pin Un utente registrato o un utente ospite possono bloccare un riquadro utente durante una riunione in corso. Per bloccare un riquadro utente,
passare con il mouse su di esso. L'icona viene visualizzata
nell'angolo in altro a destra del Riquadro. Fare clic sull'icona e su Blocca per bloccare il titolo di quell'utente. La vista cambia in modalità Parlante attivo e il riquadro bloccato viene visualizzato come riquadro utente principale. Per sbloccare un utente bloccato e tornare alla
modalità Riquadri utente, fare clic su .
Control Funzione
52
FUNZIONI DI MITEAM MEETINGS CHAPTER 1 GUIDA ONLINE DI MITEAM MEETINGS
Registrazione di una riunione
Durante una riunione in corso, qualsiasi utente registrato può avviare le registrazione facendo clic
sull'icona Registra ( ) nel pannello di controllo. Tuttavia, solo un utente alla volta può registrare una riunione.
NOTA: • Se si supera lo spazio di archiviazione massimo di 5 GB, non sarà possibile avviare la registrazione.
Apparirà il seguente errore quando si fa clic sull'icona Registra. Per continuare con la registrazione, è necessario liberare spazio eliminando alcune registrazioni.
53
FUNZIONI DI MITEAM MEETINGS CHAPTER 1 GUIDA ONLINE DI MITEAM MEETINGS
• Se la registrazione non parte dopo aver fatto clic sull'icona Registra, apparirà il seguente errore. Per avviare nuovamente la registrazione, è necessario aggiornare l'applicazione e fare clic sull'icona Registra.
Viene visualizzata l'icona Preparazione alla registrazione ( ) in alto nella scher- mata della riunione ad indicare che MiTeam Meetings sta configurando la registrazione sul cloud. Inoltre,
l'icona
Notice The information contained in this document is believed to be accurate in all respects but is not warranted by Mitel Networks™ Corporation (MITEL®). The information is subject to change without notice and should not be construed in any way as a commit- ment by Mitel or any of its affiliates or subsidiaries. Mitel and its affiliates and subsidiaries assume no responsibility for any errors or omissions in this document. Revisions of this document or new editions of it may be issued to incorporate such changes.No part of this document can be reproduced or transmitted in any form or by any means - electronic or mechanical - for any purpose without written permission from Mitel Networks Corporation.
Trademarks The trademarks, service marks, logos and graphics (collectively “Trademarks”) appearing on Mitel's Internet sites or in its publi- cations are registered and unregistered trademarks of Mitel Networks Corporation (MNC) or its subsidiaries (collectively "Mitel") or others. Use of the Trademarks is prohibited without the express consent from Mitel. Please contact our legal department at [email protected] for additional information. For a list of the worldwide Mitel Networks Corporation registered trademarks, please refer to the website: http://www.mitel.com/trademarks.
®,™ Trademark of Mitel Networks Corporation © Copyright 2021, Mitel Networks Corporation
All rights reserved
Che cos'è MiTeam Meetings . . . . . . . . . . . . . . . . . . . . 1 Registrazione e installazione dell'applicazione MiTeam Meetings 2 Accesso/Disconnessione . . . . . . . . . . . . . . . . . . . . . . . 5
Accedi . . . . . . . . . . . . . . . . . . . . . . . . . . . . . . . . . . . . . . . . . . . . . . . . 5 Disconnetti . . . . . . . . . . . . . . . . . . . . . . . . . . . . . . . . . . . . . . . . . . . 10
Tour della schermata Home . . . . . . . . . . . . . . . . . . . . .10 Avvia ora . . . . . . . . . . . . . . . . . . . . . . . . . . . . . . . . . . . . . . . . . . . . 11 Pianificazione . . . . . . . . . . . . . . . . . . . . . . . . . . . . . . . . . . . . . . . . . 11 Avatar . . . . . . . . . . . . . . . . . . . . . . . . . . . . . . . . . . . . . . . . . . . . . . . 11 Riunioni . . . . . . . . . . . . . . . . . . . . . . . . . . . . . . . . . . . . . . . . . . . . . 11 Chat . . . . . . . . . . . . . . . . . . . . . . . . . . . . . . . . . . . . . . . . . . . . . . . . 11 Partecipa ora . . . . . . . . . . . . . . . . . . . . . . . . . . . . . . . . . . . . . . . . . 11 Modificare il titolo di una riunione . . . . . . . . . . . . . . . . . . . . . . . 11 Informazioni sulla riunione . . . . . . . . . . . . . . . . . . . . . . . . . . . . . . 11
MiTeam Meetings Progressive Web Application . . . . . . . . .12 Installazione di MiTeam Meetings PWA . . . . . . . . . . . . . . . . . . . 12 Disinstallazione di MiTeam Meetings PWA . . . . . . . . . . . . . . . . 13
Gestione delle impostazioni di Meetings . . . . . . . . . . . . . .13 Tipi di utenti . . . . . . . . . . . . . . . . . . . . . . . . . . . . .16 Problemi noti . . . . . . . . . . . . . . . . . . . . . . . . . . . . .17
La condivisione dello schermo potrebbe non funzionare dopo la riconnes- sione di una riunione . . . . . . . . . . . . . . . . . . . . . . . . . . . . . . . . . . . . 18
Le notifiche audio non vengono riprodotte quando si rimuove o ci si ricon- nette a una riunione . . . . . . . . . . . . . . . . . . . . . . . . . . . . . . . . . . . . 18
La condivisione dello schermo non è supportata tramite il browser Safari 18
Problemi con i dispositivi audio Bluetooth . . . . . . . . . . . . . . . . . 18 Rimozione di un dispositivo USB connesso su MacOS . . . . . . . . 18 I browser Firefox e Safari non consentono all'utente di scegliere un alto-
parlante diverso . . . . . . . . . . . . . . . . . . . . . . . . . . . . . . . . . . . . . . . . 19
Problemi con le autorizzazioni del browser Firefox . . . . . . . . . . 19 Chiudendo il coperchio del laptop, non si termina la riunione . 19 Leggero ritardo audio per le riunioni ospitate sul cloud europeo 19 Un chiamante PSTN può essere "anonimo" se più chiamanti PSTN hanno
la stessa identificazione di linea delle chiamate . . . . . . . . . . . . . . 19 Gli inviti a una riunione potrebbero finire nella posta indesiderata 20 L'invio della posizione non funziona correttamente nell'applicazione Mi-
Team Meetings installata . . . . . . . . . . . . . . . . . . . . . . . . . . . . . . . . 20 L'applicazione Web potrebbe continuare a tentare di lanciare l'applicazi-
one installata su altri dispositivi o dopo che è stata disinstallata 20 La chiusura di una scheda del browser provoca la chiusura di tutte le
schede del browser . . . . . . . . . . . . . . . . . . . . . . . . . . . . . . . . . . . . . 20 MiTeam Meetings rilevato dalla soluzione Vidyo Connect . . . . 20 Problemi specifici di MiCollab . . . . . . . . . . . . . . . . . . . . . . . . . . . 20 Risoluzione dei problemi relativi alla fotocamera . . . . . . . . . . . 21 Windows visualizza la schermata di errore blu quando si disancora la con-
divisione dello schermo . . . . . . . . . . . . . . . . . . . . . . . . . . . . . . . . . 21 Problemi durante la registrazione di una riunione MiTeam . . . 21
Funzioni di MiTeam Meetings . . . . . . . . . . . . . . . . . . . . . . . .22 Creazione di una riunione ad-hoc . . . . . . . . . . . . . . . . . .22 Creazione di una riunione pianificata . . . . . . . . . . . . . . . .24 Ricerca di una riunione . . . . . . . . . . . . . . . . . . . . . . .26 Riunioni solo tramite invito . . . . . . . . . . . . . . . . . . . . .27
Pianificazione di una riunione solo tramite invito . . . . . . . . . . . 27 Gestione dei partecipanti . . . . . . . . . . . . . . . . . . . . . . . . . . . . . . . 28
Partecipazione a una riunione come utente registrato . . . . . .30 Per partecipare direttamente a una riunione tramite l'invito o il messag-
gio Partecipa ora nella chat MiCollab . . . . . . . . . . . . . . . . . . . . . . 31 Partecipare a una riunione elencata nella sezione Riunioni di MiTeam
Meetings Application . . . . . . . . . . . . . . . . . . . . . . . . . . . . . . . . . . . 35 Partecipazione a una riunione come utente ospite . . . . . . . .37 Eliminazione o abbandono di una riunione . . . . . . . . . . . .42
Per eliminare una riunione . . . . . . . . . . . . . . . . . . . . . . . . . . . . . . 42 Per abbandonare una riunione dall'elenco Riunioni . . . . . . . . . 42
Modifica o eliminazione di un messaggio chat . . . . . . . . . . .43 Modifica dei messaggi . . . . . . . . . . . . . . . . . . . . . . . . . . . . . . . . . 44 Eliminazione di messaggi . . . . . . . . . . . . . . . . . . . . . . . . . . . . . . . 45
Comandi delle riunioni . . . . . . . . . . . . . . . . . . . . . . . .46 Registrazione di una riunione MiTeam . . . . . . . . . . . . . . .51
Registrazione di una riunione . . . . . . . . . . . . . . . . . . . . . . . . . . . 52 Arresto di una registrazione . . . . . . . . . . . . . . . . . . . . . . . . . . . . . 53 Accesso a una registrazione . . . . . . . . . . . . . . . . . . . . . . . . . . . . . 54 Ridenominazione di una registrazione . . . . . . . . . . . . . . . . . . . . 59 Eliminazione di una registrazione . . . . . . . . . . . . . . . . . . . . . . . . 60 Gestione delle registrazioni . . . . . . . . . . . . . . . . . . . . . . . . . . . . . 60
Condivisione schermo . . . . . . . . . . . . . . . . . . . . . . . .61
Disancoraggio della schermata condivisa . . . . . . . . . . . . . . . . . . 62 Layout durante la condivisione dello schermo . . . . . . . . . . . . . . 63
Smart Video in MiTeam Meetings . . . . . . . . . . . . . . . . .64 Come funziona? . . . . . . . . . . . . . . . . . . . . . . . . . . . . . . . . . . . . . . . 64
Componente aggiuntivo Outlook per MiTeam Meetings (Web e Desktop) 64
Client Outlook supportati . . . . . . . . . . . . . . . . . . . . . . . . . . . . . . . 64 Installazione del componente aggiuntivo . . . . . . . . . . . . . . . . . . 64 Accesso al proprio account MiTeam Meetings da Outlook . . . . 67 Pianificazione di una riunione . . . . . . . . . . . . . . . . . . . . . . . . . . . 72 Modifica di una riunione . . . . . . . . . . . . . . . . . . . . . . . . . . . . . . . 74 Rimozione di una riunione . . . . . . . . . . . . . . . . . . . . . . . . . . . . . . 76 Segnala un problema . . . . . . . . . . . . . . . . . . . . . . . . . . . . . . . . . . 77 Uscita dal pannello attività di MiTeam Meetings . . . . . . . . . . . . 78
Segnalazione di un problema e condivisione di feedback . . . . . . . . .78 Linee guida tecniche . . . . . . . . . . . . . . . . . . . . . . . . . . . . .79
Requisiti di sistema . . . . . . . . . . . . . . . . . . . . . . . . . .79 Browser supportati (Desktop) . . . . . . . . . . . . . . . . . . . . . . . . . . . 80 Sistema operativo supportato . . . . . . . . . . . . . . . . . . . . . . . . . . . 80 Cuffie supportate . . . . . . . . . . . . . . . . . . . . . . . . . . . . . . . . . . . . . 80
Requisiti relativi alla larghezza di banda . . . . . . . . . . . . . .81 Larghezza di banda in upload (Invio) . . . . . . . . . . . . . . . . . . . . . . 81 Larghezza di banda in download (Ricezione) . . . . . . . . . . . . . . . 81
Impostazioni firewall . . . . . . . . . . . . . . . . . . . . . . . . .82 Host . . . . . . . . . . . . . . . . . . . . . . . . . . . . . . . . . . . . . . . . . . . . . . . . 82 Porte . . . . . . . . . . . . . . . . . . . . . . . . . . . . . . . . . . . . . . . . . . . . . . . . 82
Scalabilità . . . . . . . . . . . . . . . . . . . . . . . . . . . . . . .82 Domande frequenti . . . . . . . . . . . . . . . . . . . . . . . . . . . . . .83
Che cos'è MiTeam Meetings? . . . . . . . . . . . . . . . . . . . .83 MiTeam Meetings può essere integrato con gli altri prodotti Mitel? 84 Qual è la capacità di MiTeam Meetings? . . . . . . . . . . . . . .84 In che modo l'app avvisa gli utenti del fatto che sono stati invitati a una ri- unione? . . . . . . . . . . . . . . . . . . . . . . . . . . . . . . . .84 Posso offrire una partecipazione gratuita quando invito i clienti a una riuni- one? . . . . . . . . . . . . . . . . . . . . . . . . . . . . . . . . . .84 Vorrei usare MiTeam Meetings per presentazioni e sessioni di brainstorm- ing. Posso usare le videoconferenze in più modi? . . . . . . . . .85 Cosa rappresentano i bordi verdi intorno ai riquadri video? . . .85 Come faccio a segnare un bug o a inviare un feedback durante una riuni- one? . . . . . . . . . . . . . . . . . . . . . . . . . . . . . . . . . .85 Dove posso trovare le informazioni di composizione per chiamare dal tele- fono? . . . . . . . . . . . . . . . . . . . . . . . . . . . . . . . . .85 MiTeam Meetings si integra con il Calendario di Outlook in modo da poter pianificare correttamente una riunione direttamente da Outlook? 85 Sono supportate le stanze huddle? . . . . . . . . . . . . . . . . .85 Posso partecipare a una riunione da un sistema di stanze esistente? 85
Le riunioni MiTeam possono essere registrate? . . . . . . . . . .86 Chi va nella sala di attesa prima di partecipare a una riunione? .86 Come faccio ad abilitare la fotocamera e il microfono per MiTeam Meet- ings Desktop Application in Windows e Mac OS? . . . . . . . . .86 Come faccio ad abilitare la fotocamera e il microfono per MiTeam Meet- ings Web Application in un browser? . . . . . . . . . . . . . . . .87 Programmi anti-malware che bloccano l'accesso alla fotocamera, all'alto- parlante o al microfono. . . . . . . . . . . . . . . . . . . . . . . .87 Come faccio a installare l'applicazione MiTeam Meetings sul sistema oper- ativo Windows 10? . . . . . . . . . . . . . . . . . . . . . . . . . .87 Come posso fare per scegliere l'altoparlante per MiTeam Meetings Web Application nei browser Firefox e Safari? . . . . . . . . . . . . .88 Come posso ripristinare l'audio di una riunione dopo il ricaricamento di Mi- Team Meetings Web Application durante una riunione nel browser Fire- fox? . . . . . . . . . . . . . . . . . . . . . . . . . . . . . . . . . .88 Come posso fare per abilitare la condivisione dello schermo in macOS? 88 Cosa succede al problema che ho segnalato? . . . . . . . . . . .89
1
OPERAZIONI PRELIMINARI CON MITEAM MEETINGS CHAPTER 1 GUIDA ONLINE DI MITEAM MEETINGS
Guida online di MiTeam Meetings
NOTA: FARE CLIC QUI PER LA DOCUMENTAZIONE DELLA GUIDA PER MITEAM MEETINGS MOBILE. • Operazioni preliminari con MiTeam Meetings • Funzioni di MiTeam Meetings • Segnalazione di un problema e condivisione di feedback • Linee guida tecniche • Domande frequenti
Operazioni preliminari con MiTeam Meetings Benvenuto su MiTeam Meetings! I seguenti articoli aiutano a installare, registrare e accedere all'applica- zione MiTeam Meetings, a utilizzare la schermata Home e a venire a conoscenza dei problemi noti. • Che cos'è MiTeam Meetings • Registrazione e installazione dell'applicazione MiTeam Meetings • Accesso/Disconnessione • Tour della schermata Home • MiTeam Meetings Progressive Web Application • Gestione delle impostazioni di Meetings • Tipi di utenti • Problemi noti
Che cos'è MiTeam Meetings
MiTeam Meetings è una soluzione di videoconferenza con più partecipanti progettata per gli utenti che desiderano migliorare l'efficienza lavorativa e ottimizzare la comunicazione sul luogo di lavoro con tran- sizioni perfette tra funzionalità vocali, video e chat, per un'esperienza di collaborazione completa. Consente agli utenti di accedere a funzioni quali: • Collabora: consente di eseguire la condivisione audio, video e Web • Chat: Consente di tenere sessioni di chat e ricevere notifiche chat all'interno di una riunione • Condivisione file: Consente di archiviare e condividere file
MiTeam Meetings è disponibile per gli utenti delle seguenti piattaforme Mitel: • MiVoice MX-ONE • MiVoice Office 400 • MiVoice 5000 • MiVoice Business • MiCloud Connect • MiCloud Flex
OPERAZIONI PRELIMINARI CON MITEAM MEETINGS CHAPTER 1 GUIDA ONLINE DI MITEAM MEETINGS
NOTA: Per usare MiTeam Meetings come strumento autonomo per le video riunioni, MiCollab non è obbli-gatorio. Tuttavia, per usare le funzioni ad avvio incrociato integrate in MiTeam Meetings, è necessario MiCollab 9.1 o versione successiva, con la chat CloudLink abilitata.
Registrazione e installazione dell'applicazione MiTeam Meetings
NOTA: Le informazioni sull'avvio rapido per gli utenti MiCloud Connect sono disponibili nell'articolo Panoramica sulle videoconferenze con MiTeam Meetings. Prima di poter accedere all'applicazione MiTeam Meetings, è necessario registrare le proprie informazioni con Mitel e creare un account. Per registrare un account, seguire questi passaggi. NOTA: Gli utenti MiCloud Connect vengono pre-registrati e devono seguire le istruzioni incluse nell'e- mail di invito.. 1. Assicurarsi di aver ricevuto una e-mail con la riga oggetto "Benvenuto su MiTeam Meetings" da parte
di [email protected]. Si tratta di una e-mail di verifica che viene inviata quando Mitel Partner seleziona l'utente mentre sta implementando l'applicazione MiTeam Meetings. Se questa e-mail non è presente nella Posta in arrivo, provare a cercare nelle cartelle Posta indesiderata o Spam e-mail recenti inviate da [email protected].
NOTA: Il link fornito nell'e-mail di benvenuto scade dopo 4 giorni e può essere usato solo una volta. 2. L'e-mail di verifica include il pulsante Finisci di creare il tuo account. Premendo questo pulsante, si
viene indirizzati alla pagina di conferma degli utenti Mitel, dove è necessario inserire i propri dettagli per completare il processo di registrazione dell'account.
3. Nel campo Nome, inserire il proprio nome. Creare una nuova password per MiTeam Meetings e fare clic su Completa per completare il processo di registrazione.
OPERAZIONI PRELIMINARI CON MITEAM MEETINGS CHAPTER 1 GUIDA ONLINE DI MITEAM MEETINGS
NOTA: La password deve contenere almeno 8 caratteri.
Dopo aver registrato correttamente l'account, si riceverà un'altra e-mail [email protected]. Fare clic su Operazioni preliminari per accedere a MiTeam Meetings Web Application e fare clic su Maggiori infor- mazioni per aprire la documentazione della guida di MiTeam Meetings.
4
OPERAZIONI PRELIMINARI CON MITEAM MEETINGS CHAPTER 1 GUIDA ONLINE DI MITEAM MEETINGS
Per scaricare e installare MiTeam Meetings Desktop Application, è necessario fare clic sull'opzione Scarica app presente nella pagina di benvenuto di una riunione.
5
OPERAZIONI PRELIMINARI CON MITEAM MEETINGS CHAPTER 1 GUIDA ONLINE DI MITEAM MEETINGS
Per accedere alla pagina di Benvenuto: • In caso di utenti ospiti, fare clic sul link riunione ricevuto tramite e-mail. Si apre la pagina di Benvenuto. • In caso di utenti registrati, accedere all'applicazione Web MiTeam Meetings e fare clic su una riunione
dall'elenco Riunioni personali. Fare clic sul pulsante Partecipa visualizzato nel pannello laterale. Si apre la pagina di Benvenuto.
Accesso/Disconnessione
Accedi
È possibile accedere all'applicazione MiTeam Meetings usando una delle seguenti opzioni: • usando l'applicazione desktop MiTeam Meetings installata sul PC. • usando l'applicazione Web MiTeam Meetings tramite l'URL https://meet.mitel.io. • usando il menu Meetings nell'applicazione MiCollab.
OPERAZIONI PRELIMINARI CON MITEAM MEETINGS CHAPTER 1 GUIDA ONLINE DI MITEAM MEETINGS
Dopo aver effettuato l'accesso all'applicazione, gli utenti registrati possono accedere all'applicazione MiTeam Meetings come segue. 1. Nella pagina pagina Benvenuto su MiTeam Meetings, fare clic su Accedi. Si apre la pagina di
accesso a Mitel Accounts.
2. Inserire l'indirizzo e-mail (specificato nell'account dell'utente) nel campo Inserisci indirizzo e-mail e fare clic su Avanti. Se l'indirizzo e-mail è registrato con più account di clienti,viene visualizzato il messaggio Sono stati individuati account multipli. Per procedere sono necessarie ulteriori informazioni e appare il campo ID account. Inserire il proprio ID account e fare clic su Avanti.
3. Dalla schermata che si apre, continuare ad accedere all'applicazione usando uno dei seguenti metodi:
7
OPERAZIONI PRELIMINARI CON MITEAM MEETINGS CHAPTER 1 GUIDA ONLINE DI MITEAM MEETINGS
– Inserire nel campo idoneo la password specificata durante la registrazione dell'account. Fare clic su Avanti. Vedere Registrare MiTeam Meetings Application per maggiori dettagli su come registrare un utente.
– Se il proprio amministratore IT ha configurato un Single Sign-On (SSO) per l'account Mitel dell'utente, è possibile usare l'SSO per accedere all'applicazione MiTeam Meetings.
i. Fare clic su Single Sign On. Si verrà reindirizzati al proprio provider Single Sign-On per accedere all'account.
ii. Inserire le proprie credenziali nei campi appositi e fare clic su Accedi. NOTA: Contattare l'amministratore IT se non si riesce ad accedere a MiTeam Meetings tramite l'opzione SSO o se si ottiene il seguente errore.
8
OPERAZIONI PRELIMINARI CON MITEAM MEETINGS CHAPTER 1 GUIDA ONLINE DI MITEAM MEETINGS
Dopo aver effettuato correttamente l'accesso, verrà visualizzato il Contratto di licenza per l'utente fi- nale (EULA).
4. Fare clic su Accetta per accettare il contratto per l'utente finale e accedere a MiTeam Meetings Appli- cation. Facendo clic su Declina, la procedura di accesso verrà annullata e si tornerà alla pagina di accesso. Verrà visualizzato il messaggio di errore Per usare l'app è necessario accettare l'EULA. Fare clic sull'icona Download per scaricare una copia PDF del contratto.
NOTA: La finestra di dialogo con il contratto per l'utente finale appare solo quando un utente accede a MiTeam Meetings Application per la prima volta. Se si accetta il contratto da un tipo di client
9
OPERAZIONI PRELIMINARI CON MITEAM MEETINGS CHAPTER 1 GUIDA ONLINE DI MITEAM MEETINGS
MiTeam Meetings (ad esempio Desktop, Mobile o Web), il contratto non verrà visualizzato nuova- mente quando l'utente accede da altri tipi di client MiTeam Meetings.
Dopo aver effettuato l'accesso, un utente registrato può avviare una riunione, pianificare una riunione e visualizzare l'elenco delle riunioni per le quali ha ricevuto degli inviti. La seguente immagine mostra un esempio di schermata Home quando un urente registrato accede all'applicazione Meetings.
NOTA: Se si accede a MiTeam Meetings Web Application usando il browser Google Chrome o Microsoft Edge, è possibile scaricare MiTeam Meetings Progressive Web Application. Per ulteriori informazioni, vedere MiTeam Meetings Progressive Web Application.
10
OPERAZIONI PRELIMINARI CON MITEAM MEETINGS CHAPTER 1 GUIDA ONLINE DI MITEAM MEETINGS
Disconnetti
Per disconnettersi dall'applicazione MiTeam Meetings, seguire questa procedura: 1. Fare clic sul proprio avatar sopra la sezione Riunioni personali della schermata Home. Si apre un
pannello.
Tour della schermata Home
La schermata Home offre un facile accesso a tutte le funzioni di MiTeam Meetings e consente di gestire rapidamente le riunioni.
11
OPERAZIONI PRELIMINARI CON MITEAM MEETINGS CHAPTER 1 GUIDA ONLINE DI MITEAM MEETINGS
Avvia ora
Usare questa opzione per creare e partecipazione a una riunione ad-hoc. Per maggiori informazioni, consultare al sezione Creare una riunione.
Pianificazione
Usare questa opzione per creare una riunione pianificata. Per maggiori informazioni, consultare al sezione Pianificare una riunione.
Avatar
Fare clic sul proprio avatar e fare clic su Impostazioni per aprire il pannello delle impostazioni. Fare clic su Disconnetti per uscire dall'applicazione.
Riunioni
Nella sezione Riunioni sono elencate tutte le riunioni create e alle quali si è partecipato, e quelle alle quali si è stati invitati.
Chat
Quando si fa clic su una riunione nella sezione Riunioni, si apre una finestra chat per quella riunione, visualizzando tutti i messaggi chat precedenti inviati durante la riunione.
Partecipa ora
Per partecipare a una riunione, fare clic sulla riunione dalla sezione Riunioni. Si apre la pagina con i dettagli sulla riunione. Fare clic su Partecipa ora per partecipare alla riunione.
Modificare il titolo di una riunione
Per modificare il titolo di una riunione pianificata, fare clic sulla riunione dalla sezione Riunioni. Si apre
la pagina con i dettagli sulla riunione. Fare clic su e inserire il nuovo titolo della riunione. Fare clic su Salva per salvare le modifiche o fare clic su Annulla per scartarle.
Informazioni sulla riunione
Per visualizzare i dettagli di una riunione, i numeri da comporre, i file condivisioni nella riunione, i parte- cipanti alla riunione e le registrazioni della riunione, fare clic sula riunione dalla sezione Riunioni e svol- gere le seguenti azioni dalla pagina con i dettagli sulla riunione visualizzata.
• Fare clic su . Si apre un pannello che visualizza l'URL della riunione, il numero da comporre e l'ID riunione.
• Fare clic su . Si apre il pannello Informazioni che visualizza i dettagli sulla riunione, come il nome, l'ID riunione e l'URL.
12
OPERAZIONI PRELIMINARI CON MITEAM MEETINGS CHAPTER 1 GUIDA ONLINE DI MITEAM MEETINGS
– Fare clic su Informazioni di composizione per visualizzare il numero da comporre, l'ID della riunione e per copiare l'invito alla riunione.
– Fare clic su File per visualizzare i file condivisi durante la riunione. – Fare clic su Partecipanti per visualizzare l'elenco dei partecipanti invitati alla riunione. – Fare clic su Partecipanti per visualizzare l'elenco delle registrazioni relative alla riunione.
MiTeam Meetings Progressive Web Application
MiTeam Meetings Progressive Web Application (PWA) combina il meglio dell'app Web e dell'app desktop nativa, e offre su un computer un'esperienza più veloce, coinvolgente e simile a quella di un'app. MiTeam Meetings PWA offre funzionalità chiave quali le notifiche push, l'accesso all'hardware del dispositivo e la creazione di un'esperienza utente simile a quella di un'applicazione nativa sui computer. MiTeam Meetings PWA è supportata dai browser Google Chrome e Microsoft Edge.
Installazione di MiTeam Meetings PWA
Per installare MiTeam Meetings PWA: 1. Accedere a MiTeam Meetings Web Application tramite l'URL https://meet.mitel.io.
2. Fare clic sull'icona che appare alla destra della barra degli indirizzi del browser.
3. Verrà chiesto di installare l'applicazione sul computer in uso. Nella finestra di dialogo, fare clic su Installa per installare la PWA. Facendo clic su Annulla, si annulla l'operazione.
OPERAZIONI PRELIMINARI CON MITEAM MEETINGS CHAPTER 1 GUIDA ONLINE DI MITEAM MEETINGS
4. Si apre la MiTeam Meetings PWA che visualizza la pagina Benvenuti a MiTeam Meetings. È possi- bile accedere all'applicazione come utente registrato o partecipare a una riunione come utente ospite.
Dopo l'installazione di PWA, è possibile passare da PWA all'applicazione Web (nel browser) e viceversa. Per passare all'applicazione Web mentre si sta usando la versione PWA, fare clic sull'icona con i tre puntini in alto a destra della finestra di MiTeam Meetings PWA e, dal pannello che si apre, fare clic su Apri in XXXX (nome del browser). Per passare alla versione MiTeam Meetings PWA mentre si sta
usando l'applicazione Web, fare clic sull'icona alla destra della barra degli indirizzi del browser. Nella schermata con le istruzioni che si apre, fare clic su Apri.
Disinstallazione di MiTeam Meetings PWA
Per disinstallare MiTeam Meetings PWA: 1. Fare clic sull'icona con i tre puntini in alto a destra nella finestra MiTeam Meetings PWA. Si apre un
pannello. 2. Fare clic su Disinstalla MiTeam Meetings.
3. Viene visualizzata una schermata con le istruzioni. Selezionare la casella di controllo Cancella anche i dati da XXXX (nome del browser) se si desidera rimuovere i dati di navigazione e i cookie correlati a MiTeam Meetings PWA.
4. Fare clic su Rimuovi. MiTeam Meetings PWA viene disinstallata dal computer. Facendo clic su Annulla, si annulla la disinstallazione.
Gestione delle impostazioni di Meetings
È possibile personalizzare le impostazioni dell'applicazione MiTeam Meetings dalla schermata Home oppure durante una riunione in corso. È possibile modificare le impostazioni generali dell'applicazione o le impostazioni audio e video, segnalare un problema con l'applicazione e visualizzare la guida online, la politica sulla privacy e il Contratto di licenza per l'utente finale. Per personalizzare le impostazioni dall'interno dell'applicazione Meetings, attenersi alla seguente procedura. 1. Accedere al pannello Impostazioni in uno dei seguenti modi:
– Dalla schermata Home di MiTeam Meetings, fare clic sul proprio avatar e, dal pannello che si apre, fare clic su Impostazioni.
– Durante una riunione in corso, fare clic su dal pannello di controllo.
Viene visualizzato il pannello Impostazioni. 2. Fare clic sulla scheda Generale per personalizzare le seguenti impostazioni.
14
OPERAZIONI PRELIMINARI CON MITEAM MEETINGS CHAPTER 1 GUIDA ONLINE DI MITEAM MEETINGS
– Per cambiare il proprio nome o avatar:
i. Fare clic sull'icona Modifica ( ). 3. Modificare il proprio nome nel campo fornito.
4. Per cambiare il proprio avatar, fare clic su Carica. Accedere a e fare clic sulla foto preferita.
i. Fare clic su Salva. Facendo clic su Annulla, si annulla l'operazione.
– Lancia sempre i link riunione nell'app desktop - Selezionare questa casella di controllo per chie- dere sempre di lanciare i link delle riunioni in Meetings Desktop Application.
– Mostra anteprima audio e video prima di partecipare a una riunione - Selezionare questa casella di controllo per visualizzare il pannello di anteprima Audio e video prima di connettersi a una riunione.
– Attiva le notifiche chat in una riunione - Selezionare questa casella di controllo per ricevere noti- fiche chat durante una riunione.
– Inviami sempre una e-mail per gli inviti alle riunioni - Selezionare questa casella di controllo per ricevere un'e-mail di invito a una riunione alla quale si è stati invitati.
5. Fare clic sulla scheda Video per personalizzare le seguenti impostazioni.
15
OPERAZIONI PRELIMINARI CON MITEAM MEETINGS CHAPTER 1 GUIDA ONLINE DI MITEAM MEETINGS
– Selezionare la videocamera preferita dall'elenco a discesa. – Attiva il video quando partecipo a una riunione - Selezionare questa casella di controllo per
partecipare a una riunione con il video sempre attivato. – Attiva sempre video in arrivo - Selezionare questa casella di controllo per visualizzare il video di
altri partecipanti alla riunione che hanno attivato il loro video.
6. Fare clic sulla scheda Audio per personalizzare le seguenti impostazioni.
– Scegliere il Microfono e l'Altoparlante preferiti dai rispettivi elenchi a discesa. – Attiva il microfono quando partecipo a una riunione - Selezionare questa casella di controllo per
partecipare a una riunione con il microfono sempre attivato.
16
OPERAZIONI PRELIMINARI CON MITEAM MEETINGS CHAPTER 1 GUIDA ONLINE DI MITEAM MEETINGS
7. Fare clic sulla scheda Informazioni per visualizzare gli URL della guida online, delle informazioni sulla versione, della politica sulla privacy, del Contratto di licenza per l'utente finale, della politica di fair use e della politica di utilizzo accettabile.
8. Fare clic sulla scheda Problemi & Feedback per segnalare un problema riscontrato durante una riunione oppure per condividere idee e suggerimenti per le funzioni riguardo all'applicazione. Per istruzioni su come segnalare problemi e fornire feedback, vedere Segnalazione di un problema e condivisione di feedback.
Tipi di utenti
In MiTeam Meetings, esistono due tipi di utenti: utente registrato e utente ospite. Utente registrato: Un utente MiTeam Meetings con licenza. Utente ospite: Un utente MiTeam Meetings senza licenza. Gli utenti MiTeam Meetings possono partecipare a una riunione tramite PC, connessione PSTN o entrambi. Un utente che partecipa a una riunione tramite PC ha accesso a video, voce e condivisione schermo. La connessione tramite PSTN consente all'utente di avere solo una riunione vocale. Un parte- cipante può anche decidere di unirsi a una riunione tramite il PC per accedere solo alle funzioni video e condivisione schermo e, allo stesso tempo, connettersi tramite PSTN per l'audio. Per una migliore qualità audio, assicurarsi che il microfono del PC sia disattivato durante la connessione PSTN. La seguente tabella mostra le funzioni a disposizione di ogni partecipante.
Funzioni Partecipanti registrati Partecipanti ospiti Partecipanti PSTN
Crea riunione Sì No No
Pianifica riunione Sì No No
Abbandona Sì Sì Sì
Accetta/rifiuta utenti Sì No No
17
OPERAZIONI PRELIMINARI CON MITEAM MEETINGS CHAPTER 1 GUIDA ONLINE DI MITEAM MEETINGS
CAUTION: • I clienti devono prestare molta attenzione per prevenire la divulgazione accidentale dei codici di
accesso alla riunione. • Mitel raccomanda che almeno un partecipante alla riunione utilizzi il client Mitel Meetings per dare visi-
bilità agli altri partecipanti.
Per maggiori informazioni, vedere le Linee guida per la sicurezza di MiTeam Meetings.
Problemi noti
• La condivisione dello schermo potrebbe non funzionare dopo la riconnessione di una riunione • Le notifiche audio non vengono riprodotte quando si rimuove o ci si riconnette a una riunione • Le notifiche audio non vengono riprodotte quando si rimuove o ci si riconnette a una riunione • La condivisione dello schermo non è supportata tramite il browser Safari • Problemi con i dispositivi audio Bluetooth • Rimozione di un dispositivo USB connesso su MacOS • I browser Firefox e Safari non consentono all'utente di scegliere un altoparlante diverso
– Mac OS – Windows
• Problemi con le autorizzazioni del browser Firefox • Chiudendo il coperchio del laptop, non si termina la riunione • Leggero ritardo audio per le riunioni ospitate sul cloud europeo
Invita utenti Sì No No
Modifica/Elimina messaggio chat
Sì No No
Chat Sì Sì No
Video Sì Sì No
Voce Sì Sì Sì
Home page di Meetings
Anteprima delle impostazioni audio/video
OPERAZIONI PRELIMINARI CON MITEAM MEETINGS CHAPTER 1 GUIDA ONLINE DI MITEAM MEETINGS
• Un chiamante PSTN può essere "anonimo" se più chiamanti PSTN hanno la stessa identificazione di linea delle chiamate
• Gli inviti a una riunione potrebbero finire nella posta indesiderata • L'invio della posizione non funziona correttamente nell'applicazione MiTeam Meetings installata • L'applicazione Web potrebbe continuare a tentare di lanciare l'applicazione installata su altri dispositivi
o dopo che è stata disinstallata • La chiusura di una scheda del browser provoca la chiusura di tutte le schede del browser • MiTeam Meetings rilevato dalla soluzione Vidyo Connect • Problemi specifici di MiCollab • Risoluzione dei problemi relativi alla fotocamera • Windows visualizza la schermata di errore blu quando si disancora la condivisione dello schermo • Problemi durante la registrazione di una riunione MiTeam
La condivisione dello schermo potrebbe non funzionare dopo la riconnessione di una riunione
Potrebbe non essere possibile condividere lo schermo o visualizzare uno schermo condiviso da qualcun altro durante la riunione dopo aver riconnesso l'app a seguito di un peggioramento delle condizioni di rete. Come soluzione al problema, uscire e riaccedere alla riunione.
Le notifiche audio non vengono riprodotte quando si rimuove o ci si riconnette a una riunione
Se un utente viene rimosso o si riconnette a una riunione tramite il browser Safari o Firefox, non sente il beep della notifica. Al momento questa funzione è valida solo per il browser Chrome e per i client MAC e Windows installati.
La condivisione dello schermo non è supportata tramite il browser Safari
Su un dispositivo MacOS, non è possibile condividere lo schermo dal browser Safari, ma è possibile visu- alizzare gli schermi condividi da altre persone. Per condividere lo schermo da un dispositivo Mac OS, scaricare l'app MiTeam Meetings o usare un altro browser, come Chrome o Firefox.
Problemi con i dispositivi audio Bluetooth
Alcuni dispositivi audio Bluetooth potrebbero non funzionare come previsto con alcuni browser. Ad esempio, gli Apple AirPods potrebbero non funzionare con Mozilla Firefox. Per l'elenco dei dispositivi Bluetooth supportati dai diversi browser, consultare la sezione Auricolari supportati in Requisiti di sistema.
Rimozione di un dispositivo USB connesso su MacOS
Sui dispositivi con sistema operativo MacOS, come ad esempio il Macbook, potrebbe non essere possi- bile passare a una fotocamera o un microfono alternativi dopo aver disconnesso una fotocamera o un microfono connessi tramite USB durante una riunione attiva. Come soluzione al problema, uscire e riac- cedere alla riunione.
19
OPERAZIONI PRELIMINARI CON MITEAM MEETINGS CHAPTER 1 GUIDA ONLINE DI MITEAM MEETINGS
I browser Firefox e Safari non consentono all'utente di scegliere un altoparlante diverso
Con i browser Firefox e Safari, l'applicazione Web MiTeam Meetings utilizza l'altoparlante selezionato come altoparlante predefinito nel sistema operativo per riprodurre l'audio della riunione. Né l'applicazione Web MiTeam Meetings né i browser offrono l'opzione di passare a un altoparlante diverso per riprodurre l'audio durante una riunione in corso. Pertanto, nei browser Firefox e Safari, per scegliere un altoparlante specifico per MiTeam Meetings, l'utente deve impostare quell'altoparlante come predefinito nelle impostazioni del sistema operativo nativo prima di partecipare alla riunione. Per scegliere l'altoparlante predefinito, seguire le istruzioni relative al sistema operativo in uso. • mac OS • Windows
a. Nella casella di ricerca della barra delle attività, digitare Pannello di controllo, quindi selezion- arlo dai risultati.
b. Selezionare Hardware e suoni dal pannello di controllo, quindi selezionare Suoni. c. Nella scheda Riproduzione, fare clic con il tasto destro del mouse sull'elenco dei dispositivi
audio, selezionare Imposta come dispositivo predefinito e selezionare OK.
Problemi con le autorizzazioni del browser Firefox
Se si partecipa a una riunione con le autorizzazioni per fotocamera e microfono impostate su nessuna, non è possibile sezionare una fotocamera o un microfono. Gli utenti dovranno unirsi nuovamente alla riunione e selezionare la fotocamera 1 dall'elenco, e verranno richieste le autorizzazioni per consentire il funzionamento della fotocamera e del microfono. Questo è un problema correlato che si verifica quando un computer ha 2 fotocamere e la prima è in uso. Quando ciò avviene, viene chiesta l'autorizzazione alla seconda fotocamera, ma non è possibile selezionarla. In questo caso, l'utente dovrà uscire dalla riunione e unirsi nuovamente con la seconda fotocamera selezionare, oppure chiudere l'altra applicazione usando la prima fotocamera.
Chiudendo il coperchio del laptop, non si termina la riunione
Durante una riunione in corso, se si chiude il coperchio del notebook, si resta connessi alla riunione. Se MiTeam Meetings Application è bloccata e non si riconnette dopo la riattivazione del dispositivo, chiudere la scheda del browser e unirsi nuovamente alla riunione, se è ancora in corso. Se le impostazioni di Windows sono impostate su "Non intervenire" quando il coperchio del laptop viene chiuso, allora la foto- camera e il microfono restano attivi.
Leggero ritardo audio per le riunioni ospitate sul cloud europeo
Si potrebbe verificare un leggero ritardo audio aggiuntivo per le riunioni ospitate sul cloud europeo. Poiché tutti gli utenti riscontrano lo stesso ritardo incrementale, potrebbe non essere avvertibile.
Un chiamante PSTN può essere "anonimo" se più chiamanti PSTN hanno la stessa iden- tificazione di linea delle chiamate
In alcune imprese, tutte le chiamate PSTN in uscita possono condividere la stessa identificazione di linea delle chiamate (ad esempio, il "numero aziendale"). Se due o più utenti che condividono la stessa identi- ficazione di linea delle chiamate partecipano alla stessa riunione MiTeam contemporaneamente, uno degli utenti avrà il numero di telefono corretto e gli altri verranno indicati come "Sconosciuti". Gli utenti "sconosciuti" possono comunque partecipare attivamente alla riunione.
OPERAZIONI PRELIMINARI CON MITEAM MEETINGS CHAPTER 1 GUIDA ONLINE DI MITEAM MEETINGS
Gli inviti a una riunione potrebbero finire nella posta indesiderata
Per invitare un utente esterno a una riunione, digitare l'indirizzo e-mail dell'utente nella barra di ricerca della finestra di dialogoInvita partecipanti o nelle finestre di dialogo Avvia ora o Pianifica. Nel campo di ricerca viene visualizzato un elenco a discesa contenente l'indirizzo e-mail inserito. Fare clic sull'indi- rizzo e-mail e su Invita. L'invito viene inviato direttamente a questo indirizzo e-mail. In alcuni casi, l'invito potrebbe essere contrassegnato come spam nella casella di posta dell'invitato; pertanto, chiedere sempre all'invitato di controllare nella cartella spam quando non riesce a trovare l'invito.
L'invio della posizione non funziona correttamente nell'applicazione MiTeam Meetings installata
La funzione di invio della posizione non funziona nell'applicazione MiTeam Meetings installata. È possi- bile scegliere di usare l'applicazione browser o digitare il proprio indirizzo.
L'applicazione Web potrebbe continuare a tentare di lanciare l'applicazione installata su altri dispositivi o dopo che è stata disinstallata
Dopo aver scaricato e installato l'applicazione MiTeam Meetings, se si tenta consecutivamente di parte- cipare a una riunione nell'applicazione browser, il sistema tenta di lanciare l'applicazione installata. Ciò avviene su ogni dispositivo al quale si accede; pertanto, se l'applicazione è installata su alcuni dispositivi, si dovrà utilizzare il link presente nel browser per partecipare usando l'applicazione Web. Inoltre, se si disinstallare l'applicazione dal dispositivo, il browser tenta comunque di lanciarla. Nel profilo utente c'è un'impostazione che controlla questo comportamento.
La chiusura di una scheda del browser provoca la chiusura di tutte le schede del browser
Se più schede del browser sono aperte nell'applicazione MiTeam Meetings, la chiusura di una di esse provoca la chiusura di tutte le altre schede. Qualsiasi interazione successiva nelle altre schede non ha successo o provoca il reindirizzamento alla pagina iniziale dell'applicazione.
MiTeam Meetings rilevato dalla soluzione Vidyo Connect
Se la propria impresa utilizza la soluzione 'Vidyo Connect' oppure se Vidyo è connesso all'hardware della sala riunioni, la soluzione Vidyo potrebbe classificare erroneamente le riunioni MiTeam nel calendario come riunioni Vidyo. Non è possibile connettere l'applicazione MiTeam Meetings usando client o hard- ware Vidyo.
Problemi specifici di MiCollab
• Gli utenti registrati ricevono un messaggio di chat su invito, non un messaggio e-mail. Quando si digita un nome o un indirizzo e-mail nel campo di ricerca della finestra di dialogo Invita partecipanti, o nelle finestre di dialogo Avvia ora o Pianifica, nella barra di ricerca viene visualizzato un elenco a discesa contenente i corrispondenti utenti registrati nell'account. Se si seleziona un utente e si fa clic su Invita, viene inviato un invito alla riunione come messaggio chat al loro MiCollab Client, non come e-mail; pertanto, gli utenti vedranno l'invito come messaggio chat in arrivo nel client MiCollab.
• Facendo clic su "Riunioni" nel MiCollab Client installato, l'applicazione MiTeam Meetings installata potrebbe chiudere la riunione Se si fa clic sul menu Riunioni in MiCollab Client Application installato sul sistema mentre l'applica- zione è usata in una riunione, la home page di MiCollab Client Application cambia e l'applicazione
21
OPERAZIONI PRELIMINARI CON MITEAM MEETINGS CHAPTER 1 GUIDA ONLINE DI MITEAM MEETINGS
chiude la riunione. Se ciò avviene, è necessario unirsi nuovamente alla riunione e stare attenti a non fare clic sul menu Riunioni in MiCollab Client. In questi casi, l'applicazione browser crea una scheda del browser aggiuntiva.
Risoluzione dei problemi relativi alla fotocamera
Iniziare seguendo i passaggi di seguito per assicurarsi che la fotocamera sia abilitata per usare: • Applicazione desktop MiTeam Meetings • MiTeam Meetings basato su browser
Quindi assicurarsi che la fotocamera funzioni al di fuori dell'applicazione Miteam Meetings: 1. Testare la fotocamera usando un'applicazione installata diversa da Miteam Meetings 2. Se non si dispone di un'altra applicazione installata che usa la fotocamera, è possibile eseguire il test
usando una utility di test della fotocamera basata sul browser. Ne esistono diverse disponibili, sceg- lierne una effettuando una ricerca su internet.
Se la fotocamera non funziona sull'applicazione installata o tramite il test su browser, allora è probabile che sia gusta. Si dovrebbe provare con una fotocamera diversa. L'applicazione MiTeam Meetings dovrebbe funzionare praticamente con qualsiasi fotocamera integrata o connessa tramite USB. Esistono diverse fotocamere basate su software che di sicuro non danno problemi. Di seguito è indicato l'elenco delle fotocamere che non funzionano: • Droidcam
Windows visualizza la schermata di errore blu quando si disancora la condivisione dello schermo
Quando si disancora la condivisione dello schermo, potrebbe venire visualizzata la schermata di errore blu di Windows con il messaggio di errore lvrs64.sys se il driver associato alla propria videocamera Logi- tech sta riscontrando dei problemi. Se viene visualizzato questo errore, procedere in uno dei modi seguenti per risolvere il problema: • Aggiornare il driver della videocamera Logitech e riavviare il computer. • Installare il driver per Windows 10 generico. Per maggiori informazioni sull'installazione del driver di
Windows 10 generico, vedere Aggiornamento di driver in Windows 10.
Problemi durante la registrazione di una riunione MiTeam
• La riproduzione della registrazione in Windows Media Player non presenta il cursore laterale da usare per avanzare rapidamente o riavvolgere, e non indica la lunghezza della registrazione.
• Se l'utente modifica il nome della riunione durante una registrazione, quest'ultima viene salvata con il nome precedente.
• Se un utente rinomima o elimina una registrazione dall'elenco delle registrazioni, la modifica non si rifletterà sull'elenco delle registrazioni per gli altri utenti. Per risolvere questo problema, gli altri utenti devono chiudere e riaprire l'elenco delle registrazioni oppure aggiornare la loro pagina.
• Nel browser Mozilla Firefox, se un utente che sta condividendo lo schermo tenta di scaricare una regis- trazione, verrà disconnesso e riconnesso alla riunione.
FUNZIONI DI MITEAM MEETINGS CHAPTER 1 GUIDA ONLINE DI MITEAM MEETINGS
Funzioni di MiTeam Meetings Per maggiori informazioni sulla partecipazione, la creazione, la ricerca e l'eliminazione di una riunione, sulla condivisione di una schermata durante una riunione, sulla funzione video smart, sui vari comandi disponibili durante una riunione in corso e sulle altre funzioni base di MiTeam Meetings Application, consultare i seguenti argomenti: • Creazione di una riunione ad-hoc • Creazione di una riunione pianificata • Ricerca di una riunione • Partecipazione a una riunione come utente registrato • Partecipazione a una riunione come utente ospite • Eliminazione o abbandono di una riunione • Comandi delle riunioni • Registrazione di una riunione MiTeam • Condivisione schermo • Smart Video in MiTeam Meetings • Componente aggiuntivo Outlook per MiTeam Meetings (Web e Desktop)
Creazione di una riunione ad-hoc
Un utente registrato può creare una riunione ad hoc in MiTeam Meetings Application seguendo questi passaggi; 1. Fare clic su Avvia ora nella sezione Meetings.
2. Si apre un pannello che contiene il titolo Meeting predefinito, il link di invito alla riunione e le infor- mazioni di composizione. Nella barra del titolo della Riunione, specificare un titolo per la riunione. Se necessario, è possibile modificare il titolo della riunione.
23
FUNZIONI DI MITEAM MEETINGS CHAPTER 1 GUIDA ONLINE DI MITEAM MEETINGS
NOTA: Si consiglia vivamente di assegnare alla riunione un nome identificabile e facile da ricordare per i partecipanti. In tal modo, gli utenti registrati possono identificare facilmente lo
spazio riunione da usare per la loro collaborazione e facilitare la ricerca delle riunioni. Fare clic su Copia negli appunti per copiare i dettagli della riunione e incollarli altrove.
3. Assicurarsi che tutte le informazioni inserite siano corrette, quindi fare clic su Entra per avviare la riunione. Fare clic su Annulla per annullare la riunione. Se si modifica il titolo della riunione:
– fare clic su Salva per salvare il titolo della riunione aggiornato. – fare clic su Salva ed entra per avviare la riunione con il titolo aggiornato.
Dopo aver avviato una riunione, è possibile invitare sia utenti registrati che ospiti come partecipanti alla riunione. Una riunione può avere un massimo di 100 partecipanti. Per invitare utenti a una riunione:
Fare clic sull'icona Invita ( ) dal pannello di controllo. Si apre la finestra di dialogo Invita partecipanti. • Per invitare un utente registrato a una riunione:
a. Nella barra di ricerca, digitare il nome dell'utente che si sta cercando. Nel campo di ricerca viene visualizzato l'elenco degli utenti registrati i cui nomi e indirizzi e-mail corrispondono alle lettere digitate.
b. Fare clic sul nome per aggiungere l'utente come partecipante alla riunione e fare clic su Invita.
L'invito alla riunione, contenente l'URL alla riunione e i numeri da comporre, verrà inviato all'indirizzo e-mail dell'utente da [email protected]. Inoltre, verrà inviato un messaggio Partecipa ora all'utente nella chat di MiCollab. L'utente può partecipare alla riunione facendo clic sull'URL della riunione op- pure sul messaggio Partecipa ora.
NOTA: Per ricevere l'e-mail con gli inviti alle riunioni, un utente registrato deve selezionare la casella di controllo Inviami sempre una e-mail per gli inviti alle riunioni nella scheda Generale del pannello Impostazioni. Per i dettagli su come selezionare questa casella di controllo, vedere Gestione delle impostazioni di Meetings.
24
FUNZIONI DI MITEAM MEETINGS CHAPTER 1 GUIDA ONLINE DI MITEAM MEETINGS
• Per invitare un utente ospite a una riunione: a. Nella barra di ricerca, digitare l'indirizzo e-mail del partecipante che si desidera invitare alla
riunione. È necessario digitare l'indirizzo e-mail esatto del partecipante che si desidera invitare. L'indirizzo e-mail digitato apparirà nel campo di ricerca.
b. Fare clic sul nome per aggiungere l'utente come partecipante alla riunione e fare clic su Invita.
L'invito alla riunione verrà inviato all'indirizzo e-mail dell'utente da [email protected]. L'utente può partecipare alla riunione facendo clic sull'URL della riunione.
CAUTION: • I clienti devono prestare molta attenzione per prevenire la divulgazione accidentale dei codici di
accesso alla riunione. • Mitel raccomanda che almeno un partecipante alla riunione utilizzi il client Mitel Meetings per dare visi-
bilità agli altri partecipanti.
Per maggiori informazioni, vedere le Linee guida per la sicurezza di MiTeam Meetings.
Creazione di una riunione pianificata
Un utente registrato può creare una riunione ad hoc in MiTeam Meetings Application seguendo questi passaggi: 1. Dalla sezione Riunioni, fare clic su Pianifica.
Si apre il pannello Pianifica una riunione.
FUNZIONI DI MITEAM MEETINGS CHAPTER 1 GUIDA ONLINE DI MITEAM MEETINGS
2. Nella barra del titolo della Riunione, specificare un titolo per la riunione.
NOTA: Si consiglia vivamente di assegnare alla riunione un nome identificabile e facile da ricordare per i partecipanti. In tal modo, gli utenti registrati possono identificare facilmente lo spazio riunione da usare per la loro collaborazione e facilitare la ricerca delle riunioni.
3. Fare clic su Calendario e, dall'elenco a discesa, scegliere il calendario al quale si desidera aggiun- gere l'invito alla riunione.
4. È possibile invitare sia utenti registrati che ospiti come partecipanti a una riunione. Una riunione può avere un massimo di 100 partecipanti.
– Per invitare un utente registrato a una riunione: i. Nella barra di ricerca, digitare il nome dell'utente che si sta cercando. Nel campo di ricerca
viene visualizzato l'elenco degli utenti registrati i cui nomi e indirizzi e-mail corrispondono alle lettere digitate.
ii. Fare clic su nome per invitare l'utente come partecipante alla riunione.
L'invito alla riunione, contenente l'URL alla riunione e i numeri da comporre, verrà inviato all'indi- rizzo e-mail dell'utente da [email protected]. Inoltre, verrà inviato un messaggio Partecipa ora all'utente nella chat di MiCollab. L'utente può partecipare alla riunione facendo clic sull'URL della riunione oppure sul messaggio Partecipa ora.
NOTA: Per ricevere l'e-mail con gli inviti alle riunioni, un utente registrato deve selezionare la casella di controllo Inviami sempre una e-mail per gli inviti alle riunioni nella scheda Generale del pannello Impostazioni. Per i dettagli su come selezionare questa casella di controllo, vedere Gestione delle impostazioni di Meetings.
– Per invitare un utente ospite a una riunione: i. Nella barra di ricerca, digitare l'indirizzo e-mail del partecipante che si desidera invitare alla
riunione. È necessario digitare l'indirizzo e-mail esatto del partecipante che si desidera invi- tare. L'indirizzo e-mail digitato apparirà nel campo di ricerca.
ii. Fare clic sull'indirizzo e-mail per invitare l'utente come partecipante alla riunione.
26
FUNZIONI DI MITEAM MEETINGS CHAPTER 1 GUIDA ONLINE DI MITEAM MEETINGS
L'invito alla riunione verrà inviato all'indirizzo e-mail dell'utente da [email protected]. L'utente può partecipare alla riunione facendo clic sull'URL della riunione.
5. Selezionare la casella di controllo Rimuovi sala di attesa per disabilitare la sala di attesa e consen- tire a tutti i partecipanti di accedere automaticamente e direttamente alla riunione.
NOTA: – Questa opzione verrà visualizza solo se un Partner Mitel o l'amministratore account del proprio
account CloudLink hanno abilitato il pulsante di attivazione/disattivazione Sala di attesa opzionale per il proprio account nella CloudLink Accounts Console. Per maggiori informazioni, contattare l'amministratore del proprio account oppure consultare la sezione Consenti agli utenti di gestire la sala di attesa in MiTeam Meetings in Informazioni sull’account del cliente.
– Per maggiori informazioni riguardo a quali utenti vanno nella sala di attesa, consultare le Domande frequenti Chi va nella sala di attesa prima di partecipare a una riunione?.
– Affinché gli utenti ospiti vengano accettati automaticamente nella riunione, almeno un utente regis- trato deve partecipare alla riunione.
6. Fare clic su Aggiungi al calendario. La pianificazione procede in base al tipo di calendario selezi- onato dall'elenco Calendario.
a. Calendario predefinito (download .ics) - viene scaricato un file ICS con i dettagli per partecipare alla riunione, il titolo e i partecipanti alla riunione, che può essere aperto nella propria app calen- dario predefinita (ad esempio Outlook desktop).
NOTA: Se si sceglie questo tipo di calendario mentre MiTeam Meetings Web Application è in esecuzione sul browser Google Chrome, potrebbe venire visualizzato il messaggio di avviso XXXX (nome riunione).ics potrebbe essere pericoloso, perciò è stato bloccato da Chrome. Per continuare a scaricare l'invito, fare clic sull'opzione Mantieni accanto al messaggio di avviso. Facendo clic su Scarta si annulla il download.
b. Calendario di Google - si apre una nuova scheda in Gmail con un invito sul calendario già precompilato con i dettagli per partecipare alla riunione, il titolo e i partecipanti alla riunione.
c. Exchange / Office 365 - si apre una nuova scheda in Office 365 con un invito sul calendario già precompilato con i dettagli per partecipare alla riunione e il titolo della riunione; ma non vengono riportati i partecipanti. Sarà necessario aggiungere manualmente i partecipanti nel calendario aperto in Office 365.
CAUTION: • I clienti devono prestare molta attenzione per prevenire la divulgazione accidentale dei codici di
accesso alla riunione. • Mitel raccomanda che almeno un partecipante alla riunione utilizzi il client Mitel Meetings per dare visi-
bilità agli altri partecipanti.
Per maggiori informazioni, vedere le Linee guida per la sicurezza di MiTeam Meetings.
Ricerca di una riunione
Per cercare una riunione:
1. Fare clic sull'icona di ricerca ( ) nella parte superiore dell'elenco Riunioni. Viene visualizza una barra di ricerca, insieme a un menu a discesa Cerca.
2. Dal menu a discesa che si apre, fare clic su Riunioni. Verrà visualizzato l'elenco di tutte le riunioni.
FUNZIONI DI MITEAM MEETINGS CHAPTER 1 GUIDA ONLINE DI MITEAM MEETINGS
3. Nella barra di ricerca, digitare il nome della riunione che si sta cercando. Verrà visualizzato l'elenco delle riunioni che corrispondono ai nomi mentre si digitano i caratteri.
Riunioni solo tramite invito
Una riunione solo tramite invito ( ) è un tipo di riunione nel quale solo il creatore può ammettere alla riunione i partecipanti non invitati. NOTA: La riunione solo tramite invito non è al momento supportata da MiTeam Meetings Mobile Applica-tion. Gli utenti registrati invitati alla riunione vengono ammessi direttamente alla riunione. Un utente registrato è considerato invitato solo se il creatore della riunione lo invita in uno dei seguenti modi: • Facendo clic sull'icona Invita dal pannello di controllo durante una riunione in corso. • Inserendo il suo nome o indirizzo e-mail nel campo corrispondente mentre crea la riunione.
Gli utenti registrati e gli ospiti che non hanno un invito ma desiderano partecipare a una riunione solo tramite invito devono aspettare nella sala di attesa, potranno partecipare solo dopo che il creatore della riunione li avrà ammessi. Per maggiori informazioni riguardo a quali utenti andranno nella sala di attesa, vedere le Domande frequenti Chi va nella sala di attesa prima di partecipare a una riunione?
Pianificazione di una riunione solo tramite invito
Per pianificare una riunione solo tramite invito, seguire i passaggi da 1 a 5 menzionati in Creazione di una riunione pianificata. Prima di eseguire il passaggio 5, fare clic su Opzioni avanzate e selezionare la casella di controllo Riunione solo tramite invito.
28
FUNZIONI DI MITEAM MEETINGS CHAPTER 1 GUIDA ONLINE DI MITEAM MEETINGS
La riunione solo tramite invito viene pianificata e visualizzata nel proprio elenco Riunioni, come mostrato nella seguente schermata.
Gestione dei partecipanti
• Solo il creatore della riunione può consentire o rifiutare l'accesso a un utente che aspetta nella sala di attesa.
• Gli utenti registrati e gli ospiti che non hanno un invito alla riunione non sono considerati invitati. Ogni volta che desiderano accedere a una riunione, devono essere invitati o ammessi dalla sala dal creatore della riunione.
• Gli utenti registrati e gli ospiti senza invito avranno accesso ai file e alle registrazioni condivisi nella riunione solo se la riunione è in corso e dopo aver partecipato ad essa.
• Gli utenti registrati che sono stati invitati a una riunione dal creatore della riunione possono invitare altri partecipanti; a tal fine devono eseguire una delle seguenti azioni:
– Fare clic sull'icona Invita ( ) durante una riunione in corso
– Fare clic sull'icona Informazioni sulla riunione ( ). Dal pannello che si apre, fare clic su Parteci- panti > Invita.
29
FUNZIONI DI MITEAM MEETINGS CHAPTER 1 GUIDA ONLINE DI MITEAM MEETINGS
Si apre la finestra di dialogo Invita partecipanti. Guardare il passaggio 4 menzionato in Creazione di una riunione pianificata per maggiori informazioni su come invitare i partecipanti a una riunione.
• Un utente registrato in una riunione può annullare l'invito di un partecipante (inclusi altri utenti regis- trati) usando la seguente procedura.
30
FUNZIONI DI MITEAM MEETINGS CHAPTER 1 GUIDA ONLINE DI MITEAM MEETINGS
a. Fare clic sull'icona Informazioni sulla riunione ( ). b. Dal pannello che si apre, fare clic su Partecipanti. Si apre la finestra di dialogo Partecipanti.
c. Passare con il mouse sul partecipante di cui si desidera annullare l'invito e fare clic sull'icona . Si apre la finestra pop-up Annulla invito.
d. Fare clic su Annulla invito per annullare l'invito del partecipante.
Il partecipante non avrà più accesso alla riunione finché non verrà invitato nuovamente o ammesso dalla sala di attesa dal creatore della riunione.
NOTA: Gli altri partecipanti non possono annullare l'invito del creatore della riunione.
Partecipazione a una riunione come utente registrato
Un utente registrato può partecipare a una riunione in uno dei seguenti modi: • facendo clic sul link alla riunione nell'invito ricevuto tramite Outlook o altro provider di servizi e-mail
NOTA: Per ricevere l'e-mail con gli inviti alle riunioni, un utente registrato deve selezionare la casella di controllo Inviami sempre una e-mail per gli inviti alle riunioni nella scheda Generale del pannello Impostazioni. Per i dettagli su come selezionare questa casella di controllo, vedere Gestione delle impostazioni di Meetings.
• facendo clic sul messaggio Partecipa ora ricevuto nella chat MiCollab • facendo clic sulla riunione nella sezione Riunioni di MiTeam Meetings Application e facendo clic sul
pulsante Partecipa ora presente nella pagina con i dettagli sulla riunione che si apre • connettendosi alla riunione tramite PSTN usando il numero di composizione menzionato nell'invito.
31
FUNZIONI DI MITEAM MEETINGS CHAPTER 1 GUIDA ONLINE DI MITEAM MEETINGS
NOTA: Se si sta partecipando a una riunione dal proprio dispositivo mobile usando un link riunione (ricevuto tramite chat o e-mail), si verrà reindirizzati a MiTeam Meetings Mobile Application, se questa applicazione è installata sul dispositivo in questione. Se l'applicazione MiTeam Meetings Mobile Applica- tion non è installata, verrà visualizzato nel browser un link per scaricarla dal proprio app store.
Per partecipare direttamente a una riunione tramite l'invito o il messaggio Partecipa ora nella chat MiCollab
1. Fare clic sul link di invito alla riunione oppure sul messaggio Partecipa ora. Si apre la pagina Web di MiTeam Meetings.
– Se è stata installata l'applicazione desktop MiTeam Meetings, la pagina Web chiederà di aprire l'applicazione desktop. Per far apparire questa richiesta, è necessario aver selezionato la casella di controlloLancia sempre i link riunione nell'app desktop nel menu Impostazioni dell'applicazione desktop. Per i dettagli su come selezionare questa casella di controllo, vedere Gestione delle impostazioni di Meetings. Fare clic su Apri MiTeam Meetings. L'applicazione desktop viene lanciata e viene visualizzato il pan- nello Anteprima audio e video.
32
FUNZIONI DI MITEAM MEETINGS CHAPTER 1 GUIDA ONLINE DI MITEAM MEETINGS
Se non si desidera lanciare l'applicazione desktop, fare clic su Annulla. Per continuare ad accedere alla riunione tramite l'applicazione Web, fare clic su Partecipa dal browser.
– Se non è stata installata l'applicazione desktop oppure non è stata selezionata la casella di controllo Lancia sempre i link riunione nell'app desktop, viene lanciata la MiTeam Meetings Web Applica- tion e si apre il pannello Anteprima audio e video.
NOTA: Quando si partecipa a una riunione per la prima volta usando MiTeam Meetings Appli-cation, viene visualizzato il pannello mostrato di seguito. Fare clic su Andiamo per accedere al pannello Anteprima audio e video.
33
FUNZIONI DI MITEAM MEETINGS CHAPTER 1 GUIDA ONLINE DI MITEAM MEETINGS
NOTA: Per far apparire il pannello Anteprima audio e video, è necessario assicurarsi che la casella di controllo Mostra anteprima audio e video prima di partecipare a una riunione sia selezionata in Impostazioni > Generale. Questa impostazione è selezionata per impostazione predefinita.
34
FUNZIONI DI MITEAM MEETINGS CHAPTER 1 GUIDA ONLINE DI MITEAM MEETINGS
2. Nel pannello Anteprima Audio e video, scegliere come si desidera connettersi all'audio, se si desidera disattivare o riattivare il proprio microfono e se si desidera attivare o disattivare il proprio video prima di partecipare alla riunione. Fare clic su Connetti per partecipare alla riunione. Facendo clic su Abbandona, l'operazione verrà annullata e si verrà reindirizzati nuovamente alla schermata Home.
NOTA: – Selezionare la casella di controllo Non chiederlo più per salvare le impostazioni selezionate. – Per risolvere eventuali problemi con l'abilitazione di microfono, altoparlante o fotocamera, vedere le
domande frequentiCome abilitare la fotocamera e il microfono per l'applicazione desktop MiTeam Meetings in Windows e Mac OS? o Come abilitare la fotocamera e il microfono per l'applicazione Web MiTeam Meetings in un browser?.
Fare clic su in alto a destra del pannello per accedere alle opzioni per scaricare l'applicazione desk- top, segnalare un problema con l'applicazione e visualizzare il documento della guida online.
35
FUNZIONI DI MITEAM MEETINGS CHAPTER 1 GUIDA ONLINE DI MITEAM MEETINGS
Partecipare a una riunione elencata nella sezione Riunioni di MiTeam Meetings Applica- tion
1. Fare clic sulla riunione alla quale si desidera partecipare. I dettagli della riunione vengono visualizzati nel pannello a destra.
2. Fare clic sul pulsante Partecipa ora nel pannello per unirsi come partecipante. Viene visualizzato il pannello Anteprima audio e video.
NOTA: Per far apparire il pannello Anteprima audio e video, è necessario assicurarsi che la casella di controllo Mostra anteprima audio e video prima di partecipare a una riunione sia selezionata in Impostazioni > Generale. Questa impostazione è selezionata per impostazione predefinita.
36
FUNZIONI DI MITEAM MEETINGS CHAPTER 1 GUIDA ONLINE DI MITEAM MEETINGS
3. Scegliere il modo in cui si desidera connettersi all'audio, disattivare o riattivare l'audio del microfono e attivare o disattivare il video prima di partecipare a una riunione, quindi fare clic su Connetti per partecipare alla riunione. Facendo clic su Abbandona, l'operazione verrà annullata e si verrà reindi- rizzati nuovamente alla schermata Home.
NOTA: – Selezionare la casella di controllo Non chiederlo più per salvare le impostazioni selezionate. – Per risolvere eventuali problemi con l'abilitazione di microfono, altoparlante o fotocamera, vedere le
domande frequenti Come abilitare la fotocamera e il microfono per l'applicazione desktop MiTeam Meetings in Windows e Mac OS? o Come abilitare la fotocamera e il microfono per l'applicazione Web MiTeam Meetings in un browser?.
Fare clic su in alto a destra del pannello per accedere alle opzioni per scaricare l'applicazione desk- top, segnalare un problema con l'applicazione e visualizzare il documento della guida online.
37
FUNZIONI DI MITEAM MEETINGS CHAPTER 1 GUIDA ONLINE DI MITEAM MEETINGS
Partecipazione a una riunione come utente ospite
Un utente ospite può partecipare a una riunione in uno dei seguenti modi: • facendo clic sul link alla riunione nell'invito ricevuto tramite Outlook o altro provider di servizi e-mail • facendo clic sul link alla riunione condiviso tramite chat • connettendosi alla riunione tramite PSTN usando il numero di composizione menzionato nell'invito.
NOTA: Se si sta partecipando a una riunione dal proprio dispositivo mobile usando un link riunione (ricevuto tramite chat o e-mail), si verrà reindirizzati a MiTeam Meetings Mobile Application, se questa applicazione è installata sul dispositivo in questione. Se l'applicazione MiTeam Meetings Mobile Applica- tion non è installata, verrà visualizzato nel browser un link per scaricarla dal proprio app store.
38
FUNZIONI DI MITEAM MEETINGS CHAPTER 1 GUIDA ONLINE DI MITEAM MEETINGS
Per partecipare a una riunione come utente ospite, usare la seguente procedura: 1. Fare clic sul link alla riunione ricevuto.
Viene lanciata l'applicazione Web MiTeam Meetings e si apre la pagina Benvenuto. 2. Inserire il proprio nome e indirizzo e-mail e fare clic su Entra nella sala di attesa.
NOTA: È possibile visualizzare i numeri da comporre e l'ID riunione, scaricare MiTeam Meetings Desktop Application e visualizzare gli URL della guida online e dell'informativa sulla privacy dalla pagina di Benvenuto.
39
FUNZIONI DI MITEAM MEETINGS CHAPTER 1 GUIDA ONLINE DI MITEAM MEETINGS
3. È necessario attendere finché un utente registrato che partecipa già alla riunione non ci accetti come utente ospite alla riunione. Facendo clic su Abbandona, l'operazione verrà annullata e si verrà rein- dirizzati nuovamente alla pagina Benvenuto.
40
FUNZIONI DI MITEAM MEETINGS CHAPTER 1 GUIDA ONLINE DI MITEAM MEETINGS
4. Quando si viene accettati alla riunione da un utente registrato, si riceve una notifica audio e viene visu- alizzato il pannello Anteprima Audio e video.
NOTA: Quando si partecipa a una riunione per la prima volta usando MiTeam Meetings Application, viene visualizzato il pannello mostrato di seguito. Fare clic su Andiamo per accedere al pannello Anteprima audio e video.
5. Nel pannello Anteprima Audio e video, scegliere come si desidera connettersi all'audio, se si desidera disattivare o riattivare il proprio microfono e se si desidera attivare o disattivare il proprio video prima di partecipare alla riunione. Fare clic su Connetti per partecipare alla riunione. Facendo clic su Abbandona, l'operazione verrà annullata e si verrà reindirizzati nuovamente alla pagina di Benvenuto.
41
FUNZIONI DI MITEAM MEETINGS CHAPTER 1 GUIDA ONLINE DI MITEAM MEETINGS
NOTA: – Selezionare la casella di controllo Non chiederlo più per salvare le impostazioni selezionate. – Per risolvere eventuali problemi con l'abilitazione di microfono, altoparlante o fotocamera, vedere le
domande frequenti Come abilitare la fotocamera e il microfono per l'applicazione desktop MiTeam Meetings in Windows e Mac OS? o Come abilitare la fotocamera e il microfono per l'applicazione Web MiTeam Meetings in un browser?.
Fare clic su in alto a destra del pannello per accedere alle opzioni per scaricare l'applicazione desk- top, segnalare un problema con l'applicazione e visualizzare il documento della guida online.
42
FUNZIONI DI MITEAM MEETINGS CHAPTER 1 GUIDA ONLINE DI MITEAM MEETINGS
Eliminazione o abbandono di una riunione
Il creatore di una riunione ha la possibilità di eliminare la riunione. Sia il creatore che i partecipanti alla riunione hanno la possibilità di rimuovere la riunione dall'elenco Riunioni.
Per eliminare una riunione
Per eliminare una riunione della quale si è il creatore: 1. Dall'elenco Riunioni della schermata Home di MiTeam Meetings, fare clic con il tasto destro del
mouse sulla riunione che si desidera eliminare. Si apre un pannello.
2. Fare clic su Elimina riunione. Dal pannello di conferma visualizzato, fare clic su Elimina riunione. La riunione verrà eliminata, insieme a tutte le chat e i file ad essa associati, dal proprio elenco Riunioni e dall'elenco Riunioni di tutti i partecipanti alla riunione.
Per abbandonare una riunione dall'elenco Riunioni
Sia il creatore che i partecipanti alla riunione hanno la possibilità di abbandonare una riunione dal proprio elenco Riunioni. A tal fine: 1. Dall'elenco Riunioni della schermata Home di MiTeam Meetings, fare clic con il tasto destro del
mouse sulla riunione che si desidera rimuovere. Si apre un pannello. 2. Per rimuovere la riunione dal proprio elenco, fare clic su Abbandona. La riunione verrà rimossa dal
proprio elenco Riunioni.
43
FUNZIONI DI MITEAM MEETINGS CHAPTER 1 GUIDA ONLINE DI MITEAM MEETINGS
Dopo aver rimosso una riunione dal proprio elenco Riunioni, non si vedrà più la riunione nell'elenco e non si riceveranno più notifiche al suo riguardo. Tutti gli atri continueranno a far parte della riunione e la riunione sarà elencata nel loro elenco Riunioni. I messaggi chat esistenti che si è inviati continueranno ad essere visibili nella cronologia delle loro conver- sazioni chat. Si potrà partecipare nuovamente alla riunione e ricevere le notifiche se si viene invitati alla riunione e si accetta l'invito. Dopo aver partecipato alla riunione, essa sarà di nuovo elencata nell'elenco Riunioni di MiTeam Meetings Application.
Modifica o eliminazione di un messaggio chat
Gli utenti registrati possono modificare i messaggi chat che hanno inviato durante una riunione MiTeam. Possono anche eliminare i messaggi chat, i file e i file multimediali che hanno inviato durante una riunione. NOTA: • Questa opzione verrà visualizza solo se un Partner Mitel o l'amministratore account del proprio
account CloudLink hanno selezionato la casella di controllo Consenti la modifica e l'eliminazione dei messaggi nell'integrazione Chat del proprio account in CloudLink Accounts Console. Per maggiori informazioni, contattare l'amministratore del proprio account oppure consultare la sezione Permettere agli utenti di modificare o eliminare i messaggi di chat nelle applicazioni CloudLink.
• Gli utenti ospiti non possono modificare o eliminare i messaggi chat inviati. • Non è possibile eliminare in massa i messaggi chat inviati.
FUNZIONI DI MITEAM MEETINGS CHAPTER 1 GUIDA ONLINE DI MITEAM MEETINGS
Modifica dei messaggi
Per modificare un messaggio inviato, attenersi alla seguente procedura:
1. Passare con il mouse sul messaggio che si desidera modificare e fare clic sull'icona Altro ( ).
2. Nella finestra di dialogo che si apre, fare clic su Modifica messaggio.
3. Nella casella di testo che si apre, apportare le modifiche al messaggio.
4. Fare clic su Salva modifiche. Il messaggio originale verrà sostituito dal messaggio modificato e verrà contrassegnato come (modificato). Facendo clic su Annulla si annullerà l'operazione.
45
FUNZIONI DI MITEAM MEETINGS CHAPTER 1 GUIDA ONLINE DI MITEAM MEETINGS
Eliminazione di messaggi
Per eliminare un messaggio inviato, attenersi alla seguente procedura:
1. Passare con il mouse sul messaggio che si desidera modificare e fare clic sull'icona Altro ( ).
2. Nella finestra di dialogo che si apre, fare clic su Elimina messaggio.
3. Dal pannello di conferma visualizzato, fare clic su Elimina messaggio. Facendo clic su Annulla si annullerà l'operazione.
Il messaggio verrà eliminato in modo permanente.
46
FUNZIONI DI MITEAM MEETINGS CHAPTER 1 GUIDA ONLINE DI MITEAM MEETINGS
Comandi delle riunioni
Di seguito sono indicati i vari comandi visualizzati durante una riunione in corso. Fare clic su uno qualsiasi di questi comandi richiamarlo:
Control Funzione
Fare clic si questa icona per abbandonare una riunione in corso. • Se si è l'organizzatore della riunione, si apre un pannello.
– Fare clic su Abbandona riunione per lasciare la riunione. Gli altri partecipanti continueranno ad essere attivi nella riunione.
– Fare clic su Termina riunione per tutti per terminare la riunione per tutti i partecipanti.
• Se si è un partecipante, la riunione terminerà immediatamente per sé stessi. Gli altri partecipanti continueranno ad essere attivi nella riunione.
Fare clic su questa icona alternativamente per attivare o disattivare la fotocamera.
47
FUNZIONI DI MITEAM MEETINGS CHAPTER 1 GUIDA ONLINE DI MITEAM MEETINGS
Fare clic su questa icona alternativamente per attivare o disattivare l'audio del microfono.
Fare clic su questa icona alternativamente per avviare o interrompere la condivisione dello schermo durante una riunione.
Fare clic su questa icona per invitare altri utenti a una riunione in corso.
Fare clic su questa icona per aprire il menu Impostazioni.
Questa icona indica che tutti i partecipanti invitati alla riunione verranno automaticamente accettati alla riunione. NOTA: Questa icona viene visualizzata solo quando si partecipa a una riunione come Utente registrato.
Durante la modalità Riquadri video, fare clic su questa icona per passare alla modalità Parlante attivo. La modalità Parlante attivo alterna i vari parlanti nella finestra del video durante una riunione.
Durante la modalità Parlante attivo, fare clic su questa icona per passare alla modalità Riquadri video. La modalità Riquadri video visualizza il video di tutti i partecipanti alla riunione che hanno attivato il proprio video e l'avatar dei partecipanti che hanno disattivato il proprio video. NOTA: Per impostazione predefinita, si partecipa a una riunione in modalità Riquadri video.
Durante la modalità Parlante attivo o durante la condivisione dello schermo, se i riquadri video dei partecipanti sono attivati, fare clic su questa icona per passare alla vista Elenco. Non si vedrà più il video di altri partecipanti, anche se gli altri presenti alla riunione possono vedere il proprio video.
Durante la modalità Parlante attivo o durante la condivisione dello schermo, se i riquadri video dei partecipanti sono disattivati, fare clic su questa icona per passare alla vista Riquadri video, che consente di visualizzare il video di tutti i partecipanti alla riunione che hanno attivato il proprio video.
Control Funzione
48
FUNZIONI DI MITEAM MEETINGS CHAPTER 1 GUIDA ONLINE DI MITEAM MEETINGS
Il creatore della riunione vedrà questa icona in alto a destra nella schermata. Facendo clic su questa icona, si apre un pannello in cui il creatore della riunione può selezionare gli utenti che verranno inviati nella sala di attesa prima di essere accettati nella riunione.
• Solo utenti ospiti: selezionare questa opzione per abilitare la sala di attesa per gli utenti ospiti. Gli utenti ospiti che desiderano partecipare a una riunione dopo che questa opzione è stata abilitata, devono entrare nella sala di attesa ed essere accettati da un utente registrato. Se questa opzione non è abilitata, gli utenti ospiti che desiderano parteci- pare verrano automaticamente accettati nella riunione.
NOTA: Per impostazione predefinita, tutti gli utenti registrati verranno automaticamente accettati nella riunione.
• Nessuno: selezionare questa opzione per accettare automaticamente tutti gli utenti direttamente nella riunione. La sala di attesa verrà disabil- itata per tutti gli utenti.
NOTA: Affinché gli utenti ospiti vengano accettati automaticamente nella riunione, almeno un utente registrato deve partecipare alla riunione.
Fa clic su questa icona per attivare o disattivare la finestra chat. Tutti i messaggi chat trasmessi durante una riunione possono essere visualizzati nella finestra chat.
Control Funzione
49
FUNZIONI DI MITEAM MEETINGS CHAPTER 1 GUIDA ONLINE DI MITEAM MEETINGS
Facendo clic su questa icona si apre un pannello nel quale è possibile eseguire le seguenti operazioni: • Copiare l'URL della riunione • Copiare l'invito alla riunione • Modificare il nome della riunione • Fare clic su Mostra tutte le informazioni sulla riunione per visualiz-
zare l'URL della riunione, il numero da comporre e l'ID riunione.
Questa icona presente in alto a sinistra della schermata è l'indicatore di condivisione dello schermo. Visualizza il nome del partecipante che sta condividendo lo schermo durante una riunione. L'indicatore di condivisione dello schermo visualizzerà anche un'icona di disancoraggio
( ) per i partecipanti che stanno visualizzando il contenuto condiviso durante una riunione.
Facendo clic sull'icona di disancoraggio ( ), si consente a un utente di disancorare la condivisione dello schermo. Per ulteriori informazioni, vedere Disancoraggio della schermata condivisa.
.
Questa icona presente in alto a destra della schermata è l'indicatore della modalità Parlante attivo. Visualizza il nome dell'oratore della riunione.
Control Funzione
50
FUNZIONI DI MITEAM MEETINGS CHAPTER 1 GUIDA ONLINE DI MITEAM MEETINGS
In aggiunta ai vari comandi menzionati in precedenza, sono disponibili comandi che vengono visualizzati quando si passa con il mouse sopra il Riquadro utente. NOTA: Questi comandi vengono visualizzati solo quando si partecipa a una riunione come Utente regis-trato.
Questa icona appare nel Riquadro utente degli utenti che riscontrano dei problemi con la rete o un'interruzione durante la chiamata. Mentre questa icona è visualizzata, la comunicazione audio e video con questi utenti potrebbe subirne. Questa icona scomparirà quando viene ristabilita la connessione con questi utenti.
Un utente registrato vedrà durante una riunione in corso la richiesta per accettare o rifiutare gli utenti ospiti nella Sala di attesa nella riunione. Fare clic su Accetta tutti per consentire a questi utenti di partecipare alla riunione. Fare clic su Rifiuta tutti per impedire a questi utenti di partecipare alla riunione. Per accettare o rifiutare utenti specifici, fare clic
sull'icona o sull'icona accanto ai loro nomi.
Push to Talk Quando l'audio del microfono è disattivato, tenere premuta la barra spaziatrice per riattivarlo. Rilasciando la barra spaziatrice, l'audio del microfono verrà disattivato nuovamente. È possibile anche disattivare o riattivare l'audio del microfono alternativamente facendo clic rapidamente sulla barra spaziatrice per due volte di seguito.
Push to Mute Quando l'audio del microfono è attivato, tenere premuta la barra spaziatrice per disattivarlo. Rilasciando la barra spaziatrice, l'audio del microfono verrà riattivato nuovamente. È possibile anche disattivare o riattivare l'audio del microfono alternativamente facendo clic rapidamente sulla barra spaziatrice per due volte di seguito.
Control Funzione
Per disattivare l'audio di un utente durante la riunione, passare con il
mouse sul riquadro di quell'utente e fare clic sull'icona .
Rimuovi Per rimuovere un utente da una riunione, passare con il mouse sul
riquadro di quell'utente. L'icona viene visualizzata nell'angolo in altro
a destra del Riquadro. Fare clic sull'icona e fare clic su Rimuovi. Dal pannello di conferma che si apre, fare clic su Rimuovi per rimuovere l'utente da quella riunione. Facendo clic su Annulla, si annulla l'operazione.
Control Funzione
51
FUNZIONI DI MITEAM MEETINGS CHAPTER 1 GUIDA ONLINE DI MITEAM MEETINGS
Registrazione di una riunione MiTeam
NOTA: • La funzione di registrazione non è disponibile per gli utenti di prova di MiTeam Meetings. • Fare clic qui per l'elenco dei problemi noti.
La funzione di registrazione consente a un utente MiTeam Meetings registrato di registrare una riunione. La registrazione di una riunione è utile per coloro che non hanno potuto partecipare alla riunione e per chi vuole un riferimento di ciò di cui è stato discusso durante la riunione. Le registrazioni vengono memoriz- zate nel cloud in formato MP4. NOTA: Lo spazio massimo disponibile per un utente per memorizzare le registrazioni nel cloud è di 5 GB.
Pin Un utente registrato o un utente ospite possono bloccare un riquadro utente durante una riunione in corso. Per bloccare un riquadro utente,
passare con il mouse su di esso. L'icona viene visualizzata
nell'angolo in altro a destra del Riquadro. Fare clic sull'icona e su Blocca per bloccare il titolo di quell'utente. La vista cambia in modalità Parlante attivo e il riquadro bloccato viene visualizzato come riquadro utente principale. Per sbloccare un utente bloccato e tornare alla
modalità Riquadri utente, fare clic su .
Control Funzione
52
FUNZIONI DI MITEAM MEETINGS CHAPTER 1 GUIDA ONLINE DI MITEAM MEETINGS
Registrazione di una riunione
Durante una riunione in corso, qualsiasi utente registrato può avviare le registrazione facendo clic
sull'icona Registra ( ) nel pannello di controllo. Tuttavia, solo un utente alla volta può registrare una riunione.
NOTA: • Se si supera lo spazio di archiviazione massimo di 5 GB, non sarà possibile avviare la registrazione.
Apparirà il seguente errore quando si fa clic sull'icona Registra. Per continuare con la registrazione, è necessario liberare spazio eliminando alcune registrazioni.
53
FUNZIONI DI MITEAM MEETINGS CHAPTER 1 GUIDA ONLINE DI MITEAM MEETINGS
• Se la registrazione non parte dopo aver fatto clic sull'icona Registra, apparirà il seguente errore. Per avviare nuovamente la registrazione, è necessario aggiornare l'applicazione e fare clic sull'icona Registra.
Viene visualizzata l'icona Preparazione alla registrazione ( ) in alto nella scher- mata della riunione ad indicare che MiTeam Meetings sta configurando la registrazione sul cloud. Inoltre,
l'icona