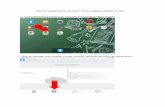Mira Connect Integration Zoom Rooms Video Codec · 2020. 12. 22. · 4 Mira Connect Integration...
Transcript of Mira Connect Integration Zoom Rooms Video Codec · 2020. 12. 22. · 4 Mira Connect Integration...

Zoom Rooms Video Codec Video Conference
Zoom Rooms software-defined conferencing systems can be controlled and managed by Mira Connect, the smart control appliance. This document describes how to set up a Zoom Rooms system and configure Mira Connect to control one or more Zoom Rooms computer.
Mira Connect allows users to control the Zoom Rooms computer and other equipment in the room, and to manage the room locally or remotely. In addition to the Zoom Rooms computer, Mira Connect can control DSP audio devices, displays, TV tuners, recorder/streamers, Blu-ray disc players, video switchers, legacy video telephony equipment, VoIP or PSTN telephony interfaces, and more. See our integration guides on our equipment page, https://aveosystems.com/equipment.
Before getting started, you will need the IP address of the computer running the Zoom Rooms software and the Zoom Rooms API passcode code that was configured from the Zoom.us dashboard. See the instructions later in this document about the Zoom Rooms API passcode.
To integrate the Zoom Rooms computer with Mira Connect, follow these steps:
Using Mira Portal (https://mira.aveosystems.com), create an organization, site, and room for the Zoom Rooms system. Pair the Mira Connect with the room or use the UI Preview feature to see the user interface in a browser. See the training videos for how to get started with Mira Portal and Mira Connect. Add the Zoom Rooms video conferencing system to the room created in Step 1 by clicking ADD on the equipment panel and selecting Zoom Rooms. Enter the computer’s IP address and the Zoom Rooms API passcode. Click Add Equipment to connect to the Zoom Rooms system.
Add more equipment that you’d like to control in the room. See our integration guides for more info.
If Mira Connect can connect to the Zoom Rooms computer over the network, Mira Portal will show the green circle with a check mark. If Mira Connect cannot connect, the Zoom Rooms software isn’t running on the computer, or the API passcode is not correct, the red triangle will be shown.
If Mira Connect cannot connect to the Zoom Rooms computer, confirm these items:
No controllers are paired.
Mira Connect PAIR
Preview Mira Connect in a web browser
Mira Connect
Equipment
Video Source Menus
Recent Events
Recent Calls
Settings
Permissions
Figure 1. Step 1: Pair Mira Connect to the room or select ‘Preview Mira Connect’.
No equipment is configured.
Equipment ADDMira Connect
Equipment
Video Source Menus
Recent Events
Recent Calls
Settings
Permissions
Figure 2. Step 2 a: Add Equipment to the room.
1Step
Add Equipment
Video Switchers
Video Codecs
Extron Video Switcher
Atlona Video Switcher
AV Pro Edge Video Switcher
ATEN Video Switcher
Zoom RoomsPolycom RealPresence GroupPolycom HDX
Cisco TelepresenceCisco Webex
Figure 3. Step 2 b: Select a Zoom Rooms system.
2Step
Questions about Zoom Rooms? See the integration guide.
Add Equipment
ADD EQUIPMENTCANCEL
CONNECTION CAMERAS & AUDIO VIDEO INPUTS
Equipment Type*
Simulate equipmentZoom Rooms
192.168.80.144
• • • • • • • • •Administrator Password *
IP Address or Hostname *
Didn’t �nd your equipment? Request it!
i
Enter the Zoom Room PC’s IP address
Enter the Zoom Room API Passcode
Figure 4. Step 2 c: Enter the IP address and passcode.3
Step
192.168.80.144
Zoom Rooms
Firmware: 5.4.2312.1204
Equipment ADD
192.168.80.144
Zoom Rooms
Equipment ADD
Connection failed
!
Figure 5. Step 3: Confirm connection with Zoom Rooms computer.
Mira Connect Integration
R
S Y S T E M S
Aveo Systems, Inc. • 1791 West Oak Parkway • Suite 8 • Marietta, GA 30062 • Phone: +1.678.653.7090 Fax: +1.844.fax.aveo • Email: [email protected] • www.aveosystems.com
R
S Y S T E M S

2
Mira Connect Integration with a Zoom Rooms System
Aveo Systems, Inc. • 1791 West Oak Parkway • Suite 8 • Marietta, GA 30062 • Phone: +1.678.653.7090 R
S Y S T E M S
• Both the IP address of the Zoom Rooms computer and Zoom API passcode were entered correctly in Mira Portal.
• The Mira Connect is on the same network or has a route to the network that the Zoom Rooms computer is on.
• The Zoom Rooms application on the computer was restarted after enabling SSH on the Zoom dashboard (see page 18).
• No other controller, including an iPad or Android device running the Zoom Controller software is active with the Zoom Rooms computer. Only one Zoom Rooms controller can be active at a time.
• The Zoom Rooms computer software version supports the ZR-CSAPI using SSH. Check for an update to the Zoom Rooms computer.
• The ZR-CSAPI has been enabled on the Zoom dashboard (see page 17).
• The Zoom Rooms application has been installed to ‘Run as an Administrator’ (on Windows computers) to ensure the Zoom Rooms API application is running.
Once Mira Connect can connect to the Zoom Rooms computer, edit the Zoom Rooms system by clicking the three dots, , to the right of the Zoom Rooms equipment entry.
Audio Configuration
From the Cameras & Audio tab, finalize the Zoom Rooms audio input and output selections by selecting the desired microphone input and speaker output from the channels that were discovered by the Zoom Rooms computer. Adjust the gains on the computer as necessary by moving the volume sliders.
Camera Configuration
If using multiple cameras, enter user-friendly camera names on the bottom of the Cameras & Audio tab to simplify camera selection for the users.
Mira Connect is compatible with both USB cameras and VISCA-controlled cameras. If using VISCA cameras, associate the VISCA camera (which was added separately to the room in Mira Portal) with the Zoom Rooms system (see page 21).
Video Inputs
HDMI video content sources are supported by using an HDMI to USB interface such as the Magewell USB Capture HDMI USB 3.0 dongle and Logitech Screen Share-Conference Room HDMI Adapter. Connect the adapter to the Zoom Rooms computer and the source will be detected by the computer. Content can be shared by selecting the wired connection or selecting the USB interface as a camera.
Video Switcher for Multiple Wired Content Inputs
When you have multiple video content inputs to share, you can use a video switcher for content source selection and to start content sharing automatically.
To use a video switcher for content source selection, add the video switcher to the room as described in the integration guide for your selected video switcher, and add
Organizations
Headquarters
ALL ROOMS IN CALL ALERTS
1 0 0
Board Room
Headquarters
Mega Corporation
1 room
Sites
Equipment
RoomsADD ADD ADD
ADD
Mega Corporation 1 Site Board Room
!
Mira Portal JOEHELP?
Mira Connect
Equipment
Video Source MenusNo equipment is configured.
Recent Events
Recent Calls
Settings
Permissions
REMOTE CONTROLVideo Switcher
192.168.1.192
Firmware: 7.1
Zoom Rooms
192.168.1.194
Firmware: 5.4.2132.1204
LG LV/UV/UX series
192.168.1.193
Figure 6. Step 4 a: Edit the Zoom Rooms system.
4Step
Update Equipment
UPDATE EQUIPMENTCANCEL
CONNECTION CAMERAS & AUDIO VIDEO INPUTS
Equipment Type*
Simulate equipmentZoom Rooms
USB Camera
Camera NamesA camera can be given a name that is more meaningful to a user, such as “Room Overview” or “Document Camera”
Build-in Input (Line In) Volume
Microphone
Built-in Output (Internal Speakers)
USB Camera Camera Name
Speaker
Volume
OPTIONS
Figure 7. Step 4 b: Select desired audio sources and add camera labels.
Source 1
Source 2
Video Switcher
Source N
HDMI 1
HDMI 2
HDMI N
HDMI 1
HDMI 2
Document Camera
Instructor Laptop
Room PC
HDMI toUSB
HDMI USB
Computer
USB PTZCamera(s)
HDMI 2
HDMI 1
Display 2
Display 1
DSP Audio Ampli�er
Microphones
Figure 8. A Zoom Rooms system with multiple content inputs to share.

3
Mira Connect Integration with a Zoom Rooms System
Aveo Systems, Inc. • Fax: +1.844.fax.aveo • Email: [email protected] • www.aveosystems.comR
S Y S T E M S
meaningful labels for room users.
On the Zoom Rooms ‘Video Inputs’ tab, enable the HDMI content sharing input and click Use Sources Connected to Other Equipment... Select the video switcher and the particular video switcher’s output that is connected to the Zoom Rooms content input. You can also disable specific content inputs if you don’t want them to be visible. In the example below, we’ve selected the equipment ‘Video Switcher’ and output ‘HDMI 1’ from the switcher to connect to the Zoom Rooms computer HDMI-to-USB interface.
These steps automatically create the user interface for Mira Connect so users can simply select the desired video source, and Mira Connect will select the video input through the video switcher and start content sharing automatically.
Zoom Portal - Enable Manual Content Start
When sharing content through a video switcher, since video content is always active on a video switcher output, we recommend you enable Start HDMI content share manually on controller for your Zoom Rooms in the https://Zoom.us portal as shown below.
See the integration guide.Questions about Zoom Rooms?i
Add Equipment
ADD EQUIPMENTCANCEL
CONNECTION VIDEO INPUTS
Equipment Type* Model*
Switcher Output
External Switcher
Simulate equipmentZoom Rooms Universal
HDMI
HDMI 1
Video Switcher
External sources:
Use the blue cable
Recorded Content
CAMERAS & AUDIO OPTIONS
Menu Preview
Display Name (Optional)
This menu will appear on Mira Connect. If you have more than one display, enter a name for each. Drag items to change order. The first item is the default selected input.
Description (Optional)
Using Zoom App
INSTRUCTOR LAPTOP
DOCUMENT CAMERA
ROOM PC
AirPlay
Use Directly Connected Source....
ZOOM MEETING
ROOM PC
INSTRUCTOR LAPTOPUse the blue cable
Using Zoom App
Recorded Content
DOCUMENT CAMERA
LAPTOP
Didn’t find your equipment? Request it!
IPHONE/IPAD/MACUsing AirPlay
Figure 9. Adding a Video Switcher to the HDMI content input on a Zoom Rooms system.
Figure 10. Select the video input on Mira Connect to automatically share the selected source.
Zoom Rooms
Select source:
LAPTOPUsing Zoom App
DOCUMENT CAMERA
INSTRUCTOR LAPTOPUse the blue cable
ROOM PCRecorded Content
IPHONE/IPAD/MACUsing AirPlay
ZOOM MEETING
Power
Sharing DOCUMENT CAMERAwith remote participants
Zoom Rooms
Select source:
DOCUMENT CAMERA
Power
Figure 11. Enable the ‘Start HDMI content share manually on controller’ when using a video switcher
Start HDMI content share manually on controller
Zoom RoomsZoom Rooms
Security
Schedule Meeting
In Meeting (Basic)
In Meeting (Advanced)
Recording
3rd Party Audio Conference
Rooms Profile Display Alert Digital Signage Schedule DisplayMeeting
My Room
... other options ...

4
Mira Connect Integration with a Zoom Rooms System
Aveo Systems, Inc. • 1791 West Oak Parkway • Suite 8 • Marietta, GA 30062 • Phone: +1.678.653.7090 R
S Y S T E M S
If controlling a display, add the display to the room using the Add Equipment instructions from step 2 and follow any display-specific integration steps from the display’s integration guide.
Enable the desired inputs on the display and select Use Sources Connected to other equipment... to use an output from the Zoom Rooms computer. You can configure the system to use up to three HDMI outputs from Zoom Rooms systems (the maximum allowed in a Zoom Rooms system) that are connected to separate displays in the room. This lets Mira Connect know it should power-on the displays automatically when starting a Zoom call.
Local sources to the display can also be used as shown in Figure 13.
Click Update Equipment when finished. The Zoom Rooms system is now controlled by Mira Connect and the user interface appears on Mira Connect automatically.
Add Equipment
ADD EQUIPMENTCANCEL
CONNECTION VIDEO INPUTS
Equipment Type* Model*
Switcher Output
External Switcher
Description (Optional)
LabelIcon
Simulate equipmentLG LV/UV/UX series Universal
HDMI 1
Display Output
Zoom Rooms
External sources:
Video Conferencing
Menu Preview
Front Display
This menu will appear on Mira Connect. If you have more than one display, enter a name for each. Drag items to change order. The first item is the default selected input.
ZOOM ROOM
HDMI 2
Use Directly Connected Source....
Select source:
ZOOM ROOMS
DIGITAL SIGNAGECorporate Information
Video Conferencing
DIGITAL SIGNAGE
Corporate Information
Figure 13. Step 5: Use the ‘Use Sources Connected to other equipment’ and select the Zoom Rooms output.
5Step
Figure 12. Mira Portal supports three display outputs from the Zoom Rooms System.
Computer
USB PTZCamera(s)
HDMI 2
HDMI 1
Display 2
Display 1
Display 3HDMI 3

5
Mira Connect Integration with a Zoom Rooms System
Aveo Systems, Inc. • Fax: +1.844.fax.aveo • Email: [email protected] • www.aveosystems.comR
S Y S T E M S
Detailed Integration InformationFigure 14 shows a typical Zoom Rooms system including a Zoom Rooms computer, one or more displays, one or more cameras that connect over USB to the computer, and optionally, a DSP (digital signal processing) device, microphones, and amplifier and loudspeakers for playing audio into the room.
To use Mira Connect with a Zoom Rooms computer, a configured Zoom Rooms computer with the latest software that supports the Zoom Rooms Control System Application programming interface (ZR-CSAPI) is required.
In addition to all the Mira Connect room control capabilities, the Zoom features controllable by Mira Connect with a Zoom Rooms integration include:
• DSP mute synchronization with the Zoom audio mute • Multiple mute and volume controls for sound reinforcement• Launching calls from Zoom directory, direct dial, calendar dial• PTZ camera control for VISCA (and camera presets) and USB
Universal Video Class (UVC)cameras• AV Setup from Mira Connect including configuring input and output
audio settings for the Zoom Rooms computer• Content sharing start/stop with different content sharing options
including using a video switcher• Zoom Rooms display layout control • Participant control for muting audio and video of the participants
To set up the system, you’ll need the following items. Each step outlined below will indicate which information is required to complete the step with the tool icon, .
• Computer to run the Zoom Rooms software• Zoom software download that supports the ZR-CSAPI• Zoom user account at https://zoom.us to purchase the Zoom Rooms
license• Mira Connect smart control appliance for controlling the Zoom
Rooms system, displays, cameras, video switchers, and more• Mira Portal account to configure and manage the Mira Connect
This document will use the following steps to help you configure your Zoom Rooms system with Mira Connect. Each step is a separate section in the document. If you already have an available Zoom Rooms license and computer configured with the ZR-CSAPI, proceed directly to step 4: Configuring the Zoom Rooms account settings.
1. Add a Zoom Rooms system to your Zoom Account2. Install the Zoom Rooms software3. Configure the Zoom Rooms system4. Configure the Zoom Rooms account settings (Start here if you already have a Zoom Rooms computer configured)5. Add the Zoom Rooms system to your room in Mira Portal
Network
Zoom Rooms PC
USB PTZCamera(s)
Amplifier
Loudspeakers
DSP Audio SystemMicrophones
HDMIContent
Mira ConnectTouch Controller
Display
Figure 14. Typical Zoom Room-based system.

6
Mira Connect Integration with a Zoom Rooms System
Aveo Systems, Inc. • 1791 West Oak Parkway • Suite 8 • Marietta, GA 30062 • Phone: +1.678.653.7090 R
S Y S T E M S
1. Add a Zoom Rooms System to your Zoom Account
What’s Required for this Step:
• Zoom Account Information for https://zoom.us
To use a Zoom Rooms license, log into your https://zoom.us account and ensure you have an available license, or purchase a license. Once you have a license for an available Zoom Rooms system, you can add a Zoom Rooms system to your account.
To add a new Zoom Rooms system, select Zoom Rooms on the Zoom account dashboard to show your Zoom Rooms account settings.
Your Zoom Account settings should look similar to Figure 15, which shows an account that has two Zoom Rooms licenses, with one allocated to the ‘Board Room’ and one that is not used.
SOLUTIONS PLANS & PRICING CONTACT SALES SCHEDULE A MEETING JOIN A MEETING HOST A MEETING SIGNOUT
h��s����oom.us�loca�on
REQUEST A DEMO 1.���.���.��2� RESOURCES SUPPORT
Your �om�an� You have 2 Rooms.
�ccoun� �e�ngs
� ��� Room���or��ll Rooms
��i�
�evices�c�va�on �o�e
RegenerateBoard [email protected]
�alen�arRoom �ame ��a�us �c�ons
1 �in �om�u�er� 1 �n�roi� �on�roller� 1 �ira �onnec� �on�rol ��s�em
�vaila�le
Rooms�evices
You have 2 Zoom Rooms licenses. You are using 1 license now.
Figure 15. Zoom account settings with one available Zoom Rooms license.
From the Zoom Account settings page, select + Add Room to add a Zoom Rooms system to your Zoom account. This will open the Add a Zoom Room panel. From the Add a Zoom Room panel, enter desired room information as shown in Figure 16 and select Finish when done. In this example, we’ve labeled the room ‘Demo Room’ and entered the Office 365 calendar information associated with the room.

7
Mira Connect Integration with a Zoom Rooms System
Aveo Systems, Inc. • Fax: +1.844.fax.aveo • Email: [email protected] • www.aveosystems.comR
S Y S T E M S
Finish
Add a Zoom Room
Room name
Calendar (optional)
Select a calendar service
Select a calendar resource
Room type
If the calendar service you need is not listed, you can add another calendar service.
Demo Room
You can automatically create Zoom Rooms from calendar resources atCalendar Integration page.
Zoom Room
Save & Add Another Cancel
?
Figure 16. Add a Zoom Rooms system dialog.
Google CalendarConnect your shared Google resource calendars31
Add
O�ce 365Connect your shared O�ce 365 resource calendars
Add
ExchangeConnect your shared Exchange resource calendars
Add
Figure 17. Zoom supports multiple calendar sources for your organization.
The calendar information is optional and is only required if you’d like to have meetings that are scheduled for the room appear on Mira Connect.
Zoom supports calendars from Google, Microsoft Office 365, and Microsoft Exchange. You can add a calendar service by clicking the question mark next to the Calendar or from the ‘add another calendar service’ link at the bottom of the dialog, and selecting a service as shown in Figure 17, and clicking ADD.
While Mira Connect can use the native Zoom Rooms calendar, Mira Connect also directly supports Office 365 Calendar integration and, for Office 365 calendars, has the advantage that it will show more than one day of meetings on the Mira Connect. See the Mira Connect Administrators Guide for more information about configuring Office 365 to support room resources and how to assign a calendar to the room in Mira Portal.
Once the room has been added, the Zoom account status will appear as shown in Figure 18. The new room is marked as ‘Offline’ because it hasn’t yet been associated with the Zoom Rooms computer.
Next, we’ll install the Zoom Rooms software on the computer, and use the Authorization Code from the Account Status to assign the Zoom Rooms license to the Zoom Rooms computer.

8
Mira Connect Integration with a Zoom Rooms System
Aveo Systems, Inc. • 1791 West Oak Parkway • Suite 8 • Marietta, GA 30062 • Phone: +1.678.653.7090 R
S Y S T E M S
2. Installing the Zoom Rooms Software
What’s Required for this Step:
• Zoom Rooms Software that supports ZR-CSAPI• Zoom Rooms computer with connected display, mouse, and keyboard
In this step, we’ll download and install the Zoom Rooms software on a Windows computer.
To start, download the latest Zoom Rooms software on your Mac or Windows computer from https://zoom.us/download. It is important that the version installed supports the ZR-CSAPI.
Recommended hardware platforms for running the Zoom Rooms software may be found here: https://support.zoom.us/hc/en-us/articles/204003179-System-Requirements-for-Zoom-Rooms
Before installing the software, find the IP address of your host computer and save that information, as it will be required when adding the Zoom Rooms computer to the room in Mira Portal.
On a Windows computer, the IP address can be found by opening a Command window on the computer by typing CMD and running the command ipconfig. In this example the computer’s IP address is 192.168.80.144.
SOLUTIONS PLANS & PRICING CONTACT SALES SCHEDULE A MEETING JOIN A MEETING HOST A MEETING SIGNOUT
REQUEST A DEMO RESOURCES SUPPORT
RegenerateBoard [email protected]
You have 2 Zoom Rooms licenses. You are using 2 licenses now.
EditDemo [email protected]
1158-9878-5721-9179Demo Room O�ine
Figure 18. Account settings after the Zoom Rooms system has been added and before it is configured. The Activation code will be used to set up the Zoom Rooms computer.

9
Mira Connect Integration with a Zoom Rooms System
Aveo Systems, Inc. • Fax: +1.844.fax.aveo • Email: [email protected] • www.aveosystems.comR
S Y S T E M S
C:\Users\ZoomRoomsPC> ipconfig
Windows IP Configuration
Ethernet adapter Ethernet 1:
Connection-specific DNS Suffix. : Link-local IPv6 Address . . . . : fe80::81ec:b6bd:e26b:9cad%15 IPv4 Address. . . . . . . . . . : 192.168.80.144 Subnet Mask . . . . . . . . . . : 255.255.255.0 Default Gateway . . . . . . . . : 192.168.80.1
Select Command PromptC:\>
Figure 19. On Windows computer, the ipconfig command shows the network interface properties.
On an Apple computer, select the System Preferences icon, , and then select the Network icon, Network , to find the IP address of the computer as shown in Figure 20.
Status
AutomaticLocation:
Network Search
Thunde..thernetConnected
Configure IPv4:
IP Address: 192.168.80.144
Using DHCP
255.255.255.0
192.168.80.1
8.8.8.8
Subnet Mask:
Router:
DNS Server:
Search Domains:
Thunderbolt Ethernet is currrently active andhas the IP address 192.168.80.144
Connected
Advanced...
ApplyRevert
?
Figure 20. On Apple computers, the IP address information is available from the Network icon from the settings dashboard.
To ensure Mira Connect can always communicate with the Zoom Rooms computer, set a static IP address on the computer or ensure the DHCP router on the network is configured with a fixed IP address for the computer’s hardware (MAC) address. Follow the instructions available for your computer’s operating system to set the static IP address.
Next, launch the Zoom Rooms Setup software as shown in Figure 21. Click ‘Continue’ to continue with the installation of the Zoom Rooms software.
Although these screen captures are from a Microsoft Windows-based installation, installing on an Apple Mac computer will present similar screens and options.

10
Mira Connect Integration with a Zoom Rooms System
Aveo Systems, Inc. • 1791 West Oak Parkway • Suite 8 • Marietta, GA 30062 • Phone: +1.678.653.7090 R
S Y S T E M S
Zoom is the leader in modern enterprise video communications, with an easy, reliable platform for video/audio conferencing, collaboration, chat, and webinars. Zoom helps businesses and organizations bring their teams together in a frictionless environment to get more done.
Zoom Rooms software-based video conferencing system provides �awless video, integrated audio, and wireless content sharing. With o�-the-shelf hardware for cameras, speakers, and monitors, you can set up any room for collaboration and easily connect to participants on mobile devices, desktops, and other rooms.
By installing Zoom Rooms, I agree to the Terms of Service and Privacy Policy.
Zoom Rooms Setup
Install Zoom Rooms
Terms of Service
Privacy Policy
Cancel Continue
Figure 21. Installation of Zoom Rooms software.
Zoom Rooms Setup
Install Zoom Rooms
Cancel Apply and Continue
Enable Windows auto login
Disable automatic screen lock after inactivity
User Name: ZOOMROOMS\ZoomRoomsPC
***************Password:
Disable Cortana *
Disable push noti�cations *
Disable Windows auto update *
Enable high performance power plan
Do not hibernate on battery
Never put the computer to sleep
Disable password login after PC wakes up from sleep
Never turn o� display
* You will need to restart in order for changes to take place
Figure 22. Select the default options during the Zoom Rooms software installation.
When presented with options to configure, accept the default options as shown in Figure 22 and enter the computer’s local login credentials to allow Zoom Rooms to restart the computer automatically.
On a Windows computer, you may be presented with an option to allow the Zoom Rooms API software to communicate on the network as shown in Figure 23. Select ‘Allow Access’ to ensure that the Zoom Rooms API features will function on the local network.

11
Mira Connect Integration with a Zoom Rooms System
Aveo Systems, Inc. • Fax: +1.844.fax.aveo • Email: [email protected] • www.aveosystems.comR
S Y S T E M S
Windows Security Alert
Windows Defender Firewall has blocked some features of zaapi.exe on all public and privatenetworks.
Allow zaapi.exe to communicate on these networks:
C:\program �les (x86)\zoomrooms\bin\zaapi.exe
Unknown
zaapi.exe
Publisher:
Path:
Name:
Private networks, such as my home or work network
What are the risks of allowing an app through a �rewall?
Public networks, such as those in airports and co�ee shops (not recommendedbecause these networks often have little or no security)
Windows Defender Firewall has blocked some features of thisapp
Allow Access Cancel
Figure 23. Click Allow Access when prompted by Windows to allow the Zoom API program to communicate on the network.
Once the software has been installed, the next step is to configure the Zoom Rooms system.
3. Configuring the Zoom Rooms System
What’s Required for this Step:
• Zoom Activation Code from Zoom account dashboard
In this step, the Zoom Rooms software will be activated.
On the Zoom Rooms computer, a set-up screen will appear on the room computer’s display as shown in Figure 24. While a random pairing code will be shown, click Sign In on the upper left of the screen instead of using the pairing code.

12
Mira Connect Integration with a Zoom Rooms System
Aveo Systems, Inc. • 1791 West Oak Parkway • Suite 8 • Marietta, GA 30062 • Phone: +1.678.653.7090 R
S Y S T E M S
Pair with a ControllerDownload the Zoom Rooms app on a tablet and enter
G O A V E O
Exit
Sign In
Figure 24. When the Zoom Rooms application shows an option to pair with a controller, click Sign In.
Once the Sign In page is shown, select Enter Activation Code as shown in Figure 25.
Sign In
< Pairing Code
Sign In with Google Enter Activation Code
Sign In
Password
Figure 25. The Sign In page shows an option for entering the activation code that was first shown on the Zoom Rooms Account status page as seen in Figure 18.
Selecting Enter Activation Code will show fields for entering the activation code as shown in Figure 26.

13
Mira Connect Integration with a Zoom Rooms System
Aveo Systems, Inc. • Fax: +1.844.fax.aveo • Email: [email protected] • www.aveosystems.comR
S Y S T E M S
< Back
Activate Room
Enter Activation Code ?
Figure 26. The activation code should be entered on this screen. The code comes from the Zoom Rooms account page.
Enter the Authorization Code shown previously on the Zoom account settings page, as highlighted in Figure 27, as the Activation Code and then select Activate Room as shown in Figure 28.
SOLUTIONS PLANS & PRICING CONTACT SALES SCHEDULE A MEETING JOIN A MEETING HOST A MEETING SIGNOUT
REQUEST A DEMO RESOURCES SUPPORT
RegenerateBoard [email protected]
You have 2 Zoom Rooms licenses. You are using 2 licenses now.
EditDemo [email protected]
1158-9878-5721-9179Demo Room O�ine
1158-9878-5721-9179
Figure 27. The Activate Rooms code from the Zoom Rooms Account status page.

14
Mira Connect Integration with a Zoom Rooms System
Aveo Systems, Inc. • 1791 West Oak Parkway • Suite 8 • Marietta, GA 30062 • Phone: +1.678.653.7090 R
S Y S T E M S
< Back
Activate Room
Enter Activation Code ?
1 1 5 8 9 8 7 8 5 7 2 1 9 1 7 9
Figure 28. Enter the activation code and select Activate Room.
Once the Zoom Rooms system has been activated, the Zoom Rooms computer will show that it is ready for operation with a graphic similar to that in Figure 29.
The ‘Tap iPad to Start’ message is part of the default background image. The background image can be customized with a custom graphic using the Zoom account dashboard as we’ll see in Figure 33.
Demo Room 3:38 PM Sharing Key RACVSD
Tap iPad to Start
Figure 29. The Zoom Rooms computer has been configured and ready to be controlled by Mira Connect.

15
Mira Connect Integration with a Zoom Rooms System
Aveo Systems, Inc. • Fax: +1.844.fax.aveo • Email: [email protected] • www.aveosystems.comR
S Y S T E M S
Next, back on the Zoom Rooms Account page, the Zoom Rooms dashboard will update to show the activation status of the new Zoom Rooms system as shown in Figure 30.
SOLUTIONS PLANS & PRICING CONTACT SALES SCHEDULE A MEETING JOIN A MEETING HOST A MEETING SIGNOUT
REQUEST A DEMO RESOURCES SUPPORT
RegenerateBoard Room
You have 2 Zoom Rooms licenses. You are using 2 licenses now.
EditDemo [email protected] 1158-9878-5721-9179Demo Room
1 Win ComputerAvailable
RoomsDevices
Figure 30. Click Edit from the Zoom Rooms Account page to configure the Zoom Rooms software.
4. Configure the Zoom Rooms Account Settings
What’s Required for this Step:
• Access to the Zoom account dashboard
In this step we’ll enable the Zoom Rooms API, update the background image, and select the audio inputs and outputs.
Once the Zoom Rooms software has been installed, it is ready to be configured from the Zoom account settings page.
To configure the Zoom Rooms system, edit the Zoom Rooms settings on the Zoom account page by pressing the Edit button next to the new Zoom Rooms system as shown in Figure 30.
The Zoom Rooms software will automatically detect USB peripherals including microphone sources, loudspeakers, cameras, and content sharing HDMI to USB devices. Recommended hardware platforms for running the Zoom Rooms software may be found here: https://support.zoom.us/hc/en-us/articles/204003179-System-Requirements-for-Zoom-Rooms
Using the drop down lists, choose from the detected Microphone, Speaker, and Camera for the system and press Save Changes when complete.
If you are using a DSP system that supports acoustic echo cancellation with the Zoom Rooms system, disable the Software echo cancellation option shown in Figure 31.

16
Mira Connect Integration with a Zoom Rooms System
Aveo Systems, Inc. • 1791 West Oak Parkway • Suite 8 • Marietta, GA 30062 • Phone: +1.678.653.7090 R
S Y S T E M S
Restart Zoom Room App
Devices
Microphone
Speaker
Camera
You will restart this room if you click on the button
Open the Zoom Rooms app on your iPad to �nd the code
Open the Zoom Rooms app on your iPad to �nd the code
Restart Zoom Room App
Restart Zoom Room Computer
Microphone (HD Pro Webcam C920)
Speakers / Headphones (Realtek Audio)
HD Pro Webcam C920
Software echo cancellation
Automatically adjust Mic level
Volume
Volume
Save ChangesCancel
Figure 31. Use your Zoom account to configure the microphone, loudspeaker, and camera selections. The microphone, speaker, and camera selections can also be configured from Mira Portal as shown in Figure 38.
Next we’ll enable the ‘Control System API’ and ‘Allow SSH’ connections as shown in Figure 32.
To enable the API, set both the ‘Enable Control System API’ and the ‘Allow SSH Connections’ options to on. If your dashboard does not include the Control System API, ensure the Zoom Rooms computer is running a version of Zoom Rooms software that supports the ZR-CSAPI. Contact Zoom with any questions about the proper version of software required for the Zoom Rooms API.
After enabling the Control System API, enter a passcode that will be used with Mira Connect. Both the ‘Enable Control System API’ and ‘Allows SSH Connections’ should be enabled. Mira Connect uses the API to securely control the Zoom Rooms System.
At the present time (December 2020), Chrome OS versions and Android-based versions of Zoom Rooms do not support the Zoom Room CSAPI. A Windows or Mac computer is required for Mira Connect to control a Zoom Rooms system.

17
Mira Connect Integration with a Zoom Rooms System
Aveo Systems, Inc. • Fax: +1.844.fax.aveo • Email: [email protected] • www.aveosystems.comR
S Y S T E M S
Control System API
Control System API
Enable Control System API Supported versions
Enable Control System API
Allow SSH connections
Passcode
Supported versions
O�
On
On
Using account setting
Using default settings
Depending on Enable Control System API
12345This 1-16 digit number or characters is used by an external automation control to access the Zoom Room CLI
Cancel Save Changes
Figure 32. Enable the Control System API on the Zoom Rooms portal and enter a passcode. The passcode, 12345 in this example, will be used with Mira Portal.
Click ‘Save Changes’ when complete.
The Zoom Rooms computer’s background image on the room’s display can be updated using the settings shown in Figure 33. Select Upload New Image to upload an image that will be shown as the default background image on the Zoom Rooms computer. Use an image that is 1920x1080 pixels for the best appearance.
Background image for Zoom Rooms
Using default settings
This image will display in Zoom Rooms.
Cancel Save Changes
Requirements:GIF,JPG/JPEG or 24-bit PNG (no alpha)The suggested dimensions are 1920px by 1080pxThe minimum dimension is 960pxThe maximum dimension is 1920pxThe maximum file size is 5 MB
Upload New Image
Figure 33. The Zoom Rooms computer’s background image can uploaded from the Zoom account settings.
The control system API must be enabled for Mira Connect to control the Zoom Rooms computer. The passcode will be used by Mira Connect when connecting to the system.
It is necessary to restart the Zoom Rooms application before moving to the next step.

18
Mira Connect Integration with a Zoom Rooms System
Aveo Systems, Inc. • 1791 West Oak Parkway • Suite 8 • Marietta, GA 30062 • Phone: +1.678.653.7090 R
S Y S T E M S
Next, restart the Zoom Rooms application to enable the ZR-CSAPI options by selecting the Zoom App Restart option from the Edit page and restart the Zoom Rooms application. Confirm the Restart by pressing Restart.
Restart the Zoom Room App
Restarting the app will make the room unavailvable for a few minutes and may a�ect ongoingor scheduled meetings.
Are you sure you want to restart the Zoom Room App?
Restart Cancel
Figure 34. After enabling the API and requesting the application to restart, Zoom confirms the restart request.
5. Add the Zoom Rooms System to Mira Portal
What’s Required for this Step:
• IP address of the Zoom Rooms computer• Zoom Rooms Passcode (see Figure 32)• Mira Connect device with WAN access to Mira Portal
ˆIn this step we’ll create the organization, site, and room in Mira Portal, add the Zoom Rooms computer, make any final adjustments to the Zoom Rooms settings, and, if necessary, assign PTZ VISCA cameras to the Zoom Room.
To get started, use Mira Portal (https://mira.aveosystems.com) to create a new Organization, Site, and Room. In the Room section, pair Mira Connect to the Room by clicking PAIR as shown in Figure 35. Mira Connect will show a pairing code once it has been connected to the local network that has access to Mira Portal.
Add the Zoom Rooms equipment to the room by select ADD from the Equipment panel as shown in Figure 36.
No controllers are paired.
Mira Connect PAIR
Preview Mira Connect in a web browser
Mira Connect
Equipment
Video Source Menus
Recent Events
Recent Calls
Settings
Permissions
Figure 35. From the Room page, select PAIR to pair a Mira Connect to the room.

19
Mira Connect Integration with a Zoom Rooms System
Aveo Systems, Inc. • Fax: +1.844.fax.aveo • Email: [email protected] • www.aveosystems.comR
S Y S T E M S
No equipment is configured.
Equipment ADDMira Connect
Equipment
Video Source Menus
Recent Events
Recent Calls
Settings
Permissions
Figure 36. From the Equipment tab, select ADD to add a Zoom Rooms system to the room.
As shown in Figure 37, enter the IP address of the Zoom Rooms computer that was identified earlier and enter the Zoom Rooms passcode as the administrative password. In this example, use the value 12345 that was entered into the Zoom portal when the API was enabled.
Questions about Zoom Rooms? See the integration guide.
Add Equipment
ADD EQUIPMENTCANCEL
CONNECTION CAMERAS & AUDIO VIDEO INPUTS
Equipment Type*
Simulate equipmentZoom Rooms
192.168.80.144
• • • • • • • • •Administrator Password *
IP Address or Hostname *
Didn’t �nd your equipment? Request it!
i
Enter the Zoom Room PC’s IP address
Enter the Zoom Room API Passcode
Figure 37. Mira Portal Connection set up tab for entering the IP address and administrator password for the Zoom Rooms computer.
Next, navigate to the Cameras and Audio page to select the camera and microphone source and loudspeaker options. If you are using a DSP audio system connected over USB, you can select the DSP’s input and output here. The input and output selections will be populated with the settings selected from the Zoom account page when the room was first set up.
Use the gain sliders to adjust the audio levels in and out of the Zoom Rooms computer. If there is no DSP device in the room, the volume slider will show the main volume level of the room and match the Mira Connect volume slider.

20
Mira Connect Integration with a Zoom Rooms System
Aveo Systems, Inc. • 1791 West Oak Parkway • Suite 8 • Marietta, GA 30062 • Phone: +1.678.653.7090 R
S Y S T E M S
Update Equipment
UPDATE EQUIPMENTCANCEL
CONNECTION CAMERAS & AUDIO VIDEO INPUTS
Equipment Type*
Simulate equipmentZoom Rooms
USB Camera
Camera NamesA camera can be given a name that is more meaningful to a user, such as “Room Overview” or “Document Camera”
Build-in Input (Line In) Volume
Microphone
Built-in Output (Internal Speakers)
USB Camera Camera Name
Speaker
Volume
OPTIONS
Figure 38. Mira Portal Cameras and Audio tab for setting up the Zoom Rooms computer.
VISCA-compatible cameras that have been added to the room in Mira Portal can be associated with the Zoom Rooms system as shown in Figure 39. Select each VISCA camera to ensure the camera controls are visible on Mira Connect. For more information about adding a VISCA camera, see the VISCA camera integration guide.
USB cameras that were detected by the Zoom Rooms computer are automatically associated with the Zoom Rooms system.

21
Mira Connect Integration with a Zoom Rooms System
Aveo Systems, Inc. • Fax: +1.844.fax.aveo • Email: [email protected] • www.aveosystems.comR
S Y S T E M S
Update Equipment
UPDATE EQUIPMENTCANCEL
CONNECTION CAMERAS & AUDIO VIDEO INPUTS
Equipment Type*
Simulate equipmentZoom Rooms
USB Camera
Camera Names and ControlA camera can be given a name that is more meaningful to a user, such as “Room Overview” or “Document Camera”. Selecting a VISCA camerainterface from the list will provide pan, tilt, and zoom controls.
OPTIONS
Build-in Input (Line In) Volume
Microphone
Built-in Output (Internal Speakers)
Unite 150 Front of Room Front of RoomCamera Name VISCA Camera Control
Speaker
Volume
Figure 39. Associate VISCA cameras with the Zoom Rooms by selecting the existing VISCA camera name from the VISCA camera control pull-down menu.
Once the Cameras and final audio settings are configured, the Video inputs tab shows the default video inputs for the Zoom Rooms system. The labels for the Zoom inputs can be completely customized. The display menu will automatically show content sharing options as content sharing options become available on the Zoom Rooms computer.
See the integration guide.Questions about Zoom Rooms?i
Add Equipment
ADD EQUIPMENTCANCEL
CONNECTION
Select Inputs:
VIDEO INPUTS
Equipment Type* Model*
Simulate equipmentZoom Rooms Universal
HDMI
CAMERAS & AUDIO OPTIONS
Menu Preview
Display Name (Optional)
This menu will appear on Mira Connect. If you have more than one display, enter a name for each. Drag items to change order. The first item is the default selected input.
Description (Optional)
Description (Optional)
Icon Label*
ZOOM MEETING
AirPlay
Zoom Sharing
Zoom Meeting
ZOOM MEETING
Custom Description
Custom Description
Icon Label*
APPLE IOS/IPAD/MAC APPLE IOS/IPAD/MAC
Didn’t find your equipment? Request it!
Figure 40. Mira Portal Video Inputs tab shows options for the content sharing sources.
Cameras as Content SourcesCameras can be defined to be used as content sources, taking advantage of cameras that support whiteboard enhancement technology when shared as a content source.

22
Mira Connect Integration with a Zoom Rooms System
Aveo Systems, Inc. • 1791 West Oak Parkway • Suite 8 • Marietta, GA 30062 • Phone: +1.678.653.7090 R
S Y S T E M S
To configure a camera as a content source, navigate to the Video Inputs tab and enable the camera as a video input to the Zoom Rooms system as shown in the following figure. This will make the camera available as a content source in the meeting, making it easy to share the camera as a content source.
UPDATE EQUIPMENTCANCEL
Zoom Rooms
Update Equipment
Equipment Type *
Simulate equipment
Zoom Sharing
AirPlay
HDMI
CONNECTION CAMERAS & AUDIO VIDEO INPUTS OPTIONS
Didn’t find your equipment? Request it!
See the integration guide.Questions about Zoom Rooms?i
HuddleCamHD
Content CameraCAMERA
ZOOM MEETING
Display Name (Optional)
This menu will appear on Mira Connect. The Display Name entered above will be used to label the display. Drag items to change order. The first item is the default selected input.
Menu Preview
Icon Label
Description (Optional)
CAMERA
Content Camera
Figure 41. Mira Portal Video Inputs tab allows you to define a camera as a content source.
Zoom Rooms Options
If your Zoom Rooms system has a valid SIP registration or integrates with Zoom Phone, you can enable the SIP audio dialing user interface within Mira Portal using the Options tab shown in Figure 42.
From the options page you can enable whether this system should be spotlighted once it has joined the call. A spotlighted system becomes the primary active speaker for all participants in the meeting and cloud recordings.
Note: A Zoom Rooms system must be the host in order to spotlight itself or any of the secondary Zoom Room systems.
To enable spotlighting this system, click *Spotlight after joining meeting* in Mira Portal and click Update Equipment.

23
Mira Connect Integration with a Zoom Rooms System
Aveo Systems, Inc. • Fax: +1.844.fax.aveo • Email: [email protected] • www.aveosystems.comR
S Y S T E M S
UPDATE EQUIPMENTCANCEL
Zoom Rooms
Update Equipment
Equipment Type *
Simulate equipment
Enable SIP audio dialing
Spotlight after joining meeting
CONNECTION CAMERAS & AUDIO VIDEO INPUTS OPTIONS
Didn’t find your equipment? Request it!
See the integration guide.Questions about Zoom Rooms?i
?
?
Automatically join meeting as host:
ADD HOST KEY
Figure 42. Mira Portal Options tab provides an option to enable SIP audio and additional meeting features including Spotlighting the room automatically.
Adding Host Keys
To ensure the Zoom Rooms system is the host of the call, users can add one or more Zoom meeting ID’s and their associated host key to this Zoom Rooms system. When this Zoom Rooms system dials one of the listed meetings, it will automatically request to become the meeting host.
Click ADD HOST KEY to add a host key and REMOVE to remove an entry. Multiple meeting ID’s and host keys can be added to a Zoom Rooms system, for example when multiple people use the room with their personal meeting ID’s and want the Zoom Rooms system to automatically become the host.
UPDATE EQUIPMENTCANCEL
Zoom Rooms
Update Equipment
Equipment Type *
Simulate equipment
Enable SIP audio dialing
Spotlight after joining meeting
CONNECTION CAMERAS & AUDIO VIDEO INPUTS OPTIONS
Didn’t find your equipment? Request it!
See the integration guide.Questions about Zoom Rooms?i
?
?
Automatically join meeting as host:
ADD HOST KEY
Automatically join meeting as host:
ADD HOST KEY
Zoom Meeting ID * Host key *
123 456 7890 123 456REMOVE
Zoom Meeting ID * Host key *
456 7890 1234 567 890REMOVE
Figure 43. Add one or more Zoom Meeting IDs and associated host keys for Mira Connect to request becoming the host when that meeting ID is dialed.

24
Mira Connect Integration with a Zoom Rooms System
Aveo Systems, Inc. • 1791 West Oak Parkway • Suite 8 • Marietta, GA 30062 • Phone: +1.678.653.7090 R
S Y S T E M S
Dialing Multiple Zoom Rooms at the Same Time
There are many applications where it is useful to have multiple Zoom Rooms systems in the same room join in the same call. For example, while lecture halls typically have a Zoom Rooms system for the instructor, there may also be additional video inputs, such as whiteboards or additional room views, that users would like to have active in the call simultaneously, enhancing the learning experience.
When using Multiple Zoom Rooms, Mira Connect is can be configured to dial multiple Zoom Rooms systems into the same call, making it easy for users to join their desired call and have the rest of the systems join automatically.
Users dial the desired call using Mira Connect, controlling the primary Zoom Rooms system and then Mira Connect dials the secondary systems automatically.
In addition, Mira Connect can use a host key to ensure the primary system is the host of the call. Users can also choose to spotlight any of the Zoom Rooms systems once they are in the call.
To configure Mira Connect to control multiple Zoom Rooms, add multiple Zoom Rooms systems into the room by clicking the ADD option on the equipment tab and add the Zoom Rooms systems. In the figure below there are four Zoom Rooms systems added to the room.
Next, edit the primary Zoom Rooms - this is the one that Mira Connect will use for dialing, camera control, content sharing - and select the OPTIONS tab.
Enable each of the Zoom Rooms to be secondary systems. You can also choose to spotlight one of systems by default by checking the Spotlight after joining meeting option. In this example, we’ve selected the system labeled Whiteboard 2 to be spotlighted after the systems have joined the call. Click UPDATE EQUIPMENT when done.
The secondary Zoom Rooms don’t have any audio associated with them and typically have a camera that is fixed and doesn’t need to be controlled separately. Mira Connect only supports adjusting audio and camera positioning on the primary Zoom Rooms system.
Organizations
School of Medicine
ALL ROOMS IN CALL ALERTS
1 0 0
Lecture Hall 24A
School of Medicine
Prestigous University
1 room
Sites
Equipment
RoomsADD ADD ADD
ADD
Prestigous University 1 Site Lecture Hall 24A
!
Mira Portal JOEHELP?
Mira Connect
Equipment
Video Source MenusNo equipment is configured.
Recent Events
Recent Calls
Settings
Permissions
REMOTE CONTROL
Zoom Rooms (Instructor)
192.168.100.22
Firmware: 5.6.2132.1204
Zoom Rooms (Whiteboard 1)
192.168.100.23
Firmware: 5.6.2132.1204
Zoom Rooms (Whiteboard 2)
192.168.100.24
Firmware: 5.6.2132.1204
Zoom Rooms (Whiteboard 3)
192.168.100.25
Firmware: 5.6.2132.1204
Figure 44. Add multiple Zoom Rooms to synchronize calls across all the Zoom Rooms.

25
Mira Connect Integration with a Zoom Rooms System
Aveo Systems, Inc. • Fax: +1.844.fax.aveo • Email: [email protected] • www.aveosystems.comR
S Y S T E M S
UPDATE EQUIPMENTCANCEL
Zoom Rooms
Update Equipment
Equipment Type *
Simulate equipment
Enable SIP audio dialing
Spotlight after joining meeting
CONNECTION CAMERAS & AUDIO VIDEO INPUTS OPTIONS
Didn’t find your equipment? Request it!
See the integration guide.Questions about Zoom Rooms?i
?
?
Select equipment to automatically join meetings:
Automatically join meeting as host:
Zoom Rooms (Whiteboard 1)192.168.100.23
ADD HOST KEY
Spotlight after joining meeting ?
Zoom Rooms (Whiteboard 2)192.168.100.24
Spotlight after joining meeting ?
Zoom Rooms (Whiteboard 3)192.168.100.25
Spotlight after joining meeting ?
?
Figure 45. Configure the options for the primary Zoom Rooms system to add the secondary Zoom Rooms.
Mira Portal will now show the primary and secondary Zoom Rooms as shown in the following figure.
Once the Zoom Rooms computer has been configured and added to the room, Mira Portal will show the connected status of the primary system as shown in Figure 47.
If Mira Connect can not connect to the Zoom Rooms system, follow the troubleshooting instructions show in Step 3 on page 1.
Organizations
School of Medicine
ALL ROOMS IN CALL ALERTS
1 0 0
Lecture Hall 24A
School of Medicine
Prestigous University
1 room
Sites
Equipment
RoomsADD ADD ADD
ADD
Prestigous University 1 Site Lecture Hall 24A
!
Mira Portal JOEHELP?
Mira Connect
Equipment
Video Source MenusNo equipment is configured.
Recent Events
Recent Calls
Settings
Permissions
REMOTE CONTROL
Zoom Rooms (Instructor)
192.168.100.22
Firmware: 5.6.2132.1204
Zoom Rooms (Whiteboard 1)
192.168.100.23
Firmware: 5.6.2132.1204
Zoom Rooms (Whiteboard 2)
192.168.100.24
Firmware: 5.6.2132.1204
Zoom Rooms (Whiteboard 3)
192.168.100.25
Firmware: 5.6.2132.1204
Figure 46. Multiple Zoom Rooms synchronized to the primary Zoom Rooms system are show as indented.

26
Mira Connect Integration with a Zoom Rooms System
Aveo Systems, Inc. • 1791 West Oak Parkway • Suite 8 • Marietta, GA 30062 • Phone: +1.678.653.7090 R
S Y S T E M S
192.168.80.144
Zoom Rooms
Firmware: 5.4.2312.1204
Equipment ADD
192.168.80.144
Zoom Rooms
Equipment ADD
Connection failed
!
Figure 47. If Mira Connect cannot communicate to the Zoom Rooms system, Mira Portal will show the status as shown on the left. When Mira Connect can communicate to the Zoom Rooms computer, Mira Portal shows the status of the Zoom Rooms computer as successfully controlled by the Mira Connect as shown on the image on the right.
Once Mira Connect has been configured, the Zoom Account dashboard in https://zoom.us will show the updated status indicating that Mira Connect is the Control System as shown in Figure 48.
Mira Connect is now ready to control the Zoom Rooms system. Add other devices, including displays, video switchers, DSP audio devices to complete the room design.
SOLUTIONS PLANS & PRICING CONTACT SALES SCHEDULE A MEETING JOIN A MEETING HOST A MEETING SIGNOUT
REQUEST A DEMO RESOURCES SUPPORT
RegenerateBoard [email protected]
You have 2 Zoom Rooms licenses. You are using 2 licenses now.
EditDemo [email protected] 1158-9878-5721-9179Demo Room
1 Win Computer, 1 Mira Connect Control System
Available
Figure 48. The Zoom account settings once the new Zoom Room, Demo Room, has been configured and controlled with a Mira Connect.
Connection InterfaceNetwork connection using SSH, port 2244.
See the Mira Connect Administrators Guide for more information about using Mira Portal to set up Mira Connect.

27
Mira Connect Integration with a Zoom Rooms System
Aveo Systems, Inc. • Fax: +1.844.fax.aveo • Email: [email protected] • www.aveosystems.comR
S Y S T E M S
For more information please contact our Sales Department at [email protected].
About Aveo SystemsAveo Systems is a leading provider of intuitive and easy-to-use solutions for audio, video, and collaboration, improving how systems are used and managed by customers world-wide.
DS-11023-001 Version 20210720
Specifications subject to change without notice. Aveo Systems and the Aveo logo are registered trademarks. All other trademarks are the property of their respective owners.
Additional ResourcesFor more information about Mira Connect and the available resources for learning more, see our Mira Connect Resource Guide.
Selected resources available from the resource guide include:
Mira Connect Product Overview Data Sheethttps://aveosystems.com/wp-content/uploads/product_pdfs/Mira_Connect_Product_Overview.pdf
Provides an overview of Mira Connect and shows the user interface including how Office 365 Calendar meeting invitations appear. This is useful with integrators as it provides a good product overview.
Mira Connect Comparison to Traditional Control Systemhttps://aveosystems.com/wp-content/uploads/product_pdfs/Mira_Connect_vs_Traditional_Control_System.pdf
Compares the total cost of ownership of Mira Connect with a traditional control system. Mira Connect is typically 40 to 70% less expensive due to the time reduction and delivery process innovations of Mira Connect.
Mira Connect Zoom Rooms Overview Data Sheethttps://aveosystems.com/wp-content/uploads/product_pdfs/ Mira_Connect_Zoom_Rooms.pdf
Overview of Mira Connect with Zoom Rooms systems and the benefits of Mira Connect.
Mira Connect Integration Guideshttps://aveosystems.com/equipment
Polycom SoundStructure Integration Guide as an example: https://aveosystems.com/wp-content/uploads/product_pdfs/SoundStructure_Mira_Connect.pdf
Shows the supported equipment for Mira Connect and detailed integration guides to help integrate the equipment with Mira Connect. The integration guides are the most important resource for integrators when using Mira Connect.
Mira Connect Connection Diagramshttps://aveosystems.com/wp-content/uploads/product_pdfs/Mira_Connect_Application_Drawings.pdf
Includes typical system drawings of the Mira Connect with other types of equipment including DSP’s, video conferencing, displays, video switchers and more. Useful to show example Mira Connect applications.
Mira Connect Network Considerationshttps://aveosystems.com/wp-content/uploads/product_pdfs/Mira_Connect_Network_Considerations.pdf
Details the network requirements of Mira Connect useful for network administrators who want to know how Mira Connect operates on their network. Includes typical network diagrams of how Mira Connect connects to the A/V LAN and the Corporate LAN.
www.aveosystems.com
Mira Connect™ Product Overview
R
S Y S T E M S
require any programming to set up.
• • •
Mira Connect works seamlessly with an ever-growing list of equipment
Flexibility Without Complexity
Volume slider
Listening, Sound
Flexibility Without Complexity
One-Touch Dialing
Try it with Mira Connect’s
UI Preview
www.aveosystems.com
product overview.
Mira Connect Reduces System Costs
beginning
Mira Connect is typically 40% to 70% less expensive
to
Connect operates.
R
S Y S T E M S
•
•
•
•
Try it with Mira Connect’s
UI Preview
www.aveosystems.com
Mira Connect™ and Zoom® Rooms
R
S Y S T E M S
Mira Connect Gives You Control Over Your Rooms.
Expandability Without Complexity. No Programming.
Familiar Zoom User Interface
Expandability Without Complexity
Preview the User Experience
Network
Zoom Rooms PC
USB PTZCamera(s)
Loudspeakers
DSP Audio SystemMicrophones
Mira ConnectTouch Controller
Display
Try it with Mira Connect’s
UI Preview
ClearOne R
ClearOne R
C I SCO
Lumens
LG
R
FSRFSR
KRAMER
S K R E E N SPTZ Cameras
Displays VideoSwitchers
Ethernet toRS-232
VideoConferencing
DSP’s
Kramer VP Series
Video Switcher
R
S Y S T E MS
192.168.80.131
Kramer Video SwitcherFirmware: 3.00.07
Equipment
ADD
Mira Connect
R
S Y S T E MS
Aveo Systems, Inc.1791 West Oak Parkway
Suite 8
Fax: +1.844.fax.aveo
Email: [email protected]
www.aveosystems.com
control appliance. to the room in Mira Portal (
Control Interface
Models Supported
Epson Projector FamilyDisplays
The Epson family of projectors can be controlled with Mira Connect™, Aveo Systems’ smart control appliance. Mira Connect
projector.
Standby
), enter its IP address and ! , will appear
To specify which video inputs are used on the display, select Edit from the device’s menu, select the Video Inputs tab and
enable an input, select an icon, and enter text labels for the desired inputs. This will create a display menu as shown on
See the Mira Connect Administrators GuideControl Interface
Volume ControlThere is no support for volume control of the projector. Use a DSP audio
Supported Models
R
S Y S T E M S
192.168.80.221
Epson Projector
Equipment
ADD
Aveo Systems, Inc.Suite 8
www.aveosystems.com
R
S Y S T E M S
Mira Connect
Biamp Tesira Family
Audio Conferencing
The Biamp Tesira family of products can be controlled by Mira Connect™, Aveo Systems’ smart control appliance.
control/status blocks.
aveosystems.com
equipment and press ‘add equipment’. If you don’t have a unit, you can choose to
simulate the Biamp Tesira. Mira Connect will connect to the device and show the
Finally, edit the equipment and select instance tags, select Edit from the device’s
menu, select Audio Controls and select the discovered mute, level, and telephony
control/status blocks instance tag’s and then press ‘update equipment’. Mira
See the Mira Connect Administrators Guide
to set up Mira Connect. See also our short training videos
Mira Connect uses a mute or level block for microphone mute control. If the mute
block includes more than one channel, enter the index for the desired channel.
Mira Connect uses a level block for room volume. Mira Connect uses 50dB of gain range
value will mute the level control.
structure, see Biamp’s gain structure
appearance per line. For the telephony interface, use the instance tag associated with
the telephony control/status block. Flash, hold, split, and transfer are not supported.
1Step
R
S Y S T E M S
192.168.7.19Biamp Tesira
Firmware: 3.5.2.2
Equipment
ADD
192.168.7.19Biamp Tesira
Edit equipment to complete additional configuration
Equipment
ADD
!
Aveo Systems, Inc.
www.aveosystems.com
R
S Y S T E M S
Mira Connect
192.168.7.19Biamp TesiraFORTÉ
Connection failed
Equipment
ADD
!
2Step
3Step
Mira ConnectS Y S T E M S
Zoom Rooms Video Codec Video Conference
Zoom Rooms
ADD
Add Equipment
No controllers are paired.
Mira Connect PAIR
Preview Mira Connect in a web browser
Mira Connect
Equipment
Video Source Menus
Recent Events
Recent Calls
Settings
Permissions
Figure 1. Step 1: Pair Mira Connect to the room or select ‘Preview Mira Connect’.
No equipment is configured.
Equipment ADDMira Connect
Equipment
Video Source Menus
Recent Events
Recent Calls
Settings
Permissions
Figure 2. Step 2 a: Add Equipment to the room.
1Step
Add Equipment
Video Switchers
Hall Research Video Switcher
FSR Video Switcher
Extron Video Switcher
Zoom RoomsPolycom RealPresence Group Series
Polycom HDXCisco Telepresence
Figure 3. Step 2 b: Select a Zoom Rooms system.
2Step
Questions about Zoom Rooms? See the integration guide.
Add Equipment
ADD EQUIPMENTCANCEL
CONNECTION CAMERAS & AUDIO VIDEO INPUTS
Equipment Type*
Simulate equipmentZoom Rooms
192.168.80.144
• • • • • • • • •Administrator Password *
IP Address or Hostname *
Didn’t �nd your equipment? Request it!
i
Enter the Zoom Room PC’s IP address
Enter the Zoom Room API Passcode
Figure 4. Step 2 c: Enter the IP address and passcode.3Step
192.168.80.144
Zoom Rooms
Firmware: 4.1.22620.0316
Equipment ADD
192.168.80.144
Zoom Rooms
Equipment ADD
Connection failed
!
Figure 5.
R
S Y S T E M S
• • • • • •
R
S Y S T E M S
Mira Connect
S Y S T E M S
www.aveosystems.com
Audience
Mira Connect Network Interfaces
Mira Connect Network Port Usage
Table 1. Mira Connect Network Port Usage
room.
R
S Y S T E M S