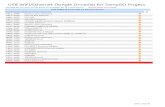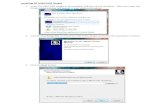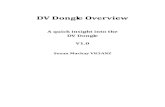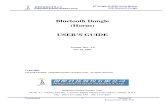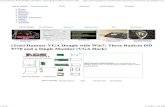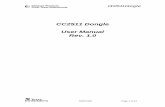MIOPS User Manual · mobile dongle for all modes after you have connected your smartphone to your...
Transcript of MIOPS User Manual · mobile dongle for all modes after you have connected your smartphone to your...

MIOPS Smart
USER MANUAL
Release Date: December 5 th, 2015


Contents 1. Introduction .............................................................................................................................. 4
2. Specifications ............................................................................................................................ 6
3. Charging and Operation .......................................................................................................... 6
4. Content of the Package ........................................................................................................... 7
5. First Use ..................................................................................................................................... 7
6. Camera and Flash Cable Connections ................................................................................... 9
7. Standalone, App and Mobile Dongle Operation .................................................................11
8. Standalone Mode Operation of MIOPS Smart ................................................................... 13
a. User Interface of MIOPS Smart .................................................................................. 13
b. Lightning Mode .............................................................................................................. 15
c. Sound Mode ................................................................................................................... 16
d. Time Lapse Mode .......................................................................................................... 18
e. Laser Mode .................................................................................................................... 20
f. HDR (High Dynamic Range) Mode............................................................................. 22
g. DIY (Do It Yourself) Mode ........................................................................................... 24
h. Scenario Mode (Execution Only) ................................................................................ 26
9. App Mode Operation of MIOPS Smart ................................................................................ 27
a. Installing the Application ............................................................................................. 27
b. App Requirements ........................................................................................................ 27
c. Using the Application ................................................................................................... 29
d. Scenario Mode ............................................................................................................... 30
e. Lightning Mode .............................................................................................................. 33
f. Sound Mode .................................................................................................................. 33
g. Laser Mode .................................................................................................................... 35
h. Time Lapse Mode .......................................................................................................... 36
i. DIY (Do It Yourself) Mode .......................................................................................... 36
j. HDR (High Dynamic Range) ....................................................................................... 37
k. Press & Hold .................................................................................................................. 37
l. Press & Lock .................................................................................................................. 37
m. Timed Release ............................................................................................................... 37
10. Mobile Dongle ......................................................................................................................... 38
11. Firmware Upgrade ................................................................................................................. 40
a. Windows Systems ......................................................................................................... 40
b. MAC Systems .............................................................................................. 46 12. Warranty .................................................................................................................................. 48
13. Disclaimer ................................................................................................................................ 48
14. FCC Approval .......................................................................................................................... 49

1. Introduction Thank you for choosing MIOPS Smart Camera and Flash Trigger for High-speed
Photography. Miops Smart is revolutionary photography equipment, which combines
power of electronics with the flexibility of smartphone platform. It will deliver high
performance with reliable and easy operation. MIOPS is always open to new features
with the upgradeable firmware. On top of that, the dedicated smartphone application
is open to unlimited options. With every version of the app, you will get new features.
In other words, Miops Smart is a platform for high-speed photography rather than a
gadget with firm capabilities.
This document will be your reference for the overall operation of Miops Smart
including the app. Please note that the document can be out of date with the release
of new app and firmware version. You can get the latest version of this manual from
our website www.miops.com. You can see the version of the firmware and app this
document refers to, in the cover page of the document.
This manual includes the information you need to use Miops Smart with all features,
so please read it carefully before using Miops Smart. You can check the FAQ section to
find answers of some common questions. If your question is not listed, please contact
us.
Miops Smart combines different functions in a single unit. You can use it either as a
standalone device or as a smartphone controllable device. If you use Miops Smart as a
standalone device, it will offer six different modes: Lightning, Sound, Laser, Time
Lapse, HDR and DIY. You can fully configure these modes, using the buttons on the
device. If you configure Miops Smart using your smartphone, you can use advanced
functions on top of basic modes as well. The advanced features are but not limited to:
Scenario mode, Cable Release, Press and Hold, Press and Lock, Timed Release. With
the new versions of the app, other functions may be available.
Thank you very much again for choosing Miops Smart. We hope that Miops Smart will
help you to bring your photography skills to the next level.

Figure 1 Buttons, Ports and LEDs

2. Specifications In this section you can find the technical specifications of Miops Smart.
LCD Screen: 128 x 128 pixels
Battery: 3.7 Vdc, 1020 mAh, 3.8 Wh
Bluetooth: Bluetooth 4.0 (Low Power)
USB Interface: 5 Vdc
Weight: 176 gr (Batteries included)
3. Charging and Operation
Miops Smart can only be used with the provided rechargeable battery and USB
connection. The battery will be charged when you connect Miops Smart to a USB power
source. You can use your computer USB port for this purpose. You can power Miops Smart
directly from the USB port if the battery is not in the device. Using Miops Smart with other
type of battery and power source may harm your device.
When you connect your Miops Smart to a USB power source, it will start to charge the
battery automatically. The power led will light up when the battery is charging. When the
battery is full, the Power LED will dim. You can see the remaining battery percentage on
the screen of Miops Smart in any mode.

4. Content of the Package When you purchase a MIOPS Smart, it will be delivered with the following items:
1x MIOPS Smart Unit
1x Rechargeable Battery
1x USB Connection Cable
1x Flash Connection Cable (PC Sync)
1x Camera Connection Cable (of your choice)
If the delivery is missing one of these items, please contact your supplier immediately. You
may receive extra items if you have purchased them additionally (extra cable, spare
battery, etc.).
5. First Use Your MIOPS Smart will be delivered with the latest firmware at the date of your purchase.
If a new firmware has been released, before you have used it for the first time, you can
update the firmware using the firmware upgrade tool. To get detailed information about
the firmware upgrade, see the Firmware Upgrade Section.
The rechargeable battery comes partially charged. You can use it right out of the box but
you may need to charge to get it fully loaded. You can charge the battery using any USB
charger (500 mA min.) or the USB port of your computer. It will take about two hours to
charge the battery from 0% to 100%. MIOPS Smart will be delivered with a Mini-USB

cable. You can use this cable to charge it. The mini end of the USB cable will be plugged
into the USB port. It is located on the left side of the device under the protective cover.
Please see Figure 1 to see the location of the USB port.
To use the MIOPS Smart for the first time, take the rechargeable battery and remove the
protective plastics. Open the battery cover of the device and align the battery with the
power terminals of the device. Put the battery in with the correct alignment and put the
battery cover back. Turn the device on using the On/Off switch.
Initial screen of Miops Smart will appear on the device showing the Miops logo and the
device firmware information at the bottom of the screen. It will switch to Lightning Mode
automatically in three seconds.
Warning: Never use any other type of battery to power Miops Smart. This can damage the unit and may cause fire and electrical shock!

6. Camera and Flash Cable Connections The Miops Smart uses connection cables to trigger your camera or flash unit. Your unit will
be shipped with the proper camera and flash connection cables. The Miops Smart is a
versatile device, which is compatible with many makes and models. You can use the same
device with many different cameras by just changing the connection cable. If you consider
buying a new camera, you can check the compatibility list to see whether you need to buy
a new connection cable. You can visit the following list to see the compatibility list:
http://miops.com/cablelist/
The Miops Smart has separate outputs for the camera and flash cables. Both of the output
ports are located on the left side of the device under the protective cover.
The camera cable port is a 2.5 mm stereo female jack. The camera cables have the male
2.5 mm stereo jack on one end. This end is plugged into the camera connection port. The
other end changes depending on the camera make and model. This end is plugged in the
shutter release port of your camera.
The flash cable port is a 3.5 mm mono female jack. There is only one type of the flash
connection cable. It has a 3.5 mm male jack on one end. This end is plugged into the
flash connection port. The other end of the cable is a standard PC Sync port. This end is
connected to the PC Sync port of the flash unit. If your flash does not have a PC Sync
port, you can use a hot shoe adapter with a PC Sync port.

You can use both of the outputs at the same time. They are electrically isolated from each
other. They trigger the connected device synchronously. Some older flash units require
high voltages (~50 V) to be triggered. These flash units are not compatible with the Miops
Smart. Using such a high voltage flash unit can damage the Miops Smart.
The camera and flash cables are designed to trigger the cameras and flash units only. Do
not use them for any other purpose. Doing so can damage the cable. If you lose or break
the connection cable, please contact us. We will help you to get a new cable.

7. Standalone, Smartphone App and Mobile Dongle There are three different methods of using Miops Smart. These are: Standalone, Smart
phone app and with Mobile Dongle.
Some functions are enabled with the smartphone app and mobile dongle only. The
table below shows the availability of each mode during standalone, smart app, and
mobile done method of operation.
MODE Standalone Smart Phone Mobile Dongle
Lightning
Sound
Laser
Time Lapse
HDR
DIY
Scenario Execution Only
Cable Release
Press & Hold
Press & Lock
Timed Release
The standalone mode offers you to control the Miops Smart with the buttons on the
device only. You use the six basic modes of Miops Smart as a standalone device. They are:
Lightning, Sound, Time Lapse, Laser, HDR and DIY. You can also use predefined scenarios,
but you cannot modify or delete them. This mode of operation also does not require any
Bluetooth connection. The cable connections to the camera and flash unit will be done
over the unit itself.
The smartphone app offers all of the standalone modes, plus three advanced shutter
release modes. They are: Press & Hold, Press & Lock, and Timed Release. The three
shutter release modes require continuous Bluetooth connection between the Miops Smart

and the smartphone. If the connection is lost, they will not work. The basic modes require
Bluetooth connection during the setup phase only. Once the parameters are set and the
operations starts, you can end the Bluetooth connection. Miops Smart will continue
working without interruption.
The mobile dongle is enabled for all modes of the smartphone app. You can use the
mobile dongle for all modes after you have connected your smartphone to your camera
using the mobile dongle. In this case, there will be no cable connection to the camera or
flash unit from the Miops Smart.

8. Standalone Mode You can use your Miops Smart as a standalone device without the involvement of your
smartphone. If you use Miops Smart as a standalone device, you can set it to six basic
modes: Lightning, Sound, Time Lapse, Laser, HDR and DIY modes. The advanced modes
are available with the smartphone application only. The scenario mode will be enabled for
the previously saved scenarios only. If you have previously used Miops Smart is scenario
mode, the latest versions of them will be available in Miops Smart as a standalone device.
You can reuse them, but you cannot make any changes on them.
a. User Interface of MIOPS Smart
Miops Smart features a device menu system which enables you to use the device very
easily. The menu has two levels: Main Menu and Sub-menus. The Main Menu lets you to
switch between different modes of operation. You can navigate on modes by using the
right and left scroll buttons. To operate in a certain mode you need to enter the Sub-menu
of that mode by pressing the Start button. Each mode of operation has its own Sub-Menu
where you can adjust the settings of that mode as mentioned in the following sections.
You can always switch back to the Main Menu from Sub-menus by pressing the Menu
button.
The modes of Miops Smart are as follows: Lightning, Sound, Time Lapse, Laser, HDR, DIY,
Scenario. Each of these modes has their parameters in the submenus. You can use the up
and down scroll buttons to select the parameters. In order to change the value of a
parameter, you can use the right and left scroll buttons.
Example: We want to work in Sound Mode with a sensitivity of 80, delay of 5 ms and LOCK OFF.
1) Turn the Miops Smart on. The device will start in Lightning mode.
2) Press the right scroll button once and the device will get into Sound Mode.
3) Press the Start button. You will see the parameters of the Sound mode.
4) The first parameter is the sensitivity. Bring the sensitivity to 80 using the right and
left scroll buttons.
5) Press the down scroll button and then bring the delay to 10 ms.
6) Press the down scroll button one more time and then bring the lock parameter to
LOCK OFF.
7) You have just adjusted the parameters of the SOUND mode.
8) Press the Start button to start capturing sound events.
Notice: Miops Smart will store the settings whenever you change them. You will not lose

your settings, when you turn the device off.
Miops Smart will get into the sleep mode if you don’t press any key in 30 seconds. You
can press any key to get it out of sleep mode and it will have no other affect. After that,
the buttons will start working normally. If the Miops Smart gets into sleep mode while
actively working in a mode, the operation will not be interrupted. Only the screen will be
turned off to save the battery. In such a case, you can just press a key to get the device
out of the sleep mode.

b. Lightning Mode
The lightning mode is used to capture light events like lightning, fireworks, sparks etc. The
MIOPS Smart has a high-quality optical sensor and it is located in the front face of the
device. If you are working in the lightning mode, please make sure that the window of the
optical sensor is not covered by anything. Align the device toward the light event.
The lightning mode has a single parameter and it is the sensitivity. You can set the
sensitivity anywhere between 1 and 99. If you want to capture even the smallest
lightning, you can set the sensitivity to a higher value. A high sensitivity will also increase
the chance of false triggering. If you want to capture the big bolts only, you can set the
sensitivity to a lower value. There is no recommended setting for the sensitivity; it all
depends on the environment. If you are shooting during daytime, a higher sensitivity will
be useful. Please note that artificial lights (light bulbs, projectors, etc.) can cause false
triggering. If there is too much artificial light in the environment, either turn them off or
move the MIOPS Smart to another spot.
Camera settings: The camera must be in manual focus mode. Otherwise, MIOPS Smart
will not be able to trigger your camera. You can set the focus to infinity. You can set the
aperture and exposure per the environment. Please note that the lightning will be visible
for about 200~300 ms. depending on the power of the bolt.
The optical sensor of MIOPS Smart is also sensitive against Infrared (IR) light. You can
notice that Miops Smart triggers your camera even if there is no lightning. This can be due
to lightning bolts, which are not visible to the human eye. MIOPS Smart can also detect
lightning which are behind the clouds.
WARNING: Lightning is very dangerous. Please make sure that you keep a safe distance
between yourself and the lightning. For more information please visit:
http://www.lightningsafety.noaa.gov/

c. Sound Mode
The sound mode is commonly used for high speed photography. In this mode Miops Smart
will detect sound events like popping balloons, breaking glasses or exploding items. The
microphone of Miops Smart is inside the unit. You don’t need any extra microphone to
detect the sound events.
The common scenario for the sound mode is triggering the flash unit in a completely dark
room. This is a simple trick to take high speed pictures with your regular DSLR camera.
Prepare your setup in a room where you can make it completely dark. The event must
make a sound which is loud enough to trigger the Miops Smart. Run a few dry-runs to find
the correct sensitivity. In this manner you have two options. You can either adjust the
distance between the setup and the Miops Smart or you can adjust the sensitivity of the
sound mode. The closer to the setup the better will be performance. You can use an
extension cable if you want to put the flash away from the Miops Smart. In this scenario,
the camera is completely independent from the flash unit and Miops Smart.
After you have placed everything into place, bring your camera to bulb mode and turn off
the lights. While it is completely dark, press the shutter button of your camera, start the
event and let Miops Smart trigger the flash unit per the event (like a popping balloon).
Then close the shutter of your camera and turn on the lights. Check the picture to
examine the final picture.
If there is blurring on the image, this means that the flash duration is longer than
required. You can lower the output power of your flash; this will give you a shorter flash
duration. If you have photographing a moving object, check the location of the object in
the picture as well. If the object has still way to go before it is where you want it to be,
you can give some delay in milliseconds using the sound menu “delay” parameter. If the
object is further away, then you can either lower the delay or if there is no delay, you can
place the Miops Smart further away from the setup. Moving it 3 meters (~10 feet) from
the event, will delay the triggering for about 9 milliseconds. Every single meter away from
the setup, will add about 3 milliseconds of delay to the trigger event. Please note that you
might have to increase the sensitivity as you are putting distance between the setup and
Miops Smart.
The sound mode has the lock parameter to avoid continuous triggering. If the lock
parameter is off, it is possible that the flash unit will be triggered more than once and this

will ruin the high-speed picture. You can switch the lock parameter to “ON” to enable
single triggering only. You will need to press the start key again, after the sound mode has
triggered once with the lock “ON”. You don’t need to do that, if you are working as lock is
“OFF”.
There might be scenarios where you don’t want to trigger the flash at the first sound
event, but maybe at the second or later ones. In such a case, you can use the Miops
Smart App Scenario mode. Please refer to the Scenario Mode section of the user manual
to get detailed information.
You can also trigger the camera in the sound mode. If you want to do so, just connect
your camera to the Miops Smart with the camera connection cable. Both of the outputs,
the camera and flash connection ports are triggered synchronously. The DSLR cameras
have a certain shutter lag which is quite high compared to the propagation delay of the
sound. The average shutter lag of a DSLR camera is about 300 milliseconds. You may
consider this if you trigger your camera per a sound event.

d. Time Lapse Mode
The time lapse mode enables you to take pictures with a certain interval between each
other until you reach a certain number of pictures. You can also define the exposure of
the pictures in seconds, if your camera is in bulb mode. If your camera is not in bulb
mode, Miops Smart cannot override the exposure settings of your camera.
The time lapse mode has three parameters. The first one is the interval. This is the
duration between each triggering. You can set it anywhere between 1 sec and 1 hour with
1 second increments. Miops Smart will wait so long, before it initiates another triggering.
You can see the counter counting down for each cycle, so you can see how much time is
left before the next cycle.
The second parameter is the exposure. Again, you can set the exposure anywhere
between 1 sec and 1 hour with 1 second increments. The specified exposure will only be
applied if the camera is in bulb mode, otherwise the camera will take the pictures per its
settings. If the exposure is set to 0, the Miops Smart will trigger your camera for about
500 milliseconds. After this it will start the next cycle. In this configuration, every cycle will
last for the duration of the interval plus 500 milliseconds. This will be the total duration for
every cycle. If the exposure value of your camera is higher than this, the next triggering
will be missed and you will get a lower number of pictures in total. In order to avoid this
you need to adjust the interval value so that it will cover the exposure duration of your
camera.
Example: The exposure of the camera is set to 3 seconds and you want to take a
picture in every 30 seconds. In this case the interval must be at least 33 seconds,
because otherwise the second triggering will be missed and you will not get as much
pictures as you wish.
Example: The camera is aperture mode and the expected exposure is less than
500 milliseconds and you want to take a picture in every 10 seconds. In this
case, you can set the interval to 10 seconds as the cycle of the camera for each picture
will be shorter than the cycle of Miops Smart for every picture.
The diagram on the right shows an
explanation of the cycles for Miops Smart
and the camera. You need to make sure
that the cycle of the MIOPS Smart is
always equal or greater than the cycle of
the camera.

You can also set the number of total pictures to be taken in the time lapse mode. Miops
Smart will stop triggering your camera after the number has been achieved. The total
number of the pictures will only be equal to the set frame number, if the cycle duration of
Miops Smart is longer than the cycle of the camera as explained above. If you get a lower
number of pictures in total, check your camera and Miops Smart settings and change them
per the requirements.
If you want to start a new round of the time lapse with the same settings, you can just
the start key again and Miops Smart will start taking pictures again. The scenario mode of
the Miops Smart app enables you to combine different rounds of time lapse with different
parameters. Please refer to the Scenario Mode section of the user manual to get detailed
information.

e. Laser Mode
The laser mode requires an external laser source (sold separately). This mode is based on
the existence of a laser beam fed to the optical receiver of the Miops Smart. It will trigger
your camera or flash unit whenever the beam is broken. You can use a regular laser pen
or pointer as the laser source. The color of the laser does not make any difference.
WARNING: Please take every possible safety caution while you are working with a laser.
Wear a safety goggle all the time. Never point the laser to your eyes, other people and
animals.
The laser mode requires a consistent laser beam to be fed to the optical receiver of the
MIOPS Smart. It is located on the front face of the device. The receiver is behind a
transparent window and there is an optical lens on the window. The lens will help to focus
the laser beam to the receiver. The laser beam must hit the lens on the window. A slight
movement of the laser source can move the beam away from the receiver, so make sure
that both the laser source and the Miops Smart are firmly mounted on a steady stand.
After you have firmly mounted the laser source and the Miops Smart, turn the device on
and switch to the laser mode. If the laser beam is correctly aligned to the receiver, you
should see the “LM” sign at the top right corner of the screen. LM stands for Laser
Matched. Seeing a constant LM sign on the screen is the first condition of the laser mode.
If you see the LM sign blinking, this may have two reasons:
The power of the laser beam might be just about the threshold value. You
can try to lower the “threshold” value from the parameters of the laser
mode. You can also try to shorten the distance between the laser source and
the Miops Smart. The density of the laser beam will decrease due to
scattering, as the beam reaches further away from the source. Moving the
laser source closer to the Miops Smart can solve the problem. Please note
that, decreasing the threshold value may cause false triggering because of
environment light. If you are working outdoors and during day time, a certain
threshold value would be mandatory due to IR light. In such a situation, you
can try a laser source with more output power.
The second reason of the blinking LM sign can be the shaking of the laser
source and the Miops Smart. A small misalignment can cause the laser beam
to miss the receiver. If you are working outdoors, wind can be the reason for
this. In such a case, you can try adding some balance weight to your tripod

or decreasing the distance between the laser source and Miops Smart. A laser
source which can stay on all the time with a switch will be easier to work
with. You can look for such a laser from your local suppliers.
After you see the LM sign on the screen, you can press the start key to get the laser
mode running. You can go ahead and make some dry runs by cutting the beam. The
Miops Smart will trigger whenever you cut the beam with your hand or something
else. Again, you can use both of the output simultaneously.
You can add some delay to the triggering with the delay parameter. You can specify
any value in milliseconds between 0 and 999. Different from the sound mode, the
distance between the laser source and the Miops Smart does not make any
difference in terms of delay. You just need to provide a consistent alignment
between the laser and the Miops Smart.
The third parameter for the laser mode is the frame number. You can specify how
many pictures to be taken after the laser beam has been cut. The Miops Smart will
trigger your camera so many times equal to the frame number. You can set the
number anywhere between 1 and 999. Miops Smart can trigger your camera at a
maximum rate of 2 times per second. This means your camera has about 500ms for
every picture. Your camera may need longer than this due to the camera settings. In
such a situation, you will get a lower number of triggering. If your camera is in burst
mode, it is also possible that you get a higher number of pictures than specified.
You will get the exact number of frames, if your camera needs less than 500ms for
every picture and it must be in single shot mode.
The laser mode does not have a LOCK parameter. It will keep triggering if the laser
beam is fed and then cut again. If you want the laser mode to stop working for
good after a certain number of frames, you can create a custom scenario using the
Miops Smart app on your smartphone. Please refer to the Scenario Mode section of
the user manual to get detailed information.

f. HDR (High Dynamic Range) Mode
HDR mode enables you to take the same picture with different exposures, so you can
combine them later with image processing software to get a final image. The final image
will be closer to what human eye can see. The theory behind the HDR photography is very
simple. The human eye can see the light in 20 different stops. This is approximately about
1000000:1 contrast ratio. A high quality DSLR camera can capture about 14 stops at
maximum. If you sweep through all possible exposure values by taking multiple images,
you will get as close as possible to what human eye can see.
The HDR photos are usually taken in odd numbers as there will be an image at the center
exposure and equal number of images with the higher and lower exposures. The exposure
values will be calculated depending on the center value. This parameter is shown as
“Center” in the HDR menu. You will also need to specify how much you want to increase
or decrease the exposure at each step. The higher the ratio, the wider will be the dynamic
range. This parameter is shown as “EV(+-)”. The final parameter is how many pictures you
want in total. This is shown as “Frame”. If you want three pictures for example, there will
be one at the center exposure, one at the high exposure and one at the low exposure. If
you want five pictures starting from the same center value, the exposure will get high and
down one step more. If you set EV(+-) to 2, the highest possible value for the frame value
is limited to 5. This is due to the technical limitations of the DSLR cameras. It is technically
not possible that a DSLR camera would be that fast in bulb mode.
The calculation of the exposure steps is pure mathematics. The formula is very simple.
(𝑛 − 1)𝑡ℎ 𝐸𝑥𝑝𝑜𝑠𝑢𝑟𝑒 =𝐶𝑒𝑛𝑡𝑒𝑟
2(𝐸𝑉)
𝐶𝑒𝑛𝑡𝑒𝑟 𝐸𝑥𝑝𝑜𝑠𝑢𝑟𝑒 = 𝐶𝑒𝑛𝑡𝑒𝑟
(𝑛 + 1)𝑡ℎ 𝐸𝑥𝑝𝑜𝑠𝑢𝑟𝑒 = 𝐶𝑒𝑛𝑡𝑒𝑟 ∗ 2(𝐸𝑉)
If you set the EV(+-) to 1, the exposure will be multiplied or divided by 2. If you set it to
½, the factor will be 1.41. If you set the EV(+-) to 1/3 the factor will be 1.25 The
exposure values will be calculated by multiplying or dividing the center value with or by
the factor.
Example: I want the center exposure to be 2 seconds. I want to take 3 pictures
with EV(+-) equal to ½. What will be the exposure values?

As the EV(+-) is set ½, the factor is 1.41. The center exposure will be 2 seconds. The
high exposure will be (2 *1.41) which will be rounded to 3 seconds. The lower exposure
will be (2/1.41) which will be rounded to 1.5 seconds.
Example: I want to take seven pictures in total but the lowest exposure is faster
than my camera can go in bulb mode. What will happen?
In such a case the speed of your camera will be the lower limit for the exposure. It is
possible that you get two pictures with the same exposures for the lower values.
IMPORTANT: Your camera must be in BULB mode to take HDR pictures.
Otherwise, all of the pictures will have the same exposure.
After you have all the three parameters set, you can press the start key. After this, a time
line will appear on the screen with the calculated exposure values and stops. You will also
see the current index of the picture to be taken along with the total number of the
pictures to be taken.

g. DIY (Do It Yourself) Mode
The DIY mode is used to connect external sensors to your MIOPS Smart. The external
sensor can be of any type if it meets some technical specifications. The DIY mode enables
you to trigger your camera or flash unit based on a signal coming from an external sensor.
WARNING: The DIY mode is designed for expert only. If you are not sure
whether your sensor would work or not, do not connect it to the MIOPS. You
can damage the device and your sensor. Please make sure that your sensor
meets the criteria.
The DIY port is located on the left hand side of the device. It is under the protective cover.
It is a 3.5 mm stereo jack. The external sensor should be connected to the DIY port only.
You can damage your sensor and Miops Smart if you connect it to the flash connection
port.
The DIY port has three terminals. The first terminal is the ground terminal. The ground of
the sensor must be connected to this terminal. The second terminal is the power input
terminal. If your sensor requires an external power source to work, MIOPS Smart can
provide 3Volts to it through this port. You can feed your sensor from this port by observing
the polarity. If the sensor is already powered from another source, you don’t need to
make any connection through this terminal. The third terminal is the signal output
terminal. The output signal from your sensor must be connected to this one. Please refer
to the diagram below to see the signal, power and ground pins of the sensor connection
jack.
Figure 2: 3.5 mm Sensor Output Jack
Please note that, Miops Smart provides
3Volts to the sensor from this jack. The
terminal in the middle is where Miops
Smart will feed the voltage. The output
signal of the sensor must be connected to
the first terminal of the jack.
The output signal can have a maximum value of 3.3 Volts. Using a sensor with higher
voltage can damage the Miops Smart. Please make sure that the output jack of your
sensor is compatible with the diagram shown above.

After you have made sure, that your sensor has the correct terminal connections, you can
connect the jack to the DIY port of the MIOPS Smart. The DIY mode has three different
parameters. The first one is the threshold value. It is given in percentage and it reflects
the required change in the signal level to initiate a triggering. As the input signal can be
anywhere between 0 and 3.3 Volts, one percent change is equal to 0.033 Volts. You can
set the threshold value per this calculation. The second parameter is the delay. As in the
other modes, you can add some delay to the triggering event. The delay can be set to any
value between 0 and 999 milliseconds.
The third parameter is called the “mode”. This parameter specifies how the output signal
of the sensor should change to qualify as a trigger event. There are three options:
Change, Rising, Falling. If you set the mode to change, it will not matter whether the
voltage is going up or down. Any value above the threshold will qualify as a triggering
event. If you want to detect increasing voltage only, the mode should be set to rising. And
finally, if you set the mode to falling, you will only detect decreasing voltage changes.

h. Scenario Mode (Execution Only)
The scenario mode works in combination with the smartphone app. You can store up to
three different scenarios to the Miops Smart to be executed later any time. Please refer to
the Scenario Mode section of the user manual to see how to create new scenarios using
the app.
When you create a new scenario and run it, it will be also stored to the Miops Smart. You
can run them later, but you cannot modify them without the smartphone app. The
scenario mode screen lets you choose one of three previously stored scenarios. You can
select the scenario you want to run using the up and down scroll buttons. When you are
ready, press the start button and the scenario will be executed. Each scenario can have up
to five different steps. The screen will display which step is currently running and when
the scenario ends, the Miops Smart will return to the selection screen. If you have defined
less than three scenarios, empty setup rows will be disabled.
If you modify a scenario from the smartphone app while it is running, it will be stopped on
the Miops Smart and you will get back to the setup selection menu. You can quit from a
running scenario by pressing any key. If the scenario ends with a single frame final step,
like sound mode with lock on, you will be taken back to the setup selection menu after the
triggering. The last step can also be a multiple frames step like lightning mode. In such a
case, Miops Smart will continue running the scenario until it is ended by the user.
Once you have defined or modified a scenario using the smartphone app, you have to
start it at least once from the app, so it will be sent and stored to the Miops Smart. If you
just save the scenario but don’t start it, it will not be saved. Once the scenario starts
running on the Miops Smart, you don’t need to keep the app running. You can also
disconnect the smartphone and the operation of Miops Smart will continue.
The operation of defining and storing new scenarios has been explained in the Smart
Phone App section of the user manual. Please refer to that section to get detailed
information about the smartphone app scenario mode.

9. Smartphone App Mode The smartphone app has been designed as an interface to configure and control your
MIOPS Smart. It is available on iOS and Android platforms. You will receive software
updates over Apple AppStore and Google Play. The iOS version must be 7.0 or higher.
The Android version must be 4.3 or higher. The communication between the
smartphone and MIOPS Smart is done over Bluetooth connection. Your smartphone
has to be compatible with Bluetooth 4.0. The interface of the application is very similar
for most of the functions. They have only a few minor differences in some of the
modes. The difference will not change the user experience.
a. Installing the Application
The app name is “MIOPS” on AppStore and Android Market. You can download and
install it from the repositories just like any free app. There is no registration needed to
use the application. If your smartphone version is compatible, you can install it to your
phone by following the regular app install procedure.
b. App Requirements
You will see the MIOPS logo on the screen of your phone. You can start the application
by touching the MIOPS icon. Make sure that your phone is not in Airplane mode.
Otherwise, MIOPS Smart cannot communicate with your phone. Bluetooth must set to
“ON” in your smartphone as well.
Please note that, your smartphone must have Bluetooth 4.0 capability. Otherwise
MIOPS Smart will not be able to connect to it. Miops Smart features a Bluetooth 4.0
module which offers lower energy consumption and better range compared to the
previous versions.

The initial screen of the app will show
your smartphone and the nearby
discovered MIOPS Smart units. You
can pair your MIOPS Smart with the
smartphone by touching the MIOPS
icon. The logo will move onto the
smartphone logo and the mode
selection menu will show up on the
left hand side of the screen. If you
want pair the smartphone with
another MIOPS Smart, you can touch
the refresh icon on left-top section of
the screen. The app will discover all
available MIOPS Smart units in the
Bluetooth cover range. You can
choose which one to connect just by
touching the MIOPS icon.

c. Using the Application
The app has a menu style interface to switch between different modes. The initial
menu will appear on the left hand side of the screen. Different modes will be listed
from top to the bottom. You can select the mode you want to use by touching the
icon. The menu will scroll down to show additional modes that do not fit into the
screen. The menu will disappear once you select any mode and the app will enter in to
the configuration page of that particular mode. You can switch between different
modes anytime. In order to do that, you just need to touch the menu icon on the top-
right hand side of the screen. When you switch back and forth between different
modes, the settings will not change.
The first button on the menu is
Search Devices button. This button is
used if you haven't connected to your
MIOPS Smart as you have started the
app. You can use the same button if
your MIOPS Smart has disconnected
for some reason. The range, in which
a MIOPS unit can be discovered,
depends on different factors. If your
device is not discovered by the app,
get closer to the MIOPS Smart. If
there is too much interference in the
environment, it may take longer to
connect. If you have multiple MIOPS
Smart units in the area, you will see
all of them on the screen. You can
connect to a single MIOPS Smart at a
time.
The Bluetooth connection is only needed until you have configured your MIOPS Smart.
Once you have successfully configured your MIOPS Smart, you don't need keep the
app running. If you want to switch to another mode or change settings, you will need
to start the application again. In that case, you can use the Search Devices button to

discover and connect to your MIOPS Smart again. A continuous connection is needed
when you are going to use the four release modes: Cable Release, Press & Hold, Press
& lock, Timed Release. These modes will only function properly if there is an active
Bluetooth connection between MIOPS Smart and your smartphone.
In each mode you will have different parameters. The parameters are consistent
among both the standalone operation and smartphone app. You can set the
parameters per your need. In order to send your configuration, to MIOPS Smart, you
need to touch the start button on the bottom of the screen. MIOPS Smart will not
start to function until you touch the “start” key.
You can verify if the configuration has been successfully sent, by reading the
notification “Data is sent successfully!” at the bottom of the screen.
When the configuration is successfully sent, you will see that the screen of MIOPS
Smart changes to that mode if it is another mode. If MIOPS Smart was in the same
mode, the screen will refresh with the new adjusted parameters.
d. Scenario Mode
The scenario mode is most powerful mode of the smartphone app. It is a revolutionary
function, which enables you to combine different sensor and factors to create a custom
scenario to be executed by Miops Smart.
You can define up to three different scenarios and you can save them to use later. Each
scenario can have up to five different steps. Each step can be either one of six basic
modes of Miops Smart (Lightning, Sound, Time Lapse, Laser, HDR, and DIY) or a certain
amount of delay. Each step is fully configurable per the parameters of that particular
mode. The last step of a scenario cannot be a delay; otherwise there are no restrictions
about the order of the steps. The delay can be up to 59 minutes 59 seconds with one
second increments.
You can start adding scenario steps by touching the “plus” sign on the first row. You will
see a horizontal list of available options. You can scroll left or right to find the desired
mode for that step. When you find the desired mode, you can touch the check mark on
the right side of the bar. This will take you to the parameter settings of that mode. You
can adjust the parameters as you would do in the stand alone mode of operation. Once
you are finish you can touch the “save’ button and this will add this step to the scenario. If
you press the “cancel” button at that time, this step will not be added to the scenario. At

each row you can see the mode of that step and the parameters as well.
You can change the order of the steps by touching the particular row. The row will be
highlighted and you can swipe it up or down to change the order. The delay cannot be the
last step of a scenario. Other than that, there are no restrictions on the scenario steps. If
you want to delete a step you can swipe the row to the right. A pop up window will appear
to ask if you really want to delete that step. You can touch “No” to keep the step, or just
touch “Yes” to delete it.
In order to start the execution of a scenario, you need to touch the “start” button at the
bottom of the screen. This will also transfer the scenario to the Miops Smart and save it to
the device. You can use the saved scenarios later without the smartphone app. The
Bluetooth connection must exist between the Miops Smart and the smartphone to transfer
the scenario. Otherwise, it will not be saved to the device. To get detailed information
about using the saved scenarios in the stand alone mode, please refer to the Chapter 8.h
of the user manual.
When the execution of the scenario starts you can follow it both on the device and
smartphone. When a step is complete, a check mark will appear on that row and the next
step will be executed. You can also follow the progress on the screen of the Miops Smart.
Once the scenario is over, Miops Smart will return the scenario mode screen again. You
can stop the execution of the scenario by touching the “stop” button at the bottom of the
screen. Miops Smart must be connected to the smartphone, to be able to stop the
execution remotely. Otherwise, you can stop it only by pressing any key on the device.
You can define three different scenarios. You can switch between the scenarios by
touching the scenario name. A notch will move to that scenario and you will see the steps
of that scenario on the screen.
You can also use the mobile dongle with the scenario mode. To know how to use the
mobile dongle in the lightning mode, please refer to the Mobile Dongle section of the
user manual.
Example: I want to start a time lapse
10 minutes after a sound event. How
many steps do I need?
You will need three steps in a scenario.
The first step will be the sound mode.
You will add the first step in the sound
mode with your desired parameters. The
second step will be a delay of 10 minutes.
And finally, you will need to add a step in
time lapse mode with the interval,

exposure and frame parameters.

e. Lightning Mode
The lightning mode in the smartphone app has the same parameter with the
standalone mode. The only available parameter is the sensitivity. To get detailed
information about the parameters and the usage of the lightning mode, please refer to
the Lightning Mode section in Standalone Mode Operation of Miops Smart (Chapter
8.b).
The sensitivity of the lightning mode
can be adjusted, using the touch dial
on the screen. Turning the dial
clockwise will increase the sensitivity
and vice versa. The faster you turn
the dial, the faster will change the
sensitivity. The current level can be
read in the middle of the dial. If you
want to fine tune the sensitivity level,
you need to turn dial really slow. You
can change the level by +/- 1 percent
if you do so.
You can change the sensitivity
anytime, by using the buttons on
MIOPS Smart as well. But the settings
on the smartphone app will override
the settings on MIOPS Smart,
whenever data is sent from the app
to MIOPS Smart
As it is the case in all modes, do not forget to touch the “start” button. Verify that data
has been successfully sent to MIOPS Smart to ensure a proper operation. To know
how to use the mobile dongle in the lightning mode, please refer to the Mobile Dongle
section of the user manual.
f. Sound Mode
The sound mode in the smartphone app has the same parameters with the standalone
operation. They are the sensitivity, delay and lock. You can set all of them using the

sound mode screen of the app. To switch from one parameter to the next one, just
touch the icon at the top of the screen. You will see a notch moving to that parameter
and the screen will show the available parameter setting menu. To get detailed
information about the parameters and the usage of the sound mode, please refer to
the Sound Mode section in Standalone Mode Operation of Miops Smart (Chapter 8.c).
The parameters work the same way
as they do in the standalone mode.
The smartphone app just provides an
interface to them. It also enables to
use the mobile dongle. To know how
to use the mobile dongle in the sound
mode, please refer to the Mobile
Dongle section of the user manual.

g. Laser Mode
The laser mode works consistently with the standalone operation as well. It has the
same parameters in the smartphone app. To get detailed information about the
parameters and the usage of the laser mode, please refer to the Laser Mode section in
Standalone Mode Operation of Miops Smart (Chapter 8.e).
Attention: Laser beam can be dangerous. Avoid eye contact. Use the laser
source at your own risk. We strongly recommend that you use a protective
goggle.
You can set the parameters of the
laser mode by using the dials on the
screen. To switch between different
modes, just touch the icon of that
parameter. A notch will move to the
parameter and you can change the
parameter value by using the dial.
You can also enable the mobile
dongle from this screen. To know how
to use the mobile dongle in the laser
mode, please refer to the Mobile
Dongle section of the user manual.

h. Time Lapse Mode
The Time Lapse mode has also the
same parameters with the standalone
mode. They are the interval, exposure
and the limit. To get detailed
information about the parameters and
the usage of the time lapse mode,
please refer to the Time Lapse Mode
section in Standalone Mode Operation
of Miops Smart (Chapter 8.d).You can
set all of the parameters using the
Time Lapse mode screen of the app.
To switch from one parameter to the
next one, just touch the icon at the
top of the screen. You will see a
notch moving to that parameter and
the screen will show the available
parameter setting menu.
To know how to use the mobile
dongle in the laser mode, please refer
to the Mobile Dongle section of the
user manual.
i. DIY (Do It Yourself) Mode
The DIY mode has also the same parameters with the standalone mode. They are the
threshold, delay and the mode. To get detailed information about the parameters and
the usage of the DIY mode, please refer to the DIY Mode section in Standalone Mode
Operation of Miops Smart (Chapter 8.g).You can set all of the parameters using the
DIY mode screen of the app. To switch from one parameter to the next one, just touch
the icon at the top of the screen. You will see a notch moving to that parameter and
the screen will show the available parameter setting menu. To know how to use the
mobile dongle in the laser mode, please refer to the Mobile Dongle section of the user

manual.
j. HDR (High Dynamic Range)
The HDR mode has also the same parameters with the standalone mode. They are the
threshold, delay and the mode. To get detailed information about the parameters and
the usage of the DIY mode, please refer to the DIY Mode section in Standalone Mode
Operation of Miops Smart (Chapter 8.g).You can set all of the parameters using the
DIY mode screen of the app. To switch from one parameter to the next one, just touch
the icon at the top of the screen. You will see a notch moving to that parameter and
the screen will show the available parameter setting menu. To know how to use the
mobile dongle in the laser mode, please refer to the Mobile Dongle section of the user
manual.
k. Press & Hold
Using Press & hold mode you can keep the shutter open as long as you want. The shutter
will open when you press the circle and it will close whenever you release it.
l. Press & Lock
Press & Lock mode will open the shutter with a tap on the screen. The shutter will remain
open until you tap the screen again.
m. Timed Release
In this mode you can keep the shutter open for a certain period of time. You can specify
the time period in seconds. You can go up to 1 hour.

10. Mobile Dongle Mode The mobile dongle enables you to trigger your camera with a cable connection from your
smartphone. In this mode, you don’t need to have a cable connection from Miops Smart to
your camera. You have to plug the mobile dongle to the earphone jack of your
smartphone. The camera connection cable will be connected to the mobile dongle and to
your camera. Miops Smart will have a Bluetooth connection to your smartphone. If you are
working in the lightning, sound and laser modes, Miops Smart will detect the events using
the internal sensors and when a triggering event happens, it will command the
smartphone to trigger your camera. In the remaining modes, the smartphone app does
not need the Miops Smart.
The mobile dongle is available in every mode rather than being a standalone mode. In
each mode, on the right top of the screen you will see the mobile dongle icon. It lets you
to switch to the mobile dongle mode of operation. Before you switch to that mode, you
have to plug in the mobile dongle to the earphone jack of the smartphone. If you touch
the mobile dongle icon before you plug the earphone, a pop-up message will appear. You
cannot switch to mobile dongle mode unless you plug the earphone. You will also need to
set the volume to max level. You will get another warning about that, if the volume is not
set to max.
The mobile dongle requires an active Bluetooth connection between the Miops Smart and
your smartphone for the lightning, sound and laser modes. Please note that the mobile
dongle adds a certain delay to the triggering. This might affect your setup. If you switch to
mobile dongle mode from the cable connection, you might need to adjust the parameters
of that mode.
The mobile dongle is designed to be used with Miops app and a camera only. Do not use it
with other applications or devices. This may cause malfunction and damage your Miops
Smart and device.

Figure 3 Mobile Dongle Cable Connection

11. Firmware Upgrade When a new firmware is released, you can upgrade your MIOPS Smart with the firmware
upgrade software on both Windows and Mac systems. The instructions on how to upgrade
your device for both systems is given below.
a. Windows Systems
In order to complete the upgrade you will need to download the following items: Firmware
Upgrade Software, Device Drivers and Firmware File. Create a folder called MIOPS Smart
in your computer to store the required files. Note the folder location as you will save all of
the required files to that folder.
The Firmware Upgrade Software is the dedicated program that you will use to put the new
firmware to your MIOPS Smart. It transfers the firmware from your computer to MIOPS
Smart using the USB connection. You will also need to introduce MIOPS Smart to your
computer using the device drivers. You will need to do this once. Once this step is
complete, your computer will recognize MIOPS Smart automatically.
For your convenience, we have bundled all of the required files into a single compressed
file. You just need to download the file and extract it to the MIOPS Smart folder that you
have created for the upgrade. You can download the upgrade kit from the following link:
http://www.miops.com/firmware/firmwareUpgrade.zip
The content of the folder should be looking as shown in the picture below.

Figure 4 Firmware Upgrade Folder
In order to start the firmware upgrade, you need to connect MIOPS Smart to your
computer with the provided USB connection cable. Connect MIOPS Smart to your
computer as it is still turned off. Start the MiopsUpgrade.exe software. This software will
start automatically. In order to put MIOPS Smart to firmware upgrade state, you
need to turn it on while pressing the UP scroll button. This is important. If you
cannot do this, MIOPS Smart will not be in the firmware upgrade state and you will not be
able to upgrade it.
Press and hold the UP scroll button and turn MIOPS Smart on. Then connect it to one of
the USB ports of your computer. As this is the first time that MIOPS Smart is connected to
your computer, you will need to install the required drivers. After you have done this once,
you don’t need to do it again. Next time your computer will recognize MIOPS Smart which
is put to “Firmware Upgrade” state. If you connect MIOPS Smart to your computer without
putting it to “Firmware Upgrade” state, it will not communicate with your computer so
nothing will happen.

After you have connected MIOPS Smart to your computer, open the “Control Panel” in
Windows operating systems. Click “System” and choose “Device Manager”. You will see an
unknown device under other devices section with exclamation point on it. Right click on
this device and select Update Driver Software.
Figure 5 Device Manager
At this point you will be prompted if you want your computer search for the driver or you
will be browsing for them. Choose “Browse my computer for driver software” and point the
“driver” folder.

Figure 6 Locate Driver Folder
The driver files will be copied and you should see the following screen.
Figure 7 Driver Installed
After that step you are ready to install the firmware. Switch off MIOPS Smart again
and switch it back on as you press and hold down the Up Scroll button. At this
point, when you start MiopsUpgrade.exe, the program should recognize MIOPS Smart and
it will show a green check sign on MIOPS Smart. This means the software is ready to put

the new firmware to MIOPS Smart. The only thing you need to do is to locate the firmware
file. Click the browse button (see highlighted with red below) and locate the firmware file
you stored in the MIOPS Smart folder.
Figure 8 Browse for the Firmware File

The latest firmware file is MIOPS_v1_7.miops. You can download the latest file from the
following link: http://miops.com/download/ The file name can change for the future
versions to reflect the version changes. After this click the Upgrade MIOPS button. It
should take about 15 seconds to upgrade the firmware. Then MIOPS Smart will restart
again and you will have your MIOPS Smart with the new firmware updated. If anything
goes during the firmware upgrade you can start over. Repeat the same of putting MIOPS
Smart to firmware upgrade mode locate the firmware file and then complete the upgrade.
Figure 9 Firmware Upgrade Process
When the firmware upgrade is completed, you should see the following confirmation
message.
Figure 10 Firmware Upgrade Complete

b. MAC Systems
You can upgrade your MIOPS Smart on a MAC computer with the special software upgrade
tool. You can download the firmware upgrade tool from the following link:
http://miops.com/download/ Download the zip file and extract it to a folder. Download the
latest firmware file as well. Please note that Windows and MAC systems use the same
firmware file, they just have different upgrade tools.
Connect your Miops Smart to the computer with the USB cable, but do not turn it on at
this time. Open the firmware upgrade tool. You will see the initial screen of the upgrade
tool.
Figure 11: MAC Firmware Upgrade Tool
Before you start the firmware upgrade process, you need to put Miops Smart into the
Firmware Upgrade state. Turn the Miops Smart on as you keep pressing the “Up” scroll
button. This will put it into Firmware Upgrade status. You should see that there is a green
check mark on the Miops icon. This means you have successfully put it into the Firmware
Upgrade state. If you cannot do this at the first time, you can try again. You don’t need to
restart the app. Just turn it on as you keep pressing the Up scroll button. In this state, the

screen of the Miops Smart will be just black. The screen of the app should be as shown
below.
Figure 12: MIOPS in Firmware Upgrade Status
You can continue the upgrade process by pressing the Browse button. You will need to
locate the firmware file. Select the firmware file you have downloaded from the download
page. The path of the file will appear next to the Browse button. You can then press the
“Upgrade MIOPS” button. You will see a progress bar on the screen and the upgrade
should be complete in about 10 seconds. MIOPS Smart will start after this in regular mode
with the new firmware. You can disconnect it from the computer.

12. Warranty MIOPS Smart comes with a 2-Year warranty against manufacturing defects. If you think
that your unit is not working as it should, please contact us at [email protected] with your
purchase details.
The device is not water proof, so water damages are not covered. If you are using MIOPS
Smart outside, make sure that you protect it from water. Do not drop MIOPS Smart as this
can damage the PCB and electronics components inside. There are no user serviceable
parts inside, so please do not disassemble the device.
13. Disclaimer Lightning Photography is a dangerous activity. We are not liable for any damage or
personal injury associated with the use of MIOPS Smart. MIOPS Smart is intended for use
as a camera shutter release device only and no other purpose. MIOPS Smart is not
waterproof. It should be treated and handled with the care of a camera and should not be
dropped and/or exposed to extreme heat or moisture.

14. FCC Approval Federal Communications Commission (FCC) Radio Frequency Interference Statement
This equipment has been tested and found to comply with the limits for a Class B digital device, pursuant to
Part 15 of the FCC Rules. These limits are designed to provide reasonable protection against harmful
interference in a residential installation. This equipment generates, uses, and can radiate radio frequency energy and, if not installed and used in
accordance with the instructions, may cause harmful interference to radio communications. However, there is no guarantee that interference will not occur in a particular installation. If this equipment does cause
harmful interference to radio or television reception, which can be determined by turning the equipment off
and on, the user is encouraged to try to correct the interference by one or more of the following measures:
Reorient or relocate the receiving antenna.
Increase the separation between the equipment and receiver.
Connect the equipment to an outlet on a circuit different from that to which the receiver is
connected. Consult the dealer or an experienced radio/TV technician for help.
FCC Caution: To assure continued compliance, any changes or modifications not expressly approved by
the party responsible for compliance could void the user’s authority to operate this equipment. (Example – use only shielded interface cables when connecting to computer or peripheral devices.)
FCC Radiation Statement This equipment complies with FCC RF radiation exposure limits set forth for an uncontrolled environment.
This transmitter must not be co-located or operating in conjunction with any other antenna or transmitter. This device complies with Part 15 of the FCC Rules. Operation is subject to the following two conditions: (1) This device may not cause harmful interference, and (2) This device must accept any interference
received, including interference that may cause undesired operation.