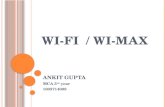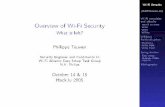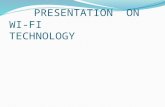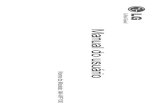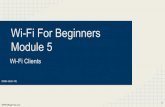Wi-Fi Display Dongle
Transcript of Wi-Fi Display Dongle

1
WIFI Display Dongle
取扱説明書
■ 目次
P02 ------------------------------------ 安全上のご注意
P03 ------------------------------------ 製品情報
P03 ------------------------------------ 同梱品内容
P03 ------------------------------------ 製品仕様
P04 ------------------------------------ 各部名称
P04 ------------------------------------ ご利用になる前に
P05 ------------------------------------ ハードウェア接続手順
P05 ------------------------------------ ご利用手順
P12 ------------------------------------ 本製品の設定を変更する
P10 ------------------------------------ 困ったときは

2
安全上のご注意
はじめにお読みください。
ご利用の際は、安全上のご注意を必ず守っていただくようお願いいたします。
お客様や他の方への危害及び財産への損害を未然に防ぎ、本製品を安全にお使いいただく
内容を含んでおりますので、必ずご理解の上、ご利用をお願いいたします。
また、いつでも内容を確認できるよう取扱説明書は、お手元に大切に保管してください。
警告
◎ 機器の分解、改造はしないでください。火災、感電の原因になります。
◎ 煙が出たり、異臭、異音がした場合、すぐに本製品を取り外してください。また、
その他の製品の異常がありましたら、ご使用をやめ速やかにサポートまでご連絡
ください。
◎ 本製品の上に物を乗せたり、傷つけたり、折り曲げ、押し付け、加工などは火災
や感電の原因になりますので行わないでください。
◎ 電源プラグは完全に差し込んでください。ショート、発熱の原因となり火災、感
電の恐れがあります。
◎ 本体を濡らしたり、水気のある場所で使用しないでください。感電や火災、本製
品の故障の原因となります。
注意
◎ 本製品を分解・加工・改造はしないでください。
◎ 本製品を濡れた手で触らないでください。
◎ お手入れの際には、乾いた柔らかい布で拭き取ってください。ベンジンやシンナ
ーなどの揮発性有機溶剤が含まれているものや液体は使用しないでください。
◎ 本製品を、直射日光の当たる場所、高温、多湿となる場所、ホコリや湯煙などの
多い場所、強い磁場、電波、静電気の発生する場所で使用、保管をしないでくだ
さい。また引火、爆発のおそれがある場所では使用しないでください。
◎ 使用しない際は風通しの良い涼しい場所に保管してください。
◎ 乳幼児の口に入る小さな部品があります。乳幼児の手の届かない所に保管してく
ださい。
◎ 本製品は精密機械ですので、体の静電気を取り除いてからご使用ください。静電
気を与えると誤作動や故障、データ損失の原因になります。
◎ 本製品は精密機械ですので、ホコリ等には十分ご注意ください。誤作動や故障、
データ損失の原因になります。
◎ 本製品に強い振動や衝撃、無理な力を与えたり、ピンなどの異物を差し込んだり
しないでください。
◎ 本製品を不安定な場所に設置しないでください。

3
■ 製品情報
スマホやタブレットのコンテンツをワイヤレスで大画面テレビやプロジェ
クターに表示して大迫力で楽しめます。
本製品とスマートフォンやタブレット、ノート PC、パソコンをインターネ
ットにつながった無線 LANネットワークに接続することで、WEBメディア
サービスを大画面テレビでお楽しみいただけます。
Miracast に対応したスマートフォン、タブレットなどを利用することで、
より簡単に接続し、大画面でコンテンツをお楽しみいただけます。
■ 同梱品内容
◎ WIFI Display Dongle
◎ Mini USB 電源ケーブル
◎ 取扱説明書
■ 製品仕様
WIFI規格 802.11 b/g/n 対応
対応ビデオ形式*1
MPEG1/2/4,FLV,RV-4,MJPEG,H.264,WMV9,VC-1,
MOV,AVI,ASF,FLV,MKV,RM,RMVB,TS,DAT,MPG,
MPEG,VOB,AVS,3GP,OGM
対応音楽形式*1 MP3,M4A,WAV,MKA,AAC,AIF,AIFF,OGG,LPCM, ADPCM
対応画像形式*1 JPEG,BMP,PNG,GIF
インターフェース HDMIコネクタ(出力)x1 : MiniUSB(給電用)x1
サイズ 84.2(L)X36.4(W)X18.7(H)mm
重量 35g
入力電源/消費電力 5V 500mA /最大 2.5W
*1 組み合わせてご利用いただく DLNA ソフトウェア等の仕様により、対応形式ファイルで
も正常に再生できない場合があります。著作権保護されたコンテンツは再生できない場合
があります。

4
■ 各部名称
M/Fボタン:
接続モード切替 — DLNAモードと MIRACAST PBCモード、MIRACAST PIN モ
ードを切り替えます。(初期設定は DLNAモードとなっております。)
M/Fボタンを1度押すと確認メッセージが表示されますので、再度、M/F
ボタンを押すことで接続モードが順次切り替わります。
初期設定に戻す:M/Fボタンを 5秒間押し続けることで DLNA モード時の
各種設定値がクリアされ初期設定に戻ります。
初期設定に戻す場合は、それまでの設定値は保存されません。
Rボタン:
Rボタンを押し続けることで本製品が再起動します。
本製品への接続が正常に行われない場合は再起動してください。
Mini USBポート(給電用):MiniUSB 電源ケーブルを取り付けてください。
HDMIコネクタ:テレビ、プロジェクターの HDMIポートに接続します。
LEDランプ:本製品の動作状態を表示します。
■ ご利用になる前に
本製品をご利用になるために以下の環ハードウェア環境が必要となります。
1. ・スマートフォンやタブレット(Android 1.6以上/iOS6以上)
・パソコン(Windows 7 Home Premium以上)
(無線 LAN 機能として WIFI 802.11b/g/n 対応のこと。)
2. インターネットに接続可能な無線 WIFI LAN アクセスポイント。
(インターネットモード使用時)
3. Mini USB 電源ケーブル(同梱品)
4. HDMI入力対応のテレビ、モニター、プロジェクター

5
■ ハードウェア接続手順
1. 本製品の HDMI コネクタをテレビ、モニター、プロジェクターの HDMI
入力ポートを接続する。
2. テレビ、モニター、プロジェクターの入力設定を「HDMI」に設定して
ください。
3. Mini USB電源ケーブルの一方を本製品の Mini USBポート(給電用)に
接続し、他方をテレビ、モニター、プロジェクターに搭載されている
USBボートに接続してください。テレビ、モニター、プロジェクターに
USBポートを搭載していない場合は別途 USB ACアダプタをご用意いた
だき接続してください。
4. 画面にロゴ動画が表示された後、メイン画面が表示されます。
■ ご利用手順 1(アプリ/ソフトウェア事前準備)
□Android端末を利用する場合
1.GooglePlay より「JoyLink」をインストールしてください。
2.併せて GooglePlay より「iMediaShare Lite」をインストール
してください。
(QRコードが読み込めない場合は GooglePlayで各アプリ名で検索してください)
・接続位置に関してのご案内
本製品と各機器は無線電波で通信を行います。
可能な限り電波を遮りにくい位置の HDMI入力
ポートへ接続をお勧めいたします。

6
□iOS端末を利用する場合
1.itunes App Store より「iMediaShare Lite」をインストールしてくだ
さい。
□パソコンを利用する場合
1.弊社 WEBサイトより「JoyLink」ソフトウェアをダウンロードし、イン
ストールを行ってください。
Windows用「Joylink」ソフトウェアは Windows7 Homepremium 以上に対
応しています。
弊社 WEBサイト http://www.mvkc.jp
■ ご利用手順 2(DLNAモードでの接続方法)
DLNAモードでは 2種類の接続方法があります。
□ダイレクトモード
ダイレクトモードでは本製品が WIFI アクセスポイントとして動作する
ことで、スマートフォンやタブレット、パソコンと直接無線接続し、その
ほかの無線ネットワークを使用せずにテレビなどに、スマートフォン等に
保存されたメディアファイルを表示することができるモードです。
□インターネットモード
インターネットモードは本製品とスマートフォンやタブレット、パソコ
ンなどを、インターネットにつながった家庭内 WIFIネットワークに接続
することで、各種 WEBメディアサービスをテレビなどに表示させることが
できるモードです。
□ダイレクトモードでの接続方法
1.接続するスマートフォン等の端末から、メイン画面下部に表示された
SSID「WIFI Display Dongle XXX(=XXXには数字が入ります)」に WIFI
を接続してください。初期設定ではセキュリティは設定されていません。
■インタ
ーネットモード:
このモード設定は
<メイン画面>
SSID例
「WIFI Display
Dongle 611」
(611の部分は使
用環境により変わ
ります)

7
□インターネットモードでの接続方法
1.ダイレクトモードで本製品に接続します。
2.「JoyLink」または各端末の「WEB ブラウザ」を用いて、本製品が無
線ネットワークに接続できるよう設定を変更します。
・「JoyLink」を用いて設定する方法(Android端末)
1. Joylink アプリを立ち上げ、
「Available device」に表示さ
れた本製品を選択します。
2. 次の画面にて「設定」アイコン
をタップして設定画面を開いて
ください。
「設定」アイコン

8
3. 「設定コントロール画面」が表
示されますので「WIFI Setup」
ボタンをタップし、WIFI設定画
面を表示します。
4. 「Wireless LAN Setup」をタッ
プし、家庭内 WIFIネットワーク
APの SSIDを検索します。

9
5. 接続したい SSIDを選択した後、「Password」欄に接続用パスワー
ドを入力し「submit」ボタンをタップし接続を完了します。
6. 正常に接続完了するとテレビ等に表示されるメイン画面が下記
のように変化します。
7. 設定変更に用いた Android端末を本製品と同じ本製品と同じ家庭
内 WIFI ネットワークに接続します。

10
・端末の「WEBブラウザ」から設定する方法(iOSデバイスなど)
1. ダイレクトモードに接続した端末の「WEBブラウザ」を開きます。
2. ブラウザのアドレス欄に下記のアドレスを入力し開きます。
http://192.168.59.254/remote
3. 「JoyLink」設定画面と同様の画面が WEBブラウザに表示されます
ので、[「JoyLink」を用いて設定する方法]と同様に家庭内 WIFI
ネットワークへの接続設定を行います。
4. 設定に使用した iOSデバイスなどを本製品と同じ家庭内 WIFIネッ
トワークに接続します。
本製品が家庭内 WIFIネットワークに接続後、IPアドレスが変更
された場合は、メイン画面下部に表示されるアドレスに WEBブラ
ウザから接続することで、設定画面が表示されます。
http://xxx.xxx.xxx.xxx/remote
(xxxの部分は数字が入ります。)
■ ご利用手順 3(コンテンツ再生方法)
DLNAモードでの接続が正常に完了したら下記ソフトウェアからコンテン
ツの再生が可能です。
・パソコン
「JoyLink」アプリケーション上のボタンにコンテンツファイルをドラッ
グ&ドロップしてください。
画像/音楽ファイルを再生する場合 -「Photo/Music Playback」
動画ファイルを再生する場合 -「Video Playback」
・Android端末
「JoyLink」から再生したいメディアコンテンツを選択し再生してくだ
さい。
インターネットモードで接続時は「iMediaShare Lite」を使用するこ
とで WEBコンテンツの再生も可能となります。
・iOS端末
「iMediaShare Lite」を起動し「Camera Roll Videos」「Camera Roll Photos」
「My Music」より再生したいコンテンツを選択してください。
インターネットモードで接続時は WEB コンテンツの再生も可能となります。
※iOS及び「iMediaShare Lite」の仕様により itunesから「ムービー」「テ
レビ番組」などに同期したコンテンツについては再生できません。

11
■ ご利用手順 4(Miracastモード)
本製品の Miracast モードは 2種類の接続モードが用意されています。
□PBC Mode
□PIN Mode
接続する端末によりモードを切り替えてご利用ください。
□パソコンからの接続
Miracastは Intel WIDI3.5規格
と互換性があります。
ご利用のパソコンが Intel
WIDI3.5規格に対応する場合は、
WIDI接続ソフトより本製品を
検索し接続してください。
パソコンの Intel WIDI機能の
使用方法につきましては、
ご利用のパソコンメーカー様
にお問い合わせください。
□Androidスマートフォンからの接続
スマートフォンからの接続については、ご利用いただくスマートフォン
が Miracast に対応している必要があります。
接続方法については、各スマートフォンごとに異なりますので、
スマートフォンのマニュアルをご参照の上、ご利用ください。
こちらでは例として DOCOMO SH-02E での接続方法をご案内いたします。
1. 本製品を「PIN Mode」で起動します。
2. 「設定」メニューから「ワイヤレス出力」を選択します。
3. 「ワイヤレス出力」を「ON」にします。
4. 本製品を「WIFI」として認識しますので、選択してください。
5. 「設定方法」を「PIN方式」を選択し「OK」をタップします。
6. テレビに表示されている「PIN xxxxxxxx」の「xxxxxxxx」部分の
数字 8桁を確認し、SH-02E に入力し「OK」をタップします。
7. テレビに SH-02Eの画面が表示されます。

12
■ 本製品の設定を変更する
DLNAモードで本製品に接続した状態で
「JoyLink」または WEBブラウザによる「設
定コントロール画面」を開き、「Setup」ボ
タンを選択することで設定変更画面が TV
などに表示されます。
初期設定では英語メニュー表示となりま
すので、メニュー項目「System」→
「Language」から「日本語」を選択するこ
とで日本語メニュー表示となります。
・設定メニュー
□「Network」
「デバイス名」[Device Name]
- 本製品の SSIDを変更します。
「バーチャル APブリッジ」[Virtual AP Bridge]
- DLNAモード時の「インターネットモード」と「ダイレクトモード」を切
り替えます。
「無線ブリッジ」-「インターネットモード」として機能します。
「バーチャル APのみ」-「ダイレクトモード」として機能します。
「ワイヤレスの設定」[Wireless LAN Setup]
- 本製品が接続する家庭内 WIFI ネットワークを選択、接続設定を行います。
「バーチャル AP設定」[Virtual AP Setup]
- 「ワイヤレスセキュリティー」
-「ダイレクトモード」時、本製品がアクセスポイントとして動作しま
す。本製品に WIFI 接続するためのパスワードを設定してください。
「オープンシステム」はセキュリティが無効となります。
□「オーディオ」
「夜景モード」[Night mode]
「HDMI出力」[HDMI Output]
- 本製品の HDMIコネクタからの出力形式を設定します。通常は初期設定の
「HDMI Auto」でご利用ください。
「吹き替え同期(HDMI A/V 同期)」[Lip Sync(HDMI A/V Sync)]
- 動画再生時の映像と音声のずれを調節します。通常は初期設定の
「吹き替え同期(自動)」でご利用ください。
□「ビデオ」
「画面サイズ」[Aspect Ratio]
- ご利用になるテレビ、プロジェクターに合わせて画面サイズを設定します。

13
「テレビシステム」[TV System]
- ご利用になるテレビ、プロジェクターに合わせて適切な解像度を設定でき
ます。通常時は初期設定の「自動」でご利用ください。
「スケールビデオ出力 90%」[Scale Video Output to 90%]
「1080p 24Hz」[1080p 24Hz]
□「システム」
「言語」[Language]
- メニュー画面の言語を変更できます。
「初期設定の復元」[Factory Deault]
- 本製品の設定を全て初期状態に戻します。
「バージョン情報」[Version Info]
- 搭載されているファームウェアのバージョンを表示します。
「オンライン更新」[Online Upgrade]
- ファームウェアのアップデートをオンラインで行います。
インターネットモードでの接続が必要となります。
「USB アップグレード」[USB Upgrade]
[上記の設定メニューに関しましてはファームウェア バージョン 0.05.440028U 時点の内容
になります。]

14
■ 困ったときは
本製品をご利用する際に問題が発生した際には、以下の項目をご確認くだ
さい。
Q:本製品をテレビなどに接続したが画面が映らない。
A:以下の動作を確認ください。
本製品の LEDランプは緑に点灯していますか?
点灯していない場合は Mini USB電源ケーブルがしっかり接続されているか確認してくだ
さい。
HDMI ケーブルがしっかり接続されているか確認してください。
テレビなどの入力設定が「 HDMI」に切り替わっているか確認してください。
Q:スマートフォンやパソコンから本製品に接続できない。
A:ダイレクトモード時は本製品への無線 LAN接続の設定を確認してください。
インターネットモード時は家庭内 WIFI ネットワークへの接続設定を確認してください。
本製品の電源を OFFにし、再度 ONにしてください。
スマートフォンやパソコンを再起動してください。
Q:インターネットモードで使用する場合、メディアファイルが表示されない。
A:サイズの大きなメディアファイルを再生する場合、再生開始までに時間がかかることが
あります。また、無線 WIFI LANの通信状態も確認してください。
Q:対応している形式のファイルが再生できない。
A:個々のファイルの作成方式によっては、再生できない場合があります。
データを作成するソフトウェアを変更するなどお試しください。
Q:再生途中で映像が中断する
A:WIFI受信状況が悪い可能性があります。
本製品のテレビなどへの接続位置を変更するなどして、受信状況を改善をお試しくださ
い。
輸入販売元
株式会社エムヴィケー
http://www.mvkc.jp
発行年月 2013 年 3 月 第 1版
記載の内容は改良その他により予告なく変更する場合がございます。