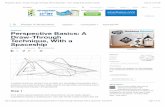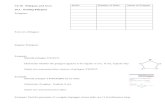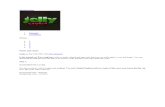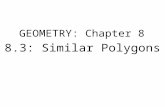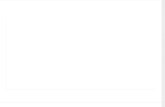Padrões de design_ o padrão facade (fachada) - Tuts+ Code Tutorial
Mini-Tuts, Polygons
Transcript of Mini-Tuts, Polygons
-
8/8/2019 Mini-Tuts, Polygons
1/9
-
8/8/2019 Mini-Tuts, Polygons
2/9
Polygons I
1. Extrudinga. Select Face on object
b. Edit Mesh > Extrudec. Move face upwards
2. Extruding IIa. Edit Mesh > Uncheck Keep Faces Together > Extrudeb. Use the cubes on extrude handle to scale faces
&
3. Extrude along a Curvea. Create Objectb. Create Curvec. Select Face, and Shift-selects curved. Edit Mesh > Extrude []e. Add a few divisionsf. Possibly bring taper to 0
-
8/8/2019 Mini-Tuts, Polygons
3/9
4. Bevelinga. Select an Edge or Edges around a cornerb. Edit Mesh > Bevelc. In attribute editor under polyBevel increase the segments and decrease the offset
5. Smoothing and Subdivision Surfacesa. Create a polygonal cube with a few subdivisionsb. Mesh > Smooth
i. Maya creates a bunch of extra geometry which would be a pain to modifyc. A better way to do this...d. Press 3 key to see a pseudo-smoothed version of your objecte. Press 2 key to edit the smooth surface with just a few control vertices
Polygons II
1. Edge LoopsGood for adding extra geometry to an existing polygon.
a. Edit Mesh > Insert Edge Loop Toolb. Select an Edgec. Also try Edit Mesh > Offset Edge Loop Tool
-
8/8/2019 Mini-Tuts, Polygons
4/9
2. Symmetrical Modelinga. Double Click the selection Arrow to look at its tool settingsb. Scroll to Reflection Settings and check mark it
c.d. Edit > Duplicate Special []
i. Select Instanceii. Scale -1, 1, 1
e. This create a mirrored copy of an object that changes when you edit the original
3. Combining ObjectsDoes like it sounds. Except it keeps the geometry of the two objects which is messy.
a. Bring your objects as close together as possibleb. To connect the geometry of the two objects Select two vertices that are close.c. Edit Mesh > Merge. Also Experiment with Merge Vertex Tool and Merge Edge Tool
-
8/8/2019 Mini-Tuts, Polygons
5/9
4. Polygon Bridge ToolCreates faces between two polygons
a. First use Mesh > Combineb. Then use Edit Mesh > Bridgec. Open the attribute editor under polyBridgeEdge to change the number of divisions
-
8/8/2019 Mini-Tuts, Polygons
6/9
5. Splitting PolygonsCuts faces (good to use when you are combining and merging multiple objects)
a. Split Polygon Tooli. Edit Mesh > Split Polygon Toolii. Click where the path you want to cut along your polygon
b. Connect Component Tool
i. Splits components down the middle (new to Maya 2011)ii. Select just the edges (could be vertices or faces instead) you want to cut (this
is a good opportunity to try the multi selection mode)iii.Edit Mesh > Connect Component
6. Poke / Wedgea. Select Face, Edit Mesh > Poke
i.b. Multi Mode, Select Face(s) and an Edge(s), Edit Mesh > Wedge
-
8/8/2019 Mini-Tuts, Polygons
7/9
i.
7. BooleansWay of combining objects or creating new objects from multiple objects. Use on hardsurfaces that dont deform. They tend to create creases (ugly geometry) on morecomplex objects.
a. Create two objects first
i.b. Intersect
i.c. Difference
i.d. Union
-
8/8/2019 Mini-Tuts, Polygons
8/9
i.
8. Non-linear DeformersMeant for animation but are handy when modeling too!
a. Create a cylinder with more than a few horizontal divisions
i.b. (Animation) > Create Deformers > Nonlinear, Adjust settings in the attribute editor
i. Bend: , Flare: , Sine: , Squash:c. You have to bake in the non-linear deformers so they stay even when youre not
animatingi. Select Edit > Delete by Type > History
9. LatticesUse when you have existing geometry and you want to modify its general shape.
a. Select Object, (Animation) > Create Deformers > Nonlinear > Latticeb. Right Click Lattice > Select Lattice Pointc. Adjust Lattice to deform Polygon within
-
8/8/2019 Mini-Tuts, Polygons
9/9