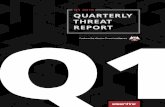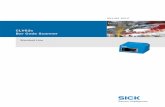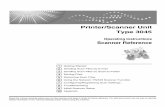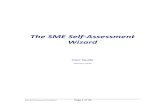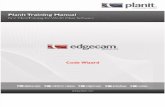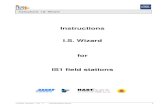Scanner not working Scanner not decoding bar code Scanner ...
Mini Scanner - Inventory - Furniture Wizard
Transcript of Mini Scanner - Inventory - Furniture Wizard

Furniture Wizard Manual – Mini Scanner - Inventory - Ver. 1.0 Page 1 5/2/2012
MiniScanner–Inventory
Mini Scanner – Inventory ............................................................................... Error! Bookmark not defined.
Importing From the Mini Scanner ............................................................................................................. 3
Scanner Task ............................................................................................................................................. 4
Inventory ............................................................................................................................................... 5
Appending to an Existing Inventory Session ............................................................................................. 6
Inventory Reconciliation Program ............................................................................................................ 6
Hiding No Differences ........................................................................................................................... 7
Quantity Columns ................................................................................................................................. 8
Reconcile Report ................................................................................................................................... 9
Branch Selection ................................................................................................................................. 10
Inventory Displayed ............................................................................................................................ 10
Selecting All Scanned Items ................................................................................................................ 11
Un‐Selecting Checked Items ............................................................................................................... 12
Refreshing Quantity In Stock .............................................................................................................. 12
Updating Inventory ............................................................................................................................. 13
Inventory Reconciliation Reporting Program ......................................................................................... 14
Supplier ............................................................................................................................................... 14
Category .............................................................................................................................................. 15
Branch ................................................................................................................................................. 15
Real Name ........................................................................................................................................... 16
Select a Report .................................................................................................................................... 16
Last Scan Date Range .......................................................................................................................... 20
Previewing/Printing Reports ............................................................................................................... 21
Clear Search ........................................................................................................................................ 21
Exiting the Inventory Reconciliation Reporting Program ................................................................... 22

Furniture Wizard Manual – Mini Scanner - Inventory - Ver. 1.0 Page 2 5/2/2012
Furniture Wizard makes it simple to take inventory using the mini scanner. Once all items on the store’s
floor have been scanned connect the scanner to the computer and open Furniture Wizard. From the
Main Menu of Furniture Wizard click Additional Features.
Once in the Additional Features section of Furniture Wizard’s Main Menu click Mini Scanner to open the
Mini Scanner Import Program.

Furniture Wizard Manual – Mini Scanner - Inventory - Ver. 1.0 Page 3 5/2/2012
ImportingFromtheMiniScanner
After the Mini Scanner Import Program opens the items scanned may be imported by clicking the Import
Button or using the keyboard shortcut ALT + I. When import is clicked upon the mini scanner should
beep twice and Furniture Wizard will then read the scanner.

Furniture Wizard Manual – Mini Scanner - Inventory - Ver. 1.0 Page 4 5/2/2012
ScannerTask
After the scanned items have been imported the Mini Scanner Dialog Box appears. This is where the
scanner tasks are selected.

Furniture Wizard Manual – Mini Scanner - Inventory - Ver. 1.0 Page 5 5/2/2012
Inventory
To select inventory from the Mini Scanner Dialog Box simply click the radio button next to Inventory.
Once the inventory radio button is selected click the Process Task Button or use the keyboard shortcut
ALT + P.

Furniture Wizard Manual – Mini Scanner - Inventory - Ver. 1.0 Page 6 5/2/2012
SelectingaBranch
After importing the scanned inventory items and selecting inventory, the branch the inventory items are
related to must be selected in the Reconcile Branch Sheet Dialog Box.
AppendingtoanExistingInventorySession
If a scan has been done prior to the current scan, a Wizard Alert will appear asking to append to an
existing inventory session. To add the recently scanned items to the previously scanned items select
Yes. However, to start over for the selected location single click No.
InventoryReconciliationProgram
After selecting yes or no Inventory Reconciliation Program opens; the program shows all items scanned.

Furniture Wizard Manual – Mini Scanner - Inventory - Ver. 1.0 Page 7 5/2/2012
HidingNoDifferences
For convenience, inventory items that were scanned that match the quantity Furniture Wizard has in
stock may be hidden, so only incorrect scans shows. To choose this option single click the box next to
Hide No Differences in the Inventory Reconciliation program. All correct items are hidden.

Furniture Wizard Manual – Mini Scanner - Inventory - Ver. 1.0 Page 8 5/2/2012
QuantityColumns
After selecting Hide No Differences, only incorrect scans are shown. There are three columns that
describe the quantity of each incorrect inventory item. The Quantity in Stock column states the quantity
currently in stock in the selected branch of Furniture Wizard. The Quantity Scanned column is the
number of times the item has been scanned. Lastly, the Difference Column states the difference
between the quantity in stock and the quantity scanned.
If the reason is known why an inventory item is incorrect simply change the number in the Quantity
Scanned Column to the correct number in stock.
OpeningtheInventoryForm
If a questionable scan needs to be previewed in the Inventory Form, double click on the quantity under
the Quantity in Stock Column or the Quantity Scanned Column and this will open the Inventory Form.
The Inventory Form will automatically show the inventory item’s whose column was double clicked
upon.

Furniture Wizard Manual – Mini Scanner - Inventory - Ver. 1.0 Page 9 5/2/2012
ReconcileReport
To see the reconciliation report of all items scanned click the Reconcile Report Button to open the
Inventory Reconcile Result Report. The report will show all item’s quantity in stock, the actual count
(number of times the item was scanned), and the difference between the quantity in stock and the
actual count.

Furniture Wizard Manual – Mini Scanner - Inventory - Ver. 1.0 Page 10 5/2/2012
BranchSelection
To select a branch use the Branch Field to select a different branch, or to select multiple branches hold
in the CTRL key on the keyboard and click the desired branch(es).
InventoryDisplayed
ShowChecked
To select items to make changes to click on the checkbox under the Tag Column next to the item. To see
only checked items click the radio button next to Show Checked under Inventory Displayed.

Furniture Wizard Manual – Mini Scanner - Inventory - Ver. 1.0 Page 11 5/2/2012
SelectingAllScannedItems
To select all items in the Inventory Reconciliation Program click the Check All Button and all items
scanned will automatically become checked under the Tag Column.

Furniture Wizard Manual – Mini Scanner - Inventory - Ver. 1.0 Page 12 5/2/2012
Un‐SelectingCheckedItems
If some or all scanned items are checked and no longer need checked under the Tag Column simply click
the Uncheck All Button, and all items selected will be unchecked.
RefreshingQuantityInStock
If a scan is done a few days in advanced, or if several items have been removed from stock it is best to
refresh the stock quantities. To refresh the quantity of the items scanned simply single click on the
Refresh Qty In Stock button.

Furniture Wizard Manual – Mini Scanner - Inventory - Ver. 1.0 Page 13 5/2/2012
UpdatingInventory
To update the inventory to what the Quantity Scanned Column states is in stock, ensure the Hide No
Differences checkbox is unmarked, and then click the Check All Button. Once all the scanned items are
checked click the Update Inventory Button.
Next, a Wizard Alert appears confirming that all items have been scanned.

Furniture Wizard Manual – Mini Scanner - Inventory - Ver. 1.0 Page 14 5/2/2012
After all items have been updated, some items may not have been scanned that Furniture Wizard states
are in stock; the items not reconciled may be viewed in the next step.
InventoryReconciliationReportingProgram
To see items that have not been reconciled it is done through the Inventory Reconciliation Reporting
Program.
Supplier
If only a particular supplier’s inventory items were scanned, it is best to select the supplier beside the
Supplier Field. This will only show items not scanned from that supplier.

Furniture Wizard Manual – Mini Scanner - Inventory - Ver. 1.0 Page 15 5/2/2012
Category
If a selected category has been scanned like mattresses, upholstery, dining, etc., the category may be
selected next to the Category Field.
Branch
A branch must be selected. This is required to view any report. To select a branch click the drop down
arrow beside the Branch Field.

Furniture Wizard Manual – Mini Scanner - Inventory - Ver. 1.0 Page 16 5/2/2012
RealName
SelectaReport
There are three reports available in the Inventory Reconciliation Reporting Program. The Count Report,
the Count Sheet, and Items Not Reconciled.

Furniture Wizard Manual – Mini Scanner - Inventory - Ver. 1.0 Page 17 5/2/2012
CountReport
The Count Report shows the inventory item and the current quantity in stock. To select the report
simply click the radio button next to Count Report under Select a Report in the Inventory Reconciliation
Reporting Program.

Furniture Wizard Manual – Mini Scanner - Inventory - Ver. 1.0 Page 18 5/2/2012
CountSheet
The Count Sheet shows the inventory item’s barcodes and has a place to mark the quantity in stock. To
select the report simply click the radio button next to Count Sheet under Select a Report in the
Inventory Reconciliation Reporting Program.

Furniture Wizard Manual – Mini Scanner - Inventory - Ver. 1.0 Page 19 5/2/2012
ItemsNotReconciled
The Items Not Reconciled Report shows inventory items that have not been scanned. However, to
confirm accuracy, a date range must be selected. To select the Items Not Reconciled Report click on the
radio button next to Items Not Reconciled.

Furniture Wizard Manual – Mini Scanner - Inventory - Ver. 1.0 Page 20 5/2/2012
ZeroingUn‐ScannedRecords
If it is confirmed that the items that were NOT scanned are no longer in stock, click the Zero Un‐Scanned
Records Button. This button will zero out all items that were not scanned that Furniture Wizard
originally stated were in stock. (Meaning, all items not reconciled will now have a quantity of zero).
LastScanDateRange
To ensure accuracy of the reconciliation reports, a scan date range must be selected. Select a date
range by using the From and To Fields under Last Scan Date Range.

Furniture Wizard Manual – Mini Scanner - Inventory - Ver. 1.0 Page 21 5/2/2012
Previewing/PrintingReports
All reports may either be printed or previewed under the Print Destination box. To preview a report
before printing it selecting the radio button next to Print Preview then click the Print Button or use the
keyboard shortcut ALT + P.
To print a report directly select the radio button next to Print then click the Print Button or use the
keyboard shortcut ALT + P.
ClearSearch
If a search needs to be cleared completely simply click the Clear Search Button.

Furniture Wizard Manual – Mini Scanner - Inventory - Ver. 1.0 Page 22 5/2/2012
ExitingtheInventoryReconciliationReportingProgram
Once all reports are complete and previewed/printed the Inventory Reconciliation Report Program may
be closed. To exit the program simply single click the Exit Button or use the keyboard shortcut ALT + X.



![CR-135i II/CR-190i II Instructionsdownloads.canon.com/nw/pdfs/scanner/CR_190i-II_135i-II_instructio… · similar wizard screen appears in Windows XP/7/8/8.1/10, click [Cancel]. A](https://static.fdocuments.in/doc/165x107/5fb33f8b5073b123213ca276/cr-135i-iicr-190i-ii-i-similar-wizard-screen-appears-in-windows-xp788110.jpg)