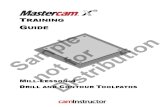Mill Lesson 15sample
-
Upload
eng-mohammed-abu-nukta -
Category
Documents
-
view
222 -
download
0
Transcript of Mill Lesson 15sample
-
7/25/2019 Mill Lesson 15sample
1/33
TRAINING
GUIDE
MILL-LESSON-15
CORE ROUGHING,WATERLINE,AND
SURFACE FINISH LEFTOVER
-
7/25/2019 Mill Lesson 15sample
2/33
Mastercam Training Guide
Mill-Lesson-15 - 1
Objectives
You will use a provided model for Mill-Lesson-15, then generate the toolpaths to machine thepart on a CNC vertical milling machine. This Lesson covers the following topics:
Establish Stock Setup settings:Stock size using Bounding Box.Material for the part.Feed calculation.
Generate 3-dimensional milling toolpaths consisting of:Core RoughingWaterlineSurface Finish Leftover
Inspect the toolpath using Mastercams Verify by:Launching the Verify function to machine the part on the screen.
Comparing a verified part to the original stock stl file.Generating the NC- code.
-
7/25/2019 Mill Lesson 15sample
3/33
Mill-Lesson-15
Mill-Lesson-15 - 2
TOOL LIST 1.000 diameter flat end mill to rough and finish machine. .500 diameter ballnose to finish machine .125 diameter ballnose to finish machine .0313 diameter ballnose to finish machine
-
7/25/2019 Mill Lesson 15sample
4/33
Mastercam Training Guide
Mill-Lesson-15 - 3
MILL-LESSON-15-THE PROCESS
Toolpath CreationTASK 1: Setting the environmentTASK 2: Open existing file from the multimedia CDTASK 3: Define the rough stock using stock setupTASK 4: Rough mold core using Surface High Speed (Core Roughing)TASK 5: Finish profile surfaces using Surface High Speed (Waterline)TASK 6: Finish all remaining stock using Surface Finish LeftoverTASK 7: Verify the toolpath and compare to STL fileTASK 8: Save the updated MCX fileTASK 9: Post and create the CNC code file
TASK 10: Create ActiveReport
-
7/25/2019 Mill Lesson 15sample
5/33
Mill-Lesson-15
Mill-Lesson-15 - 4
TASK 1:SETTING THE ENVIRONMENTBefore starting the geometry creation you should set up the grid, toolbars and machine type asoutlined in the Setting the environmentsection at the beginning of this text:1. Set up the Grid. This will help identify the location of the origin.
2. Customize the toolbars to machine a 3D part.3. Set the machine type to a Haas Vertical Spindle CNC machine.
Toolpath Creation
TASK 2:OPEN EXISTING FILE FROM THE MULTIMEDIA CD
On the multimedia CD that came with this text is a folder called Mastercam-Files. The fileis in inchunits and contains the wireframe and surface (solid) geometry of the part.
The part is already setup for a: GENERIC HAAS 4 AXIS VMC.
1. Select File>Open> Mill-Lesson-15.MCX.2. If confronted with the System Configuration dialog box activate the radio button for All
settings.
System Configuration (switch units) dialog box When you open a part file that uses different units (English or metric) from those currently in
use, Mastercam automatically displays this dialog box, which informs you that Mastercam isswitching units and loading an alternate default configuration file. In order to complete theoperation, select one of the following options:
Units:Tells Mastercam to use only the units from the new configuration file. (default) All settings:Tells Mastercam to load all settings from the new configuration file.
3. Select the OK button to exit the System Configurationdialog box.4. Activate a shaded view by selecting the icon at the top of the screen.
-
7/25/2019 Mill Lesson 15sample
6/33
Mastercam Training Guide
Mill-Lesson-15 - 5
TASK 3:DEFINE THE ROUGH STOCK USING STOCK SETUP
1. Click on the Toolpaths Tab as shown below:Note;Alt-Owill Show/hidethe OperationsManagerpane.
2. Select the +in front of Propertiesto expand the Toolpaths Group Properties. Select Stocksetupin the toolpath manager window. Select the Bounding boxbutton:
3. Set the parameters to match the Bounding Boxscreenshot in the left image below, then
select the OK button .
4. Set the parameters to match the Stock Setupscreenshot shown in the above right image.Since the expand option in the bounding box window increased the size of the stock in boththe negative and positive directions, the Z dimension needs to be reduced by 0.1. Simplyselect the Z dimension and add 0.1and hit enter.
-
7/25/2019 Mill Lesson 15sample
7/33
Mill-Lesson-15
Mill-Lesson-15 - 6
5. Select the Tool Settingstab and change the parameters to match the Tool Settingsscreenshot below. Note: The Feed Calculationis set to From material. To change theMaterial type follow the instructions below:
To change the Material type to Aluminium
6061pick the Selectbutton at the bottom ofthe Tool Settingspage.
At the Material Listdialog box open theSourcedrop down list and select Mill library.
From the Default Materials list selectALUMINIUM inch - 6061and then select the
OK button .
6. Select the Editbutton to enter the material definition. At this time we will not make anychanges to Mastercams defaults, but it is important to know how this function works.
-
7/25/2019 Mill Lesson 15sample
8/33
Mastercam Training Guide
Mill-Lesson-15 - 7
Material Definition allows the user to enter the Base cutting speed(Surface Feet per Minute)and Base feed per tooth/revolution (Chip Load). These base values can be arrived at basedon the material used. Mastercams default values are very conservative so we will use them forsafety purposes during this tutorial.
% of Base by Operation Typeallows the user to specify a variation in SFM based on theoperation type. Eg, face milling will have a much higher SFM than profile milling.
% of Base by Tool Type allows the user to vary feed per tooth by the tool. Eg. endmills willtypically have a much higher feed per tooth (FPT) than a ballnose tool will.
Allowable tool materials and additional speed/feed percentages allows the user to furthercustomize based on the tool type.
The user can further adjust SFM and chip load percentages in each tool definition. This isdemonstrated during the first operation in TASK 3.
If cutting on a machine, it is extremely important that you research recommended SFM and FPTfor your tools and material and make the appropriate settings in Mastercam.
7. Select the OK button again to complete this function.
8. Select the OK button again to exit the Machine Group Properties.
9. Now select the Fit to screenicon then select the Isometric Viewicon. Your part should look similar to the screen shot below: With X0 Y0at the center and Z zero
onthe top of the stock.
-
7/25/2019 Mill Lesson 15sample
9/33
Mill-Lesson-15
Mill-Lesson-15 - 8
TASK 4:ROUGH OUT MOLD CORE USING SURFACE HIGH SPEED (COREROUGHING) TOOLPATH In this task you will use a 1.000 diameter end mill to rough the part.
1. From the bottom Statusmenu bar open the Level Managerand ensure level1 and level 2are turned on.
2. From the menu bar select Toolpaths>Surface High Speed3. If prompted with the New 3D Advanced Toolpath Refinement Featurewindow, select
Yes, I want to activate. Show me this dialog again.4. When prompted to Enter new NC nameensure Mill-LESSON-15is visible and then select
the OK button .5. You are first prompted to Select Drive surfaces, window select all of the entities on the
screen.
6. Click theEnd Selectionicon .7. Click on the Containment Button.
8. Select C-planein the Chaining window as shown in the left image below. Then select thechain around the top of the mold base as shown in the right image below:
-
7/25/2019 Mill Lesson 15sample
10/33
Mastercam Training Guide
Mill-Lesson-15 - 9
9. Click on OK to exit Chainingand then confirm the number of drive surfaces asshown below:
10. Click the OK button to enter the toolpath parameters.11. Select the Toolpath Type tab and activate the Roughing radio button, and then select the
Core Roughingtoolpath.12. Next, select the Tool tab. In the lower left corner of the page select the Select library
toolbutton.13. Select the Filter button and then select None. Now select onlythe Endmill1 Flaticon:
14. Select the OK button to exit the Tool List Filter.15. Use the scroll bar on the right of this dialog box to locate and select the 1 Inch Flat Endmill.
16. Select the OK button to complete the selection of this tool.
-
7/25/2019 Mill Lesson 15sample
11/33
Mill-Lesson-15
Mill-Lesson-15 - 10
17. Make changes to the Tool parameters page as shown below:
By clicking on thetool on this page,you willautomatically load
the values forFPT(feed pertooth) and SFM(surface feet perminute). This isbecause weselected FromMaterialon theTool Settingstabof the MachineGroupProperties.
18. Right Click on the tool, select Edit Tool. Then go to the Parameters tab.
% of matl cutting speed allows the user afurther adjustment of SFM based on theparticular tool.
% of matl feed per tooth allows the user afurther adjustment of FPT based on the particulartool.
Refer to TASK 2for material library information.
19. Click the OK button to return to the Tool Parameterspage.
-
7/25/2019 Mill Lesson 15sample
12/33
Mastercam Training Guide
Mill-Lesson-15 - 11
20. Make the selections shown below on the Cut Parameters page:
21. Move to the Transitionspage and make the following selections:
-
7/25/2019 Mill Lesson 15sample
13/33
Mill-Lesson-15
Mill-Lesson-15 - 12
22. On the Steep/Shallow page set the Minimum Depthof the cut to 0.1(this is the top ofstock). Right click in the Maximum Depth then select Z = Z coordinate of a point.
23. Select the Z at the top of the mold base as shown below:
24. The resulting Steep/Shallow page values should match the following image:
-
7/25/2019 Mill Lesson 15sample
14/33
Mastercam Training Guide
Mill-Lesson-15 - 13
25. Make the following selections on the Linking Parameterspage: Open up the top drop downmenu first and select Minimum Distance.
26. Go to the Arc Filter/Tolerancepage and make the following selections:
Profile Tolerance must always be
set at least as tight as the stock toleave value.
For the purposes of this tutorial wewill do all roughing at .005 overalltolerance to speed calculationtimes.
If cutting on a CNC machine, typical tolerance selections would range from .001 to .0001.
-
7/25/2019 Mill Lesson 15sample
15/33
Mill-Lesson-15
Mill-Lesson-15 - 14
27. Select the Refine Toolpath button and make the following selections:
28. Select the OK button to exit the Refine Toolpathwindow.29. Finally, move to the Coolant tab and turn Floodcoolant on.
30. Select the OK button to complete the toolpath.31. Verifythe new toolpath.
-
7/25/2019 Mill Lesson 15sample
16/33
Mastercam Training Guide
Mill-Lesson-15 - 15
TASK 5:FINISH PROFILE SURFACES USING SURFACE HIGH SPEED(WATERLINE)
Next you will finish the flat portions of the part using the Surface High Speed (Waterline)toolpath.
You may find it useful to toggle the display of toolpaths on and off during this lesson. Dothis by selecting Alt-Ton your keyboard to hide/show the toolpath display.
For programming, it is efficient to use Mastercams various functions such as Horizontal,Waterlineand Rest Material toisolate part features and machine them with the best strategyand tools.Waterlinetoolpaths are best suited for surfaces whose angles are between 30 and 90 degrees.This is because the distance between passes is measured along the tool axis. Where thesurfaces are shallower, material typically won't be removed as efficiently. However, you canconfigure the toolpath to generate extra cuts in shallow or flat areas.
1. In the Operations Managerconfirm that the red arrow used to locate new operations is inthe Finishing Toolpath Group,just after the first operation. If it is not, simply grab it withthe left mouse button, and drag it to the desired location.
2. Create a new operation, by right clicking in the Operations Managerwindow, select Milltoolpaths>Surface high speed toolpath....
3. Window select all elements on the screen when prompted to Select Drive Surfacesand
click on End Selection .4. Select the Check Surfacesbutton and select the base solid as shown below. Solid
Selection turned on.
5. Click on End Selection .
-
7/25/2019 Mill Lesson 15sample
17/33
Mill-Lesson-15
Mill-Lesson-15 - 16
6. Now select the Containmentbutton and select C-planein the Chaining window. Next addthe top edge of the mold base as the Containment Boundary.
7. Select the OK button to exit Chaining and select the OK button to exitToolpath/surface selection.
8. Change the Toolpath Type to Finishing and select Waterline.
-
7/25/2019 Mill Lesson 15sample
18/33
Mastercam Training Guide
Mill-Lesson-15 - 17
9. Navigate to the Toolpage and use the Select Library tool...icon to select a 0.500BallEndmill.
10. Make the appropriate selections on the Cut Parameterspage shown below. Note that theStock to leave for all finishing toolpaths will be 0:
-
7/25/2019 Mill Lesson 15sample
19/33
Mill-Lesson-15
Mill-Lesson-15 - 18
11. Set the Transitionsparameters as shown below:
12. Select Steep/Shallowand select the Detect limits button to fill in the MinimumandMaximumdepth:
-
7/25/2019 Mill Lesson 15sample
20/33
Mastercam Training Guide
Mill-Lesson-15 - 19
13. Set the Linking Parametersas shown below:
14. Set the Arc Filter/Tolerancevalues as shown below:
15. Navigate to the Coolanttab and turn the Floodcoolant on.
16. Select the OK button to complete the toolpath.
-
7/25/2019 Mill Lesson 15sample
21/33
Mill-Lesson-15
Mill-Lesson-15 - 20
17. Review Operation 2 using Backplot. The results are shown below:
-
7/25/2019 Mill Lesson 15sample
22/33
Mastercam Training Guide
Mill-Lesson-15 - 21
TASK 6:FINISH ALL REMAINING STOCK USING SURFACE FINISH LEFTOVER
Next you will finish leftover stock with a 0.125 ballnose tool.
Great care must be taken to run the next toolpath on a machine. The toolpath uses a very smallballnose tool which is difficult to setup and machine due to tool length, rigidity, and strength.
1. Select Toolpaths>Surface Finish>Leftover.2. Select the mold core solidon level 1as the drive surface, leaving the base unselected.
3. Click on End Selection .4. Select the Checkselect button and add the lower mold base solidon level 1as a check
surface.
5. Click on End Selection .
6. Select the OK button to continue.
7. Select a 1/8 Ball Endmillfrom the tool library and turn on the Floodcoolant on.
-
7/25/2019 Mill Lesson 15sample
23/33
Mill-Lesson-15
Mill-Lesson-15 - 22
8. Make the selections indicated on Surface parameterspage shown below:
9. Select the Finish Leftover Parameterstab and adjust the parameters as shown below:
-
7/25/2019 Mill Lesson 15sample
24/33
Mastercam Training Guide
Mill-Lesson-15 - 23
10. Select the Leftover Material Parameterstab and set the parameters as shown below:
Similar to the Surface HighSpeed toolpaths this tab isused as a rough way ofdetermining the stock left for
machining.
The Overlap distanceis usedto calculate the stock basedon a larger tool size to makethe computed stock tomachine increase.
11. Select OK to create the toolpath then Backplot after generation is complete. The
results are shown below. If a warning dialog box appears select the OK to exit.
Typically a final toolpath would be required to finish the smallest fillets. The process wouldrequire a smaller tool, and processing the toolpath with a tighter tolerance to get the desiredresults. As processing time will be high, please view the creation of this next toolpath as anoptional exercise.
12. Copy the last toolpath, Operation 3, and paste it below in the Operations ManagercreatingOperation 4.
13. Select the Parametersoption for Operation 4.14. Change the tool to a 1/32 Ball Endmill.
-
7/25/2019 Mill Lesson 15sample
25/33
Mill-Lesson-15
Mill-Lesson-15 - 24
15. Adjust the surfaceFinish Leftover parameterspage as shown below:
16. Setup the Leftover material parametersto reflect the size of the previous tool used:
17. Select OK to exit the Toolpath Parameters.
-
7/25/2019 Mill Lesson 15sample
26/33
Mastercam Training Guide
Mill-Lesson-15 - 25
18. Regenerate the toolpath by clicking on the Regenerate all dirty operationsand Backplot
the operation: If a warning dialog box appears select the OK to exit.
-
7/25/2019 Mill Lesson 15sample
27/33
Mill-Lesson-15
Mill-Lesson-15 - 26
TASK 7:VERIFY THE TOOLPATH AND COMPARE TO STL FILE
Using Mastercams Compare to STL file function will allow us to identify areas on the part that
require further machining as well as areas that may have been gouged. It is important to keepin mind that tolerances play a very large role in the use of this function. Accuracy of acomparison can only be as accurate as your machining tolerance.
1. Use the Alt+Zshortcut to get to the Level Manager, turn on level 1, make all other levelsinvisible, exit the manager.
2. In the top menu bar, select File>Save Some. You will be prompted to Select entities tosave. Select the two solids (the main part and the base).
3. Click on End Selection .4. The Save As dialogue box will open. Browse to your Mastercam install directory, then the
data sub directory.5. For Save as type select .STL file then save the file with the name MILL-LESSON-15.STL.
6. Select the Options button and make the selections below.
7. Select OK to exit Options.
8. Select OK to exit Save As
9. Select all of the operations you have completed so far by picking the Select Allicon .
-
7/25/2019 Mill Lesson 15sample
28/33
Mastercam Training Guide
Mill-Lesson-15 - 27
10. Select the Verify selected operationsbutton circled below:
11. Select the Turbobutton. Turbo does not display the tool or holder and does not perform liveupdates of the stock, which is updated at the end of the verification. Turbo is generally thefastest option for verification.
12. Check mark Stop on collisionand set values as shown below:
-
7/25/2019 Mill Lesson 15sample
29/33
Mill-Lesson-15
Mill-Lesson-15 - 28
13. Select the Options button then make the following selections:
14. Accept the selections by pressing the OK button then select the machinebutton toverify the toolpath. The verified part is shown below:
-
7/25/2019 Mill Lesson 15sample
30/33
Mastercam Training Guide
Mill-Lesson-15 - 29
15. The STL Compare dialogue box is now open. Select the File button and select the.stl file that you saved in the earlier step.
16. The comparison stock model is now loaded. Select the Compare the machined stockand the STL file. The computed results are shown below:
Compare the colours on the model with those on the chart at the left.
The light to dark blue shaded areas indicate additional stock to remove.
The finishing tolerance was .001 so anything between light blue and yellow will be acceptableand considered complete.
Purple to red shaded areas would indicate part gouges and areas in previous toolpaths thatneed to be addressed!
17. Exit the STL Compareand Verifyfunctions by clicking on the OK button .
TASK 8:SAVE THE UPDATED MCX FILE
10. Select the save icon from the toolbar .
-
7/25/2019 Mill Lesson 15sample
31/33
Mill-Lesson-15
Mill-Lesson-15 - 30
TASK 9:POST AND CREATE THE CNC CODE FILE
1. Ensure all the operations are selected by picking the Select Allicon from the Toolpathmanager.
2. Select the Post selected operationsbutton from the Toolpath manager.Please Note:If you cannot see G1 click on the right pane of the Toolpath manger window andexpand the window to the right.
3. In the Post processing window, make the necessary changes as shown below:
4. Select the OK button to continue.5. Enter the same name as your Mastercam part file name in the NC File name field Mill-
Lesson-15.6. Select the Savebutton.7. The CNC code file opens up in the default editor.
8. Select the in the top right corner to exit the CNC editor
-
7/25/2019 Mill Lesson 15sample
32/33
Mastercam Training Guide
Mill-Lesson-15 - 31
TASK 10:CREATE ACTIVEREPORT
Finally, you will create a report to help with part setup at the machine.
1. In the top menu bar, select Settings>Configuration>Toolpaths then change the SetupSheet program to ActiveReport.
2. Select the OK button to exit.3. Setup the screen so level 1 is the main and no other levels are visible. Exit the Level
Managerand shade the solid.
4. Right click inside the Operations Manager window and select Setup Sheet....5. Select the OK button to generate the report.6. The ActiveReports Viewer will load automatically. Note it may take a while to load.7. Print the report and go through the various pages comparing the report information to the
toolpaths in the Operations Manager.8. You have the option of saving the report as any of the following file formats.
This completes Mill-Lesson-15.
-
7/25/2019 Mill Lesson 15sample
33/33
Mill-Lesson-15
MILLLESSON-15 EXERCISE
The Mill-Lesson-15-Exercise file can be found on the accompanying DVD in theMastercam-Files folder and is called Mill-Lesson-15-Exercise.mcx .
Use the information learned in Lesson 15 to create a toolpath for the Mill-Lesson-15-Exercise.