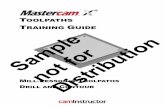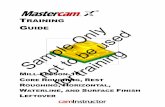Mill Lesson 16sample
Transcript of Mill Lesson 16sample
-
7/28/2019 Mill Lesson 16sample
1/47
TRAINING
GUIDE
MILL-LESSON-16
CORE ROUGHING,REST
ROUGHING,HORIZONTAL,
WATERLINE, AND SURFACE FINISH
LEFTOVER
-
7/28/2019 Mill Lesson 16sample
2/47
Mastercam Training Guide
Mill-Lesson-16 Page - 1
Objectives
You will use a provided model for Mill-Lesson-16, and then generate the toolpaths to machinethe part on a CNC vertical milling machine. This Lesson covers the following topics:
Establish Stock Setup settings:Stock size using Bounding Box.Material for the part.Feed calculation.
Prepare model for cutting by:Creating surfaces from solid faces.Using Silhouette Boundary for containment boundaries.Creating flat boundary surfaces.
Generate 3-dimensional milling toolpaths consisting of:Importing toolpaths
Rest RoughingFinishing Horizontal Area
Inspect the toolpath using Mastercams Verify by:Launching the Verify function to machine the part on the screen.Comparing a verified part to the original stock stl file.Generating the NC- code.
-
7/28/2019 Mill Lesson 16sample
3/47
Mill-Lesson-16
Mill-Lesson-16 Page - 2
TOOL LIST 1.000 diameter flat end mill to rough and finish machine. .250 diameter flat end mill to rough and finish machine. .0625 diameter flat end mill to finish machine .500 diameter ballnose to finish machine .125 diameter ballnose to finish machine .0313 diameter ballnose to finish machine
-
7/28/2019 Mill Lesson 16sample
4/47
Mastercam Training Guide
Mill-Lesson-16 Page - 3
MILL-LESSON-16-THE PROCESS
Toolpath CreationTASK 1: Setting the environmentTASK 2: Open existing file from the multimedia CDTASK 3: Define the rough stock using stock setupTASK 4: Prepare geometry for roughing and rest roughingTASK 5: Importing the Core Roughing toolpathTASK 6: Rest Roughing using Surface High Speed (Rest Roughing)TASK 7: Apply Mastercam High Feed functionalityTASK 8: Finish flat surfaces using Surface High Speed (Horizontal)TASK 9: Importing Waterline and Surface Finish Leftover toolpaths
TASK 10: Verify the toolpath and compare to STL fileTASK 11: Save the updated MCX fileTASK 12: Post and create the CNC code fileTASK 13: Create ActiveReport
-
7/28/2019 Mill Lesson 16sample
5/47
Mill-Lesson-16
Mill-Lesson-16 Page - 4
TASK 1:SETTING THE ENVIRONMENTBefore starting the geometry creation you should set up the grid, toolbars and machine type asoutlined in the Setting the environment section at the beginning of this text:1. Set up the Grid. This will help identify the location of the origin.
2. Customize the toolbars to machine a 3D part.3. Set the machine type to a Haas Vertical Spindle CNC machine.
Please Note:Review the videos on the CD before working through each task.
There is some intricate geometry selection techniques used in this lesson and reviewing theprocedures on the CD will make it easier for you to complete this lesson.
Toolpath CreationTASK 2:OPEN EXISTING FILE FROM THE MULTIMEDIA CD
On the multimedia CD that came with this text is a folder called Mastercam-Files. The fileis in inch units and contains the wireframe and surface (solid) geometry of the part.
The part is already setup for a: GENERIC HAAS 4 AXIS VMC.
1. Select File>Open> Mill-Lesson-16.MCX.2. If confronted with the System Configuration dialog box activate the radio button for All
settings.
System Configuration (switch units) dialog box When you open a part file that uses different units (English or metric) from those currently in
use, Mastercam automatically displays this dialog box, which informs you that Mastercam isswitching units and loading an alternate default configuration file. In order to complete theoperation, select one of the following options:
Units: Tells Mastercam to use only the units from the new configuration file. (default) All settings: Tells Mastercam to load all settings from the new configuration file.
3. Select the OK button to exit the System Configuration dialog box.4. Activate a shaded view by selecting the icon at the top of the screen.
-
7/28/2019 Mill Lesson 16sample
6/47
Mastercam Training Guide
Mill-Lesson-16 Page - 5
TASK 3:DEFINE THE ROUGH STOCK USING STOCK SETUP
1. Click on the Toolpaths Tab as shown below:Note; Alt-O will Show/hide the OperationsManager pane.
2. Select the + in front of Properties to expand the Toolpaths Group Properties. Select Stocksetup in the toolpath manager window. Select the Bounding box button:
3. Set the parameters to match the Bounding Box screenshot in the left image below, then
select the OK button .
4. Set the parameters to match the Stock Setup screenshot shown in the above right image.Since the expand option in the bounding box window increased the size of the stock in boththe negative and positive directions, the Z dimension needs to be reduced by 0.1. Simplyselect the Z dimension and add 0.1 and hit enter.
-
7/28/2019 Mill Lesson 16sample
7/47
Mill-Lesson-16
Mill-Lesson-16 Page - 6
5. Select the Tool Settings tab and change the parameters to match the Tool Settingsscreenshot below. Note: The Feed Calculation is set to From material. To change theMaterial type follow the instructions below:
To change the Material type to Aluminium
6061 pick the Select button at the bottom ofthe Tool Settings page.
At the Material List dialog box open theSource drop down list and select Mill library.
From the Default Materials list selectALUMINIUM inch -6061 and then select the
OK button .
6. Select the Edit button to enter the material definition. At this time we will not make anychanges to Mastercams defaults, but it is important to know how this function works.
-
7/28/2019 Mill Lesson 16sample
8/47
Mastercam Training Guide
Mill-Lesson-16 Page - 7
Material Definition allows the user to enter the Base cutting speed (Surface Feet per Minute)and Base feed per tooth/revolution (Chip Load). These base values can be arrived at basedon the material used. Mastercams default values are very conservative so we will use them forsafety purposes during this tutorial.
% of Base by Operation Type allows the user to specify a variation in SFM based on theoperation type. Eg, face milling will have a much higher SFM than profile milling.
% of Base by Tool Type allows the user to vary feed per tooth by the tool. Eg. endmills willtypically have a much higher feed per tooth (FPT) than a ballnose tool will.
Allowable tool materials and additional speed/feed percentages allows the user to furthercustomize based on the tool type.
The user can further adjust SFM and chip load percentages in each tool definition. This isdemonstrated during the first operation in TASK 4.
If cutting on a machine, it is extremely important that you research recommended SFM and FPTfor your tools and material and make the appropriate settings in Mastercam.
7. Select the OK button again to complete this function.
8. Select the OK button again to exit the Machine Group Properties.
9. Now select the Fit to screen icon then select the Isometric View icon. Your part should look similar to the screen shot below: With X0 Y0 at the center and Z zero
on the top of the stock.
-
7/28/2019 Mill Lesson 16sample
9/47
Mill-Lesson-16
Mill-Lesson-16 Page - 8
TASK 4:PREPARE GEOMETRY FOR ROUGHING In this task you will use create surfaces and containment boundaries for machining. The first step will be to cover areas of the core that will later be machined by electrode.
Please Note:Review the videos on the CD before working through each task.
There is some intricate geometry selection techniques used in this lesson and reviewing theprocedures on the CD will make it easier for you to complete this lesson.
1. From the bottom Status menu bar select Level.2. In the Number field type 10, and in the Name field type My Roughing. Level 10 will
become highlighted to indicate that it is the main level.
The Level Manager is a good way toorganize your geometry for easyreference.
The highlighted level is the main level.Any geometry created always goes ontothe current main level. To select a level asmain simply click on the number of thelevel in the level list.
The X under the column called Visibleindicates whether or not the geometry on acertain level is showing. The main level isalways visible.
It is possible to leave the Level Manageropen at all times.
3. Click on the X under the visible column to hide the other levels except 2. Be sure to keepthe new level as the main. Click the 10 to do so.
4. Select the OK button to exit.
5. Select a bright colour by left clicking on the System Colour in the bottom Status menu bar.
6. Select colour 137, , then select the OK button to exit.7. From the top menu bar select Create>Surface>Flat Boundary...
-
7/28/2019 Mill Lesson 16sample
10/47
Mastercam Training Guide
Mill-Lesson-16 Page - 9
8. The chaining dialogue will appear. Select C-Plane.
9. Unshade the model using Alt+S.10. Select the wireframe in any order as shown below:
11. Click on OK to exit Chaining.
12. Select the OK button to create the surfaces and exit.
-
7/28/2019 Mill Lesson 16sample
11/47
Mill-Lesson-16
Mill-Lesson-16 Page - 10
13. Using Alt+S to shade the model will show the flat surfaces created:
14. Now that you know how to turn levels on and off, check your work by comparing with thesurfaces on level 3.
Next we will create surfaces to be used for machining and creating containment boundaries.
15. From the bottom Status menu bar select Level.
16. In the Number field type 11, and in the Name field type My Rest Roughing.
-
7/28/2019 Mill Lesson 16sample
12/47
Mastercam Training Guide
Mill-Lesson-16 Page - 11
17. Click on the X under the visible column to hide all of the levels except 1. Be sure to keepthe new level as the main. Click the 11 to do so.
18. Select the OK button to exit.
Please Note:
Review the videos on the CD before working through each task.
There is some intricate geometry selection techniques used in this lesson and reviewing theprocedures on the CD will make it easier for you to complete this lesson.
19. Select Create>Surface>From Solid...20. Be sure that only the Solid Face selection method is active.
21. To begin carefully select all of the surfaces in the front pocket. There are some very smallones so carefully zooming in to each area will help. If you make an incorrect selection,selecting the same surface again will unselect it.
-
7/28/2019 Mill Lesson 16sample
13/47
Mill-Lesson-16
Mill-Lesson-16 Page - 12
22. Check your work by comparing with the front surface on level 4. There are 44 surfaces intotal. If you have missed a surface, repeat steps 19 through 21 adding only the surfacesthat you have missed. Do not worry about the floor surface with the holes in it. We willfix this later.
23. Repeat steps 19 through 21 to create surfaces from the solid faces on the other pockets.
24. Again, check your work by comparing with level 4 and the picture below. Do not worryabout the floor surface with the holes in it.
In order to avoid machining areas that will be burned by electrode, we will fill in the floors of ourrest roughing surfaces just as we did for the roughing. Clean, continuous, untrimmed geometrywill always give better toolpath processing results.
25. Delete the floor surface at the front of your part as shown below. Click on it then hit the
Delete button on your keyboard.
26. Open the Level Manager and make level 10 visible while keeping level 11 as the main.
-
7/28/2019 Mill Lesson 16sample
14/47
Mastercam Training Guide
Mill-Lesson-16 Page - 13
27. Pre-select the three surfaces that will fill the holes in your rest roughing surfaces. They areshown below: Please Note: In the screen shot below some of the surfaces have beenhidden the sake of clarity.
28. Right click on Level in the bottom Status menu bar then make the selections shown belowto copy the surfaces to level 11 for rest roughing.
29. Press OK to exit.30. Your screen should now look like this:
-
7/28/2019 Mill Lesson 16sample
15/47
Mill-Lesson-16
Mill-Lesson-16 Page - 14
Next we will create containment boundaries.
31. Enter the Level Manager and ensure that level 11 is the main level and all others are notvisible.
32. Select the OK button to exit.
33. Select 2D and set the Z level for geometry creation as 0.
34. Select Create>Silhouette Boundary...35. You are prompted to Select solids, solid faces, or surfaces.36. Select all of the surfaces on the screen. To window select the geometry click in the top left
corner of the graphics window and drag the mouse to the bottom right before clicking again.
37. Click on the End Selection button.
38. Select the OK button to select the default Silhouette Boundary options. Yourscreen should look the same as below:
-
7/28/2019 Mill Lesson 16sample
16/47
Mastercam Training Guide
Mill-Lesson-16 Page - 15
TASK 5:IMPORTING THE CORE ROUGHING TOOLPATH In this task you will import the core roughing toolpath used in Lesson 15 and alter it to rough
the part.
1. Enter the Level Manager and ensure that level 1 is the main level and all others are notvisible
2. Right click in the Operations Manager and select Import from the list as shown below:
3. The Import Toolpath Operations window will now appear. Using the Select Operationsfile button browse and select the source folder that has the Mill-Lesson-15.mcx file storedwithin it and select the first operation, Surface High Speed (Core Roughing).
4. Select the OK button to import the operation.
-
7/28/2019 Mill Lesson 16sample
17/47
Mill-Lesson-16
Mill-Lesson-16 Page - 16
5. You will be asked whether you want to Import/add the operation groups also. Select No:
6. A message will appear indicating 1 operation has successfully been imported. Hit the
Cancel button to return to the operations manager.7. Your operation manager should now have one dirty operation as shown below:
8. Select Geometry from the first operation.9. First select the Drive Surfaces select button. When prompted to Select Drive surfaces,
window select all of the entities on the screen.
10. Click the End Selection icon .11. Click on the Containment Button.
12. The wireframe level is not currently active to select the containment boundary. Select Levelfrom the bottom Status menu bar. Then make level 2 visible.
13. Exit with the OK button .14. Select C-plane in the Chaining window as shown in the left image below. Then select the
chain around the top of the mold base as shown in the right image below:
15. Click on OK to exit Chaining.
-
7/28/2019 Mill Lesson 16sample
18/47
Mastercam Training Guide
Mill-Lesson-16 Page - 17
16. Confirm the number of drive surfaces as shown below:
17. Click the OK button to exit the Toolpath/surface selection.18. Click on the Parameters folder and move into the Cut Parameters page and enter the
parameters as shown:
19. Click the OK button to complete the operation.
20. Select the Regenerate all dirty operations icon .
-
7/28/2019 Mill Lesson 16sample
19/47
Mill-Lesson-16
Mill-Lesson-16 Page - 18
Now you will inspect the toolpath using Mastercams Backplot function.21. In the operations manager, click on the + sign to the left of the toolpath to expand it. Then,
left click on the bottom line with the toolpath information.
22. Press the Next Stop button to move to the end of the toolpath.
In the backplot you have the ability to jump to a particular location in a toolpath just by clickingon it. This helps during inspection of large toolpaths.
23. Exit the backplot by clicking the OK button .
-
7/28/2019 Mill Lesson 16sample
20/47
Mastercam Training Guide
Mill-Lesson-16 Page - 19
TASK 6:REST ROUGHING USING SURFACE HIGH SPEED (REST ROUGHING)TOOLPATHS In this task you will use a .250 diameter end mill to continue roughing the part.
1. Open the Level Manager and make level 11 the main level while making all other levelsinvisible.
2. On the status bar at the bottom of the screen select 2D/3D to toggle to 3D construction.3. In the Operations Manager,copy the operation by selecting it with your mouse then
pressing Ctrl+C. To past the operation, select the red arrow with your mouse then pressCtrl+V.
4. Expand the information for the newly created operation by pressing the + button, and thenselect the Parameters button.
5. Change the Toolpath Type to Rest Roughing.
6. Select the Remove selected drive surfaces button (1) then select the Select drive surfaces
button (2).
7. You are prompted to Select Drive Surfaces.
8. Press the button to move to the Top View.
9. Left click on the screen and Window select the pocket at the front of the part as shownbelow:
By default Mastercam will onlyselect surfaces that arecompletely inside the window.
-
7/28/2019 Mill Lesson 16sample
21/47
Mill-Lesson-16
Mill-Lesson-16 Page - 20
10. Click the End Selection icon . You will see 44 drive surfaces selected.11. Similarly, clear the existing containment boundary (1), then click to select a new one (2).
12. You will be prompted to Chain 2D tool containment boundary # 1.13. Change to the Isometric View then select the chain as shown below:
14. Click on OK to exit Chaining.15. Move to the Tool page, press the Select library tool..., and select a 1/4 Flat Endmill and
click the OK button to return to the Tool page. Notice that the FPT and SFM setthemselves based on the Material Library selection:
-
7/28/2019 Mill Lesson 16sample
22/47
Mastercam Training Guide
Mill-Lesson-16 Page - 21
16. Make the appropriate changes as shown in the Cut Parameters tab below:
17. Make the appropriate changes as shown in the Rest Material tab below:
Computeremaining stockfrom:
Use the dimensions
of the roughing toolto create the stockto be machined bythe toolpath.
-
7/28/2019 Mill Lesson 16sample
23/47
Mill-Lesson-16
Mill-Lesson-16 Page - 22
18. Make the appropriate changes to the Transitions tab as shown below:
19. On the Steep/Shallow page, type Z into the Minimum depth field and press enter.
20. You will be prompted to Select a point. Open the Level Manager and make level 2(wireframe) visible. Then, select a point along the chain that runs along the top of thesurface:
-
7/28/2019 Mill Lesson 16sample
24/47
Mastercam Training Guide
Mill-Lesson-16 Page - 23
21. Repeat the process for the Maximum depth field and select a point on the front pocket asshown below:
22. The following values should be entered for the Minimum and Maximum depth:
23. Select the Linking Parameters tab and set the parameters as shown below:
-
7/28/2019 Mill Lesson 16sample
25/47
Mill-Lesson-16
Mill-Lesson-16 Page - 24
24. Select the Arc Filter/Tolerance tab and adjust the parameters as shown below:
25. Press the OK button to complete the toolpath.26. Regenerate the operation by selecting the Regenerate all dirty operations icon in the
Operations Manager.
27. Turn on levels 1 and 11 then backplot the operation. Position your Graphics View so youcan see the tool lead-in to the initial cut.
28. Click the mouse anywhere inside the graphics area then press the S button on yourkeyboard to step through the toolpath.
The tool is gouging the part on the right hand side. The gouge is on an adjacent part of thesolid outside of the containment boundary. The tool must be allowed outside of theboundary to cut the entire surface, so check surfaces must be added to avoid gouging.
29. Select Parameters under the second operation in the Operation Manager. Return to theToolpath Type page of the operation and click the Select Check Surfaces button.
30. You will be prompted to Select Check Surfaces.
-
7/28/2019 Mill Lesson 16sample
26/47
Mastercam Training Guide
Mill-Lesson-16 Page - 25
31. Change the selection method to Active solid selection.
32. Make sure the Select face is the only method that is active.
33. Select all of the solid faces that are adjacent to the drive surfaces as shown below:
34. Click on the end selectionbutton .
35. Hit the OK button to exit the toolpath.36. Regenerate the toolpath and Backplot the toolpath to confirm the gouge has been
removed. Accept any warning messages.
It is generally advisable to use Check Surfaces whenever you have surfaces that are adjacentto the Drive Surfaces. If your toolpath Drive Surfaces include all of the surfaces or solid facesin or around the cutting area then check surfaces are not necessary.
Next you will rough out the pockets on the sides of the part.37. In the Operations Manager,copy and paste Operation 2 to create Operation 3.38. On the Toolpath Type page of the new operation, remove the drive geometry. Add the
solid on level 1 as shown below left, and the surfaces on level 10 as shown below right (allexcept the one on the top of the part) as the new drive geometry. You must select all of the
geometry before pressing the End Selection icon . You should have 445 entities.
-
7/28/2019 Mill Lesson 16sample
27/47
Mill-Lesson-16
Mill-Lesson-16 Page - 26
39. Add the 4 Chains shown below as Containment Boundaries:
40. On the Steep/Shallow page, repeat steps 19 through 22 to select the top and bottom of thegroup of solid faces shown in the following Isometric View:
41. Complete the toolpath by selecting the OK button .42. Regenerate the operation. Accept any warning messages and Backplot to view the results.
You have just completed two examples of restroughing. Each method has its own advantagesas explained below.
The first one used only the surfaces/faces of thepocket as the Drive Surfaces. As a result, you
needed to select Check Surfaces to protect theadjacent geometry. Toolpath processing istypically faster when you select a minimalnumber of Drive and Check Surfaces.The second example involved selecting the entiresolid for machining. Toolpath processing willtypically take longer in this case. CheckSurfaces typically do not have to be selected inthis case. The advantages of this method will befurther illustrated as we copy and paste thistoolpath to rough out the other pockets.
-
7/28/2019 Mill Lesson 16sample
28/47
Mastercam Training Guide
Mill-Lesson-16 Page - 27
TASK 7:APPLY MASTERCAM HIGH FEED FUNCTIONALITY
Next you will apply the High Feed function to the roughing toolpaths.
The High Feed function is used to adjust the feed rate of the tool on the fly to keep a constantvolumetric material removal rate. This typically results in a decrease in cycle time and cangreatly increase machining productivity.
The function will also ease the tool in and out of the material between cuts to avoid shocking thetool and inserts. This typically results in an increase in cycle time but can greatly increase toollife.
In your operations, you set a base feed rate for the particular tool and operation. High Feed willallow you to supply a minimum and maximum feed rate for the tool as well as a feed rate for aircuts. The calculation will vary the tools feed rate on each based on the location of the cutterwith respect to the material and the volume of material being removed during the move.
1. In the Operations Manager. Right click on Toolpath Group-1. Select Groups>Renameand enter Roughing as the new name.
2. Right Click on Machine Group-1. Select Groups>New Toolpath group and enterFinishing as the new toolpath group name.
3. Select all of the roughing operations by selecting Roughing then select the High Feedbutton:
-
7/28/2019 Mill Lesson 16sample
29/47
Mill-Lesson-16
Mill-Lesson-16 Page - 28
4. Make the following selections in the Highfeed machining dialogue box:
The Minimum feed rate is the low end of theadjustment range and will be used when a highvolumetric rate of material removal occurs or whenthe tool is entering the stock.
The Maximum feed rate is used when the tool iscutting very little material.
Maximum air cutting feed rate is for positioningbetween cuts. It is possible to increase this to thehighest allowable feed rate by your CNCcontroller.
Up and Down feed rate scale factors adjust thecutting when the tool is lifting or plunging.
The Stock Setup tab allows you to setup stock inthe same way that you would with Verify. Thedefault stock comes from the Stock Setup thatyou completed in TASK 2.
5. Exit the dialogue box then select the Run button in the ribbon bar.
The Highfeed machining results will be displayed after calculating. We have reduced thecycle time by 12.7%. Select Yes to keep the results.
6. Notice that in the Operations Manager, Mastercam has locked operations for editing now.
Each operation has a lock next to the operation.7. To illustrate the results, backplot any of the toolpaths, select the Expand or contract this
dialogue button and watch the feed rate vary as you step through the toolpath.
-
7/28/2019 Mill Lesson 16sample
30/47
Mastercam Training Guide
Mill-Lesson-16 Page - 29
TASK 8:FINISH FLAT SURFACES USING SURFACE HIGH SPEED(HORIZONTAL)
Next you will finish the flat portions of the part using the Surface High Speed (Horizontal)toolpath.
The Horizontal toolpath strategy will automatically find flat, or horizontal, surfaces to machine.For programming, it is efficient to use Mastercams various functions such as Horizontal,Waterline and Rest Material toisolate part features and machine them with the best strategyand tools.
Using the bottom of a flat endmill or fly cutter will give a better surface finish on floor surfacesthan a ballnose endmill will because there will be no scallops. Alternatively, a ballnose tool willprovide a much better surfaces finish for shape profiling.
1. In the Operations Manager confirm that the red arrow used to locate new operations is inthe Finishing Toolpath Group. If it is not, simply grab it with the left mouse button, anddrag it to the desired location.
2. Create a new operation, by right clicking in the Operations Manager window, select Milltoolpaths>Surface high speed toolpath....
3. Add Drive Surfaces, and select all of the entities on the Solid (1) and Roughing (10)levels.
4. Turn on level 2 and add the top edge of the mold base as the Containment Boundary.
5. Select the OK button to exit.6. Change the Toolpath Type to Finishing Horizontal Area.7. Navigate to the Tool page and select the 1.000 Flat Endmill that was previously used for
roughing.
-
7/28/2019 Mill Lesson 16sample
31/47
Mill-Lesson-16
Mill-Lesson-16 Page - 30
8. Make the appropriate selections on the Cut Parameters page shown below. Note that theStock to leave for all finishing toolpaths will be 0.
9. Turn Off the Trochoidal motion as shown below:
-
7/28/2019 Mill Lesson 16sample
32/47
Mastercam Training Guide
Mill-Lesson-16 Page - 31
10. Set the Transitions parameters as shown below:
11. On the Steep/Shallow page select the Detect limits button to fill in the Minimum andMaximumdepth:
-
7/28/2019 Mill Lesson 16sample
33/47
Mill-Lesson-16
Mill-Lesson-16 Page - 32
12. Set the Linking Parameters as shown below:
13. Set the Arc Filter/Tolerance values as shown below:
14. Navigate to the Coolant tab and turn the Flood coolant on.
15. Select the OK button to complete the toolpath.16. In the Operations Manager, copy Operation 4, which was just created, and paste the
operation directly after, to create Operation 5.17. Select the Parameters option under Operation 5.
-
7/28/2019 Mill Lesson 16sample
34/47
Mastercam Training Guide
Mill-Lesson-16 Page - 33
18. On the Toolpath Type tab, select the button in the Drive window. You will beprompted to Select Drive Surfaces. All of the Drive Surfaces from the previous toolpathare currently highlighted. Unselect the solid base of the part as shown below and then click
the End Selection icon.
19. On the Tool page, Change the tool to the 1/4 Flat Endmill used previously.20. Select the Cut Parameters page and make the necessary changes to match the screen
shown below:
-
7/28/2019 Mill Lesson 16sample
35/47
Mill-Lesson-16
Mill-Lesson-16 Page - 34
21. Select the Trochoidal motion page and enter the parameters shown below:
Minimize burialwill apply trachoidalmotion to thetoolpath anywhere
that the tool ismoving into an areawhere its leadingedge profile wouldfully loaded. Thetrachoidal (circular)motion that isapplied allows thetool to use astepover that isclose to the oneprogrammed on the
Cut Parameterspage. You cancontrol the circularmotions radiusand vary Stepoveras well.
22. Select the Transitions page and set the parameters as shown below:
-
7/28/2019 Mill Lesson 16sample
36/47
Mastercam Training Guide
Mill-Lesson-16 Page - 35
23. On the Steep/Shallow page enter the following values for Z depth:
24. Select the OK button to complete the toolpath.25. Regenerate the operation by selecting the Regenerate all dirty operations icon in the
Operations Manager.26. Copy Operation 5 and paste the operation below to create Operation 6.27. Click on the Parameters for Operation 6.28. On the Toolpath Type page, clear the Drive surfaces by selecting (1)Remove selected
drive surfaces, then click on (2) Select drive surfaces.
29. Make sure the Select face is the only method that is active.
30. Select the 4 surfaces from the solid shown below and click on the End Selection button:
31. Select the Select check surfaces button and add the surfaces shown below:
32. Click on the Remove selected containment boundary button.33. On the Tool page, select a 1/16 Flat Endmill.
-
7/28/2019 Mill Lesson 16sample
37/47
Mill-Lesson-16
Mill-Lesson-16 Page - 36
34. Setup the parameters on the Cut Parameters page as shown below:
35. Turn Off the Trochodial motion.36. On the Transitions page, setup the parameters as shown:
-
7/28/2019 Mill Lesson 16sample
38/47
Mastercam Training Guide
Mill-Lesson-16 Page - 37
37. On the Steep/Shallow page, select the Detect limits button and ensure the values matchthe image below:
38. On the Linking Parameters page, setup the parameters as shown below:
39. Select the OK button to complete the toolpath.40. Click on the Regenerate all dirty operations icon in the Operations Manager. Accept any
warning messages.41. Review Operations 4, 5 and 6 using Backplot:
-
7/28/2019 Mill Lesson 16sample
39/47
Mill-Lesson-16
Mill-Lesson-16 Page - 38
TASK 9:IMPORTING WATERLINE AND SURFACE FINISH LEFTOVERTOOLPATHS
Next you will import the waterline and surface finish leftover toolpaths from Lesson 15.
1. Ensure the red arrow is at the bottom of your operations list in the finishing toolpath group.Select the red arrow and drag it to the bottom if it is not there already.
2. Right click in the Operations Manager and select Import.3. The Import Toolpath Operations window will now appear. Select the source folder that
has the Mill-Lesson-15.mcx file stored within it and select the final three operations,Surface High Speed (Waterline) and the two Surface Finish Leftover operations:
4. Select the OK button to import the operation.5. You will be asked whether you want to Import/add the operation groups also. Select No:
6. You will be prompted letting you know that 3 operations have successfully been imported.
Hit the Cancel button to return to the operations manager which should now look likethe image below:
-
7/28/2019 Mill Lesson 16sample
40/47
Mastercam Training Guide
Mill-Lesson-16 Page - 39
7. Select Geometry in Operation 7.8. Click on Select Drive Surfaces and window select all the solids on level 1, then click on
End Selection.9. Click on Select Check Surfaces and select the solid body shown below:
10. Click the OK button to complete the toolpath.11. Repeat steps 7 through 10 for Operations 8 and 9.12. Click on the Regenerate all dirty operations icon in the Operations Manager. Accept any
warning messages.13. Review Operations 7, 8 and 9 using Backplot:
-
7/28/2019 Mill Lesson 16sample
41/47
Mill-Lesson-16
Mill-Lesson-16 Page - 40
TASK 10:VERIFY THE TOOLPATH AND COMPARE TO STL FILE
Using Mastercams Compare to STL file function will allow us to identify areas on the part that
require further machining as well as areas that may have been gouged. It is important to keepin mind that tolerances play a very large role in the use of this function. Accuracy of acomparison can only be as accurate as your machining tolerance.
1. Use the Alt+Z shortcut to get to the Level Manager, turn on level 1, make all other levelsinvisible, exit the manager.
2. In the top menu bar, select File>Save Some. You will be prompted to Select the entitiesto save. Select the two solids (the main part and the base). End the selection.
3. The Save As dialogue box will open. Browse to your Mastercam directory, then the datasub directory.
4. Select the Options button and make the selections below.
5. For Save as type select .STL file then save the file with the name MILL-LESSON-16.STL.
6. Select all of the operations you have completed so far by picking the Select All icon .
-
7/28/2019 Mill Lesson 16sample
42/47
Mastercam Training Guide
Mill-Lesson-16 Page - 41
7. Select the Verify selected operations button circled below:
8. Select the Turbo button. Turbo does not display the tool or holder and does not perform liveupdates of the stock, which is updated at the end of the verification. Turbo is generally thefastest option for verification.
9. Check mark Stop on collision and set values as shown below:
-
7/28/2019 Mill Lesson 16sample
43/47
Mill-Lesson-16
Mill-Lesson-16 Page - 42
10. Select the Options button then make the following selections:
11. Accept the selections by pressing the OK button then select the machine button toverify the toolpath. The verified part is shown below:
12. The STL Compare dialogue box is now open. Select the File button and select the.stl file that you saved in step 3.
-
7/28/2019 Mill Lesson 16sample
44/47
Mastercam Training Guide
Mill-Lesson-16 Page - 43
13. The comparison stock model is now loaded. Select the Compare the machined stockand the STL file. The computed results are shown below:
Compare the colours on the model with those on the chart at the left.
The light to dark blue shaded areas indicate additional stock to remove.
The finishing tolerance was .001 so anything between light blue and yellow will be acceptableand considered complete.
Purple to red shaded areas would indicate part gouges and areas in previous toolpaths thatneed to be addressed!
14. Exit the STL Compare and Verify functions by clicking on the OK button .
TASK 11:SAVE THE UPDATED MCX FILE
1. Select the save icon from the toolbar .
-
7/28/2019 Mill Lesson 16sample
45/47
Mill-Lesson-16
Mill-Lesson-16 Page - 44
TASK 12:POST AND CREATE THE CNC CODE FILE
1. Ensure all the operations are selected by picking the Select All icon from the Toolpathmanager.
2. Select the Post selected operations button from the Toolpath manager.Please Note: If you cannot see G1 click on the right pane of the Toolpath manger window andexpand the window to the right.
3. In the Post processing window, make the necessary changes as shown below:
4. Select the OK button to continue.5. Enter the same name as your Mastercam part file name in the NC File name field Mill-
Lesson-16.6. Select the Save button.7. The CNC code file opens up in the default editor.
8. Select the in the top right corner to exit the CNC editor
-
7/28/2019 Mill Lesson 16sample
46/47
Mastercam Training Guide
Mill-Lesson-16 Page - 45
TASK 13:CREATE ACTIVEREPORT
Finally, you will create a report to help with part setup at the machine.
1. In the top menu bar, select Settings>Configuration>Toolpathsthen change the SetupSheet program to ActiveReport.
2. Select the OK button to exit.3. Setup the screen so level 1 is the main and no other levels are visible. Exit the Level
Manager and shade the solid.
4. Right click inside the Operations Manager window and select Setup Sheet....5. Select the OK button to generate the report.6. The ActiveReports Viewer will load automatically. You have the option of saving the report
as any of the following file formats.
This completes Mill-Lesson-16.
-
7/28/2019 Mill Lesson 16sample
47/47
Mill-Lesson-16
MILLLESSON-16 EXERCISE
The Mill-Lesson-16-Exercise file can be found on the accompanying DVD in theMastercam-Files folder and is called Mill-Lesson-16-Exercise.mcx .
Use the information learned in Lesson 16 to create a toolpath for the Mill-Lesson-16-Exercise.