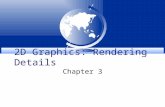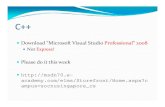MicroStation Basic 2D Graphics
Transcript of MicroStation Basic 2D Graphics

MicroStation
Basic 2D Graphics
Volume
1

E & I S T R A I N I N G M A T E R I A L S
Basic 2D MicroStation
Kellogg Brown & Root 601 Jefferson Ave., Houston, TX 77002 Phone 713-753-2000 • Fax 713-753-5353

Chapter
1 Table of Contents
MicroStation Basics__________________________________________ 1 NT Overview ___________________________________________________ 1
Logging On: Project Explorer & MicroStation SE _______________________ 1
MicroStation SE Graphics Environment ______________________________ 4
Cursor/Mouse Button Definitions____________________________________ 4
Moveable/Resizeable Views _______________________________________ 4
Status Bar Overview _____________________________________________ 4
MicroStation Screen Menus _______________________________________ 4
Views and View Scale Manipulations ________________________________ 4 VIEWS ___________________________________________________________ 4
VIEW MANIPULATION ______________________________________________ 5
Element Attributes _______________________________________________ 5
Grids _________________________________________________________ 5
Basic Element Placement Commands _______________________________ 5
Basic Element Manipulation Commands______________________________ 5
Undo/Redo ____________________________________________________ 5
Saving and Exiting the Design File __________________________________ 6
Exiting MicroStation / Logging Off ___________________________________ 6
DAY ONE - WRITTEN QUESTIONS_________________________________ 7
DAY ONE - LAB EXERCISE _______________________________________ 8
7/1/2005 N:\pds support_manuals\MicroStation 3D CLASS\2dclass\Day1.doc i Kellogg Brown & Root

D E S I G N F I L E B A S I C S
MicroStation Basics
NT Overview
MicroStation SE runs on the NT4.0 platform. Refer to the NT Users Handout for information specific to the NT operating system.
To access MicroStation SE at Project Explorer, we have developed an environment which will automatically connect you to the desired project. This is known as the Project Explorer and MicroStation environments, discussed in the next section.
Logging On: Project Explorer & MicroStation SE
1. Double Click on the Project Explorer icon in the PROJECT EXPLORER Program Group. This will execute the login script to mount the required project and standards directories.
2. The Project Explorer screen will display the project list. By selecting Options-->Tree View you can choose whether to display the project list by Project Name or by Project Number. Once selected, this should remain the default.
7/1/2005 N:\pds support_manuals\MicroStation 3D CLASS\2dclass\Day1.doc 1 Kellogg Brown & Root

D E S I G N F I L E B A S I C S
1. Use the slider bar to the right of the screen to locate your project number or name. Double-clicking on the Project number or name will display a list of available technology codes. For class purposes, use JOB NUMBER: 8d200503, TECHNOLOGY CODE: 2DTRN.
2. Locate the technology code and select it by clicking on it. Select Connect to connect to that project directory. The drive letter will be displayed in the status bar along with the path. Make a note of the path for future reference. If the user has selected “minimize on use” from the options pull down, the dialog box will shrink to a small “key” icon indicating that Project Explorer is running.
3. Project Explorer will display an information box identifying the project you are connected to. Select OK.
4. Double-click the KBR Ustation icon from the KBR Ustation program group to execute MicroStation SE. This will bring up the KBR Ustation Work Space dialog box.
5. Select your technology Work space, (workspaces for MicroStation SE will be designated with a SE suffix), using the down arrow and scroll bar. Click on the Accept button.
7/1/2005 N:\pds support_manuals\MicroStation 3D CLASS\2dclass\Day1.doc 2 Kellogg Brown & Root

D E S I G N F I L E B A S I C S
1. MicroStation SE will start up with a MicroStation Manager Dialog box (step 9). On this
form, select the technology Work Space. The project directory and technology code path should display automatically.
2. The list of design files based on the default file extension shown under List of File Types will appear. Select the desired design file. A double click selects the file and activates MicroStation SE immediately. A single click identifies the file and lets you continue making selections on the form. To activate MicroStation, select the OK button.
3. MicroStation will use the “Default User Interface” which is the MicroStation SE Power -Draft interface.
7/1/2005 N:\pds support_manuals\MicroStation 3D CLASS\2dclass\Day1.doc 3 Kellogg Brown & Root

D E S I G N F I L E B A S I C S
MicroStation SE Graphics Environment
Create a new file for use in an exercise to follow along in class:
1. File --> Copy
2. Copy VIEW.DGN to "your initials".DGN
3. Use the file just copied to follow along with the lecture.
Cursor/Mouse Button Definitions
Data
Reset
Tentative
Moveable/Resizeable Windows
Use Data Button to Move or Re-size by Title Bar or Frame Edge
Directional Arrows - (Up/Down, Left/Right, Quad, Diagonal)
Status Bar Overview
Command Name, Command prompt
Snaps
Locks
Levels
MicroStation Screen Menus
Use Data Button to Pick
Pull Up/Down - Located on the Menu Bar
Tool Frame - Called from Pull Down Menus
Tool Box
Views
VIEWS 8 Views Maximum
Turning Views On/Off
Dual Screen Preference
7/1/2005 N:\pds support_manuals\MicroStation 3D CLASS\2dclass\Day1.doc 4 Kellogg Brown & Root

D E S I G N F I L E B A S I C S
VIEW MANIPULATION Refresh View
Zoom In
Zoom Out
Window Area
Reset Button on cursor - Exit's view command
FIT
Rotate
Pan
Previous, Next
Element Attributes
Color
Style
Weight
Grids
Grid Lock
Unit Lock - usually set at half the distance of Grid
Turn grids on and off
Basic Element Placement Commands
Lines and Line Strings
Circles, Arcs, and Partial Ellipse
Shapes
Basic Element Manipulation Commands
Delete element
Undo/Redo
Negates the last drawing operation. The tool used to perform the operation is shown (for example, Undo place line). You cannot undo settings changes.
After you undo a drawing operation, the operation previous to the negated operation can be undone. You can, therefore, undo a series of previous operations by repeatedly choosing Undo. The size of the Undo Buffer determines how many operations can be negated.
Note: To negate the last undo operation, choose Redo from the Edit menu.
7/1/2005 N:\pds support_manuals\MicroStation 3D CLASS\2dclass\Day1.doc 5 Kellogg Brown & Root

D E S I G N F I L E B A S I C S
Saving and Exiting the Design File
Save Settings (<CTRL><F>)
File -> Close
Exiting MicroStation / Logging Off
Select EXIT from the FILE pulldown menu
Select the EXIT button from the PROJECT EXPLORER workspace form.
Double click the Project Explorer icon (key) to expand it.
Select FILE --> Exit.
NOTE: Make sure you do not have the project drive open in Explore!
7/1/2005 N:\pds support_manuals\MicroStation 3D CLASS\2dclass\Day1.doc 6 Kellogg Brown & Root

D E S I G N F I L E B A S I C S
DAY ONE - WRITTEN QUESTIONS
1. Describe two of the three buttons on the mouse.
2. What does the FIT command do?
3. Where can you find the Window Area command?
4. What function does "Save Settings" perform?
5. Under which option on the menu bar are the View Open/Close options found?
6. Which command do you select to exit graphics and return to the Explore Dialog box?
7. Which command do you select to completely log out of MicroStation?
7/1/2005 N:\pds support_manuals\MicroStation 3D CLASS\2dclass\Day1.doc 7 Kellogg Brown & Root

D E S I G N F I L E B A S I C S
DAY ONE - LAB EXERCISE
1. Log in to the NT workstation using your USERNAME & PASSWORD.
2. Select the PROJECT EXPLORER icon and enter the following accounting information:
Job # - 8D200503
Tech Code - 2DTRN.
3. Create a design file using the prefix PID and your initials. (Example: William R. Wentzell would use PIDWRW.DGN.) Create the new file by copying the seed.dgn file in your project directory:
File --> Copy
Copy SEED.DGN to "PIDyour initials".DGN
4. Make sure that both the Grid dots and the Grid crosses are visible in your view.
5. Using the element placement commands you learned in class, complete the drawing in FIGURE 1.1. All elements should be on the grid as shown in the diagram.
6. When you have completed FIGURE 1.1, FIT VIEW to display all active elements.
7. After the instructor has checked your work, do a SAVE SETTINGS.
8. Exit the design file.
9. EXIT PROJECT EXPLORER completely.
7/1/2005 N:\pds support_manuals\MicroStation 3D CLASS\2dclass\Day1.doc 8 Kellogg Brown & Root

Chapter
2 Table of Contents
Element Manipulations______________________________________ 1 Tool Settings Dialog Box __________________________________________ 1
Utilities - -> Keyin________________________________________________ 1
Element Identification ____________________________________________ 1
Manipulate Element Palette________________________________________ 1
Modify Element Palette ___________________________________________ 2
Change Element Palette __________________________________________ 2
Level Concepts & Commands ______________________________________ 2
Change Element Level _________________________________________ 3
DAY TWO - WRITTEN QUESTIONS ________________________________ 4
DAY TWO - LAB EXERCISE- Part 1 _________________________________ 5
DAY TWO - LAB EXERCISE- Part 2 _________________________________ 6
7/1/2005 N:\pds support_manuals\MicroStation 3D CLASS\2dclass\Day2.doc i Kellogg Brown & Root

E L E M E N T M A N I P U L A T I O N
Element Manipulations
Tool Settings Dialog Box
Controls for adjusting tool settings are displayed in the Tool Settings window. For example, if the Place Block tool is selected, the Method, Area, Fill Type, and Fill Color controls are displayed in the window. If closed, the window opens automatically when a tool with settings is selected.
The Tool Settings window displays settings specific to the selected tool. Not all settings are specific to particular tools.
Note: When the Tool Settings window is closed, you cannot see the tool settings for the selected tool. The settings still affect the behavior of the tool.
Utilities - -> Keyin
Opens the Key-in window, which is used to browse, construct, and enter key-ins. If the key-ins of a single application (MicroStation or selected MDL) are displayed, the title bar identifies the application.
The window is dockable and can be resized so only the key-in field is visible.
Before you enter key-ins, the Key-in window must have the input focus. When the Key-in window has the input focus, the blinking text cursor appears in the key-in area and the title bar is highlighted.
Element Identification
Set Hilite (color)
1 Data Point to Identify an Element
Element will highlight
1 Data Point to accept, or Reset to Reject
Manipulate Element Palette
To manipulate an element:
1. Select the manipulation tool. 2. Identify the element. 3. Enter a data point to position the results.
Copy Element Mirror Element ORIG/COPY
Move Element Mirror Element ORIG/COPY
Rotate Element ORIG/COPY
Scale Element ORIG/COPY
7/1/2005 N:\pds support_manuals\MicroStation 3D CLASS\2dclass\Day2.doc 1 Kellogg Brown & Root

E L E M E N T M A N I P U L A T I O N
Modify Element Palette
Modify Element
Partial Delete Element
Extend Line by Distance
Extend Line by Key-in
Extend Two Lines to Intersection
Extend Line to Intersection
Change Element Palette
Change Weight
Change Color
Change Style
Change Symbology
Change Element to Active Fill Type
Filled Elements
Match Element Attribute
Level Concepts & Commands
Each element in a design is on one of 63 levels, which are numbered 1 through 63 and can also be given names.
The level on which new elements are placed with most tools is the Active Level. The Active Level is the same level in all views, and elements residing upon it are always displayed in all views. The level number to which the Active Level is set is shown in the Primary tool bar; the level name (if any) to which the Active Level is set is shown in the status bar.
To set the active Level, select the “Level” button on the status bar. In the dialog box, double click the desired level to make it active.
To manipulate the levels displayed, select Settings -> Level -> Display from the menu bar.
View Number: Sets the view for which the level map is indicated.
View Levels: Sets the level map for the chosen view.
Elements on levels shown in black are displayed in the view.
The circle indicates the Active Level.
7/1/2005 N:\pds support_manuals\MicroStation 3D CLASS\2dclass\Day2.doc 2 Kellogg Brown & Root

E L E M E N T M A N I P U L A T I O N
TO: DO THIS
Toggle the display of elements on a level Click the level.
Set many levels at once Drag through the level map.
Set a rectangular block of levels Press <Shift> while dragging.
Set the active level Double-click the desired level.
Using the one of these alternate key-ins can be faster than using the controls in the View Levels settings box.
To Display levels: ON=<level_list>
To Hide levels: OF=<level_list>
TO LIST: EXAMPLES:
Levels by number SET LEVELS ON 2,4,7,9
Range(s) of levels, indicated by hyphen (-) SET LEVELS ON 2-4
SET LEVELS ON 2-4,9-15
After either key-in, you must select the view(s). Note: Elements on the Active Level are displayed in all views
Change Element Level To change an element’s attributes, e.g. Level:
1. Select or fence the element(s).
2. Select the Change Element Attributes tool.
3. Turn on the attributes you wish to change in the Tool Settings Dialog Box.
4. Accept the change.
7/1/2005 N:\pds support_manuals\MicroStation 3D CLASS\2dclass\Day2.doc 3 Kellogg Brown & Root

E L E M E N T M A N I P U L A T I O N
DAY TWO - WRITTEN QUESTIONS
1. How many levels does a MicroStation design file have?
2. How many levels can be DISPLAYED simultaneously?
3. How many levels can be ACTIVE simultaneously?
4. How do you change the ACTIVE LEVEL assignment?
5. How do you set the active color to red?
6. How many views does a MicroStation design file have?
7. Can each view have different levels turned ON or OFF?
8. Name at least one EXTEND LINE command and describe how to use it:
9. How are the current parameters (view, levels, etc. ) saved?
10. Which command do you select to exit graphics and return to the MicroStation Manager Dialog box?
11. Which command do you select to completely log out of MicroStation?
7/1/2005 N:\pds support_manuals\MicroStation 3D CLASS\2dclass\Day2.doc 4 Kellogg Brown & Root

E L E M E N T M A N I P U L A T I O N
DAY TWO - LAB EXERCISE- Part 1
The purpose of this lab is to familiarize the user with Element Symbology, how to change the symbology of existing elements and how to place elements with the desired symbology. The user will also practice View Scale manipulations.
1. Log in to the NT workstation using your USERNAME & PASSWORD.
2. Select the MWKSHELL icon and enter the following accounting information:
Job # - 8D200503
Tech Code - 2DTRN.
3. Text on the lab sheets is strictly informational.
DO NOT PLACE TEXT ON YOUR LAB WORK.
4. Log on to the system and access the drawing created during DAY 1 - LAB EXERCISE.
DO NOT CREATE ANOTHER DRAWING.
NOTE: If the drawing does not display on the screen in the same way as when it was last exited, it’s because the SAVE SETTINGS command was not executed.
5. Do a FIT on view 1.
6. Update the drawing using the following parameters (FIGURE 2.1). Use the CHANGE SYMBOLOGY command to change the WEIGHT, COLOR, and STYLE.
ITEM
ID
LEVEL
WEIGHT
STYLE
COLOR
Main Process Line M 1 6 0 yellow
Secondary Process Lines S 1 2 0 yellow
Drum 5 4 0 red
Level Gauge LG 2 0 0 green
Bridle B 2 0 0 green
Level Transmitter LT 2 0 0 green
Temperature Indicator Tl 2 0 0 green
Analyzer Element AE 2 0 0 green
Sample Draw SD 5 0 0 red
Electrical Signal Lines E 2 0 2 green
Light Regulator LR 2 0 2 green
7/1/2005 N:\pds support_manuals\MicroStation 3D CLASS\2dclass\Day2.doc 5 Kellogg Brown & Root

E L E M E N T M A N I P U L A T I O N
DAY TWO - LAB EXERCISE- Part 2 1. Complete the attached drawing (FIGURE 2.2) as closely as possible, setting the
parameters shown below prior to placing the elements. Create a continuation arrow like the one labeled PCD (do not place text).
ITEMS
ID
LEVEL
WEIGHT
STYLE
COLOR
Level Indicating Cont. LIC 2 0 0 green
P&ID Connector Box PCD 1 2 0 white
Electrical Signal Lines E 2 0 2 green
2. To become familiar with view manipulations, do the following exercises. Turn on
views 2, 3 and 4.
Display the LG element in view 3.
Display the DRUM in view 1.
Display a part of your drawing as shown in view 4.
Zoom out in view 2 as far as possible. (Maximum Window Limit).
The finished result should resemble FIGURE 2.3.
3. Save the current parameters using the Save Settings command.
4. Exit the design file.
5. Exit KBR MicroStation completely.
7/1/2005 N:\pds support_manuals\MicroStation 3D CLASS\2dclass\Day2.doc 6 Kellogg Brown & Root

Chapter
3 Table of Contents
Group Manipulations _________________ 1 Element Selection Sets______________________ 1
Fence Placement and Removal _______________ 1
Fence Mode ______________________________ 1
Fence Contents Manipulation _________________ 2
Additional Element Manipulation Tools__________ 2
DAY THREE - WRITTEN QUESTIONS _________ 3
DAY THREE - LAB EXERCISE _______________ 4
Element Selection Sets________________ 5
REFERENCE SHEET ____________________ 5
7/1/2005 N:\pds support_manuals\MicroStation 3D CLASS\2dclass\Day3.doc i Kellogg Brown & Root

G R O U P M A N I P U L A T I O N S
Group Manipulations
Element Selection Sets
ELEMENT SELECTION TOOL - See reference sheet for additional information. "Handles" Select All
Single Click Select None
Click and Drag Select by Attributes
<Click> <Shift>and Drag
Drop Set
Drop Elements
Copy - Move – Delete
Fence Placement and Removal
Place Fence Block
Place Fence Shape Note: One Fence at a time!
Fence Mode
The Fence (Selection) Mode determines the fence contents -- whether the elements (or parts of elements) inside, outside, or overlapping the fence are "contained" by the fence.
Inside Manipulates only those elements completely inside the fence.
Overlap Manipulate only those elements inside or overlapping the fence.
Clip Manipulate only elements completely inside the fence. Elements overlapping the fence will be clipped at the fence boundary.
Void Manipulate only those elements completely outside the fence.
Void-Overlap Manipulate those elements outside or overlapping the fence
Void-Clip Manipulate only elements completely outside the fence. Elements overlapping the fence will be clipped at the fence boundary.
Note: It is not necessary to place the fence in order to set the Fence Selection Mode. Conversely, once the fence is placed, you can adjust the Fence Selection Mode to change the fence contents without moving or replacing the fence.
7/1/2005 N:\pds support_manuals\MicroStation 3D CLASS\2dclass\Day3.doc 1 Kellogg Brown & Root

G R O U P M A N I P U L A T I O N S
Fence Contents Manipulation
Delete Fence Contents
Copy Fence Contents
Move Fence Contents
Change Symbology Fence Contents
Additional Element Manipulation Tools
Copy Parallel Distance
Copy Parallel Key-in
Move Parallel Distance
Move Parallel Key-in
7/1/2005 N:\pds support_manuals\MicroStation 3D CLASS\2dclass\Day3.doc 2 Kellogg Brown & Root

G R O U P M A N I P U L A T I O N S
DAY THREE - WRITTEN QUESTIONS
1. What option on the MAIN PALETTE allows you to create an Element Selection Set?
2. How do you drop elements from a selection set?
3. Describe three types Modes associated with using a fence.
4. How is an active Fence shape removed?
5. Can more than one Fence be active simultaneously?
6. Can a Fence be used more than once?
7. Which palette contains the Copy Parallel command?
8. Which Fence Mode will copy all elements touching the fence if COPY FENCE CONTENTS is selected?
9. Which fence mode would be useful to clean up the area outside of the drawing border?
7/1/2005 N:\pds support_manuals\MicroStation 3D CLASS\2dclass\Day3.doc 3 Kellogg Brown & Root

G R O U P M A N I P U L A T I O N S
DAY THREE - LAB EXERCISE
The user will learn the use of ELEMENT SELECTION SETS and FENCES to modify and copy groups of elements in this lab.
1. Text on the lab sheets is strictly informational.
DO NOT PLACE TEXT IN YOUR LAB WORK. 2. Log on to the system and access the drawing worked on during DAY 2 - LAB
EXERCISE.
3. Make the following additions to the drawing (FIGURE 3.1). Use the Extend Line command and as many "Selection Set" or Fence operations as possible to manipulate groups of elements.
4. Use these parameters:
ITEM
ID
LEVEL
WEIGHT
STYLE
COLOR
Secondary Process Lines
S
1
2
0
Yellow
Pump
P
5
2
0
Red
Pressure Indicator
Tl
2
0
0
Green
Box
BOX
1
0
0
White
P&ID Connector Box
PCD
1
2
0
White
Exchanger
EXCH
5
4
0
Red
5. Your drawing should be the same as Figure 3.2 when complete.
6. When you have finished the drawing. have the instructor check your work.
7. Exit KBR MicroStation completely.
8. Log off the system.
7/1/2005 N:\pds support_manuals\MicroStation 3D CLASS\2dclass\Day3.doc 4 Kellogg Brown & Root

G R O U P M A N I P U L A T I O N S
Element Selection Sets R E F E R E N C E S H E E T
The ability to manipulate groups of elements in a graphics file can be an excellent time conserving tool. The fence commands are ideal for certain tasks; however, placing a fence in a congested file can be very frustrating and confusing. There are numerous group manipulation tools which can be substituted for fence commands. The most useful tool which can enhance your productivity are Element Selection Sets.
The Element Selection Tool is designed to help users modify and manipulate elements (individually or in groups) “on the fly”. It can be used in place of creating, placing and modifying cells as well as fence manipulations. For selecting, deselecting and dropping elements, first make sure that the element selection tool is active. The Element Selection Tool is the Large Arrow located in the upper right corner of the main palette. Selecting Elements
• Single data point, to select one element. • Hold the <ctrl> key and data point element(s), to add to a selected set. • <ctrl><data point> and drag, to include elements into an existing selected set. • Data point and drag, to use as fence inside command. • <ctrl>,<shift>,<data point> and drag, to use as fence overlap command.
Deselecting Elements
• Single data point on new element to deselect from previously selected selection set. • Hold <ctrl> key and data point element(s) to deselect from set. • Single data point “in space” deselects ALL selected elements.
Manipulate Selected Element(s)
• Modify an existing element by dragging from the handles. • Use the COPY ELEMENT palette commands. • Delete selected elements by selecting delete from the menu palette or by using the delete or
backspace key on the keyboard. • Some commands cause elements to be deselected automatically, such as commands from
the MODIFY palette.
EDIT MENU Features
Select All Places handles on all elements in the file. Group consolidates selected elements into a group for manipulation
a single entity. Ungroup releases “group”. Lock “locks” elements from being manipulated Unlock “unlocks”
7/1/2005 N:\pds support_manuals\MicroStation 3D CLASS\2dclass\Day3.doc 5 Kellogg Brown & Root

Chapter
4 Table of Contents
Text Placement__________________________ 1 Text Settings __________________________ 1
Text Placement ________________________ 2
Editing Text ___________________________ 2
Enter Data Fields ______________________ 3
View Attributes ________________________ 3
DAY FOUR - WRITTEN QUESTIONS ______ 5
DAY FOUR - LAB EXERCISE ____________ 6
7/1/2005 N:\pds support_manuals\MicroStation 3D CLASS\2dclass\Day4.doc i Kellogg Brown & Root

T E X T P L A C E M E N T
Text Placement
Text Settings
To set text attributes, select the ELEMENT -> TEXT option from the menu. This will activate the text settings dialog box. The following text parameters should be set prior to placing text in the design file. Once these parameters are set, a SAVE SETTINGS (<ctrl><f>) will save them for future use.
TEXT PARAMETER EQUIVALENT KEYIN
Font FT=(number)
Size TX=height & width
TH=height
TW=width
Line Length LL=(1 through 255)
Line Spacing LS=
Weight WT=
Color CO=
Active Angle AA=(degrees)
Level LV=
Text Justification
Sets the position of text relative to its origin (the position where the data point is entered) when using the Place Text tool.
Mirror Text If ON, text is mirrored when using the element or fence Mirror commands.
7/1/2005 N:\pds support_manuals\MicroStation 3D CLASS\2dclass\Day4.doc 1 Kellogg Brown & Root

T E X T P L A C E M E N T
Text Placement
The tools in the Text tool box are used to place text, modify existing text elements, and fill in enter data fields. In this class we will cover only the items highlighted in gray the table below.
TO: SELECT IN THE TEXT TOOL BOX: Place text in the design or fill in empty text nodes.
Place Text
Place a note. Place Note Edit a text or text node element to replace, add, or delete characters.
Edit Text
Display the attributes of a text or text node element.
Display Attributes of Text Element
Set the active text settings the same as the attributes of a text element.
Match Text Attributes
Change selected text-specific element attributes of a text or tag element(s).
Change Text Attributes
Place empty text nodes to be filled with text later.
Place Text Node
Copy and increment a text element that contains numbers.
Copy and Increment Text
Copy the contents of one enter data field to another.
Copy Enter Data Field
Copy and increment the contents of an enter data field that contains numbers into another enter data field.
Copy and Increment Enter Data Field
Fill in or change an enter data Fill In field.
Single Enter Data Field
Fill in all enter data fields in a view. Automatic Fill In Enter Data Fields Change the justification of an enter data field.
Use the JUSTIFY key-in (see Justify Enter Data Field).
Editing Text
Used to edit text in a text string, text node, or dimension element to replace, add, or delete characters. Text Justification is preserved if the text is lengthened or shortened.
1. Select the Edit Text tool.
2. Identify the text.
3. Accept the text.
4. The text displays in the Text Editor window.
5. In the Text Editor window, make the desired changes to the text. To start a new text line while typing in the edit field, press <Return>. See Entering and Editing Text.
6. Click the Apply button or press <Alt-A> to change the text element. Click the Reset button to discard the changes.
7/1/2005 N:\pds support_manuals\MicroStation 3D CLASS\2dclass\Day4.doc 2 Kellogg Brown & Root

T E X T P L A C E M E N T
Enter Data Fields
An enter data field is a one-or-more-character placeholder for future text input. You can insert empty enter data fields in a text element and fill in the actual text later. The Enter Data Field character is typically an underscore “_” and is placed in the design file using the Place text command. Enter data fields are particularly useful for variable text such as line numbers, or title block information. The Text tool box (see Text Placement section above) has special tools for copying and filling in enter data fields.
View Attributes
Opens the View Attributes settings box, which is used to set view attributes that affect whether and how certain types and classes of elements are displayed and whether certain drawing aids are displayed. Changes take effect only if applied with the Apply or All button.
View Number Sets the view for which attribute settings are displayed.
ACS Triad If on, a coordinate triad representing the Active Auxiliary Coordinate System (ACS) is displayed.
Background If on, the view background is displayed.
Camera If on, the view camera is on for the view. This control is disabled (dimmed) if the active design file is 2D.
Constructions If on, construction elements (those with the Class attribute of Construction) are displayed. In general, construction elements are placed to assist in drawing but are not actually part of the design. Note: Constructions typically are turned off in a view before plotting or rendering.
Dimensions If on, dimension elements are displayed. Turning Dimensions off can decrease view update time.
Dynamics If on, elements are dynamically updated as they are displayed or modified, letting you see an element or modification before it is actually placed in the design.
(Enter) Data Fields If on, Enter data fields are displayed.
Fast Cells If on, cells are displayed as outlines. Turning Fast Cells on can decrease view update time.
Fast Curves If on, curve elements display as line strings (with line segments connecting the vertices). If off, curves are smooth.
Fast Font If on, all text elements in traditional MicroStation fonts are displayed in the fast font, and all text elements in industry-standard fonts are displayed as outlines -- that is, without fill.
Fast Ref(erence File) Clipping
If on, reference files are clipped to the largest rectangle that encloses the clipping boundaries. Turning on Fast Ref. Clipping can decrease view update time if the reference file clipping boundaries in the view are non-rectangular.
7/1/2005 N:\pds support_manuals\MicroStation 3D CLASS\2dclass\Day4.doc 3 Kellogg Brown & Root

T E X T P L A C E M E N T
Fill If on, solid, closed elements with Fill Type of None or Opaque and text characters in a filled font display with color fill.
Grid If on, the grid is displayed. Its uniformly placed dots (grid points) and crosses (grid references) provide an indication of distances as a visual aid and a means of facilitating drawing precision with Grid Lock.
Level Symbology If on, level symbology -- the color, numbered line style, and line weight associated with each level -- is displayed in the view, instead of the color, numbered line style, and line weight of each element.
Line Styles If on, elements are displayed with their custom line style, if they have one. If off, all elements with custom line styles are displayed with the standard solid line style (0).
Line Weights If on, elements are displayed with their line weight. If off, all elements are displayed with a line weight of zero.
Patterns If on, pattern elements are displayed.
Ref(erence File) Boundaries
If on, reference file clipping boundaries, represented by dashed polygons, are displayed .
Tags If on, tags are displayed in the selected view(s).
Text If on, text elements are displayed. Since text elements take longer to display than most other elements, turning Text off can decrease view update time.
Text Nodes If on, empty text nodes are displayed as small crosses with numeric identifiers.
Apply Applies attribute changes to the chosen View. To discard changes (not apply them), choose a different view from the View option menu.
All Applies the displayed attributes to all views.
Text Sizes - Scaled Drawings To calculate text size for scaled drawings, use the following formula:
‘Inverse of the drawing scale’ times ‘desired text size’ = TX (in Master Units) Ex: 1/8” - 1 scaled drawing: 1” text, (8/1 x 1/1) = 8, TX=8 ½” text, (8/1 x ½) = 4, TX=4 ¼” text, (8/1 x ¼) = 2, TX=2 1/8” text, (8/1 x 1/8) = 1, TX=1
7/1/2005 N:\pds support_manuals\MicroStation 3D CLASS\2dclass\Day4.doc 4 Kellogg Brown & Root

T E X T P L A C E M E N T
DAY FOUR - WRITTEN QUESTIONS
1. What is KBR’s standard text Font?
2. Which of the following parameters affect text at the time of placing it?
Active Weight ____ Active Color ____ Active Scale ____ Active Angle ____ Active Level ____
3. The PLACE TEXT command is used to place Text Strings, Paragraphs and Enter Data Fields (True or False)? _________________________
4. Which dialog box contains the setting to turn off the display of Enter Data Fields?
5. What purpose does the TEXT JUSTIFICATION serve?
6. After identifying and editing text, what must be done for the change to take affect?
7. What command will allow you to select a different text font?
8. If the drawing scale is 1/8”=1’ and you want the text to be plotted at 3/32”, what should the text size be?
7/1/2005 N:\pds support_manuals\MicroStation 3D CLASS\2dclass\Day4.doc 5 Kellogg Brown & Root

T E X T P L A C E M E N T
DAY FOUR - LAB EXERCISE
The purpose of this lab is to familiarize the user with the parameters that affect Text. The user will become familiar with Text placement, Data Field placement, filling in Enter Data Fields and Text Editing.
1. Log on to the system, and access the PID file.
2. Place text on the drawing as shown in FIGURE 4.1. Use the following parameters for the text strings:
Text
Size
Level
Color
Weight
Font
Justification
1 Char Text
1/8"
9
0
1
11
Lower Left
All Other
1/8"
9
0
1
11
Bottom Center
3. Place Enter Data Fields in the drawing using the following specifications. Fill them in
as shown in FIGURE 4.2.
Text
Size
Level
Color
Weight
Font
Field Length
PCD
1/8"
1
0
0
11
10 Characters
Box
1/8"
1
0
0
11
10 Characters
Drum
3/16"
5
3
1
11
6 Characters
Exchanger
3/16"
5
3
1
11
6 Characters
4. Turn the Enter Data Field Display OFF in view 1.
5. Save Settings (<ctrl><f>)
6. When you have finished the drawing, have the instructor check your work.
7. Complete all unfinished lab exercises, if any, at this time.
8. Exit the design file.
9. Exit completely out of MicroStation SE.
7/1/2005 N:\pds support_manuals\MicroStation 3D CLASS\2dclass\Day4.doc 6 Kellogg Brown & Root

Chapter
5 Table of Contents
Precision Drawing____________________ 1
Snap Locks ___________________________ 1
Working Units _________________________ 1 How working units are expressed ____________ 2
KBR’s Standard Working Units ______________ 2
Grid Settings ____________________________ 2
Precision Input Keyins __________________ 3
Measure Commands ____________________ 3
Automatic Dimensioning ________________ 3 Dimension Settings _______________________ 4
Dimension Element _______________________ 4
Dimension Size with Arrows_________________ 4
DAY FIVE - WRITTEN QUESTIONS ________ 6
DAY FIVE - LAB EXERCISE ______________ 7 PRACTICE EXERCISEError! Bookmark not defined.
SCALED DRAWING EXERCISE ______________ 7
7/1/2005 N:\pds support_manuals\MicroStation 3D CLASS\2dclass\Day5.doc i Kellogg Brown & Root

P R E C I S I O N D R A W I N G T O O L S
Precision Drawing
Snap Locks
Snap locks are controls that are used to determine how tentative points snap to elements. If on, tentative points are forced to snap to nearby elements. Snaps allow the user to be more accurate when placing elements associated with each other.
SNAP MODE: TENTATIVE POINTS SNAP TO:
Nearest The closest points on elements.
Keypoint Pre-defined keypoints on elements.
Midpoint The midpoints of elements and segments of elements.
Center The centers and centroids of elements.
Origin The origins of cells.
Bisector The midpoints of entire elements.
Snap Mode: Constrain an Element To:
A “tentative point” used with one of the above, must be accepted with a data point. If you use a tentative to snap, you will see the cursor change to a large highlighted cursor. If the point selected is not the one you want, simply move the mouse and select the “tentative point” again.
For more information about Snap Modes, see Snaps -> Button Bar.
Working Units
Although MicroStation "thinks" in positional units, it lets you draw in "real world" units like feet and inches, or meters and centimeters. These real world units are called working units.
Working units are expressed as master units (the largest units in common use in a design) and fractional sub-units.
The number of positional units per sub-unit is called the working resolution.
7/1/2005 N:\pds support_manuals\MicroStation 3D CLASS\2dclass\Day5.doc 1 Kellogg Brown & Root

P R E C I S I O N D R A W I N G T O O L S
How working units are expressed Distances in design files are sometimes expressed in the form of three numbers separated by colons "MU:SU:PU." (Distances are always keyed in this way.) For example, "3:4:100" means three master units (MU), four sub-units (SU), and 100 positional units (PU). The table has examples of distances expressed in this form.
Examples:
WORKING UNITS MU:SU:PU DISTANCE
Feet / inches / thousandths 120:10: (or 120:10) 120 feet, 10 inches
Miles / feet / inches 350::6 350 miles, 6 inches
Millimeters / thousandths :500: (or :500) One half millimeter
Yards / feet / inches :12:8 12 feet, 8 inches
Yards / feet / inches ::11 11 inches
KBR’s Standard Working Units
DRAWING TYPE MASTER UNIT (MU) SUB-UNITS (SU) POSITIONAL UNITS (PU)
Scaled English 1 FT 12 IN 2032
Non-Scaled English 1 IN 16 TH 192000
Scaled Metric 1 M 1000 mm 80
Grid Settings Grids are tools used for quickly laying out drawings. They are most useful for non-scaled drawings, e.g. Flow Sheets. Cross hairs typically represent a master unit, the dots between the cross hairs are sub-units.
Turning on the Grid Lock forces each data point to lie on the grid cross hair or dot. If both the GRID LOCK and UNIT LOCK are on, the Grid Lock will normally override the unit lock.
Grid Lock is not normally used when working with scaled drawings.
Grid Master is the distance between the individual dots in the grid. This is typically set by entering GU=[mu:su:pu]. It can also be set via the Grid dialog box (Settings -> Design File -> Grid). For the labs up to this point, your grid units have been set at 1/8 of an inch. To set this, the key in is GR=8, GU=:2. This means there are 8 divisions between each set of cross hairs and 2/16” between each dot.
Grid Reference sets the distance between grid references (the cross hairs) expressed as a multiple of Master/Grid. This can be keyed in as: GR=[units] or set on the Grid dialog box (Settings -> Design File -> Grid).
7/1/2005 N:\pds support_manuals\MicroStation 3D CLASS\2dclass\Day5.doc 2 Kellogg Brown & Root

P R E C I S I O N D R A W I N G T O O L S
Precision Input Keyins
Precision input is a method of entering data points with the keyboard. Keyins are entered at the keyin window (select UTILITIES -> Key-in if it is not already open). Note: Keyins are used “in place of” data points. Using this method, you can specify the exact location of a data point by specifying any of the following:
XY= absolute X, absolute Y Places a Data Point at specified design
plane coordinates.
DI= distance, direction (angle) Places a Data Point at the specified distance and direction, relative to the X-axis from the last Data Point or Tentative Point.
DX= delta X distance, delta Y distance Places a Data Point along the horizontal and vertical distances along the view axes, from the most recently entered tentative point or data point.
Measure Commands
Used to measure distance, the measure commands can perform multiple functions. The chart below describes some of the more commonly used measure commands. Items highlighted in gray will be covered in class.
DISTANCE: TO MEASURE:
Between Points Cumulative distance from an origin.
Along Element Along an element [a] from an origin.
Perpendicular Perpendicular distance between an element [a] and a data point.
Minimum Between Minimum distance between two elements. [a]
Measure Radius
The radius of a circle or circular arc.
The primary and secondary axes of an ellipse or arc.
[a] Line, line string, multi-line, arc, ellipse, shape, curve, B-spline curve, complex chain, or complex shape.
Automatic Dimensioning
A dimension is a label in a design showing a linear, angular, or radial measurement. MicroStation has many dimensioning tools which can be customized for individual drawing types. In this class, we will simply be reviewing the dimension settings and using the Dimension Element tool for quickly dimensioning a detail.
7/1/2005 N:\pds support_manuals\MicroStation 3D CLASS\2dclass\Day5.doc 3 Kellogg Brown & Root

P R E C I S I O N D R A W I N G T O O L S
Dimension Settings As they work, designers and drafters in particular disciplines usually only need to change a few settings relating to dimensions. However, each discipline seems to frequently use a different group of settings.
MicroStation's dimensioning tools are flexible enough to accommodate users in all disciplines, so the number of dimension settings available can seem daunting at first. However, once you are familiar with their organization, finding the correct setting is no problem.
To open Dimension Settings, select Element -> Dimensions. Dimension settings are divided into the following categories in the Dimension Settings box:
CATEGORY: CONSISTS OF SETTINGS WHOSE PURPOSE IS TO:
Custom Symbols Include custom symbols in dimension text.
Dimension Lines Determine the characteristics of dimension lines.
Extension Lines Determine the characteristics of extension lines.
Placement Affect the dimension Alignment, dimension text Location, and the placement of dimensions in general.
Terminators Determine the characteristics of terminators.
Terminator Symbols Use custom terminators in dimensions.
Text Determine the characteristics of dimension text.
Tolerance Control the generation of toleranced dimensions.
Tool Settings Affect how a particular dimensioning tool operates.
Units Define the units of measurement in dimensions.
Unit Format Affect the unit display format in dimension text.
Dimension Element To dimension an element:
1. Select the Dimension Element tool.
2. Identify the element.
The name of a dimensioning tool that can be used on the element displays in the status bar.
3. If you desire a different tool, click the Next button (or press <Return>) to display the name of a different tool, until the name of the desired tool displays.
Dimension Size with Arrows Used to dimension the linear distance between two points (length). Each dimension (except the first) is computed from the endpoint of the previous dimension. Dimensions are placed in line (chained).
7/1/2005 N:\pds support_manuals\MicroStation 3D CLASS\2dclass\Day5.doc 4 Kellogg Brown & Root

P R E C I S I O N D R A W I N G T O O L S
To dimension the distance between two points:
1. Select the Dimension Size with Arrow tool.
2. Enter a data point to define the origin.
3. Enter a second data point to define the length of the extension line (the offset distance from the origin to the dimension line).
4. Enter a data point to define the endpoint of the dimension.
5. If Location is set to Manual, or if it is set to Semi-Automatic and the text does not fit, enter a data point to position the dimension text.
6. (Optional) Press <Return> to edit the dimension text.
The Dimension Text dialog box opens if it is not already open, letting you edit the dimension text.
7. Go back to step 4 to define another dimension endpoint.
or
8. Reset to place the dimension in the design.
7/1/2005 N:\pds support_manuals\MicroStation 3D CLASS\2dclass\Day5.doc 5 Kellogg Brown & Root

P R E C I S I O N D R A W I N G T O O L S
DAY FIVE - WRITTEN QUESTIONS
1. A Working Unit is made up of what three parts?
2. How can the Working Units of a drawing be checked?
3. List three Precision Placement key-ins and describe their usage:
4. How can the absolute coordinates of an element be determined?
5. How do you measure the diameter of a circle?
6. What are KBR’s standard Working Units for Non-Scaled English drawings?
7. What are KBR’s standard Working Units for Scaled English drawings?
8. What are KBR’s standard Working Units for Metric drawings?
9. Under which menu item is the DIMENSION Palette found?
10. Name and describe one DIMENSION command.
7/1/2005 N:\pds support_manuals\MicroStation 3D CLASS\2dclass\Day5.doc 6 Kellogg Brown & Root

P R E C I S I O N D R A W I N G T O O L S
DAY FIVE - LAB EXERCISE
In this lab, the user will learn how to review the drawing working units and practice using precision input key-ins while creating a full scale drawing. A simple dimensioning exercise is included to teach the user how to access the dimensioning commands.
1. Log on to the system and COPY SEEDSCL.dgn to a new design file using prefix
SCALE and your initials (e.g., SCALEWRW.DGN).
2. Access this design file and check to see if the Working Units are set to KBR's standard for a scaled drawing. If not, make the necessary changes.
HAVE THE INSTRUCTOR CHECK THE WORKING UNITS BEFORE CONTINUING !
S C A L E D D R A W I N G E X E R C I S E
Do not use GRIDS and GRID/UNIT Locks in this lab. If you see a GRID displayed on the screen, turn of the display under VIEW ATTRIBUTES and turn off the Grid and/or Unit lock before beginning.
1. Starting at XY=100,100 for the bottom left corner of the lower left column, create the drawing as shown in FIGURE 5.1.
2. Use the following symbology:
ITEM
LEVEL
WEIGHT
LINE CODE
COLOR
Center Line
1
0
4
0
Column Bubbles
2
0
0
4
Columns (Squares)
3
2
0
2
Misc. Text
10
1
0
4
3. The dimension settings for this design file have already been set. Dimension the
drawing as shown in FIGURE 5.1. Include ONLY the dimensions (the labels for DETAIL "A" and "100,100" are strictly informational.)
4. Create the detail of the column shown in the lower right hand corner of FIGURE 5.1.
Note: Use a FENCE or an Element Select Set to copy the existing column and scale it twice. When dimensioning the detail, you will need to manually edit the dimensions using the edit dimension option.
5. Save the current settings, exit the drawing and log completely out of MicroStation SE.
7/1/2005 N:\pds support_manuals\MicroStation 3D CLASS\2dclass\Day5.doc 7 Kellogg Brown & Root

Chapter
6 Table of Contents
Precision Drawing - Part II _____________ 1
AccuDraw _____________________________ 1 Activating AccuDraw ______________________ 1
The AccuDraw Compass ___________________ 1
The Origin Point __________________________ 1
The Drawing Plane Indicator ________________ 2
The X/Y Axes ____________________________ 2
Drawing Plane Coordinate Systems __________ 2
AccuDraw's Window and the Input Focus ______ 2
DAY SIX - LAB EXERCISE________________ 4 DRAWING THE PROFILE ___________________ 4
Create a new file _________________________ 4
Place a line as a Construction Element ________ 4
Wrench Profile ___________________________ 5
Drawing the Shank. _______________________ 7
Completing the Wrench.____________________ 7
Complete Wrench Profile ___________________ 8
Creating the Hexagonal Opening_____________ 9
OPTIONAL EXERCISE - MODIFYING THE WRENCH _______________________________ 10
Creating a Complex Shape.________________ 10
Placing Hatching into the wrench. ___________ 10
7/1/2005 N:\pds support_manuals\MicroStation 3D CLASS\2dclass\Day6.doc i Kellogg Brown & Root

P R E C I S I O N D R A W I N G T O O L S
Precision Drawing - Part II
AccuDraw
AccuDraw is a drafting aid that evaluates such parameters as your current pointer location, the previously entered data point, the last coordinate directive, the current tool's needs, and any directive you have entered via either keyboard shortcuts or AccuDraw options. AccuDraw then generates the appropriate precision coordinates and applies them to the active tool.
Use the HELP utility in MicroStation to explore these other topics under AccuDraw: A simple example of using AccuDraw
Learning AccuDraw Activating AccuDraw AccuDraw compass AccuDraw drawing plane The AccuDraw window AccuDraw' settings box
Activating AccuDraw By default, when MicroStation is started, AccuDraw is not active. Once AccuDraw is activated, all drawing tools utilize it for dynamic data input. In the Primary tool bar, select the Start AccuDraw tool. The AccuDraw window will open.
Normally, the AccuDraw compass does not appear until you enter the first data point after selecting a tool.
The AccuDraw Compass The most recognizable feature of AccuDraw is its compass. The compass acts as both a status indicator and a focus for input from the user. It is only visible when AccuDraw is active and has control of MicroStation's coordinate input.
The Origin Point At the center of the compass is the origin point. The origin is the focal point of all AccuDraw operations. As various AccuDraw options are selected their functions operate from the origin point.
This last point is important. All AccuDraw directives (distance key-ins, keyboard shortcuts, etc.) operate in conjunction with the compass. In most cases, the compass is located at the last entered data point.
7/1/2005 N:\pds support_manuals\MicroStation 3D CLASS\2dclass\Day6.doc 1 Kellogg Brown & Root

P R E C I S I O N D R A W I N G T O O L S
The Drawing Plane Indicator Surrounding the origin point is the drawing plane indicator. Its primary purpose is to show the current orientation of AccuDraw's drawing plane and the current coordinate system in effect. When the plane appears as a dashed rectangle, the rectangular coordinate system (X, Y, Z) is in effect. When the plane appears as a dashed circle then the polar coordinate system (Distance, Angle) is active.
When working in a 2D design file the drawing plane portion of the compass functions simply as an indicator of the current coordinate system.
Hint: You can explicitly locate the origin to the current pointer location or tentative point using a keyboard shortcut (the <O> key).
The X/Y Axes The final part of the AccuDraw compass are the two axes. Oriented at right angles to one another, these axes represent the drawing plane x and y axes.
To differentiate between the two axes each is color coded. By default, the positive or +X axis is displayed in red while the positive or +Y axis is green in color.
As you will learn later, the X/Y axes and the drawing plane indicators are also used to indicate the drawing plane's orientation in 3D. Under 2D the compass only shows the rotation of the drawing plane around the view axis similar to the Active Angle.
Drawing Plane Coordinate Systems AccuDraw's drawing plane supports two different coordinate systems. This echoes MicroStation's normal support for rectangular and polar coordinate values:
• Rectangular, for specifying distances along the drawing plane axes. It appears as a square indicator.
• Polar, for specifying distances and angles relative to the origin. It appears as a circular indicator.
To switch between Rectangular and Polar coordinate systems:
1. With the focus in the AccuDraw window, press <space bar>.
AccuDraw's Window and the Input Focus When AccuDraw is active it becomes part of the input focus order controlled by the <Esc> key. The focus order toggles between the AccuDraw window and the Tool Settings window unless the Key-in window is open. In this case, the input focus cycles from the AccuDraw window through the Tool Settings window to the Key-in window. Pressing <Shift-Esc> reverses the cycle, moving the focus from the Key-in window through the Tool Settings window to the AccuDraw window.
This is important to remember as no AccuDraw keyboard shortcuts will work unless focus is in the AccuDraw window. Fortunately, after every data point or tentative point, the focus is forced to the AccuDraw window where it will remain until you press the <Esc> key.
7/1/2005 N:\pds support_manuals\MicroStation 3D CLASS\2dclass\Day6.doc 2 Kellogg Brown & Root

P R E C I S I O N D R A W I N G T O O L S
The AccuDraw window initially comes up floating just like any other window. However, it can be docked to either the top or bottom edge of the MicroStation application window.
Docking the AccuDraw window has the advantage of minimizing its intrusion into the working area of your drawing. As with the floating window version, the fields found in the docked version change depending on whether you are in polar or rectangular mode and whether you are in a 2D or 3D design file.
7/1/2005 N:\pds support_manuals\MicroStation 3D CLASS\2dclass\Day6.doc 3 Kellogg Brown & Root

P R E C I S I O N D R A W I N G T O O L S
DAY SIX - LAB EXERCISE
In this lab you will draw a simple wrench. The tutorial is structured as a series of exercises that are meant to be performed consecutively. You will learn about:
• Drawing the profile
• Completing the wrench
If you have trouble when going through the lesson, remember the following options:
• Reset, by pressing the reset button. This is most useful when you have trouble using a tool.
• Undo, by choosing the Undo from the Edit menu. This is most useful after you finish using a tool and realize that you have made a mistake. Remember, MicroStation lets you undo more than just the last operation.
D R A W I N G T H E P R O F I L E
Create a new file 1. In MicroStation Manager, from the File menu, choose Copy. Copy wrench.dgn to a
new file (“your initials”w.dgn).
2. Call up the new file you have just created.
Place a line to use as a construction element 1. Set the Active Color to Red.
2. Set the Active Line Style to Dashed.
3. Make sure the Active Line Weight is zero.
4. In the Primary tool bar, select the Start AccuDraw tool.
The window’s fields should be labeled X and Y. If they are not, press the <space bar> to change them to X and Y.
5. From Settings -> Locks submenu, choose Grid to turn on the Grid Lock.
6. Select the Place Line tool.
7. Enter a data point on one of the Grid cross hairs (your Grid Lock should be on. Look for the GR abbreviation in the status bar).
AccuDraw’s compass will appear as a dashed square at the location of the data point. As you move the pointer to the right, both fields in the AccuDraw window update to show the distance in the X and Y planes from the compass to the current pointer location.
8. Move the pointer horizontally to the right of the first data point until it highlights.
7/1/2005 N:\pds support_manuals\MicroStation 3D CLASS\2dclass\Day6.doc 4 Kellogg Brown & Root

P R E C I S I O N D R A W I N G T O O L S
This indicates the line currently being placed is now indexed to the X axis. AccuDraw’s Y field will display a 0 value and AccuDraw’s input focus (for a keyin value) will be on the X field.
9. Key-in a value of 5.
The line is tentatively constrained at 5”.
Figure 1: Constrained line of 5 inches.
10. With X showing 5, and Y showing 0, enter a data point to accept AccuDraw’s value.
11. Reset to finish.
Wrench Profile The wrench’s profile includes the open end and the shank. When the profile is drawn, it looks like this:
Figure 2: Wrench Profile
1. Set the active Color to Blue.
2. Set the active Line Style to Solid.
3. Set the active Line Weight to 1.
4. Select the Place SmartLine tool.
5. Snap a tentative point to the left end of the reference centerline and enter a data point to begin the Profile. If the current tentative point snap mode is not set to keypoint, then set it by clicking on the snap mode icon in the status bar and selecting the correct snap mode.
6. Move the pointer up vertically from the AccuDraw’s compass. The line should index ( i.e., a fat highlighted appearance of the line) to the vertical axis.
The input focus will automatically be on the Y data field of the AccuDraw window.
7/1/2005 N:\pds support_manuals\MicroStation 3D CLASS\2dclass\Day6.doc 5 Kellogg Brown & Root

P R E C I S I O N D R A W I N G T O O L S
7. Key-in 0.5.
The dynamic segment will lock to half an inch. Enter a data point to place the segment.
Figure 3: Step 5 showing Tentative point, Step 7 showing vertical line segment
8. Still in the Place SmartLine tool, go to the Tool Settings window and set the Vertex Type to Rounded.
9. In the Rounding Radius field, key-in 0.1 and hit a return.
10. Click on the AccuDraw window to return input focus to AccuDraw.
11. Move the pointer to the left of the AccuDraw compass. Keep the line indexed to the compass’ X axis.
12. Key in 1.0.
Note how AccuDraw locks the horizontal element to 1 unit of length. The rounded arc vertex automatically displays.
Figure 4: Step 11 showing line indexed to X axis.
13. Enter a data point to place the segment.
14. Return to the Tool Settings window and set the Segment Type to Arcs and Vertex Type to Sharp.
The AccuDraw drawing plane automatically switches to Polar coordinates.
15. Move the pointer to the right of the compass keeping the arc’s radius line indexed to the horizontal axis.
AccuDraw displays both the indexed radius indicator line and a dynamic arc.
16. Key-in 0.9 which will appear in the Distance field of the AccuDraw window.
17. Enter a data point to define the center point of the arc.
7/1/2005 N:\pds support_manuals\MicroStation 3D CLASS\2dclass\Day6.doc 6 Kellogg Brown & Root

P R E C I S I O N D R A W I N G T O O L S
As you move the pointer to the right a semi-circular arc is dynamically displayed.
18. Key-in a Tab to switch input focus to the Angle field. Key-in 180°.
If a “circle” appears instead of the arc, move the pointer to the right of the AccuDraw compass.
19. Enter a data point to place the arc segment.
Drawing the Shank. 1. Switch the drawing place coordinate system back to Rectangular (press <spacebar>).
2. In the Tool Settings window, set Segment Type to Lines.
3. Move the pointer to the right of the compass until the dynamic line is indexed to the X axis.
4. Enter a data point to place the line segment.
Figure 5: Wrench Shank
5. Enter a data point to place the line segmen
6. Reset to complete the construction of the profile..
Completing the Wrench. The first portion of the wrench is now complete. To create the other half of the wrench, a mirrored copy is made from the first half.
1. In the Manipulate Tool box, select the Mirror tool.
2. In the Tool Settings window, set or confirm Mirror About: Horizontal 3. Set Make Copy option to on (has an X in its check box).
4. Enter a data point on the wrench profile (the blue SmartLine created in previousexercises).
Figure 6: Wrench arc data point 1
7/1/2005 N:\pds support_manuals\MicroStation 3D CLASS\2dclass\Day6.doc 7 Kellogg Brown & Root

P R E C I S I O N D R A W I N G T O O L S
5. As you move the pointer, the mirror image of the wrench profile is dynamically displayed. The location of the pointer defines the axis that the image is mirrored about.Snap a tentative point to the reference centerline (the red dashed line).
6. Enter a data point to accept the mirrored copy of the wrench profile
Figure 6: Mirrored wrench halves.
Complete Wrench Profile 1. Select the Place SmartLine tool.
2. In the Tool Settings window set Segment Type to Arcs and Vertex Type to Sharp.
3. Snap a tentative point to the right end of the upper wrench profile (the horizontal line segment).
4. Data point to accept the tentative point and begin the arc placement.
5. To establish the center point of the arc, snap a tentative point to the right end of the reference centerline (the red dashed line).
6. Accept the center location with a data point.
Figure 7: Wrench arc points and finished arc.
If the arc does not appear, move the pointer in a clockwise rotation about the arc’s centerpoint.
7. Snap a tentative point to the right end of the lower wrench profile.
8. Accept the arc endpoint with a data point. 9. Reset to complete the arc.
10. Close the AccuDraw window.
7/1/2005 N:\pds support_manuals\MicroStation 3D CLASS\2dclass\Day6.doc 8 Kellogg Brown & Root

P R E C I S I O N D R A W I N G T O O L S
Creating the Hexagonal Opening 1. In the Polygons tool box, select the Place Regular Polygon tool.
2. In the Tool Settings Window, set:
Method = Circumscribed Edges = 6 Radius = 0.5 Area = Solid Fill Type = None
3. Snap a tentative point to the right end of the reference centerline.
4. Data point to accept the tentative point to place the hexagon.
5. A hexagon is dynamically displayed at the location of the pointer. Enter a Data Point for the direction to place the hexagon.
6. Reset. The wrench profile is complete and the reference centerline is no longer needed and can be deleted.
7/1/2005 N:\pds support_manuals\MicroStation 3D CLASS\2dclass\Day6.doc 9 Kellogg Brown & Root

P R E C I S I O N D R A W I N G T O O L S
O P T I O N A L E X E R C I S E - M O D I F Y I N G T H E W R E N C H
Creating a Complex Shape. Link the elements into a single complex shape which can then be modified and/or filled with a pattern.
1. In the Groups tool box, select the Create Complex Shape tool.
2. In the Tool Settings window set:
Method = Automatic Max Gap = 0.0004 Area = Solid Fill Type = None 3. Identify the wrench’s upper shank with a data point. 4. Enter subsequent data points to accept each new link in the chain as it is
highlighted.
Figure 8: Creating a single complex element from a chain.
5. When the last data point is entered, the entire outline of the wrench is highlighted.
6. Accept with a data point.
Placing Hatching into the wrench. 1. Set the hatch pattern symbology:
Active Color = Red Active Line Style = Solid Active Line Weight = 0 2. In the Patterns tool bar, select the Hatch Area tool.
3. In the Tool Settings window, set hatching options to:
Spacing = 0.125 Angle = 45 Tolerance = 0.0 Associative Pattern = On Method = Difference
7/1/2005 N:\pds support_manuals\MicroStation 3D CLASS\2dclass\Day6.doc 10 Kellogg Brown & Root

P R E C I S I O N D R A W I N G T O O L S
Difference mode hatching patterns the area between two or more closed shapes, each identified by data points.
4. Identify the wrench profile with a data point.
4
5
Figure 9: Identifying hatching data points.
5. Identify the hexagon at the wrench’s closed end. This data point also accepts the profile.
6. Accept the hexagon with a data point. Both the profile and the hexagon will be highlighted.
7. Reset to complete.
Figure 10: Completed the hatching points.
7/1/2005 N:\pds support_manuals\MicroStation 3D CLASS\2dclass\Day6.doc 11 Kellogg Brown & Root

Chapter
7Table of Contents
Cells & Symbol Libraries ______________ 1
Cell Libraries __________________________ 1 To Create and Attach a Cell Library___________ 2
To Attach a Previously Existing Cell Library ____ 2
Placing Cells __________________________ 2 To place the Active Cell: ___________________ 2
Cells Tool Box ___________________________ 4
Deleting Cells (CD= ) _____________________ 4
Cell Selector___________________________ 4
Line Terminators _______________________ 5 To place the Active Line Terminator: __________ 5
Creating a Cell _________________________ 5
Cell Palette Commands__________________ 6
Compress Design ______________________ 6
DAY SEVEN - WRITTEN QUESTIONS ______ 7
DAY SEVEN - LAB EXERCISE ____________ 8
Line Terminator (For reference only)_______ 9 To Place the Terminator____________________ 9
7/1/2005 N:\pds support_manuals\MicroStation 3D CLASS\2dclass\Day7.doc i Kellogg Brown & Root

P R E C I S I O N D R A W I N G T O O L S
Cells & Symbol Libraries
Cell Libraries
Cell libraries are indexed files containing cells, which are small drawings -- usually of frequently-used or complex symbols -- created in MicroStation. Cell libraries cannot be viewed as a normal design file, they must be viewed using special tools available in the MicroStation environment. For further information, see the MicroStation help files under the topics:
• Building a Cell Library
• Using multiple cell libraries
Cells are used for these reasons:
• To save time drawing patterns and repeated details.
• To make it easy to update details throughout a design(s).
• To provide uniformity.
Users can create their own cell libraries, although typically you will be using cell libraries already created for your project or technology (e.g. CIVIL.CEL). Just as new design files are based on seed design files, each new cell library is based on a seed cell library.
To place parts of a design in a cell library, you first associate the cell library with the design file by attaching the cell library to the design file.
Each cell has a cell origin, defined when the cell is created, that can be thought of as the cell's "handle." When you enter a data point to place the cell, the origin is placed at that point.
In this chapter, you will find procedures concerning using cells, including:
For additional help on working with Cell Libraries, consult the MicroStation Help files on the following topics:
• Creating and Editing Cells
• Placing Cells
• Cells tool box
7/1/2005 N:\pds support_manuals\MicroStation 3D CLASS\2dclass\Day7.doc 1 Kellogg Brown & Root

P R E C I S I O N D R A W I N G T O O L S
To Create and Attach a Cell Library 1. From the Element menu, choose Cells. The Cell Library settings box opens.
2. From the File menu in the Cell Library settings box, choose New. The Create Cell Library dialog box opens.
3. (Optional) To select a different seed file for the cell library, click the Select button and select a seed file in the Select Seed File dialog box.
4. (Optional) To select a different destination disk drive, choose the desired drive from the Drives option menu.
5. (Optional) To select a different destination directory, use the Directories list box.
6. In the Files field, key in a name for the new cell library.
By convention, cell library files end in the extension ".cel." 7. Click the OK button.
To Attach a Previously Existing Cell Library 1. From the Element menu, choose Cells. The Cell Library settings box opens.
2. From the File menu in the Cell Library settings box, choose Attach. The Attach Cell Library dialog box opens.
3. Select the name of the cell library in the Files list box.
4. Click the OK button.
Placing Cells
To place the Active Cell: 1. Select the Place Active Cell tool.
2. Enter a data point to position the cell origin.
3. Reset to finish.
or
4. Return to step 2 to place another instance of the cell.
7/1/2005 N:\pds support_manuals\MicroStation 3D CLASS\2dclass\Day7.doc 2 Kellogg Brown & Root

P R E C I S I O N D R A W I N G T O O L S
The ACTIVE CELL (AC=) key-in can be used to make a cell in the attached cell library the active cell and place it in the design.
1. Key-in: AC= <cell_name>
For example, to set CELL1 as the active cell and place in your design file, key in AC=CELL1. Move your cursor and you will see the cell attached, allowing you to drag and drop it in your design file.
Many other parameters can affect cell placement, such as the angle, scale and level. The table below shows which tool settings affect cell placement and their effect on the cell. Items highlighted in gray will be covered in this class:
TOOL SETTING: EFFECT:
Active Cell Can be keyed-in here or set in the Cell Library settings box (Element menu/Cells).
Active Angle Sets the angle by which the cell is rotated, if
Interactive is off.
X Scale Horizontal scale factor (along x-axis) [a]
Y Scale Vertical scale factor (along y-axis) [a]
Z Scale Depth scale factor (along z-axis) [a]
Relative If the active cell is a graphic cell and
Relative is:
On -- lowest level in cell is placed on the Active Level, and higher levels in cell are placed relative to the Active Level. [c]
Off -- cell is placed on same level(s) as in cell library (the level(s) that components were on when the cell was created).
Interactive If on, the scale and rotation angle are defined graphically by data points.
[a] Direction in the cell definition. If a scale factor is between 0-1 (for example, 0.25), the size is decreased. If a scale factor is 1, the size is unchanged from the cell definition. If a scale factor is greater than 1, the size is increased.
[c] For example, consider a graphic cell that was created with elements on levels 5, 7, and 8. If Relative is on and the Active Level is 1, the cell is placed on levels 1, 3, and 4. If the Active Level is 45, the cell is placed on levels 45, 47, and 48.
7/1/2005 N:\pds support_manuals\MicroStation 3D CLASS\2dclass\Day7.doc 3 Kellogg Brown & Root

P R E C I S I O N D R A W I N G T O O L S
Cells Tool Box The tools in the Cells tool box are used to place and manipulate cells.
TO: SELECT:
Place the active cell. Place Active Cell
Place a matrix (rows and columns) of the active cell. Place Active Cell Matrix
Identify a cell and place an additional instance(s). Select and Place Cell
Define the cell origin (the point about which the cell is placed) when creating the cell.
Define Cell Origin
Display the name and level of a cell that is in the design. Identify Cell
Add a terminator to a line segment. Place Active Line Terminator
Replace a cell(s) (or all instances of a shared cell) in the design with another of the same name from an attached library.
Replace Cell
Hint: To select and place cells by clicking thumbnail representations, use the Cell Selector settings box (Utilities menu/Cell Selector).
Deleting Cells (CD= ) Until you get familiar with cell libraries, you may find you have to create the same cell several times to achieve the symbol you want. To recreate a cell, you must first remove the existing cell with the same name. To do this quickly, use the CD=cellname keyin from the command line.
Cell Selector
Cell Selector is found under the Utilities -> Cell Selector menu item. This opens the Select Cell Library to Load dialog box, which is used to select a cell library. The Cell Selector has a wide variety of options for loading and viewing cell libraries. For purposes of this class, we simply be viewing our cell library and placing cells. For additional information on Cell Selector - please consult the MicroStation HELP topics under Cell Selector.
Selecting a cell library opens the Cell Selector settings box, which is used to find and place cells. Each button is associated with a cell stored in a cell library. In the settings box's default button configuration, clicking a button has the effect of activating the associated cell and selecting the Place Active Cell tool.
The Cell Selector settings box is resizable and can be customized with buttons for cells from different cell libraries. Each button can be set to display either the associated cell or its name.
File -> Load Cell Library... Opens the Select Cell Library to Load dialog box, which is used to load the buttons. The button configuration and the default button settings are automatically based on the contents of the cell library selected in the dialog box.
File -> Exit… Closes the Cell Selector settings box.
7/1/2005 N:\pds support_manuals\MicroStation 3D CLASS\2dclass\Day7.doc 4 Kellogg Brown & Root

P R E C I S I O N D R A W I N G T O O L S
Line Terminators
Place Active Line Terminator is used to place the Active Line Terminator cell on a line, line string, or arc, primarily to place arrowheads. The terminator command will automatically calculate the angle and end point of a line and place the terminator accordingly.
TOOL SETTING: EFFECT: ALTERNATE KEY-IN:
Terminator Sets Active Line Terminator, which can also be set in the Cell Library or settings box (Element menu Cells).
LT= <terminator>
Scale Sets Active Line Terminator scale. TS= <scale>
To place the Active Line Terminator: 1. Key in LT=terminator name
2. Identify the element near the endpoint of the element where the terminator is to be placed.
3. Accept the line terminator. (Note, be sure your cursor is not on the line when accepting it).
Creating a Cell
1. If you are on an NT workstation, go to step 2. If you are on a CLIX workstation
(numbered IPxx or IXxx), make sure your cell library has been "Checked Out" to your workstation
2. Attach the cell library using the RC= key: RC=filename.cel. (Where 'filename' is the name of your cell library). If it is attached correctly it should show that the cell library path is "rc=filename.cel".
3. Draw element(s) to be included in the cell.
4. Make a selection set of or place a fence around the element(s).
5. Make sure your Fence Lock is either INSIDE or OVERLAP (depending on which you need).
6. Select the DEFINE ORIGIN command.
7. Data Point the origin (a small “o” will appear at this point).
7/1/2005 N:\pds support_manuals\MicroStation 3D CLASS\2dclass\Day7.doc 5 Kellogg Brown & Root

P R E C I S I O N D R A W I N G T O O L S
8. Enter CC=name,description (where name = 6 character cell name, description = optional 1-27 A/N characters)
EXAMPLES:
CC=TITLE,TITLE BLOCK
CC=TARGET,TARGET POINT CELL
9. A message will display "CELL ADDED TO LIBRARY”. (if successfully created).
10. Key in AC=name (same name as above) and place the cell to verify it works prior to deleting the original graphics used to create the cell.
Note: This is extremely important if multiple cell libraries are used on the current drawing. This will verify the existence of nested cells, and whether they have been used correctly.
Cell Palette Commands
Identify Existing Cells
Select Cells
Replace Existing Cells
Compress Design
Compresses the active design file, permanently removing deleted elements from the file.
Note: Compressing prevents previous changes from being undone.
7/1/2005 N:\pds support_manuals\MicroStation 3D CLASS\2dclass\Day7.doc 6 Kellogg Brown & Root

P R E C I S I O N D R A W I N G T O O L S
DAY SEVEN - WRITTEN QUESTIONS
1. What is the key-in to attach a cell library?
2. What is the key-in to place an active cell?
3. Does the Active Angle affect cell creation?
4. Does the Active Angle affect cell placement?
5. On what menu is the command to review the cell library?
6. Does the Active Scale affect cells being placed as Line Terminators?
7. Text may be edited inside of a cell without dropping the cell. (True or False)
7/1/2005 N:\pds support_manuals\MicroStation 3D CLASS\2dclass\Day7.doc 7 Kellogg Brown & Root

P R E C I S I O N D R A W I N G T O O L S
DAY SEVEN - LAB EXERCISE
This lab is designed to teach the user how to create cells and place them in the drawing as cells and as line terminators.
1. Log on to the system.
2. In the File Manager, copy 2DCLASS.CEL to "your initials".CEL (e.g. KLC .CEL).
3. Access the PID drawing.
4. Attach the cell library to the drawing:
rc=your initials".cel.
5. Create the graphics for FIGURES 6.1, 6.2 and 6.3 and make a cell out of each of them.
DIMENSIONS ARE STRICTLY INFORMATIONAL; DO NOT PLACE THEM ON THE DRAWING.
The cell origin is illustrated for each figure. Making use of the grid, place the origin at the center of the line indicated for the two VALVES. For the arrowhead, be sure to place the origin at the tip of the arrowhead. Use the following specifications:
FIGURE
LEVEL
WEIGHT
COLOR
CELLNAME
6.1 1
1
4
OGV
6.2
1
1
4 (FILL)
CGV
6.3
2
1
4 (FILL)
ARR
6. Place these newly created cells in the drawing as shown in FIGURES 6.4 and 6.5.
Place all ARROWS using the line terminator command. TS=1 for small ones, TS= 2 for large ones.
7. Place any remaining cells until your drawing is the same as FIGURE 6.5.
NOTE: You may have to search the cell library to find them.
When you have finished, have the instructor check your work.
Complete all unfinished lab exercises, if any, at this time.
Save current settings and log completely out of MicroStation SE.
7/1/2005 N:\pds support_manuals\MicroStation 3D CLASS\2dclass\Day7.doc 8 Kellogg Brown & Root

P R E C I S I O N D R A W I N G T O O L S
Line Terminator (For reference only)
The following is a step by step procedure for creating a cell to be used as a Line Terminator. It is understood that a cell library is attached prior to beginning.
1. To create a cell as a terminator, use the same steps as in Creating a Cell, with the following exception:
NOTE: The cell should have a zero degree direction when the graphics are created.
To Place the Terminator 1. Enter LT=cellname to attach the cell as a terminator.
2. Enter terminator scale TS=# (where '#' is the scale factor. TS=1 by default).
3. Data Point the end of the element to place the terminator on.
4. Data Point to accept or Reset to reject. If accepting, the data point should not be in the same place as this would place two terminators on the end of the element identified.
NOTE: The angle of the terminator is dictated by the angle of the identified element. The terminator will be placed on the end of the line closest to your first data point.
NOTE: AA= and AS= do not affect placement of Line Terminators.
7/1/2005 N:\pds support_manuals\MicroStation 3D CLASS\2dclass\Day7.doc 9 Kellogg Brown & Root

Chapter
8 Table of Contents
Reference Files & Plotting _____________ 1
Reference Files ________________________ 1 Attaching Reference Design Files ____________ 1
Identifying Reference Files__________________ 2
Reference Files Settings ___________________ 2
Reference File Manipulations_____________ 3 Reference File Move ______________________ 3
Define Reference File Clipping Boundary ______ 3
Scale Reference File ______________________ 4
View Manipulations _____________________ 4
Plotting / Printing_______________________ 4 KBR PLOT MANAGER ______________________ 5
Submitting Plots with PMGR ________________ 5
PRINT/PLOT - LASER PRINTS _______________ 6
DAY EIGHT - WRITTEN QUESTIONS _______ 7
DAY SEVEN - LAB EXERCISE ____________ 8
7/1/2005 N:\pds support_manuals\MicroStation 3D CLASS\2dclass\DAY8.doc i Kellogg Brown & Root

R E E R E N C E F I L E S & P L O T T I N G
Reference Files & Plotting
Reference Files
Reference files are design or raster files that can be attached and displayed, plotted, and (in the case of reference design files) used for construction purposes, but they cannot be modified in any way.
A reference design file is a design file that is attached or associated with the active design file. Elements in a reference file are displayed as though they were in the active design. They can be used as construction aids as well. (Although you cannot manipulate the elements in a reference file, you can snap to them and even copy them into the active design file.)
Additional HELP on using Reference Design Files can be found in the MicroStation Help Files under:
• Attaching reference design files
• Working with attached reference design files
• Reference Files tool box
Attaching Reference Design Files The most common way to attach a reference design file is to attach it coincidentally, which means that the coordinates of the reference file's design plane are aligned with those of the active design file, without any rotation, scaling, or offset.
1. Inside MicroStation SE select File, Reference. The Reference file dialog box will appear.
2. Select Tools, Attach. The Attach Reference file dialog box will appear.
3. To select files within the same Technology code scroll down with the slide bar and double-click on the file to reference.
4. When file is selected, the Attach Reference file dialog box will change to allow users the option to save the full path and type in a logical name and description for the reference file. The logical name is required, the description is optional.
5. If OK is clicked at this time the reference file will attach at the reference origin.
Hint: Since the same design file can be attached many times, give the attachments logical names and descriptions that help you remember which attachment is which.
7/1/2005 N:\pds support_manuals\MicroStation 3D CLASS\2dclass\DAY8.doc 1 Kellogg Brown & Root

R E E R E N C E F I L E S & P L O T T I N G
Three options available on the reference file dialog box are:
Display On/Off Keep the reference file attached, but temporarily turn the display on or off.
Snap Lock When on, enables the user to snap to the elements in the reference file.
Locate Lock When on, enables the user to use the copy commands to copy elements from the reference file into the active file.
Identifying Reference Files When manipulating reference files (moving, scaling, rotating, etc.) the system will prompt you to identify the reference file. This is because you can have more than one reference file attached at a time (up to 255 reference files), and the command needs to know which file to act on. This can be done a variety of ways as described below:
• Reference File Dialog Box
• Data Point on the Reference File
• Identify by the Logical Name
• Identify by File Name
• Key in “ALL” to manipulate ALL reference files at the same t ime.
Reference Files Settings The tools in the Reference Files settings box (File menu/Reference) are used to:
• Attach reference design files to the active design file.
• Control the positioning, scaling, and orientation of attached reference design files.
• Detach reference design files from the active design file.
The controls in the Reference Files settings box are used to adjust reference files settings as well. Items in gray will be covered in this class.
(These tools can also be selected from the Reference File Tool Box. Refer to the on-line MicroStation HELP files for additional information about the individual commands.)
TO: SELECT IN THE REFERENCE FILES TOOL BOX:
Attach a reference file to the active design file. Attach Reference File
Change a reference file clipping boundary. Define Reference File Clipping Boundary
Mask (cover) part of a reference file that is inside the clipping boundary.
Define Reference File Clipping Mask
Selectively delete a reference file's clipping mask(s). Delete Reference File Clipping Mask(s)
Set the back clipping plane for a 3D reference file. Define Reference File Back Clipping Plane
Set the front clipping plane for a 3D reference file. Define Reference File Front Clipping Plane
7/1/2005 N:\pds support_manuals\MicroStation 3D CLASS\2dclass\DAY8.doc 2 Kellogg Brown & Root

R E E R E N C E F I L E S & P L O T T I N G
Reread and redraw a reference file to see recent changes made to it.
Reload Reference File
Move a reference file. Move Reference File
Scale a reference file. Scale Reference File
Rotate a reference file. Rotate Reference File
Mirror a reference file about a horizontal axis. Mirror Reference File About Horizontal
Mirror a reference file about a vertical axis. Mirror Reference File About Vertical
Detach a reference file from the active design file. Detach Reference File
Note: Tools that operate only on reference raster files are not in the Reference Files tool box. They can be accessed only through the Tools menu in the Reference Files settings box (see Using Reference Raster Files).
Reference File Manipulations
Reference File Move Used to move a reference file.
1. Select the Move Reference File tool.
2. Identify the reference file, unless it is selected in the Reference Files settings box. See To identify a reference design file: for more information.
3. Enter a data point to define the origin of the move.
4. Enter a data point to define the destination.
Define Reference File Clipping Boundary Used to define a reference file clipping boundary -- a shape that defines the outside boundary of the area of a reference file that is displayed.
1. To define the reference file clipping boundary's position, place a fence with the Place Fence tool.
2. Select the Define Reference File Clipping Boundary tool.
3. Identify the reference file, unless it is selected in the Reference Files settings box. See To identify a reference design file:
7/1/2005 N:\pds support_manuals\MicroStation 3D CLASS\2dclass\DAY8.doc 3 Kellogg Brown & Root

R E E R E N C E F I L E S & P L O T T I N G
Scale Reference File
TOOL SETTING: EFFECT:
Scale Sets the ratio of design file Master Units to reference (Master:Ref) file master units. For example, to set five design file master units for each reference file master unit, key in 5 in the left-hand field and 1 in the right-hand field.
1. Set the Reference File Clipping Boundary (see Define Reference File Clipping Boundary). Note: This is a critical step if scaling reference files to make them larger.
2. Select the Scale Reference File tool.
3. Identify the reference file, unless it is already selected in the Reference Files settings box. See To identify a reference design file: for more information.
4. Enter a data point to define the point about which to scale the reference file.
View Manipulations
When working with reference files, these additional view commands will be useful:
Fit Reference
Fit All
Plotting / Printing
There are a variety of ways to plot from a MicroStation drawing. This class covers the two primary methods: Plotting and Printing.
For issue plots, most projects generate a PLOT using KBR Plot Manager for D and E-size plots. This method pre-processes the file to make sure enter-data fields, text nodes, etc. are turned off and line weights are displayed correctly.
For quick check prints and B-size drawings, you can submit a PRINT to a local HP4V or B-size printer using the File -> Print/Plot feature in MicroStation. This option is typically a “what you see is what you get” method, so the user must remember to make sure the screen displays exactly what they want, or change the display characteristics at plot time.
7/1/2005 N:\pds support_manuals\MicroStation 3D CLASS\2dclass\DAY8.doc 4 Kellogg Brown & Root

R E E R E N C E F I L E S & P L O T T I N G
K B R P L O T M A N A G E R
The KBR Plotting Manager (PMGR) was developed to standardize and simplify the plotting interface on MicroStation platforms at KBR. Plot Manager saves plot attributes as “named” plots that can be recalled for future modification and submittal. This section contains the necessary information for creating a named plot and submitting it to one of the production plotters located on KT26. Many additional features are available for advance plotting capabilities. Information about specific items can be found in the on-line HELP utility found on the PMGR dialog box.
Submitting Plots with PMGR 1. Enter MDL L PMGR to activate the new PMGR dialog box.
2. Enter a PLOT NAME or select one from the associated pick list. (Six characters or less, no spaces.)
3. Select a plotter. 4. Select a drop box.
5. From the TOOLS menu on the PMGR dialog box, select FENCE to place a fence around the portion of the drawing to be plotted.
6. From the TOOLS menu, select PLACE DATE STAMP to place a date stamp in the drawing. If you forget to place a stamp, the utility will prompt you to place one when you select the “SUBMIT” option, or it will place one automatically depending on your workspace setup.
7. Verify the plot size. You can key in the Width or the Height, or select a scale by entering an associated scale.
Note: A one to one drawing will be designated as a scale of 1:12.
8. Select SUBMIT to save the selected plot parameters and submit the file for plotting.
Comments
• PMGR will automatically turn off level 55 in reference files when submitting plots during an interactive session. This prevents the problem of having date stamps superimposed on top of each other. Try to avoid putting any drawing data on level 55.
7/1/2005 N:\pds support_manuals\MicroStation 3D CLASS\2dclass\DAY8.doc 5 Kellogg Brown & Root

R E E R E N C E F I L E S & P L O T T I N G
P R I N T / P L O T - L A S E R P R I N T S
Plots generated from File -> Print/Plot can be sent directly to your default laser printer if you have the printer.plt driver selected, or saved to an output file using one of the other default printer drivers. For purposes of this class we will be submitting a plot to a default printer using the printer.plt driver. For general information about plotting, see the MicroStation Help files under Plotting and Printing.
1. Make sure you have a B-size printer attached and designated as your default printer. (See your NT handout if you are unsure how to do this.) Your instructor will tell you which printer number to use for class purposes.
2. Select File -> Print/Plot A dialog box will appear on the screen with menu’s showing the options available for
generating and submitting a print or plot.
3. Make sure that “..\printer.plt” displays next to the Plotter option on the Print Menu.
If the plotter driver file "printer.plt" is selected, plot output is sent to the system default printer.
4. Place a fence around the drawing (Snap to the border cut line for a more accurate plot size).
5. Select Entity -> Fence to designate that you will be plotting the fence contents.
6. Select Setup -> Page to open the Page Setup dialog box which is used to select a page size for plotting.
7. Select a page size of 11 x 17 (this will only be available if your default printer is equipped with a B-Size tray).
8. Select Landscape orientation.
9. Select OK to exit the Page Setup dialog box.
10. Select Setup -> Layout to open the page layout options. This dialog box will show a rectangular area indicating how the plot will appear on the paper. Make sure you have a horizontal orientation. If selected correctly, the paper blue outline will fit the white paper space. Select OK to accept it.
11. Select Setup -> Options. This dialog box shows options to adjust the appearance of the plot. This will normally display the screen options you have turned on. You can only turn on/off items highlighted in black. To place a comment at the drawing border, make sure “border” is checked and type the comment in the description field. Select OK to exit the options dialog box.
12. Select File -> Preview to preview the plot.
13. Select File -> Plot to submit the plot.
7/1/2005 N:\pds support_manuals\MicroStation 3D CLASS\2dclass\DAY8.doc 6 Kellogg Brown & Root

R E E R E N C E F I L E S & P L O T T I N G
DAY EIGHT - WRITTEN QUESTIONS
1. How many Reference Files can be attached to an active drawing?
2. The FIT command will fit both the Active File and the Reference File (True or False)?
3. What Reference File Manipulation command will allow copying elements from a reference file to the Active File?
4. What Reference File Manipulation command may be used to make the reference file attachment larger?
5. You can delete elements in a reference file - TRUE or FALSE?
6. What plotting method is used to print a D-size drawing?
7. On what menu is the option for generating a b-size laser print?
7/1/2005 N:\pds support_manuals\MicroStation 3D CLASS\2dclass\DAY8.doc 7 Kellogg Brown & Root

R E E R E N C E F I L E S & P L O T T I N G
DAY EIGHT - LAB EXERCISE
In this lab the user will learn how to attach reference files and manipulate them.
1. Log on to the system.
2. Call up the PID file created earlier in class.
Attaching a reference file with a 1:1 scale - non-scaled drawings:
3. Attach the file 2DBORD.REF as a Reference file. The reference file will have to be moved to make it resemble Figure 7.1
4. Plot the drawing. (The instructor will tell you which plotter to use for class purposes).
5. Save the current settings and exit the drawing.
Attaching a reference file with a scale factor - scaled drawings.
6. Call up the SCALE drawing and attach WAREHOUS.DGN (use WH as the logical name).
7. Turn off the Column Bubbles in the active file (level 2).
8. Set up the view so that it appears similar to Figure 7.2
9. Clip off all of reference file WAREHOUS.DGN except for the lower left warehouse, which should be lined up with the columns in the active drawing.
10. Turn off the parking strip lines in the reference file (Level 15).
11. Attach SCALEBORD.REF (using BORD as the logical name).
12. Scale the border (Master:ref ratio = 48:1). Move it into a position to resemble Figure 7.3.
13. Plot the drawing (the instructor will tell you which plotter to use).
14. When completed, have the instructor check your work.
15. Save settings and exit the drawing.
16. Complete all unfinished lab exercise, if any, at this time.
7/1/2005 N:\pds support_manuals\MicroStation 3D CLASS\2dclass\DAY8.doc 8 Kellogg Brown & Root