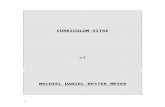Microsoft Word - …vbsl.net/Document Library/2018/VBSL_MM_3_0_Ea_Set_Up_2018... · Web viewSTEP 2...
Transcript of Microsoft Word - …vbsl.net/Document Library/2018/VBSL_MM_3_0_Ea_Set_Up_2018... · Web viewSTEP 2...
Microsoft Word - VBSL_MM_3_0_Ea_Set_Up_2015.docx
Virginia Beach Swim League
Meet Manager 3.0 Setup
2018
1. Meet Manager 3.0: The VBSL has purchased all of the licenses for Meet Manager 3.0. This guide is written based on software update 3.0Ea. This update is available on the Hy-Tek website. Download and install it manually if you have problems with the automatic Check for Updates function. The license and release information on the start page should read:
Should read
3.0
Ea after
you update
your software
Do not worry about the number after VBSL.
2. Copy from the www.vbsl.net website the following files to your computer:
a. VBSL_Default_5lanes2018.mdb
b. VBSL_Default_6lanes2018.mdb
3. IMPORTANT ** EVERYTIME YOU PREPARE A NEW MEET YOU MUST OPEN THE CORRECT DEFAULT FILE LISTED IN STEP 2 FIRST. DO NOT USE YOUR PREVIOUS WEEKS MEET.
If the VBSL_default_6lane2018.mdb (or 5lane) database is not open select it by performing the following steps, the database you open will depend on the number of lanes in the pool the meet is being held. BE
SURE TO OPEN THE CORRECT FILE.
a. Select file > open/new
b. Path to the folder you set-up in step 4 and select
VBSL_default_6lanes2018.mdb (or
VBSL_default_5lanes2018.mdb)
c. Select open
4. BEFORE YOU DO ANYTHING ELSE, Select file >
Save as and select a standard VBSL naming convention for the file (e.g. RW@BB2018).
5. Select events and check the lane column. Make sure the number of lanes matches the pool you are swimming in. If correct click the red X in the top right corner. If not correct go back to step 5 and select the correct file.
6. Select Setup > Meet Set-up
a. Meet Name - Enter the Meet Name
i. Be sure to use the league standard (RW@BB2018)
b. Facility Name - Enter the name of the home pool
c. Start date Enter date of the meet
d. End Date Same as start date.
e. Be sure the age up date is set to 6/15/2018
f. ID format should be set to USS
g. Class is set to age group
h. Meet Type Standard
i. Meet Style 2 Team Dual
j. Course SC Meter or Yards depending on the home pool
NOTE FOR MEETS SWUM AT YARD POOLS, THE YARDS
COURSE MUST BE CHECKED VICE THE SC METERS
COURSE OR ALL THE TIMES WILL BE INCORRECT
k. Base Country USA
l. Default Touch Pads at both ends no checkmark.
m. Click OK.
7. Select Setup > Athlete / Relay Preferences
a. Athlete Preferences
i. Enter ages checked
ii. birth dates checked
iii. Enter school year blank
iv. Enter Citizen of - Blank
v. Enter Athlete status checked
b. Relay Preferences
i. Leave all fields blank
c. Competitor Numbers
i. Leave all fields blank
d. Press ok.
8. Select setup > report preferences
a. On the report formats tab ensure list athlete with last name first is the only box checked.
b. There is no setup required for report headers or punctuation tabs.
c. Printer setup tab should reflect the printer you are using.
d. Select OK.
9. Select Set-up > Entry/Scoring Preferences
a. Scoring awards tab
i. Maximum number of scorers per event 2 individual, 2 relay
ii. Top how many award labels
1. 6 Lane Pool - 12 individual, 6 relay
2. 5 Lane Pool 12 Individual, 4 relay.
b. Entry/Entry limits tab
i. Entries only warn if times are out of range block checked.
ii. Entry limits 5 per athlete, 3 individual, 2 relay. Ensure warn if entry limits block is checked.
c. No other tabs need to be changed.
d. Press OK.
10. Select Set-up > Scoring Set-up > Standard
a. Verify the individual and relay points columns read 5, 3, 2, 1 and zeros for 5th 100th.
b. Press ok.
11. Troubleshooting Files:
a. Some teams reported issues with opening MM files. When the files are exported they are saved in a zip file format (.zip). Only attempt to open the files using the MM program. If you double click the file or open the .zip you may receive an error saying wrong password or unable to open database.
b. Some email programs change the name of the file from a .zip to another file extension (.zm9 for example). This is a virus protection measure. When the file arrives via email save it from the email program to a location on your computer. When you save it be sure the extension is .zip.
12. If you want to add VBSL records to you MM database (if not skip to step 13):
a. From the league website (www.vbsl.net), download the VBSL record file, Records as of 8.6.17-s.rec
b. From the Main Menu select File > import> records. Select Records as of 8.6.17-s.rec, then press OK
13. Select File > Import > Entries
a. Select the location of your teams entries file
i. Select the file
ii. Select Open
b. You will receive a message stating the file has been unzipped.
i. Select OK
ii. Select the .hy3 file that is displayed.
iii. Select Open
iv. Select OK
v. Check the match on event numbers box
vi. Check include entries with no time box
vii. Leave all other boxes blank
viii. Press OK
c. If any exceptions appear be sure to clear them.
d. You are now ready to seed your own team.
14. Select Setup > Seeding Preferences
a. Select Basic Tab
i. Timed Finals Standard
ii. Course Order SLY
b. Select Dual Meets Tab
i. 6 Lane Pools
1. Hold the left mouse button down and drag your team to the appropriate lanes based on VBSL Rules
2. Check the strict assignments all heats box.
3. Check the use lane assignments above box.
ii. 5 Lane Pools
Important NOTE: Manual Seeding for 5 lanes pools can be done in TM. If
MM is used manual adjustments for lanes are required, to match VBSL Rules. Auto seeding in MM may be used if desired. The program can automatically alternate which team is in the empty lane. Both teams must agree to autoseed prior to seeding of the meet.
1. If autoseeding is desired then check the Alternate Use of Unassigned Lane (2 team dual) in odd lane pools box.
2. Drag the home team to the lanes 1 and 5.
3. Drag the away team to lanes 2 and 4.
4. Leave lane 5 blank.
5. Checking the box forces meet manger to alternate teams to the empty lane.
6. Press OK
15. Select the seeding tab, select all events, press start.
a. Press ok
b. Verify each event has been seeded correctly, by highlighting one event at a time and select preview.
i. While in the preview mode you can move swimmers around as necessary by holding the left button and dragging the swimmer to the desired location.
c. Press save after each event, then open the next and repeat until all events are checked.
d. 5 lane pools be sure to swap lane assignments as per VBSL rules.
16. Create a backup of the meet. From the main menu select file > backup. Note the location of the backup file.
17. Select file > Export > Entries for meet manager merge of the same meet (.hy3)
a. The export entries box opens
i. Team select yours
ii. LSC Blank
iii. Region Blank
iv. Gender both
v. Relays relays plus athletes
vi. Events standard events is checked all others in the events section blank
vii. Include address blank
viii. Include heat and lane checked
ix. Zip the .hy3 file checked
x. Press OK
b. Press OK
c. Select a location to copy the file to (note the location)
d. Press OK
e. Press OK
18. Now you are ready to email (or hand carry) the file to the opposing team.
19. If you are the home team complete the following steps:
a. Copy the file sent to you by the other team to a location on your computer
b. Select file > import > Merge Entries(MM to MM)
c. Path to the location in 19.a. select the file, press open.
d. Press OK
e. Select the .hy3 file
f. Press OK
g. Press yes
h. If you receive any exceptions read the exceptions report carefully and manually fix the errors or get a new file from the opposing team.
20. Select seeding
a. DO NOT RESEED THE MEET AGAIN.
b. Open each event and click preview.
c. Verify heat and lane, and consolidate lanes/heats as necessary.
****Note: if one team has less heats than the other team, you will have to manually move the swimmers to the appropriate heat. ****
d. There is a delete empty heats button if needed.
e. Reminder new VBSL rules state the fastest heat is the last heat.
21. Select file > backup
a. Select a location
b. Press OK
c. Press OK
d. Press OK
e. Email the file to the opposing team.
22. Time Sheets
a. Home team will print the time sheets
b. Select reports > Lane/Timer Sheets
c. Press select all
d. Format Continuous
e. Parameters Entry Time and Double space should be checked.
f. Sort By Lane then Event
g. Select Create Report in the top menu
h. Print
23. Reports/Labels:
a. Print a minimum of 10 copies of the entire meet in dual column format. These will be for the officials/stroke/turn judges, clerks of course, etc. Other copies/reports can be printed as required eg. One team only for coaches.
24. You are now ready to run the meet. Run per VBSL rules and MM instructions.
25. Post Meet Reports.
a. Results. From the main menu select reports > results.
i. Press Select All from the top menu
ii. Select Columns/Format tab at the bottom
1. Press double column
2. Relay names 4
3. Select Date/Time under Time Stamp iii. Select the include in results tab
1. Check Athlete/relay points
2. Check combined under Include Team Scores iv. Select create report.
v. A minimum of 3 copies must be printed (each team rep, Division Chair).
b. A VBSL signature form must also be printed, signed by the required officials/team reps and provided to the division chair.
26. Exporting results
a. Once the meet is scored, the results files must be created for each team.
b. Select file > export > results for Team Manager or SWIIms
c. Select the first team (eg. RW)
d. Leave LSC and region blank
e. Select both for Gender
f. Select Standard events
g. Select relays Plus Athletes.
h. Press OK
i. When the export finished box comes up press ok
j. Select a location to save the file to and press ok.
k. Note the file name and press OK.
l. Repeat steps b k for the second team
m. Email the export file to the persons who handle the TM software.
27. Create a backup of the meet. From the main menu select file > backup. Note the location of the backup file.
a. Email a copy to the division chair and the opposing team rep.
b. Email the final score to the VBSL Webmaster. Email address is [email protected], or use the link on the VBSL web site.