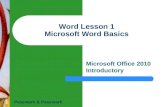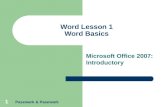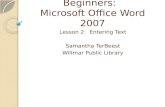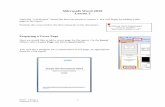Microsoft Word 2007 Final Lesson - Compass Middle School · Microsoft Word 2007 Final Lesson Open...
Transcript of Microsoft Word 2007 Final Lesson - Compass Middle School · Microsoft Word 2007 Final Lesson Open...
Microsoft Word 2007
Final Lesson
Open Word from the Start menu. In this menu,
select All Programs, Microsoft Office, Microsoft
Office Word 2007.
You should see a blank document in the Word Window
.
Look at the five icons in the lower left corner of the Word window. Check that
you are in the Print Layout View of the document.
Minimizing the Ribbon The ribbon at the top of the screen takes up a lot of space, especially if you have a monitor
smaller than 17” or so.
You can minimize the ribbon by right-clicking on any of the tabs and then clicking on Minimize
the Ribbon. With the ribbon minimized, a lot more of the document shows on the screen
The Mini Toolbar
In this set of Microsoft Word lessons, you will write a laboratory report
describing some experiments you have done to determine how the
drinking bird works. Begin by typing the text shown at the right. Use your
own name.
First, we want to change some of the text to bold and italics font in order
to emphasize it. We also want to center the four lines in the page.
Sweep the cursor over the first line of text with the left mouse
button depressed to select the line. You should see a faint mini
toolbar appear above the selection.
Emphasizing Text with Bold and Italics Fonts If you move the mouse button over the mini toolbar, it will
become more distinct. Click on the Bold icon to put the first
line of text in a bold font.
Select the third and fourth lines and click on the Italics icon to
put them in italics font.
Changing the Style
You may have noticed that the lines of text are double-spaced rather than single-spaced. We
want to use single-spaced lines in the report, which will require us to change the style.
Click on the Home tab to display the Home ribbon. At the right side of the ribbon, click on
Select and then Select All. This will select everything in the document.
Again click on the Home tab and choose the No Spacing Style. This will change the document
style to single-spaced lines.
Centering Text and Changing Font Size Select all four lines and center them on the page by
clicking on the Center icon.
Next, we want to change the size of the font for some
of the text.
Select the first line of text and choose a Font Size of
18 pt.
Do the same with the second line, except make its Font Size = 14 pt.
Position the cursor to the right of the second line. Press the
Enter key to open up a blank line between the second and third
lines of text.
Entering Today’s Date
Now we need to enter the
dates. Position the cursor to
the right of “Experiment
completed:”
Look at the Italics icon. If
the icon has an orange box
around it (signifying that
italics font is on), click on
the icon again to turn italics
font off.
Click once on the Space bar to move the cursor over one
character, which opens up a little space to the right of the
colon.
Suppose that you did the experiment last week (let’s
say
June 30, 2007). Type this date in.
Position the cursor on the right of “Report submitted:”. If the italics font is on, turn it off. Again
open up a space to the right of the colon.
We want to enter today’s date here. Click on Insert, Date & Time from the main menu.
In the Date and Time window, make sure that the
“Update automatically” box is checked.
Select the date format shown in the picture at the
right and click on OK.
You should see today’s date. Because “Update
automatically” is checked, this date will always
be the current date.
Aligning Text on the Left
Use the Enter key to space the cursor down
four lines.
Click on the Align-left icon in the Home
ribbon to shift the cursor to the left.
Type in the word
“Introduction,” put it in Bold
font, and make the Font Size =
14 pt. Space the cursor down
two more lines. If the font
remains set to Bold and 14 pt,
change it back to 12 pt without
bold.
Type in the text shown at the
right.
Saving a Document
Click on the Office Button and hold the cursor
over Save As without clicking the mouse. You
soon will see a menu appear.
Save the document as a Word Document on your
desktop with the name “Lab Report”.
Save to your choices account and continue.
Creating a Bulleted List
Space down three lines and enter the
word
“Equipment” with bold font and 14
pt Font Size.
Click on the Bullets icon in the
Home ribbon to
create the first item in a bulleted list.
Enter “Drinking bird toy” as the first item. When you
press the Enter
key, another bullet will be created.
Enter “Electric heater” and “Dry ice” as the next two items in the list.
Then press Enter twice to stop creating bullets.
Making Changes Type in the text as shown at the right. The
heading “Part 1: Heating” is in bold with 14
pt
font.
You now realize you need to make some
changes in the text.
You also want to add one more bullet to the
list and change the wording of the first
sentence.
Make these changes and add another
sentence as shown at the right.
Changing the Font Type
You notice that the default font in the document is 11 pt Calibri. You
recall that the standard font in your department is 10 pt Courier New, so
you need to change the font type.
We want to change the Font type in
the entire document. Choose Select
All from the Home ribbon as
described on page 3.
Change the font to Courier New.
Also change the font size to 10 pt.
Once the changes have been made,
deselect the text by clicking
somewhere on a blank space in the
document.
Because you selected the entire
document, the font size of the
headings has been changed. Go back
and set the font of the title to 18 pt
and the font of your name and the
headings to 14 pt.
When you are through, your report
should look like that shown at the
right.
Setting Page Margins
You also recall that the margins of the pages are required to be
1 inch on the top and bottom, and 0.75 inch on the left and
right. Choose the Page Layout tab and then Margins in the
Page Layout ribbon.
Select Moderate from the Margins menu, which sets the
margins to fit the needs of the lab report.
Adding a Footer
The Header and Footer of a page are spaces within the margins at the top and bottom of the page,
respectively. It frequently is useful to include information, such as page numbers, the date, or
your name in these areas.
Let’s number the pages and display your name at the bottom of each page.
In the Insert ribbon, choose Footer. Then select the Alphabet footer, which displays the page
number and text of your choice below a border.
You will see the footer at the bottom of the page. The cursor will be positioned at the word
“[text]” on the right side. Type in your name as the text.
Select the text in the footer. Go to the Home menu and change the footer’s font to 10 pt
Courier New.
Click on Close Header or Footer under the
Header & Footer Tools tab.
Applying a Quick Style to Text
Type in two more sections of the
report as shown at the right. Do
not format the two new
headings.
At this point we realize that we
are doing the same formatting,
14 pt and bold, over and over for
the headings. It would be nice to
do this formatting in one step.
We can do this by defining a
style.
Select the first heading, which already is in 14 pt
bold font, and click on the Style icon in the mini
toolbar.
Click on Save Selection as a New Quick Style
near the bottom of the Style menu.
Name the new Quick Style, “14 pt Bold” and
click on OK.
If you click on the Home tab, you will see the new style
included on the Style bar.
Select the “Part 2: Cooling” heading and apply the 14 pt
Bold Style.
Do the same with the “Part 3: Water” heading.
Inserting a Page Break
At this point we are close to the end of the page and would like the next part of the report to
begin on the second page.
Insert a Page Break by holding down the Ctrl key and pressing the Enter key once.
The cursor now will be
located at the top of the
second page of the
document.
Enter “Part 4: Drinking
Bird Dissection” at the top
of the page and use Styles
to format it as 14 pt Bold
Copying and Pasting Text
Add the text shown at the right and space the cursor down
two lines.
Insert the text shown in the pic
Change the font to 10 pt Courier New.
Indenting a Paragraph
Because the two paragraphs
we just added are quoted
from another source, we
want to indent them. Select
these two paragraphs.
In the Page Layout ribbon,
Indent the Left and Right
sides of the selected
paragraphs by 0.5”.
Deselect the two
paragraphs, return the
cursor to the position two
lines below the paragraphs,
and type in the three lines
of text shown at the right
Citing a Reference
We should cite the reference for the Wikipedia article from which we copied the text above.
Let’s include the reference as a footnote on the bottom of the page, which usually is preferable if
your document includes less than five references.
Position the cursor following the colon in the first
sentence of this section.
In the References ribbon, click on the Insert Footnote button.
You will see the footnote number and the cursor above the Footer at
the bottom of the page.
The reference for this text is below:
Wikipedia. “The Drinking Bird.” 15 Nov. 2006. 19 Nov. 2006. <http://en.wikipedia.org/wiki/Drinking_bird.htm>
Add the reference to the footnote.
Change the font of the footnote text to 8 pt
Courier New.
Inserting a Picture We have described what the drinking bird looks like, but it also might be helpful to include a
picture.
Go online to Google and double click on images
type in Drinking Bird and search it.
Copy and Paste the image you chose to the document between the following text.
You now should see the picture of the bird inserted into the document.
First, we need to format the picture. On the Picture Tools, Format
ribbon, choose Text Wrapping and Square, which allows the text to
wrap around the picture.
With square text wrapping, the
picture now will be to the left of the
text. “Grab” the picture with the
mouse and move it until the picture
is located to the right of the text as
shown in the illustration at the right.
We need to adjust the size of the picture so that it is a little
smaller. In the Picture Tools, Format ribbon, change the height
of the picture to 2”. You should see that the width adjusts
accordingly so that its aspect ratio stays the same.
Position the picture as shown at
the right.
You will need to add a few
blank lines between the
“Equipment” and “Part 1:
Heating” sections to make
room for the picture. Don’t add
too many blank lines or the
“Part 3: Water” will be moved
to a new page, which we do not
want.
Save the file to desktop and upload it to your choices account.
Print Preview
Click on the Office button and choose Print.
If you hold the cursor over the word Print for a few seconds, a
Print menu will appear. Choose Print Preview from that menu.
You will have the options of previewing the document in different
ways. For example, if you want to see two pages at a time, click
on the Two Pages icon.
Close Print Preview when you are through.
Click on the Microsoft button and click on print
When the print box pops up go down to the zoom area and change the page per sheet to 2.
Print document and turn it in on the wall.