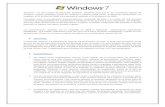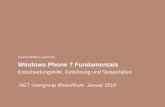Computing Fundamentals Module Lesson 4 — Using Windows Explorer
Microsoft Windows 7 Part 1 Fundamentals of Using Windows 7.
-
Upload
deborah-martin -
Category
Documents
-
view
225 -
download
1
Transcript of Microsoft Windows 7 Part 1 Fundamentals of Using Windows 7.

Microsoft Windows 7
Part 1Fundamentals of Using Windows 7

Objectives
• Describe Windows 7• Explain the following terms: operating system,
server, workstation, and user interface• Log on to the computer• Identify the objects on the Windows 7 desktop• Display the Start menu• Add gadgets to the desktop
2Microsoft Windows 7

Objectives
• Identify the Computer folder window and the Documents library
• Add and remove a desktop icon• Open, minimize, maximize, restore, and close a
window• Move and size a window on the Windows 7
desktop• Scroll a window
3Microsoft Windows 7

Objectives
• Launch a program• Switch between running programs• Use Windows 7 Help and Support• Log off from the computer and turn off the
computer
4Microsoft Windows 7

Plan Ahead
• Determine how you will be logging on to the computer
• Establish which edition of Windows 7 is installed• Be aware that there might be different levels of
access on the computer you will be using• Determine if you have Internet access
5Microsoft Windows 7

Logging On the Computer
• Click the SC Series icon (or the icon representing your user account) on the Welcome screen to display the password text box
• Type your password in the password text box• Click the arrow button to log on the computer
and display the Windows 7 desktop
6Microsoft Windows 7

Logging On the Computer
7Microsoft Windows 7

Displaying the Start Menu
• Click the Start button on the Windows 7 taskbar to display the Start menu
• Click the All Programs command on the Start menu to display the All Programs list
• Click the Accessories folder to display the Accessories list
8Microsoft Windows 7

Displaying the Start Menu
9Microsoft Windows 7

Scrolling Using Scroll Arrows, the Scroll Bar, and the Scroll Box• Click the down scroll arrow on the scroll bar to
display additional folders at the bottom of the All Programs list. You might need to click more than once to reach the bottom of the All Programs list
• Click the scroll bar above the scroll box to move the scroll box to the top of the All Programs list. You might need to click more than once to reach the top of the All Programs list
10Microsoft Windows 7

Scrolling Using Scroll Arrows, the Scroll Bar, and the Scroll Box• Click the scroll box and drag down to the bottom
of the scroll bar to display the bottom of the All Programs list
• Click the Start button to close the Start menu
11Microsoft Windows 7

Scrolling Using Scroll Arrows, the Scroll Bar, and the Scroll Box
12Microsoft Windows 7

Opening the Getting Started Window
• Click the Start button on the taskbar to display the Start menu
• Click Getting Started to open the Getting Started window
Microsoft Windows 7 13

Opening the Getting Started Window
Microsoft Windows 7 14

Closing the Getting Started Window
• Click the Close button on the Getting Started window to close the Getting Started window
Microsoft Windows 7 15

Closing the Getting Started Window
Microsoft Windows 7 16

Opening the Computer Folder Window
• Click the Start button on the Windows 7 taskbar to display the Start menu
• Click the Computer command on the right pane of the Start menu to open the Computer folder window
17Microsoft Windows 7

Opening the Computer Folder Window
18Microsoft Windows 7

Minimizing and Redisplaying a Window
• Click the Minimize button on the title bar of the Computer folder window to minimize the Computer folder window
• Click the Windows Explorer button on the taskbar to display the Computer folder window
19Microsoft Windows 7

Minimizing and Redisplaying a Window
20Microsoft Windows 7

Maximizing and Restoring a Window
• Click the Maximize button on the title bar to maximize the Computer folder window
• Click the Restore Down button on the Computer folder window to return the Computer folder window to its previous size
21Microsoft Windows 7

Maximizing and Restoring a Window
22Microsoft Windows 7

Closing a Window
• Click the Close button on the title bar of the Computer folder window to close the Computer folder window
23Microsoft Windows 7

Adding a Shortcut to the Desktop
• Click the Start button to display the Start menu• Point to the Documents command in the right
pane, and then click the right mouse button (right-click)
• Point to the Send to command on the Documents shortcut menu to display the Send to submenu
24Microsoft Windows 7

Adding a Shortcut to the Desktop
• Click the ‘Desktop (create shortcut)’ command on the Send to submenu to place a shortcut to the Documents library on the desktop
• Click the Start button to close the Start menu
25Microsoft Windows 7

Adding a Shortcut to the Desktop
26Microsoft Windows 7

Opening a Window Using a Desktop Icon
• Double-click (click the left mouse button twice, in rapid succession) the Documents - Shortcut icon on the desktop to open the Documents library
27Microsoft Windows 7

Moving a Window by Dragging
• Drag the title bar of the Documents library so that the window appears at the center of the screen
28Microsoft Windows 7

Expanding the Contents of Local Disk (C:)
• Point the mouse to the arrow next to Local Disk (C:) below the Computer heading in the Navigation pane
• Click the arrow to expand the contents of Local Disk (C:) in the Navigation pane of the Documents library
29Microsoft Windows 7

Expanding the Contents of Local Disk (C:)
Microsoft Windows 7 30

Sizing a Window by Dragging
• Point to the bottom border of the Documents library until the mouse pointer changes to a two-headed arrow
• If necessary, drag the bottom border downward to display more of the Navigation pane
31Microsoft Windows 7

Sizing a Window by Dragging
32Microsoft Windows 7

Collapsing the Local Disk (C:) List
• Click the arrow next to Local Disk (C:) to collapse the Local Disk (C:) list
33Microsoft Windows 7

Resizing a Window
• Drag the bottom border of the Documents library up until the window is returned to approximately its original size
• Click the Close button on the title bar of the Documents library to close the Documents library
34Microsoft Windows 7

Resizing a Window
Microsoft Windows 7 35

Deleting a Desktop Icon by Dragging it to the Recycle Bin• Point to the Documents – Shortcut icon on the
desktop and press the left mouse button to select the icon. Do not release the left mouse button
• Drag the Documents – Shortcut icon over the Recycle Bin icon on the desktop, and then release the left mouse button to place the shortcut in the Recycle Bin
36Microsoft Windows 7

Deleting a Desktop Icon by Dragging it to the Recycle Bin
37Microsoft Windows 7

Emptying the Recycle Bin
• Right-click the Recycle Bin to display the shortcut menu
• Click the Empty Recycle Bin command to permanently delete the contents of the Recycle Bin
• Click the Yes button to confirm the operation
38Microsoft Windows 7

Emptying the Recycle Bin
39Microsoft Windows 7

Adding a Gadget to the Desktop• Click the Start button to display the Start menu• Click All Programs to display the All Programs list• Click the Desktop Gadget Gallery command to
open the Gadget Gallery• Double-click the CPU Meter gadget in the Gadget
Gallery to add the gadget to the desktop and display the performance measurements for your CPU
• Click the Close button to close the Gadget Gallery
40Microsoft Windows 7

Adding a Gadget to the Desktop
41Microsoft Windows 7

Removing a Gadget from the Desktop
• Point to the CPU Meter gadget to make the Close button visible
• Click the Close button to remove the CPU Meter gadget from the desktop
42Microsoft Windows 7

Removing a Gadget from the Desktop
43Microsoft Windows 7

Starting a Program Using the Start Menu
• To display the Start menu, click the Start button• Display the All Programs list• Display the Accessories list• Click the Paint command to start Paint and
display the Untitled – Paint window
44Microsoft Windows 7

Starting a Program Using the Start Menu
45Microsoft Windows 7

Starting a Program Using the Search Box
• Display the Start menu• Type wordpad in the Search box to have
Windows 7 look for WordPad• Click the WordPad command in the Programs
area to start WordPad and display the Document-WordPad window
46Microsoft Windows 7

Starting a Program Using the Search Box
47Microsoft Windows 7

Starting a Program Using a Pinned Program Icon on the Taskbar• Click the Internet Explorer button on the taskbar
to start Internet Explorer
48Microsoft Windows 7

Switching Programs Using Aero Flip 3D
• Press CTRL+ WINDOWS+TAB to start Aero Flip 3D• Press the TAB key repeatedly until the Document
– WordPad window appears at the front of the programs displayed in Aero Flip 3D
• Click the WordPad window to exit Aero Flip 3D and make the WordPad window the active window
49Microsoft Windows 7

Switching Programs Using Aero Flip 3D
50Microsoft Windows 7

Switching Between Programs Using the Taskbar• Click the Windows Internet Explorer button on
the taskbar to make the MSN.com - Windows Internet Explorer window the active window
• Click the Untitled - Paint button on the taskbar to make the Paint window the active window
• Click the Document - WordPad button on the taskbar to make WordPad the active window
51Microsoft Windows 7

Switching Between Programs Using the Taskbar
52Microsoft Windows 7

Showing the Desktop Using the Show Desktop Button• Click the Show desktop button on the taskbar to
show the desktop
53Microsoft Windows 7

Closing Open Windows• Click the Document - WordPad button on the
taskbar to display the WordPad window. Click the Close button on the title bar of the WordPad window to close WordPad
• Click the Internet Explorer button on the taskbar to display the MSN.com – Windows Internet Explorer window. Click the Close button on the title bar to close Internet Explorer
• Display the Untitled - Paint window and click the Close button to close Paint
54Microsoft Windows 7

Starting Windows Help and Support
• Display the Start menu• Click the Help and Support command to display
the Windows Help and Support window
55Microsoft Windows 7

Starting Windows Help and Support
56Microsoft Windows 7

Browsing for Help Topics in Windows Basics• Click the Learn about Windows Basics link in the Not
sure where to start? area to display the Windows Basics: all topics page
• Scroll down until you can see the Getting help link under the ‘Help and support’ heading
• Click the Getting help link to display the Getting help page
• Read the information on the Getting help page• Click the Back button on the Navigation toolbar two
times to return to the Help and Support home
57Microsoft Windows 7

Browsing for Help Topics in Windows Basics
58Microsoft Windows 7

Searching for Help Topics Using the Table of Contents• Click the Browse Help topics link in the ‘Not sure
where to start?’ area to display the Contents page
• Click the ‘Networking—connecting computers and devices’ link on the Contents page to display the links in the ‘Networking—connecting computers and devices’ topic
• Click the ‘What you need to set up a home network’ link to display the ‘What you need to set up a home network’ help page
59Microsoft Windows 7

Searching for Help Topics Using the Table of Contents
60Microsoft Windows 7

Printing a Help Topic
• Click the Print button on the Help toolbar to display the Print dialog box
• Verify that the correct printer is selected, and ready the printer according to the printer instructions
• Click the Print button in the Print dialog box to print the Help topic
61Microsoft Windows 7

Printing a Help Topic
62Microsoft Windows 7

Returning to Windows Help and Support Home• Click the ‘Help and Support home’ button on the
Navigation toolbar to return to Windows Help and Support home
63Microsoft Windows 7

Searching Windows Help and Support
• Click the Search Help text box and type virus in the Search Help text box to provide a keyword for searching
• Click the Search Help button to search for items matching your keyword
• Click the ‘Viruses: frequently asked questions link’ to display the ‘Viruses: frequently asked questions’ help page
64Microsoft Windows 7

Searching Windows Help and Support
65Microsoft Windows 7

Getting More Help
• Click the Help and Support home button to return to the Windows Help and Support home page
• Click the ‘More support options’ link at the bottom of the Windows Help and Support window to open the ‘More support options’ page
66Microsoft Windows 7

Getting More Help
Microsoft Windows 7 67

Searching Windows 7 Help & How-to Online• Click the Windows link to open Internet Explorer• Point to the Help & How-to link and then click
Windows 7 to display the Windows 7 Help & How-to Web page
• If necessary, click the Maximize button on the Internet Explorer title bar to maximize the Internet Explorer window
• Click the Security checklist link on the Windows 7 Help & How-to Web page to display the Security checklist for Windows 7 Web page
68Microsoft Windows 7

Searching Windows 7 Help & How-to Online
69Microsoft Windows 7

Adding a Page to Favorites
• Click the Favorites button to display the Favorites Center
• Click the Add to Favorites button in the Favorites Center to display the Add a Favorite dialog box
• Click the Add button to add the Security checklist for Windows 7 page to your Favorites Center
• Click the Favorites button on the Favorites bar to display the Favorites Center and view the Security checklist for Windows 7 link
70Microsoft Windows 7

Adding a Page to Favorites
Microsoft Windows 7 71

Deleting a Link from Favorites
• Right-click the Security checklist for Windows 7 entry to display a shortcut menu
• Click the Delete command to close the shortcut menu and display the Delete Shortcut dialog box
• Click the Yes button in the Delete Shortcut dialog box to delete the Security checklist for Windows 7 Favorite from the Favorites Center
72Microsoft Windows 7

Deleting a Link from Favorites
73Microsoft Windows 7

Closing Windows Internet Explorer and Windows Help and Support• Click the Close button on the title bar of the
Windows Internet Explorer window• Click the Close button on the title bar of the
Windows Help and Support Center window
74Microsoft Windows 7

Emptying the Recycle Bin
• Right-click the Recycle Bin to display the shortcut menu
• Click the Empty Recycle Bin command to permanently delete the contents of the Recycle Bin
• Click the Yes button to confirm the operation
Microsoft Windows 7 75

Logging Off from the Computer
• Display the Start menu• Point to the arrow to the right of the Shut Down
button to display the ‘Shut Down options’ menu• Click the Log Off command, and then wait for
Windows 7 to prompt you to save any unsaved data, if any, and log off
76Microsoft Windows 7

Logging Off from the Computer
77Microsoft Windows 7

Turning Off the Computer
• Click the Shut down button to turn off the computer
78Microsoft Windows 7

Summary
• Describe Windows 7• Explain the following terms: operating system,
server, workstation, and user interface• Log on to the computer• Identify the objects on the Windows 7 desktop• Display the Start menu• Add gadgets to the desktop
79Microsoft Windows 7

Summary
• Identify the Computer folder window and the Documents library
• Add and remove a desktop icon• Open, minimize, maximize, restore, and close a
window• Move and size a window on the Windows 7
desktop• Scroll a window
80Microsoft Windows 7

Summary
• Launch a program• Switch between running programs• Use Windows 7 Help and Support• Log off from the computer and turn off the
computer
81Microsoft Windows 7

Microsoft Windows 7
Chapter 1 CompleteFundamentals of Using Windows 7