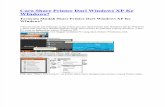C HAPTER 7 Microsoft Windows 7. Part1: Getting Started with Windows7 Fundamentals 7.1 What is...
-
Upload
constance-fitzgerald -
Category
Documents
-
view
220 -
download
0
Transcript of C HAPTER 7 Microsoft Windows 7. Part1: Getting Started with Windows7 Fundamentals 7.1 What is...
Part1: Getting Started with Windows7 Fundamentals7.1 What is Windows 7?• It is the latest version of a series of Operating
Systems before Windows 8 that Microsoft has produced.
• A program is a set of instructions written for a computer to execute.
• It uses a Graphical User Interface (GUI) that allows you to visually interact with your computer’s functions in a logical, fun and easy way.
7.2 Previous versions of windows
Release date Product name
May 1990 3.Windows x
July 1993 Windows NT
August 1995 95Windows
June 1998 98Windows
February 2000 2000Windows
September 2000 Windows Me
October 2001 Windows XP
November 2006 (volume licensing)January 2007 (retail)
Windows Vista
July 2007 Windows Home Server
February 2008 2008Windows Server
October 22, 2009 7Windows
7.3 What is new in Windows 7?
• New Taskbar (Larger icons and hidden icons in the Taskbar)
• New Start Icon• Desktop icons are accessed through the Start Menu• Quick Launch toolbar has been replaced by pinning a
program to the Taskbar• Aero Snap, Shake and Peek• Jump Lists for easier access• A Search Bar in the Start Up Menu• The "Run" command is accessed through the Start
Menu's Search Bar
7.4 What are the improvements in Windows7 than Vista and XP?
• Faster and smoother gaming components• Parental Controls for monitoring computer use• Improved Start Up, Sleep and Resume
performance• Improved power management saves memory and
battery life• Libraries to improve file access and organization• Action Center for system maintenance, backups,
troubleshooting and more
7.5 Advantages of Windows 7
• More effective than the old versions• Faster with using CPU Graphic 3D• Using hardware with the most effective ability• No useless index like Window Vista• It’s firm although it’s a test version. Decreasing rate
of closing screen. Remembering the last URL that you enter
• Virtualization and reproducing the work as well.• It’s able to use applications of Windows Vista and
some of Windows XP.
7.6 Drawbacks of Windows 7
• Requiring large space for installing • Some programs on Windows XP maybe
cannot work with Windows 7.• Having a few driver hardware• Sometime it have bug of IE 8 beta on some
web site.
7.7 Windows 7 Desktop• Icons are small images that represent items such as the
Recycle Bin on your computer• A file is a collection of stored information• The Recycle Bin is where you place the files and folders that
you don’t need any more and want to delete• The desktop background is the shaded area behind your
desktop objects• Icons can be placed on the desktop background called
shortcuts, which you can double-click to access programs, files, folders, even devices that you use frequently
• Gadgets are optional programs that present helpful or entertaining information on your desktop
7.8 Windows 7 Taskbar
• The taskbar is the thin strip that runs across the bottom of your screen.
• It is split into a number of different areas: a round Start button, Quick Launch icons, a notification area, and a clock.
• All other areas are the Taskbar itself. The image below shows where the different areas are:
• There is one more area on the Taskbar, and it's easily overlooked - the Show Desktop button. In the images above, you can just see a narrow rectangle to the right of the clock:
Click this button to minimize all open programmes and reveal the desktop.
7.9 Quick Launch Icons
You can quickly launch any of the programmes you find next to start button. When you hold your mouse over one of the icons, you'll see a small popup rectangle that shows you a preview of any open windows.
7.10 Notification Area
• Formally called the System Tray, is the area of the Taskbar where you can view programmes and tasks that are running in the background, as well as view important messages about updating your computer.
7.11 Windows Aero
• It is a set of special effects for selected versions of Window 7 that gives windows transparent backgrounds and fine animations upon minimizing, maximizing, and moving
• When you arrange windows using Aero, the windows can appear in a 3-D stack that you can quickly view without having to use the taskbar
• When you point to a taskbar button, Aero displays a small preview of the file, a feature called Aero Peek
• Your computer’s hardware must also support Windows Aero to view and work with these features
7.12 Jump Lists
• A Jump List is what you'll see when you right-click on a program icon on the Windows 7 taskbar (or Start menu).
• What appears depends on the specific application, but typically contains a list of frequently or last-viewed files, as well as quick access to common commands.
7.13 Using Command Buttons, Menus, and Dialog Boxes
• Command buttons let you issue instructions to modify program objects
• Some command buttons reveal menus• Some menu commands automatically display a
dialog box• A dialog box is a type of window in which you
specify how to complete an operation• A dialog box may have one or more tabs for
organizing related settings together on a single sheet