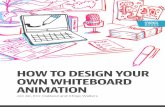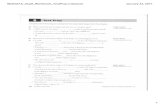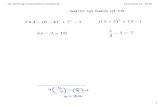Microsoft Whiteboard Full Training Guide
Transcript of Microsoft Whiteboard Full Training Guide

Headquarters. First Floor, Switch House, Northern Perimeter Road, Bootle, Merseyside L30 7PR
For more information about NHS Informatics Merseyside, say hello to us online.
t 0151 296 7888 w www.imerseyside.nhs.uk @nhsimerseyside
Making exceptional
service the standard
Training Guide Microsoft Whiteboard
To book training or to speak to a trainer, please
get in touch via.

Microsoft Whiteboard Full Training Guide Page 2 of 16 Date of Approval: 03 December 2020 Next Review Date: 03 December 2021
Disclaimer
Periodically changes to business processes or updates to systems or applications result in the update of training guides and materials. It is the responsibility of the delegate to check that they have the most up-to-date guides. All guides contain a Change Control table at the front which will detail when the document was updated. If you want to check if you have the correct version please email [email protected]
Change Control
Document Type Document Title
Training Guide Microsoft Whiteboard
Version Date Owner Change Purpose
V0.1 01 December 2020 Darren Melling Creation Training aid
V0.2 02 December 2020 Claire McGrady Proofing changes Quality assurance
Document Approval
Version Date Approver Name Approver Job Title
V1.0 03 December 2020 Claire McGrady IT Training Manager
Hints and Tips
This symbol suggests a tip or a good method of working for speed and efficiency
This symbol suggests a caution or an action to be aware of
This symbol indicates an Information Governance warning
This symbol indicates hints and tips that support digital optimisation

Microsoft Whiteboard Full Training Guide Page 3 of 16 Date of Approval: 03 December 2020 Next Review Date: 03 December 2021
Contents
Open and Share Whiteboard ............................................................................................... 4
Use Whiteboard in Teams ................................................................................................ 4
Export and Save the Canvas ............................................................................................ 5
Download and Install the Windows App ............................................................................... 6
Download from the Microsoft Store. ................................................................................. 6
Download the App from within a Meeting ......................................................................... 7
Working on the Whiteboard ................................................................................................. 7
Drawing (Inking). .............................................................................................................. 7
Add an Image ................................................................................................................... 8
Add a Note ....................................................................................................................... 9
Add additional items ......................................................................................................... 9
Format Canvas Background ........................................................................................... 10
Ink to Shape ................................................................................................................... 11
Ink to Table .................................................................................................................... 12
Clear the Canvas ........................................................................................................... 13
Share the Canvas .............................................................................................................. 13
Export ............................................................................................................................. 13
Post to Teams ................................................................................................................ 14
Send email summary ...................................................................................................... 15
Contact Details .................................................................................................................. 16

Microsoft Whiteboard Full Training Guide Page 4 of 16 Date of Approval: 03 December 2020 Next Review Date: 03 December 2021
Microsoft Whiteboard Microsoft Whiteboard is a digital canvas where ideas and content come together and can be shared. It allows collaboration between people, especially within meetings, in real-time no matter where the user is working from. Users of Whiteboard can see who is adding content to the canvas instantly. The canvas can then be saved and/or shared accordingly.
Open and Share Whiteboard
Use Whiteboard in Teams Whiteboard can be used integrated within Teams without the need to download and install anything. This also supports access to Whiteboard for attendees who have joined the meeting outside of Teams, e.g. through their Internet browser.
From the Meeting Screen.
▪ Select Show Sharing Options.
▪ Select Microsoft Whiteboard.
If the Download screen appears but the user does not wish to download anything, select Continue to use Whiteboard in Teams.
Whiteboard will open integrated within the meeting screen.
▪ Select from the choice of pens at the top of the screen. ▪ Use the mouse to ink the Canvas.

Microsoft Whiteboard Full Training Guide Page 5 of 16 Date of Approval: 03 December 2020 Next Review Date: 03 December 2021
▪ - Adds a Text Box
▪ - Adds a Note
Export and Save the Canvas Once collaboration has been completed between users, the Canvas can be saved and shared.
▪ Select the Cog Icon to open up Settings.
▪ Select Export image (PNG).

Microsoft Whiteboard Full Training Guide Page 6 of 16 Date of Approval: 03 December 2020 Next Review Date: 03 December 2021
▪ The Canvas will download to the PC Downloads Folder, the folder can be changed is required.
Whiteboards can only be opened outside of Teams using Chrome or Edge.
The Whiteboard for each individual meeting will be saved in the Chat section for the meeting in question under the Whiteboard Tab.
Download and Install the Windows App
Microsoft Whiteboard can be downloaded to be used as a stand-alone app in Windows. There is increased functionality when using the downloaded app as opposed to using Whiteboard in Teams.
Download from the Microsoft Store.
▪ Select Start → Microsoft Store.
▪ In the Search field, type Whiteboard then select the Whiteboard app.
The app will download and install.

Microsoft Whiteboard Full Training Guide Page 7 of 16 Date of Approval: 03 December 2020 Next Review Date: 03 December 2021
Download the App from within a Meeting If the app has not previously been installed.
▪ Select Get the Windows app
▪ The Microsoft Store will open, and the App will begin to download.
When running for the first time or after updating, the user may be required to Accept the Licence and Terms.
Working on the Whiteboard
Once the Whiteboard is installed, it can be used to collaborate and share ideas with meeting attendees.
Drawing (Inking).
▪ Select the Pen from the toolbar.
▪ Select the Pen colour to be used.

Microsoft Whiteboard Full Training Guide Page 8 of 16 Date of Approval: 03 December 2020 Next Review Date: 03 December 2021
▪ Select the Pen again to change to a custom colour from the palette.
▪ Holding down the left mouse button, use the mouse to ink the canvas.
Ruler – Change the angle of the ruler by using the wheel on the mouse. Ink anywhere below the ruler to draw a straight line.
Add an Image
▪ Select the Image icon from the toolbar.
▪ Browse for and select the image to be added, select Open.
Rainbow and Galaxy pens Highlighter Eraser Selector Undo/Redo

Microsoft Whiteboard Full Training Guide Page 9 of 16 Date of Approval: 03 December 2020 Next Review Date: 03 December 2021
▪ The selected image will be added to the canvas.
Add a Note
▪ Select the Note icon from the toolbar.
▪ A Note will be added to the canvas.
Add additional items
▪ Select the Add icon from the toolbar.
▪ Select the item or source of the item to be added to the canvas.

Microsoft Whiteboard Full Training Guide Page 10 of 16 Date of Approval: 03 December 2020 Next Review Date: 03 December 2021
Format Canvas Background The background of the canvas can be changed to show various patterns and designs. For example, a squared background in which to work.
From the options at the top of the canvas.
▪ Select the three bars.
▪ Select Format background.
▪ Choose the desired format.

Microsoft Whiteboard Full Training Guide Page 11 of 16 Date of Approval: 03 December 2020 Next Review Date: 03 December 2021
▪ Select the back arrow at the top of the section
The background will be changed.
Ink to Shape Microsoft Whiteboard can detect automatically when a shape is being inked. When turned on, Whiteboard will join the shape up to make it neat. From the options at the top of the canvas.
▪ Select the three bars.
▪ Toggle the Ink to shape switch on.

Microsoft Whiteboard Full Training Guide Page 12 of 16 Date of Approval: 03 December 2020 Next Review Date: 03 December 2021
▪ Draw the shape relatively accurately and Whiteboard will neaten it.
Ink to Table Microsoft Whiteboard will automatically detect when the user is inking a table. It will neaten the table. From the options at the top of the canvas.
▪ Select the three bars.
▪ Toggle Ink to table on (Ink to shape will automatically toggle on with this option).
▪ Begin drawing the table on the canvas. Whiteboard will neaten it.
▪ Use the + and – at the top to add or remove columns

Microsoft Whiteboard Full Training Guide Page 13 of 16 Date of Approval: 03 December 2020 Next Review Date: 03 December 2021
▪ Use the + and – at the side to add or remove rows
Clear the Canvas From the options at the top of the canvas.
▪ Select the three bars → Clear Canvas.
Share the Canvas
Once the canvas is complete it can be shared with others via various methods. Export This function allows an image of the full canvas to be shared. From the options at the top of the canvas.
▪ Select the three bars.
▪ Select Export.
▪ Select the quality of the image to be shared.
▪ Choose where to save the image, name it and click Save.

Microsoft Whiteboard Full Training Guide Page 14 of 16 Date of Approval: 03 December 2020 Next Review Date: 03 December 2021
The image can now be shared as a file via email as an attachment and other means.
Post to Teams The canvas can be shared directly to Microsoft Teams from within Whiteboard. From the options at the top of the canvas.
▪ Select the three bars.
▪ Select Post to Teams.
▪ Select the Team and Channel in which the canvas will be posted.
▪ Select Post.

Microsoft Whiteboard Full Training Guide Page 15 of 16 Date of Approval: 03 December 2020 Next Review Date: 03 December 2021
▪ A link to the canvas will be posted into the selected Channel within Teams for its members to access.
Send email summary The whiteboard can be sent via email to all attendees of the meeting. From the options at the top of the canvas.
▪ Select the three bars.
▪ Select Send email summary.
▪ The email summary outlines who the canvas will be sent to and who recently
contributed to it. It will also provide a preview of the canvas.
▪ Check these details and select Send email.

Microsoft Whiteboard Full Training Guide Page 16 of 16 Date of Approval: 03 December 2020 Next Review Date: 03 December 2021
Contact Details
IT Queries Informatics Merseyside IT Service Desk
0151 296 7777
Training Queries Informatics Merseyside Training Service