Microsoft System Configuration
-
Upload
zole-zimbabwe -
Category
Education
-
view
234 -
download
0
Transcript of Microsoft System Configuration

Microsoft System Configuration
JOEL L. TIEMSIN, MAT-PHYSICS

1. Microsoft System Configuration This boot configuration utility allows you to set the
programs that will run at startup and to edit configuration files. It also offers simplified control over Windows Services. System Configuration Utility consists of five functional tabs such as: General, Boot, Services, Startup and Tools.

Table 1. General Tab of System Config UtilityTAB FUNCTION AND DESCRIPTION
General
• Default tab in the System configuration• Shows how the computer will start.
Startup configuration:• Normal Startup. Starts Windows in the usual
manner. • Diagnostic Startup. Starts Windows with
basic services and drivers only. • Selective Settings. Starts Windows with
basic services and drivers and the other services and startup programs that you select.

General Tab

TAB FUNCTION AND DESCRIPTIONBoot This tab allows you to make the same
adjustments you can make in the Windows boot.ini file without having to edit the file. It shows configuration options for the operating system and advanced debugging settings, including the following:
• Safe boot (Minimal): Boots the Windows graphics user interface in safe mode running only critical system services. Networking is disabled.
Table 2. Boot Tab of System Config Utility

TAB FUNCTION AND DESCRIPTIONBoot • Safe Boot (Alternate Shell): Boots the Windows
Command Prompt in safe mode running only critical system services. Networking and the graphical user interface are disabled.
• Safe Boot (Active Directory Repair): Boots the Windows graphical user interface in safe mode running critical system services and Active Directory.
Table 2. Boot Tab of System Config Utility

TAB FUNCTION AND DESCRIPTIONBoot • Safe boot (Network): Boots the Windows
graphical user interface in safe mode running only critical system services. Networking is enabled.
• No GUI boot. Does not display Windows splash screen when booting.
• Boot Log. Stores all information from the boot process in the file %SystemRoot% Ntbtlog.txt.
Table 2. Boot Tab of System Config Utility

TAB FUNCTION AND DESCRIPTIONBoot • Base Video. Boots to the Windows graphical
user interface in minimal VGA mode. This loads standard VGA drivers instead of display drivers specific to the video hardware on the computer.
• OS boot information. Shows driver names as drivers are being loaded during the boot process.
Table 2. Boot Tab of System Config Utility

TAB FUNCTION AND DESCRIPTIONBoot • Make all boot settings permanent. Does not
track changes made in System Configuration. Options can be changed later using System Configuration, but must be changed manually. When this option is selected, you cannot roll back your changes by selecting Normal startup on the General tab
Table 2. Boot Tab of System Config Utility

Boot Tab

Service Tab of System Config UtilityTAB FUNCTION AND DESCRIPTION
Services The Services tab allows you to enable or disable any of the Microsoft Windows services or other program services running on the computer. It lists all the services that start when the computer boots, along with their status (Running or Stopped). By checking the "Hide all Microsoft services" box at the bottom of the window, you can see all non-Windows services such as driver services and program services that are often the cause of startup problems. Unchecking a box will disable the service from starting.

Service Tab of System Config UtilityTAB FUNCTION AND DESCRIPTION
Services Warning: Disabling services that normally run at boot time might cause some programs to malfunction or result in system instability. Do not disable services in this list unless you know they are not essential to your computer’s operation. Selecting Disable all will not disable some secure Microsoft services required for the operating system to start.

Services Tab

Startup Tab of System Config UtilityTAB FUNCTION AND DESCRIPTION
Startup The Startup tab is one of the most frequent reasons most Windows users enter the System Configuration utility. In the Startup tab, you will be able to see the list of applications that run when the computer boots, along with the name of their publisher, the path to the executable file, and the location of the registry key or shortcut that causes the application to run. These startup programs are often one of the biggest causes for a computer to startup and run slow.

Startup Tab of System Config UtilityTAB FUNCTION AND DESCRIPTION
Startup You can clear the check box for a startup item to disable it on your next boot. If you have chosen Selective startup on the General Tab, you must either choose Normal startup on the General tab or select the startup item’s check box to start it again at boot time. If you suspect an application has been compromised, examine the Command column to review the path to the executable file.

Startup Tab of System Config UtilityTAB FUNCTION AND DESCRIPTION
Startup Windows 8 Microsoft has removed this Startup feature in the System Configuration utility and moved it into the Windows 8 Task Manager. Uncheck any program that you want to disable from starting up each time.Note: Disabling applications that normally run at boot time might result in related applications starting more slowly or not running as expected.

Startup Tab

Tools Tab of System Config UtilityTAB FUNCTION AND DESCRIPTION
Tools This Provides a convenient list of diagnostic tools and other advanced tools that you can run.

2. REGISTER EDIT
This application allows you to edit the registry.
A collection of databases of configuration settings in Microsoft Windows operating systems.

Structure of the Registry
1. The Registry has a hierarchical structure, like the directories on your hard disk. Each branch is called a key. Each key can contain other keys, as well as Values. Each value contains the actual information stored in the Registry. There are three types of values:
String Binary DWORD

2. There are six main branches, each containing a specific portion of the information stored in the Registry. They are as follows:
HKEY_CLASSES_ROOT - this branch contains all of your file types as well as OLE information for all your OLE-aware applications.
HKEY_CURRENT_USER - this branch points to the part of HKEY_USERS appropriate for the current user.

HKEY_LOCAL_MACHINE - this branch contains information about all of the hardware and software installed in your computer. Since you can specify multiple hardware configurations, the current hardware configuration is specified in HKEY_CURRENT_CONFIG.
HKEY_USERS - this branch contains certain preferences (such as colors and control panel settings) for each of the users of the computer. In Windows 95/98/Me, the default branch here contains the currently-logged in user. In Windows 2000/XP, the default branch here contains a template to be used for newly added users.

HKEY_CURRENT_CONFIG - this branch points to the part of HKEY_LOCAL_MACHINE appropriate for the current hardware configuration.
HKEY_DYN_DATA (Windows 95/98/Me only) - this branch points to the part of HKEY_LOCAL_MACHINE, for use with Windows' Plug-&-Play subsystem.

Tools Tab

ACTIVITY – Control Panel
• Group yourselves.• Open a computer and identify the uses
of the following control panel settings:

Open a computer and identify the uses of the following control panel settings:
Adjustable Settings Function/sSystem and SecurityNetwork and InternetHardware and SoundProgramsUser AccountAppearance and PersonalizationClock, Language and RegionEase of Access

Control Panel window
Windows 7 Windows 8
Windows 10

Control Panel window of Windows 7

Control Panel window of Windows 8

Control Panel window of Windows 10

Control Panel








System & Security
Network & Internet
Hardware & Sound Programs User
AccountsAppearance & Personalizatio
n
ActivityComplete the Control Panel applet by naming the
components included in their category








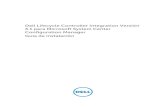

![Microsoft System Center Configuration Manager 2012 R2 ... · PDF fileMicrosoft System Center Configuration Manager 2012 R2 Preview Installation [Document subtitle] Shahab Al Yamin](https://static.fdocuments.in/doc/165x107/5a9ecd957f8b9a62178bd656/microsoft-system-center-configuration-manager-2012-r2-system-center-configuration.jpg)








