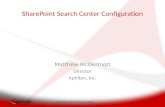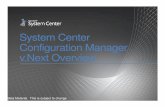Microsoft System Center 2012 Configuration … System Center 2012 Configuration Manager:...
Transcript of Microsoft System Center 2012 Configuration … System Center 2012 Configuration Manager:...
Microsoft System Center 2012 Configuration Manager: Administration Cookbook
Brian Mason Greg Ramsey
Chapter No. 4 "Managing Compliance Settings"
In this package, you will find: A Biography of the authors of the book
A preview chapter from the book, Chapter NO.4 "Managing Compliance Settings"
A synopsis of the book’s content
Information on where to buy this book
About the Authors Brian Mason is a Systems Engineer at Wells Fargo where he manages over 350,000 resources with CM (note that any views expressed in this book are Brian's and not necessarily those of Wells Fargo). Brian is a 6-time Microsoft MVP for Configuration Manager (CM). He currently runs the Minnesota System Center User Group and its website where he blogs. He can be found answering forum questions on TechNet and myITforum.
I'd like to thank Rod Trent for creating myITforum, a place where people can share ideas and help each other figure out how to use SMS and CM. When I first started with SMS, Microsoft had no such offering so it was great to be able to seek out help and get it fast. I've met brilliant people there over the years. And I'd like to thank my wife, Susan, for allowing me to lock myself away to write. She never complained once.
Big thanks to Greg Ramsey for joining me on this book and his agreement with me to forward any receipts we receive from this book to the Wounded Warrior Project (http://www.woundedwarriorproject.org/).
For More Information: www.packtpub.com/microsoft-system-center-2012-configuration-manager-
administration-cookbook/book
Greg Ramsey is a Systems Engineer specializing in global systems management for Dell Services. He has a B.S. in Computer Sciences and Engineering from the Ohio State University and is a Microsoft Most Valuable Professional (MVP) for Microsoft System Center Configuration Manager. Greg co-authored SMS 2003 Recipes: A Problem-Solution Approach (Apress, 2006) and Microsoft System Center Configuration Manager Unleashed (Sams, 2009). Greg is the co-founder of the Ohio SMS Users Group and the Central Texas Systems Management User Group.
I'd like to thank Rod Trent for creating myITforum. Many problems have been solved, friendships forged, new career opportunities offered in that community. I'd also like to thank my wife Tina for her patience, love, and support.
Big thanks to Brian Mason for including me on this book journey, and suggesting to forward any receipts we receive from this book to the Wounded Warrior Project (http://www.woundedwarriorproject.org/). Semper Fi.
For More Information: www.packtpub.com/microsoft-system-center-2012-configuration-manager-
administration-cookbook/book
Microsoft System Center 2012 Configuration Manager: Administration Cookbook Microsoft's System Center Configuration Manager 2012 (CM12) is arguably the most complex (and feature rich) offering of the System Center suite. CM administrators must be proficient in a variety of technologies in order to effectively design and operate a CM hierarchy. The list of technologies that CM touches on is almost overwhelming, for example, SQL, IIS, MDT, WSUS, WMI, PXE, SSRS, workstation and server operating systems, networking, and more. It should come as no surprise then that CM admins have built themselves a strong network of support. Forums such as Microsoft TechNet and myITforum are daily filled with questions and answers. There are local user groups, online webcasts, and conferences held routinely for admins to learn and share their trials and tribulations.
We often hear of an Exchange or Active Directory admin suddenly getting CM dropped in his lap from the boss. There is little time to sink or swim. By giving quick recipes to get things done, readers can get things going (or keep them running) to buy time to better learn the product. This book does not spend time going into why CM does things the way it does, nor does it go into deep details as admins too often don't have the time for that. There are also other Configuration Manager 2007 (CM07) admins who don't want to spend time reading bible-sized books on CM12. They know CM07 very well and just need a quick guide to get them up to speed. Therefore, this book is aimed at getting admins up to speed fast with CM12.
This book will get the reader up to a working knowledge of the product. For example, we cover Operating System Deployment (OSD) far enough for the reader to create a Windows 7 image and deploy it. Real world finesse will come only with time, but that cannot begin until the reader picks up the terminology and fundamentals. This book should remove that feeling of being overwhelmed by putting the reader straight to work with step by step recipes. Once the reader has actually tried a recipe, the topic will seem less intimidating. By using these recipes, the reader will gain the fundamentals of site administration, reporting, software distribution and patching, and client management.
For More Information: www.packtpub.com/microsoft-system-center-2012-configuration-manager-
administration-cookbook/book
What This Book Covers Chapter 1, Designing a System Center 2012 Configuration Manager Infrastructure, covers ways to reduce the drag on primary sites to help keep you on just one site if possible, such as installing SQL to be as efficient as possible and how to offload roles.
Chapter 2, Deploying Windows 7 with Operating System Deployment, shows you how to create an image and deploy it, taking into consideration the need to manage drivers or migrate user data.
Chapter 3, Deploying Applications and Software Updates, covers applications and patching, monitoring deployments, and use of the new Software Center and Application Catalog.
Chapter 4, Managing Compliance Settings, covers how to create configuration items, put them into baselines and deploy them, and then monitor computers for compliance to those baselines with e-mailed drift reports.
Chapter 5, Managing Sites, details ways to configure and manage sites, set up discovery tasks to find systems, and how to set up security roles and scopes for other admins.
Chapter 6, Managing Clients, covers installation of the CM client on systems, how to manage and monitor the health of that client, and how to manage power on those clients.
Chapter 7, Managing Inventory, details setup and usage of the various inventory methods of CM12 as well as metering of software usage.
Chapter 8, Managing Reports and Queries, walks you through Reporting Services installation, building queries for reports, and editing and creating reports.
For More Information: www.packtpub.com/microsoft-system-center-2012-configuration-manager-
administration-cookbook/book
4Managing Compliance
SettingsIn this chapter we will cover the following:
Building Confi guration Items
Creating and deploying a baseline
Leveraging Security Compliance Manager
Monitoring compliance with SSRS
IntroductionCompliance settings in CM12 —known as Desired Confi guration Management (DCM) in CM07—have taken on an important new feature: Remediation. Remediation uses local policy just as active directory uses group policies. With CM12, it is now possible to not only create a list of settings, but to enforce them as well.
There are a variety of ways to use compliance settings. One you are already aware of is Software Updates , which are nothing more than a bunch of Confi guration Items (CIs) downloaded from Microsoft. When you bundle them in a deployment, you are basically creating a baseline with remediation set.
Perhaps you are currently using a software inventory to look for a program and you don't really care about all the other details that inventory fi lls your database with, such as location, size, dates, and so on. If you just want to know whether the program is there or not, compliance settings can tell you that by looking for it via a registry, a WMI entry, or a fi le.
This chapter will cover the creation of CIs, grouping CIs into a baseline, and deploying the baseline to a collection of machines. We will also show you how to import confi guration packs and how to monitor compliance with the baseline.
For More Information: www.packtpub.com/microsoft-system-center-2012-configuration-manager-
administration-cookbook/book
Managing Compliance Settings
90
It is still possible to create security baselines in active directory, but only report on them with CM12. Remediation (enforcement) in CM12 is optional.
Keep in mind that any CI can be put into a baseline and target a collection, so the examples we show could be mixed and matched as you need. We offer them here mostly to show how to use the tool.
Building Confi guration Items Assume your company requires all machines to adhere to the following four conditions:
Users are required to use Ctrl + Alt + Delete to log in
The local guest account must be disabled
The Internet Connection Sharing service must be disabled
A recent antivirus defi nition fi le is required
Each of these settings can be verifi ed with a single CI returning a single compliant or noncompliant state, or each setting can get its own CI and return a state. The latter generates more state messages, but it can provide more detail in reporting. In this scenario, we'll just put all these settings into a single CI.
Getting readyCreate a text fi le called virus.def in the Windows\Temp folder of the computer running the CM12 admin console. You can replace this fi le and location with the correct fi le of your company's antivirus defi nition fi le as needed in the following How to do it… section.
How to do it...1. In the admin console, navigate to Assets and Compliance | Compliance Settings |
Confi guration Items and click on Create Confi guration Item in the ribbon to launch the Create Confi guration Item Wizard.
2. Under General, enter Company Security Policy for Name. Check Client and Server as a category to easily fi nd or search for this CI again.
3. Under General | Supported Platforms, leave all operating systems checked as this CI will be checked against all of them (for a server CI, you might just check the server operating systems).
4. Under General | Settings, click on New to create a new setting.
For More Information: www.packtpub.com/microsoft-system-center-2012-configuration-manager-
administration-cookbook/book
Chapter 4
91
At this point, you have two options: browse to a machine where the setting exists or manually enter the information. We'll show the option to browse fi rst:
1. Click on Browse and enter the name of a server where the setting is already made and click on Connect, or if the machine you are currently on has the setting, navigate the registry tree in the left-hand pane to HKEY_LOCAL_MACHINE\SOFTWARE\Microsoft\Windows\CurrentVersion\Policies\System and then in the right-hand pane click on disablecad. Uncheck the box that states that the rule defi nes compliance (because it is the setting of zero that matters here, not that the key exists). Check the second box to show Equals and 0 so that machines with a value of 0 for this key will be deemed compliant. Click on OK.
2. To enforce this new setting, click on the Compliance Rules tab, click on disablecad Equals 0, then click on Edit… and check the box to remediate the noncompliant rules. Click on OK twice to return to the General | Settings area of the wizard. Skip ahead to the How it works...recipe.
For the situation where no machine could be browsed to obtain the value, it has to be entered manually as follows:
1. Under General, enter disablecad for name, select Integer for Data type, enter SOFTWARE\Microsoft\Windows\CurrentVersion\Policies\System for the Key, and disablecad for value. Click on Apply.
2. Under Compliance Rules, click on New and then enter disablecad Equals 0 for name. Enter 0 for value, check the remediation box, and select Information for the severity level. Click on OK.
For More Information: www.packtpub.com/microsoft-system-center-2012-configuration-manager-
administration-cookbook/book
Managing Compliance Settings
92
You now have one of the four compliance settings visible in the Create Confi guration Item Wizard with three more to add.
How it works... After adding the remaining rules for this one CI, it can be added to an existing or new baseline and targeted to a collection for both monitoring and enforcement. Clients will pick it up as policy just like they pick up policies for software updates or applications. If found to be noncompliant, clients will be instructed to change bad settings to comply with the company policy wherever you have set a CI to remediate.
There's more... Now let's add the three remaining rules to this CI so that it can be placed into a baseline.
Disabling the local guest account To do this perform the following steps:
1. While still in the Create Confi guration Item Wizard, under General | Settings, click on New… to create a new setting.
2. Under General, enter Disabled Guest Acct for name. Choose WQL query for Setting type and Boolean for Data type.
3. Enter Win32_UserAccount for Class and Disabled for property. Type SID like '%501' and LocalAccount = 1 for the WQL query WHERE clause. Click on Apply.
For More Information: www.packtpub.com/microsoft-system-center-2012-configuration-manager-
administration-cookbook/book
Chapter 4
93
4. Now, under Compliance Rules, click on New and enter Disabled Guest Acct for Name, click on the remediation box and choose Information for Noncompliance severity for reports.
5. Click on OK twice to return to the Create Confi guration Item Wizard.
Disabling Internet Connection Sharing To do this perform the following steps:
1. While still in the Create Confi guration Item Wizard, under General | Settings, click on New to create a new setting.
2. Under General, either browse to a machine with the correct setting or enter the following manually. If browsing, be sure to return to the compliance rules to check the remediation box.
For More Information: www.packtpub.com/microsoft-system-center-2012-configuration-manager-
administration-cookbook/book
Managing Compliance Settings
94
3. Enter Disable ICS for Name, Registry value for Setting type, Integer for Data type, SYSTEM\CurrentControlSet\services\SharedAccess for the Key, and Start for Value:
4. Under Compliance Rules, click on New and enter Start Equals 4 for Name, and 4 for value. Check the remediation box and select Information for Noncompliance severity for reports.
5. Click on OK twice to return to the Create Confi guration Item Wizard.
Verifying recent antivirus defi nitionThis can be done by performing the following steps:
1. While still in the Create Confi guration Item Wizard, under General | Settings, click on New to create a new setting.
For More Information: www.packtpub.com/microsoft-system-center-2012-configuration-manager-
administration-cookbook/book
Chapter 4
95
2. Under General, enter virus.def for name and File system for Setting type. Click on Browse and navigate to the Windows | Temp folder in the left-hand pane and click on virus.def in the right-hand pane. (If you did not create the fi le earlier, you can create it now to select it.)
3. Check the box for The selected fi le must be compliant with the following rules. Click on Add and select Greater than for Operator. Change the date on Value to 3 days ago and then click on OK.
Notice that there are now two rules listed under Compliance Rules; one that the file exists at all and one that looks for it to be recent. A failure of either would return noncompliance for a client.
4. You should now see four settings in the Create Confi guration Item Wizard. Click on Next to verify that you see fi ve compliance rules listed where three are set to remediate.
5. Click on Next for the summary and close the wizard to reveal your new policy Company Server Policy in the right-hand pane of Confi guration Items.
For More Information: www.packtpub.com/microsoft-system-center-2012-configuration-manager-
administration-cookbook/book
Managing Compliance Settings
96
See also Many great tips for creating CIs can be found at http://mofmaster.com
Confi gWise is a commercial add-on tool to help build rules, found at http://www.silect.com/
Creating and deploying a baseline Baselines are rules you target to collections of machines to test for compliance. A software update deployment is a form of a baseline. It contains a group of patches and rules to test for clients. In CM12, baselines can also remediate settings you want to change.
Getting readyYou should now see a CI called Company Server Policy in the right-hand pane of Confi guration Items, under Assets and Compliance | Compliance Settings | Confi guration Items. If not, complete the previous task to create it. If you don't already have a collection created to pilot baselines to, create one before proceeding.
How to do it...1. In the CM admin console, navigate to Assets and Compliance | Compliance
Settings | Confi guration Baselines and click on Create Confi guration Baseline in the ribbon to launch the Create Confi guration Baseline Wizard.
2. Enter Company Security Baseline for Name. Click on Add and choose Confi guration Items to open a list of possible CIs to add. Click on Company Security Policy, then click on Add and then on OK.
Notice that this baseline could have multiple CIs, software updates, or other baselines added to it. It's best just to build baselines up a little bit at a time rather than to add everything at once.
3. Check Client and Server as categories to easily see or search for it in the console later on. Click on OK to commit the CI to the new baseline. This baseline should now show in the right-hand pane as Company Security Baseline.
How it works... Once deployed, clients will evaluate their state for each CI in a baseline and report that back with a state message as either compliant or noncompliant. Those state messages will show up in built-in reports. When remediation is selected on a CI, the rule will be enforced so the machine becomes compliant.
For More Information: www.packtpub.com/microsoft-system-center-2012-configuration-manager-
administration-cookbook/book
Chapter 4
97
There's more...Once a baseline has been created, it's ready to deploy to a collection. Piloting the baseline before sending it to all machines is always recommended and is especially important when selected CIs are set to remediate.
Piloting the baseline1. From the CM admin console under Assets and Compliance | Compliance Settings |
Confi guration Baselines, click on Company Security Baseline, then click on Deploy in the ribbon. Company Server Baseline should show in the right-hand box.
2. Check the box to Remediate noncompliant rules when supported. Optionally, check the box to Allow remediation outside the maintenance window. Leaving the box unchecked means a noncompliant machine will remain in its current state until the next window opens. Generally, for security-based baselines, this box is checked.
3. Click on Browse and choose your pilot collection. Click on OK.
Testing the baseline The CI selected for the baseline will look for a text fi le called virus.def in %widir%\temp. On a machine in the pilot collection, delete that fi le if it exists and initiate a machine policy refresh from the CM12 client control panel applet.
Wait for a minute, and then click on the Confi gurations tab of the control panel applet and click on Refresh. The new baseline should appear. Click on Evaluate. When Evaluation State switches from In Progress to Idle, Compliance State should change to Non-Compliant. Click on View Report to verify the details.
A similar test would be to rename an old fi le in the Windows\Temp folder to virus.def and run the evaluation again. This time it should fail based on the old date.
Finally, create a new fi le called virus.def and run the evaluation to see the Compliance State change to Compliant.
For More Information: www.packtpub.com/microsoft-system-center-2012-configuration-manager-
administration-cookbook/book
Managing Compliance Settings
98
Once you are happy with the baseline, you can change the target to any production collection you wish.
Managing revisions Each time you change a CI, its revision level is incremented by one. Baselines also have revision levels. Revisions are helpful in two ways. One is in reports where clients showing old revision numbers have yet to evaluate your changes. The other is in managing new releases of baselines.
Right click on Company Server Baseline and choose properties. Click on the Evaluation Conditions tab. Select the Company Server Policy for Confi guration data. Click on Change Revision and select Always Use Latest.
This has set the baseline to report back (and enforce if remediation was selected) the latest version of the Company Server Policy created.
See also Microsoft TechNet http://technet.microsoft.com/en-us/library/
gg681958.aspx
Leveraging Security Compliance Manager Microsoft released pre-built confi guration packs for Desired Confi guration Management (DCM) for CM07. Many of those packs are quite old and not easily found, so we recommend the Microsoft Security Compliance Manager (SCM) . With SCM, you can download pre-built baselines, clone and edit for your own use, compare to Microsoft defaults, and most importantly, export a cab fi le to be imported into CM12 to make new baselines.
CM12 gives you the ability to do revisions of baselines so that as you change them over time, you can phase out old ones and enforce or report on new ones. But we advise you to maintain the same revisions in SCM so that you can fully leverage its full capabilities.
Getting readyDownload and install SCM. Get well acquainted with SCM before proceeding. What we are going to do is clone the enterprise class Windows 7 security baseline in SCM and export a cab fi le for use in CM12 as a new baseline.
For More Information: www.packtpub.com/microsoft-system-center-2012-configuration-manager-
administration-cookbook/book
Chapter 4
99
How to do it...1. From the SCM console, clone the Win7-EC-Desktop 1.0 security baseline by selecting
it in the left-hand pane, then click on Baseline | Duplicate in the right-hand pane. Enter My-Company Win7-Desktop for Baseline Name and then click on Save.
2. This new baseline can now be edited from the defaults. You might already be aware of some changes you need to make to match your company's policy. You may make them at this time, but for the purposes of this exercise, we will just make two changes.
3. Find the setting called Interactive logon: Message title for users attempting to log on and click on it. Uncheck the box for Not Defi ned. Enter Warning in the textbox for Customize setting value, then click on Collapse.
4. Find the setting called Interactive logon: Message text for users attempting to log on and click on it. Uncheck the box for Not Defi ned. Enter Unauthorized users will be prosecuted in the textbox for Customize setting value, then click on Collapse.
Note that SCM makes the alterations to the default stand out in bold so that your company's changes are easily identified.
At this point you can modify other settings as needed to match your company's policies. But it's important to understand that not every setting shown in DCM can be exported correctly as we will see in the next step.
5. In the right-hand pane of SCM, click on Export | SCCM DCM 2007 (.cab) to export the My-Company Win7-Desktop baseline.
6. Change the text of the description to Microsoft Security Baseline for Win7 modified for My-Company. The default length is too long for CM12. You will be notifi ed that some settings had to be dropped.
7. Click on View Error Log, to see that CCE-8714-8 (Accounts: Guest account status) could not be exported. Since we created a CI for this earlier, we can simply add that to this baseline later.
There won't always be a fast and easy solution for items that won't export. For that, you'll likely have to use scripts.
For More Information: www.packtpub.com/microsoft-system-center-2012-configuration-manager-
administration-cookbook/book
Managing Compliance Settings
100
How it works... SCM is a great tool to manage your security baselines. It gets updates from Microsoft regularly. It can export baselines into GPOs for active directory and as cab fi les for CM12. You deploy these baselines to monitor for drift from company standards.
There's more...Now it's time to import the baseline back into CM12. To do this perform the following steps:
1. From the CM12 admin console, navigate to Assets and Compliance | Compliance Settings | Confi guration Baselines and click on Import Confi guration Data in the ribbon.
2. Click on Add… and browse to the cab fi le you exported from SCM. Click on Yes for the publisher warning. Click on Next > twice to exit the Import Confi guration Data Wizard.
You should now see My-Company-Win7-Desktop in the right-hand pane. It could be deployed to a pilot collection of your choice at this point.
Recall that this baseline could not properly export the guest account status from SCM. Since you already created a CI that does that, we can add that to this baseline.
Adding an additional CI to the baseline1. In the admin console, navigate to Assets and Compliance | Compliance Settings
| Confi guration Baselines. Click on My-Company-Win7-Desktop, then click on Properties in the ribbon.
2. Click on Categories and assign Client to this baseline.
3. From the Evaluate Conditions tab, click on Add and select Confi guration Items. Select Company Security Policy and click on Add, then click on OK.
4. Should an error pop up about the description length, shorten the verbiage for Description in the General tab. Click on OK.
Note that this imported CI checks for more than just guest account state, so you could optionally create a new CI to check for only that state.
This baseline is now ready to be piloted. When pilot machines show either a compliant or noncompliant state (not error), the baseline can be deployed to any collection of Windows 7 machines.
For More Information: www.packtpub.com/microsoft-system-center-2012-configuration-manager-
administration-cookbook/book
Chapter 4
101
See also CM07 DCM confi guration packs, at http://tinyurl.com/CM07DCMPack
Microsoft Security Compliance Manager, at http://www.microsoft.com/scm
Monitoring compliance with SSRS We previously showed how to use the CM control panel applet to look at compliance, but that is useful for just one machine at a time. There are several ways to monitor the compliance of a baseline in CM12 for all users or computers.
One way to view compliance is just to view the Monitoring node of the CM12 console. Another way is to view SQL Server Reporting Services (SSRS) reports. Slicker yet, is to leverage subscriptions via text fi le to a share, or an e-mail from SSRS. We will show you how to set up an e-mail subscription on behalf of your boss. Then we will show how to drop a fi le daily, which lists noncompliant assets for your security team.
Getting readyThe My-Company-Win7-Desktop baseline created earlier should have been piloted by now and should be deployed to a collection of Windows 7 machines. See Chapter 8, Managing Reports and Queries to set up SSRS if you have not already done so.
SSRS should already be set up with all the canned reports working. The SMTP feature will need to be installed. If there is a security policy prohibiting use of SMTP, skip the e-mail subscription and move on to the fi le-based subscription.
How to do it...1. Install the SMTP feature using Server Manager onto any server of your choice.
2. Confi gure the SMTP properties to allow access from your SSRS server's IP (if remote).
3. On your SSRS server, open the Reporting Services Confi guration Manager. From the E-mail Settings tab, enter the FQDN of your SMTP server for SMTP Server, and enter your team's group e-mail address (or your own) for Sender Address. Click on Apply.
4. From the Execution Account tab, enter a domain account and password, if one is not already listed. Click on Apply. This account must be mapped to the CM database with both the Public and smsschm_users roles for proper access. This account is needed so that reports can be generated for subscriptions on behalf of subscribers.
For More Information: www.packtpub.com/microsoft-system-center-2012-configuration-manager-
administration-cookbook/book
Managing Compliance Settings
102
How it works... SSRS e-mails the drift report according to a recurring schedule that you set. It uses SMTP to send an attachment or embedded report to the e-mail you specify. The automated process should help free your time and remove the manual process for your boss to go fi nd a website.
There's more...Now it's time to make the subscription. To do this perform the following steps:
1. From the CM12 admin console, navigate to Monitoring | Reporting | Reports and search for the report named Summary compliance by confi guration items for a confi guration baseline in the right-hand pane. Right-click on the report and select Create Subscription.
2. Under Subscription Delivery, select E-mail for Report delivered by. Enter your e-mail address for To (after testing, change this to your boss' e-mail). Type @ReportName was executed at @ExecutionTime for Subject. Check the boxes to include link and report. Select MHTML (web archive) for Render Format. Click on Next.
3. Under Subscription Schedule, select a time 2 minutes from now (after testing, change this time to something appropriate, for example, daily at 7:00 am, or Mondays at 8:00 am). Click on Next. Under Subscription Parameters, select My-Company-Win7-Desktop for Confi guration Baseline Name. Select <All Values> for Category. Select <All Values> for Minimum Security. Select the Windows 7 collection you targeted the baseline to for collection. Click on Next twice and then click on Close.
After testing, return to replace your e-mail address with that of your boss'. Also select an appropriate schedule for the report to be e-mailed.
Creating a fi le-based subscription Often security prohibits the use of SMTP or you just might not have access. An alternative is available by way of a fi le-based subscription. A new, detailed drift report can be regenerated each day and dropped into a share where your admins can look anytime without degrading the performance of SSRS. To do this perform the following steps:
1. From the CM12 admin console, navigate to Monitoring | Reporting | Reports and search for the report named Summary compliance by confi guration baseline in the right-hand pane. Right-click on the report and select Create Subscription.
2. Under Subscription Delivery, select Windows File Share for Report delivered by. Enter Win7 Drift Report for File Name. Enter the UNC path to a share where you make this report available, for example, \\Server\SRSReports$ for Path. Select HTML 4.0 for Render Format. Enter the SSRS execution account and password for User Name and Password. Type Windows 7 Drift Report for Description. Click on Next.
For More Information: www.packtpub.com/microsoft-system-center-2012-configuration-manager-
administration-cookbook/book
Chapter 4
103
3. Under Subscription Schedule, select a time 2 minutes from now (after testing, change this time to something appropriate, for example, daily at 7:00 am, or Mondays at 8:00 am.). Click on Next.
4. Under Subscription Parameters, select My-Company-Win7-Desktop for Confi guration Baseline Name. Select <All Values> for Category. Select <All Values> for Minimum Security. Click on Next twice, and then click on Close.
After testing, return to select a schedule that is appropriate for the report to be regenerated and viewed.
Note that the specifi ed share created will need the appropriate share and NTFS permissions added for the security team's Active Directory group. The SSRS execution account will need write permissions to that share.
See also Steve Thompson's SSRS setup at http://myitforum.com/cs2/blogs/
sthompson/archive/2009/07/28/how-to-create-ssrs-subscriptions-for-configmgr-2007-part-1.aspx
Microsoft MSDN e-mail setup for SSRS at http://msdn.microsoft.com/en-us/library/ms345234.aspx
For More Information: www.packtpub.com/microsoft-system-center-2012-configuration-manager-
administration-cookbook/book
Where to buy this book You can buy Microsoft System Center 2012 Configuration Manager: Administration Cookbook from the Packt Publishing website: http://www.packtpub.com/microsoft-system-center-2012-configuration-manager-administration-cookbook/book.
Free shipping to the US, UK, Europe and selected Asian countries. For more information, please read our shipping policy.
Alternatively, you can buy the book from Amazon, BN.com, Computer Manuals and most internet book retailers.
www.PacktPub.com
For More Information: www.packtpub.com/microsoft-system-center-2012-configuration-manager-
administration-cookbook/book