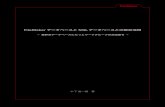Microsoft SQL ServerのデータベースをAccess 2003で接続し、P...
Transcript of Microsoft SQL ServerのデータベースをAccess 2003で接続し、P...

1
環境 : P-touch 9500pc 36mmTZ テープ
Microsoft SQL Server のデータベースを Access 2003 で接続し、 P-touch で印刷
1. ここでは SQL Server で次のように定義されたデータベースを使って説明します。
2. Access で 「ファイル」 - 「新規作成」 を選択してください。
3. Accessの画面の右側に作業ウィンドウが表示されますので、 「このコンピュータ上のテンプレート」
をクリックしてください。
4. 「テンプレート」 のダイアログボックスで 「プロジェクト (既存のデータベース)」 を選択後、 「OK」
ボタンをクリックしてください。

2
5. 「新しいデータベース」 のダイアログボックスで 「保存先」 と 「ファイル名」 を設定後、 「作成」 ボ
タンをクリックしてください。
6. 「データ リンク プロパティ」 のダイアログボックスで、 環境に合わせて 1.2.3. を設定後、 「OK」 ボ
タンをクリックしてください。
7. データベース ウィンドウで 、 「オブジェクト」 の下の 「レポート」 をクリックしてください。
8. データベース ウィンドウで、 ツールバーの 「新規作成」 をクリックしてください。

3
11. 「新規ラベルのサイズ」 のダイアログボックスで次のように設定後、 「新規 ...」 ボタンをクリックし
てください。
9. 「新しいレポート」 のダイアログボックスで次のように設定後、 「OK」 ボタンをクリックしてください。
10. 「宛名ラベル ウィザード」 のダイアログボックスで 「ユーザー定義ラベル ...」 ボタンをクリックし
てください。

4
15. 「宛名ラベル ウィザード」 のダイアログボックスで 「次へ」 ボタンをクリックしてください。
13. 「新規ラベルのサイズ」 のダイアログボックスで 「閉じる」 ボタンをクリックしてください。
14. 「宛名ラベル ウィザード」 のダイアログボックスで 「ラベルの種類」 が上記で作成したラベルが
選択されていることを確認して 「次へ」 ボタンをクリックしてください。
12. 「新規ラベル」 のダイアログボックスで次のように設定後、 「OK」 ボタンをクリックしてください。

5
18. 「宛名ラベル ウィザード」 のダイアログボックスで次のように設定後、 「完了」 ボタンをクリックし
てください。
16. 「宛名ラベル ウィザード」 のダイアログボックスで、 「ラベルのレイアウト」 に 「No」 を追加後、
「次へ」 ボタンをクリックしてください。
17. 「宛名ラベル ウィザード」 のダイアログボックスで、 「次へ」 ボタンをクリックしてください。

6
19. 「レポート」 のウィンドウで適当にレイアウトを変更後、 「クローズ」 ボタンをクリックしてください。
20. 保存確認のダイアログボックスが表示されますので、 「はい」 ボタンをクリックしてください。
21. 「ファイル」 - 「ページ設定 ...」 で表示される 「ページ設定」 のダイアログボックスで、 「ページ」
タブをクリックし、 「その他のプリンタ」 を選択後、 「プリンタの設定 ...」 ボタンをクリックしてくださ
い。
22. 「ページの設定」 のダイアログボックスで、 「Brother PT-9500PC」 を選択後、 「プロパティ ...」 ボ
タンをクリックしてください。

7
26. 「印刷」 のダイアログボックスで、 必要に応じて 「印刷範囲」 を設定後、 「OK」 ボタンをクリック
してください。
ラベルが印刷されます。
23. 「Brother PT-9500PC のプロパティ」 で次のように設定後、 「OK」 ボタンをクリックしてください。
24. 「ページの設定」 のダイアログボックスで 「OK」 ボタンをボタンをクリックして、 ダイアログボック
スを終了してください。
25. 「ページの設定」 のダイアログボックスの 「余白」 タブの画面で、 次のように設定後 「OK」 ボタ
ンをクリックしてください。