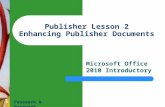Microsoft Publisher 2010
description
Transcript of Microsoft Publisher 2010

Microsoft Publisher 2010Lesson 4Graphics in Publications

Learning Objectives:On completion of this lesson, students will be able to:
Insert and resize a graphic Copy, move, and crop a graphic Work with objects Work with drawing tools

Insert and Resize a Graphic A graphic is a piece of artwork, photo, or
clip art in electronic form. There are a wide variety of graphics
available on the Microsoft Office website.
The commands for inserting graphics are found on the Insert Ribbon in the Illustrations group.

Insert and Resize a Graphic To remove a graphic, select the image
and press the Delete key. To resize a graphic, use the sizing
handles.
Resizing Handles

Insert and Resize a Graphic To maintain the graphic’s proportions,
use the corner sizing handles. To keep the center stationary, hold down
the Ctrl key while using the sizing handles.
To resize the graphic to an exact measurement, use the boxes in the Size group on the Picture Tools Format Ribbon.

Copy, Move and Crop a Graphic
The ability to duplicate or move graphics in a publication can save valuable time.
Copying an image keeps the original and places a duplicate of the image in a temporary storage location call the Office Clipboard.
Cutting an image removes the original image and places it on the Clipboard.
The Clipboard can hold up to 24 items. The Cut, Copy and Paste commands are in the
Clipboard group on the Home ribbon.

Copy, Move and Crop a Graphic
The outside border of an image acts as a move handle to allow you to move the image to a new location.
Format Painter can be used to copy the formatting applied to graphics, such as line borders or shadows.

Copy, Move and Crop a Graphic Cropping a graphic allows the user to trim
portions of the artwork in order to modify it to better fit the needs of the publication.
Graphics may be cropped vertically, horizontally, or both.
The Crop, Fit, Fill and Clear Crop (removes cropping) commands are found on the Picture Tools Format Ribbon in the Crop Group.

Working with Objects Proper alignment of graphics and other
objects is critical to avoid large areas of white space in a publication.
Objects can be aligned using the Home Ribbon, Arrange Group. First, click on “Relative to Margin Guides” and then align the object to the left, center, right, top, middle or bottom.

Working with Objects A group is a selection of multiple
objects that can be modified as a single unit.
To group a collection of objects, use the Group command in the Arrange group on the Home ribbon.
Objects can also be ungrouped to allow them to manipulated individually by using the Ungroup command.

Working with Objects Layering objects in a publication enables
objects of any type to overlap one another. To move an object one level in a layer, use
the Bring Forward or Send Backward commands.
You can also use the Bring to Front command to place an object in front of all other objects and the Send to Back command to place the object behind all other objects.

Working with Objects Objects may be rotated using the
Rotate commands in the Arrange group on the Home Ribbon or by using the rotation handle.
Rotation Handle
Rotate Commands

Working with Objects Objects may be flipped by using the Flip
commands on the Rotate drop down menu or by dragging the top, bottom, left or right resize handles.

Working with Drawing Tools Publisher provides
a wide variety of drawing tools that may be used to create unique geometric designs called shapes.
To insert a shape use the Insert Ribbon, Illustrations Group, Shapes Command.

Working with Objects Shapes may be moved, resized, flipped,
rotated, or formatted to customize publications.
Use the Shape Styles Group on the Drawing Tools Format Ribbon to change the style, fill, outline or basic shape design.