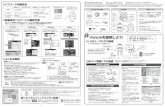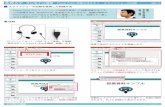Windows パソコン Android iPhone iPad赤く光っている間は録画中、再度押すと録画停止します。 スナップショットを撮ります。 押した瞬間の映像を画像として保存します。
Microsoft PowerPoint 2019、 Microsoft 365(旧称:Office ...Ø事前準備(録画・録 ) 1...
Transcript of Microsoft PowerPoint 2019、 Microsoft 365(旧称:Office ...Ø事前準備(録画・録 ) 1...

第126回⽇本解剖学会総会・全国学術集会・第98回⽇本⽣理学会⼤会
2021年2⽉19⽇
Microsoft PowerPoint 2019、Microsoft 365(旧称:Office 365)を使⽤した動画作成(Windowsの場合)
録画資料動画の作成マニュアル

1Ø 事前準備(録画・録⾳)
• 解像度 1280×720(ハイビジョン画質 = HD)の画質で動画を作成するため、ご利⽤PCの充分な空き容量が必要です。ご利⽤のPCの空き容量を事前にご確認ください。
• マイク付きイヤホン/マイク・ヘッドセット/外付けマイク/外付けピンマイクの使⽤を推奨します。※PC内蔵のマイクを使⽤して⾳声を録⾳する事は可能ですが、内蔵マイクを使⽤すると外部の⾳も収録されて
しまうため、ノイズが⼊る可能性が⾼くなります(PowerPointにはノイズを軽減する機能はありません)。※ワイヤレスタイプを使⽤する場合は、充電残量をご確認く ださい。
OS Windows Mac
共通してできること PowerPointで⾏ったプレゼンを動画ファイルへ変換できます。
各OSでできること1) ポインターの動き、ペンで書いた⽂字
や印も録画できます。2) PC内蔵カメラを活⽤し、プレゼン中
の発表者もあわせて録画できます。
スライド切り替えのタイミングと⾳声のみが記録されます。
注意点 (共通)・スライドごとの⾳声録⾳となります。・スライド切り替え時の⾳声録⾳はできませんので、ご注意ください。・録画・録⾳完了後、動画ファイル⽣成に時間がかかります。

2Ø スライドの作成
• ワイド画⾯(16:9)または標準(4:3)で作成してください。上記以外のサイズでは、Zoomでの表⽰が⼩さくなる場合があります。
• 画像、映像を挿⼊する場合は、リンクではなく、埋め込み形式で作成してください。
• ⽂字は判読しやすい⼤きなフォントサイズを使⽤し、図表類は⼤きく掲載してください。
• アニメーションなど、動きのある視覚効果は使⽤しないよう、お願いします。※動きがあるほど、動画サイズが⼤きくなり、Zoomでの動画配信に向かなくなります。
• データはOS標準フォントを使⽤して作成ください。
【⽇本語】MSゴシック、MSPゴシック、MS明朝、MSP明朝、MS UI Gothic、メイリオ、游ゴシック、游明朝【英 語】Times New Roman, Arial, Arial Black, Arial Narrow, Century, Century Gothic, Courier、
Courier New、Georgia、Verdana
※MacOS標準フォントのOsakaフォントについては、⽂字ずれ・⽂字化けする場合があります。※MacOS標準フォントのヒラギノフォントについては、⽂字ずれ・⽂字化けする場合があります。※特殊なフォントの場合、標準フォントに置き換わってしまうため、⽂字ずれ・⽂字化けする場合があります。

3Ø 録画・録⾳の準備
実際に録画・録⾳を始める前に、以下の項⽬について、ご確認ください。
• 作成したプレゼンテーションファイルは念のため、別途保存してください(バックアップ⽤)。• PC上で不要なアプリケーションは全て閉じてください。
(録画前にPCを再起動することをお勧めします)• 使⽤するPCの各種通知設定(新着メールなど)をオフにしてください。• OS の更新(Windows Update 等)を⼀時停⽌して PC に再起動がかからないようにしてください。• 周りにスマートフォン等がある場合は、サイレントモードもしくは電源オフにしてください。• (会議室等で収録する場合)ドアの外に「収録中」の告知を貼り出しして、他の⽅が⼊室しないように
してください。• ⾃動⾳量調整付きマイクの場合、⾳声が途切れることがありますので、オフ設定にしてください。
※いきなり全部のスライドを録画・録⾳するのではなく、最初はスライド1〜2枚⽬を⼀通りの⼿順を試しながら録画・録⾳して、実際にご⾃⾝でチェックいただき、映像、⾳量、⾳質に問題がないかをご確認ください。
※⾳がゆがむ場合や⾃動的に⾳量が変わってしまう場合は、 マイクのプロパティ設定を確認いただき、⾳声を⾃動で修正する機能(例:「ノイズ抑制」「⾳響エコーキャンセル」「AGC(オートゲインコントロール)」「DCオフセット除去」など)をオフにしてみてください。

4Ø マイクの確認
Windowsスタートメニューより「スタート」→「設定」→「システム」→「サウンド」を選択し、⼊⼒デバイスが登録されていることを確認します。マイクで声を出して、「マイクのテスト」のバーが反応することを確認します。
使⽤するマイクが登録されているかどうか確認
マイクで声を出して、バーが反応するかどうか確認

5Ø 録⾳のコツ
u なるべく⼀度で録⾳を終了してください。修正すると、⾳声のタイミングポイントに不具合が起こる場合があります。スライド毎に録画・録⾳をやり直す場合( p.11に後述)は、録⾳のタイミングポイントにずれが無いか、録⾳データを必ず確認してください。
u 次のスライドに⾏く前に⼀呼吸PowerPointの録⾳は各スライドごとに別の録⾳データになります。そのため、話をしながらスライド切り替えをしてしまうと、切り替え時の⾳声が途切れてしまうことがあります。次のスライドに進む際は、⼀呼吸おき、何も録⾳しない余⽩を作るように意識していただくことをお勧めします。
スライド1
スライド2
スライドが切り替わるたびに唐突に⾳が途切れてしまい、質の悪いデータとなってしまいます。
スライド切り替え時もずっと話し続けてしまう
次のスライドへ切り替わる間の録⾳が消えてしまうことがあります
聞き取りやすいデータになります。スライド切り替え時は⼀呼吸おいていただく

6Ø 録画・録⾳の準備①
PowerPointでスライドを開き、「スライドショー」→「スライドショーの記録」→「先頭から記録」をクリッ クします。⾃動的に、画⾯がプレゼンの発表者ビューに切り替わります。
PowerPointのバージョンによっては、「スライドショーの記録」が表⽰されることがあります。「スライドとアニメーションのタイミング」「ナレーション、インク、レーザーポインター」の両⽅にチェックを⼊れて、「記録の開始」を選択してください。同様に、発表者ビューに切り替わります。

7Ø 録画・録⾳の準備②
発表者を録画しない場合は、右下のカメラボタンをクリックしてカメラを無効にしてください。準備ができたら、左上にある記録開始ボタンをクリックして、スライドショーを始めます。カウントダウンが表⽰された後、録画が開始されます。
記録開始ボタン
「設定」から、現在使⽤しているマイク設定とカメラ設定を確認できます。
発表者の録画不要の場合は、真ん中のカメラボタンをクリックし、 カメラを無効にしてください。
左から、マイク、カメラ、カメラプレビューのボタンです。

8Ø 記録の実施
通常のリアル講演と同様にスライドショーを⾏ってください。ただし、記録中は前のスライドへ戻ることはできない点に注意してください。
記録中は前のスライドへ戻ることはできません
現在のスライドの録⾳時間/現在までのスライドの総録⾳時間を表⽰
ポインター、消しゴム、ペン、蛍光ペンを使うことができます。動きや印は記録されます。

9Ø 記録の終了
スライドショー終了後、左上の記録停⽌ボタンをクリックして記録を停⽌してください。記録停⽌後、右上の閉じる(×)ボタンをクリックして、発表者ビューを終了します。
① 記録停⽌ボタン
② 「閉じる」ボタン

10Ø 録画・録⾳のチェック
「スライドショー」→「最初から」もしくは「現在のスライドから」をクリックし、スライドショーで録画、録⾳データに問題がないか、チェックください。(各スライド画⾯の右下のスピーカーマイクのアイコンから、録⾳データのみの確認も可能です)
スピーカーマイクをクリックするとメニュー画⾯が開きます。再⽣ボタンを押すと録⾳した⾳声が再⽣されます。

11Ø スライド毎に録画・録⾳をやり直す⽅法
録画・録⾳をやり直す場合は、やり直したいスライドを選択し、「スライドショー」→「スライドショーの記録」→「現在のスライドから記録」をクリックします。⾃動的に、画⾯がプレゼンの発表者ビューに切り替わります。「記録の実施」「記録の終了」( pp.7 – 8 )と同じように該当のスライドのみ再記録を⾏ってください。※再記録すると前の記録データに上書きされます(カメラ映像、⾳声とも前の記録は残りません)。
⇒記録終了後、該当スライドの⾳声タイミングポイントにずれが無いか、必ず確認ください。
「現在のスライドから記録」をクリックすると再記録することができます。

12Ø 動画へ収録しないスライドを⾮表⽰にする
動画に収録しないスライドを選択し、右クリック→「⾮表⽰スライドに設定」を選択して⾮表⽰スライドにします(⾮表⽰設定をしていない全てのスライドが動画に組み込まれます)。
動画に収録しないスライドがある場合は、「⾮表⽰スライドに設定」を選択して、⾮表⽰スライドにしてください。

13Ø 動画のエクスポート設定
①「ファイル」→「エクスポート」→「ビデオの作成」をクリックします。②「HD(720p)」「記録されたタイミングとナレーションを使⽤する」を選択し、「ビデオの作成」を
クリッ クします。
※PowerPointのバージョンによっては「コンピューターおよびHDモニター」等と表⽰される場合もあります。表⽰名に惑わされず中程度の品質 (解像度 1280×720)に相当するものを選んでください。
「HD(720p)中ファイル サイズおよび中程度の品質(1280×720)」、
「記録されたタイミングとナレーションを使⽤する」を選択
「ビデオの作成」をクリック

14Ø 保存先の選択、動画作成と保存、動画チェック
①「ビデオの作成」をクリックすると、すぐに「名前を付けて保存」というウインドウが現れます。②ファイル名と保存先を指定してください。ファイルの種類はMP4形式を選択してください。③「保存」をクリックすると、動画がエクスポートされて、⾃動的にMP4ファイルが保存されます。
「MPEG-4ビデオ(mp4)」形式を選択
動画エクスポートの進捗状況は、右下のバーに表⽰されます。※動画の収録時間やPCのスペックにより時間を要すること
がありますので、終わるまでお待ちください。
動画エクスポートが終了したら、保存先に⽣成されたMP4ファイルを開いて、OS 標準の動画プレイヤーで正常に再⽣できるかチェックください。

15
① 動画のファイル名を【演題No.+拡張⼦】に変更してください。② アップロード⽤のDropboxリンクにアクセスいただき、指定演題ごとにデータをアップロードしてください。
③ アップロード締切⽇・ポスタープレゼンテーション・・・・・3⽉8⽇(⽉)正午まで・講演関係(シンポジウム、⼀般⼝演)・・ 3⽉20⽇(⼟)正午まで
Ø 動画のアップロード
動画のファイル名を変更して、指定のDropboxのファイルリクエストにアップロードしてください。
【アップロード⽤のDropboxリンク】
●⼀般演題動画https://www.dropbox.com/request/NXlAtGpJKqFCTa7cWFxi
●ポスタープレゼンテーションhttps://www.dropbox.com/request/ZqmDtM99Tt6pnZvYK9pF
●シンポジウムhttps://www.dropbox.com/request/NEwq0KRSNpmnudYwkCiM
●企業協賛https://www.dropbox.com/request/tG5hv6Hmpu4DSQDOodhD
お問い合わせ先:創⽂印刷⼯業株式会社 尾形までTEL.03-3893-0111Email: [email protected]