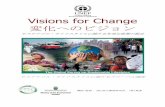デジタルマーケティング コンテンツプラットフォーム...Interactive Marketing 単一のデータソース との連携 データ収集 制作 ? ビジュアルアセット管理の活用
佐賀大学 オンライン授業 Power Point収録方法そ …PPTファイル 収録データ1...
Transcript of 佐賀大学 オンライン授業 Power Point収録方法そ …PPTファイル 収録データ1...

オンライン授業 Power Point 収録方法その1 スライドショーの記録 No.1佐賀大学
全学教育機構
Power Point のスライドショーの記録を使用した授業収録方法です。この収録方法は Windows PC を使用されている方で、授業の説明がPower Point のみで成立する場合に推奨しています。収録のやり直し方法も簡単なので、オススメしています。
収録
スライドショーの記録を使用した収録方法
監修:
全学教育機構
古賀 崇朗
PC にヘッドセット(USB タイプ推奨)を接続、音声が正しく入力されるかを確認・調整します。 授業で使用するスライドを準備します。
記録の開始ウインドウが表示されるので、2つの項目にチェックが入っていることを確認し、記録の開始をクリックします。
自動的にスライドショーに切り替わり、収録が開始されます。右上に記録中と表示されます。
スライドショータブをクリックします。 スライドショーの記録をクリックして表示されるメニューの先頭から録音を開始をクリックします。
制作:永溪 晃二

オンライン授業 Power Point 収録方法その1 スライドショーの記録佐賀大学
全学教育機構
収録が開始されたら通常のプレゼンテーション(授業)と同様の方法で、スライド毎に解説していきます。
最後のスライドの解説が終了して、ページを送ると同時に収録が終了します。
各スライドの右下には音声マークが表示され、録音されたことが分かります。
スライドの途中で収録を一旦停止する場合は、左上の記録の一時停止ボタンをクリックします。
記録の再開ボタンをクリックすることで、再び収録が開始されます。
レーザーポインターや蛍光ペンなどの機能も通常どおり使用可能です。
マウスカーソルは繁栄されないので、レーザーポインターの機能を使用しましょう。
レーザーポインター
蛍光ペン
No.2
制作:永溪 晃二

オンライン授業 Power Point 収録方法その1 スライドショーの記録佐賀大学
全学教育機構
次に音声が録音されたスライドを連結して映像化(アニメーション)します。ファイルをクリック。
左のメニューからエクスポートをクリックします。
No.3
書き出し
最後にビデオの作成ボタンをクリックします。
ファイルの保存場所を指定します。ファイル名は日本語で入力できます。「授業名_授業回_連番」等、自分が管理しやすい名前にするといいでしょう。保存ボタンをクリックで、映像化が始まります。※ ファイルはmp4 型式で書き出されます。
制作:永溪 晃二
エクスポートメニューからビデオの作成をクリックします。
画質(映像のきめ細かさ)をプレゼンテーション品質から低品質に変更します。どうしても画質を落とせない場合はインターネット品質を選択します。

オンライン授業 Power Point 収録方法その1 スライドショーの記録佐賀大学
全学教育機構 制作:永溪 晃二
No.4
映像化には少し時間がかかります。画面下部で進行状況が確認できます。作成時間は PC の性能に依存します。また、スライドにサイズの大きな写真を複数枚貼り付けていた場合なども影響します。完成したら指定した場所に mp4 ファイルとして書き出されます。必ず内容を確認しましょう。画質に不満がある場合は、画質をインターネット品質にして再びエクスポートしてみてください。
修正(収録の部分的なやり直し)
部分的に収録をやり直すときは、録り直したいスライドを選択します。
スライドショーの記録をクリックして現在のスライドから録音を開始をクリックして、録り直します。
録り直しが終わったら再びドラッグで元の場所へ戻します。その後エクスポートで書き出すことで修正されます。
そのままドラッグで一番最後に移動します。
ドラッグ
ドラッグ

オンライン授業 Power Point 収録方法その1 スライドショーの記録佐賀大学
全学教育機構
No.5
スライドの作成について(推奨)
動画を再生する場合
一回の収録で全てのスライドを解説するのではなく、授業内容に応じてスライドを分割し、数個の PowerPointファイルにして収録することをオススメします。
・慣れない収録を長時間続けるのは、体力的に結構な負担です!また、集中力も持続しません。 途中で休憩を入れつつ収録を行いましょう。
・集中力が持続しないのは、学生も同様です! 長時間授業映像と向き合うよりも、短時間で区切った方が効率よく学習できます。
・ファイルを授業内容に応じて分割しておくことで、部分的に抜き出して他の授業に活用することが可能です。
PPT ファイル1
PPT ファイル2授業一回分のPPT ファイル
収録データ1
PPT ファイル3
分割する理由
収録データ2
収録データ3
収録
収録
収録
制作:永溪 晃二
スライドに使用する動画は、挿入タブからビデオをクリックして動画を選択し、直接スライドに埋め込むことができます。
ただし音声だけの収録に比べて、映像化に時間がかかります。高画質 / 長時間の映像の場合は、単独の授業資料として別動画でアップロード / リンクすることをオススメします。

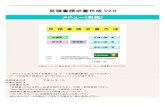


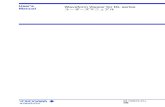




![通話録音再生 Web アプリ - saxa call...[日付] 2 機能概要 通話録音再生Web アプリは、SB2000Pro 専用のWeb アプリケーションです。 PLATIA の録音データをSB2000](https://static.fdocuments.in/doc/165x107/5ed4622a454c730e28037ad2/eeeoeec-web-ff-saxa-call-2-efe-eeeoeecweb.jpg)