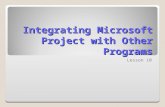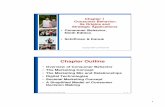Microsoft PowerPoint 2010 - جامعة المثنى...Microsoft < Microsoft Office < All Programs <...
Transcript of Microsoft PowerPoint 2010 - جامعة المثنى...Microsoft < Microsoft Office < All Programs <...

1
: الفهرست
رقم الصفحة الموضوع رقم الفصل
1 1T1مقدمةT 1 21T واجهة المستخدمUser Interface 1T 2
3 1Tشريحة إعدادSlide 1T 3
41T تحريك العناصر في الشريحةCustom Animation1T 6
5 1T1صيغ خزن الملفT 10
6 1T1إعداد مشروع متعدد الشرائحT 12
7 1Tإعداد عرض تفاعلي Interactive Show 1T 17
8 1T1إعداد البوم صورT 20
الفصل االول
مقدمة
عروض التفاعلية المن البرامج البسيطة والفعالة في إعداد 2010يعتبر برنامج مايكروسوفت باوربوينت Interactive Shows أما تلقائيا بشكل متعاقب ، حيث يمكن بواسطته تنظيم مجموعة من الشرائح لتظهر
Automatic أو تفاعلياInteractive وتنظيم االشكال والنصوص داخل الشرائح، مع اضافة حركات ومؤثرات ،. صوتية مرافقة للحركة
بواسطة استخدام بملفات خارجية أو شرائح اخرى من نفس المشروع عناصر الشريحةيمكن ربط . Hyperlinksاالرتباطات التشعبية
يمكن تشغيله بدون تلقائي ن المشروع بصيغة ملف باوربوينت قابل للتعديل، أو عرض اخيرا يمكن خز .وجود برنامج باوربوينت في الحاسبة، أو ملف فيديو
Microsoft PowerPoint 2010

2
الفصل الثاني
User Interfaceواجهة المستخدم
All Programs <Microsoft Office <Microsoft> : لتشغيل برنامج باوربوينت، انقرPowerPoint 2010 ستظهر النافذة التالية ،:
، وسأستخدم تعبير المشروع االول العرض( Presentation1إن العنوان االفتراضي للملف هو " Save As"نافذة ستظهر > File <Save asلتغيير اسم الملف ننقر شريط ). االول في هذه الملزمة
مكان الخزن. 1: أدناهالموضحة نحدد
تحديد موقع الخزن. 1
تحديد االسم الجديد. 2
انقر زر الخزن. 3
Command Bar شريط االوامر Title العنوان
Ribb
ons
ت
دوااال
طة شر
أ
Slides الشرائح
لوحة العمل

3
. في شريط االوامر العمل بالضغط على ايكونة يمكن خزن خطوات
Flow Downفقد يربكك غياب القوائم النسدلة 2003إن كنت معتادا على العمل مع أوفس Menus حيث تم االستعاضة عنها باالشرطةRibbons . كل شريط يشمل فئة ادوات مصنفة حسب اسمتعمل لصالحك من Ribbonsف ان االشرطة ستكتش 2010بعد ساعة او اقل من العمل مع اوفس . الشريط
.ناحية ايجاد االداة المطلوبة بأسرع وقت
الفصل الثالث
Slideإعداد شريحة
في الشريحة عند فتح البرنامج، يمكن Text Boxوضع صندوقي نص تلقائيا يقوم البرنامج بمن لوحة Deleteتاح مسحهم بواسطة اختيار كل العناصر بالنقر على الماوس مع السحب ثم ضغط مف
. المفاتيح
: لنفرض اننا اردنا انشاء الشريحة التالية
: Word Artالنص الرئيسي .1
ايكونة النص الرئيسي نستخدم " WELCOME TO POWERPOINT"ألنشاء العنوان الرئيسي .1
Word Art انقر شريط : كما يليInsert )انقر ايكونة > ) إدخالWordArt سيظهر مربع ".WELCOME TO POWERPOINT"نكتب بداخله عبارة نص
نكتب االسم الجديد. 2
هذا الزر. 2 ننقر
خلفية ملونة
االشكال الرسومية Shapes
النص صندوقWord Art
النص الرئيسيWord Art

4
اختر النص الرئيسي بالضغط على الحدود الخارجية : لتغيير لون النص الرئيسي الى االحمر .2 Font Colorيكونة لون الخط السهم المجاور إلانقر > Formatفيظهر شريط الصيغة للصندوق
.اختر اللون االحمر>
اختر النص الرئيسي بالضغط على الحدود الخارجية : ي الى االحمرلتغيير لون حدود النص الرئيس .3 Textانقر السهم المجاور إليكونة لون لون الحدود > Formatللصندوق فيظهر شريط الصيغة
Outline <اختر اللون االحمر.
اسحب مع النقر المقابض البيضاء حول> انقر على الحد الخارجي : لتغيير ابعاد النص الرئيسي .4.الشكل
> ) تأثيرات الشكل( Shape Effectsإلظهار االنعكاس، من نفس الشريط اعاله انقر .5Reflection )وأختر االنعكاس المطلوب) انعكاس.
: Shapesاالشكال الرسومية .2
نختار شكل > Shapesاالشكال الرسومية > Insertننقر شريط االدخال : ألنشاء النجوم .1
، نقوم برسم نجمة في المكان المطلوب +ر الماوس الى عالمة ، فيتحول مؤشالنجمة . بواسطة النقر والسحب
ضع المؤشر> ●ستظهر فوقه دائرة خضراء > نقرة واحدة انقر عليه :لتدوير الشكل الرسومي .2 .فوقها وابدأ بتوير الشكل مع النقر بالمؤشر
انقر السهم > Formatيط الصيغة انقر شر> واحدة ةانقر عليه نقر: لتغيير لون الشكل الرسومي .3
.اختر اللون االصفر> Fill Color المجاور إليكونة لون الملئ
انقر > Formatانقر شريط الصيغة > انقر عليه نقرة واحدة : لتغيير لون حدود الشكل الرسومي .4
.اختر اللون االسود> Shape Outlineالسهم المجاور إليكونة لون الحدود
نقرة > ضع المؤشر في اي جزء من لوحة العمل > Copy> انقر عليه نقرة يمين : للنسخ الشك .5 .Paste> يمين
.اسحب المقابض البيضاء حول الشكل> انقر عليه نقرة واحدة : لتغيير ابعاد الشكل الرسومي .6

0202أنواع الشرائح في بوربوينت
.مكه لك االختيار مىها حسب الحاجةالشرائح التالية و التي ي 0202عىد اضافة شريحة جديدة يىفر لك بىربىيىت
شريحة عىىان -0
ريحة عىىان و محتىيش -0
شريحة عىىان المقطع -3
محتىييه شريحة -4
مقاروة شريحة -5
عىىان فقط شريحة -6
محتىي ذو تسمية تىضيحية شريحة -7
صىرة ذو تسمية تىضيحية شريحة -8
فارغة شريحة -9
الصىرة االتية تىضح اوىاع الشرائح :

5
:Text Boxمربع النص •
، Text Box انقر ايكونة مربع النص> Insertانقر شريط االدخال : ألنشاء مربع نص .1
كان المطلوب بواسطة النقر ، نقوم برسم مربع النص في الم+فيتحول مؤشر الماوس الى عالمة ".WELCOME TO POWERPOINT"نكتب بداخله نكتب العبارة المطلوبة > والسحب
انقر السهم > Formatشريط الصيغة > ننقر على مربع النص : لجعل مربع النص شفاف .2
).بدون ملئ( No Fillاختر > Fill Colorون الملئ المجاور إليكونة ل
انقر السهم > Formatانقر شريط الصيغة > انقر عليه نقرة واحدة : إلخفاء حدود مربع النص .7
).بدون حدود( No Outlineاختر > Shape Outlineالمجاور إليكونة لون الحدود
:Backgroundالخلفية •
Format Background> على اي مساحة فارغة في لوحة العمل انقر نقرة يمين: إضافة خلفية:ستظهر النافذة التالية> ) تنسيق الخلفية(
. Slideوبالتالي تم اكمال تصميم شريحة
1
4
2
3

6
الفصل الرابع
Custom Animationتحريك العناصر في الشريحة
أي ان اضافة (لى الشكل المطلوب تحريكه أوال ع أنقر: في الشريحة Objectألضافة حركة ألي عنصر
Addانقر ايكونة إضافة حركة > Animationانقر شريط الحركة > ) الحركات يكون بالتسلسلAnimation <اختر الشكل المطلوب من النافذة التالية :
حركة دخول الشكل الى الشريحة
حركة ضمنية
حركة خروج الشكل من الشريحة
من الحركات المزيد

7
بقرب 1فر يحوي الرقم عند الضغط على أي من االنماط أعاله يتم تسجيله تلقائيا وسيظهر مربع أصأي ان الحركات ( مشروعالعنصر المطلوب تحريكه، وهذا يعني ان هذه الحركة ستكون الحركة االولى عند تشغيل ال
. ...) 5 4 3 2 1سيتم ترقيمها حسب انشائها الى
:لنبدأ االن بتوزيع حركات لنفس الشريحة التي قمنا بإنشائها سابقا
> Add Animationايكونة إضافة حركة > Animationشريط التحريك > الرئيسي ننقر على النص .1يمكن جعل الحركة تتحرك تلقائيا دون نقرة ماوس بضبط القيم التالية من شريط . Fadeنختار نمط دخول
:Animationالحركة
Duration، نضبط )قبعد انتهاء حركة العنصر الساب( After Previousعلى قيمة Startسنقوم بضبط . 01:00على قيمة Delay، ونضبط 02:00على قيمة
تحديد وقت بدء حركة العنصر، اما مع نقرة الماوس أو متزامنة مع حركة العنصر السابق أو بعد انتهاء حركة العنصر السابق
الوقت الذي سيستغرقه إكمال التأثير
التأخير عن اخر حركة
لوحة
الحركة
: الى الحركة إلضافة صوتننقر شريط الحركة
Animation < زر
Animation Pane فتظهر اللوحة ) لوحة الحركة(
التالية على يسار شريحة العمل والتي تحوي المسار الزمني
: للحركات

8
Effects Optionsستظهر قائمة نختار منها > ننقر السهم المجاور للحركة التي نريد إضافة الصوت لها . Okننقر زر > Drum Roll Rollنختار مثال ) صوت( Soundقائمة من > ) تأثيرات الحركة(
> Add Animationايكونة إضافة حركة > Animationشريط التحريك > على النجمة الكبيرة ننقر .2
From Top-Rightننقر > ) خيارات التأثير( Effect Optionsننقر ايكونة > Fly Inنختار نمط دخول ).جهة اليمين من االعلى-(
. سابقاإضافة صوت بنفس الطريقة المشروحة تغيير توقيت النجمة ويمكن
سيكون من المربك معرفة اي من الحركات Animation Paneعند وجود اكثر من حركة في شريط الحركة يجب النقر عليها إلضافة الصوت، لذا يمكن النقر على المربع االصفر للحركة في نفس شريحة العمل فتتفعل
. الحركة المناظرة تلقائيا في شريط الحركة
> Add Animationايكونة إضافة حركة > Animationشريط التحريك >ننقر على النجمة الصغيرة .3
From Top-Rightننقر > ) خيارات التأثير( Effect Optionsننقر ايكونة > Fly Inنختار نمط دخول ).جهة اليمين من االعلى-(
> Add Animationايكونة إضافة حركة > Animationشريط التحريك > ننقر على مربع النص .4.Random Barsنختار نمط دخول
. Entranceلغاية االن تم اضافة كل حركات الدخول
. Previewانقر ايكونة > Animationانقر شريط الحركة : ضمن لوحة العمل ألستعراض المشروع
. من لوحة المفاتيح F5اضغط زر : Full Screenالشاشة كلألستعراض المشروع على
. من لوحة المفاتيح) إمسح( Deleteاضغط زر > رقم الحركة في الشريحة انقر على :لمسح حركة

9
انقر شريط الحركة > انقر على رقم الحركة المطلوب تقديمها أو تأخيرها : لتغيير تسلسل حركةAnimation < انقرMove Earlier )تقديم الحركة ( أوMove Later )تأخير الحركة.(
ايكونة > Animationالنقر على شريط الحركة > يار العنصر المطلوب بإختحركة ضمنية اضافةيمكن
. Emphasisاختيار حركة ضمنية > Add Animationإضافة حركة
: مثال، إلضافة حركة بينية للنجوم
> Add Animationايكونة إضافة حركة > Animationشريط التحريك > ننقر على النجمة الكبيرة .5.Color Pulseضمنية نختار نمط الحركة ال
> Add Animationايكونة إضافة حركة > Animationشريط التحريك > ننقر على النجمة الصغيرة .6.Color Pulseنختار نمط الحركة الضمنية
Animationالنقر على شريط الحركة > حركة خروج بإختيار العنصر المطلوب اضافةويمكن بنفس الطريقة
. Emphasisاختيار حركة ضمنية > Add Animationايكونة إضافة حركة >
ايكونة إضافة > Animationشريط التحريك > ننقر على النص الرئيسي : مثال، إلخراج النص الرئيسي
. Float Outنختار حركة الخروج > Add Animationحركة

10
الخامس الفصل
صيغ خزن الملف
: ستظهر النافذة التالية> ) خزن بصيغة( Save As> ) ملف( Fileلخزن ملف ننقر شريط
: صيغ رئيسية لخزن المشروع خمسةسنستخدم
حيث ( pptx.*ويكون الملف الناتج من نوع : )2010باوربوينت مشروع( PowerPoint Presentaionصيغة .1ف مع باوربوينت الفين وعشرة، وقد يعمل هذا المل .وهو ملف قابل للتعديل) تعني اي اسم تم اختياره للمشروع* إن
. 2010مع نسخ اقدم من باوربوينت اليعمل بشكل صحيح
: شكل االيكونة سيكون كما يلي
ويكون الملف الناتج من نوع : )2003-97باوربوينت مشروع( PowerPoint 97-2003 Presentaionصيغة .2*.ppt عند الخزن بهذه الصيغة ، باوربوينت القديمة يعمل هذا الملف مع نسخ برنامج .وهو ملف قابل للتعديل
ها مع النسخ القديمة من ي سيتم إلغائها بسبب عدم توافقيتستظهر النافذة التالية والتي تحوي تقرير التأثيرات الت :البرنامج
تعيين موقع الخزن
تعيين اسم الملف
تعيين صيغة خزن الملف من هذه القائمة

11
.1له نفس شكل االيكونة في رقم .وإكمال عملية الخزن) إستمرار( Continueيمكن ضغط زر
غير وهو ملف ppsx.*ويكون الملف الناتج من نوع ): 2010 عرض باوربوينت( PowerPoint Showصيغة .3أي انه مفيد ألعداد االعالنات . فائدته هو امكانية عرضه على اي حاسبة دون وجود برنامج باوربوينت فيها. للتعديل
.1ل اليكونة في رقم له نفس شك .التجارية والعروض الذي نرغب بارسالها الى اصدقائنا عبر البريد
غير وهو ملف pps.*ويكون الملف الناتج من نوع ): 2003-97عرض باوربوينت ( PowerPoint Slideصيغة .4أي انه مفيد ألعداد االعالنات . فائدته هو امكانية عرضه على اي حاسبة دون وجود برنامج باوربوينت فيها. للتعديل
. البريد التجارية والعروض الذي نرغب بارسالها عبر
: شكل االيكونة هو كما يلي
وتم إضافة هذه الصيغة في wmv.*ويكون الملف الناتج من نوع ): فديو( Window Media Videoصيغة .5فائدته خزن المشروع كملف يعمل على اي مشغل . ألول مرة، وهو ملف فديو غير قابل للتعديل 2010باوربوينت
ان حجم الملف الناتج بأستخدام هذه الصيغة يكون كبير جدا يصعب نقله خالل االنترينت لذا يفضل استخدامه . فديو .للعرض على الحاسب الشخصي
: يكونة هو كما يليشكل اال

12
الفصل السادس
إعداد مشروع متعدد الشرائح
: من لوحة المفاتيح Enter إلضافة شريحة جديدة، انقر على الشريحة في يسار الشاشة واضغط زر •
يمكن االن التعامل مع الشريحة الجديدة بمسح التفاصيل الجاهزة الغير مرغوب فيها ثم اضافة اشكال، . فة حركات، إضافة اصواتإضا
. كما يمكن إضافة اي عدد من الشرائح بنفس الطريقة
: حسب الرغبةسنضع ثالث صور في الشريحة الثانية مع إضافة الحركات واالصوات : مثال •
انقر على الشريحة في
يسار الشاشة واضغط زر
Enter
من لوحة المفاتيح

13
مع Text Boxمكتوبة داخل صندوق نص ( فقرة معلوماتشريحة ثالثة تحوي ثم نقوم بإضافة : سب الرغبةاضافة الحركات واالصوات ح
Textالحظ انه في حالة استخدام فقرات فأنه يمكن إظهار فقرة بعد فقرة بواسطة إختيار صندوق النص Box < النقر على شريط الحركةAnimation <Effect Optoions )خيارات الحركة ( <By Paragraph
): فقرة بعد فقرة(

14
من نطاق > ) انتقال( Transoinsشريط > انقر الشريحة المطلوبة : ائحإلضافة حركة بينية بين الشر •Transions to the Slide يمكن اختيار الحركة المطلوبة:
فتحدد ) بعد( Afterي زمن حركة االنتقال بين الشرائح، أما تعن) الفترة( Durationالرجاء االنتباه الى انه حقل . اشةزمن بقاء الشريحة على الش
: ى الشريحة الثانية ونقوم باضافة حركة بينية، وكذلك بالنسبة للشريحة الثالثةننقر عل
يمكن مشاهدة المزيد من انتقالت يمكن تغيير اعدادات الشرائح بضغط هذا السهم
وقت انتقال الشريحة ويمكن اضافة صوت
لها
تحديد زمن بقاء الشريحة

15
Transoinsفي المشاريع الضخمة يمكن تطبيق نفس تأثير االنتقال بين الشرائح بواسطة نقر شريط • ):تطبيق على الكل( Apply to All>) انتقال(
انقر على التصميم > ) تصميم( Designلفيات جاهزة بالنقر على شريط يمكن استخدام تصاميم خ •:المرغوب
انقر شريط : كما يلي Slide Master" الشريحة الرئيسية"إلضافة فقرة ثابتة في كل الشرائح نقوم باستخدام •
View )أيكونة> ) عرض Slide Master ستظهر النافذة التاية:

16
تمثل (متبوعة بشرائح اصغر حجما ) تمثل الشرائح الرئيسية(شة وجود صفحات كبيرة الشا يسارنالحظ في . أي يمكن استخدام اكثر من نموذج للشرائح الرئيسية في المشاريع الضخمة). التخطيطات
أي تغيير على صفحة تخطيط . اي تغيير على الشريحة الرئيسية سيظهر على جميع التخطيطات التابعة لها. لن يؤثر على بقية التخطيطاتمحددة سوف
اضغط على . يمكن حذف نماذج الشرائح الرئيسية المتوفة وتصميم شريحة ريسيسة بسيطة لتوضح الفكرةسيتبقى شريحة رئيسية واحدة فقط . من لوحة المفاتيح بشكل متواصل) مسح( Deleteالتخطيط الثالث واضغط زر : مع صفحة تخطيط تابعة لها
. ، وكتابة نصمسح التخطيطات الزائدة من الشريحة الرئيسية وإضافة شعار بأدخال صورة معينةلنقوم ب
وبالتالي . التي ستليها) التخطيطات(سنالحظ تكرار ما عملناه على الشريحة الرئييسية على كل الصفحات : يمكن اضافة شعار شركة او عنوان ثابت لكل المشروع

17
الفصل السابع
Interactive Showعرض تفاعلي إعداد
العرض التفاعلي هو عرض ينتظر نقرة من المستخدم على زر معين في الشريحة لألنتقال الى شريحة االرتباطات التشعبية : يستخدم ألنشاء هذه النقالت. اخرى ضمن العرض ال يشترط بها ان تكون التالية
Hyperlinks .
: لنقوم ببناء الشرائح ادناه. للغة االنكليزيةلمحاضرة تعليم ابناء عرض تفاعلي :مثال
: تحوي عنوان العرض التفاعلي :الشريحة االولى
: عناصر المحاضرةتحوي :الشريحة الثانية
" التالي"ونكتب على احدهم عبارة Shapesنرسم شكلين من االشكال . تحوي اسماء ايام االسبوع :الشريحة الثالثة: Add Text> بواسطة نقرة يمين فوق الشكل Shapeيتم الكتابة بداخل الشكل " . عودة"واالخر عليه عبارة

18
الشریحة الرابعة: تحوي اسماء ایام االشھر، ونكرر اضافة الشكلین "التالي" و "العودة":
هذه الشريحة ستكون فقط، حيث ان " عودة"تحوي اسماء الفصول االربعة، ونكرر اضافة الشكل :الشريحة الخامسة: االخيرة
: نبدأ االن بضافة الروابط
ستظهر نافذة جديدة > Hyperlink> نقرة يمين > " اسماء ايام االسبوع"الثانية، نظلل عبارة الشريحةفي •والتي تحوي فعال اسماء ايام (ونختار الشريحة الثالثة Place in this Documentنضغط منها زر
. Ok> ) االسبوع

19
نضغط > Hyperlink> نقرة يمين > " اسماء االشهر"وبنفس الطريقة في الشريحة الثانية، نظلل عبارة •. Ok> ) والتي تحوي اسماء االشهر(ونختار الشريحة الرابعة Place in this Documentزر
Place in thisنضغط زر > Hyperlink> نقرة يمين > " اسماء الفصول االربعة"نظلل عبارة •Document والتي تحوي اسماء الفصول االربعة(ونختار الشريحة الخامسة ( <Ok.
> Hyperlink <Place in this document> " عودة"انقر نقرة يمين فوق شكل : في الشريحة الثالثة •Slide 2 )وهي الشريحة االم التي تحوي كل الروابط الى اجزاء العرض.(
.من الشريحتين الرابعة والخامسة لكل" عودة"نكرر الرابط لزر •
> Hyperlink <Place in this document> " التالي"انقر نقرة يمين فوق شكل : في الشريحة الثالثة •Slide 4 )وهي الشريحة التي تلي الشريحة الثالثة.(
Hyperlink <Place in this document> " التالي"انقر نقرة يمين فوق شكل : في الشريحة الرابعة • <Slide 5 )وهي الشريحة التي تلي الشريحة الرابعة.(
، يمكن التعامل معه كواجهة تفاعلية للتنقل بين الشرائح F5االن عند تشغيل العرض بواسطة النقر على زر . المختلفة بكفاءة

20
الثامن الفصل
إعداد البوم صور
البوم ( New Photo Album> ) البوم صور( Photo Album>) إدخال( Insertانقر شريط : لعمل البوم صور) : صور جديد
: ستظهر النافذة التالية

21
.وأختيار الصور المطلوبة) ملف أو قرص( …File/ Diskنقوم بأضافة الصور المطلوبة بالضغط على زر •
، )ندوق نص جديدص( New Text Boxيمكن اضافة شريحة تحوي على نص بواسطة الضغط على زر •حيث يتم الكتابة بعد االنتهاء من اعداد االلبوم بواسطة النقر على الشريحة الحاوية على النص والبدء
.بالكتابة عليه
Picture layoutيمكن تغيير حجم الصورة أو عدد الصور في الشريحة بوساطة الضغط على زر •).تخطيط الصور(
).إطار الشكل( Frame Shapeط علة زر يمكن اضافة إطارات للصور بوساطة الضغ •
لتطبيق Apply To Allكل على حدة او تطبيق (للشرائح Transionsنقوم بتحديد شكل انتقال شريحة •مع االنتباه الى تحديد وقت عرض كل شريحة من بتحديد الزمن في حقل ) حركة واحدة لكل الشرائح
After في شريطTransions:
انقر شريط > انقر على الشريجة االولى : موسيقى تعمل تلقائيا خالل عرض الصور ألضافة اغنية او •Insert )انقر > ) أدخلAudio < انقرAudio from file < إختر الملف المطلوب وانقر زرInsert.
وظهور شريط جديد اسمه الشريحةعلى سيتم تحميل االغنية الى الشريحة مع ظهور عالمة سماعةPlayback )التشغيل .(
تحديد زمن بقاء ة على الشاشةالشريح
تحديد زمن حركة االنتقال بين الشرائح
By: Dawood / [email protected]

22
وذلك ألبقاء الموسيقى مشتغلة ( Play across slidesالى Start، حول قيمة حقل Playbackفي شريط وذلك ألخفاء شكل السماعة ( Hide during showأمام عبارة ، وضع عالمة )خالل انتقال الشرائح): خالل عرض االلبوم
من لوحة المفاتيح ألستعراض االلبوم، كما يمكن خزنة F5زر بعد االنتهاء من اعداد االلبوم يمكن ضغط •.لتشغيله على مشغالت الوسائط االخرى wmv.*بصيغة ملف فديو
).فكرة( Themeيمكن اتخدام خلفيات جاهزة بواسطة الضغط على زر •
) ورالبوم ص( Photo Album>) إدخال( Insertانقر شريط : لتغيير اعدادات اليوم صور موجود مسبقا • <Edit Photo Album )تعديل البوم صور .(