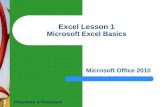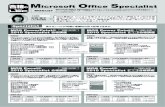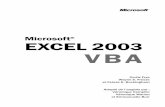MICROSOFT EXCEL - National Institutenationalcomputereducation.in/Reference Manual pdf/free...Click...
Transcript of MICROSOFT EXCEL - National Institutenationalcomputereducation.in/Reference Manual pdf/free...Click...

MS-OFFICE MS EXCEL
Page2
5
MICROSOFT EXCEL
MICROSOFT EXCEL is a Windows-based Spread Sheet package developed by Microsoft Corporation that has become very popular due to its easy to use and powerful features. Starting from simple calculations to Balance Sheets, it incorporates features for Statistical, Financial and Scientific Calculations.
ABOUT WORK BOOKS AND WORK SHEETS In Microsoft Excel, a workbook is the file, in which you work and store your data. Because each workbook can contain many sheets, you can organize various kinds of related information in a single file. Use worksheets to list and analyze data. You can enter and edit data on several worksheets simultaneously and perform calculations based on data from multiple worksheets.
WORKSHEET The primary document you use in Microsoft Excel to store and work with data is a worksheet. It consists of cells organized into columns and rows and is always part of a workbook. It is also called a spreadsheet. Spreadsheet performs Statistical and mathematical calculations like totaling, averaging, etc. A workbook contains many worksheets, which may be added as and when required.
ROWS, COLUMNS AND CELLS The rows in a worksheet are numbered from top to bottom along the left side of the worksheet, totaling 1,048,576 rows. The columns are numbered in alphabetical order from left to right on the top of the worksheet, totaling 16,384. A cell is the intersection of a row and a column. For example, the first cell is referred to as A1 [Column 1, Row 1].
NOTE THE FOLLOWING IN A WORKSHEET 1. Cell Reference Area or Name box 4. Active Cell. 2. Column headings 5. Sheet Tabs of Tab split box. 3. Row numbers 6. Formula bar or Text box.
CELL REFERENCE AREA Cell reference area is otherwise known as “Name Box”. It is used to display the column and row number of an active cell i.e. A1.
Cell reference area Column heading Row Number
Active Cell
Sheet tab
Formula bar

MS-OFFICE MS EXCEL
Page2
6
FORMULA BAR
A bar beneath the standard tool bar that displays the value of formula used in the active cell.
START EXCEL Click Start -> All Programs -> Microsoft office ->Microsoft Office Excel 2007.
A New blank workbook will be opened with 3 sheets as default.
The steps to enter data into a cell are : Select the cell by clicking on it. Note the Cell Number displayed by the Cell Reference Area.
By using Arrow keys or Enter keys, we can move the cursor among the cells.
Type these numbers in each cell by pressing Enter : '1000', '12000', '300', '40', '5'. Note down the changes that these values will appear in the Formula Bar on the right of the Cell Reference Area.
Type these words in each cell by pressing Enter : 'national', 'typewriting', 'computer', 'tuition'.
Note the numerical data that are right aligned and text data that are left aligned.
ENTERING FORMULA Type 200, 300, 350, 425, 510, and 635 in cells A10 to A15 by pressing Enter. To find out the total of
cells A10 to A15, type the following formula in A16 =A10+A11+A12+A13+A14+A15, and press Enter (or click anywhere) and it will display the output in A16 as 2420.
Alternatively, Place the cursor in a cell where you need the answer and click ‘Auto sum' Icon in
STANDARD TOOLBAR i.e. . It will display the function as =SUM(A10:A15) and the cells from A10
to A15 will be selected with a dotted line. Check the cell references and press Enter. you will get the answer.
Note : FORMULAE always begin with "=" sign.
AUTO COMPLETE Excel has an advantage of completion of words automatically, if it repeats in continuous cells in a
column. This option is for time consuming of repeating a sentence or a word. Type 'PARIS' in a cell; and if you want to type the same name in the following cell, you can simply type
'P'. The Excel will Auto-complete the word. And try the words 'Chennai', 'Moon', 'Ocean', etc.
PICK LIST (Another way to repeat text item in a cell)
Pick list is similar to Auto complete that lists all the items in the column in an alphabetical manner. The user can select any one, which he wants to repeat in a cell. Type the following values in a column: National, Mercury, Saturn, Neptune, Pluto, etc. by pressing
Enter.
Place the cursor where to replace the value and Right-Click the mouse and select PICK-LIST option from the drop-down list.
Select the value from the list and the value will be replaced.
ENTERING A DATA SERIES Fill the selected range of cells with one or more series of numbers or dates. The values in the
first cell or cells in each row or column of the selection are used as the starting values for the series. The filling is either done directly in the sheet or through menu option.
The steps are: Enter the first two values of data in adjacent cells with starting value and increment value. For
example, starting value is 500 and increment value is 1, i.e. 501.

MS-OFFICE MS EXCEL
Page2
7
Select the two cells that are used as starting numbers.
Drag the 'Fill Handle' i.e. “+” with the mouse to enclose the area that you want to fill with the series. Release the mouse.
Alternatively, select the FILL ->SERIES option from HOME MENU. The screen will be as follows:
CUSTOM LISTS Custom lists are used to store lists of items that are used regularly in our worksheets. Type the first value from the list and use the Auto fill handle to fill other values automatically in a column or row.
Click OFFICE BUTTON -> Click EXCEL OPTIONS -> EDIT CUSTOM LISTS. The screen will be as follows:
Click in the LIST ENTRIES box and type each that you want in your list by pressing Enter -> Add -> OK.
Alternatively, type your list in the Spreadsheet. Select the Cells containing your list.
Click OFFICE BUTTON -> Click EXCEL OPTIONS -> EDIT CUSTOM LISTS -> IMPORT -> OK.
NAVIGATING THE WORKSHEET
Excel makes easier way to reach the desired cell quickly by typing the desired cell references in the Cell Reference Area. The user can reach that particular cell without using the scroll bars, which consumes more time.

MS-OFFICE MS EXCEL
Page2
8
Click on the Cell Reference Area and enter the cell co-ordinates A50000 or Z65000 and press Enter.
Alternatively, press F5 or click HOME -> FIND & SELECT -> GO TO to invoke the GO TO Dialog Box.
The screen will be displayed as given:
EDITING THE CELLS If any mistake is made in the cell, after pressing Enter, it is not possible to make any changes in the value by simply placing the cell pointer over the cell. The steps to edit the content in a cell: Double-click the Cell to edit it; alternatively, press F2.
CLEAR CELL CONTENTS Select the Cell; press DELETE.
INSERTING CELLS, ROWS, COLUMNS & WORKSHEETS The user can insert blank cells, rows, columns and worksheets and fill them with some data. In
EXCEL, inserting refers to shifting the data from one to another. Select the Cell, Row, Column and Worksheet where you want to insert. Select the desired option from
HOME MENU -> INSERT.
NAME THE WORKSHEET Double-click on the Sheet Tab. Type the name as you wish.
Alternatively, Click HOME -> FORMAT-> RENAME SHEET.
MOVE OR COPY WORKSHEET Move or Copy a worksheet to new workbook or within that workbook in different location.
The steps to Move or Copy a sheet:
To move or copy sheets to another existing workbook, open the workbook that will receive the sheets.
Switch to the workbook that contains the sheets you want to move or copy, and then select the sheets.

MS-OFFICE MS EXCEL
Page2
9
Click HOME -> FORMAT-> MOVE OR COPY SHEET. Alternatively, right click the mouse by placing
the pointer in the sheet tab and select Move or Copy. The screen will be as given:
In the To book box, click the workbook to receive the sheets. To move or copy the selected sheets to a new workbook, click New book.
In the Before sheet box, click the sheet before which you want to insert the moved or copied sheets.
To copy the sheets instead of move them, select the Create a copy check box. The sheet will be copied with a new name i.e. Sheet1(2).
SAVING A WORKBOOK Click OFFICE BUTTON -> SAVE and give any file name -> OK. Alternatively, you can use QUICK ACCESS
Toolbar also.
WHAT - IF - ANALYSIS
To perform automatic recalculation of formulae when any source data changes, you use WHAT-IF-ANALYSIS. This helps in decision-making.
COST CALCULATION
Enter formula as = B1+C1+D1+E1 in F1 to find the Total Cost and drag the FILL HANDLE to copy the formula.
Change Monitors - Raw Materials as 1000; CPUs - Wages as 3000; Mouse - Transportation as 2000; Modems - Misc. as 2500; CD ROMs - Raw Materials as 2000 and see the change in Total Cost.
CELL REFERENCES
The Cell Co-ordinates in the formula are known as Cell References. Cell References are of three types :
A B 1 5 8
2 2 6
3 6 7
4 8 6
5 9 7

MS-OFFICE MS EXCEL
Page3
0
RELATIVE REFERENCE
Relative reference will adjust the references, if the formula is pasted in other cells. The cell references will be changed automatically, if the user uses the Auto-Fill handle to paste the formula in other cells. Type the formula in C1 as =A1*B1. Drag it with AutoFill handle for the other cells. Note the difference in the cell references using Formula Bar.
ABSOLUTE REFERENCE
Absolute reference will never adjust the cell references, if the formula is pasted in other cells. A ’$’ symbol will be added with the cell reference and that cell becomes absolutely constant.
Type = A1*B1 in D1; press F4, a ‘$’ symbol will be added, i.e. =A1*$B$1; drag and Auto Fill in other cells and see the results.
Now you can feel the difference between the output in C1 and D1. Because B1 is added with a ‘$’. So B1 becomes constant.
MIXED REFERENCE
Mixing the Relative and Absolute reference is called as “Mixed Reference”. In the above example, type =$A4*B$2 in E1. drag the Auto fill handle in both row and column wise
and notice the difference in the cell references using Formula Bar. Note the mixing of both Absolute and Relative References.
NAMED RANGES Names are easier to remember the Cell Co-ordinates. For example : If you have the prices of products stored in the range C3 :C10, you can name it as PRICES. Range name can be more than one character. Name must be started with a letter or an underscore.
Select FORMULAS -> DEFINE NAME -> DEFINE NAME -> Edit the name as PRICE -> OK.
Type Rs.1000, Rs.2000, Rs.3000, Rs.4000, Rs.5000, in G1, G2, G3, etc.
Go To Sheet 2 or 3; Type the name PRICES in the Cell Reference Area or Name Box; press Enter.
HYPERLINK Hyperlink is used to create link to another document, file or web page.
STEPS TO CREATE HYPERLINK
Select the text or drawing object you want to display as the hyperlink, and then click INSERT
-> HYPERLINK.
Do one of the following:
To link to existing file or web page, click Existing file or web page under ‘link to’. To link a file that you haven's created yet, click Create new document or workbook
under ‘link to’. Do one of the following.
If you clicked existing file or web page in step 2, locate and select the file you want ‘link to’.
If you clicked create a new document in step 2, type a name for the new file.
Click OK twice.

MS-OFFICE MS EXCEL
Page3
1
FORMAT AS TABLE Applies a built combination of formats, called an AutoFormat, to a cell range or pivot table report. If a single cell is selected, Microsoft Excel automatically selects the range surrounded by blank cells and applies the Auto Format to that range. If the selection is part of a pivot table report, the entire table, except the page fields, is selected and formatted. This command is not available if the sheet is protected.
STEPS TO APPLY AUTO FORMAT
Select the cells that are to be formatted.
Select FORMAT AS TABLE from the HOME MENU.
Select anyone from the list.
Click OK.
CONDITIONAL FORMATTING
Applies formats to selected cells that meet specific criteria based on the values or formulae. STEPS TO APPLY CONDITIONAL FORMATTING
Change, add, or remove conditional formats : Select a cell that has the conditional formats you want to change or remove. On the HOME menu, click CONDITIONAL FORMATTING -> NEW RULE.
Select format only cells that contain.
Edit the Rule Description -> Give values.
To change formats, click Format for the condition you want to change-> OK.
To add a new condition, click CONDITIONAL FORMATTING again.
To remove one or more conditions, click CONDITIONAL FORMATTING -> Clear Rules -> Clear Rules from Selected Cells.
Alternatively, to remove conditions, select MANAGE RULES under CONDITIONAL FORMATTING.
FUNCTIONS
1. Date Functions 2. Logical Functions 3. Mathematical Functions 4. Statistical Functions 5. Text Functions
Click FARMULAS -> INSERT FUNCTION The function screen will be as follows:

MS-OFFICE MS EXCEL
Page3
2
1. DATE FUNCTIONS
a) DAYS360
This function is used to find the days between 2 dates. The dates will be in ‘mm-dd-yy’ format. There are two steps for calculating the days.
(i) First, If the users want to calculate the days in normal 365 or 366 days format, then
he/she has to deduct the Start Date from the End Date.
To find out the number of days between 15-5-92 and 10-11-95, type the formula as ="11/10/95"-"5/15/92" and press Enter.
Find out the number of days between the dates;
a) 10 - March - 92 to 14 - March - 97 = ? b) 14 - April - 93 to 14 - May - 94 = ? c) 6 - 12 - 96 to 14 - 1 - 97 = ? d) 22 - 6 - 98 to 23 - 7 - 99 = ?
(ii) Second, Click FORMULAS ->INSERT FUNCTION and select DATE AND TIME from Function
Category and DAYS360 from Function Name. The screen will be as follows:

MS-OFFICE MS EXCEL
Page3
3
Type the Start date and End date in ‘mm-dd-yy’ format. This function will calculate the days in 360 days format.
b) DATE
This function is used to display the date in ‘mm-dd-yy’ format.
Select the Cell where you want to insert the Date. Click -> FORMULAS -> INSERT FUNCTION -> Select DATE AND TIME from Function Category and DATE from Function Name. The screen will be as follows:
Type the Values -> OK.
c) MONTH
To find out the serial number of the month, this function is used. Type the month with a date.
Click DATE AND TIME and Select MONTH. Type "10-June" and Enter which returns 6.
d) NOW( )
Use this function to find out the current Date and Time.
Alternatively, press Ctrl +; for the Current Date and Ctrl+: for the Current Time.
2. LOGICAL FUNCTIONS
Logical Function enables you to add Decision-Making Features to your Worksheet. It always returns True or False. a) AND
If all the arguments are correct, it returns True otherwise False. Enter 100, 200 in H1 and H2. Give the formula in H3 as
= AND(H1=100, H2=200) -> Enter. Returns TRUE = AND(H1=10, H2=200) -> Enter. Returns FALSE

MS-OFFICE MS EXCEL
Page3
4
b) OR
If any one of the arguments is TRUE, it returns TRUE. If all the arguments are FALSE then it returns FALSE.
= OR(H1=100,H2=20)-> Enter. Returns TRUE = OR(H1=50,H2=20)-> Enter. Returns FALSE
c) IF Returns the first value you specified, if the given condition is TRUE and the second value, if the condition is FALSE.
= IF (H1=100, "YES",”NO") -> Returns YES.
= IF (H1=50, "YES",”NO") -> Returns NO.
d) NOT
If the argument is True, it returns FALSE and TRUE if the argument is FALSE.
= NOT(H1=100) -> Returns FALSE.
3. MATHEMATICAL FUNCTIONS a) =ABS(10) ->Returns absolute Value as 10, without its sign.
b) =ABS(-10) ->Returns absolute Value as 10.
c) =INT(6.1) -> Returns the round numbered to the nearest integer as 6.
d) =INT(8.12) -> Returns the round number to the nearest integer as 8.
e) =MOD(12,10) -> Returns remainder after division as 2.
f) =MOD(25,6) ->Returns remainder after division as 1.
g) =Round(36.6345, 2) -> Returns round number as specified number of digits as 36.63
h) =Round(316.6345, 0) -> Returns round number as specified number of digits as 317
i) =SQRT(225) -> Returns Square root of the number as 15.
4. STATISTICAL FUNCTIONS a) =COUNTIF(I1:I15, 25) which counts the number of cells containing 25
between I1 to I15.
b) =COUNT(63,85,96,yes) -> Returns the number of numerical entries as 3
c) =COUNTA(34,56,89,YES) ->Returns the number of both numerical and text
entries as 4
d) =AVERAGE (10, 5, 21) Returns the average number as 12.
e) =MAX(85,45,74) Returns the largest value as 85.
f) =MIN(85,65,75) Returns the smallest value as 65.
5. TEXT FUNCTIONS a) =Char(66) -> Returns the character specified by a number. Use CHAR to translate code page
numbers you might get from files on other types of computers into characters.
b) =Code(“B”) -> Returns a numeric code for the first character in a text string. The returned code corresponds to the character set used by your computer.
c) =Concatenate("Hello", "World") -> Joins the text strings into one text string as "Hello World".
d) =Exact(“Yes”,”S”) -> Returns True if they are exactly the same; False otherwise.
e) =Len("Hello World") -> Returns the number of characters including space as 11.
f) =Search("It","Found It",1) -> Returns the number of the character at which a specific character or text string is found as 7.

MS-OFFICE MS EXCEL
Page3
5
CHART Charts are used to represent the data visually. Generating Charts can help in Decision-making and Forecasting. Charts are easy for users to see comparisons, patterns, and trends in data.
FOR EXAMPLE If we want to analyze the sales whether it is falling or rising, rather than using the number of columns of worksheet numbers we can the use the chart to view the data. It can be displayed and printed along with the data. Create a Table in your Worksheet as below :
Product name Quantity in box Soap 1000
Liquid Soap 500
Coconut Oil 500
Cosmetic 400
Select the given data. Click INSERT menu -> Select CHART TYPE.
Select any sub-type from the CHART TYPE .
Click CHART -> LAYOUT Menu -> DATA LABEL -> OUTSIDE END.
MACROS
If the user wants to perform a task repeatedly, he can record the task in the Macro. A Macro is a series of commands & functions that are stored in a Visual Basic module and can be run wherever you need to perform the task.
Click VIEW -> MACRO -> RECORD NEW MACRO -> Name your Macro in within 'Macro Name Box' and
give short cut key as Ctrl + Shift + N -> OK. The screen will be as follows:
Create a data as given below in a column.
London, Moscow, Paris, Delhi, Mumbai, Egypt, Europe by pressing Enter. Click VIEW -> MACRO -> STOP RECORDING.
Click another work sheet -> Click VIEW -> MACROS -> VIEW MACROS -> SELECT MACRO NAME -> RUN.

MS-OFFICE MS EXCEL
Page3
6
SHARE WORKBOOK
Switches to “Share workbook mode”, which allows users on the network to edit and save
changes to the same workbook. A workbook is set up to allow multiple users on a network to view and make changes at the same time. Each user who saves the workbook sees the changes made by other users.
STEPS INVOLVED IN ‘SHARE WORKBOOK’
On the REVIEW Menu, click SHARE WORKBOOK. The Share WorkBook dialog box appears as
follows:
On the editing tab, select the ‘Allow changes by more than one user at the same time’ check box.
Click the Advanced tab and a window appear as follows:
From the Track changes area be sure that the Keep Change History option is selected and specify the no. of days in the box; for Ex(30 days). The length of time that tracked changes in the workbook will be saved up to 30 days.
In the Update Changes, be sure that ‘When File Is Saved ‘ option is selected. This option will provide you with the updates of changes made by the other users.
In the Conflicting Changes Between Users area, be sure that the Ask Me Which Changes Win option is selected.
In the Include In Personal View area, be sure that both the ‘Print Settings And Filter Settings’ check boxes are selected. Printing and filtering settings are set so that each user can establish his/her own settings.
Click OK, a message appears informing that this action will save the workbook.
In the message box click OK to save the workbook and continue.
The word [shared] is displayed in the title bar with the filename and the shared workbook is
available to other users on the network.
TRACK CHANGES Highlights changes to cell contents in a shared workbook, including moved and pasted contents and inserted and deleted rows and columns.
STEPS TO INSERT TRACK CHANGES
From the REVIEW menu, select TRACK CHANGES and point to
HIGHLIGHT CHANGES.
A dialog box appears; there select TRACK CHANGES WHILE EDITING.

MS-OFFICE MS EXCEL
Page3
7
Give values to ‘when, who, where’ (cell references). Click OK.
Now the changes updated in your screen will be highlighted.
Remove the tick mark from the option Track Changes While Editing to remove the Track Changes.
PROTECTION Useful to protect your
1. Worksheet.
2. Workbook.
STEPS FOR PROTECTION
On the REVIEW menu, select PROTECTION.
1. PROTECT WORKSHEET
Prevents changes to cells on worksheets, items in a chart, graphics objects on a worksheet or chart sheet or code in a Visual Basic editor from.
STEPS TO PROTECT YOUR WORKSHEET Select PROTECT SHEET from the REVIEW menu. The dialog box appears as follows:
Specify the content we want to protect on our worksheet or workbook.
Type the Password to prevent unauthorized users from removing protection.
Password is optional and it is case sensitive and it can be 255 characters long and it is displayed in the form of ‘*’.
2. PROTECT WORKBOOK
Go to REVIEW menu and select PROTECT WORKBOOK. The screen will be displays as follows:
Protects a workbook's structure and windows. Click the ‘Structure’ option to prevent changes to the structure of workbooks that sheets can't be deleted, moved, hidden, unhidden, or renamed and new sheets can't be inserted. Select the ‘Windows’ option to protect the windows from being moved or resized. Note: if needed the user can select both the option.
GOAL SEEK Goal seek is used to adjust the value in a specified cell until a formula that is dependent on that cell reaches a target value. Use the Goal Seek command (TOOLS MENU) when you want to find a

MS-OFFICE MS EXCEL
Page3
8
specific value for a particular cell by adjusting the value of only one other cell.
STEPS INVOLVED IN GOAL SEEK Select DATA menu -> WHAT-IF ANALYSIS -> GOAL SEEK . The screen will be displayed as
follows:
Set Value for Set Cell.
Set Value for To Value.
Set Value for By Changing Cell.
Click Enter.
[Note. The cell reference entered in Set Cell option should contain a formula for applying Goal Seek.]
Set Cell Used to enter the cell reference or name to identify the cell that contains the formula we want to find the solution for.
To Value Used to specify the new value or target value we want to solve for.
By Changing Cell Used to enter a reference to the cell that contains the value we want to adjust during goal seeking. This cell must be referenced directly or indirectly by the formula in the cell we specified in the set cell box.
SCENARIOS
To preserve the original values for the changing cells, create a scenario that uses the original cell values before you create scenarios that change the values.
STEPS TO CREATE A SCENARIO
Prepare a table as follows:
A B
1 97-98 2 PRODUCT PRICE Rs. 3 Cosmetics 96
4 Oil 78
5 Provisions 75
On the DATA menu -> WHAT-IF ANALYSIS, click SCENARIOS. The screen will be displayed as
follows:

MS-OFFICE MS EXCEL
Page3
9
Click Add, Add Scenario dialog box opens and type any name within the Scenario Name box in the screen displayed as follows:
In the Changing cells box, enter the references for the cells that you want to change.
Click OK. In the Scenario Values dialog box, type the values you want for the changing cells as follows:
To create the scenario, click OK. To create additional scenarios, click Add, and then repeat steps 3-7. When you finish creating scenarios, click OK, and then click Close in the Scenario Manager dialog box.
To display the values in the changing cells, click Show in the Scenario Manager Dialog box, by selecting the name of the scenario from the list of names shown.
FORMULA AUDITING Auditing is helpful to draw a tracer arrow to find out the problems in a calculation. For
example, the value in a cell may contain any formula which is got by adding sum of the other cells or it may be used by a formula that produces an incorrect result.
The Auditing option will graphically display the relationship between the cells and formula by drawing a tracer arrow.
Auditing consists of three parts.
1. Trace Precedents : Draws tracer arrows from the cells that supply values directly the formula in the active cell. To trace the cells that supply values indirectly to the formula in the active cell. Click the Trace precedents button again.
2. Trace Dependents : Draws a tracer row to the active cell from formulas that depends on the value in the active cell. To add additional levels of indirect dependents, click the trace dependents, click the trace dependents button again.
3. Trace Errors : If the active cell contains an error value such value as #value, draws tracer arrows to the active cell from the cells that cause the error value.
STEPS TO APPLY AUDITING
Type the following data in your sheet.

MS-OFFICE MS EXCEL
Page4
0
Place the cursor in C8. Click FORMULAS Menu, Click TRACE PRECEDENTS, it will draw the arrows as shown in picture.
Place the cursor in A2. On the FORMULAS Menu, click TRACE DEPENDENTS. It will draw arrow from A2 to the cell which consists of total.
There is an error in G8, which occurs by dividing A6 with D4, which is an Empty cell. Click TRACE ERROR from ERROR CHECKING option which will draw an arrow from G8 to A6 and D4.
On the FORMULAS Menu, click REMOVE ARROWS to remove the arrows.
AUTO FILTER
If we have a large amount of data in our file, we can use ‘Auto Filter’ option to filter and retrieve the selective data.
STEPS TO BE FOLLOWED
Type the following statement:
NAME SUBJECT MARKS Rajaram Maths 98
Kumaran Science 89
Tamizharasan English 92
Ilavarasi Social 91
Poonguzhali Tamil 97
Rajaram Science 87
Kumaran English 86
Tamizharasan Social 85
Ilavarasi Tamil 91
Poonguzhali Maths 93
Keep the cursor in ‘Name’ field. Click ‘DATA’ menu FILTER. Retrieve the required data.

MS-OFFICE MS EXCEL
Page4
1
DATA VALIDATION
SETTINGS
Data validation feature defines what data is valid for a Cell or Cell ranges and restricts the data as defined as whole number, decimal, date, time, etc.
STEPS TO BE FOLLOWED
Select the Cell where the data to be defined and restricted. For example, select A1. Click ‘DATA’ Menu DATA VALIDATION SETTINGS Tab. Select the value from ‘Allow’. For example, Date. Give the ‘Start Date’ as 01/01/2006 and ‘End date’ as 31/08/2006. Type the dates within the defined date range and outside the date range and find the effect.
INPUT MESSAGE
Input Message can be set for a Cell to guide the user to act on that.
STEPS TO BE FOLLOWED
Select the Cell where the Input Message to be shown. Click ‘DATA’ Menu DATA VALIDATION INPUT MESSAGE Tab. Select ‘Show Input Message when Cell is selected’. Give a Title and Input Message OK.
ERROR ALERT
If the User gives a wrong input into a Cell, an Error Message can be set to alert and to give a correct input.
STEPS TO BE FOLLOWED
Select the Cell where the Error Alert to be made. Click ‘DATA’ Menu DATA VALIDATION ERROR ALERT Tab. Select ‘Show error alert after invalid data is entered’. Select the Style and give a Title and Error Message OK.

MS-OFFICE MS EXCEL
Page4
2
LIST
A Drop-down list may be created for a Cell or range of Cells; thereby we can select the
required name from the list to a Cell.
STEPS TO BE FOLLOWED
Type the required names, for example, January to December in ‘P’ Column. Select the Cell or Range of Cells where list of names to be shown; for example, A1 to A15. Click ‘DATA’ --> DATA VALIDATION --> SETTINGS Tab. Under ‘Allow’ select ‘List’. Under ‘Source’, select the Cells from January to December --> OK. Now, select A1, click the button and select the month from the Drop-down list.
VLOOKUP
It searches for a value in the first column of a table array and return a value in the same row from another column in the table array.
STEPS TO BE FOLLOWED
Type the following Statement:
Place the Cursor in C10. On FORMULAS Menu, click LOOKUP & REFERENCE under the FUNCTION LIBRARY.
Select VLOOKUP. Type Lookup value as 5. Type Table Array A1:C9. Type Col_index_num as 2.
Type OK. The answer is 50.

MS-OFFICE MS EXCEL
Page4
3
PIVOT TABLE
You can use a PivotTable report to summarize, analyze, explore, and present summary data. A
PivotTable report is an interactive way to quickly summarize large amounts of data. Prepare a Statement as given below and select:
Click INSERT -> PIVOT TABLE -> NEW WORK SHEET -> OK. Under PIVOT TABLE FIELD LIST, select all the Field Names. Click and drag PRODUCT NAME to REPORT FILTER AREA. Now, you select the item from PRODUCT NAMES and filter the data in Work Sheet. Similarly, you can filter and analyze various Fields. To remove PRODUCT NAME from REPORT FILTER AREA, click REMOVE FILED.

MS-OFFICE MS EXCEL
Page4
4
[JOB ORIENTED TRAINING]
CENTRAL GRANTS FOR CHILD DEVELOPMENT SCHEMES
State 1986-87 1987-88 1988-89 Total
(Rupees in lakhs)
Andhra Pradesh 3,10.11 8,80.90 1,20.17 24,01.18
Assam 4,42.41 4,64.23 4,64.00 10,70.70
Bihar 6,69.74 10,46.47 12,49.43 31,43.70
Gujarat 8,47.80 10,15.34 15,47.88 32,32.96
Haryana 9,20.91 3,42.87 4,16.98 1,61.06
Karnataka 6,54.53 10,46.94 9,56.18 26,57.66
Kerala 3,09.27 5,16.93 6,14.91 14,72.11