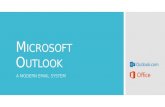Microsoft Outlook - Email Hosting Services | Business … this tutorial you will learn how to use...
Transcript of Microsoft Outlook - Email Hosting Services | Business … this tutorial you will learn how to use...
In this tutorial you will learn how to use Microsoft Outlook with your EmailHosting.com account. You will learn how to setup an IMAP account, and also how to move your emails and contacts to EmailHosting.com.
USING MS OUTLOOK
Microsoft Outlook
Microsoft Outlook is one of the most popular and by far
the most mature email client. It offers a slew of options
and features that will appeal to most EmailHosting.com
users. Outlook also aptly serves as a personal
information manager with calendar and address book
features. You will find more information about Microsoft Outlook on its product page
at the following link:
http://www.microsoft.com/outlook
For this tutorial, we will consider Outlook 2003, which is the latest version of
Outlook. If you are using a different version of MS Outlook than this tutorial, it
should closely resemble the same options and settings. In this tutorial we will learn
how to:
Configure the Outlook Client for use with EmailHosting.com via IMAP
Sending Emails
Receiving Emails
Deleting Emails
Backing your Emails using Outlook
Exporting your Emails to EmailHosting.com folders
Exporting your Contacts to EmailHosting.com folders
Importing your Contacts to Outlook
Have any questions? Email us at [email protected] 1
Configuring Outlook for use with EmailHosting.com
(IMAP)
WHAT IS IMAP?
IMAP is a protocol for retrieving email messages. It is similar to POP3 but supports
additional features. IMAP allows a 2-way communication with your email client and
the EmailHosting.com servers. Using IMAP, an email client program can not only
retrieve email but can also manipulate messages stored on the server without having
to actually retrieve the messages. And so, messages can be deleted, they can have
their status changed, multiple mailboxes can be managed, etc.
CONFIGURING OUTLOOK
Before you start
You will require some details from when you set up your EmailHosting.com account.
You will need the following information:
The IMAP Server Name - imap.emailhosting.com
The SMTP Server Name - smtp.emailhosting.com
Your EmailHosting.com Username - (for the purposes of this tutorial we will use
demo)
Your EmailHosting.com Password - (for the purposes of this tutorial we will use
demo)
1. Open Outlook 2003 and from the top menu, select Tools, then Email
Accounts...
Have any questions? Email us at [email protected] 2
2. Select Add a new email account and click Next >
Have any questions? Email us at [email protected] 3
3. Select IMAP and click Next >
Your Name: Type your name here - this will be the name emails appear to come
from (in this tutorial we will use John Smith)
Have any questions? Email us at [email protected] 4
E-mail address: Type in your email address - this will be the address that emails
appear to come from (in this tutorial we will use [email protected]).
Incoming mail server (IMAP): this tells Outlook where your emails are stored.
Type in imap.emailhosting.com
Incoming mail server (IMAP): this tells Outlook how to send your outgoing email.
Type in smtp.emailhosting.com
User Name: type in your user name - the part before the @emailhosting. (in this
tutorial we will use demo)
Password: type in your password.
Have any questions? Email us at [email protected] 5
4. Click on the More Settings button.
5. Click on the Outgoing Server tab.
6. Check the box My outgoing server (SMTP) requires authentication
7. Select Use the same settings as my incoming server - this allows
EmailHosting.com servers to confirm your identity for sending mail.
8. Click OK
9. Click Next >
Have any questions? Email us at [email protected] 6
10. Click Finish to complete the wizard.
At this point, if you have entered everything correctly, Outlook should connect to
EmailHosting.com and download any messages you have.
You will see a new folder within your folder view:
Have any questions? Email us at [email protected] 7
Sending Emails
To send new emails within Outlook:
1. Click on the New icon from the Toolbar or use the shortcut Ctrl + N.
This wi : address,
Subject and email message,
2. Click on the Account menu from the toolbar, and select your
EmailHosting.com account.
ll bring up the compose email window and after typing in your To
3. Finally, click on the Send button or Ctrl + Enter to send your email.
Sending with a From: address different from EmailHosting.com
If you have your domain name or other emails account setup ith EmailHosting.com,
you mi
Outlook doesn’t support identities. One way to work around this is explained below:
1. When composing a new email, click on View -> From Field.
w
ght want to send email with those From: email addresses. Unfortunately,
2. Enter your desired From: email address in that field.
Have any questions? Email us at [email protected] 8
SAVING YOUR SENT-EMAILS TO YOUR ACCOUNT
By default, Outlook will save your sent-emails to its default Sent Items folder. If
you want to have all your sent emails saved to your EmailHosting.com Sent
Items folder instead, follow the steps below:
1. Open Outlook 2003
2. Select Tools | Rules and Alerts... from the menu. This leads to:
Have any questions? Email us at [email protected] 9
3. Click on New Rule...
4. Select Start from a blank rule
5. Highlight Check messages after sending
6. Next
Have any questions? Email us at [email protected] 10
7. Click on Next and you
should see this dialog
8. Click on Yes
9. Select move a copy to the specified folder in the Step1: pane
10. In the Step2: pane click on the word specified
Have any questions? Email us at [email protected] 11
11. Scroll down, expand imap.emailhosting.com folder and select sent-mail
12. Click on OK
13. Click on Next
14. Step1: Specifiy a name for this ru Name the rule "Sent Mail" le.
Have any questions? Email us at [email protected] 12
Receiving Email
CHECKING EMAIL
To check your email, simply click on the ‘Send/Receive’ button from the toolbar.
Outlook will check for new emails in your subscribed folders.
DOWNLOADING EMAIL HEADERS
By default, Outlook is set to download your email headers only. This involves
downloading a list of subject lines of all emails in your IMAP account. To read an
email, simply click on the subject line, and wait for a few seconds for Outlook to
retrieve the email from the EmailHosting.com server.
DOWNLOADING SOME ITEMS IN A FOLDER
After you have downloaded the headers, you can mark items to be downloaded from
the server. When you download messages, they are placed only on your computer.
When you delete messages, they are removed from both your computer and the
1. In your Inbox, right-click the header, and then click Mark to Download
tcut menu.
server.
Message(s) on the shor
2. Click on the Send/Receive button to download the selected items.
Have any questions? Email us at [email protected] 14
DOWNL IN A FOLDER
tlook to download complete emails including their attachment
from the EmailHosting.com server.
nd/Receive Settings,
and then click Define Send/Receive Groups.
OADING ALL ITEMS
You can configure Ou
1. On the Tools menu, point to Send/Receive, point to Se
2. Click a group that contains your EmailHosting.com IMAP account, and th
click Edit.
en
3. Under Accounts, click your IMAP account.
In the list, select the check box for each fo er you want to include when checking
email, and then select ‘Download complete item including attachments’.
ld
Have any questions? Email us at [email protected] 15
Deleting Emails
When you delete an item in IMAP mode, the message is marked for deletion by
Outlook. It indicates this by drawing a line through the message. Outlook will not
actu
ally delete the message from the server until you tell it to.
To remove deleted items from the server so that they will no longer appear or count
towards your email quota, open the Edit menu and select Purge Deleted Messages.
Have any questions? Email us at [email protected] 16
Ba ail
o backup your email on your local computer, you can one of many features of
Select the message you want to backup. You can select multiple messages by
pressing the CTRL key. Simply drag and drop the message(s) to the folder you want
to backup the email(s). Make sure that the folder you have chosen is on local mail
METHOD II – Copy folder to…
If you want to backup a whole folder, you can simply select the folder, and right-click
it. From the context menu, select Copy ‘FolderName’ (where FolderName is the name
of the folder you have selected.)
cking up your Em
T
Outlook. Below are a few of the methods:
METHOD I: Drag-and-Drop
a
folder.
This will bring up a pop-window asking you the location where you want to paste that
folder. Select your location by clicking on the destination folder, and finally clicking
on the OK button.
Have any questions? Email us at [email protected] 17
METHO
d be to set up a mail rule that copies all
would use the Outlook Rule Wizard to do
le for all messages, and the action would be to "move
" to a local folder.
lick on Tools/Rules Wizard.
Make sure the correct mail account is selected in the "Apply changes to this
Click "New".
Click Next.
On the "Which conditions.." page, do not click any conditions, just click Next.
You may be prompted that "This rule will be applied to every message you
receive". Click Yes.
On the "What do you want to do with this message?" page, check "move a
copy to the specified folder" (do not use "move it to the specified folder".
In the rule description box below the list of possible actions, click on the blue
text "specified" and choose a local folder. This is where copies of your mail
n the exceptions page, unless you want some of your messages
you can add conditions on this page.
Messages" perhaps.
already in "Inbox", and click Finish.
acking up of your messages should now be setup.
D III: Using Mail Rule
While the above outlined methods are straightforward, they may become tedious
after some time. Another way to do this woul
messages to your local folders as well. You
this. You would setup a mail ru
a copy
If you're not familiar with how to do this, here are the steps that you should follow:
C
folder" drop down menu.
Choose the "Start from a blank rule" radio button.
"Check messages when they arrive" should be highlighted by default. If not,
click on it.
will go.
Click Next.
Click Next o
to not be copied. In that case,
Type a name for the rule, "Backup
Check "Run this rule on messages
B
Have any questions? Email us at [email protected] 18
Export your Contacts to EmailHosting.com
export, and drag and drop it to the
mailHosting.com IMAP folder tree as show in the example below:
Step 1: Exporting Contacts from Outlook
To export/upload your existing email folders to your EmailHosting.com account,
simply select the folder you wish to
E
An p
disapp be
acc s
u load progress window will popup and once upload is completed, it will
ear. Your folder will then be uploaded with all of its emails. It will also
es ible via your EmailHosting.com Webmail interface.
Have any questions? Email us at [email protected] 19
Export your Contacts to EmailHosting.com
your email client. EmailHosting.com
cepts this data in CSV (Comma Delimited format). The following are step-by-step
1. Click on File, go to Import and Export
You may now export your address book from
ac
directions for exporting this CSV file from Outlook:
2. Select Export to a file and click Next
Have any questions? Email us at [email protected] 20
Next Select Comma Separated Values (Windows) and click3.
4. You should now select the Contacts type folder (Address Book Folder) to
export and click Next
Have any questions? Email us at [email protected] 21
5. You will now want to click on Browse and select a location to save your CSV
file on your PC.
6. After clicking Next you will see a screen to confirm an Export of your Contacts
folder, simply click on Finish.
Have any questions? Email us at [email protected] 22
Ste
We will now upload the contact file we just exported to EmailHosting.com. To do so,
login to your EmailHosting.com account.
1. Using the Navigation Bar, Click on Contacts
p 2: Importing the Contacts to EmailHosting.com
2. To the right is a picture of the EmailHosting.com
Settings Bar which lists the different pages of
setting options you can change. On the Settings
Bar, click Import / Export Wizard.
3. This will open up the first step page of the wizard as shown below
:
Select Import/Export: Select Import from email client.
Select Contact Folder: Choose the contact folder to which you want to have
your contacts imported to.
Select email client: Choose Microsoft Outlook from the list.
Have any questions? Email us at [email protected] 23
4. Click on the Go to Step 2 button to go to the next screen.
5. Click on the Browse... button to locate the file where you stored the .CSV file
you previously exported from Outlook. Click on the Go to Step 3 button.
ur contact
items to be overwritten or inserted as new records. Click on the Do Import
Now button when you are done. You should get a congratulations message
as shown below:
6. Choose the action to be performed. You can either select to have yo
Have any questions? Email us at [email protected] 24
Import your Contacts to Outlook
EmailHosting.com allows you to export your contacts to your email client. To import
your EmailHosting.com contacts to Outlook, follow the steps below:
Step 1: Exporting the Contacts
1. Using the Navigation Bar, Click on Contacts
2. To the right is a picture of the EmailHosting.com
Settings Bar which lists the different pages of
setting options you can change. On the Settings
3.
Bar, click Import / Export Wizard.
This will open up the first step page of the wizard as shown below:
Select Import/Export: Select Export to email client
Select Contact Folder: Choose the contact folder you which to Export.
Select email client: Choose Microsoft Outlook from the list.
Have any questions? Email us at [email protected] 25
4. C his will be followed by a prompt
asking you to save the .CSV file of your contact folder.
lick on Go to Step 2 when you are done. T
. Click on the Save button to save the file.
Step 2
1. Click on File, go to Import and Export
5
: Importing your Contacts to Outlook
Have any questions? Email us at [email protected] 26
2. Select Import from another program or file and click Next
) and click on Next.
3. Select Comma Separated Values (Windows
Have any questions? Email us at [email protected] 27
4. Click on the Browse… button and select the file you saved from
EmailHosting.com. Click on Next.
5. You should now select the Contacts type folder (Address Book Folder) to
export and click Next
6. Click on the Finish button on the next screen to begin the import.
Have any questions? Email us at [email protected] 28