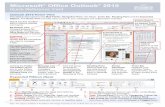Microsoft Office Outlook 2010 - LPSS Office Outlook 2010 1 Configure Button Ribbon Quick Access...
Transcript of Microsoft Office Outlook 2010 - LPSS Office Outlook 2010 1 Configure Button Ribbon Quick Access...
Microsoft Office Outlook 2010
1
Configure
Button
Ribbon
Quick Access Toolbar
Starting Microsoft Outlook 2010 with XP Click on Start, E-mail Microsoft Outlook or Start, All Programs, Microsoft Office, Microsoft Outlook. Starting Microsoft Outlook 2010 with Windows 7 Click on the Microsoft Office Button with the flag logo “Start Button” on the bottom left corner of the screen and click on All Programs, Microsoft Office, Microsoft Outlook 2010. Introduction to Outlook 2010: When you open Outlook 2010, it will look different from Outlook Express. It still has the same components of Outlook Express with a few little changes. Here is a brief overview of the main screen.
1. Quick Access Toolbar- The Quick Access Toolbar is a customizable toolbar that contains commands
that you may want to use. You can place the quick access toolbar above or below the ribbon. To change the location of the quick access toolbar, click on the arrow at the end of the toolbar and select Show Below the Ribbon. To add tools to the quick access toolbar, simply right click on any item in the Office Button or the Ribbon. Click Add to Quick Access toolbar and a shortcut will be added.
2. Ribbon- The ribbon is the panel at the top portion of the screen. It has five tabs: File, Home,
Send/Receive, Folder, and View. Each tab is divided into groups. File- File window- Replaces the File menu from ’03 and the Office Button from ’07. This window has the Save, Open, Print, and Help options. This window also has Account Settings, Mailbox Options, and Rules and Alerts setup.
Home: New, Delete, Respond, Quick Steps, Moves, Tags, Find, & Send/Receive Send/Receive: Send/Receive, Download, Server, Preferences Folder: New, Actions, Clean Up, Favorites, IMAP, Properties View: Current View, Conversations, Arrangement, Layout, People Pane, Window
Using the Navigation Pane 1. Mail- main e-mail area where you can read,
compose, send, and receive e-mail. 2. Calendar- the planner where you set and manage
appointments and tasks. 3. Contacts- holds your contact list with names, e-
mail addresses, and other information. 4. Tasks- a list where you can create and manage
tasks. 5. Notes- page where you create and manage notes. 6. Folder List- displays all folders. 7. Shortcuts- displays Outlook shortcuts. 8. Journal- page where you can record actions relating to contacts.
Note- you can customize the Navigation Pane using the Configure button.
Microsoft Office Outlook 2010
2
E-mailing In Outlook ‘10 Creating a Message There are two ways to start a new e-mail.
1. If you are on the Mail button in the Navigation Pane, click the New E-mail icon. 2. Click the drop down arrow by New Items, and select Email Message.
2. Type the recipient’s e-mail address in the To box. If you click the To button, a window will open with
all contacts stored. Double click on the contact name or distribution list name to select. Click Ok. Remember to separate multiple e-mail addresses with a semicolon (;).
You can also add additional e-mail addresses in the CC or BCC box. (If BCC is not visible, click on the Options tab and select BCC from the Show Fields group.)
CC-Carbon Copy-the message will be sent to this person and is visible to all other recipients BCC-Blind Carbon Copy-message will be sent to this person but will not be visible to any other
recipients. 3. In the Subject box, type the subject of your e-mail. 4. In the Message Text box, type your message. 5. You can request a delivery receipt and/or a read receipt by selecting Options on the Ribbon. In the
Tracking group, select Request a delivery receipt and/or Request a read receipt. 6. Click Send. The Compose Mail Window 1. Quick Access Toolbar- shortcuts for the most commonly used tools. 2. Tab Bar-contains tabs that display tools and commands in the ribbon. 3. Ribbon- holds groups of tools and shortcuts for commonly performed Outlook tasks. 4. Compose Mail Buttons- shortcuts to adding recipients’ addresses and sending e-mail.
1
.
2
.
3
.
4
.
5
Microsoft Office Outlook 2010
3
Launcher
5. Message Text Box- where you type your message. Formatting Message Text 1. Before you begin to type your message, click on the Format Text tab on the Ribbon. 2. In the Font group on the Ribbon, you can from different font
formatting options. You can also click on the Show the Font Dialogue Launcher arrow on the bottom corner. This will open a new window where you can make the same selections with more options.
3. Make your selections, click in the Message Text box and start typing your message. If you have already typed the message, you can still format the text by highlighting the text and making
the necessary changes. Attaching a File to a Message 1. Create the message you want to add a file to. 2. Click the Attach File icon in the Include group on the Message tab. 3. Locate and select the file you want to attach. 4. Click the Insert button. 5. Click the Send button to send the message. Attaching an Outlook Item to a Message 1. Create the message you want to add the item to. 2. Click the Attach Item icon in the Include group on the Message tab. A
drop-down menu will appear with three options: Business Card, Calendar, or Outlook Item.
Business Card and Calendar will insert an image into the actual email. Outlook item will let you select from anything in Outlook. It can be sent as
Text only or as an Attachment (default). Text only includes the item in the actual e-mail. Attachment sends it as a separate document.
3. Locate and select the item you want to attach. 4. Click OK. 5. Click the Send button. Reading a Message 1. In the Navigation Pane, click on the Inbox shortcut. 2. In the View Pane, click on the message you want to read. If you click
once, the message will open in the Reading Pane. If you double click the message, it will open in its own window.
You can close the Reading Pane or move it to the right or the bottom of the screen by going to View, Reading Pane and selecting one of the options.
Replying to a Message 1. Select the message you want to reply to. 2. To reply to the sender only: Click the Reply button on the Ribbon. To reply to the sender and all recipients: Click on the Reply to All button on
the Ribbon. 3. Click Send.
Microsoft Office Outlook 2010
4
Forwarding a Message 1. Select the message you want to forward. 2. Click Forward on the Ribbon. 3. Enter the recipient’s e-mail address in the To box. 4. If necessary, you can enter message text in the Message Text box. 5. Click the Send button when you are finished. Saving a Draft of a Message 1. Create the message that you want to save. 2. Click the Save icon on the Quick Access toolbar and it saves the draft in your Drafts folder. You can also save a draft by clicking on the File tab and selecting Save. Either way you save the draft, Outlook will automatically name it what you have in your Subject line. 3. When you are ready to send the saved draft, simply open the Draft folder in the Navigation Pane.
Double click on the message you want to send in the View Pane. Make any necessary additions or changes and click Send when you are ready to send it.
Printing a Message 1. Select or open the message you want to print. 2. Click on the File tab and select Print. 3. Print Options-can change the number of
copies, choose to print attachments, and other options.
4. The default is to print Memo Style. 5. The window on the right is the Print
Preview window. 6. Click the Print icon to print. Creating and Inserting a Signature 1. From the File tab, select Options. A new window
named Outlook Options opens up. 2. Click on Mail. 3. Click on the Signatures button and a Signatures and
Stationary window opens. 4. On the E-mail Signature tab, click New. 5. In the New Signature window, type a name for the
signature and click OK. 6. Under the Edit Signature section, type your signature.
You can edit your font style, size, and type.
Microsoft Office Outlook 2010
5
7. Under the Choose Default Signature section, make sure your e-mail account is listed for E-mail account.
8. Click on the drop down arrows for New Messages and Replies/Forwards and select the name of the signature you created. This will put your signature in automatically whenever you create a new message or reply or forward anything.
Using Contacts To open the Contact Tool in Outlook 2010, click the Contacts button on the Navigation Pane. Creating a New Contact 1. Select New Contact or click the drop down by New Items and select Contact on
the toolbar. 2. Add all your information in the New Contact Screen. 3. Click on Details on the Contact tab to add more information like spouse’s name,
birthday, anniversary, manager’s name, and position. 4. In the Communicate group, you can e-mail, set up appointments, call, schedule a
task, go to their web page, or get a map from their address. 5. In the Options group, you can edit the business card’s
appearance or insert a picture. 6. Click Save and Close to exit out of the new contact window or
Save and New to add more contacts.
Sending a Message to a Contact 1. In the Navigation Pane, click on the Contacts shortcut. 2. Select the contact you will be sending a message to. Note- if you need to send a message to more
than one contact, select the first one, then hold the Shift key down and select the rest.
3. Click on Email icon in the Communicate group. 4. Type a subject in the Subject box. 5. Enter your text in the Text box and click Send. Creating Contact Groups 1. Select New Contact Group or click the drop down by New Items and select
Contact Group on the toolbar.
Microsoft Office Outlook 2010
6
2. In the Name box, enter a name for your list. 3. If you have Contacts to add to the list, click Add Members in the Members group. Select either From
Outlook contacts, From Address Book, or New E-mail Contact. 4. To select a person from Contacts or Address book, either double click on the person’s name or click
once and select Members to add them. Once all have been added to the Contact Group, click Ok. 5. To create a New E-mail Contact, add the display name and email address. Add to Contacts is selected
by default. Leave this checked if you want this contact to be added to your Outlook contacts. Click Ok. 6. Once all your contacts are added to your distribution list, click on Save and Close. Sending E-mail to a Contact Group There are two ways to send an e-mail to a contact group. First Method: 1. Select Contacts from the Navigation Pane. 2. All Contacts and Contact Groups will be shown. Select the Contact or Contact Group you wish to e-
mail. 3. Select E-mail from the Communicate group. A new e-mail will open with that person or contact group
in the To box. Second Method: 1. Start a new message. 2. Click on the To… box to get a list of contacts and contact groups. Contacts will have a one person icon
by it, while contact groups will have a two person icon and the name will be in bold. 3. Select the contact group you want to send a message to. Then select either the To->, CC->, or BCC->
box to put the list where you need it. Click OK. 4. Enter your subject in the Subject line. 5. Enter your message in the Message Text box. 6. Click Send when you are ready to send. Sending a Contact Group in an E-mail 1. In Contact view, click on the name of the contact group you want
to send. 2. In the Share group, click Forward Contact. 3. Select As an Outlook contact and a new message window opens. 4. Enter the recipient’s e-mail address in the To box. 5. The name of the contact group is in the Subject and the Attached
box. 6. Click Send.
Microsoft Office Outlook 2010
7
Saving an E-mailed Contact Group to Your Contacts 1. If you receive an e-mail with a contact group attached,
you can tell by the symbol in front of the attachment name.
2. Click and drag the attachment name to the Contacts button on the Navigation Pane and drop it there. The contact group will be added to your contacts.
3. If you don’t want to save the contact group, but you want to open it, just double click on the attachment name and it will open the list with names and e-mail addresses.
Using the Calendar To open the Calendar Tool in Outlook ’10, click the Calendar button on the Navigation Pane. Once the calendar is open, you can switch between Day, Work Week, Week, Month, or Schedule View in the Arrange group on the Home tab. Scheduling an Appointment You can schedule an appointment two ways. First, you can click New Appointment. The second option is to click on New Items, Appointment. The Event window will open up using either method. 1. Enter a description for the appointment in the Subject box. 2. Enter a location for the appointment in the Location box. 3. Enter Start Time and End Time. 4. Enter details about the appointment in the Text box.
In the Show As box in the Options group on the Ribbon, click the drop down arrow and select either Free, Tentative, Busy or Out of Office.
You can set up a Reminder for this appointment. In the Options box, click on the drop down arrow for Reminder and select when you would like to be reminded. You can also type in your own reminder time in the box.
You can also make this a recurring appointment. Click on the Recurrence icon in the Options box. Select the recurrence options and click OK.
If you would like to notify others of your appointment or invite them to attend, click on Invite Attendees. A To box will open above the subject line. Enter the email address(es) and click Send.
5. Click on Save and Close when you are finished.
Microsoft Office Outlook 2010
8
Scheduling a Meeting 1. Click on New Meeting or click New Item, Meeting. 2. In the To box, enter the recipient(s) e-mail address. 3. In the Subject box, enter a brief description for the meeting. 4. In the Location box, enter the location of the meeting. 5. Enter your starting and ending dates and times in the Start Time and End
Time boxes. 6. Enter additional meeting details in the Text box. 7. Click Send when you are finished. Scheduling an Event An event is something that will last an entire day or span several days 1. In the Calendar view, go to New Items, New All Day Event. 2. Put a subject in the Subject box, a location in the Location box, and start
and end times. All Day Even will be selected by default when entering an event.
3. Add any notes in the Message Text box. 4. Click on Save and Close. Creating a New Calendar 1. Click on the Folder tab. 2. Click on the New Calendar icon. 3. In the Create New folder window, give the calendar a name and click Ok. Sending a Calendar in an E-mail You would use this option to send your calendar to someone trying to schedule appointments and meetings with you or for you. 1. Select E-mail calendar from the Home tab. 3. In the Send Calendar Via E-mail window, you can choose a
calendar to include if you have created a separate calendar. 4. By clicking on the drop down arrow on the Date Range box, you
can choose a preset amount of time, or you can choose to specify the dates.
5. In the Detail box, you can click the drop down arrow to select what details you want to be seen.
6. Once you have made all your selections, click OK. 7. If you do not have any appointments scheduled in the date range or if you have events and meetings
scheduled but have not changed your status to Busy, Tentative, or Out of Office, you will see a prompt that says “The calendar you are saving does not contain any appointments during the specified date range. Do you want to change the date range or continue?” If this pops up, just click Continue.
Microsoft Office Outlook 2010
9
8. Enter the recipient’s e-mail address In the To box and type any necessary information in the Message Text box. The Subject is already filled in with Your Name Calendar and the Calendar is there as an Attachment.
9. Click Send. Adding Holidays to Calendars 1. Select File. 2. Click on Options. 3. Click Calendar from the Outlook Options window. 4. Under Calendar Options, click Add Holidays. 5. Select United States and click OK. 6. Close the Calendar Options and Options windows. Printing a Calendar 1. From the File menu, select Print. 2. Print Options-can change the number of copies, choose to print attachments, and other options. 3. Under Settings, choose the calendar style desired. 5. The window on the right is the Print Preview window. 6. Click the Print icon to print.
Using Tasks Creating a New Task 1. Select Tasks from the Navigation Pane. 2. From the Home tab, select New Task or click the drop down arrow by New Items and select Task. 3. Type a subject in the Subject box. 4. Use the drop down arrows to select your Start Date and Due Date. 5. Optional: Use the drop down arrows to select your Status and the Priority of the task. 6. Optional: Set a reminder for this task. Just check the Reminder box, enter a date and time for the
reminder. 7. Enter task details in the Text box. 8. In the Manage Task group, you can assign the task to others with an e-mail, send a status report via
e-mail, or mark the task as complete. 9. Click the Save and Close button when you are finished. Working with the To-Do Bar Your To-Do Bar holds all your items tagged for follow up. The To-Do Bar will show in all Outlook views by default. You can, however, minimize or expand the To-Do Bar as you need. 1. To minimize the To-Do Bar, click the Minimize the To-Do Bar button. Once it is
minimized, all you will see is a small, vertical To-Do Bar. 2. To maximize the To-Do Bar, click the Maximize the To-Do Bar button. It will revert
back to the default view.
Microsoft Office Outlook 2010
10
You can change some of the To-Do Bar’s options by going to View, To-Do Bar. Once that menu is opened, you can select options to add or remove from your To-Do Bar. You can also click Options on that menu for more choices. You can turn off the To-Do Bar by going to View, To-Do Bar, Off. To turn it back on, simply deselect off.
Using Notes This is the electronic version of sticky notes. You can attach them to other items in Outlook and drag and drop them on your desktop. Creating a New Note 1. Click the Notes shortcut in the Navigation Pane. If the Notes shortcut is not
visible, click on the Configure button on the Navigation Pane, select Add or Remove Buttons, and choose Notes.
2. Go to New Note or New Items, More Items, Note. 3. A small, yellow sticky note shape opens with the blinking cursor. Type the note.
When you are finished typing, click the small x to close the note. Outlook will automatically save and name the note with the text entered and put the date and time created on the bottom of the note.
E-mailing a Note 1. To e-mail a note, click on the note you want to send to select it. 2. From the Action group, select Forward. 3. A New Message window opens with the name of the note as the subject and
the note as an attachment. 4. Enter your recipient’s e-mail address and enter message text if needed. 5. Click the Send button when you are finished. Getting help in Outlook ’10 1. Click the icon for Microsoft Office Help. 2. Either type key words in the Search box or choose a selection from the Browse Outlook Help area.