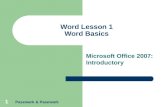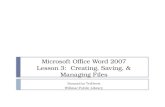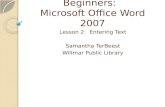Microsoft Office Word 2007 - Lesson 6
-
Upload
samantha-terbeest -
Category
Education
-
view
550 -
download
1
description
Transcript of Microsoft Office Word 2007 - Lesson 6
- 1.Samantha TerBeest Willmar Public Library
2. Symbols Date & Time Pictures Drawings Word Art Text Boxes Tables 3. This tab provides commands & tools for inserting a variety of items into you document. 4. Sometimes you may need, Greek Symbols, Arrow, or mathematical signs These are not on the keyboard Symbols are found on the Insert Tab in the Symbols Group 5. In the Insert Tab, click Symbol in the Symbols Group. This will bring up a menu of symbols. If you do not see the one that want, click the More Symbols Option. 6. The function for inserting a date & time is located on the Insert Tab in the Text Group. 7. In the Insert Tab, click on Date & Time in the Text Group. A new window will appear & you can select the format you want. Then Click OK. Note: If you leave the Update Automatically Button Checked, the date & time will update. 8. This feature makes a word or letter larger than the rest of the text at the beginning of a paragraph much like you would see at the beginning of a chapter in a book. 9. Select a letter or word you want to have Dropped. On the Insert Tab in the Text Group, click Drop Cap. Select how you would like to drop the letter or word. 10. One can insert pictures, illustrations, clip art (pictures & illustrations already in Microsoft), shapes, and charts. These are all located on the Insert Tab in the Illustrations Group. 11. Click the Start Button at the bottom of the Desktop Screen. Type Libraries in the search bar and click Enter. Choose Documents from the menu. Double-click the WB_PracticeFiles folder to open it. Double-click Rote Learning Improves Memory in Seniors. Click at the end of the first small text paragraph. Click the Insert Tab. In the Illustrations group, click Picture. The Insert Picture dialog opens showing the Pictures folder contents. In the navigation pane click Documents. In the contents pane, double-click WB_PracticeFiles, then double-click File Management, and finally double-click pictures. Find and click on galaxy. Click Insert. 12. The picture is inserted & a new tab is added to the Ribbon. The new tab displays tools for managing the picture. Part 2 of the exercise will take place in the new tab. 13. In the Size group, click on the Shape Width down arrow until the box show 3. In the Arrange group, click Text Wrapping. In the drop-down menu, click Square. (Notice how the text is now wrapped around the picture on the right) Click on the picture. (Notice the four-arrow pointer.) Drag the picture a ways down & to the right. (Notice how text is wrapped all around the picture.) In the Picture Styles group, move the pointer slowly over the little pictures. Click to display a gallery of more styles. When you find a style you like, click on it. 14. You can create a drawing in Word You can also add shapes All the shapes can be changed in size, color, & other characteristics. This is located on the Insert Tab in the Illustrations Group. 15. Scroll down in the open document to fill the screen with blank lines. Use the Enter key if needed to make more blank lines. On the Insert tab, in the Illustrations group click Shapes. A gallery of shapes opens. In the Stars and Banners section, click on the first one Explosion 1. Place the pointer, which is now a + shape, towards the left top. Drag (press & hold the left mouse button & move the mouse) towards the lower right. Notice how the shape is drawn and increased in size. The Drawing Tools tab appears with formatting options. In the Shape Styles group, click Shape Outline. In the gallery, click on Weight. In the new menu, click 6 pt. The width of the lines gets wider. Click Shape Fill. Move the pointer slowly over the colors in the gallery and watch the shape being filled with different colors. When you get to one you like, click on it. When you are finished close Word, do not save the file. 16. The Drawing Tools tab appears when you click on the drawing. It is not available when you are elsewhere in the document. The Scribble tool, , is used like a pencil. Use it for free-hand drawings. 17. Word allows you to modify the design & appearance of text with a set of tools called WordArt. You can use decorative text in signs, announcements, cards, & similar uses. You reach WordArt on the Insert tab in the Text group. 18. Launch Word. Click Center in the Paragraph group on the Home Tab. Type: Announcement. Press Enter twice. Type: We are having a Party! End the paragraph with Enter. Select the first line. Click WordArt in the Text group on the Insert tab. Click on a style you like. The Edit WordArt Text dialog comes up. In the Font: box, scroll down & click on Broadway. In the Size: box, select 48. Click OK. The text will be changed according to your selection. 19. The WordArt Tools tab, , appears whenever a WordArt item is selected. Here you can modify the text in many ways. 20. Have fun playing with the text. Select the second line & convert it to WordArt. Enjoy! Close Word when you are finished, no need to save. 21. A text box is just that, a box with text in it. Text boxes are often used for supplementary information. They are very popular in magazines. 22. Click the Start Button at the bottom of the Desktop Screen. Type Libraries in the search bar and click Enter. Choose Documents from the menu. Double-click the WB_PracticeFiles folder to open it. Double-click Rote Learning Improves Memory in Seniors. Click the Insert tab, then Text Box in the Text group. The Built-In text box gallery opens. Select one of the designs & click on it. 23. When a text box is inserted, the Text Box Tools tab appears. This tab is available whenever a text box is selected. It provides an array of tools for modifying the text box. 24. Use can also add Tables to a document as a way presenting useful information. 25. Place the cursor at the beginning of a Paragraph. Click Table in the Tables group on the Insert tab. Drag the pointer across the gallery to specify the number of columns & rows. As you do so the table will appear in the text & change according to the pointer position. Release the pointer to complete the process. 26. Two tabs are now available to manipulate the table, Table Tools Design & Table Tools Layout. 27. This is where the Spelling & Grammar Command is found. 28. You can make corrections as you go along entering text. You can also perform the checking on an entire document. 29. Automatic Error Correction Word will automatically correct a large number of mistyped words. For example, when you type adn, it instantly corrects it to and. 30. Red Wavy Underlines Word flags words it does not recognize or this might be misspelled with a wavy red line. When you see a wavy red line, right-click on the word. In the little menu, you will likely see the word you meant to use, just click it & the incorrect word will be replaced. 31. Green Wavy Underline Word uses a green wavy underline to mark text it thinks is grammatically incorrect. For some phrases it offers a revision, for others just an explanation of what it thinks might be wrong. 32. Blue Wavy Underline Blue wavy underlines are used on words that Word thinks are incorrectly used. 33. Open Word. Type the following: I went too the store. When I got their, I bought a soda adn an candy bar. Note that the word and was corrected immediately. Three others are marked. Right-click on each underlined word in turn. Note the offered word in the menu. Click on the proper word to correct the text. Close Word when you are done. Do not save the document. 34. Click the Start Button at the bottom of the Desktop Screen. Type Libraries in the search bar and click Enter. Choose Documents from the menu. Double-click the WB_PracticeFiles folder to open it. Double-click Dear Nana Rose. Click the Review tab. Click Spelling & Grammar in the Proofing group. 35. The Spelling & Grammar dialog comes up. It shows the portion of the text with the suspect error. The top line indicates the possible error. The first dialog reports: Capitalization: The next one says Not in Dictionary: this is a possible spelling error. The text contains Wateway which should read Waterway. 36. In the Suggestions: box it offers a possible correct word or words. If the offered word is correct, click Change. The checking continues to the next possible error. Continue with the checking, making corrections as appropriate. 37. Some of the possible errors are not errors at all. You will need to examine the situation & decide on the correct action. Ignore Once may be the appropriate course. 38. Examine each dialog carefully. Making corrections when needed. When you are finished, close Word. Do not save the document. 39. Word can do some other style checking that is not turned on by default. You can easily turn on of this feature. 40. Reopen Dear Nana Rose. Click the Office Button. Click Word Options (bottom of dialog). Click Proofing. In the group When correcting spelling and grammar in Word find Writing Styles: Click the next to Grammar Only & click on Grammar & Style in the little menu. 41. Next click of Settings - See the many options in Grammar Settings dialog. You can set many options. For now just click OK. Click OK to close the Word Options dialog. 42. Click the Review tab. Click Spelling & Grammar. Notice that the first error is Wordiness. Continue through the document. When you are finished, close Word. Do not save the file. 43. Inserting Dashes The Hyphen The Hyphen is used in word combinations like e-mail. It can be used if a word needs to be split, but Word does that automatically. You use the Hyphen Key on the Keyboard to type it. 44. The En Dash The en dash is a slightly longer dash like this. Word put it in automatically when you type a hyphen or two preceded & followed by a space. To force this type of hyphen without typing two dashes, press Ctrl+Numpad-Minus. If you do not have a a Numpad you can insert it from the Insert Tab in the Symbols Group. 45. The Em Dash Often a phrase is offset within a sentence in text with a long dash called an em dash. Word generates an em dash when you type two hyphens without spaces between text. To force an em dash, use Alt+Ctrl+Numpad- minus. You can also insert it from the Insert tab in the Symbols Group. 46. Page Break You can start a new page even if there is space left on the page you are currently working on. To do this, use Ctrl+Enter. Suppressing a Break You may want to continue on the next line without starting a new paragraph. This is used most often with bullet/numbered lists. To continue to the next line, press Shift+Enter. 47. Non-Break Space Sometimes two words need to be kept together & you dont want one of the words to end up on the next line. To stop this from happening, use Ctrl+Shift+Space. Non-Break Hyphen This is when a hyphen is needed but you do not want the line to break on that hyphen. Use Ctrl+Shift+Hyphen. 48. For every command in Word, there is a Key Tip. The Ribbon will light up with little letters or numbers. You can do this by holding down the Alt key. Press the letters or numbers on the screen to use certain commands. 49. Launch Word. Press the Alt key. See the Key Tips on the Ribbon. Press H. This gets you to the Home tab. Press R. The Find & Replace dialog pops up. Close Word when you are finished experimenting. 50. Senior Academy. (2008). Word 2007 Basics: An Introduction to Microsoft Office Word 2007. Ludwig Keck. Next class is Tuesday, December 4th @ 11AM. We will be learning these tabs: Page Layout, View, & References.