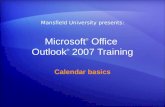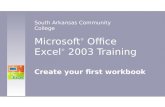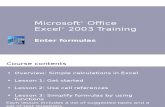Microsoft® office
description
Transcript of Microsoft® office

Microsoft® Office Visio® 2007 Training
Shapes: Introductory basics you can’t live without
[Your company name] presents:

Shapes: Introductory basics you can't live without
Course contents
• Overview: What’s special about Visio shapes?
• Lesson 1: An introduction to shapes
• Lesson 2: How to get shapes
Each lesson includes a list of suggested tasks and a set of test questions.

Shapes: Introductory basics you can't live without
Overview: What’s special about Visio shapes?
Shapes are the meat of any Visio diagram. You can use shapes to represent objects, actions, and ideas, and you can arrange and connect shapes to show visual relationships.
When shapes don’t look or behave the way you want, your diagram suffers. So mastering shapes basics is key.
This course introduces the important concepts behind shapes and then shows you how to get shapes and put them on a page.

Shapes: Introductory basics you can't live without
Course goals
• Identify the two types of Visio shapes: 1-D and 2-D.
• See how 1-D shapes and 2-D shapes behave.
• Find the shapes you need.

Lesson 1
An introduction to shapes

Shapes: Introductory basics you can't live without
An introduction to shapes
What is a shape?
In Visio, the definition is much broader than you might think.
Yes, you can use basic shapes like rectangles and diamonds for a flowchart. But you can also use very detailed shapes.
And Visio shapes don’t just sit there and look good. They have interactive behavior as well. Meaning that when you work with them, they react in a certain way.

Shapes: Introductory basics you can't live without
Two types of shapes
When you work with Visio shapes, you can resize, rotate, format, and move them.
But how the shape behaves when you do those things depends on the type of shape.
There are two types of shapes in Visio: one-dimensional shapes (1-D shapes) and two-dimensional shapes (2-D shapes).
Each type of shape behaves a certain way. When you know what type of shape you’re dealing with, you’ll be able to work with it successfully.

Shapes: Introductory basics you can't live without
1-D shapes
A 1-D shape is a shape that, when selected, has a beginning point and an ending point .
How do 1-D shapes behave when you work with them? If you move the beginning point or ending point, only one dimension changes: the length.
But the most powerful feature of 1-D shapes is their ability to connect two other shapes.
1-D shapes typically look like lines.

Shapes: Introductory basics you can't live without
1-D shapes
You’re probably thinking, “Wait a minute, these lines don’t look like shapes to me.”
It’s true, the word “shape” usually refers to a form or an object that has a distinct outline or boundary.
But Visio considers these lines to be shapes and calls them shapes, so getting in that habit now will avoid confusion later.

Shapes: Introductory basics you can't live without
2-D shapes
A 2-D shape is a shape that, when selected, does not have a beginning point or an ending point.
How do 2-D shapes behave? When you click and drag a corner selection handle, you can change two dimensions: the length and the width.
But you can’t use 2-D shapes to connect other shapes. That function is limited to 1-D shapes.
Instead, a 2-D shape has eight selection handles .

Shapes: Introductory basics you can't live without
2-D shapes
2-D shapes are typically used to represent something, either a general concept such as a step in a flowchart or a specific object such as a factory or a piece of equipment.
Like the laptop and the block shown here, some 2-D shapes are drawn to look three-dimensional.
Even so, Visio considers these shapes to be 2-D shapes. You know that because of the eight selection handles.

Shapes: Introductory basics you can't live without
1-D or 2-D? How to be sure
At first glance, some shapes that look 2-D are really 1-D. And vice versa.
To avoid confusion, always select the shape. Visio will tell you what type it is.
For example, the arrow shape at the top of this picture appears to be two dimensional because it has thickness.
But when you select it, you see its beginning point and its ending point, so it is 1-D for sure. Instead of just representing a concept or an object, this arrow is used to connect other shapes.

Shapes: Introductory basics you can't live without
1-D or 2-D? How to be sure
On the other hand, the curve shape appears to be 1-D. After all, it looks like just a line.
But when you select it, you see the eight selection handles that tell you it’s 2-D.
So this curve represents the concept of a bell-shaped curve of data—but the line that creates the curve cannot connect other shapes.

Shapes: Introductory basics you can't live without
Shapes with special behavior
All shapes in Visio are either 1-D or 2-D, depending on how they behave.
However, some shapes have more behavior that is unique to them and that doesn’t depend on whether they’re 1-D or 2-D.
This unique behavior makes these shapes especially handy.

Shapes: Introductory basics you can't live without
Shapes with special behavior
For example, some shapes have yellow control handles that let you interact with them.
In this illustration, the door shape has a control handle that lets you swing the door open and closed. Will it clear the table nearby?
It appears not. Better find a smaller table or make other adjustments to the furniture so that this problem doesn’t occur in the real world.

Shapes: Introductory basics you can’t live without
Anything is a shape
When working with Visio, you’ll probably want to add text, photos, or clip art.
So keep in mind that anything is a shape in Visio, including pictures and text.
If you type text on an empty part of the page, that text will be a 2-D shape, and it will have eight selection handles when selected. If you select an imported picture, it will have those handles too.
Let’s face it: Anything on the page is a shape to Visio, anything. Even if the shape wasn’t created in Visio.

Shapes: Introductory basics you can't live without
Suggestions for practice
1. Get familiar with 2-D shape behavior.
2. Get familiar with 1-D shape behavior.
3. Examine the variety of 1-D and 2-D shapes.
4. Explore the special behavior that some shapes have.
Online practice (requires Visio 2007)

Shapes: Introductory basics you can't live without
Test 1, question 1
How can you identify a 2-D shape in Visio? (Pick one answer.)
1. Select the shape and look for the six green selection handles at the sides of the shape.
2. Select the shape and look for the eight green selection handles at the sides of the shape.
3. If the shape has two dimensions, it’s a 2-D shape.
4. If the shape looks as though it has three dimensions, it’s not 2-D, it’s 3-D.

Shapes: Introductory basics you can't live without
Test 1, question 1: Answer
Select the shape and look for the eight green selection handles at the sides of the shape.
Many 2-D shapes also have a green rotation handle .

Shapes: Introductory basics you can't live without
Test 1, question 2
What’s one good reason to use a 1-D shape? (Pick one answer.)
1. You want a thin border line along the four sides of a drawing page.
2. You want the shape to resemble a spatial object such as a circle, a piece of furniture, or some office equipment.
3. You want the shape to represent an employee in an org chart.
4. You want to connect two shapes.

Shapes: Introductory basics you can't live without
Test 1, question 2: Answer
You want to connect two shapes.
Connecting two shapes is, in fact, the main reason you’d use a 1-D shape in Visio.

Shapes: Introductory basics you can't live without
Test 1, question 3
If you drag a shape’s yellow control handle , what will happen? (Pick one answer.)
1. The shape will rotate.
2. The shape will exhibit special behavior.
3. The shape will resize to proportionate widths.
4. The shape will move in a straight line so that you can keep it on the same y or x axis.

Shapes: Introductory basics you can't live without
Test 1, question 3: Answer
The shape will exhibit special behavior.
If a shape has a yellow control handle, you can drag that handle to get additional behavior from the shape. For example, you can swing open a door shape or open a drawer in a file cabinet shape.

Lesson 2
How to get shapes

Shapes: Introductory basics you can't live without
How to get shapes
In Visio, all the world’s…a shape.
And there are hundreds of Visio shapes to choose from, more than you can memorize.
So it’s good to know how to find them when you need them. There are six ways to get shapes.
While the number of ways to get shapes isn’t as abundant as the number of shapes themselves, six is plenty. That’s because each method is good for a different purpose.

Shapes: Introductory basics you can't live without
You must remember this
Before discussing how to get shapes, it’s important that you understand three terms.
1
2
3
Shapes window. This window contains stencils.
Stencils. Stencils aren’t shapes. That’s important. Stencils contain shapes.
Shapes. Shapes, in Visio, are everything. But shapes aren’t stencils. Stencils contain shapes.

Shapes: Introductory basics you can't live without
Get shapes with templates
One way to get shapes is to choose a template, which is one of the drawing type options you see when you start Visio.
When you choose a template, the stencils and shapes for that template will appear in the Shapes window, ready to work with.
The advantage of using a template is that it provides many related shapes organized for a specific purpose.
Animation: Right-click, and click Play.

Shapes: Introductory basics you can't live without
Get shapes with templates
One way to get shapes is to choose a template, which is one of the drawing options you see when you start Visio.
When you choose a template, the stencils and shapes for that template will appear in the Shapes window, ready to work with.
The advantage of using a template is that it provides many related shapes organized for a specific purpose.

Shapes: Introductory basics you can't live without
Get shapes by searching
If you need more shapes than a template gives you, you can use the Search for Shapes box to search for them.
For example, if you’re working on a network diagram, you might want to use a larger arrow than the arrows in the template stencils.

Shapes: Introductory basics you can't live without
Get shapes by searching
The picture illustrates how you might search for arrow shapes.
1
2
Type one or two words in the Search for Shapes box, for example, “arrows.” Then press ENTER.
Visio creates a temporary stencil to hold the shapes it finds. In this example, that temporary stencil has the name arrows. To use a shape, you’d drag it from the arrows stencil onto your drawing.

Shapes: Introductory basics you can't live without
Get shapes by browsing
You can also browse for shapes by using the File menu and the Shapes submenu.
For example, let’s say that a few weeks ago you used Visio to create a map. You remember using a shape for the airport in the map, and now that shape would be helpful in the flowchart you are making.

Shapes: Introductory basics you can't live without
Get shapes by browsing
To get that airport shape into the flowchart, you could browse as shown in the picture.
The Transportation Shapes stencil would appear in the Shapes window along with your flowchart stencils, and you could drag the airport shape to the page.

Shapes: Introductory basics you can't live without
Draw your own shapes
If you can’t find the shape you need in Visio, you can always draw your own.
Your own shape can be simple or complex, from a wiggly line to a piece of custom office equipment.
The tip of the iceberg is the Drawing toolbar, shown here. It lets you create shapes from scratch by using simple tools.

Shapes: Introductory basics you can't live without
Get shapes from other people
Sometimes other people have made shapes that you want to use—a coworker, say, or a company that makes and sells Visio shapes for certain industries.
When you want to use shapes made by others, they could send you a copy of a Visio drawing with those shapes in it.
Often, however, what you’ll get is a stencil of shapes.

Shapes: Introductory basics you can't live without
Get shapes from other people
A stencil is a file with “.vss” or “.vsx” in the file name.
When you receive a stencil file, copy it to this location:
C:\Documents and Settings\username\My Documents\My Shapes
The stencil will then be available when you use the File menu and the Shapes submenu.
For example, a stencil might be called ContosoShapes.vss or ContosoShapes.vsx.

Shapes: Introductory basics you can't live without
Insert pictures
Suppose you’d like to insert a photograph into a diagram.
To do that, on the Insert menu, point to Picture and then click From File. (This process is similar to other Office programs you may be familiar with.)
When you insert a picture, Visio will automatically make it a 2-D shape and put the eight handles on it.

Shapes: Introductory basics you can't live without
Insert pictures
Shapes made by inserting pictures aren’t as intelligent as the shapes that come from stencils. As far as interactive behavior goes, they’re not much more than a square on the page.
Nonetheless, they are shapes, which means you can connect them with 1-D shapes, resize them, position them, and so on.

Shapes: Introductory basics you can't live without
Suggestions for practice
1. Look at the shapes available in a template.
2. Search for a starburst shape.
3. Browse for a shape.
4. Use stencils provided by other people.
5. Insert a picture.
Online practice (requires Visio 2007)

Shapes: Introductory basics you can't live without
Test 2, question 1
Which of the following is not a way to get shapes? (Pick one answer.)
1. Insert a picture.
2. Choose a template.
3. Choose Import on the Shapes menu.
4. Browse for shapes using the File menu and Shapes submenu.

Shapes: Introductory basics you can't live without
Test 2, question 1: Answer
Choose Import on the Shapes menu.
This is not one of the ways to get shapes.

Shapes: Introductory basics you can't live without
Test 2, question 2
What is a Visio stencil? (Pick one answer.)
1. A collection of shapes available in the Shapes window.
2. A premade shape that you can drag onto a page.
3. A file you can open in Visio that contains an already created drawing. All you have to do is fill in the blanks.
4. A cutout shape that you can fill with any color you want.

Shapes: Introductory basics you can't live without
Test 2, question 2: Answer
A collection of shapes available in the Shapes window.
Often people think that a Visio stencil is a shape, but it’s not. It’s a group of shapes.

Shapes: Introductory basics you can't live without
Test 2, question 3
If someone gave you a .vss or .vsx file, where should you put it so that it is available in Visio? (Pick one answer.)
1. My Pictures\My Visio Shapes
2. My Documents\My Shapes
3. On the desktop

Shapes: Introductory basics you can't live without
Test 2, question 3: Answer
My Documents\My Shapes
If you put the file here, the stencil will be available in the My Shapes submenu.

Shapes: Introductory basics you can't live without
Quick Reference Card
For a summary of the tasks covered in this course, view the Quick Reference Card.


![Microsoft ®.NET and Microsoft ® Office 2003 Suthep Sangvirotjanaphat [MVP] .](https://static.fdocuments.in/doc/165x107/56649e545503460f94b4b78b/microsoft-net-and-microsoft-office-2003-suthep-sangvirotjanaphat-mvp.jpg)