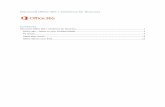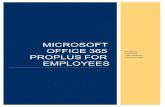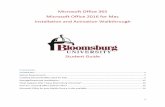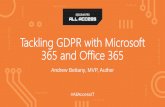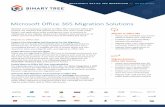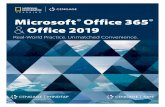Microsoft Office 365 Installation Guideutvateacherlounge.weebly.com/uploads/9/6/4/4/... · This...
Transcript of Microsoft Office 365 Installation Guideutvateacherlounge.weebly.com/uploads/9/6/4/4/... · This...

Microsoft Office 365 Installation Guide

This guide will assist you with the installation of Microsoft Office 365. The Office 365 installation process is
broken into two parts:
Create your Microsoft Office 365 portal account and setup Office 365 – a restart is required.
Install the Office 2013 applications to your computer – a restart is required.
We will use Internet Explorer as the web browser throughout this guide – as a Microsoft product, Internet
Explorer works best with Office 365 and other web browsers are not supported by this guide.
Please note: You must first uninstall Microsoft Office Professional Plus 2010 if it is installed on your computer.
Microsoft Office 365 will not install correctly if other versions of Office exist on the computer. Please follow
the directions in the Office 2010 Uninstall Guide to uninstall Microsoft Office Professional Plus 2010
Install Office 365 – Creating your Office 365 portal account
1. Restart your computer by clicking on the Start button, click on the triangle next to “Shut down” and select
“Restart”; once restarted, login as usual.
Figure 1: Restart Windows

2. After logging back into your computer, please launch Microsoft Internet Explorer by clicking its icon on the taskbar.
FIGURE 2: START INTERNET EXPLORER
3. When Internet Explorer starts, type https://portal.office.com into the address and press enter.
FIGURE 3: HTTPS://PORTAL.OFFICE.COM

4. After pressing enter you will connect to the Microsoft Office 365 Portal sign in page.
FIGURE 4: OFFICE 365 SIGN IN PAGE
5. Sign in to the Office 365 portal using the following credentials:
a. User name: Use Your School Email Username e.g. ([email protected])
b. Password: Use Your School Email Password
Once you have entered your credentials, click the blue “Sign in” button
FIGURE 5: SIGN IN TO OFFICE 365

6. When Internet Explorer prompts you “Would you like to save your password…” click “Yes”
FIGURE 6: SAVE PASSWORD
7. Now that you have successfully logged in to the Office 365 portal, please look for the Alert popup in the upper right-
hand corner of the Portal. Click on the Alert and select “Get it now”.
FIGURE 7: ALERT > GET IT NOW

8. Once you click on “Get It Now” the following screen will appear; click “Start”
FIGURE 8: CLICK START
9. After clicking on “Start”, the following progress screen will appear; please be patient and wait for the screen to
change.
FIGURE 9: PLEASE WAIT...

10. After the process completes you will return to the Office 365 Portal home page. Click on your name in the upper
right-hand corner of the portal and then click on Sign out.
FIGURE 10: LOG OUT OF OFFICE 365
11. Successfully signing out returns you to the Office 365 Portal sign in page.
FIGURE 11: OFFICE 365 SIGN IN PAGE

12. You must now restart your computer by clicking on the Start button, click on the triangle next to “Shut down” and
select “Restart”; once restarted, login as usual.
FIGURE 12: RESTART COMPUTER
Install Office 365 – Install the Office 2013 applications to your computer 13. Launch your Internet Browser (Internet Explorer) as shown in the Image Below.
FIGURE 13: LAUNCH INTERNET EXPLORER

14. When Internet Explorer starts, type https://portal.office.com into the address and press enter.
FIGURE 14: VISIT HTTPS://PORTAL.OFFICE.COM
15. Sign in to the Office 365 portal using the following credentials:
a. User name: Use Your School Email Username e.g. ([email protected])
b. Password: Use Your School Email Password
Once you have entered your credentials, click the blue “Sign in” button
FIGURE 15: SIGN IN

16. After signing in to the Office 365 Portal you should see red “Install now” button on the right-hand side of your page
– click “Install now”
FIGURE 16: INSTALL NOW
17. Once you click on “Install now” you will be prompted to Run or Save the File, as shown in the image below. Click on
“Run”
FIGURE 17: SELECT "RUN"

18. After clicking “Run”, the Office 365 installation will initialize…
FIGURE 18: INITIALIZATION
19. This is the beginning of the installation, “Welcome to your new Office” – please click on Next
FIGURE 19: WELCOME, CLICK "NEXT"

20. Select “Use recommended settings” and then click “Accept” to accept the license agreement.
FIGURE 20: USE RECOMMENDED SETTINGS
21. After clicking “Accept”, Microsoft Office 365 begins installing in the BACKGROUND. Click “Next”.
FIGURE 21: BACKHGROUND INSTALLATION

22. You are now prompted to sign in to Microsoft Office. Click the “Learn more” link to understand the advantages and
then sign in if you are interested. For the purpose of this guide, we clicked on “No thanks”.
FIGURE 22: SIGN IN TO OFFICE
23. Once you click on “No thanks”, you will be taken prompted to sign in to Microsoft Office OneDrive – click on the
“Learn more” link if you are interested. Once done, click “Next”.
FIGURE 23: MEET ONEDRIVE

24. If you would like a guided tour of what’s new in Office 365, click the “Take a look” button. For the purpose of this
document, we clicked on “No thanks”.
FIGURE 24: TOUR OFFICE
25. After clicking on “No thanks”, you will see the installation progress screen.
FIGURE 25: PROGRESS BAR

26. Once the Installation of Office 365 has completed, click on the “All done” button.
FIGURE 26: ALL DONE
27. You will be returned to your Office 365 Portal. Please click on your name in the upper right-hand corner of the
portal and select “Sign out”
FIGURE 27: SIGN OUT

28. After signing out, restart your computer by clicking on the Start button, click on the triangle next to “Shut down”
and select “Restart”; once restarted, login as usual.
FIGURE 28: RESTART
29. After logging back in to Windows, click on Start, select All Programs and you should see Microsoft Office 2013,
including all of the office components, as shown in the image below.
FIGURE 29: VERIFY FOLDER
Once you have verified the folder as shown above, your installation of Office 365 is complete. You now have the latest
version on Microsoft Office Installed on your computer. Enjoy using your new Office 2013/365