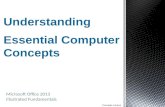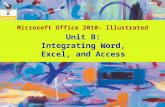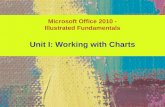Microsoft Office 2010 - Illustrated Fundamentals
description
Transcript of Microsoft Office 2010 - Illustrated Fundamentals

Microsoft Office 2010 -Illustrated Fundamentals
Unit E: Enhancing a Document

2Microsoft Office 2007-Illustrated Fundamentals
• Change font and font size
• Change font color, style, and effects
• Change alignment and line spacing
• Change margin settings
Objectives

3Microsoft Office 2007-Illustrated Fundamentals
Objectives
• Set tabs
• Set indents
• Add bulleted and numbered lists
• Apply Quick Styles

4Microsoft Office 2007-Illustrated Fundamentals
Unit Introduction
• Microsoft Word provides a variety of tools to enhance the appearance of documents• changing formatting of character and paragraphs
• using tools on the Ribbon and Mini toolbar
• Quick Styles, a feature that helps to create great-looking documents efficiently

5Microsoft Office 2007-Illustrated Fundamentals
Changing Font and Font Size
• Choosing an appropriate font is important when formatting a document
• Fonts help communicate the tone of the document
• You can use either the Home tab or the Mini toolbar to change font and font size• Fonts and font sizes can be set before typing or by
selecting text and applying changes
• Live Preview makes it possible to preview how a formatting option will look before actually choosing the option

6Microsoft Office 2007-Illustrated Fundamentals
Changing Font and Font Size (cont’d)
Changing the font size using the Font Size list
Changing font type using the Font list

7Microsoft Office 2007-Illustrated Fundamentals
Changing Font and Font Size (cont’d)
Samples of fonts and font sizes

Changing Font Color, Style and Effects• Font attributes such as bold (darker type), italic
(slanted type), and underline are used to emphasize certain words, or phrases
• You can make certain words stand out by changing their color
• Font effects, are special enhancements, such as shadow or strikethrough can be applied to selected text
• You can use buttons in the Font group, or to save time you can use the Format Painter to copy formatting of selected text to other text
8Microsoft Office 2007-Illustrated Fundamentals

Changing Font Color, Style and Effects (cont.)
• Themes, a predesigned set of formatting elements, including colors, can be used to coordinate the look of your document
• Standard colors, are the basic hues red, orange, and so on
• More Colors are used to specify a particular color shade
9Microsoft Office 2007-Illustrated Fundamentals

Changing Font Color, Style and Effects (cont.)
10Microsoft Office 2007-Illustrated Fundamentals
Applying a text effect

Changing Alignment and Line Spacing• A margin is the amount of space between the
edge of the paper and the text
• You can change the alignment, or position of text within a document’s margins• use the alignment buttons or specific buttons such
as:• the Center button on the Mini toolbar as titles are
often centered, • headings left-aligned and paragraphs justified
(placed equally between the left and right margins)
11Microsoft Office 2007-Illustrated Fundamentals

Changing Alignment and Line Spacing (cont.)
• Using the Line Spacing button adjusts the spacing between lines or between paragraphs• in Word, a paragraph is any text that ends with a hard
return; it can be a one-word title or lengthy
• Center-aligning text places the text equally between margins
12Microsoft Office 2007-Illustrated Fundamentals

Changing Alignment and Line Spacing (cont.)
13Microsoft Office 2007-Illustrated Fundamentals
Center-aligned text

14Microsoft Office 2007-Illustrated Fundamentals
Changing Margin Settings
• By default, Word sets margins at• one inch from the top and bottom of the page• one inch from the left and right sides of the page
• Word provides a number of additional preset margin settings
• If none of the preset margins work, you can specify custom settings
• When you change margins, Word automatically adjusts line wrapping and repaginates (renumbers the document pages)

15Microsoft Office 2007-Illustrated Fundamentals
Changing Margin Settings (cont.) • To evaluate what margin settings to use in a
document:• set the zoom level to One Page to work with the actual
margins as they will appear on the page
• The margins tab contains Margins text boxes, a Preview section, and a Default button (to restore default settings, or the settings that are automatic

16Microsoft Office 2007-Illustrated Fundamentals
Changing Margin Settings (cont.)
Margins tab
Narrow margins setting

17Microsoft Office 2007-Illustrated Fundamentals
Setting Tabs
• A tab is a set position where text following a tab character aligns• pressing [Tab] inserts a tab character, which appears
as a right-facing arrow
• The ruler makes it easy to set tab stops (locations the insertion point moves to when you press [Tab]
• By default, Word sets left-aligned tab stops every –one-half inch• the default tab stops are marked as small black
slashes in the thin gray bar below the ruler

18Microsoft Office 2007-Illustrated Fundamentals
Setting Tabs (cont.)
• Tab stops added to the ruler appear as a tab icon and override the default tab stop setting to the left of it
• By default, new tab stops that you set on the ruler are left-aligned• you can use the tab indicator on the ruler to align text
differently such as to the right, or center
• When you set tabs, they apply only to text you select, or if no text is selected, to the paragraph containing the insertion point

19Microsoft Office 2007-Illustrated Fundamentals
Setting Tabs (cont.)
Tabs inserted

20Microsoft Office 2007-Illustrated Fundamentals
Setting Indents
• An indent is a set amount of space between the edge of paragraph and the right or left margin• a first line indent indents the first line of text in a
paragraph• a left indent indents the left edge of an entire
paragraph• a right indent indents the right edge of an entire
paragraph• a hanging indent align the text below the first line of
paragraph text

21Microsoft Office 2007-Illustrated Fundamentals
Setting Indents (cont.)
• You can set indents using the sliding markers on the ruler, or
• You can set left and right indents at one-half inch increments using the Increase Indent and Decrease Indent buttons on the Mini toolbar

22Microsoft Office 2007-Illustrated Fundamentals
Setting Indents (cont.)
Ruler markers used for setting indents

23Microsoft Office 2007-Illustrated Fundamentals
Setting Indents (cont.)
Setting a hanging indent

24Microsoft Office 2007-Illustrated Fundamentals
Adding Bulleted and Numbered Lists• You can organize paragraphs into bulleted or
numbered lists• there are many bullet and numbering styles to choose,
or you can create a custom style
• Word sets off the paragraph with a bullet and automatically formats the text with a hanging indent
• Use a numbered (ordered) list when you want to present items in a particular sequence
• A bulleted (unordered) list is used when the items are of equal importance

25Microsoft Office 2007-Illustrated Fundamentals
Adding Bulleted and Numbered Lists (cont.)
Bullet library

26Microsoft Office 2007-Illustrated Fundamentals
Applying Quick Styles
• A style is a set of predefined formatting characteristics for characters or paragraphs• every new Word document has built-in styles such as
the Normal style for paragraph text and the Heading 1 style for headings
• you can use styles to easily format your documents
• To apply a style, you can choose from Quick Styles, which are available in the Quick Styles gallery, or other styles available in the Style pane

27Microsoft Office 2007-Illustrated Fundamentals
Applying Quick Styles (cont.)
• Once you apply styles to a document, you can then change the look of the entire document in one click by applying a new Quick Style set
• A Quick Style set is a group of professionally coordinated styles
• Changing a Quick Style set changes all the Quick Styles in the document

28Microsoft Office 2007-Illustrated Fundamentals
Applying Quick Styles (cont.)Quick Styles gallery

29Microsoft Office 2007-Illustrated Fundamentals
Summary
• You can enhance a document by choosing fonts, colors, styles, and effects to make text stand out
• Live Preview lets you preview formatting options before choosing them
• You can change alignment and line spacing
• Margins are the space between text and the edge of the page

30Microsoft Office 2007-Illustrated Fundamentals
Summary (cont’d)
• You can organize text using tabs, indents, and bulleted and numbered lists
• Use Quick Styles to save time and ensure that your documents are formatted consistently