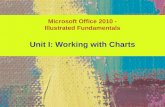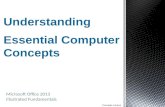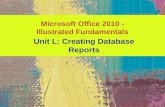Microsoft Office 2010 - Illustrated Fundamentals
description
Transcript of Microsoft Office 2010 - Illustrated Fundamentals

Microsoft Office 2010 -Illustrated Fundamentals
Unit F: Adding Special Elements to a Document

2Microsoft Office 2007 - Illustrated Fundamentals
• Create a table• Insert and delete table columns and
rows• Format a table• Add clip art• Add footnotes and citations
Objectives

3Microsoft Office 2007 - Illustrated Fundamentals
Objectives (cont’d)
• Insert a header or footer• Add borders and shading• Work with themes• Format a research paper

4Microsoft Office 2007 - Illustrated Fundamentals
Unit Introduction
• Word provides many tools to help in creating professional documents
• You can insert a table, graphics, and other special elements
• To add visual interest, Word provides a wide variety of clip art, which are ready-made art objects
• If your document is multiple pages, using headers and footers on each page is a good idea
• To verify sources, Word makes it easy to insert footnotes and citations

5Microsoft Office 2007 - Illustrated Fundamentals
Creating a Table
• A table is a grid of rows and columns• the intersection of a row and column is called a cell• cells can contain either text or graphics
• When you create a table, you specify the number of rows and columns• you can also add and delete rows and columns as
you modify a table

6Microsoft Office 2007 - Illustrated Fundamentals
Creating a Table (cont.)
• You can use tabs to organize text into rows and columns, but working with tables can be easier
• A benefit of using tables is that Word provides a wide range of professionally designed table styles that can be applied to your table
• Working with tables you will encounter:• Contextual tabs, meaning they appear only when a
type of object is selected• the symbol in each cell is an end-of-cell-mark• the marks to the right of each row are end-of-row-
marks

7Microsoft Office 2007 - Illustrated Fundamentals
Creating a Table (cont.)Inserting a 3 x 3 table
Table with information

8Microsoft Office 2007 - Illustrated Fundamentals
Inserting and Deleting Table Columns and Rows
• After you create a table, you might need to add more information or delete existing information
• You can add rows to the top, bottom, or middle of a table; and you can add columns anywhere in a table
• Use the commands on the Table Tools Layout tab to add or delete columns and rows

9Microsoft Office 2007 - Illustrated Fundamentals
Inserting and Deleting Table Columns and Rows (cont.)
Table with new row and column

Creating a table with the Draw Table button
• You can use the Draw Table command to create a table
• Drawing a table or cells into an existing table gives you more freedom to create tables with unequal columns, rows, or merged cells
10Microsoft Office 2007 - Illustrated Fundamentals

11Microsoft Office 2007 - Illustrated Fundamentals
Formatting a Table
• After creating a table, it can be quickly formatted by applying a built-in table style, a predefined set of formatting attributes, including:• fonts, shading, border color
• You can also format your table manually by choosing your own settings, but table styles are fast and professional looking
• Once a table style is applied, you can further enhance and customize the table’s appearance using the Shading and Borders tools and adjusting column widths

12Microsoft Office 2007 - Illustrated Fundamentals
Formatting a Table (cont.)Formatted table with table style/borders

13Microsoft Office 2007 - Illustrated Fundamentals
Adding SmartArt
• Microsoft Office 2010 offers many tools for adding graphics to your documents
• SmartArt is a feature that lets you easily create professional-looking business diagrams, organizational charts, process diagrams, and time lines

14Microsoft Office 2007 - Illustrated Fundamentals
Adding Clip Art
• You can insert graphics in your document to add visual interest or illustrate a point
• There are hundreds of ready-made images, called clip art, using the Clip Art task pane which allows you search for clip art, animations, videos, photographs which are referred to as clips

15Microsoft Office 2007 - Illustrated Fundamentals
Adding Clip Art (cont.)
• Word searches the clip art folders on your hard drive and searches the database of clips on the Office Web site, if connected to the Internet
• Search results appear as small pictures, called thumbnails, in the task pane
• After a clip is inserted into a document, you can enhance it by applying pictures styles, moving or resizing, or setting how the text wraps around it• images have round sizing handles in the corners and
square sizing handles on the side when the image is selected

16Microsoft Office 2007 - Illustrated Fundamentals
Adding Clip Art (cont.)Clip Art task pane
Revised image with color and picture style

17Microsoft Office 2007 - Illustrated Fundamentals
Adding Footnotes and Citations• Documents may include quotes or paraphrased
material from other sources which need to be given credit
• A citation is a reference to a source which may include the author’s name and page number(s)• there are difference styles for using citations-MLA
style is often used for research papers• citations that follow MLA guidelines appear in
parentheses after a quote or paraphrase

18Microsoft Office 2007 - Illustrated Fundamentals
Adding Footnotes and Citations (cont.)• If a document contains citations, it must also
include a bibliography, which is a listing of detailed source information for citations
• The References tab in Word contains tools to manage sources, insert citations, and add a bibliography
• You can use the References tab to add footnotes, a comment that appears at the bottom of a page• it consists of two linked parts, the reference mark in
the body of the document and the corresponding note text

19Microsoft Office 2007 - Illustrated Fundamentals
Adding Footnotes and Citations (cont.)
Footnote added to document

20Microsoft Office 2007 - Illustrated Fundamentals
Inserting a Header or Footer
• You can easily add headers or footers to a document containing several pages
• A header is text that appears in the top margin of each page
• A footer is text that appears in the bottom margin of each page
• Page numbers, the date, author’s name, or filename are the types of information that can be included• headers and footers can be formatted as regular text,
and add graphics

21Microsoft Office 2007 - Illustrated Fundamentals
Inserting a Header or Footer(cont.)
Header with name and page number

22Microsoft Office 2007 - Illustrated Fundamentals
Adding Borders and Shading
• To add visual interest, you can add borders and shading around text or entire pages• set a block of text apart from the rest of the page• apply background shading to words, paragraphs, or
graphics
• Borders can be added at the top, bottom, left, or right edges of text or graphics• it is easiest to use the Shading and Borders buttons
on the Home tab to add to a document

23Microsoft Office 2007 - Illustrated Fundamentals
Adding Borders and Shading(cont.)
Box border and shading applied

Working with Themes
• A theme is a coordinated set of colors fonts and effects that are applied consistently throughout a document providing a professional look
• You can vary a theme’s fonts and color by applying different sets of theme font and colors
• When a theme is applied it updates any styles that had been previously applied
• All themes are available in Word, Excel, Access, PowerPoint and Outlook
24Microsoft Office 2007 - Illustrated Fundamentals

Working with Themes (cont.)
25Microsoft Office 2007 - Illustrated Fundamentals
Themes galley showing Live Preview
Report with themes applied
Theme Colors gallery

26Microsoft Office 2007 - Illustrated Fundamentals
Formatting a Research Paper
• There are guidelines to follow when writing research papers
• Modern Language Association (MLA) style is a popular standard for formatting academic research papers
• Guidelines help, but for detailed information on MLA architecture, search online

27Microsoft Office 2007 - Illustrated Fundamentals
Formatting a Research Paper(cont.)
MLA guidelines

28Microsoft Office 2007 - Illustrated Fundamentals
Formatting a Research Paper(cont.)
First page with MLA style 2nd page and Works Cited page

29Microsoft Office 2007 - Illustrated Fundamentals
Summary
• Organize detailed information in tables • Choose from a wide-variety of professionally-
designed Table Styles• Use the Clip Art task pane to add graphics to
documents
• Insert footnotes to add citations to documents
• Insert a bibliography to display your sources in your document

30Microsoft Office 2007 - Illustrated Fundamentals
Summary (cont.)
• Add important information such as the date and page numbers to headers and footers
• Add borders and shading to draw attention to words, paragraphs, or an entire page
• Use themes to apply a coordinated set of fonts, colors, and effects across an entire document
• MLA provides guidelines for formatting research papers