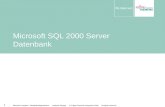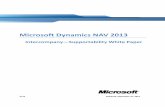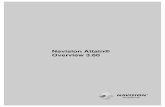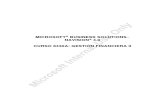Microsoft Navision Users’ Guide
Transcript of Microsoft Navision Users’ Guide

Microsoft Navision Users’ Guide ______________________________________________________________________________________
CONSOLIDATIONS
Consolidation means combining the financial statements of two or more separate companies into consolidated financial statements. In the program, each individual company involved in a consolidation is called a business unit. The combined company is called the consolidated company. It is also a business unit.
You can consolidate:
· Across different charts of accounts
· Companies with different fiscal years
· Either the full amount or a specified percentage of a particular company's financial information
· Companies with different currency
You can consolidate companies that are:
· In the same database as the consolidated company.
· In other databases in the program.
· In other accounting and business management programs (assuming that you can export the data from the other program to a file).
You set up the consolidated company in a database in the same way that you set up other companies. The chart of accounts is independent of the chart of accounts in the other business units, and the chart of accounts in the individual business units may differ from one another. The consolidation function in the program lets you set up an hierarchical list of companies to consolidate, verify the accounting data before consolidating, import from files and databases, and generate consolidation reports.
Due to the amount of time needed to set up the data for a consolidation in the demo data, a consolidation exercise has not been provided. However, the steps required to perform a consolidation
Computer Business Solutions, Inc. 1 Created on 12/5/2003 9:08 AM

Microsoft Navision Users’ Guide ______________________________________________________________________________________
will be described in this section. The consolidation process can be broken down into six basic steps:
1 Setting up the Consolidation
2 Exporting Data for Consolidation (if necessary)
3 Testing Data to be Consolidated
4 Consolidating the Data
5 Processing Consolidation Eliminations
6 Printing Consolidated Reports
Step 1 - Setting up the Consolidation
Setting up the Consolidated Company
Before you can perform a consolidation, you need to have set up the consolidated company. The company must be set up like any other company in the program with it's own chart of accounts and dimensions if desired.
Setting up Business Unit Information
To consolidate several companies’ figures in a consolidated company, you must enter information about the business units to be included and about the degree to which their figures will be included.
1 The business unit information must be set up in the consolidated company. If you are not already working in the consolidated company, go to the company menu and select it.
2 On the General Ledger menu, click Periodic Activities, Consolidation, and Business Units.
Let’s look at the fields in the Business Units window:
Code field – Enter a maximum of 10 characters. When the consolidation function imports information from the business units, the program uses the contents of the code field to locate the relevant company. It also uses the code in reports and other documents in the consolidated company itself. Use codes that are easy to remember and descriptive. The code must be unique.
Company Name field – enter the company name of the business unit in the program. Click the lookup button or press F6 to see the company names that are available in the database.
Currency Code field – Select the currency code that represents the local currency (LCY) of the
Computer Business Solutions, Inc. 2 Created on 12/5/2003 9:08 AM

Microsoft Navision Users’ Guide ______________________________________________________________________________________
business unit.
Consolidate field – A check mark means that the company will be included in the consolidation. In the Business Units window you can set up all the companies that make up the group and then, before each consolidation, you can use the Consolidate field to choose whether you will have a particular company included in that consolidation.
Consolidation % field – Enter the percentage that indicates how much of each account for this business unit should be included in the consolidation. If you do not enter anything in this field, the program will import 100% of each account from the company.
Exch. Rate Gains Acc. field and Exch. Rate Loss Acc. field – Enter the number of the G/L account to which you want the program to use to post any exchange rate gains or losses. To see the available G/L accounts, click the lookup button or press F6.
Residual Account field – If residual amounts occur as a result of importing data during a consolidation, the program will post them to this account. Select a G/L account from the chart of accounts.
Starting Date field and Ending Date field – Enter the starting date and ending date for the business unit's fiscal year if:
· the business unit's fiscal year is different from the consolidated company's fiscal year OR
· the business unit's currency is different from the consolidated company's currency.
The Starting Date and Ending Date determines the period for which data is imported. This means that this date range needn’t actually match up to the fiscal year of the business unit.
Specifying Exchange Rates for Consolidations
There are three exchange rates that the program uses when consolidating the financial statements of business units if the financial statements are in a foreign currency. They are the income statement exchange rate, the balance sheet exchange rate and the last balance sheet exchange rate.
Income Statement – You can change the relational exchange rate for the income statement in this field, after you have selected the currency code for the consolidation of this business unit.
Balance Sheet – You can change the relational exchange rate for the balance sheet in this field, after you have selected the currency code for the consolidation of this business unit.
Last Balance Sheet – This window displays the exchange rate the program used the last time balance sheet accounts were imported. The exchange rate information in the window is not editable. The program automatically updates this field when balance sheet accounts are imported. It is used to calculate a possible exchange rate change between the last import and the next one.
You must enter the appropriate exchange rate before consolidating. You must enter information about the relevant business unit before you can enter the exchange rate.
To Specify Exchange Rates for Consolidations:
1 Click General Ledger, Periodic Activities, Consolidation, Business Units.
Computer Business Solutions, Inc. 3 Created on 12/5/2003 9:08 AM

Microsoft Navision Users’ Guide ______________________________________________________________________________________
2 Select the line with the relevant business unit in the Business Units window, and then click Exch. Rates, Income Statement or Balance Sheet.
The Income Statement and Balance Sheet exchange rates initially have a default exchange rate equal to the work date exchange rate from the Currency Exchange Rates window.
3 Depending on how you enter exchange rates in the program, you can change the exchange rate by changing the contents of the editable field in the window and then clicking OK.
Note
If you do not manually adjust the exchange rates for the Income Statement and Balance Sheet, the latest exchange rate from the Currency Exchange Rates window will be used as a default for the consolidation. You can check this by clicking Exchange Rates, Income Statement or Balance Sheet in the Business Units window. When the consolidation is performed, it is ALWAYS the Income Statement and Balance Sheet Exchange rates that are used. However, if you add new exchange rates to the Currency Exchange Rates window before you consolidate so that a different default exchange rate should be used, the Income Statement and Balance Sheet exchange rates do not automatically update to contain the new default. To update to the new default exchange rate, you must actively reselect the currency in the Currency Code field in the Business Units window.
Setting Up Consolidation Information on G/L Accounts
After setting up the chart of accounts for a consolidated company, you must specify accounts for consolidation. For each G/L account in each business unit, you must specify the G/L account in the consolidated company to which the balance will be transferred on consolidation.
To Enter Consolidation Information on G/L Accounts:
1 On the menu bar, click File, Company, Open. Select a business unit from the company list.
2 Click General Ledger, Chart of Accounts.
3 Click Account, Card and then select the Consolidation tab on the G/L Account Card.
Computer Business Solutions, Inc. 4 Created on 12/5/2003 9:08 AM

Microsoft Navision Users’ Guide ______________________________________________________________________________________
4 For each G/L account with Account Type = Posting, fill in the Consol. Debit Acc. and Consol. Credit Acc. fields.
Consol. Debit Acc. - The account in the consolidated company which debit balances on this account are to be transferred to.
Consol. Credit Acc. - The account in the consolidated company which credit balances on this account are to be transferred to.
If you want the balance to be transferred daily, it is a good idea to specify account numbers for both Consol. Debit Acc. and Consol. Credit Acc. because:
· although amounts equal to 0 are not transferred, an account whose final balance is 0 can have had a non-zero balance on some dates.
· there can be a debit or credit balance for some dates even though the final balance for the consolidation period is expected to be a credit or debit balance.
If you do not want to differentiate between debit and credit balances for a particular account, you can always use the same account number in both the Consol. Debit Acc. and Consol. Credit Acc. fields.
5 After entering account numbers for all the G/L accounts, close the Chart of Accounts window. Then open the next business unit and repeat the procedure.
The G/L Account number in the consolidated company need not be the same as the G/L Account in the business unit. The example account in the business unit used above is 6110 Sales. Retail – Domestic. The consolidated company may not include the same categories in the sales accounts and may only have Account 6100 Sales - Retail. In this case, you would enter 6100 in the Consol. Debit Acc. and Consol. Credit Acc. fields for Account 6110 in the business unit.
Setting up Dimension Information for Consolidations
It is also possible to consolidate dimension information as well as G/L Accounts.
1 On the General Ledger Menu, click Setup, Dimensions, Dimensions.
2 In the Dimensions window select any dimension and click Dimension, Dimension Values.
Computer Business Solutions, Inc. 5 Created on 12/5/2003 9:08 AM

Microsoft Navision Users’ Guide ______________________________________________________________________________________
The Consolidation Code field is used for consolidation. How you fill in the field depends on whether dimension information is to be transferred to the consolidated company when you consolidate:
· If you do not wish to consolidate dimension information, you should leave the Consolidation Code field blank. You must also make sure not to select any dimensions in the Copy Dimensions fields in any consolidation functions or reports described later in this section.
· If you do wish to consolidate dimension information, you can still leave the Consolidation Code field blank. However, the consolidation will only work if the dimension values in the business unit are exactly the same as the consolidated company.
· You should only fill in the Consolidated Code field where the dimension value code in the business unit is to be consolidated to a different dimension value code in the consolidated company. The contents of the field should be the dimension value code contained in the consolidated company.
For example, a Nordic business unit has separate dimension values for Denmark, Sweden and Norway. The consolidated company only requires information for the consolidated Nordic region. To consolidate the dimension value Norway in this business unit into the Nordic dimension value in the consolidated company, enter Nordic in the Consolidation Code field for the Norway dimension value.
The Dimension Value window would be completed like this:
Code Name Consolidation Code
DENMARK Sales Territory, Denmark
NORDIC
NORWAY Sales Territory, Norway NORDIC
SWEDEN Sales Territory, Sweden
NORDIC
Note
Dimension consolidation has the same possibilities as the G/L account consolidation. Business units can have different Dimension Values compared to the consolidated company, similar to different charts of accounts. However, the Dimension Codes for the business unit and the consolidated company MUST be the same. Since dimension codes are created for use across the entire company, this also
Computer Business Solutions, Inc. 6 Created on 12/5/2003 9:08 AM

Microsoft Navision Users’ Guide ______________________________________________________________________________________
means for use in all business units. You can give the same consolidation code to several dimension values if you want the entries for these dimension values to be added together when you consolidate.
Step 2 - Exporting Data for Consolidation
If the company information for a business unit is in another database in the program, you must export it to a file before it can be consolidated. Each company must be exported separately. The program contains a batch job for this purpose.
1 On the menu bar, click File, Database, Open. Select the database that contains the company to be exported, and then click OK.
2 In the selected company, click General Ledger, Periodic Activities, Consolidation, Export Consolidation.
3 On the Options tab, fill in the fields to specify how the batch job will create the file.
File Name - Enter the name of the file (on diskette or hard disk) that the data will be exported to.
Starting Date - This field contains the first date in the period from which entries will be exported.
Ending Date - This field contains the last date in the period from which entries will be exported. The period defined in the Starting Date and Ending Date fields cannot be longer than 500 days.
Note
If either of these fields contains a closing date, the contents of the Starting Date field and the Ending Date field must be the same. If both of these fields do not contain a closing date, the company being consolidated must not have any journal entries on a closing date in the consolidation period.
Copy Date - A check mark in this field indicates the entries will be classified by date when they are transferred. If Starting Date and Ending Date contain closing dates, a check mark in this field has no effect.
Copy Dimensions - Here you can select which dimensions you want entries to be classified by when you export to a consolidated company. To see the dimensions you can select from, click the AssistButton in the field.
4 Click OK to start the export. When the export is finished, close the window.
Computer Business Solutions, Inc. 7 Created on 12/5/2003 9:08 AM

Microsoft Navision Users’ Guide ______________________________________________________________________________________
All the entries in every G/L account are processed. For every combination of selected dimensions and date, the contents of the entries' Amount fields are totaled and exported. Afterward the next combination of selected dimensions and date with the same account number is processed; then the combinations in the next account number are processed, and so on.
The exported entries contain the following fields: Account No., Posting Date, Amount. If dimensions information was also exported, dimension codes and dimension values will also be included.
· For each exported line, if the total of the Amount fields is a debit, the account number that is set up in the business unit's Consol. Debit Acc. field is exported to the line. If the total is a credit, the corresponding number in the Consol. Credit Acc. field is exported to the line.
· The date used for each exported line is either the period's ending date or, if the transfer takes place per day, the exact date of the calculation.
· The dimension value exported for the entry will be the consolidated company dimension value that is set up in the Consolidation Code field for that dimension value. If no consolidated company dimension value has been entered in the Consolidated Code field for that dimension value, the dimension value itself will be exported to the line.
Step 3 - Testing Data to be Consolidated
Before you consolidate the data, it is a good idea to check whether there are differences between the basic information in the business units and in the consolidated company. There are two reports for this purpose – one for testing a database and one for testing a file.
Testing Data Contained in a File Before Consolidating
1 On the menu bar, click File, Company, Open. Select the consolidated company from the list.
2 Click General Ledger, Periodic Activities, Consolidation, Business Units.
3 Click Functions, Test File.
4 Enter the name of the file to be tested, and then click Print.
The report processes the business units' financial data that was exported to the file and displays the G/L accounts and the dimensions that are included for consolidation in the file but are not found in the consolidated company.
When an account is displayed in the report, it is because either the consolidated debit or credit account is not set up in the consolidated company.
Computer Business Solutions, Inc. 8 Created on 12/5/2003 9:08 AM

Microsoft Navision Users’ Guide ______________________________________________________________________________________
When a dimension value or dimension is displayed in the report, it is because of one of the following reasons:
· The consolidation code that was set up in the business unit is not a dimension value that is set up in the consolidated company.
· If consolidation codes are not used, the dimension value code in the file is not set up in the consolidated company.
· The dimension in the file is not set up as a dimension in the consolidated company.
All errors should be corrected before the file is imported for consolidation.
Testing Data contained in the Database Before Consolidating
Testing business unit data contained in the same database as the consolidated company is similar to combining the file export and file testing steps described previously. While there is no file created, the report generated is similar.
To Test Databases before Consolidating:
1 On the menu bar, click File, Company, Open. Select the consolidated company from the list.
2 Click General Ledger, Periodic Activities, Consolidation, Business Units.
3 Click Functions, Test Database.
4 On the Business Unit tab, you can set a filter to select the business units to be tested. If you do not set a filter, all business units in the Business Units window that have a check mark in the Consolidate field will be tested.
5 Fill in the Options tab and click Print or Preview.
Starting Date, Ending Date, Copy Date, Copy Dimensions fields – These fields are filled in and operate in the same manner as the matching fields on the Export Consolidation batch job described previously.
The report processes posted G/L entries in the business units' financial data and displays the G/L accounts and the dimensions that in the individual business units are set up with a reference to the consolidated company but are not found in the consolidated company. The reasons for accounts and dimension information appearing in the report are the same as for when you test a file.
Computer Business Solutions, Inc. 9 Created on 12/5/2003 9:08 AM

Microsoft Navision Users’ Guide ______________________________________________________________________________________
Step 4 - Consolidating the Data
Once all errors from the test reports have been corrected you can consolidate the data.
To show some examples of consolidation, the pictures displayed in this section will be based on the following data setup:
· Bonus is a 100% owned subsidiary of and Clonus is a 50% owned subsidiary. Both subsidiaries have the same calendar fiscal year.
· A new empty consolidated company will be created using the Setup Checklist so that it has exactly the same chart of accounts and accounting periods as Bonus and Clonus.
· Bonus will be exported to a file and then consolidated by importing the file into the consolidated company. Clonus will be consolidated from the same database as the consolidated company.
· Bonus and Clonus have exactly the same dimension values and dimension codes and chart of accounts as consolidated company. The consolidated debit and consolidated credit account for each account in the subsidiaries is the same account in the consolidated company e.g. Account 2310 in Clonus has a Consol. Debit Acc. and Consol. Credit Acc. = 2310.
· The consolidation period will be from 01/01/00 to 12/31/00. All dimension information and dates are to be copied to the consolidated company.
· Three new accounts have been set up in the consolidated company for Consolidation Exchange Gains, Consolidation Exchange Losses and Consolidation Residual Amounts.
Consolidating from Databases
To consolidate from companies in the same database:
1 Ensure that you are in the consolidated company.
2 Click General Ledger, Periodic Activities, Consolidation, Business Units.
3 Click Functions, Import Database.
Computer Business Solutions, Inc. 10 Created on 12/5/2003 9:08 AM

Microsoft Navision Users’ Guide ______________________________________________________________________________________
4 On the Business Unit tab, you can set a filter in the Code field to select the business units that will be consolidated. If you do not set a filter, all business units in the Business Units window that have a checkmark in the Consolidate field will be consolidated.
5 On the Options tab, fill in the appropriate fields.
Starting Date, Ending Date, Copy Date, Copy Dimensions fields – These fields are filled in and operate in the same manner as the same fields on the Export Consolidation batch job and test reports described previously. Ideally, you should consolidate the exact same period for which you ran the test report.
6 Click OK to start the import.
The batch job processes all the entries in the business unit that must be included in the consolidation. When the batch job has begun, a status message on the screen will indicate which business unit, as well as which account number and date, is being processed.
The contents of the Copy Date field determines the number of ledger entries posted to each account for the consolidation as well as the posting date.
· If you did not place a check mark in the Copy Date field, there will be one ledger entry for the entire consolidation period for each different combination of dimension values for the dimension codes that you selected to copy. The date on the new entries in the consolidated company will be the consolidation period's ending date.
· If you placed a check mark in the Copy Date field, there will be one ledger entry for each different combination of dimension values for the dimension codes that you selected to copy for each day in the consolidation period that a transaction was made to the account.
Computer Business Solutions, Inc. 11 Created on 12/5/2003 9:08 AM

Microsoft Navision Users’ Guide ______________________________________________________________________________________
The amounts on the new entries in the consolidated company are converted from the business units' amounts by means of the information on the business unit in the following fields on Business Units window: Consolidation %, Income Currency Factor and Balance Currency Factor.
The total is transferred to the accounts in the consolidated company that on the individual G/L accounts in the business unit are already set up as Consol. Debit Acc. or Consol. Credit Acc., depending on whether the total consists of a debit or a credit. If there are already entries for the business unit in the consolidated company, they will be overwritten and the following text will be attached: "Changed by consolidation on (work date)."
When you import balance sheet accounts that have already been imported, it may be necessary to adjust the opening balance. By using the Balance Currency Factor and Last Balance Currency Factor fields, the program checks whether there are any exchange rate differences between the last import and the current one. If there is a difference, the opening balance on the balance sheet accounts is adjusted to the applicable exchange rate for the balance sheet accounts. All exchange rate differences are calculated and posted afterward to the accounts for exchange rate gains and losses that are set up in the Business Unit window. A possible remaining amount is calculated for all the imported entries and posted afterward to the Residual Account in the consolidated company.
The ledger entries for account 1220 that resulted from the consolidation of Clonus to the consolidated company can be seen below:
Clonus was only 50% consolidated so the amounts on the consolidated entries in the consolidated company are half the amount of the original entry in Clonus. If you select one of the consolidation entries and press CTRL + F8, you will see that the Business Unit Code field for the entry contains BU2.
This will be used when generating the Consolidated Trial Balance and G/L Consolidation
Computer Business Solutions, Inc. 12 Created on 12/5/2003 9:08 AM

Microsoft Navision Users’ Guide ______________________________________________________________________________________
Eliminations reports.
Some residual amounts are also posted due to rounding differences that occur from the calculation of 50% of the business unit entry.
If the Copy Date field had not contained a check mark, the ledger entries resulting from the consolidation would have been as follows:
Note that the number of ledger entries is considerably less and the posting date is the ending date of the consolidation period. There is one residual amount entry with a smaller total than the sum of the residual amount entries created when you copy date information. The amounts for the two ledger entries for Account 1220 were calculated based on the dimension combinations:
Amount Dept Area Purchaser
8,988.00 PROD 30 RQ
3,570.00 ADM 30 RQ
Note
You can see that by not copying date information, less ledger entries are generated and therefore less database space is used. If the company does not require consolidated information daily, performing the consolidation frequently in a fiscal year without copying the date information could save database
Computer Business Solutions, Inc. 13 Created on 12/5/2003 9:08 AM

Microsoft Navision Users’ Guide ______________________________________________________________________________________
space. This results in periodic consolidation entries for each account, for example monthly or quarterly.
Consolidating from Files
To Consolidate from Files:
1 Make sure you are in the consolidated company.
2 Click General Ledger, Periodic Activities, Consolidation, Business Units.
3 Click Functions, Import File.
4 On the Options tab, enter the File Name (including drive and path). You must also enter the Document No. to be assigned to the imported entries.
5 Click OK to start the import.
The consolidation process is exactly the same. Consolidated entries are generated based on the data contained in the file lines. The only difference in the entries is the amount is double that of the Clonus entries since Bonus is 100% consolidated. There are also no residual amounts due to Bonus being 100% consolidated and having the same LCY as the consolidated company.
Step 5 - Processing Consolidation Eliminations
After you have consolidated all the companies, you must make eliminations – that is, you must remove all entries involving inter-company transactions. You must first calculate the eliminations, and then enter the amounts in a general journal. Calculating the eliminations is a time-consuming manual
Computer Business Solutions, Inc. 14 Created on 12/5/2003 9:08 AM

Microsoft Navision Users’ Guide ______________________________________________________________________________________
process that may be aided by setting up specific inter-company accounts, inter-company customers/vendors and inter-company posting groups.
For our example, the following inter-company transactions occurred for the year:
· Bonus bought items from Clonus but has not sold them yet.
· Bonus sold items to Clonus who then sold them to an external customer.
The amounts relating to the transactions currently appear in the following accounts in each company:
Bonus (BU1) Clonus (BU2) Transaction No.
Account Amount Account Amount
Sales 100 Sales 0
COGS 70 COGS 0
1
Inventory 0 Inventory 100
Sales 200 Sales 250 2
COGS 100 COGS 200
The consolidation entries must be entered in the consolidated company in a journal batch that has no check mark in the Copy VAT Setup to Jnl. Lines field.
If you use a journal batch with a check mark in this field and you post an elimination entry that decreases the balance on an income statement account with a VAT posting setup, like a Sales Account, a VAT entry will automatically be posted reducing the VAT payable. This is not correct since VAT is still chargeable on the transaction, even though it was an inter-company transaction.
The journal needed to eliminate the transactions has been created in the General Journal CONSOLELIM batch and can be seen below:
Computer Business Solutions, Inc. 15 Created on 12/5/2003 9:08 AM

Microsoft Navision Users’ Guide ______________________________________________________________________________________
Note
The Business Unit Code in the journal lines MUST be BLANK so that the elimination entries are not included as imported consolidation entries in the G/L Consolidation Eliminations report and Consolidated Trial Balance reports.
Before you post the eliminations, you can look at the effect on the trial balance of the consolidated company by using the G/L Consolidation Eliminations report. The report displays a tentative trial balance, that is, shows the consequences of eliminating the entries by comparing the entries in the consolidated company with the eliminations that have been entered in the general journal that they will be posted from later.
1 Click General Ledger, Periodic Activities, Consolidation, Business Units.
2 Click Reports, Eliminations.
3 On the G/L Account tab you can set account filters and Global dimension filters for the report.
4 Click the Options tab.
Starting Date - Enter the first date in the period from which posted entries in the consolidated company will be shown.
Ending Date - Enter the last date in the period from which posted entries in the consolidated company will be shown.
Computer Business Solutions, Inc. 16 Created on 12/5/2003 9:08 AM

Microsoft Navision Users’ Guide ______________________________________________________________________________________
Business Unit Code - Select the business units to be included in the report. If you select a business unit in this field, the information contained in the report will change compared to the report created when this field is left blank.
Journal Template Name - Select the journal template that will be used for the unposted eliminations.
Journal Batch - Select the journal batch that contains the unposted eliminations.
Show - Choose whether the amounts are shown as a Net Change or as a Balance as of the current date.
5 Click Print or Preview to create the report.
G/L Consolidation Eliminations August 24, 2001
Period: 01/01/00..12/31/00 Page 1
Consolidated Company
Gen. Journal Line: Journal Template Name: GENERAL, Journal Batch Name: CONSOLELIM
Balance
. . . . . . . . . . . . . . . . . . . .
No. NameConsolidated
CompanyPosted
Eliminations Total Eliminations DescriptionTotal Incl.
Eliminations
1000 BALANCE SHEET
1002 ASSETS
1003 Fixed Assets
1005 Tangible Fixed Assets
1100 Land and Buildings
1140 Accum. Depreciation, Buil -184,708.82 -184,708.82 -184,708.82
1190 Land and Buildings, Total -184,708.82 -184,708.82 -184,708.82
1200 Operating Equipment
1220 Increases during the Year 37,674.00 37,674.00 37,674.00
1240 Accum. Depr., Oper. Equi -218,869.35 -218,869.35 -218,869.35
1290 Operating Equipment, Tot -181,195.35 -181,195.35 -181,195.35
1300 Vehicles
1320 Increases during the Year 130,500.00 130,500.00 130,500.00
1340 Accum. Depreciation, Vehi -53,700.03 -53,700.03 -53,700.03
1390 Vehicles, Total 76,799.97 76,799.97 76,799.97
1395 Tangible Fixed Assets, Tot -289,104.20 -289,104.20 -289,104.20
1999 Fixed Assets, Total -289,104.20 -289,104.20 -289,104.20
2000 Current Assets
2100 Inventory
2110 Resale Items 760,822.70 760,822.70 -15.00 Elimination of transaction 1
760,807.70
2120 Finished Goods 109,335.98 109,335.98 109,335.98
2130 Raw Materials 695,130.15 695,130.15 695,130.15
2180 Primo Inventory -1,372,753.14 -1,372,753.14 -1,372,753.14
2190 Inventory, Total 192,535.69 192,535.69 192,535.69
2200 WIP
2290 WIP, Total
2300 Accounts Receivable
2310 Customers, Domestic 74,170.88 74,170.88 74,170.88
2320 Customers, Foreign 200,551.79 200,551.79 200,551.79
2330 Accrued Interest 50,297.12 50,297.12 50,297.12
2340 Other Receivables 3,045.86 3,045.86 3,045.86
2390 Accounts Receivable, Total 328,065.65 328,065.65 328,065.65
2800 Securities
2890 Securities, Total
2900 Liquid Assets
2910 Cash 1,474.14 1,474.14 1,474.14
2920 Bank, LCY 454.83 454.83 454.83
2940 Giro Account 365,804.84 365,804.84 365,804.84
2990 Liquid Assets, Total 367,733.81 367,733.81 367,733.81
2995 Current Assets, Total 888,335.15 888,335.15 888,335.15
Total Eliminations -15.00
Each account appears on a line by itself (following the structure of the chart of accounts). An account is not shown if all the amounts on the line are 0. The following information is shown for each account:
· Account No.
Computer Business Solutions, Inc. 17 Created on 12/5/2003 9:08 AM

Microsoft Navision Users’ Guide ______________________________________________________________________________________
· Account Name
· If you have selected a business unit code in the Business Unit Code field in the Options tab, a total is shown for the consolidated company including posted eliminations but excluding the selected business unit consolidation entries and unposted eliminations. If you have not filled in the Business Unit Code field, a total is shown for the consolidated company excluding posted and unposted eliminations.
· If you have selected a business unit code in the Business Unit Code field in the Options tab, a total is shown for the imported entries from the business unit. If you have not filled in the Business Unit Code field, a total is shown for the posted eliminations in the consolidated company.
· The total for the consolidated company with all the business units and all posted eliminations.
· The unposted eliminations to be made in the consolidated company, that is, the entries in the general journal batch that is selected in the Options tab. A running total of the unposted eliminations appears at the bottom of each page of the report.
· The posting text copied from the unposted eliminations general journal.
· The projected consolidated company's total after the unposted eliminations are posted.
If the projected consolidated total for each account is reasonable, you can proceed to post the unposted eliminations. Thus, the G/L Consolidation Eliminations report can be thought of as a journal test report.
Step 6 - Printing Consolidated Reports
Once you have posted the eliminations, you can print consolidated trial balance reports for the consolidated company. You can choose either the Consolidated Trial Balance report or the Consolidated Trial Balance (4) report.
Consolidated Trial Balance report – This report is recommended for a consolidated company that has more than 4 business units. Net change and balance information for each account before and after eliminations as well as the posted eliminations for each account. The totals for each business unit for a specific account are displayed on separate lines.
Consolidated Trial Balance (4) report – This report is recommended for a consolidated company that has 4 or less business units. Information for each account is displayed on a single line. The totals for each business unit for a specific account are displayed in separate columns. Due to the limits of the page width, you must choose either balance or net change information, not both. The information you choose is then displayed for each account before and after eliminations as well as the posted eliminations for each account.
Note
Due to the limits of the page width, large numbers may not display in the reports. By selecting to show the reports in whole 1000's, all large numbers will be more likely to be displayed.
To print a consolidated trial balance report:
1 Click General Ledger, Periodic Activities, Consolidation, Business Units.
Computer Business Solutions, Inc. 18 Created on 12/5/2003 9:08 AM

Microsoft Navision Users’ Guide ______________________________________________________________________________________
2 Click Reports and select either Consolidated Trial Balance or Consolidated Trial Balance (4).
3 On the G/L Account tab you can set account filters and Global dimension filters for the report.
4 Click the Options tab.
Both reports contain the following fields:
Starting Date and Ending Date - Enter the first date and last date in the period from which posted entries in the consolidated company will be shown.
Amounts in whole 1000s - Place a check mark in the box if you want the amounts in the report to be shown in whole 1000s.
The Consolidated Trial Balance (4) report also includes Show fields in which you choose whether the amounts are shown as a Net Change or as a Balance as of the current date.
An example of the Consolidated Trial Balance (4) report can be seen below.
Computer Business Solutions, Inc. 19 Created on 12/5/2003 9:08 AM

Microsoft Navision Users’ Guide ______________________________________________________________________________________
Consolidated Trial Balance (4) August 27, 2001
Period: 01/01/00..12/31/00 Page 1
Consolidated Company
Balance
. . . . . . . . . . . . . . . . . . . . . . . . . . . . . . . . .
No. Name
BU1 BU2
Total EliminationsTotal Incl.
Eliminations
1000 BALANCE SHEET
1002 ASSETS
1003 Fixed Assets
1005 Tangible Fixed Assets
1100 Land and Buildings
1140 Accum. Depreciation, Buildings -123,139.21 -61,569.61 -184,708.82 -184,708.82
1190 Land and Buildings, Total -123,139.21 -61,569.61 -184,708.82 -184,708.82
1200 Operating Equipment
1220 Increases during the Year 25,116.00 12,558.00 37,674.00 37,674.00
1240 Accum. Depr., Oper. Equip. -145,912.90 -72,956.45 -218,869.35 -218,869.35
1290 Operating Equipment, Total -120,796.90 -60,398.45 -181,195.35 -181,195.35
1300 Vehicles
1320 Increases during the Year 87,000.00 43,500.00 130,500.00 130,500.00
1340 Accum. Depreciation, Vehicles -35,800.02 -17,900.01 -53,700.03 -53,700.03
1390 Vehicles, Total 51,199.98 25,599.99 76,799.97 76,799.97
1395 Tangible Fixed Assets, Total -192,736.13 -96,368.07 -289,104.20 -289,104.20
1999 Fixed Assets, Total -192,736.13 -96,368.07 -289,104.20 -289,104.20
2000 Current Assets
2100 Inventory
2110 Resale Items 507,215.13 253,607.57 760,822.70 -15.00 760,807.70
2120 Finished Goods 72,890.65 36,445.33 109,335.98 109,335.98
2130 Raw Materials 463,420.10 231,710.05 695,130.15 695,130.15
2180 Primo Inventory -915,168.76 -457,584.38 -1,372,753.14 -1,372,753.14
2190 Inventory, Total 128,357.12 64,178.57 192,535.69 -15.00 192,520.69
2200 WIP
2290 WIP, Total
2300 Accounts Receivable
2310 Customers, Domestic 49,447.25 24,723.63 74,170.88 74,170.88
2320 Customers, Foreign 133,701.20 66,850.59 200,551.79 200,551.79
2330 Accrued Interest 33,531.41 16,765.71 50,297.12 50,297.12
2340 Other Receivables 2,030.57 1,015.29 3,045.86 3,045.86
2390 Accounts Receivable, Total 218,710.43 109,355.22 328,065.65 328,065.65
2800 Securities
2890 Securities, Total
2900 Liquid Assets
2910 Cash 982.76 491.38 1,474.14 1,474.14
2920 Bank, LCY 303.22 151.61 454.83 454.83
2940 Giro Account 243,869.89 121,934.95 365,804.84 365,804.84
2990 Liquid Assets, Total 245,155.87 122,577.94 367,733.81 367,733.81
2995 Current Assets, Total 592,223.42 296,111.73 888,335.15 -15.00 888,320.15
2999 TOTAL ASSETS 399,487.29 199,743.66 599,230.95 -15.00 599,215.95
3000 LIABILITIES AND EQUITY
3100 Stockholder's Equity
Computer Business Solutions, Inc. 20 Created on 12/5/2003 9:08 AM

Microsoft Navision Users’ Guide ______________________________________________________________________________________
1.1 ANNUAL CLOSING OPERATIONS
Closing a Fiscal Year and Transferring Income Statement Balances to the Balance Sheet
At the end of each fiscal year, the income account balances must be transferred to a balance sheet account. This is performed by the Close Income Statement batch job in the program. However, before you can run this batch job you must have closed the accounting periods for the fiscal year that will be closed. You cannot use the batch job for open accounting periods.
Closing a Fiscal Year
The procedure to close a fiscal year described below. However, so that you can continue to perform other exercises in this course material, you should not actually close any years in the demonstration data.
1 On the General Ledger menu, click Periodic Activities, Fiscal Year, Accounting Periods.
2 Click Close Year.
3 The program automatically selects the oldest open year. A message will inform you of the year that will be closed and seek confirmation that you wish to continue.
4 Once the message has been confirmed by clicking Yes, the Closed and Date Locked fields of all periods in that fiscal year will be updated with a checkmark that cannot be removed. The period lengths of the closed periods will also be unable to be changed.
You can see this by looking at the fiscal year of 1999 in the demonstration data:
You can close the accounting periods of a fiscal year even though all entries for the fiscal year have not been completed. Because you can still post to closed accounting periods, the balances will be updated automatically. Every entry will be marked as closing entry by having Yes placed in the Prior-Year Entry field. Every time you post to a closed fiscal year, you can start the Close Income Statement batch job to transfer the balance to the balance sheet.
Example
Open the General Journal and enter the following information:
Posting Date 12/31/99
Computer Business Solutions, Inc. 21 Created on 12/5/2003 9:08 AM

Microsoft Navision Users’ Guide ______________________________________________________________________________________
G/L Account 8110 Amount 80.00 Bal. Account No. 2910
Post this entry and check the G/L ledger entries in the G/L Register. Use the zoom to see the value in the Prior-Year Entry field.
Note
When you close the fiscal year, the program will lock the period-length, but it will not be blocked against entering and posting entries. You can only stop entry to a specific period setting a date range against user accesses. You prevent posting using the Allow Posting From and Allow Posting To fields in the General Ledger Setup window.
Transferring the Income Balances – Close Income Statement
The Close Income Statement batch job transfers the income account balances to an account in the balance sheet and closes the income statement accounts. The batch job creates lines in a journal, which you can then post.
The batch job processes all G/L accounts of the Income Statement type and creates entries that cancel out their respective balances (that is, each entry will be the sum of all the G/L entries on the account in the fiscal year that is being closed). These closing entries are placed in a journal, in which you must specify a balancing account in the balance sheet before posting. When the journal is posted,
Computer Business Solutions, Inc. 22 Created on 12/5/2003 9:08 AM

Microsoft Navision Users’ Guide ______________________________________________________________________________________
an entry is posted to each income statement account so that its balance becomes zero and an opposite amount is transferred to the balance sheet.
You must post the journal yourself; the batch job does not post the entries automatically. However, if you are posting with an additional reporting currency, the program will post automatically because this guarantees the correct posting of rounding differences.
The date on the lines that the batch job inserts in the journal will always be a closing date for the fiscal year. The closing date is a fictitious date between the last day of the old fiscal year and the first day of the new year. It is designated as a closing date by having the format Cmm/dd/yy. The advantage of posting on a closing date is that you maintain the correct balances for the ordinary dates of the fiscal year.
Notes Regarding Closing Dates
Do NOT change the closing date formula in the Close Income Statement entries, because this will cause the entries to be posted in the normal accounting periods. A date with the format Cmm/dd/yy will be placed between the fiscal year you are closing and the next fiscal year. This makes it possible to still view income balances for any fiscal year using normal posting dates, 1/1/xx .. 12/31/xx, in the date filters. You should NOT enter dates with a closing date format for closing entries other than the entries used to transfer the income balances to the balance sheet. If you do, these entries will not appear in the normal reports when you enter the date range 1/1/xx .. 12/31/xx. You could also include the closing date C12/31/xx in the Date Filter for the report, but this would show all closing entries giving a net result of 0 for all income statement accounts.
The Close Income Statement batch job can be used several times. You can post in a previous fiscal year, even after the income statement accounts have been closed, if you run the batch job again afterward.
To run the Close income Statement batch job:
1 On the General Ledger menu, click Periodic Activities, Fiscal Year, Close Income Statement.
You can define how the batch job will be executed by filling in the fields. Fill them in as follows:
Computer Business Solutions, Inc. 23 Created on 12/5/2003 9:08 AM

Microsoft Navision Users’ Guide ______________________________________________________________________________________
Fiscal Year Ending Date - The program will suggest the last day of the latest closed fiscal year. The closing entries will be posted with a fictitious (Cmm/dd/xx) day to allow it to have the proper balance on both of the days on either side of the closing. Don’t change this date in the journal batch.
Gen. Journal Template - Select the name of the general journal template that the entries will be placed in. Click the AssistButton to the right of the field to see the existing general journal templates.
Gen. Journal Batch - Select the name of the general journal batch that the entries will be placed in. Click the AssistButton to the right of the field to see the existing general journal batches.
Document No. - If you filled in the Gen. Journal Template field and the Gen. Journal Batch field, the batch job automatically fills in this field with the next available number from the number series for the journal batch. You can also fill in this field manually.
Posting Description - Enter a text that will accompany the entries. The default text is Close Income Statement.
Close by - Here you can choose how many entries will be created by the batch job:
· Business Unit Code – If the company is a consolidated company, separate entries will be created per business unit if you place a check mark in this field.
· Dimensions - If you select any dimensions in this field, the program posts one entry for each dimension value combination used in a G/L account. If you do not choose any of these, only one entry will be created for each account.
2 Click OK to start the batch job.
Example
You will now run the Close Income Statement batch job to update the entry we posted before.
1 On the General Ledger menu, click Periodic Activities, Fiscal Year, Close Income Statement.
2 Fill in the Options tab as follows:
3 Click OK to start the batch job.
4 Open the General Journal window to see the resulting journal created by the batch job.
Computer Business Solutions, Inc. 24 Created on 12/5/2003 9:08 AM

Microsoft Navision Users’ Guide ______________________________________________________________________________________
5 For the purpose of this course material, you should not post the journal, so delete all the lines.
Computer Business Solutions, Inc. 25 Created on 12/5/2003 9:08 AM